






KingsNet is the School’s communication platform that provides our community with easy to access, timely and accurate news, information, notices and School events. Available on your desktop/tablet at https://kingsnet.kings.edu.au or as an application (search for KingsNet) downloaded from the App Store or Google Play, KingsNet provides:
• Access to your child’s academic reports, fee statements, leave/absence forms, sporting fixture information, transport schedules and other information essential for a King’s famiy.
• The ability to review and update your child’s medical details and other School policies/forms.
• A dashboard personalising information and communication, including contact details for staff relevant to your child/children.
• Information pages for Academic Departments (including courses and classes), Houses, Year Group, sports and co-curricular, King’s community clubs and associations.
• Access to all the latest Kings’s news and notice updates.
For new parents - your KingsNet username is your email address. In order to login the first time, please reset your password by following these instructions:
1. Visit https://kingsnet.kings.edu.au or download the App.
2. Click on Reset your password
3. Enter your email address > click Reset Password
4. If your email address was found in the system, an email will be sent to you from servicedesk@kings.edu.au with a verification number. Enter the number from the verification email into the webpage > click Verify
5. Enter a new password twice, following the password guidelines displayed on the page > click Set Password
To ensure your personal details are up to date, click on your name located in the top right corner of your dashboard, click My Details and then click Edit Details – be sure to save when complete. Note that any changes submitted will be approved by the School, but please allow 48 hours for these changes to become live. The School will remind parents each year to update this information.
While we go through this KingsNet 101 Manual, there will be several important pages that will help you navigate. As there is a lot of useful information on KingsNet, we want to make things as easy as possible for our users, therefore giving you the ability to favourite a page. Parents are encouraged to favourite pages that they access on a regular basis, so they may easily return to the page. Tick the star located to the right of the page title that you would like to favourite.
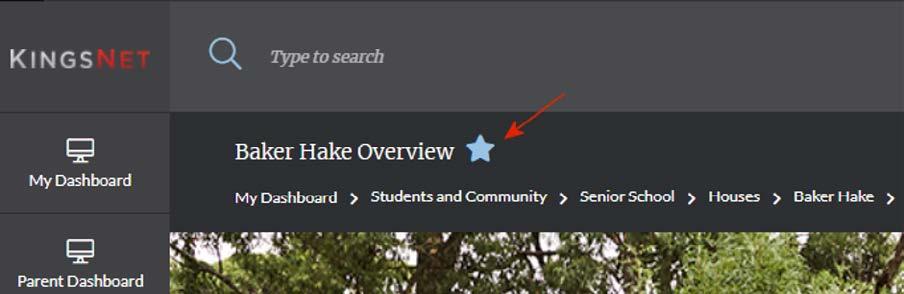
Once you have made this page a favourite, it can be easily accessed by clicking the main star icon in the top right corner of your dashboard - to the left of your name.

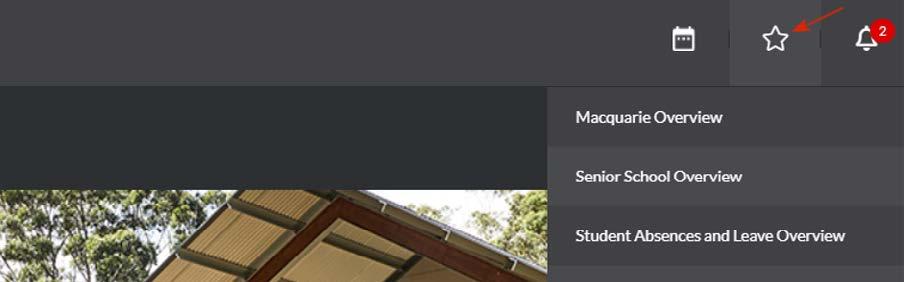
To remove a page from your favourites list, simply untick the star icon next to the page name and it will be removed from your favourites list.
When in doubt check Quick Links. When starting off on KingsNet, it is always a good idea to check Quick Links for what you are looking for. Quick Links provides easy access to relevant and important KingsNet pages that are commonly used or that the School would like to draw attention to. Quick Links will be unique to the user based on your connection with the relevant campus/es. To access Quick Links, click on the red box with the three white dots on the top navigation.
Knowing your child’s House is a great start, however, if you do not know it, you can find it listed in the My Student(s) section of your dashboard. The House pages can be found by hovering over Students and Community in the left hand navigation, click on your relevant campus and select your child’s House. Here you will find House related content and contact details for the House Staff.
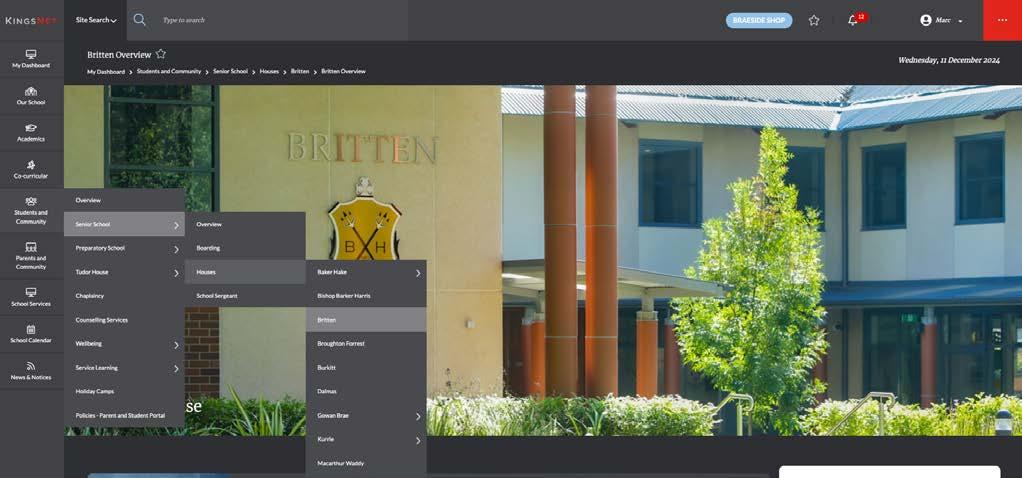
Alternatively, in the My Student(s) section of your dashboard you can click on the Timetable icon; scroll down past their timetable and you will find links to their Academic Classes, Co-curricular Activities and their House.
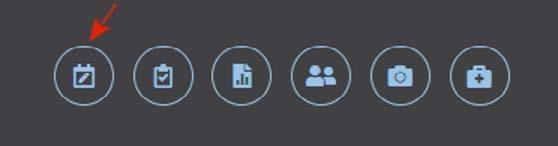
Heads of School regularly update their KingsNet pages with valuable information. Parents are encouraged to add the relevant Heads of School pages to their favourites
To access the Heads of School pages, hover over on Our School in the left hand navigation and then on the relevant campus.
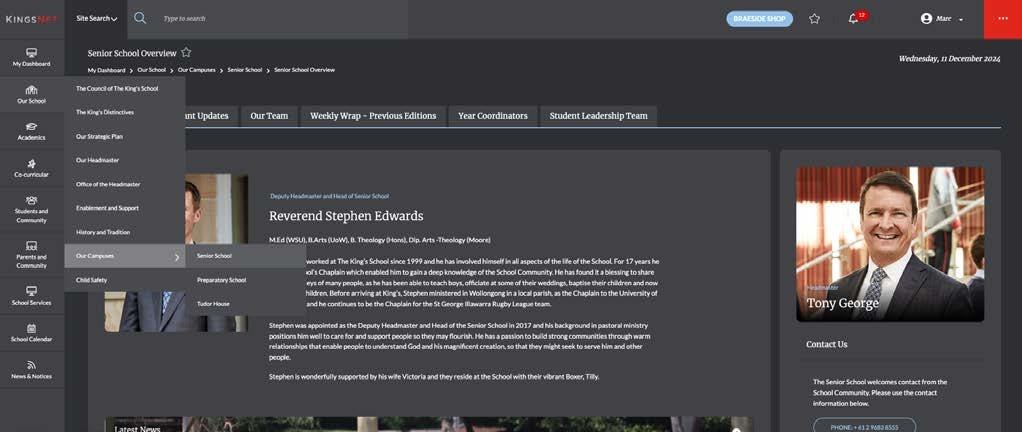
In Quick Links you will find a link to Student Absences; here you will find detailed instructions on the leave request procedures for various School absences.

This information can also be found by hovering over School Services, Administrative Services and then scrolling down and clicking on Student Absences and Leave.
Please note that the School requires you to notify us via KingsNet if your child will not be attending school. There are also online forms for Special Leave and Sport Leave requests. If your child is going to be absent from sport training and games, the Sport Leave form must be completed and submitted by Wednesday each week.

Saturday is fast approaching and you need to find your child’s sport fixtures. Fixtures can easily be found in a few ways – Quick Links, the Sport pages or the School Calendar.
Hover over School Calendar, located in the left hand navigation, followed by hovering over the relevant campus calendar to your child/children, then click Fixtures. You can also find Fixtures by clicking directly on the campus calendar. All parents should subscribe to the Fixtures Calendar by selecting which sport your child is involved in, then further filter the Calendar by Age Group and Team – click subscribe. When subscribing, parents are encouraged to click and add their email address in Weekly Email and click on the iCalendar Subscribe. Then hit subscribe

For further assistance with the School Calendar, navigate back to School Services, then Campus Services and scroll down to ICT Services, where you will find a tab called KingsNet Calendars. On this tab you will find helpful information and instructional videos to assist you in learning more about the functionality of the new Calendar
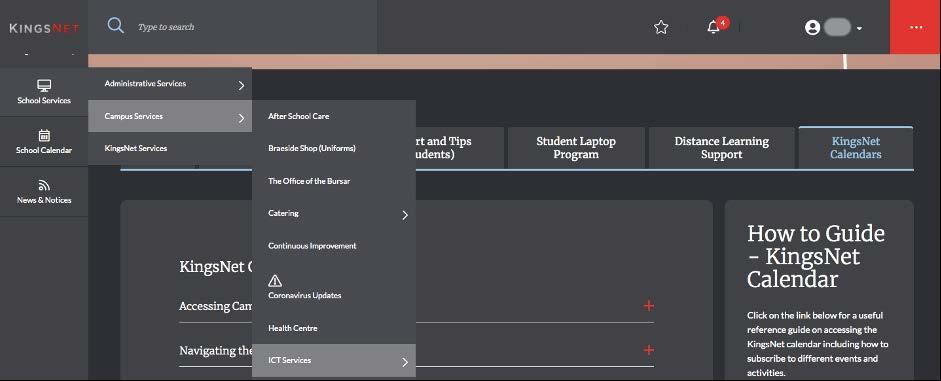
Sport pages and related information such as wet weather updates, transport arrangements and fixtures can all be found by navigating from your left hand navigation. Hover over Co-curricular, select the campus relevant to you, then scroll down the drop down list and click Sport

To find information on a particular sport such as Basketball, Rugby, Football, etc. you can select that sport from the drop down list. Here you could find teams, coaches, photos and more.
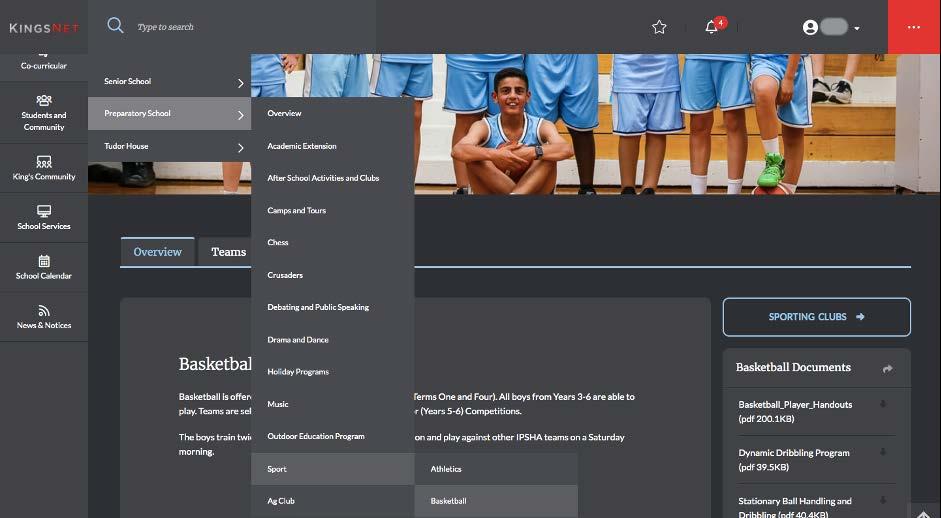
Please note wet weather updates can also be found in Quick Links.
On your main dashboard, in the My Student(s) section, you can click the Timetable icon to see your child’s daily/weekly timetable.
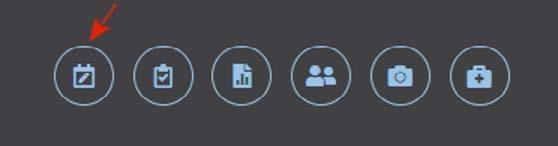
This page consolidates School information about your child/children. You can also access My Contacts, Student Reports, Academic Classes, Co-curricular Activities and House pages that are relevant to your child/children.
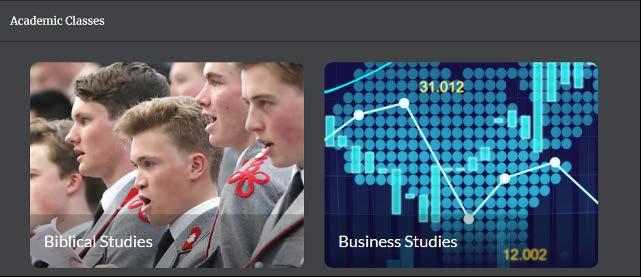
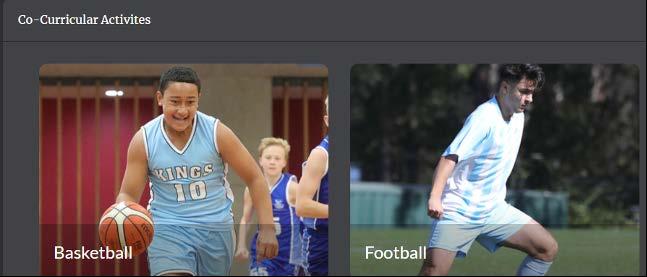

All School events can be found in the School Calendar, located in the left hand navigation.

Term dates can be found under School Services located in the left hand navigation. Hover over School Services, Administrative Services and then scroll down and click Term Dates

It is critical that your child’s health information is always current. To update your child’s health information, click on the Medical Permissions icon in the My Student(s) section on your dashboard.
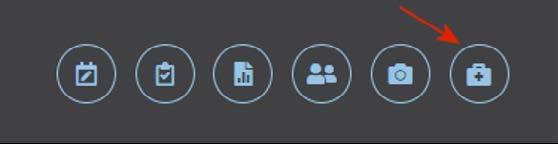
You can access academic reports via the Reports icon in the My Student(s) section on your dashboard. As soon as a new report is available, you will receive a notification via the notification bell on the top navigation.

Fee statements can be accessed via the drop down arrow adjacent to your name in the top right hand corner of your dashboard. Click on Statements. As soon as a new fee statement is available, you will receive a notification via the notification bell on the top navigation.

Information pertaining to the uniform and stationery requirements can be found under the Braeside Shop page. You can access the Braeside Shop page either by clicking on Braeside (Uniforms) from your Quick Links drop down options or by using the left hand navigation, hovering over School Services, Campus Services and then click Braeside Shop (Uniforms). All King’s uniforms can be purchased at the Braeside Shop, either in person or online, with a link to their e-commerce site located across the top of your KingsNet page.
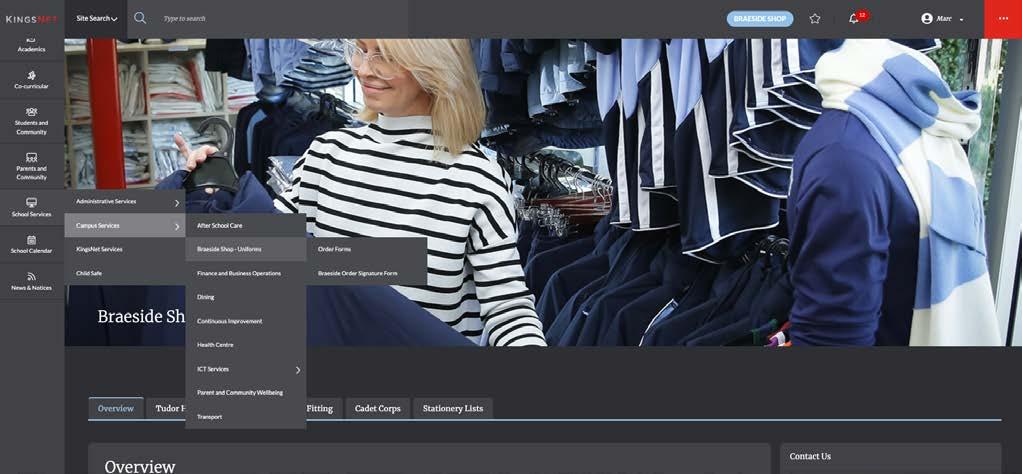
To find bus timetables/routes, hover over School Services in the left hand navigation. Then hover over Campus Services and scroll down and click on Transport. On this page you will find relevant bus/transport information for each campus. You can also apply for a seat on a bus.
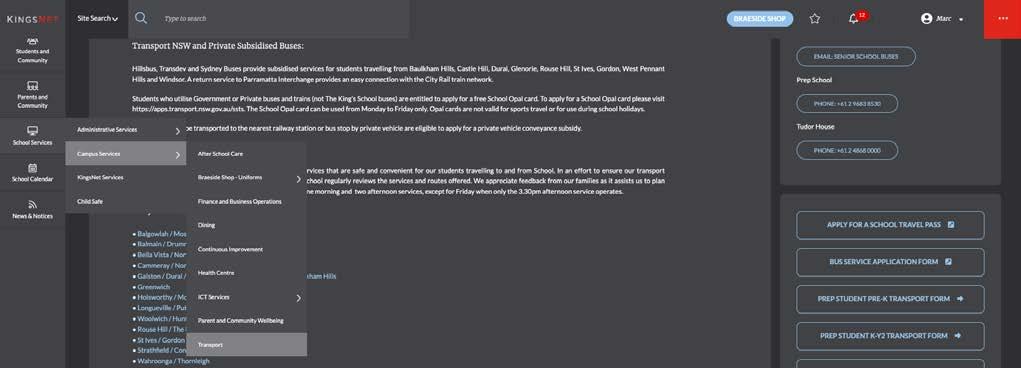
If you need to contact a staff member, information for your child’s main contacts are available on the right side of your dashboard, under My Contacts. This includes contact information for Year Co-ordinator, Housemaster and Mentor (Senior School) and Housemaster and Class Teacher (Prep School and Tudor House).

If you would like to contact members of the Executive team, including the Headmaster, the Heads of Schools, Bursar, Registrar, Clerk to the Council, etc. you can find this information in Our School- located in the left hand navigation.
If you would like to be included in the Parent Directory, click the arrow to the right of your name and select My Details. At the bottom of this panel, you will see a green tick next to ‘Included in Parent Directory’ if you have opted in to the Parent Directory. If you have not opted in, please click on Edit Details, scroll to the bottom of the page and tick the box next to Include in Parent Directory. Please read the disclaimer at the top of the page when you opt into the directory.
To access the Parent Directory, click on the fourth icon to the right (Parent Directory) in the My Student(s) section on your dashboard.
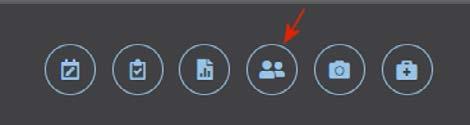
New parents are encouraged to opt into the Parent Directory as it is a great way to get in touch with like-minded parents for social, transport or networking purposes.
At King’s we love to share the exciting adventures that our students get to experience each day with our families and community. To do this we need to ensure we have photo consents for our students.
To update your child(rens) photo permissions, click on the Camera icon in the My Student(s) section of your dashboard. You will then be taken to the permissions page to select which platforms you give the school consent to share vision of your child across, then click the save button.
You can update your child(rens) photo permissions at any time.
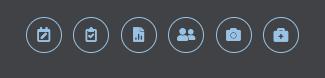
From the KingsNet dashboard, parents can also access specific applications that may be relevant.

If you need help with KingsNet please email servicedesk@kings.edu.au or phone 02 9683 8690 during School hours, both during the Term and in the Term breaks.
You can also find useful tips for parents by hovering over School Services, then Campus Services, followed by clicking ICT Services. Here you will find a tab - Support and Tips (Parents)
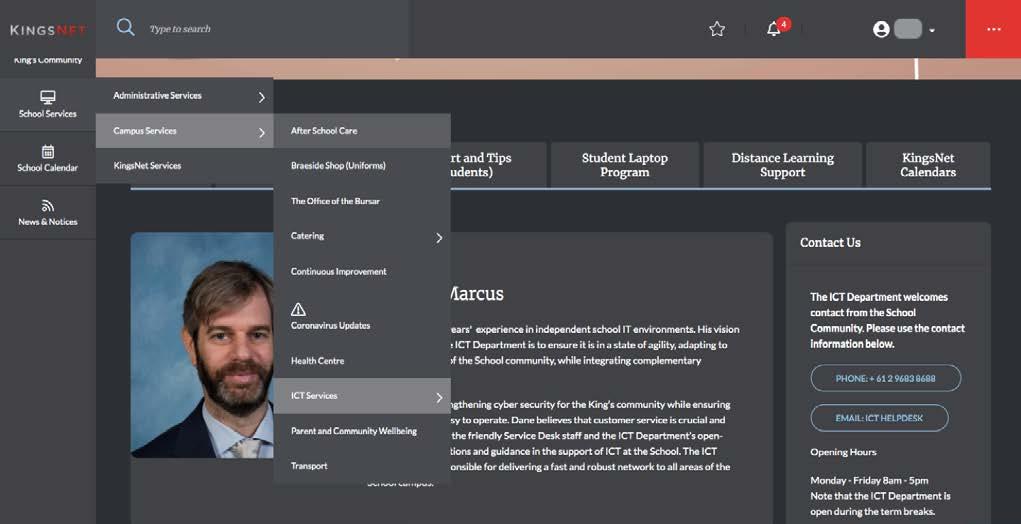
The School uses the News and Notices functionality in KingsNet to regularly communicate with staff, parents and students.
The main news section is at the top of the dashboard; you can click on Read Article or click on the arrow in the top right hand corner of the News section for more news.

In the left hand navigation, you can also click on News. You can then filter news by campus by selecting your campus at the top of the News page.
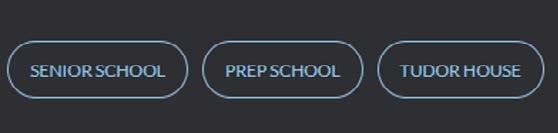
You can then favourite this campus page for easier navigation to News.
Parents can choose to access notices via their desktop/tablet, the KingsNet App or via email. By default, notification via email has been enabled. To change this, please click on the arrow to the right of your name in the top navigation and select Settings
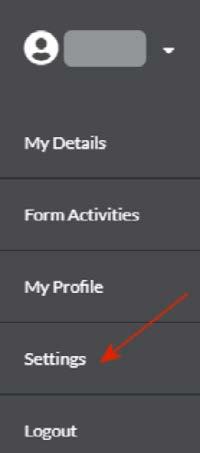
In Settings, unchecking the boxes will stop email notifications. Please click on Save All Changes when complete.
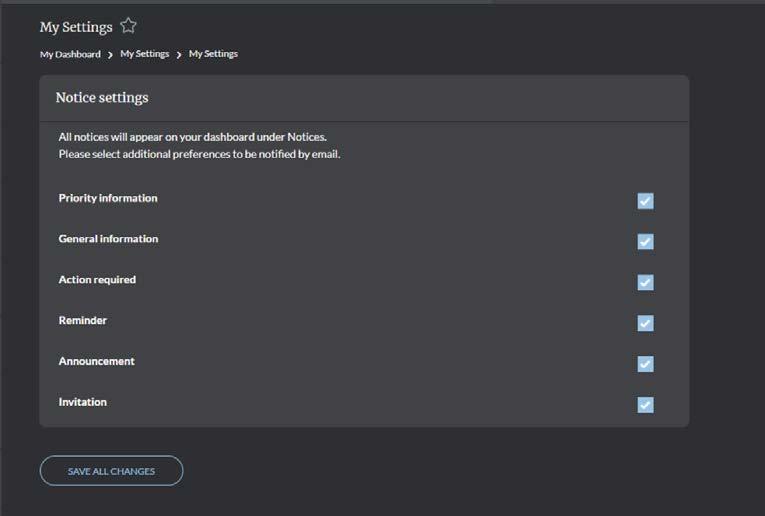
In the top navigation, the notification bell will alert you to new Priority Information notices.
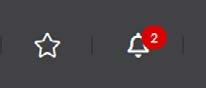
All notices can be viewed in the Notices section on your dashboard.
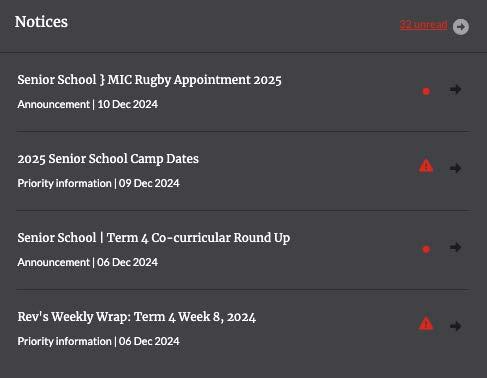
From the KingsNet dashboard, you can also access our Herald online articles and our KingsCast videos.
