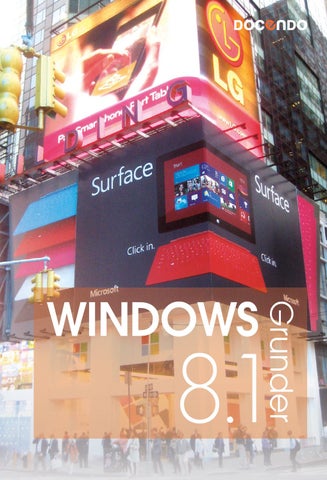Grunder
WINDOWS
8.1
2013
Grunder
EXCEL
4 SKRIVBORDSPROGRAM
Mål och förkunskaper.............................5 Pedagogiken...........................................5 Hämta övningsfiler..................................6
Välja kommandon.................................58 Menyfliksområde................................58 Menyer..............................................59 Verktygsfält.........................................60 Snabbmenyer.....................................60 Tillbehör i Windows.............................60 Arbeta i skrivbordsprogram.................62 Skapa filer...........................................62 Spara filer...........................................63 Stänga filer..........................................63 Öppna filer.........................................64 Redigera filer......................................64 Extra övningar......................................65
1 INTRODUKTION TILL WINDOWS Grundläggande om operativsystem........7 Starta och avsluta Windows 8.1.............8 Välja kommandon.................................11 Skrivbordet...........................................12 Startskärmen........................................13 Zooma ut/in startskärmen...................14 Snabbknappar.....................................15 Visa startskärmen................................16 Ansluta till nätverk................................17 Offentliga nätverk...............................18 Hjälp.....................................................19 Appen Hjälp+tips...............................19 Windows Hjälp och support...............20 Hjälp i andra appar.............................22
2 APPAR Öppna appar........................................23 Visa alla appar.....................................24 Appkommandon...................................25 Ändra inställningar i appar...................26 Växla mellan appar...............................26 Visa öppna appar................................27 Stänga appar.........................................28 Söka appar............................................29 Visa flera appar.....................................31 Appar på startskärmen.........................33 Extra övningar......................................40
3 SKRIVBORDET Visa skrivbordet....................................41 Starta skrivbordsprogram....................42 Aktivitetsfältet......................................43 Snabblistor.........................................44 Meddelandefältet................................44 Arbeta med fönster..............................45 Flytta inom fönstret.............................46 Stänga fönster.....................................46 Flytta fönster.......................................47 Ändra storlek på fönster......................47 Ordna fönster.......................................48 Ordna fönster sida vid sida..................48 Maximera fönster...............................50 Expandera fönster lodrätt....................51 Minimera fönster................................52 Växla mellan fönster.............................54 Extra övningar......................................57
5 INTERNET EXPLORER Introduktion till Internet Explorer........66 Webbsidor............................................67 Visa webbsida.....................................67 Hantera länkar....................................68 Läsvyn................................................68 Visa tidigare webbsida.........................69 Navigera mellan webbsidor................69 Flikar.....................................................70 Visa webbsidor på flikar......................70 Växla mellan flikar...............................71 Stänga flikar........................................71 Öppna länk i ny flik.............................71 Öppna länk i nytt fönster.....................72 Startsida................................................73 Favoriter...............................................74 Lägga till webbsida i Favoriter..............74 Visa en webbsida................................74 Spara favorit i mapp............................75 Redigera favoriter...............................76 Fästa webbplats på startskärmen.........76 Söka information..................................77 Söka via Internet Explorer...................77 Söka med Google...............................78 Optimera sökresultatet.......................79 Hämta filer............................................80 Inställningar...........................................80 Internet Explorer på skrivbordet.........82 Visa webbsidor...................................82 Startsida.............................................83 Favoriter.............................................83 Inställningar........................................84 Extra övningar......................................85
Microsoft Windows 8.1 Grunder
INLEDNING
6 DATORINSTÄLLNINGAR
8 E-POST, KONTAKTER OCH KALENDER
Anpassa gränssnittet.............................86 Startskärmen......................................86 Låsskärmen........................................87 Profilbild.............................................88 Lösenord..............................................89 Strömbrytaren och datorns lock..........90 Startskärmen........................................91 Flytta paneler......................................91 Ta bort paneler...................................91 Ändra storlek på paneler.....................92 Levande paneler.................................92 Lägga till appar/paneler.......................92 Gruppera paneler...............................93 Skrivbordet...........................................94 Teman................................................94 Installera appar...................................100 Installera från Windows Store...........100 Installera från cd/dvd.........................102 Installera från internet.......................102 Avinstallera en app............................103 Enheter och skrivare..........................104 Lägga till skrivare...............................104 Skriva ut...........................................106 Utskriftskön......................................108 Extra övningar....................................109
Microsoft-konto.................................132 E-post.................................................134 Inkorgen...........................................134 Skapa e-postmeddelanden................135 Svara på e-postmeddelande..............136 Bifoga filer........................................137 Inställningar.........................................138 Kontakter...........................................139 Visa kontakter...................................139 Skapa ny kontakt...............................140 Redigera kontakt...............................141 Skicka e-post till kontakt....................141 Kalender.............................................142 Vyer.................................................142 Skapa ny aktivitet..............................143 Visa och redigera aktivitet..................144 OneDrive...........................................145 Dela....................................................146 Extra övningar....................................147
7 MAPPAR OCH FILER Utforskaren........................................110 Personliga mappar............................111 Mappfönstret....................................111 Navigera mellan platser.....................112 Vyer.................................................113 Information om filer..........................114 Hantera mappar och filer...................116 Sortera, gruppera och filtrera objekt...117 Markera objekt.................................118 Skapa objekt.....................................119 Byta namn på objekt.........................120 Kopiera och flytta objekt...................120 Skapa genvägar.................................123 Ta bort och återställa objekt..............123 Söka efter objekt................................125 Snabbknappen Sök...........................125 Söka via mappfönster........................126 Flyttbara lagringsmedia.......................127 Kopiera till flyttbara enheter..............128 Säker borttagning..............................128 Bränna skivor....................................129 Extra övningar....................................130
9 FOTON OCH MUSIK Visa foton............................................148 Lägga till foton..................................149 Vyer.................................................149 Bildspel...............................................151 Lyssna på musik..................................152 Spela upp musik...............................153 Vyer.................................................154 Spellistor.............................................155 Extra övningar....................................157
10 SÄKERHET Åtgärdscenter.....................................158 Skydd mot spionprogram och virus....159 Aktivitetshanteraren...........................160 Windows Update...............................161 Extra övningar....................................162
11 PRAKTISKA ÖVNINGAR SAKREGISTER TANGENTBORDSGENVÄGAR
2
Appar
På startskärmen finns ett antal paneler för olika appar i Windows. Det finns olika typer av appar (program), vissa appar körs i helskärmsläge och andra appar är skapade för att köras på skrivbordet, dessa appar kallas även skrivbordsprogram (eller skrivbordsappar).
Öppna appar
23
Appkommandon
25
Växla mellan appar
26
Stänga appar
28
Från startskärmen kommer du åt alla appar och program som finns på datorn. Du kan fästa de appar som du snabbt vill komma åt direkt på startskärmen. Du kan även fästa webbsidor, kontakter och mappar som du ofta öppnar. Du kan anpassa startskärmen och samla olika typer av appar i grupper för att få en bra överblick över dem. Läs mer om hur du anpassar startskärmen i avsnittet Startskärmen på sidan 91.
Söka appar
29
Visa flera appar
31
Appar på startskärmen 33 Extra övningar
40
ÖPPNA APPAR Det är enkelt att öppna en app som finns på startskärmen. Du klickar bara på dess panel och appen startar. Beroende på vad för app du klickar på, visas den i helskärmsläge eller också visas appen i ett programfönster på skrivbordet.
För att visa startskärmen trycker du på tangenten Windows eller klickar på knappen Start längst ner till höger på skrivbordet.
För att starta ett skrivbordsprogram kan du även börja med att visa skrivbordet, och därefter starta programmet om det finns på skrivbordet eller aktivitetsfältet.
23
2 Appar
Visa alla appar För att visa vyn Appar (Apps) med alla appar och program som finns installerade på datorn, klickar du på nedpilen längst ner till vänster på startskärmen. Du kan även söka efter appar, läs mer i avsnittet Söka appar på sidan 29. Peka på startskärmen och dra uppåt för att visa appkommandona.
Klicka på uppilen för att återgå till startskärmen (eller peka på sidan och dra nedåt om du använder pekskärm).
Bläddra åt sidan så att du ser resterande appar som finns på datorn. För att öppna någon av apparna som visas klickar du bara på den. Svep åt vänster/höger för att bläddra genom apparna. (Dra med två fingrar om du använder en pekplatta.)
Övning 2 – Alla appar Kontrollera vilka paneler som finns på din startskärm. Kontrollera sedan vilka appar som finns installerade på datorn.
24
2 Appar
APPKOMMANDON När du arbetar i en app visas den som standard i helskärmsläge och de flesta kommandon döljs. Webbsidor, bilder med mera visas på hela skärmen, och du ser bara innehållet på en så stor yta som möjligt, utan några störande objekt. För att visa kommandon i appen högerklickar du någonstans i appen. Appkommandona visas då högst upp eller längst ner på skärmen, eller direkt vid muspekaren. Alla appar har dock inte menyer, och då händer inget när du högerklickar. Högerklickar du på en tom yta på startskärmen visas appkommandot Namnge grupper (Name groups) intill muspekaren.
Skrivbordsprogram visas i ett eget fönster på skriv bordet och dessa hanteras på ett annat sätt. Läs mer i kapitlet Skrivbordet på sidan 41.
Svep nedåt från den övre kanten för att visa appkommandona. På startskärmen visas Anpassa (Customize) längst ner på skärmen.
Kommandon för objekt I vissa appar kan det även visas kommandon när du markerar eller högerklickar på ett objekt, till exempel på en bild eller en panel. Högerklickar du på en panel på startskärmen markeras den med en bock i övre högra hörnet. På menyn visas olika kommandon som du använder för att ändra den aktuella panelen. Beroende på vad för typ av panel det är, visas olika kommandon.
Läs mer i avsnittet Start skärmen på sidan 91 om hur du anpassar start skärmen.
Peka och svep ner över ett objekt för att markera det och visa dess kommandon.
25
2 Appar
Ändra inställningar i appar För de appar som körs i helskärmsläge kan du göra vissa inställningar. För att kunna ändra inställningar för en app måste den vara öppen och aktiv. Öppna snabbknappen Inställningar och klicka på Alternativ (Settings, Options). Beroende på vilken app du arbetar i visas olika inställningsmöjligheter. För appen Väder (Weather) kan du till exempel ange enhet samt välja om sökhistorik ska vara aktiverad. Arbetar du i ett skrivbordsprogram gör du inställningar på olika sätt, beroende på i vilket program du arbetar i.
VÄXLA MELLAN APPAR När du arbetar med appar i Windows 8 behöver du inte stänga dem, utan kan låta dem vara öppna. Du kan snabbt växla mellan de olika apparna som körs. För att växla till nästa app flyttar du muspekaren till det övre vänstra hörnet, nu visas en miniatyrbild av nästa app. Klicka på miniatyrbilden för att visa appen. Nu visas en miniatyrbild för nästa app, klicka på den om du vill fortsätta att bläddra mellan öppna appar. Svep in från vänsterkanten för att växla till nästa app. Fortsätt att svepa från vänster för att bläddra mellan alla öppna appar. Arbetar du på skrivbordet kan du enkelt växla till en app genom att klicka på dess knapp i aktivitetsfältet.
Du kan visa aktivitetsfältet även när du arbetar på startskärmen eller i någon av apparna. Flytta muspekaren nedanför skärmens nedre kant för att visa fältet. 26
Du kan läsa mer i avsnittet Aktivitetsfältet på sidan 43.
2 Appar
Visa öppna appar I stället för att bläddra igenom alla öppna appar kan du visa en lista med de senast använda apparna. Peka i det övre vänstra hörnet så att en miniatyrbild visas, dra muspekaren nedåt längs vänsterkanten så visas en lista med öppna appar. Klicka på den app som du vill växla till. Längst ner i listan visas även knappen Start (Start), klicka på den för att växla till startskärmen.
Endast de senast använda apparna visas i listan. Du kan ha fler appar startade. Via denna lista kan du även infoga appar samt stänga appar.
För att visa listan med aktiva appar kan du även trycka på Windows+Tabb. Håll ner Windows-tangenten och fortsätt att trycka på Tabb tills du har markerat den app du vill växla till. Svep in från vänsterkanten utan att lyfta fingret och dra sedan tillbaka mot vänsterkanten för att visa listan med öppna appar.
Växlar du appar via Windows+Tabb markeras appen med en vit ram.
Längst ner i listan visas knappen Start (Start) så att du snabbt kan växla till startskärmen.
Övning 3 – Växla mellan appar Öppna apparna Foton och Nyheter (Photos, News). Växla sedan mellan apparna. Visa listan med öppna appar och aktivera Skrivbordet (Desktop). Använd sedan listan med öppna appar för att visa startskärmen.
27
2 Appar
STÄNGA APPAR När du arbetar i Windows 8 behöver du inte stänga de appar du använder. De appar som följer med Windows eller som du installerar från Windows Store påverkar inte datorns prestanda. Om du inte använder en app kommer den till slut att stängas. Vill du ändå stänga apparna kan du göra på olika sätt: •
Peka på skärmens övre kant så att namnlisten visas. Klicka på knappen Stäng (Close) längst till höger.
•
Peka och klicka i det övre högra hörnet av appen. När du pekar i hörnet visas namnlisten och knappen Stäng (Close) har markerats med röd färg.
•
Peka på skärmens övre kant så att namnlisten visas, håll ner musknappen och dra appen längst ner på skärmen.
I stället för att stänga appen kan du minimera den och visa nästa app.
Dra med fingret från appens övre kant till den nedre.
•
Visa appen och tryck på Alt+F4. Du kan dock inte stänga skrivbordet på detta sätt.
•
Du kan även visa listan med öppna appar, högerklicka på appen i listan och välja Stäng (Close) på menyn som visas.
28
Trycker du på Alt+F4 när skrivbordet är aktivt kan du avsluta Windows.
3
Skrivbordet
I Windows 8.1 visas skrivbordet när du har loggat in på datorn. När du arbetar på skrivbordet arbetar du i olika typer av fönster. När du startar ett skrivbordsprogram (skrivbordsapp) visas det i ett programfönster. Via skrivbordet kan du även hantera mappar och filer vilka visas i ett mappfönster, samt visa hjälpfunktionen och göra inställningar för skrivbordet.
VISA SKRIVBORDET
Visa skrivbordet
41
Aktivitetsfältet
43
Arbeta med fönster
45
Ordna fönster
48
Växla mellan fönster
54
Extra övningar
57
Hur det ser ut på skrivbordet beror på vilka inställningar som är gjorda. Högst upp till vänster visas till exempel Papperskorgen. Alla program och mappar som du öppnar visas på skrivbordet, vilket innebär att skrivbordet ofta är helt eller delvis dolt. Papperskorgen
Du kan ändra bakgrunds bild på skrivbordet om du vill. Läs mer i avsnittet på sidan 94.
Programknappar Knappen Start
Aktivitetsfältet
Meddelandefältet Klocka
Skrivbordet finns som en egen panel på startskärmen. Har du arbetat i en app visar du först startskärmen och klickar sedan på panelen Skrivbord (Desktop) för att visa skrivbordet. Du kan även peka i nedre vänstra hörnet av skärmen för att visa knappen Start (Start). Högerklicka på knappen och välj Skrivbord (Desktop) på menyn. Ytterligare ett sätt att visa skrivbordet är att trycka på tangenterna Windows+D. Vissa appar och program, så kallade skrivbordsprogram, körs alltid på skrivbordet. Om du startar ett sådant program visas skrivbordet med dess programfönster.
41
3 Skrivbordet
Starta skrivbordsprogram När skrivbordet är aktivt kan du starta program som finns på skrivbordet eller i aktivitetsfältet. För att starta något annat skrivbordsprogram använder du startskärmen. 1
Klicka på knappen Start (Start) längst ner till vänster på skrivbordet eller tryck på tangenten Windows.
2
Visa vyn Appar (Apps) genom att klicka på nedpilen längst ner till vänster på startskärmen. Nu visas alla installerade appar och program. Peka på startskärmen och dra uppåt för att visa vyn.
3
1 Du kan även söka efter program via snabbknapp en Sök (Search). Läs mer i avsnittet Söka appar på sidan 29.
Bläddra mellan apparna tills du ser appen/programmet du söker. Du kan även börja skriva programmets namn i sökrutan högst upp. Sökningen startar omedelbart och de appar/program som matchar sökvillkoret visas. Ju mer du skriver desto färre resultat visas. Fortsätt att skriva tills du ser programmet du söker.
4
Klicka på det program som du vill starta.
3
2 4
Växla mellan appar Har du startat ett skrivbordsprogram kan du inte växla till det på samma sätt som du växlar mellan öppna appar. Du kan dock växla till skrivbordet via listan med öppna appar. I avsnittet Växla mellan fönster på sidan 54 beskriver vi hur du kan växla mellan appar och fönster på skrivbordet. 42
3 Skrivbordet
AKTIVITETSFÄLTET Längst ner på skrivbordet finns en list som kallas för aktivitetsfältet. Med hjälp av den kan du starta program, växla mellan program och se vilka program som är igång samt vilket som är aktivt. Alla program, fönster eller mappar som är öppna på skrivbordet visas i aktivitetsfältet. I Windows 8.1 visas även öppna appar i aktivitetsfältet. Längst till vänster i aktivitetsfältet kan det från början finnas olika programknappar, till exempel finns en knapp för Utforskaren (File Explorer). Genom att klicka på den knappen startar du Utforskaren där du kan hantera filer och mappar. Till höger i aktivitetsfältet finns meddelandefältet och klockan.
Du kan anpassa aktivitets fältet och lägga till egna knappar för program som du ofta använder.
Övning 14 – Starta skrivbordsprogram Starta skrivbordsprogrammen WordPad och Paint. Starta Utforskaren (File Explorer) från aktivitetsfältet. Låt fönstren vara öppna till nästa övning.
Programknappar För att starta ett program klickar du på dess programknapp i aktivitetsfältet. Om programmet redan är startat klickar du på samma knapp för att visa fönstret. Vill du öppna ytterligare ett fönster för ett startat program håller du ner Skift-tangenten och klickar på knappen.
Du kan även öppna ytter ligare ett fönster genom att visa snabblistan och klicka på programmets namn, se nästa sida.
Du ser att ett program är startat genom att knappen är markerad. Är programmet dessutom aktivt visas knappen med en ljusare färg. Start
Öppet fönster
Öppen app
Aktivt program
Finns det flera fönster öppna för samma program visas detta på knappen. I den övre bilden till höger finns det två fönster öppna i Utforskaren. Finns det tre eller fler fönster öppna ser knappen ut som på den nedre bilden.
Fästa program Har du startat ett program kan du enkelt fästa det i aktivitetsfältet för att lätt komma åt det nästa gång du vill använda det. Högerklicka på programknappen och välj Fäst det här programmet i Aktivitetsfältet (Pin this program to taskbar). 43
WINDOWS 8.1 Grunder Med den här boken lär du dig effektivt grunderna i Windows 8.1. Allt ditt arbete utgår från startskärmen som ser likadan ut oavsett om du arbetar på en stationär dator, bärbar dator eller surfplatta. Du får lära dig att öppna och använda appar, visa skrivbordet och hantera fönster samt surfa på webben. I boken går vi även igenom hur du arbetar med mappar och filer, samt använder apparna E-post, Kontakter och Kalender. Vi tittar också på hur du använder appar för att visa foton och lyssna på musik. Slutligen kommer du få lära dig att göra vissa datorinställningar för att anpassa Windows så att det ska fungera på bästa sätt för just dig. Till boken hör många övningar i varierande svårighetsgrad. Filerna till dessa laddar du ner utan kostnad från vår webbplats docendo.se, där finns även lösningsförslag till övningarna i pdf-format. Vår serie Inspira är grund- och fördjupningsböcker där du steg för steg får lära dig viktiga funktioner i programmen. Teoridelar varvas med övningar och böckerna fungerar både för lärarledd undervisning och självstudier.
ISBN 978-91-7531-068-8
9 789175 310688