

1 - SRC Wireless LED Code

1.1 - Basic features
1.2 - Advanced features
2 - Placement and installation of the Bluetooth adapter
3 - Pair and connect steering wheel
4 - Testing steering wheel in Windows
5 - Battery usage
5.1 - Charging
6 - Recommendations
7 - Troubleshooting
7.1 - Bluetooth connection failures
7.2 - Device not found or not pairing
7 3 - Disconnections / Random press / Lag
7 4 - Steering wheel detection in some simulators
8 - Warranty


Searching mode
When we turn on the steering wheel, the colour sequence is intermittent red and blue.
When the SRC Panel is connected to the PC, it displays the corresponding colour of the Wireless LED Code, depending on the percentage of the charge that the battery has at that moment.

Battery duration
The ranges of battery life are approximate, since they depend on the conditions of use of the SRC Panel, such as:
- Temperature
- Humidity
- Long time without use.
- Number of charge cycles.
- Charge/Discharge error margins for each of the cells.
- Leave the SRC Panel turned ON causing the battery to run out completely.
Those hours of use per full charge are guaranteed, though after over 1.000 hours of testing, the battery actually lasts more than the indicated hours.
Note: It is recommended to charge the SRC Panel up to 100% before using it for the first time
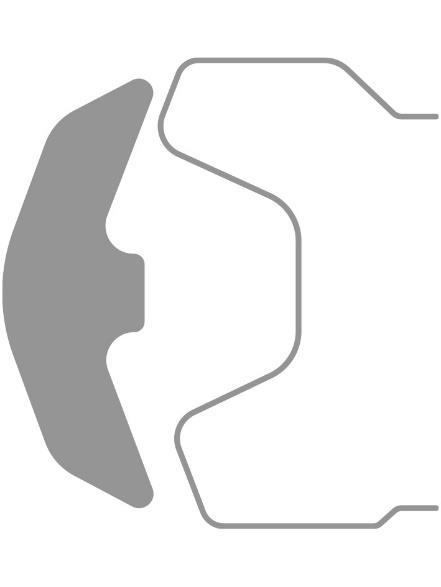

1.2 – Advanced features Check the battery level without being connected to the PC
When we turn the SRC Panel on, the LED blinks red and blue constantly while trying to connect to the PC.
If we keep the left or right paddle shifter pressed, 2 quick magenta flashes instantly appear to indicate that we are activating the function temporarily, and then the colour of the Wireless LED Code is displayed.
If we release any of the 2 paddles, the LED returns to the normal searching sequence
Turn LED off and on when it is connected to the PC

Once connected to the PC, we can turn off the LED in case its brightness bothers us during a race and turn it back on whenever we want.

We keep the left or right Rotary button pressed for 1 second.
At that moment, 2 quick magenta flashes appear to indicate that we are activating this function indefinitely
If the LED is on with the colour of the corresponding hour range, it turns off indefinitely (until the SRC Panel is unpaired or turned off).
To get it back with the LED on, we repeat the same sequence to toggle from off to on.
By default, the battery status LED is on every time the SRC Panel is unpaired or turned on again with the switch.
and installation of the Bluetooth adapter
The Tp-Link UB400 adapter is included with the steering wheel and has proven to be very successful.
Placement
Connect the USB extension cable to a 2.0 or 3.0 port on the PC.
We use the USB support in order to connect the Bluetooth adapter. Fix it near the steering wheel base (without touching it), preferably on the left side of the rig.

Ideally, there should be no more than 50-60 cm between the Bluetooth adapter and the steering wheel.

Installation in Windows
For Windows 8 / 8.1 / 10 it is Plug and Play
For Windows XP / 7 it is necessary to install drivers Download driver
Once detected, the blue Bluetooth icon appears in the taskbar (if not visible, click on the arrow next to the clock).


3 - Pair and connect steering wheel
Process of pairing and connecting for the first time

Go to Bluetooth settings by right-clicking on the taskbar icon, or by searching for "Bluetooth" in Start.

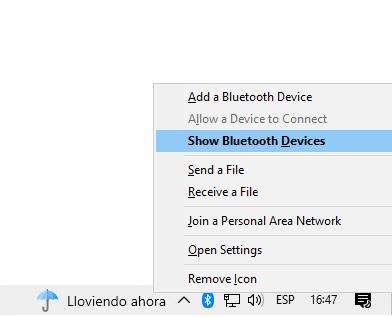


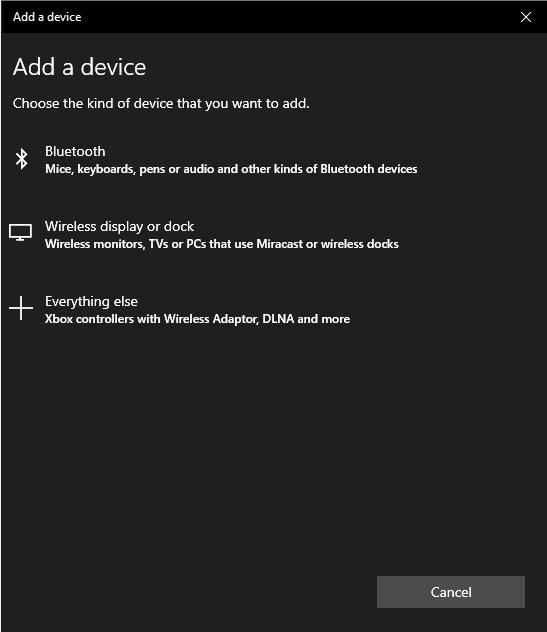


It appears in Windows Bluetooth settings as SRCbt Connected
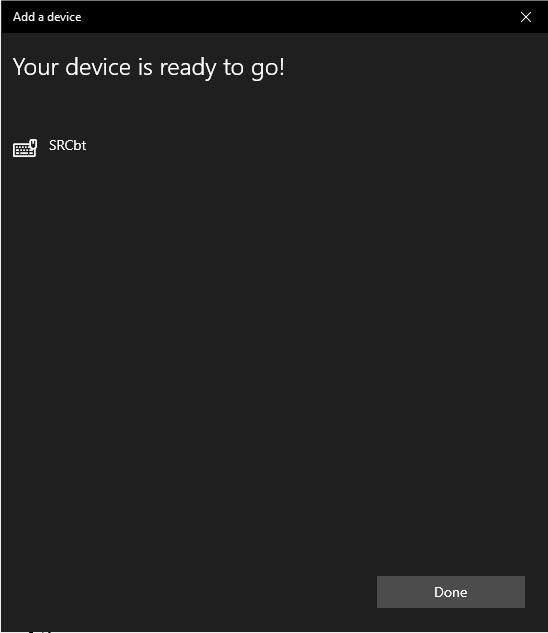


If the steering wheel is turned off, it will change from connected to paired

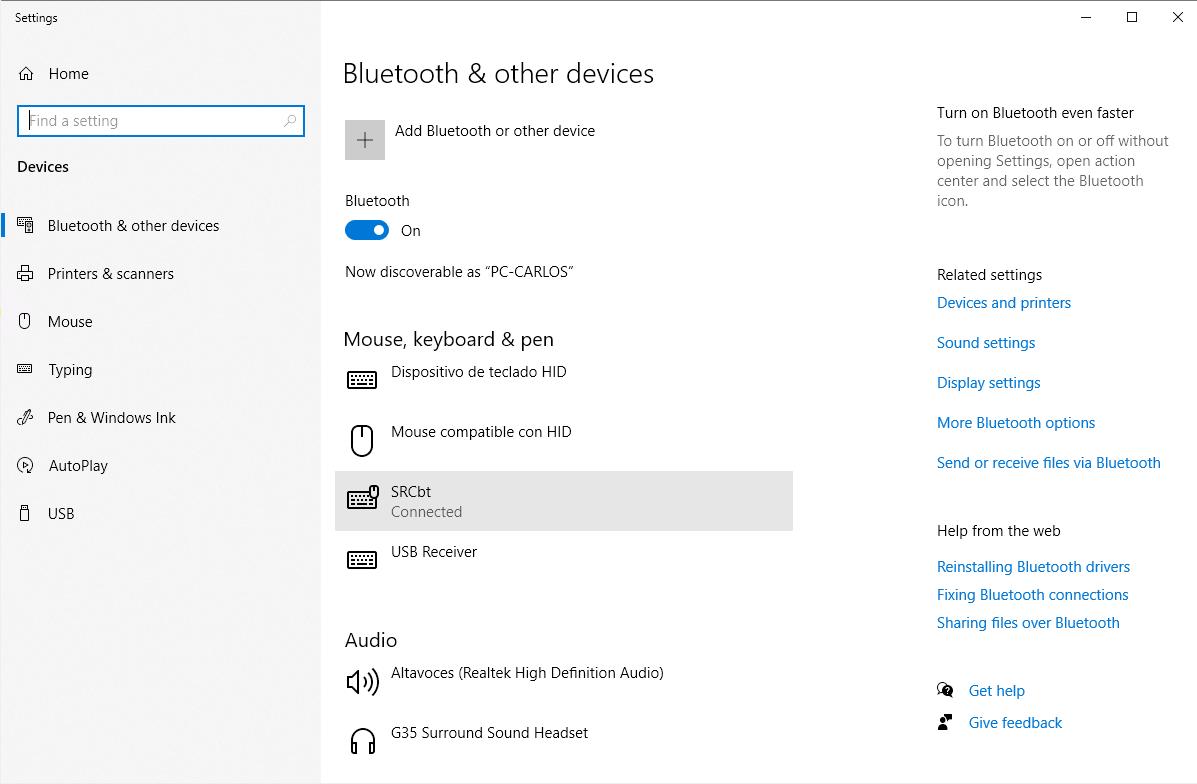

From that moment on, every time the steering wheel is turned on, as it is paired and saved in the Windows device list, it will automatically connect to the PC and appear as Connected

To test its operation, you can use these 2 options

In Start or gaming devices

It appears on gaming devices as RNi Joystick
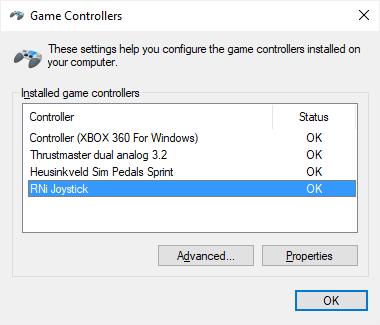

Properties. Test of buttons and paddles

In Edit / Settings, select RNi Joystick. Select Buffered and press OK.



Test of buttons and paddles


5 - Battery usage
Remember to disconnect the charging cable before using the steering wheel. Always turn off the SRC hub after using it, as if it completely discharges, the battery can be damaged

High-quality and long-life battery. Customised manufacture and replaceable by the user if necessary. Contact us for more information.
5.1 - Charging
DO NOT CHARGE THE BATTERY DURING USE IN THE SIMULATOR CHARGE WITH THE SWITCH TURNED OFF
To charge the battery, turn off the switch and insert the USB-C charging cable. The green LED turns on (charging).
When the green LED turns off, charge is complete.
The maximum charging time is 10 hours.
Charging is always done in slow mode, to preserve and extend the life of the battery cells.
If the steering wheel is switched on by mistake with the charging cable plugged in, the green LED light will merge with the blue or red colours, whether it is in search mode or paired
It is recommended to charge the steering wheel up to 100% before using it for the first time.

Always turn off the SRC hub after using it, as if it completely discharges, the battery can be damaged
Ideally, it should be charged when it reaches the flashing red or fixed red state
Use a direct USB 2.0 or 3.0 port on the PC for the USB extender and Bluetooth adapter.
If you leave your mobile phone or other device next to the adapter, it is preferable to disable the WIFI and Bluetooth connection, or put it in airplane mode in order to avoid interference.
It is also recommended to buy this USB-C magnetic connector so that, in case you forget to disconnect the charging cable in the simulator, it will come loose without causing breakage of the connector or the USB-C charging cable.

Extended mode of inputs with JoyToKey

By using the JoyToKey Software, we can double or triple the steering wheel inputs, by short presses, long presses or sacrificing a button to make combinations.

Link to the video tutorial where it is explained (English subtitles)
Download JoyToKey
7.1 - Bluetooth connection failures

Advanced Bluetooth options
First of all, check the advanced options of the Bluetooth device. Go to More Bluetooth options.
And tick all 3 options:
- Allow Bluetooth devices to find this PC.

- Alert me when a new Bluetooth device wants to connect.
- Show the Bluetooth icon in the notification area
Check in the Hardware tab that the SRCbt device is correctly detected.

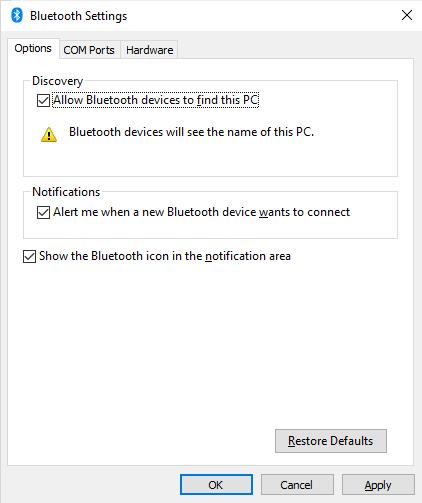

Go to Properties to see that the device is working properly.

Bluetooth Compatibility Service
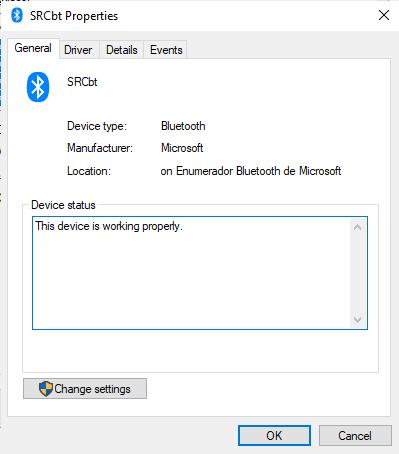
Go to start and type services.msc and run.














