

Módulo LEDs

1 - SimHub
1.1 - Instalación del SRC LEDs RPM
1.2 - Configuración del SRC LEDs RPM
1.3 - Varios dispositivos con Leds
1.4 - Mapeo de botones para cambiar el perfil y brillo de los Leds
1.5 - Diferentes efectos para el SRC LEDs RPM

Descargar e instalar SimHub:
https://www.simhubdash.com/
Una vez instalado, es recomendable adquirir la licencia para que todos los dispositivos se comuniquen por el Puerto USB a la máxima frecuencia permitida por este Software: 60hz.

Una vez descargado el archivo de licencia del correo electrónico que recibiremos tras hacer la donación oportuna al creador de SimHub, le damos a “LOAD MY LICENSE FILE” para cargarlo.
Automáticamente, desaparecerá ese mensaje y podremos usar este Software de forma completa

Settings / General
Por ultimo, es recomendable habilitar la opción de “Run as Administrator” que se encuentra en “Settings / General” para evitar conflictos con algún Antivirus o el Firewall de Windows.
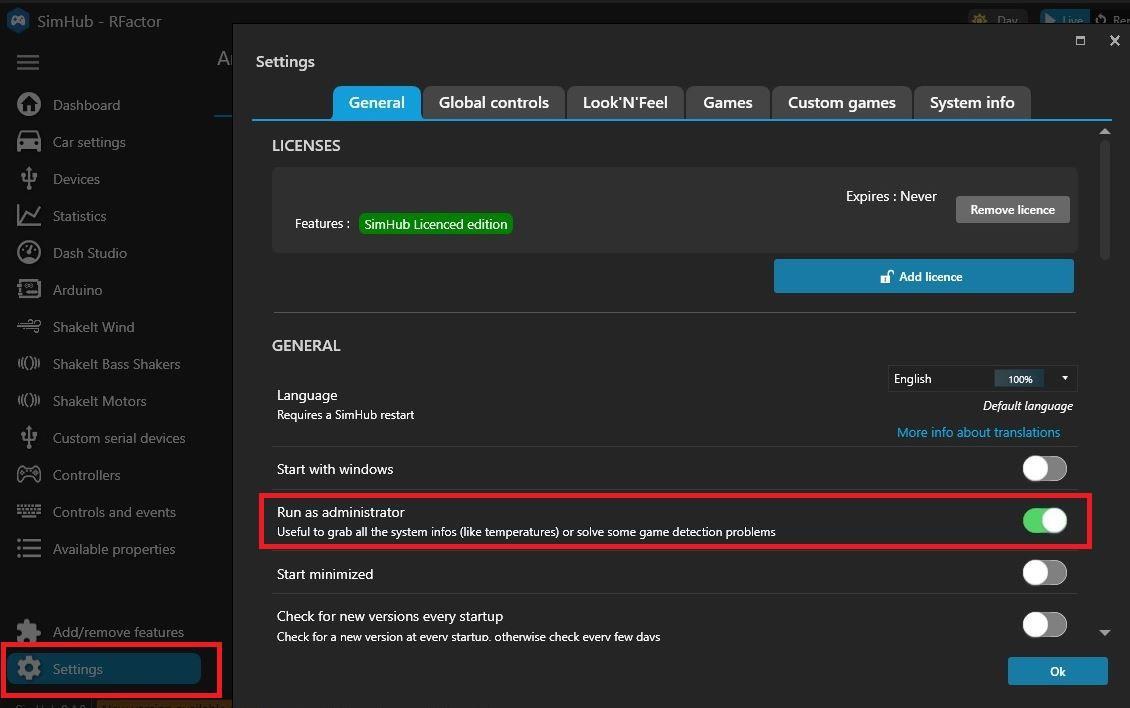

1.1 – Instalación del SRC LEDs RPM
Arduino / My Hardware/ Multiple arduinos
Conectar el cable alargador USB donde va enchufado el volante a un puerto USB directo del ordenador (No es recomendable usar Hubs USB).
Una vez en esta pantalla, hacer click en el botón “Clear all devices and scan” o “Scan for new devices only”.
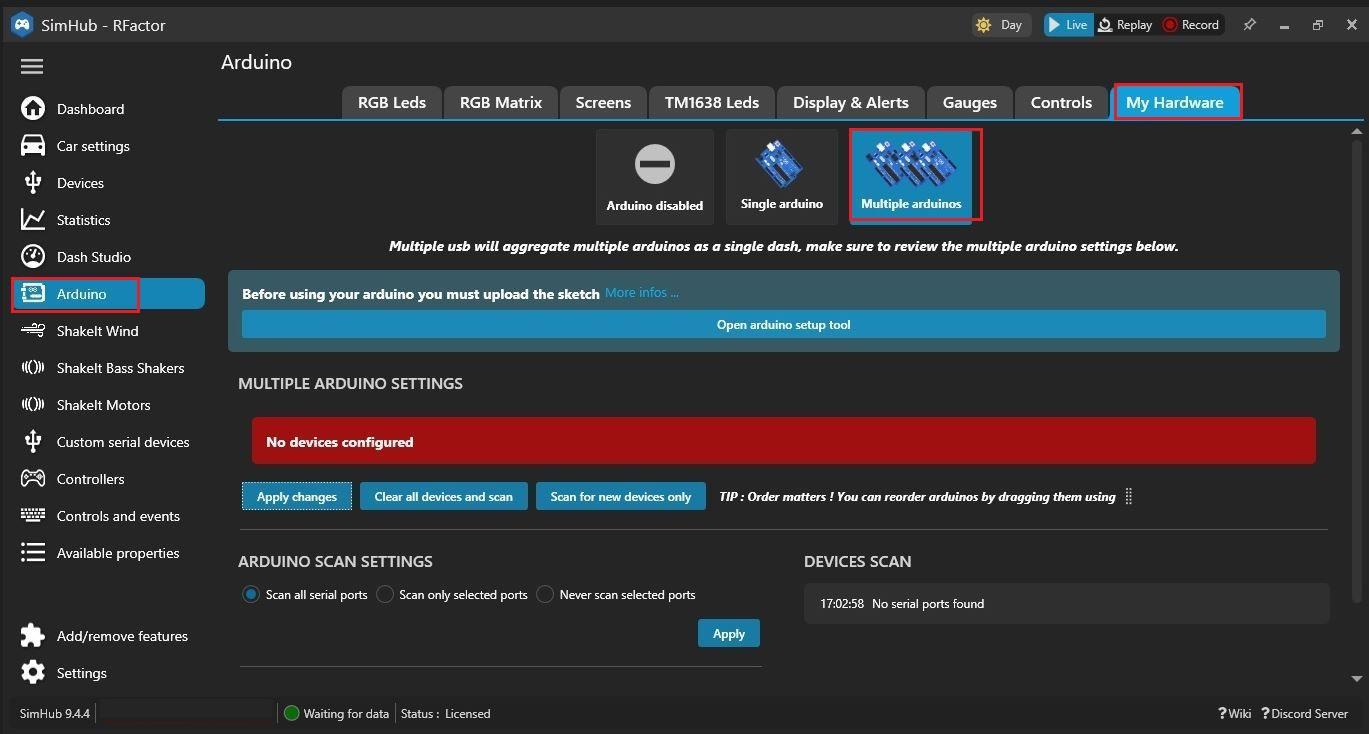

SRC LEDs RPM
El dispositivo se detectará como SRC LEDs RPM y le asignará un número a los leds, por defecto de 1 al 8, pero si hay más dispositivos con Leds instalados, irá añadiendo el número inicial de Leds de cada uno de ellos.

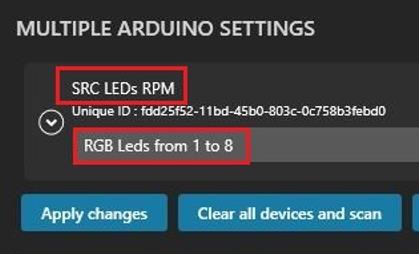
Le damos al botón “Apply changes” para que apliquen los cambios.

1.2 – Configuración de los Leds
Arduino / RGB Leds
Descargamos los perfiles desde este enlace:
Perfiles para el Módulo SRC de LEDs
Hacemos click en “Profiles manager”

Hacemos click en “Import profile” y seleccionamos el perfil deseado
SRC LEDs RPM.leds.profile: De izquierda (Verde) a derecha (Rojo)
SRC LEDs RPM Outside To Center.ledsprofile: Desde el exterior (Verde) al centro (Rojo)
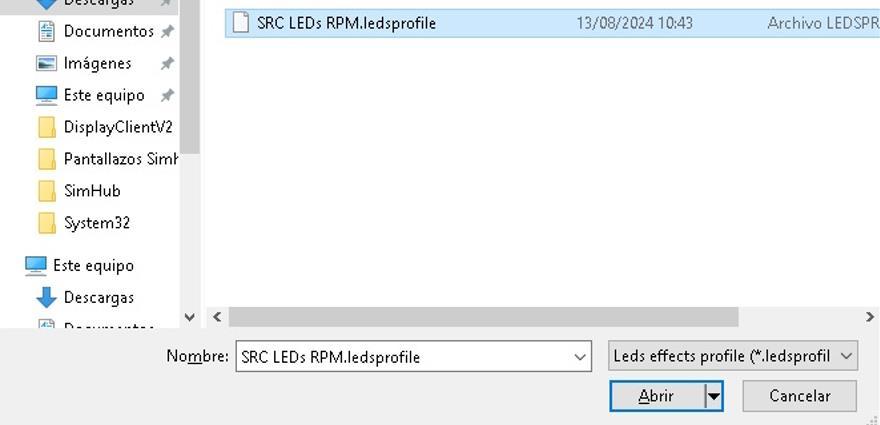

Si se tienen más dispositivos “Arduino”, hay que tener en cuenta el valor de “Start position” del perfil, ya que será la posición de comienzo de los Leds.
Por ejemplo, si en el paso 1.1, SimHub nos detecta nuestro “SRC LEDs RPM” desde el 9 al 16, debemos indicar “9” en “Start position”
El valor “Led count” hace referencia al número de leds totales del SRC LEDs RPM (8)

El perfil por defecto SRC LEDs RPM enciende los leds de izquierda a derecha dependiendo del porcentaje de RPMs del motor
El color por defecto por el que empieza es el verde y el último el rojo, haciendo un degradado de colores entre esos dos
Los colores se pueden cambiar haciendo click sobre los recuadros de “Start color” y “End color”.
El brillo se puede ajustar de 1% a 100% en la parte superior derecha.
También el porcentaje mínimo o máximo de RPM del motor para el encendido de los leds.
Si activamos la opción “Redline blinking (ms)”, los leds parpadearán al superar la línea roja de las RPMs. En la casilla de su derecha podemos elegir los milisegundos entre parpadeos.

Dejar la opción de “Use dimming” activada para una mejor optimización del brillo de los leds.

Por último, podemos activar o desactivar cada efecto haciendo click en el botón redondo sobre fondo verde de cada grupo o efecto individual


RGB Leds / Open test data editor
Para testear los Leds, hacer click en la opción “Open test data editor”.

Se abrirá otra ventana en la que podemos simular las RPMs del coche y activar o desactivar el parpadeo.
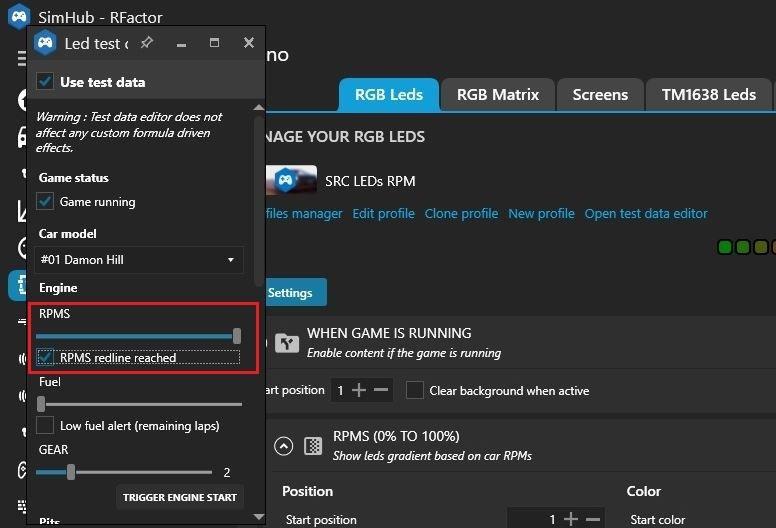

1.3 – Varios dispositivos con Leds
En el caso de que tengamos varios dispositivos “Arduino” con Leds y queramos usar un mismo perfil para todos ellos, podemos agregar un grupo de efectos o efectos individuales y asignar en cada uno de ellos la posición del Led que se ha detectado en la ventana de “My Hardware”


Además, podemos arrastrar con el ratón cada dispositivo arriba o abajo para elegir el orden de los Leds.


1.4 – Mapeo de botones para cambiar el perfil y brillo de los Leds
Arduino / Controls
En la pestaña Controls, podemos asignar cualquier botón de nuestro Panel SRC o de otro dispositivo diferente para cambiar de perfil o subir y bajar el brillo de los Leds.

Pinchamos sobre “Click to configure” de la opción que queramos mapear.


Se abrirá esta ventana en la que podremos seleccionar el tipo de pulsación que queramos.
Default: Se recomienda esta opción para una pulsación estándar.
ShortPress: Para una pulsación corta, en el caso de que ese botón lo tengamos asignado a otra función del simulador.
LongPress: Para una pulsación larga, en el caso de que ese botón lo tengamos asignado a otra función del simulador.
Una vez realizado, hacemos click en “SAVE”.


1.5 – Diferentes efectos para el SRC LEDs RPM
Arduino / RGB Leds
Nuestro módulo de LEDs permite muchas más funciones y ajustes personalizados. Te animamos a que añadas y pruebes nuevos efectos, así como afinar a tu gusto los actuales.
Ejemplo 1 – RPMs y Spotter:
Leds 2 al 7 para las RPM del motor
Leds 1 y 8 para avisar de alguna bandera en pista (verde, amarilla, roja, negra, etc.) o si tenemos un coche en paralelo
Ejemplo 2 - RPMs y controles del coche :
Leds 2 al 7 para las RPM del motor
Leds 1 y 8 para avisar si estamos en el Pitlane o si tenemos activado el limitador de velocidad, el ABS, DRS o el control de tracción.
Ejemplo 3 - Delta:
Leds 1 al 4 en rojo si nuestro DELTA está emporando.
Leds 5 al 8 en verde si nuestro DELTA está mejorando.
Suscríbete a nuestro Newsletter o visita regularmente SimracingCoach.com
Iremos publicando nuevos perfiles personalizados.

