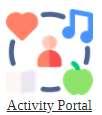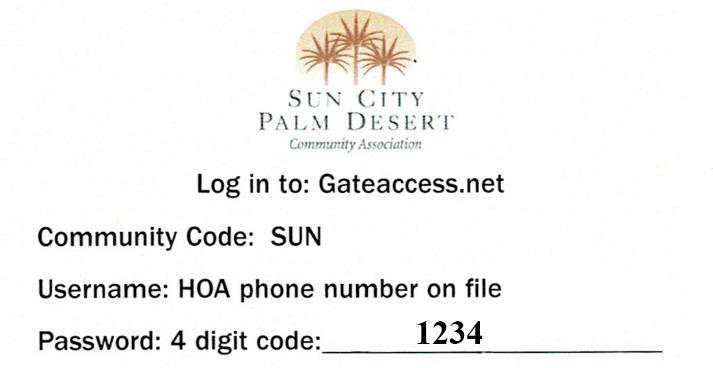What is There and How To Use it

This flipbook will take you through the vast resources that our residents have access to on our restricted Member View pages. It will also show you step by step how register to use these pages and how to navigate through this section of our website so you can most easily find the information you want.
There will be step by step instructions on how to use our Flipbooks, how to schedule a visitor for gate access, how to use the menus on smartphones and tablets that are different from those on desktops and laptops.

Just click on the right arrow and continue to read each page and flip all the way through this “Flipbook”. Its best to view this flipbook in Full Screen by Clicking on the “broken window” at the lower right of your screen.

The scpdca.com Website - Member Only Pages
Our website pages provide a most valuable resource for our residents

You can learn so much about the HOA including:
What the rules are here at Sun City Palm Desert
What events will happen during the next month
What are the approved paint schemes for our homes
The Holiday Relaxed Parking Schedule
FAQ’s about so many aspects of living at SCPD
Who to contact and how, including phone numbers
Searchable, indexed maps of our community
Get forms, documents, reports and download them
Download or view past issues of News & Views
View past meeting videos
View the individual club websites & their activites & events
Get golf pricing and times, and reserve your slot
Learn how to prepare for emergencies
Schedule visitors for gate access & send them QR fast entry codes
View and pay your HOA bill
Read our fully searchable Lifestyle Guide
Update your Roster information, including a “How To” guide
Important HOA notices including updates and changes to Rules and Governing documents
Community Patrol Statistics
Information on all of our Committees, and so much more.
Our exclusive Activities Portal can help keep your brain active and keep you entertained for hours on end.
We have step by step tutorials to guide you in using our website and even a Comments page where you can ask questions, make suggestions and get official answers from the HOA.

Just click on the right arrow and continue to read each page and flip all the way through this “Flipbook”.
How to Access The SCPD Restricted Member Only Pages And How To Have The HOA Register You If You Are Not Already Registered
To access the SCPD Member Only pages go to scpdca.com in your browser and you will be taken to the Public View – at the far right of the navigation bar it will say “MEMBER LOGIN” or show a padlock on a smartphone or many tablets

This is what the navigation bar looks like on a desktop or laptop in our Public View
This is what the top of screen bar looks like on a smartphone or tablet in our Public View
On a smartphone or a tablet, at the top of the page there will be a padlock on the far right and the three-horizontal line “hamburger” Menu icon on the far left.
To view our restricted Member View pages, one must Log In first by clicking on the “MEMBER LOGIN” link or the padlock and before one can Log In, one must first register and be validated as a Sun City Palm Desert resident.

If you are registered but have forgotten your Password but do know your User Name, then go to scpdca.com in your browser which will take you to the Public View and then you can click on “MEMBER LOGIN” and then click on the “Forgot password” link. If you’ve forgotten your User Name please contact the Front Desk. If you are not yet registered for the Member View pages, go to scpdca.com/registerme, and your browser will take you to the page shown below. Complete the form at the bottom, then click on “Submit” and the HOA will register you.

You have probably seen one or more of the Flipbooks that the HOA is using to provide information.
Here are some tips to help make your use of the Flipbooks easier and perhaps more enjoyable.

Visual Navigation Map of the Member View Pages of our Website

Home
Member Central
COMING EVENTS

HOMES FOR SALE & LEASE

BUYER INFORMATION PACKET

Change Password Roster
Update Resident’s Roster Info
Statements
Schedule a Visitor
Emergency Preparedness
Lifestyle Guide
Meeting Schedules
Painting

Expandable Rows Info, Documents, Fine & Fee Schedules
Administration Committees
Board Members
Documents & Forms
Meeting Agendas & Minutes
Videos
Compliance & Community Patrol
Districts & Delegates
Financial Reports
General Management & Senior Management
Lifestyle Enhancement Committee
Projects
News & Views Activities
Has issues from 2016 through 2022
Golf Fitness
Nearby 21st Century Activities
You Likely Haven’t Tried Yet
Activity Portal
Community
Comments Services Amenities
Clubs, Resident Groups & Support Groups
Register for HOA eBlasts
Hours of Operation Volunteer Opportunities
State of the Community Webmaster Contacts
Web Editors
Balance Sheet
Statement of Operations
Budget Comparison
21-22 Budget Information
Use your browser’s Zoom function or the flipbook slider bar to make this Visual Navigation map as large as you
LEC Committee Members & Staff want
The Documents & Forms tab brings you to a page that lists almost every document you might need to refer to about SCPD including our Bylaws, CCR's, Restated Rules and Regulations, Design Guidelines, Chartered Club Rules & Regs, Collection Policy, Compliance Procedure, Election Rules and many more. It also lists almost every Form you will need including HOA Forms, LEC Forms (with a link to Painting Forms) and Charter Club and Resident Group Forms. All Documents and Forms have links that can be clicked on to bring up the Document to read or the Form that you can print and fill in.
Notices from the Association Are at the bottom of the Member Central Page

Repair Phone Numbers
Community FAQs
Pest Control Schedule
Frequently Called Numbers

Catering & Special Events Library
Post Office
These clickable icons are found on the Member Central page







CALENDARS
SCPD Coming Events with Flyers Daily Calendar
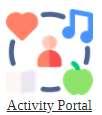
The Lifestyle guide is a MUST read for all new residents and a very valuable refresher and reference for all our residents. It is completely searchable and includes the Rules & Regulations and a comprehensive guide to functioning well at SCPD.
The Activity Portal offers: Fitness videos, visit a museum, zoo or national park, watch a play, listen to lectures, learn a language, watch travel videos including some in virtual reality format. Try games, puzzles, brain teasers. Listen to a variety of music genres and much more.
How to Navigate and Use the SCPD website
The Sun City Palm Desert Website scpdca.com is an extensive and wonderful resource for both potential buyers of homes here at SCPD and also for our residents. If you are curious, “scpdca” stands for Sun City Palm Desert Community Association.
Our website is divided into two parts:
• a Public View, that any person can find and read about our wonderful active adult community
• a Members View, that has password protected pages that only someone with a resident’s Username and Password can view
These member pages have an enormous amount of information that can be very useful and informative to our residents. This page will try to guide you through how to navigate and use these Member Pages and has links to individual "How To" for various things you can do within our Member Pages. If you have not yet read through this page yet, we suggest you do that before going to one of the "How To" pages.
Smartphones and Some Tablets Have a Different Look to Their Menu
Smartphones and some tablets will NOT have a menu bar across the top of the screen but instead will have three stacked horizontal bars (called the Menu icon or hamburger) on the left and instead of the "MEMBER LOGIN" on the right they will have a padlock in a circle. Clicking on the "hamburger" will open a drop-down menu.
For more details on navigating the Menu on a Smartphone or most tablets - click here.
Getting Started
When you open any Browser like Safari, Chrome, Firefox or Edge, by clicking on its icon and then type “scpdca.com” in the search bar near the top of page and click the Enter key or click on any browser save URL scpdca.com icon you will be taken to our websites Home Page. However, you can be taken to one of two views of our Home Page, the Public View or the Member View, and each view has a different green Menu or Navigation bar at the top. Move your cursor over each menu item on the Menu bar and click on that menu item to open that page, or hover over the menu item to see the dropdown menu associated with many menu items that you can use to navigate to addtional pages in that drop down menu.
The Public View
• If you have never logged in as a Member before or if you have logged out of the Member Pages, then you will be seeing our Home page and the Menu for content that is public on our site, we call this the Public view. Notice in the menu or navigation bar below that in the Public View there is a clickable "Member Login" on the far right that once clicked will take you to the Member View Login Page.
• The public pages were designed to educate potential home buyers of the enormous benefits of Sun City Palm Desert, but they contain a tremendous amount of information that can be helpful for current residents as well. So, you are encouraged to look through all of these public web pages. Amenities, Local Area and Affordability (under the Real Estate Tab) and our Home page might be of particular interest to many residents. If you scroll down the Home page you will see eight photo navigation buttons. If you click on any of them you will be taken to that section of the website. Click on “Coming Events” to see coming events at SCPD that might interest you.
• Public Pages are ONLY viewable if you are LOGGED OUT of the Member View.
The Member View
• Once you have logged in as a Member, then UNLESS you log out, if you close the browser and open it again, it will keep you logged in and bring you to the Member View menu, and anyone using your computer can see your information. Please note that unlike bank websites that will automatically log you out after say 5 or 10 minutes of inactivity, our website will keep you logged in until you click the down arrow next to your name on the far right of the menu bar and then click on “Log Out”. If you compare the Member View menu bar below (notice the resident's name and down arrow to the far right) with the Public View menu bar above, you will see that there are more differences than just the "MEMBER LOGIN" and the resident's name. The menu items in the two menu bars are different as well.
• Member Pages are ONLY viewable if you are logged in to the Member View.
• The only page that is viewable in both the Public and Member Views is the Home Page. You can get back to the Home Page in either view by clicking on the Sun City Palm Desert Logo on the far left of the menu bar.
• Note that after closing a browser you used to log into to the Member Pages WITHOUT logging out, and then opening that browser again, although you will be in the Member View, the first page you see will be the scpdca.com Home page, which is most easily recognized by the rotating large photos at the top. If you HAVE logged out and then you sign back in with same browser using your User Name and Password, or you sign in using a different browser, then you will be taken directly to the Member Central page. Thus, depending on how you end up in the Member Pages you may end up on one of two different webpages which can seem confusing.
Why You May Want to Log Out
• If you are logged in to the Member View the only way you can see the Public View Menu in that browser is to LOG OUT!
• It is possible to stay logged in to the Member View and open a different browser to scpdca.com and be in the Public View. For example, Member View in a Firefox browser and Public View in a Safari, Chrome or Edge browser.
• If you wish your browser can save your User Name and Password so you don’t have to enter it each time, but then anyone using your computer will be able to log in to the Members view without knowing your Username and Password and will have access to your personal information.
• If you log out and you are not having your browser save your loggin information, then no one will be able to see your personal information or Member View pages on your computer without loggin back in.
Registering a Visitor with GateAccess.net
1. If you are expecting a visitor or vendor who does not have RFID gate access then it is very easy to authorize your guest on line. There are two ways to access the online guest authorization site:
o Once you are logged in to our Members pages, go to the Member Central page and click on the “Schedule a Visitor” link either in the Member Central drop-down list or in the grey Quick Links column on the far right.
o If you are NOT logged in and don’t want to bother logging in, then you can type “gateaccess.net” directly in your browser’s address (AKA the URL bar)
2. This takes you out of our web site to the GateAccess.net web site used to manage the gate access system
3. You will need to log in to the GateAccess.net site before you can manage your guests.
4. The Community Code requires the word SUN (all caps) and you can type this in or scroll down to find it.

5. If you have not yet set up a custom login you must first register to set up your login and password for this GateAccess.net system and then after you are validated and registered you can keep that initial username and password or you can create a new Username and Password. These will be used whenever you want to manage your guest access. To register the first time, use the “Login to GateAccess.net” screen shown above (the same one you will use once you are registered).
o Your Username to register and get validated as a SCPD resident authorized to use the gate access system, is the phone number you have listed with the association, entered as 10 digits without spaces, dashes or parenthesis.
o The Password is your 4 or 5 digit Sun City Access Code on the Gate Access card you were given when you first moved to SCPD.
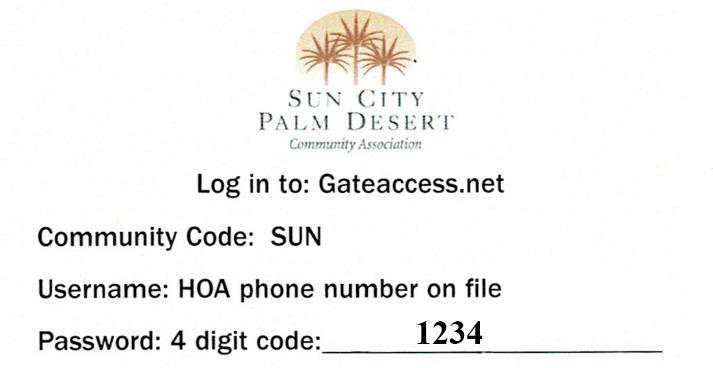
o Click on Login. You can then continue to use your phone number and access code or you can change to a new Username and Password. To change, click on the “Login Information” tab and follow the directions on that page in order to change your username and password. Once you’ve entered your updated information, click “Update Login Information”.


o After you have had your credentials validated or have created a new Username and Password you will now Log In. You can ask your browser to remember your User Name and Password if you wish. But only do this on your personal computer
o After you have entered the three required items click on Login.
o Remember, when you authorize a guest or vendor to enter, if that person gets a citation, it is your responsibility to pay for it if they don’t.
6. The main page for GateAccess.net is shown below.

• The top bar is a menu and the current page being displayed has a blue colored navigation tab
• Click on the third box in the menu bar for your guest list.
• It will show your currently registered guests if you have any. This shows one “Sample Guest”

• Click on "Add a New Guest/ FastAccess Pass" in the bar just below the menu bar
• Fill in the form at the top of the blue work area with the name of your guest and the start and end dates of your authorization and check vendor if this is a person or business coming to help you.
• Check your entry, be sure to click the “Update” button. Your entry is saved until it expires, then it is deleted. For permanent entries like family, don’t put in dates.
• If you are having a party with multiple guests, there is a second tab for that, “Add an Event with Multiple Guests".
• To email your guest a QR code for faster entry click on the “View/ Send Voucher” link at the far right of the Guest Information bar. That will bring up a FastAccess Pass with a QR code. To email the pass to your guest enter their email address at the top right of the pass and click “Send Now”


Click “Guest List” then enter Guest’s Name, “Start Date” and End Date” in the Guest List form and Click “update”

To send an emailed gate Pass with a QR code to a guest click on “View/Send Voucher circled in RED
If you create a Voucher or Guest Pass then it will look like this and you can email it to your guest. They should either keep it on their phone or print it, and show it to the Gate Officer who will scan the QR code to register them as your guest.
Remember you are responsible for everyone on your Gate Access list.

Enter the email address of your guest and click “Send Now” to send them this QR code Gate Pass
These are the only dates this Gate Pass is valid for. If you do NOT put an end date when authorizing a guest, the pass will show PERMANENT in the date field
This is the QR code –the Gate Officer will scan it to register them as your guest
This is the top of the SCPDCA.COM Public View on a Smartphone
You click the 3 stacked lines which are called the Menu or hamburger icon, on the far left to open the Menu. You click on the padlock on the far right to log in to Member Pages
This is the top of the SCPDCA.COM Member View on a Smartphone
The navigation bar at the top of the Member View on a Smartphone looks the same on the left side (a hamburger icon that is clicked to open the Menu).
However, the Resident's Photo is on the right side indicating the resident is logged into the Members Pages. Once the 3 stacked lines menu or hamburger icon on the far left is clicked the Menu opens up to a dropdown menu shown below. The first tab in this menu is the "Member Central" tab and note its + sign was clicked on to open its own dropdown menu (in darker green), and now the sign on the far right of this menu tab has turned from a + to a -. Clicking on the - will close this tab's dropdown menu.
Notice that the last tab in this additional (darker green) dropdown menu "How to Use Our Website" also has a + sign indicating it has its own dropdown menu that will open when the + is clicked on.
The other tabs on this dropdown menu either have a + sign to indicate they have their own dropdown menus, or no sign which indicates you just click on that tab to open it. There is a large X on the far top right of the main dropdown menu, clicking on this closes the entire dropdown menu.

Smartphones and some tablets have a different Navigation look than do Desktops and Laptops