Reference Guide
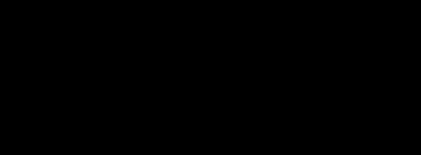
Welcome to ExpressBook, your online reservations tool for Scenic Group (including Scenic, Emerald Cruises & Evergreen Tours).
This handy guide will provide you with information on how to login to our platform, create and update reservations and finalise travel arrangements using Trip Personaliser.
For further training, please refer to our Agent Academy course at: https://agentacademy.litmos.com?C=3427631
1.
2. Enter your personal agent username and password and click Login. If you can’t remember this information, click the link at the bottom of the screen to retrieve.


3. If you are a new agent, please contact the store manager to create your account. To add new user: Select Manage Agency tab within Express Book, search agency, then select Create User. Alternatively call the relevant Reservations Team for assistance.
2. There is a search bar where you can enter a specific reservation number or select the drop down box that allows you to view your agency’s booking. 3. Select the reservation you would like to view or amend. 4. Once you have entered the reservation will be able to complete the following tasks.
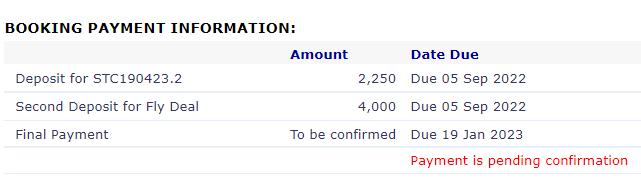
Make sure you have saved your changes by clicking next and proceeding until you view a new booking advice.
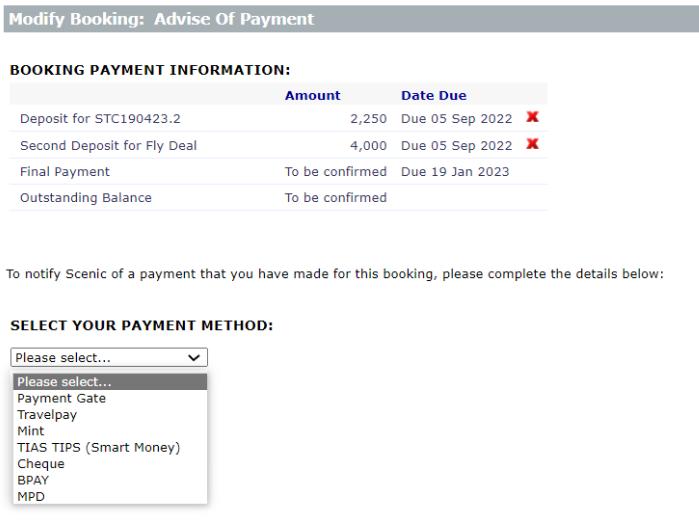




1. From the main ‘Bookings’ page click the Check Availability & Quote/Book link
2. Select if travellers are using Future Travel Funds from a Coronavirus affected Reservation and if applicable, enter their suspended booking code
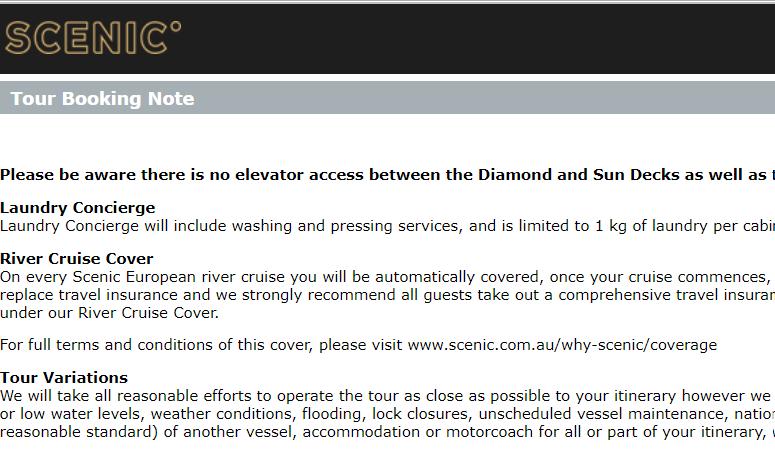
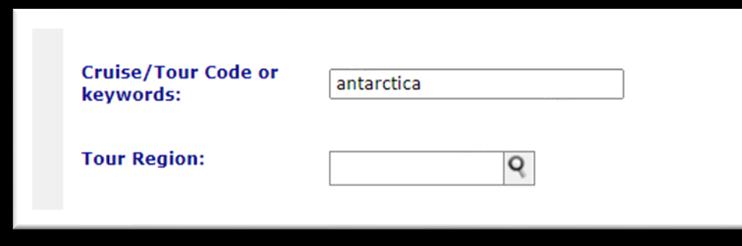
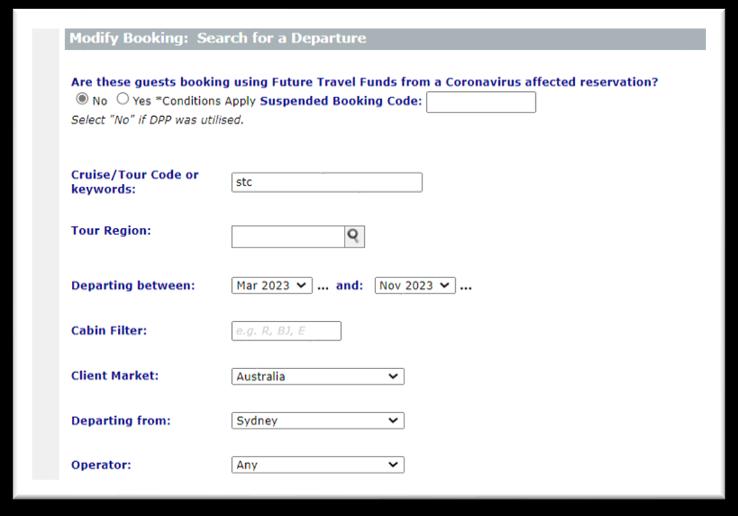
3. Enter the cruise/tour code or keyword, departure date period, departure gateway, number of rooms/suites and number of guests into the required fields. You can find a cruise/tour code in the departure date section of any brochure.
4. When the Availability screen appears, you can view:
• Tour Name
• Departure Date (hover over to see tour end date)
• Tour Length (days)
• Start & End Cities
• Tour Price
• Offers (hover over to see more information)
Click + to view more information for a specific departure:
• Itinerary variation
• Price Breakdown
• Deposit amount
• Space-Ship or Star-Ship scheduled for sailing
• Available suite or stateroom categories and upgrade price
5. The cruise/tour content price will be displayed on the top line (includes Port Charges and Taxes).


How to get per person price: Tour Content + Upgrade = total tour price per person Example above: $9325 + Cat PP Balcony Price $3450 = $12,775 per person
6. Next page will load is ‘Tour Booking Note’ – CLICK Print on far right to ensure you provide this important information to your clients. Such as tour variations, visa information
7. To create booking or quote, select your tour (by clicking the circle to the left of the tour name) and click ‘Next’ at the bottom of the page

Making a reservation:
1. After selecting the cruise/tour from the availability screen, important booking information will appear. Please read this before continuing, at the bottom of the screen select Book This Tour to make a reservation. If you require a written quote select Quote Only, please note quotes do not hold space.

2. Enter guest names as per passport, dates of birth, address, and contact details If you do not have all of this information, you can create a quote until all details are obtained. If guests are Scenic Club or EmeraldEXPLORER members their loyalty profile will appear when their names are added – confirm details.

3. Add any dietary, medical or mobility requirements
4. Select applicable promotions for your cabin category: Select the best early bird deal for guests as well as additional offers such as early payment discount, and Scenic club offers. Tick box will grey out if not combinable with selected offer
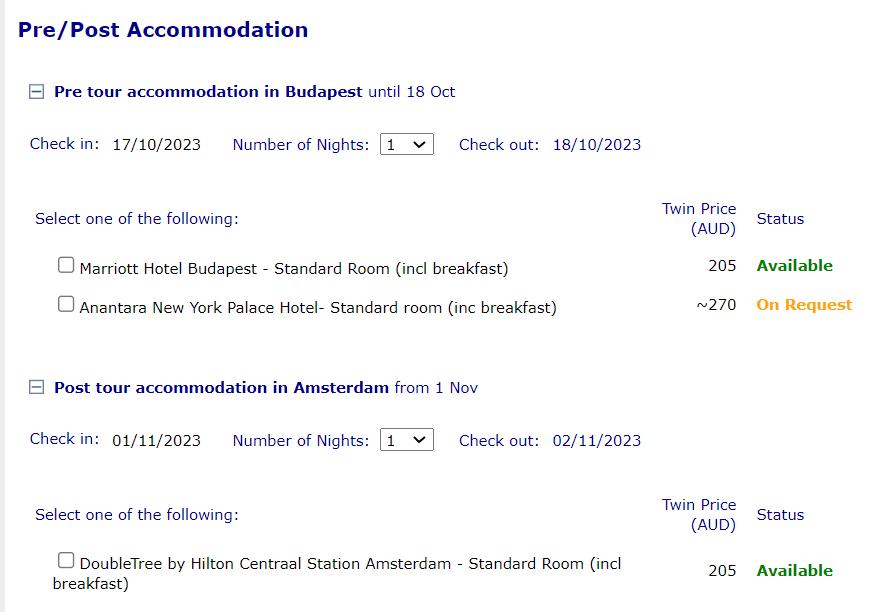
5. Select your suite: only the suites/staterooms with numbers showing are available to be selected. To waitlist a suite/stateroom type, click on the ‘quick waitlist’ drop down box or if you would like a cabin layout select more info from the cabin categories box. Valid for Scenic Group owned ships only*
6. Add additional tour options including pre/post cruise/tour accommodation, city extension & ocean cruise cabin category. Adding accommodation requests: enter number of nights to check availability & view correct rates.
We will request accommodation when deposit is received.
7. Select your clients’ preferred Scenic Freechoice options or Emerald Cruise DiscoverMORE options. Recommend at time of deposit to share your clients Tour Personaliser and ScenicFreeChoice included shore excursions for clients to choose their current preferred options. Particularly tours with min seat availability, example below shows those SFC with only 20 or 30 pax capacity. NB: clients can change again prior to final payment. Scenic Freechoice can also be chosen on the trip personaliser before the final payment date
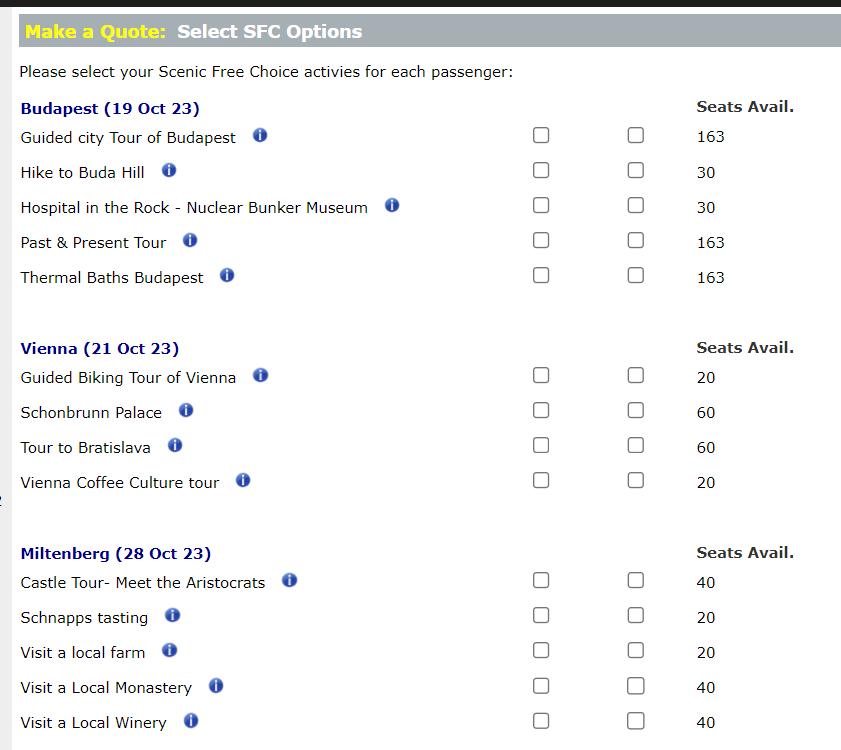
8. Airfares - enter the arrival and departure date along with the departing gateway to obtain correct fares. Early bird flight promotions will appear next to the applicable airfare; displayed in orange. Add any flight requests into comments box.
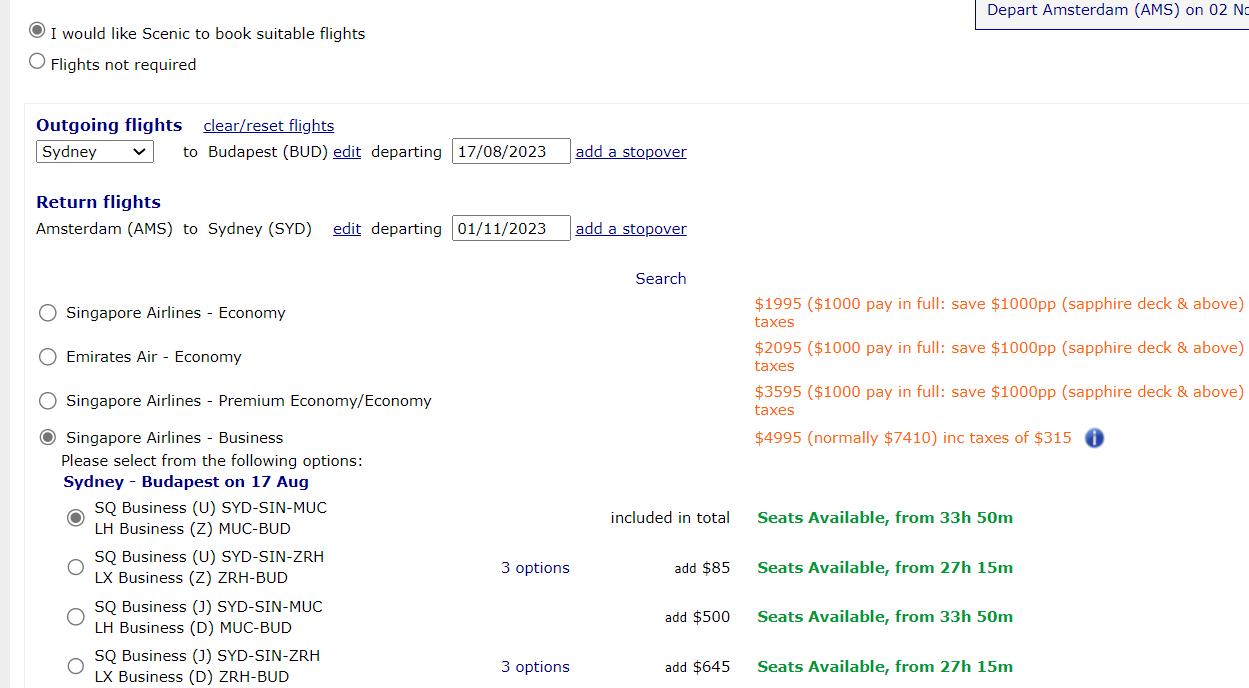
IMPORTANT NOTE re Flights – flight requests & pricing online or via phone call to reservations subject to availability at time of booking and finalising the pnr. This will then be loaded in to your clietns invoice
You must wait to receive the updated invoice with your clients requested flights and updating pricing before quoting to your clients. Do not go off verbal quotes, wait for your invoice Please check all the preferred flight details and pricing are correct, including the correct flight numbers, routing and stopovers If any variances, please call reservations to discuss
For online booking requests please add any flight comments to assist air department with alternate options if class availabilty not available. Seating requests, frequent flyer details etc.

If guests don’t want flights booked with the Scenic Group, select flights not required at the top of the screen and the promotion will change to the applicable dollar discount
9. Confirm your contact details.
10.Add Payment Protection Plan: 90 Day Flexible Booking Policy (FBP); OR Platinum Protection Plan (PPP) Must be selected at time of booking or before deposit due date.
For more information on 90 Day FBP & PPP see terms and conditions on our website.
11. Booking Summary: review your reservation.


12. Finalise your reservation. Please add any important comments or requests
Call Back Option – you can select if you would like the Scenic Group to call you to discuss the reservation.
Select if you would like flights to be booked as per the requested routing once they are in date range or flights not to be booked until you contact the Scenic Group.
If you are doing FTC rebooking instead of calling to authorise moving FTC funds for deposit/final payment
You can note here: `I authorise Scenic/Emerald to transfer clients FTC funds to make required payments due for this book`
13. Once finalised, a booking advice will be displayed, the booking number will be shown at the top of the page. To retrieve a copy of this booking advice, click Email Invoice at the top of the screen and ensure your email address is correct. This will email a link to access the booking documents through Express Book.
Please note: All pricing that shows an asterisk (*) next to it or POA is to be confirmed

14. Once you receive the email, click View booking advice and document
15. The most current version of the invoice will appear. Click the drop down box to view older versions. You can download the documents individually or all together for agent or guest copies.
NB: Airfare conditions are available to download as “Fare Conditions” to advise clients of amendment/cancellation fees
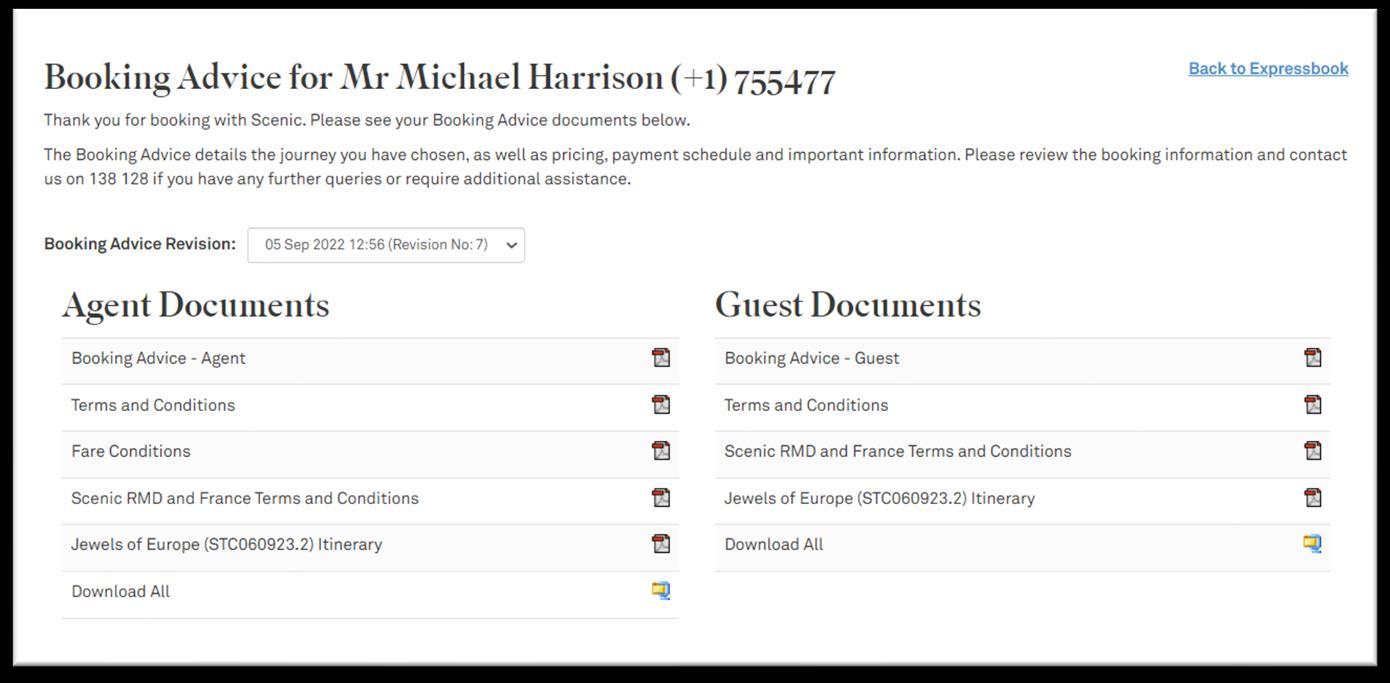
16. How to Manually Add Airfare promotions when POA on invoice, such as 2023 offer examples
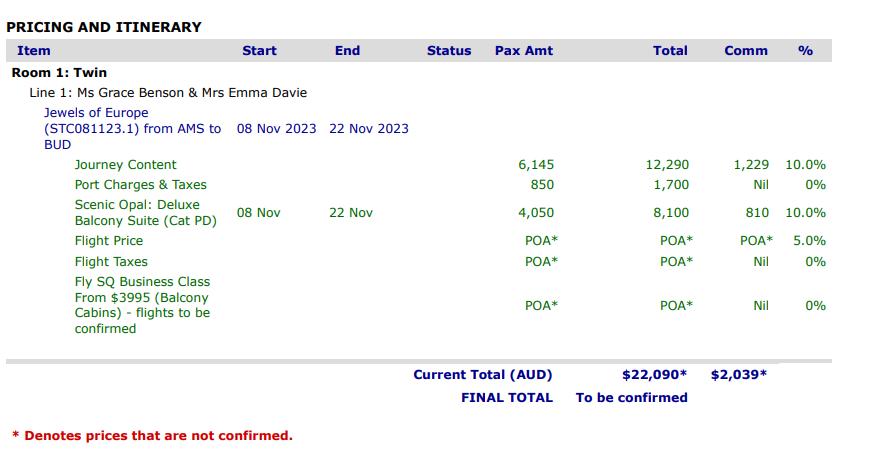
a) Economy flights from $995pp or
b) Balcony Suite fly business class from $4,995/$5995pp for Europe River Cruising
Above QUOTE example pricing is Cruise portion only as per brochure:
1) Cruise $12,290 plus
2) Port charges & taxes $1,700 plus 3) Cat PD upgrade $8,100 plus
4) Current Total = $22,090 for cruise only plus manually add flight promotion
5) POA* = manually add from $3,995pp/4,995pp / $7,990pc business class NB: flight costing will not load until airfare loaded in system
Current Total (AUD) including Flight promotion cruise $22,090 + $7,990 (Flights from $3995pp Promotion) = $30,080 this is what should be quoted to your clients subject
FINAL TOTAL to be confirmed = once flights are in date range to book and airline $3,995/$4,995/$5,995pp class e.g SQ or EK required booking class is available and taxes as per itinerary ie AMS to BUD.
- Flight Note: if class not available surcharges apply for e.g J class and above can be $900pp + BOOKING TIP - suggest to your clients to look at stopover SIN daytime flights to get class or add pre/post
- Flight Note: if clients travel in peak season, surcharges can apply or if choose alternate cities e.g LHR then fly LHR/AMS to join cruise and BUD/ATH so going to London pre cruise and Greece post cruise would incur higher taxes and additional airfare routing pricing.
Below is example of Quote with POA pricing to Invoice once flight promotion is loaded. This example also has other savings Pay in Full discount and Getaway TV show offer promotion added
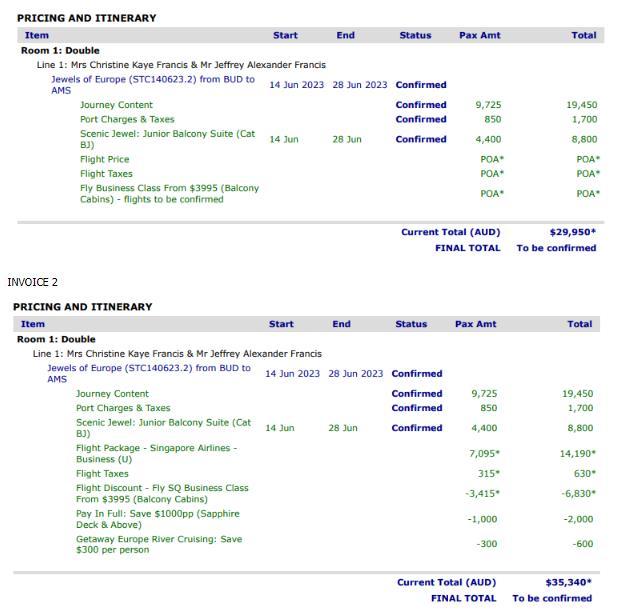
Invoice 2: NB – the FINAL TOTAL to be confirmed = once flights are in date range to be booked with class availability the final flight price will be added and confirmed.
17. You can click to view and complete the Trip Personaliser with the links below. All Client details are required prior to the final payment date shown on the booking advice
NB: If not completed this will delay your clients documentation being issued. Documentation is not issuer per cruise or tour until ALL clients details are completed in Tour Personaliser.
Changes to clients bookings after documentation is issued will incur reissue fees as treated as manual FIT change.
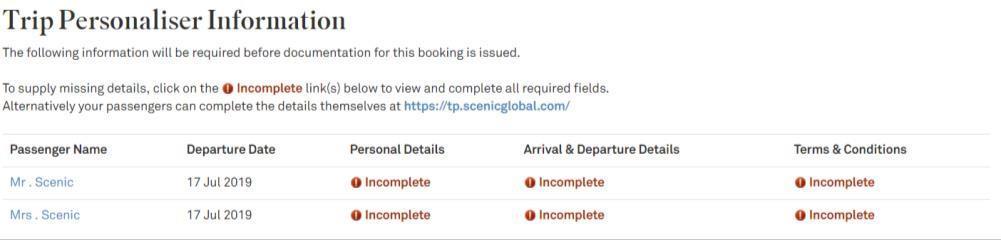
1.Access the guest(s) booking
2.Select Trip Personaliser and click “Login”
3. Click “Booking Documents” within Trip Personaliser
4. Download the Booking Documents and then you can save and email these directly to the guest.



