Orange Business WebEx Calling
- Formation utilisateurs

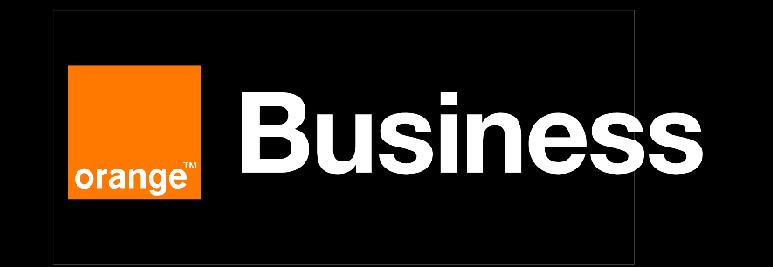



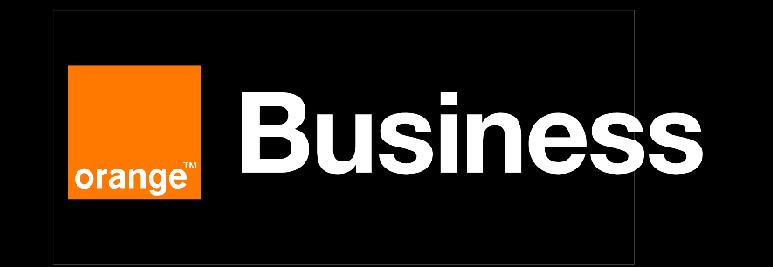

Prise en main Webex Calling et


Au travers du cloud
Appelez et recevez vos appels professionnels, où vous voulez et sur l’appareil de votre choix PC, mobile
En toute simplicité

Messagerie d’équipe, tableaux blancs et partage de documents avant, pendant et après vos rendez-vous.
Organisez des rendez-vous dans votre Salle de réunion personnelle
De manière sécurisé
Avec la Webex App, centralisez vos appels, réunions et messagerie
Chaque appel passe par un routage intelligent


1. Vous avez reçu un mail de Cisco pour activer votre compte et créer votre mot de passe
2. Cliquez sur Activer






➢ Après avoir cliqué sur «Activer », vous devrez créer un mot de passe.
➢ Vous devrez remplir toutes les conditions requises lors de la création du mot de passe.
➢ Confirmez en cliquant sur «Enregistrer »et connectez-vous.



➢ Suivez les indications de l’écran
➢ Cliquez sur « Reset Voice mail PIN »pour créer votre mot de passe de messagerie vocale
➢ Suivez les indications
➢ Validez par Save
1. Démarrer l’application
2. Se connecter
3. Se déconnecter


➢ Cliquer pour vous connecter
➢ Cliquer si vous devez rejoindre une réunion



➢ Saisissez votre adresse e-mail.
➢ Insérez votre adresse e-mail et votre mot de passe (celui que vous avez créé pour votre compte Webex).

➢ Vous êtes bien connecté depuis votre ordinateur sur l’application Webex
➢ Vous pouvez téléphoner en cliquant sur les chiffres du clavier virtuel ou composant le numéro de votre correspondant directement depuis le PC
➢ Numérotez au format +33123456789

➢ Cliquez sur l’icone de vos initiales
➢ Cliquez sur déconnexion
1. Configurer votre disponibilité et statut
2. Messagerie instantanée
3. Equipes
4. Contact

Les icones de travail
Gestion des renvois

Les utilisateurs disposant de licences de réunions Webex pourront bénéficier de toutes les fonctionnalités de la messagerie Webex.



➢ La messagerie instantanée
➢ Vous pouvez écrire à vos collègues en sélectionnant l'icône de messagerie et en trouvant la liste des personnes avec lesquelles vous interagissez.
➢ Vous pouvez utiliser le bouton de recherche pour saisir le nom de la personne avec laquelle vous souhaitez discuter.
➢ Une fois la personne sélectionnée, vous pourrez saisir votre message.
Vous disposez d'un répertoire personnel dans lequel vous pouvez enregistrer vos contacts directement dans Webex.

Dans l'onglet Appel, vous pourrez passer votre appel à partir d'ici

1. Cliquez sur l'onglet «Appel »
2. Sur votre clavier de numérotation, vous pouvez appeler une personne en saisissant son nom ou en saisissant directement son numéro.
Pour information, vous pourrez saisir le nom ou le numéro de téléphone à l'aide du clavier de votre appareil.
La messagerie vocale vous permet d'écouter tous les messages vocaux que votre collègue ou client vous a envoyés.

1. Cliquez sur l'icône «Messagerie Vocale »
2. Cliquez sur la deuxième icône pour initialiser votre messagerie vocale.
Les informations personnelles vous permettent d'avoir un aperçu de la façon dont vous utilisez la solution, des détails sur le nombre de réunions auxquelles vous avez participé ou sur les heures.

• Cliquez sur l’icone
• Vous pouvez accéder à vos statistiques personnelles Après la mise en service Attendre une semaine avant de pouvoir visualiser les premiers résultats.
1. Appeler ou répondre
2. En ligne
3. Transférer un appel
4. Conférence


1. Pour appeler une personne, sélectionnez «Appel »et cliquez sur le clavier numérique pour saisir le numéro ou le nom du contact.

2. Pour répondre à un appel, cliquez sur «Répondre ». Pour refuser l'appel, cliquez sur « Refuser ». Message vous permet, si vous disposez de la licence appropriée, d'envoyer un message à la personne qui vous appelle.

1. En communication vous pouvez couper le micro ou accéder aux paramétrages audios
2. Faire apparaitre votre clavier de numérotation
3. Accédez aux boutons de gestion de l’appel

1. Vous avez reçu un message vocal
2. Cliquez sur le message
3. Cliquez sur le prompt vocal pour écouter le message
Webex surMobile









➢ Cliquez sur «Connexion ».
➢ Saisissez votre adresse email et cliquez sur « Suivant ».
➢ Saisissez votre mot de passe et confirmez par «Connexion ».



➢ Cliquez sur l'icône d'appel

➢ Saisissez les premières lettres ou le numéro de téléphone de votre contact sur la barre de la recherche
➢ Cliquez sur l'icône d'appel pour démarrer l'appel.

➢ Vous êtes maintenant en ligne.

➢ Cliquez sur l'icône pour mettre fin à la conversation.





