

Using the Realwear Headset to Contact the Community Nursing team
User Guide for Care Homes
1. Switching on the Realwear Device
On the front of the Realwear headset, press and hold down the power button until you hear the startup sound and the light at the side of the button flashes green.

Wait until you see the home screen appear
2. Joining a Call


From the Home Screen ( “Navigate Home” if not on the home screen) open the Collaborate app: “Collaborate” . Then “Calendar” when you see the screen below.

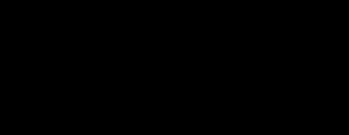

i. “Calendar”


On the Calendar screen find the meeting you want to join and “Join Meeting x” (where x is the meeting number). In the example below, to join the Realwear Headset Call you would say “Join Meeting 1”
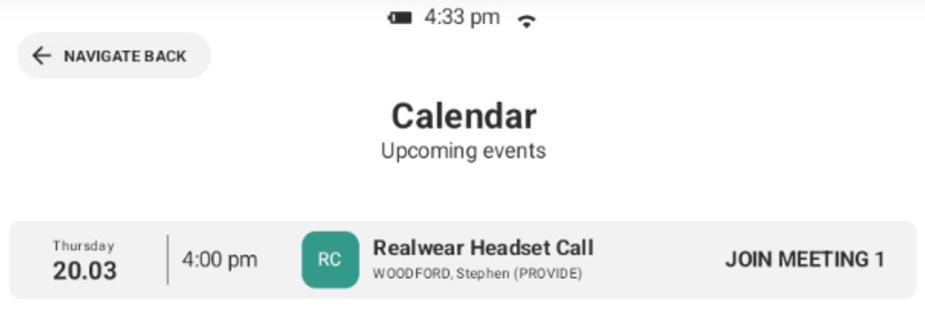
Wait for a nurse to join the call who will admit you into the call.


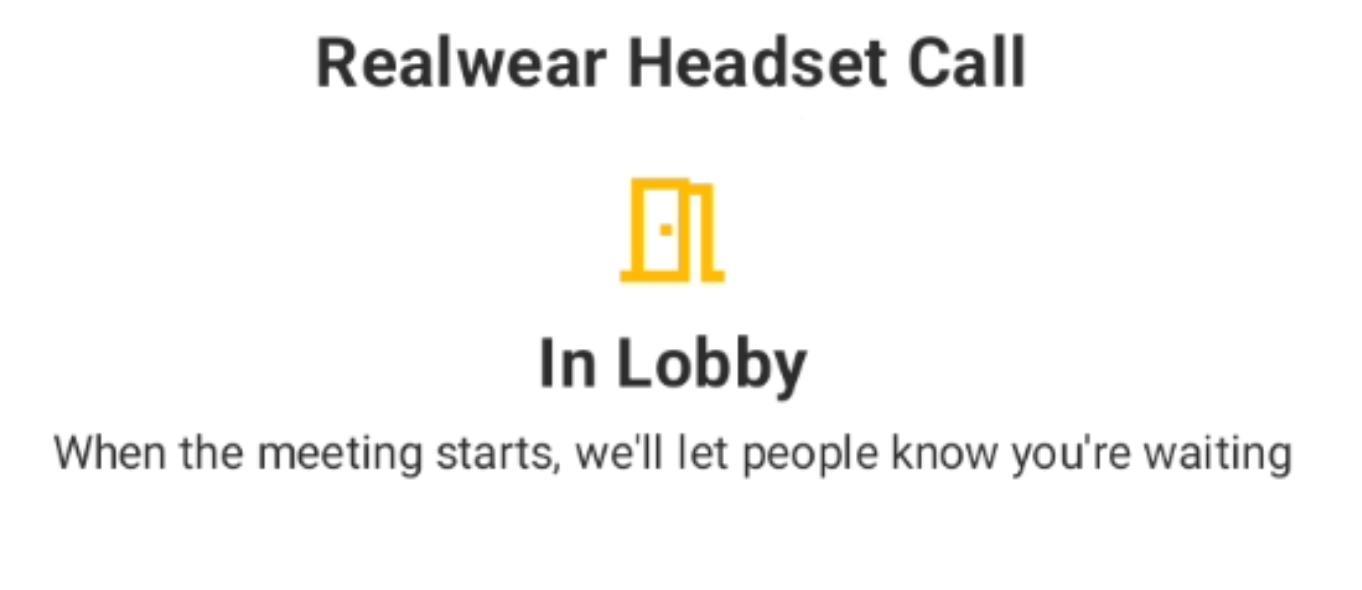
The battery in the Realwear headset should last a full day on a full charge, however there are factors that will affect this for example if you use the flashlight for extended periods. If you forget to switch the device off after use this will deplete the battery faster.
Press the battery status button to check the battery charge level. Note: A full charge is indicated when the four LEDs illuminate.

If the battery is depleted, please charge following the instructions below

Lifting the flap behind the battery with the USB symbol printed on it ( ) reveals the charging port for the device. Using the supplied USB C cable plug the smaller end into this charging port and the larger end into the supplied plug.

6.2 Cleaning the Headset
Follow these instructions for cleaning the different areas of the headset:
• The Navigator 500 is water resistant so cleaning with a damp cloth and mild soap is appropriate. Ensure that all covers are firmly secured when cleaning. The device should never be submerged.
The headset has noise cancellation enabled on the microphones so that it can hear what you are saying when issuing commands in noisy environments. This can be switched off so that the noise in the room can be heard by the remote person. To do this press the action button on the side of the headset (larger black button next to the power button). You will then see a message "To end noise capture press the action button". Press the button again when you wish to issue a command.

If pressing the action button executes a different command, e.g. taking you to a different screen then you will need to assign the command to the button first by following these instructions:
From the home screen:




"My Programs" "My Controls" "Action Button" "Noise Capture"
❖ I can’t remember all the commands to use whilst I’m on a call
Any words you use on screen during a call should issue a command. If you see the "More Options" command this will bring up more commands that you can issue. Similarly, "Show Help" will tell you how to progress. There is a list of commands in the Quick start guide.
6. Support
If the user guide does not answer your questions, please contact:
Email: Stephen.woodford@nhs.net
Call: 07796262418.
Chat with me on Teams: https://teams.microsoft.com/l/chat/0/0?users=stephen.woodford@nhs.net
