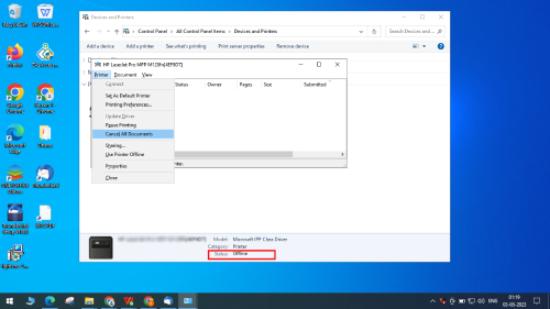
The Canon imageCLASS MF262dw printer is a reliable and efficient device that has gained popularity for its high-quality printing and scanning capabilities. However, like any other electronic device, it can also face technical glitches from time to time. One of the most common issues reported by users is the "Canon imageCLASS MF262dw offline" problem. If you are also facing this issue, relax. Fortunately, you're on the right page. This will cover the reasons for the problem and provide some easy solutions to get your printer back online. Continue reading to learn more.
Reasons For The Canon Printer Being Offline
There can be several reasons why your Canon imageCLASS MF262dw printer says offline even when it is connected to your computer or network. Some of the common causes are:
1. Network Connectivity Issues: The printer may go offline if there is a problem with the network connection between the printer and the computer This can be due to issues with the router, cables, or wireless connectivity.
2. Printer Driver Issues: If the printer driver is outdated or not installed properly, it can cause the printer to go offline.
3. Hardware Issues: Faulty hardware components such as the USB cable or printer port can also cause the Canon imageCLASS MF262dw printer offline issue.
4. Printer Settings: Incorrect printer settings or the wrong configuration can also result in the printer going offline.
Effective Solutions To Fix The Canon imageCLASS MF262dw Printer Offline Issue
Here are some easy solutions to troubleshoot the Canon imageCLASS MF262dw printer offline problem:
1. Check Network Connection: Ensure that the printer is connected to the same network (over a wireless or wired connection) as your computer. You can also try resetting the router or modem to fix any network issues.
2. Restart Printer and Computer: Turn off the printer and computer and unplug them from the power source. Wait for a few minutes, then plug them back in and turn them on.
3. Update Printer Driver: Check for any updates to the printer driver and install them if available. You can download the latest driver from the Canon website or use a driver updater tool to automatically update the driver.
4. Check Hardware Connections: Make sure that the USB cable is connected properly to the printer and computer. You can also try using a different USB port to check if the issue is with the port.
5. Reset Printer Settings: Go to the printer settings and reset them to default. This will remove any incorrect configurations and settings.
None of the above solutions brings your Canon imageCLASS printer back online. If yes, try the workaround below to fix the offline issue.
Advanced Solutions
1. Take a quick look at your printer settings. It's possible that the 'Use Printer Offline' option is enabled, which could be causing the problem.
2. To fix it, simply verify if this option is selected, and if it is, just deselect it.
3. Next, make sure that you have set your printer as the default.
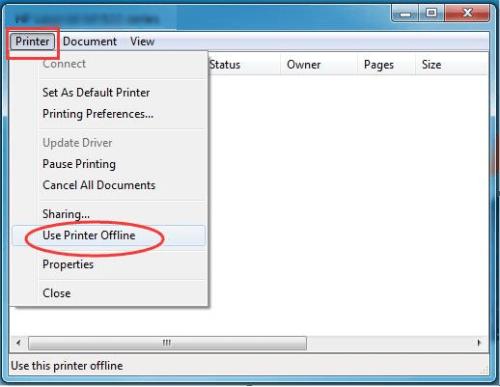
4. This is important because it ensures that your computer knows which printer to send print jobs to.
5. If you've tried both of these solutions and the problem persists, don't worry. You can try removing and then re-adding the printer to your computer. This often does the trick!
Conclusion
The Canon imageCLASS MF262dw Offline issue can be frustrating, but with the solutions mentioned in this article, you can easily resolve the problem and get your printer back online. Always ensure that you maintain your printer properly and keep it updated with the latest drivers and firmware to avoid any technical glitches in the future. If you face any other printer issues, feel free to contact us.
Contact us:
Toll - Free Num: +1 909-751-0101.
Website:https://printer-setup us/canon-support/canon-imagecla ss-mf262dw-offline
