Create Portrait Panels
Overview
Walking through how to create a portrait panel, move portraits within a panel and edit portrait panels.
Create a Portrait Panel
1. On Page Builder click on Portrait Panel located on the left-hand side navigation panel.
2. Click the Add Portrait Panel box and drag it onto your page.
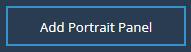

3. Portrait Panel is now on the page and will show the Tools menu, Trash icon and Edit.
4. Click the Settings wheel to adjust the panel.
5. Tools menu will come up.
a. Portrait Frame-Capability to change the frame shape (square, rounded and oval), thickness, frame style and colors.
b. Portrait Size-Changing the size of the portrait image. Six available options (A, B, C, D, E, Z) Moving the radio blue button to the appropriate size makes the portrait frame adjustment. Dimensions of each size are provided.

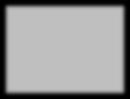
c. Name and Font Color-Adjust the font type, size and color
d. Name Placement-Placement of name near portrait (right, left or under).
e. Reflow/Unflow Group-Option used to reflow/flow portraits, when necessary, changes need to be made.

Reflow/Unflow Group can only be used when portraits have already been flown onto the page.
f. Edit Image Containers-can be used to remove image simply by unchecking the box.
6. Click Save to save edits that have been made.
Edit Portrait within a Portrait Panel
To edit a portrait when a teacher or student were not at school on picture or retake day. Add the portrait to the portrait flow, the image may look out of place if the face is smaller than the others in the group.
1. Click on the portrait image block, then click on the pencil icon (edit function) above the portraits

2. Click on the image that needs to be adjusted. A red box will appear around the image.
3. Double click on the image to adjust the subject face to match the other portraits. Use the button to slide to fit or click on Fit



If the image is still not in position, you can click on the portrait and drag it into position.
4. Click Save on your page to save your work.
Edit Names within a Portrait Panel
1. Click on the portrait image block, then click on the pencil icon (edit function) above the portraits.
2. Click on the image that needs to be edited a red box will highlight the photo.
3. Right click on the image and select Edit Individual Student Name Style.
4. Double click into the text box to enlarge.
5. Click on the wheel icon (tools) to adjust the font type and size if necessary.
6. Click Save to ensure the name change has been made.
Move Portrait within Portrait Panel
When you place two teachers’ classes on one spread, you often have gaps that could be filled with candid photos. Here’s how to correct portrait placement and add candid photos to create an eyepleasing design
1. Flow the portraits for the two classes, one class on each page.
2. Select the portrait group on the right page. Click the gear icon then select Edit Image Containers.
3. When you click on Edit Image Containers, check boxes will appear in the upper left corner of each portrait.
4. Uncheck the boxes of the students in the last row that you want moved over.
5. Check the boxes where you want the images to move to. Then uncheck all other boxes without portraits, this will remove those boxes and leave a space for candid pictures
6. You now have more room to place your Candid images.

