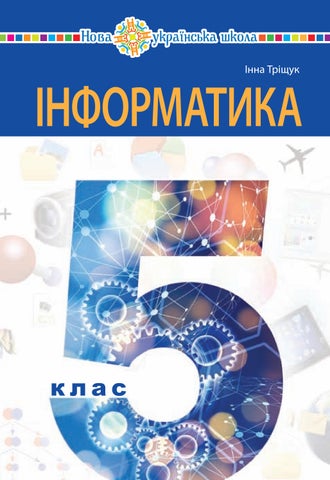ІНФОРМАТИКА Інна Тріщук клас
ПРАВИЛА ПОВЕДІНКИ ПІД ЧАС РОБОТИ ЗА КОМП’ЮТЕРОМ 12 1 2 3 4 5 6 11 10 9 8 7 Заходьте до комп’ютерного кабінету тільки з дозволу вчителя/вчительки. Після закінчення роботи закрийте всі активні програми та коректно вимкніть комп’ютер. Сидіть прямо, на відстані від екрана щонайменше 50–60 см. Не вмикайте та не вимикайте комп’ютер без вчителя/вчительки.дозволуПідчасроботи не торкайтесь екрана й тильного боку монітора. Не намагайтеся самостійно усунути несправності роботи ПК. Якщо комп’ютер не працює, повідомте про це вчителя/вчительку. Не з’єднувальнихторкайтесяпроводівтапроводівживлення. Працюйте за комп’ютером не більш ніж 15 хв. Не клавіатуру.нічогокладітьна Не приносьте в харчування.такласкомп’ютернийнапоїпродукти
ПРАВИЛА БЕЗПЕЧНОГО КОРИСТУВАННЯ ЦИФРОВИМИ ТЕХНОЛОГІЯМИ ТА РЕСУРСАМИ Спілкуючись в інтернеті, дотримуйтесь відповідної етики. Не давайте жодної особистої інформації (адреси, номера телефону, номера школи). Не надсилайте своїх фотографій навіть у приватних повідомленнях без дозволу Небатьків/опікунів.погоджуйтесь на зустрічі з онлайн-друзями. Не здійснюйте фінансових операцій через інтернет без нагляду дорослих. Повідомте батьків/опікунів у разі отримання погроз чи будь-якої образливої інформації. Не відкривайте листів електронної пошти, файлів або вебсторінок, отриманих від онлайндрузів чи невідомих людей.
закладівІНФОРМАТИКАПІДРУЧНИКДЛЯ5КЛАСУзагальноїсередньоїосвіти Інна Тріщук НАВЧАЛЬНАТЕРНОПІЛЬКНИГА— БОГДАН 2022 Рекомендовано Міністерством освіти і науки України
Тріщук І.В. Т 67 Інформатика : підручник для 5 кл. закладів загальн. середн. освіти / І.В. Тріщук. — Тернопіль : Навчальна книга — Богдан, 2022. — 248 c. ISBN 978-966-10-6754-6 Зміст підручника відповідає Державному стандарту загальної середньої освіти та Модельній навчальній програмі «Інформатика. 5–6 класи» (авт.: Пасічник О.В., Чернікова Л.А.) Для учнів та учениць 5 класу. УДК 811.161.2(075.3)
УДК 004(075.2) Т 67
© І.В. Тріщук, 2022 © Навчальна книга Богдан, виключна ліцензія на видання, оригінал-макет, 2022ISBN 978-966-10-6754-6 Охороняється законом про авторське право. Жодна частина цього видання може бути відтворена в будь-якому вигляді
не
без дозволу видавництва. Завантажуйте безкоштовний інтерактивний додаток, використовуючи детальну інструкцію, за https://bohdan-books.com/6754-6/посиланням: Рекомендовано Міністерством освіти і науки України (наказ Міністерства освіти і науки України від 08.02.2022 р. № 140)
Підручник створено за Модельною навчальною програмою «Інформатика. 5–6 класи» для закладів загальної середньої освіти (авт.: Пасічник О.В., Чернікова Л.А.).
вивчене. А ще в підручнику є ру брика «Смартфон для навчання», у якій розповідається про різноманітні можливості застосування цього гаджета в освіт ньому процесі. Тож старанно вивчайте теорію, вдосконалюйте практичні навички користування комп’ютером, створюйте цікаві інте рактивні проєкти, а головне — робіть усе із задоволенням! Авторка
Шановні п’ятикласниці та п’ятикласники!
Звісно, вам відомо, що інформатика — це наука, яка стрімко розвивається і проникає в усі галузі людської діяльності. «Людина ХХІ століття, яка не вмітиме користуватися ЕОМ, буде подібна до людини ХХ століття, яка не вміла ні читати, ні писати», — говорив славетний академік Віктор Глушков. Ви тримаєте в руках підручник з інформатики, який допо може вам розширити й поглибити здобуті в початковій школі знання з цього навчального предмета. Підручник складаєть ся із п’яти розділів: «Власне цифрове середовище», «Пошук в інтернеті», «Текстові документи», «Алгоритми і програми. Анімації та узори», «Комп’ютерна графіка». Розділи поділено на теми, кожна з яких містить теоретич ний матеріал, практичну роботу за персональним комп’юте ром і домашнє завдання. Після виконання практичної ро боти ви зможете перевірити себе, відсканувавши QR-код та відповівши на кілька запитань. Також, скориставшись поси ланням за QR-кодами, ви матимете можливість переглянути інтерактивні презентації та пограти в інтерактивні ігри, що допоможуть вам закріпити
4 Інформаційна система Інформаційні технології, їхня роль у житті сучасної людини. Поняття про інформаційні процеси Тема 1 ВЛАСНЕ ЦИФРОВЕ СЕРЕДОВИЩЕ 1 Розділ Ви вже маєте досвід дистанційного навчання, вмієте не лише робити фото на смартфон, а й редагувати їх, записувати та монтувати відео — отже, у вас є певні навички використання інформаційних технологій. У сучасному світі інформаційні технології відіграють провідну роль, тому кожна людина XXI століття повинна володіти хоча б базовими знаннями та вміннями. Інформаційна система — це комунікаційна система, що забезпечує інформаційні процеси: пошук, збирання, зберігання, передавання, опрацюван ня, знищення інформації. В інформаційній системі відбуваються такі процеси: пошук інформації; введення інформації, отриманої з різних дже рел; опрацювання (перетворення) інформації; зберігання інформації; Інформаційна система Апаратна і програмна складові Інформаційні процеси Одиниці вимірювання інформації Комп’ютерні носії інформаціїюлКчовіпоняття
Програмне забезпечення (Software) — це загальний термін для різних видів програм, які використовують для роботи за комп’ютерами та пов’язаними
5 Власне цифрове середовище Усі види діяльності з інформацією називають інформаційними процесами. Сучасна інформаційна система складається з апаратної та програмної складових. Апаратна складова (Hardware) — це комплекс технічних засобів, до якого входять пристрої опрацювання і зберігання даних, пристрої введення і виведення, засоби комунікації (див. рис. 1, с. 6).
з ними пристроями. Software Інформація — будь-які відомості та/або дані, що можуть бути збережені на матеріальних носіях або відображені в електронному вигляді. Дані — це інформація, подана у фор малізованому вигляді, прийнятно му для обробки автоматичними за собами за можливої участі людини. виведення інформації, призначеної для користу вача; відправка/отримання інформації мережею. відеоданізвуковітекстовіграфічнічислові
Hardware
6 Розділ 1 За способом Інформаційніотриманняпроцеси Властивості інформації аудіальнавізуальнанюхова тактильнасмакова За способом подання зберіганняотриманняпошукзахист опрацюванняпередачазнищення достовірністьактуальністьповнотаоб’єктивність зрозумілістьдоступністькорисність графічнатекстовазвукова комбінованаумовніжести Класифікація інформації Складові ПК Рис. 1. Апаратна складова комп’ютера Апаратна складова комп’ютера Пристрої введення/ виведення інформації Введення Комунікаційніпристрої Виведення
Комунікаційні пристрої — це пристрої, які використовують для передачі даних між різни ми комп’ютерами. Пристрої введення-виведення використовують для взаємодії з комп’ютером. Наприклад, клавіатури і миші — спеціально розроблені комп’ютерні пристрої введення, а монітори та принтери — комп’ютерні пристрої виведення. Пристрої виведення інформації — периферійні пристрої
для виведення інформації (результати роботи комп’ютера). Найчастіше пристрої виведення інформації виводять інформацію через звук і візуально. Програмна складова комп’ютера забезпеченняпрограмнеСистемне забезпеченняПрикладнепрограмне Інструментальнізасоби ОпераційнасистемаСервісніпрограми Програми Програмипризначеннязагальногоспеціальногопризначення ІнструментальніпрограмуванняСистемимови
7
Власне цифрове середовище
Пристрої введення — це пристрої, які необхідні для введення даних до комп’ютера під час його роботи.
8 Розділ 1 Системне програмне забезпечення — це сукупність програм, які здійснюють: керування роботою складових комп’ютера та обмі ном даними між ними; діагностування та усунення недоліків у роботі комп’ютера; автоматизацію процесу обробки даних; організацію обміну даними між користувачем і комп’ютером. Операційна система, ОС (англ. operating system, OS) — це набір програм, призначений для забезпечення взаємодії всіх пристроїв комп’ютера і виконання ко ристувачем різних дій. Сервісні програми — допоміжні ін струменти, що розширюють та доповнюють функції операційних систем. Програми, за допомогою яких користувач може вирішувати свої інформаційні завдання, називають прикладними програмами. Програми загального призначення — комплекс програм, які широко застосовують різні категорії користувачів. Найвідоміши ми серед них є текстові редактори, графічні редактори, електронні таблиці та системи управління базами даних. Програми спеціального призначен ня використовують для реалізації завдань у певній галузі діяльності.
9 Власне цифрове середовище Інструментальні засоби — це комп’ютерні програми, призначені для розробки інших комп’ютерних програм на різних мовах програмування. Системи програмування — це системи для розробки нових програм на конкретній мові програмування. Інструментальне програмне забезпечення дозволяє розробляти програми на різних мовах програмування. Інформаційні процеси Пригадайте, що таке інформаційні процеси. Під час інформаційного процесу дані перетворюються з одного виду на інший. Інформаційні процеси інформаціїЗбір Зберіганняінформації Опрацюванняінформації Передаванняінформації інформаціїЗахист інформаціїЗнищення Накопичення інформації передбачає здійснення таких операцій: сортування, тобто групування даних відповідно до певних правил або ознак — за призначенням, фор мою подання тощо; упорядкування, або розташування даних у певній послідовності — за алфавітом, за зростанням чи спа данням певного параметра; систематизація, що означає структурування да них в такому порядку, який полегшує знаходження потрібної інформації.
10 Розділ 1 Довжину двійкового коду повідомлень називають обсягом даних. Одиниці вимірювання інформації 1 біт = 0 або 1 1 байт8 біт = = 23 біт 1 Кб (кілобайт)1024 байт = = 210 байт 1 Мб (мегабайт)1024 Кбайт = = 220 байт 1 Гб (гігабайт)1024 Мбайт = = 230 байт 1 Тб (терабайт)1024 Гбайт = = 240 байт Дебют магнітної стрічки як комп’ютер ного носія інформації відбувся в 1952 році для машини UNIVAC I. Завдяки використанню магнітної плівки були створені компакт-касети, відеокасети та сучасні носії інформації для персональних комп’ютерів. Одиниці вимірювання інформації Комп’ютерні носії інформаціїНосіїінформації накопичувачіМагнітні накопичувачіОптичні SSD диски Флешнакопичувачі
11 Власне цифрове середовище Оптичний накопичувач — носій даних у вигляді дис ка, інформацію з якого зчитують лазером під час ска нування. Приклади оптичних носіїв інформації: Blu-ray диски; CD-ROM диски; CD-R і CD-RW диски; DVD-R, DVD+R диски, DVD-RW і DVD+RW диски. Флешпам’ять — це тип довготривалої пам’яті, вміст якої можна видалити чи перепрограмувати. Флешнакопичувач — носій інформації, що використовує флешпам’ять для збереження даних. Його підключають до комп’ютера чи іншого пристрою через ПеревагиUSB-порт.флештехнології: компактність і мобільність; великий обсяг; висока швидкість роботи; низьке енергоспоживання. Українські ІТ-стартапи Grammarly — онлайн-платформа на основі штучного інтелекту для допомоги у спіл куванні англійською мовою. 2009 року її заснували українці Олексій Шевченко, Максим Литвин і Дмитро Лідер. Сервіс, який допомагає на високому рівні вести ді лове листування англійською мовою. Інте грований у браузер, у текстовий редактор або встановлений на комп’ютер додаток Grammarly виправляє орфографію, робить пропозиції з влучного підбору лексики, а також оптимізує стилістику листування.
12 12 Розділ 1 ª Інформаційні процеси ª Програмна складова ª Одиниці вимірювання інформації ª Комп’ютерні носії інформації Практична робота за персональним комп’ютером (Примітка для вчителя/вчительки. Попередньо завантажи ти для учнівства таблицю на Робочий стіл у форматі .DOCX) Завдання 1. Порахувати, скільки і яких файлів поміститься на флешнакопичувачі: 1 фільм .avi — 2,5 ГБ; 1 звуковий файл .mp3 — 5 МБ; 1 картинка .jpeg — 80 КБ. Заповнити таблицю. За необхідності додати рядки нижче. Завдання 2. Знайти в мережі Інтернет відповіді на такі запи тання. 1. Яку температуру здатні витримати флешнакопичувачі? 2. Що таке найпопулярніші текстові процесори? 3. Що означає актуальність інформації? Завдання 3. Перевірити себе. Знайти відповіді на запитання, використовуючи мережу Інтернет. 1. Який найбільший за обсягом флешнакопичувач? 2. Що таке об’єктивність інформації? Інтерактивні ігри в гаджеті або ПК Домашнє завдання Якщо у вас виникли апаратні або програмні проблеми, по відомте про це вчителя/вчительку. Не потрібно самостійно на магатися усунути несправності в роботі ПК.
13 Власне цифрове середовище Комп’ютер (від англ. computer — «обчислювач») — програмно-керований пристрій для обробки інфор мації. У сучасному світі для виконання інформаційних процесів усе більше людей використовують комп’ютери. Їх можна поділити на суперкомп’ютери, персональні комп’ютери та мікрокомп’ютери. Найпоширенішими сьогодні є персональні комп’ютери (ПК) (рис. 2). Рис. 2. Класифікація персональних комп’ютерів Комп’ютери та їх різновиди. Складові комп’ютерів, їх призначення. Загальне поняття про програмне забезпечення Тема 2 Комп’ютер та його різновиди Системний блок комп’ютераюлКчовіпоняття Комп’ютер та його різновиди Персональні комп’ютери (ПК) поділяють на: Настільні Портативні Кишенькові комп’ютериСтаціонарніНеттопи Смартфони Моноблоки Ноутбуки та нетбуки Планшетні ноутбуки та планшети Мікрокомп’ютери
14 Розділ 1 Настільні комп’ютери — це пристрої, які встановлюють на столі і не переносять у процесі роботи. Як правило, представники цієї групи — високопродуктивні потужні пристрої. Складаються із системного блоку, до якого підключені монітор, клавіатура, миша та інші периферійні пристрої. комп’ютерСтаціонарнийНеттоп Моноблок Портативний комп’ютер відрізняється від настільного габаритами, меншою вагою, наявністю ємної батареї — адже його використовують там, де відсутнє стаціонарне електроживлення. Кишенькові персональні комп’ютери (КПК) і смартфони мають маленькі розміри і значний запас часу автономної роботи. Засіб уведення — сенсор ний екран або висувна клавіатура.НоутбукКишеньковийперсональнийкомп’ютер Смартфон Мікрокомп’ютер Нетбук таПланшетнийноутбукпланшети
Корпус — базова конструкція, до якої крі питься материнська плата, блок живлен ня та інші компоненти системного блоку. Оперативна пам’ять (RAM) — пам’ять, у яку після запуску системи записують всі програми і дані, необхідні процесору для роботи. Після вимкнення живлен ня вміст пам’яті очищується. Одна з ос новних комплектуючих комп’ютерної системи.
15 Власне цифрове середовище Системний блок комп’ютера — корпус, в якому містяться основні функціональні Cистемнийкомпоненти.блокскладається із: корпуса; процесора; оперативної пам’яті; блока живлення; відеоадаптера (відеокарти); дисковода; материнської плати; накопичувача; звукового адаптера; мережевого адаптера. Блок живлення — пристрій, який пере творює змінний струм мережі на постій ний струм, необхідний компонентам комп’ютера. Процесор (CPU) — «мозок» комп’ютера; пристрій, який відповідає за виконання програмного коду, обробляє потік даних та керує роботою системи. Системний блок комп’ютера
16 Розділ 1 Материнська плата (системна плата, mainboard) — головна плата комп’ютера, до якої підключаються всі інші компонен ти ПК та здійснюється їхня комунікація. Головним призначенням «материнки» є забезпечення коректної роботи таких компонентів комп’ютера, як централь ний процесор, модуль оперативної пам’я ті, накопичувач пам’яті, відеокарта тощо. Накопичувач — пристрій для довгостроко вого зберігання великих обсягів інформа ції. У сучасних персональних комп’юте рах як накопичувачі використовують жорсткі диски (HDD) або твердотілі накопичувачі (SSD). Відеоадаптер (відеокарта) — складний ба гатокомпонентний пристрій, призначе ний для обробки і формування графічних даних та виводу їх на екран. Конструк тивно може мати вигляд окремої плати або бути інтегрованим (у процесор або материнську плату) пристроєм. Звуковий адаптер (звукова карта) — при стрій, який дозволяє записувати та від творювати звук на комп’ютері. Найчас тіше інтегрується в материнську плату, але буває і у вигляді окремої плати або зовнішнього пристрою.
17 Власне цифрове середовище Мережевий адаптер (мережева карта, NIC) — пристрій, який дозволяє комп’ютеру взаємо діяти з іншими пристроями в комп’ютерній мережі. Найчастіше інтегрується в мате ринську плату, але буває і у вигляді окремої плати або зовнішнього пристрою. Пристрої введення/виведенняінформації Введення Виведення Український стартап Restream пропонує ви робникам контенту здійснювати трансля ції одночасно на багатьох платформах, та ких як Youtube, Facebook і ще з три десятки інших. Cтворений програмістами з Вінни ці Олександром Худою і Андрієм Суржин ським. 2018 року Restream мав 1 мільйон стримерів. Live-Streaming — це відеотрансляція нажи во певних подій, доступна для перегляду у режимі реального часу через мережу Ін тернет. Один з найкращих і найоператив ніших способів повідомлення з місця подій. Українські ІТ-стартапи
18 18 Розділ 1 ª Пристрої введення і виведення інформації ª Будова системного блоку ª Різновиди ПК ª Складові пристрої ПК Завдання 1. Створити порівняльну таблицю для трьох ноутбуків і написати висновок. Використовуючи мережу Інтернет, знайти відповіді на запитання та вставити їх у таблицю. тикаХарактерис-ноутбука Asus GamingTUFF15 MacBookAppleAir13 V15-IGLLenovo адаптериМережевіобсягВідеокартатипчувачаОбсягтивноїОб’ємПроцесорекранаДіагональоперапам’ятінакопитайоготаїїпам’яті Завдання 2. Опрацювати відповіді на запитання, використо вуючи мережу Інтернет. 1. Створити нову сторінку в текстовому процесорі. Інтерактивні ігри в гаджеті або ПК Практична робота за персональним комп’ютером
19 Власне цифрове середовище 2. Відкрити браузер та здійснити пошукову роботу за даними запитаннями. На що впливає частота оновлення екрана? На що впливає об’єм оперативної пам’яті? У чому різниця між HDD та SSD? У чому різниця між USB 2.0 і USB 3.0? 3. Опрацювати результати пошуку та ввести відповіді на запитання в текстовий документ. 4. Зберегти документ на Робочому столі, назвавши своїм прізвищем та ім’ям. Завдання 3. Перевірити себе. Домашнє завдання Здійснити пошукову роботу в мережі Інтернет. 1. Що таке тактова частота процесора? 2. Тачпад — що це? 3. У чому полягає різниця між глянцевим та матовим екра нами? Google Об’єктив — це технологія роз пізнавання зображень, розроблена Google. Google Lens доступний із червня 2018 року. В основі програми лежить технологія розпізнавання зображень (за допомогою каме риНайпростішасмартфона). функція Google Lens — ска нування тексту, але навіть про неї деякі користувачі не здогадуються. Програма «ви тягує» тексти з будь яких фізичних об’єктів. Це може бути книга, роздрукований документ, записи на дошці в аудиторії, зробле ні викладачем, та багато іншого. Потрапивши в об’єктив камери, текст можна виділити і скопіювати, а потім вставити в електронний лист, текстовий документ, нотатку або надсилати повідомленням через будь який месенджер. Смартфон для навчання
20 Розділ 1 Операційна система Операційна система — це набір програм, призна чений для забезпечення взаємодії всіх пристроїв комп’ютера і виконання користувачем різних дій. Вона забезпечує взаємодію між апаратною скла довою комп’ютера, прикладними програмами і ко ристувачем. Описати роботу операційної системи (ОС) мож на так: ОС розпізнає та обробляє команди, що надходять із клавіатури; ОС керує роботою дисків, готує інформацію для ви ведення на екран монітора чи на принтер; ОС розподіляє ресурси між різними завданнями, що виконуються. юлКчовіпоняття Операційна система Графічний інтерфейс Робочий ФайловаПереглядстілзавданьсистема Тема 3Загальне поняття про програмне забезпечення. Операційна система та її інтерфейс. Об’єкти файлової системи, їхні властивості та операції над ними
21 Власне цифрове середовище Ядро — перекладає команди з мови програм на мову «машинних ко дів», зрозумілу комп’ютеру.4312 Утиліти — сервісні програми, що допомагають керувати файлами, от римувати інформацію про комп’ютер, діагностувати й усувати проблеми, забезпечувати ефективну роботу сис теми. Утиліти розширюють можливо сті ОС. Драйвери — програми, які керують пристроями. Інтерфейс — оболонка, за допомогою якої користувач взаємодіє з комп’ютером. Графічний інтерфейс Графічний інтерфейс призначений для взаємозв’язку між комп’ютером і його користувачем за допомогою графічних елементів (вікон, значків, ярликів, меню, кнопок, списків тощо). Структура ОС Ядро Утиліти Драйвери Інтерфейс
22 Розділ 1 Графічний інтерфейс характеризується такими особливостями: ª уся робота з програмами, файлами і документами відбу вається у вікнах; ª програми, файли, документи, пристрої та інші об’єкти по дані у вигляді значків; ª усі дії з об’єктами здійснюються за допомогою меню, що стає основним елементом керування; ª маніпулятор миша виступає як головний засіб керування. Після завантаження операційної системи на екрані монітора з’являється вікно — так званий Робочий стіл. Робочий стіл — це головна область екрана, яку вид но після ввімкнення комп’ютера та завантаження операційної системи. Відкриті програми чи папки відображаються на робочому столі (рис. 3). Також на робочому столі можна помістити об’єкти, наприклад, файли чи папки, і розташувати їх так, як вам зручно. Робочий стіл панельзадачярлик папка Рис. 3. Будова Робочого столу
23 Власне цифрове середовище Ярлик — картинка, що містить посилання для запуску програми на виконання. Це дуже зручно, коли ви ко ристуєтеся багатьма програмами і для кожної ство рюєте ярлик, яким її запускаєте. Програму можна відкрити, двічі клацнувши по ярлику. Папка — елемент файлової системи, призна чений для групування файлів та інших па пок. Cкріншот (англ. screenshot — знімок екрана) — це фотографія того, що відображається на моніторі комп’ютера або певній його частині. Панель задач зазвичай розташовується знизу (це мож на налаштувати). Вона складається із кнопки Пуск, панелі швидкого запуску, дати і часу, а також інших параметрів. Усе залежить від налаштування самої панелі.
24 Розділ 1 У меню «Пуск» містяться повзунки-перемикачі: ª показу рекомендацій. Якщо ця опція увімкнена, система буде іноді давати вам корисні поради, які допоможуть освоїти Windows; ª показу програм, які ви використовуєте найчастіше, для швидкого переходу до останніх документів, вкладок бра узера і т. ін.; ª показу нещодавно доданих програм; ª перемикання меню Пуск в повноекранний режим; ª показу останніх відкритих елементів у самому меню Пуск і на панелі завдань.Комп’ютер завжди працює під керуванням програм. Увесь набір плиток, установлений за замовчуванням, рідко буває потрібен користувачеві. Як змінити відображення плиток меню Пуск у Windows 10 «під себе» (рис. 4)? Система надає такі можливості: переміщувати плитки на вільному просторі меню (точніше, на його правій частині); створювати групи плиток і давати кожній групі назву; Меню «Пуск» — елемент інтерфейсу користувача, що за стосовується в OC Windows, починаючи з Windows 95, та в деяких інших операційних системах. Це меню го ловним чином забезпечує доступ до встановлених на комп’ютері програм, налаштувань операційної систе ми та керування сеансами роботи. Пуск
25 Власне цифрове середовище вибирати розмір плитки — великий, середній, дрібний або широкий; видаляти плитки з меню Пуск; створювати потрібні вам плитки. Рис. 4. Меню «Пуск» Перегляд завдань ОС Windows дозволяє створювати кілька віртуальних робочих столів за допомогою «Перегляду завдань». Ви також можете перевірити останні дії завдяки ча совій шкалі «Перегляду завдань», таких, як доку менти, вебсайти, програми тощо. Натисніть клавішу з логотипом Windows + клавіша або У режимі «Перегляду завдань» (рис. 5) у верхній частині буде перелічено всі поточні вікна, якими ви користуєтесь на Робочому столі, і ви зможете вибрати будь-яке вікно для швид кого відкриття.
26 Розділ 1 Поле пошуку — інструмент ОС Windows, завдяки якому можна знайти практично все на комп’ютері та в Вбудованиймережі. у Windows пошук доступний не тільки на панелі завдань, а й в інших розділах цієї операційної системи, наприклад, у «Провіднику», «Панелі управлін ня»,Натисніть«Параметрах».клавішу з логоти пом Windows + клавіша S або Основні функції файлових систем такі: розташування на диску інформації у вигляді фай лів; присвоєння імен файлів і атрибутів; Файлова система — це спосіб організації даних, який використовує операційна система для їх збереження у вигляді файлів на носіях інформації. Файлова система Рис. 5. переглядуРежимзавдань
27 Власне цифрове середовище Файл — це впорядкована сукупність даних певного типу, що розміщується на одному з носіїв і має назву. Назва файлу складається з двох частин, розділених крапкою: імені і розширення (типу). У вигляді окремих файлів можуть зберігатися різно манітні текстові документи, фотографії, відео, звуко ві файли тощо. Наприклад, назва файлу з розширенням .docx означає, що в нас є текстовий документ, створений у текстовому процесорі. видалення інформації за запитом користувача; захист інформації від втрати у випадку збоїв і несанк ціонованого доступу до даних. Рис. 6. Способи розташування та позначення файлів під час перегляду Windows пропонує декілька способів розташування та по значення файлів під час їх перегляду у папках (див. рис. 6).
ª переміщення;
ª Викличте контекстне меню (натисніть праву кнопку миші).
ª перегляд і зміна значень властивостей (атрибутів).
ª Виконайте команду Вставити.
(пе реносять) у нову папку. Алгоритм переміщення файлу/папки ª Виділіть файл або папку. ª Викличте контекстне меню (натисніть праву кнопку миші). ª Оберіть команду Вирізати. ª Відкрийте папку, в яку потрібно вставити папку або файл. ª Установіть вказівник миші в робочій області вікна папки. ª Викличте контекстне меню. ª Виконайте команду Вставити.
ª Викличте контекстне меню.
ª Відкрийте папку, у яку потрібно вставити скопійовану папку або файл.
ª видалення;
ª Оберіть команду Копіювати.
ª Установіть вказівник миші в робочій області вікна папки.
ª Виділіть файл або папку.
28 Розділ 1
Підоб’єкта.час
Із файлами можна виконувати такі операції:
ª створення;
Алгоритм копіювання файлу/папки
ª відновлення;
ª копіювання;
Копіювання — це створення копії переміщення об’єкт вилучають із попередньої папки і записують
29 Власне цифрове середовище Папки у Windows діляться на файлові й об’єктні. Файло ві папки є відображенням каталогів на диску, а об’єктні — зо браженням логічних і фізичних пристроїв комп’ютера. Папки мають ієрархічну структуру. Контекстне меню — це набір команд, що стосуються певного об’єкта (папки, файлу). Виклик контекстного меню здійснюється, як прави ло, натисканням правої кнопки миші, спеціальної клавіші (Menu) або поєднанням клавіш + F10 у Windows; у MacOS — натисканням кнопки миші, утримуючи клавішу Control на клавіатурі. Запуск програми виконують за допомогою Головного меню та кнопки Пуск. ª Натиснути кнопку Пуск. ª Знайти потрібну програму. Запустити програму можна також за допомогою Ярликів на робочому столі. Для цього досить двічі клацнути по відповід ному ярлику на Робочому столі лівою кнопкою миші. Щоб закрити програму, потрібно: ª натиснути на кнопку на клавіатурі; ª натиснути + F4 ; ª натиснути на кнопку керування вікном Закрити. Ілон Рів Маск — інженер, підприємець, вина хідник, інвестор, мільярдер. Засновник компаній «SpaceX», «PayPal», Neuralink і The Boring Company, головний дизайнер, генеральний директор і голова ради директорів «Tesla Inc.», що керує заводом Tesla. “Коли я був маленьким, батьки сердились на мене, бо я по стійно їх розпитував і допитував усе, що вони мені відповіда ли. Я не вірив багатьом речам, які вони говорили, і змушував їх виправдовувати всі свої відповіді, поки я не побачив у них сенсу.” Відомі ІТ спеціалісти
30 30 Розділ 1 ª Дайте відповіді на за питання ª Так чи ні? Завдання 1. 1. Створити такі файли та папки на Робочому столі: ª Алгоритм створення папки ª Вставте потрібне слово Практична робота за персональним комп’ютером Інтерактивні ігри в гаджеті або ПК
на аркушах паперу або в блок ноті, ви можете швидко перенести їх в електронний фор мат. Головне — писати все чітко і розбірливо, тому що штучний інтелект не ідеальний. Досить кілька разів випробу вати цю функцію, щоб зрозуміти, як вона працює і наскільки розбірливим є ваш почерк. Смартфон для навчання
3. Як змінити розташування панелі завдань?
4. Чи можна автоматично сховати панель завдань? Якщо ви пишете нотатки
31 Власне цифрове середовище 2. Перейменувати папку Пори року на папку Пори року 2. 3. Видалити папку Зображення. 4. Створити папку Завантажені зображення в папці з вашим прізвищем та ім’ям. 5. Копіювати папку Місяці в папку з вашим прізвищем та ім’ям. 6. У папку Завантажені зображення з мережі Інтернет завантажити п’ять зображень на тему «Україна». Завдання 2. Перевірити себе. Домашнє завдання Здійснити пошукову роботу в мережі Інтернет. 1. Які є способи використання панелі завдань у Windows 10? 2. Як змінити колір панелі завдань?
32 Розділ 2 ПОШУК В ІНТЕРНЕТІ Тема 4 Комп’ютерна мережа Служби Інтернету НалаштуванняБраузер браузера Менеджер закладок Браузер у смартфоніюлКчовіпоняття 2 Розділ Поняття про глобальну мережу Інтернет та її використанняБраузери,призначення.їхнєпризначення,таналаштування Комп’ютерна мережа — система зв’язку між двома чи більше комп’ютерами. Комп’ютернаКомп’ютернімережа мережі бувають: networks(PersonalПерсональнімережіarea—PAN) networks(LocalЛокальнімережіarea—LAN) networks(WideГлобальнімережіarea—WAN)
для доступу до глобальної мережі. В першу чергу такий
Мобільний інтернет — це сукуп ність бездротових технологій доступ на дає мобіль ність — можливість використо вувати інтернет на смартфоні та роздавати інтернет на пристрої. Персональна мережа — це мережа,
Інтернет — глобальна комп’ютерна мережа.
33 Пошук в Інтернеті Локальні мережі зазвичай займають обсяг одного чи декількох поряд розміщених будинків. Кількість пристроїв, що складають мережу, здебільшого не перевищує декількох тисяч. Глобальні мережі охоплюють значні географічні простори. Найкращим прикладом глобальної мережі є Internet.
абоненту свободу дій і
покликана об’єднувати все персональне електронне обладнання Перевагикористувача.використання мобільного інтернету сьогодні вже більш ніж очевидні. ª Доступність практично по всій території України. ª Доступ до мережі там, де інші варіанти підключення відсутні. ª Можливість роздавати інтернет друзям. Статус підключення мобільного інтернету відображається в рядку стану: літера E — 2G мережа, H — 3G мережа, LTE — 4G мережа. Мобільний інтернет
34 Розділ 2 Wi-Fi — технологія бездротової локальної мережі. Ло готип Wi-Fi є торговою маркою Wi-Fi Alliance. Wi-Fi Direct дозволяє комп’ютерам і портативним ґаджетам зв’язуватися один з одним безпосередньо за чинним протоколом Wi-Fi. Тобто з’єднання встановлюється так само просто, як через Bluetooth.СлужбиWi-Fi Інтернету Найвідомішими та найпоширенішими службами Інтерне ту вважають всесвітню павутину WWW (world wide web) та електронну пошту. Всесвітня павутина Web (з англ. web — павутина), або WWW — це найвідоміша і найбільш популярна служба Інтернету. WWW — це сховище взаємопов’язаних електронних документів і засоби доступу до них. Ці документи можуть містити текст, графіку, мультимедійні об’єкти тощо. Електронна пошта — засіб обміну повідомленнями, який нагадує роботу звичайної пошти, але значно переважає її за швидкістю доставки повідомлень. Служби Інтернету ВсесвітняпавутинаWeb Електроннапошта Вебфорум Вікі вРозмовамережі,абоIRC
35
Вебфорум — це місце для спілкування учасників ін тернет-спільнот. Зазвичай форуми є тематичними, оскільки пропонують фіксований набір тем для обго ворення. Спілкування відбувається в режимі, коли часу для відповіді достатньо. Форуми часто вико ристовують для проведення різних консультацій, об міну досвідом. Вікі — це вебсайт, структуру та вміст якого можуть змі нювати користувачі. Найбільший та найвідоміший вікі-сайт — Вікіпедія (інтернет-енциклопедія). Розмова в мережі, або IRC (Internet Relay Chat) — спілкування співрозмовників шляхом уведення тек сту з клавіатури. Найбільш відомі програми для обмі ну такими повідомленнями — це Viber, Skype тощо. Передаватися можуть текстові повідомлення, звукові сигнали, графічні зображення та відео. якого у текст, графіку вебсторінок,
які ми звикли бачити сьогодні. Браузер Браузер — програма, що дає можливість користувачеві взаємодіяти з текстом, малюнками або іншою інфор мацією на вебсторінці (рис. 7). Рис. 7. Піктограми найпоширеніших браузерів
Пошук в Інтернеті
Основна мета браузера — перевести код, за допомогою
створено вебсайт,
перезавантажити сторінку .
Вебсторінка — окремо взятий документ Всесвітньої павутини (WWW). Звичайно містить текст, графіку і сценарії на різних скриптових мовах (JavaScrіpt, VBScrіpt та ін.), а головне — посилання на різні інші вебсторінки й вебресурси.
Google Chrome — це безкоштовний браузер, розробле ний компанією Google. інтерфейс включає кнопки: поточну сторінку закладки
Слово «браузер» походить від англійського слова browse, що означає «гортати». Цю назву програма отримала за кордоном ще до виникнення системи World Wide Web у той час, коли, окрім тексту, переглядати в мережі було нічого, і користувачі «гортали» сторінки на екранах комп’ютерів.
Google Chrome
назад ; уперед ; додати
;
в
36 Розділ 2 Панель вкладок є основним компонентом інтерфейсу браузера і міститься у верхній частині вікна.
перейти на головну сторінку (додому) ;
Зазвичай
37 Пошук в Інтернеті У Google Chrome є можливість автоматичного перекладу сторінок на мови, відмінні від тієї, що вибрана в браузері. Зміна масштабу вікна браузера Щоб створити нову вкладку, потрібно натиснути на знак +. + комп’ютерноїколіщаткомиші.Підчасвідвідування сторінок, мова яких відрізняється від мови, що використовується в інтерфейсі Google Chrome, у верхній частині сторінки автоматично з’являється панель із пропозицією перекласти вебсторінку. Налаштування браузера
QR-код вебсторінки Ви можете створити QR-код, щоб поділитися сторін кою в Chrome з іншими
38 Розділ 2
користувачами. В адресному рядку браузера доступна кнопка, натиснувши на яку, користувач отримує QR-код із зашифрованим URL (з англ. Uniform Resource Locator — єдиний вказівник на ресурс) посиланням вебсторінки.Післяцього можна відсканувати отримане зображення за допомогою камери смартфона або переслати його іншому користувачеві. Ця функція спрощує обмін посиланнями між настільними комп’ютерами і смартфонами, забравши необхідність уведення вебадреси в браузері. Omnibox — це рядок, який міститься зверху кож ної вкладки й поєднує в собі адресний і пошуковий рядки.
Ця функція використовує сервіс Google Translate. Користувач може вибрати мову і сайт, зміст яких у майбутньому перекладати не потрібно. Також користувач може повністю відключити функцію перекладу в налаштуваннях.
Пошук в Інтернеті
39
Omnibox перенаправляє запит у пошукову систему в тому випадку, якщо адреса не відповідає правилам написання URL — наприклад, не містить точок, імені протоколу, похилих рисок, містить прогалини на по чатку адреси і т. ін.
Натисніть кнопку меню, а
натис ніть Інші інструменти Збе
регти сторінку як. Крім того, ви можете
діалогове
+
Запустіть Chrome і перей діть до вебсторінки, яку по трібно зберегти. потімвикористовувати S , щоб відкрити вікно «Зберегти як ... Виберіть папку для збереження сторінки, а потім
у спадному меню виберіть «Вебсторінка, тільки HTML» або «Вебсторінка, повністю». Перший тип файлу зберігає лише вміст, важли вий для подальшого доступу до нього (текст та форматування), а другий — зберігає все (текст, зображення та до даткові файли ресурсів). Якщо ви хочете мати доступ до цілої сторінки в автономному режимі, виберіть опцію «повністю». + L — вставить ваш курсор прямо до універсального вікна пошуку. + S — зберегти вебсторінку
».
40 Розділ 2
Закладка браузера — це функція, за допомогою якої браузер дозволяє
зберегти посилання на вебсторін ку, щоб ви могли пізніше знову отримати доступ до нього, не шукаючи вебсайт за допомогою пошукової системи. Менеджер закладок Менеджер закладок — це інстру мент для організації великої кількості закладок. Панель закладок дозволить вам швидше відкривати їх. Закладки містяться під адресним рядком. Щоб відкрити закладку, натис ніть її. Усі закладки можна організувати у папки.
У Google Chrome ви можете от римати доступ до своїх закла док через меню налаштувань: виберіть три вертикальні точки у верхньому правому куті брау зера, а потім виділіть Закладки, щоб відобразити більше пара метрів закладок.
41 Пошук в Інтернеті Як додати закладку ª Відкрийте Chrome на комп’ютері. ª Перейдіть на сайт, який хочете знову відвідати в майбутньому. ª Праворуч від адресного рядка натисніть значок Зробити закладку для цієї сторінки. Список читання — це функція, представлена в Google Chrome, яка дозволяє зберігати контент для подаль шого Сторінки,читання.збережені у вашому списку читання, мож на читати без підключення до інтернету, хоча для до давання до списку інтернет потрібен. Мобільний браузер — вебоглядач, призначений для використання на таких пристроях, як смарт фон або КПК. Мобільні браузери оптимізовані так, щоб показува ти сторінку найбільш ефективно для маленьких екранів порта тивних пристроїв. створитизакладку
42 Розділ 2 налаштуванняповідомленняголосовевкладкипошуковийсторінкаголовнарядок обліковийзапис Якщо ви не хочете, щоб Google Chrome зберігав дані про ваші дії, увімкніть режим анонімного перегляду. 1. Відкрийте додаток Coogle Chrome на телефоні. 2. Праворуч від адресного рядка торк ніться значка Більше, а потім Нова анонімна вкладка 3. Відкриється нове вікно. Угорі ліворуч знайдіть значок Анонімний режим . Смартфон для навчання Будова смартфонібраузеравікнав
43 Пошук в Інтернеті ª Установити відповідність ª Браузер у смартфоні ª Ключові поняття Завдання 1. 1. Відкрити браузер Google Chrome. 2. Змінити розмір сторінки на 95%. 3. Відкрити три вкладки з різними віршами про Україну. 4. Додати їх у список читання. 5. На панелі закладок створити папку «Вірші про Україну». 6. Зберегти відкриті вкладки в закладки, розмістити в па пку «Вірші про Україну». 7. Створити папку на Робочому столі, назвавши своїм прізвищем та ім’ям. 8. Зберегти вебсторінки повністю у створеній папці. Практична робота за персональним комп’ютером Інтерактивні ігри в гаджеті або ПК
44 44 Розділ 2 9. Створити QR-код для вебсторінок та завантажити у створену папку. 10. Перекласти одну з вебсторінок англійською мовою. 11. Зберегти вебсторінку англійською мовою повністю у ва шій папці. 12. Перекласти одну з вебсторінок італійською мовою. 13. Зберегти вебсторінку італійською мовою повністю у ва шій папці. Завдання 2. Перевірити себе. Домашнє завдання Здійснити пошукову роботу в мережі Інтернет за такими запитаннями. 1. Які особливості мають групи вкладок у Chrome? 2. Як змінити головну сторінку в браузері? 3. У чому полягає особливість режиму анонімного перегляду в браузері? Стівен Пол Джобс — американський підприємець і винахідник. Був засновником, членом ради директорів і CEO корпорації Apple Inc. Джобс також раніше обіймав по саду CEO компанії Pixar Animation Studios. “Краще взяти і винайти завтрашній день, ніж переживати про те, що вчораш ній був так собі”. Відомі ІТ спеціалісти
45 Пошук в Інтернеті Дизайн сайту — це зовнішній вигляд і структура сайту: шрифти, кольори, кнопки, елементи меню, розділи тощо. Його продумують після того, як виникає ідея створити сайт. Вебсайт — сукупність вебсторінок, доступних у мережі Інтернет, що об’єднані за змістом і за навігацією. Сайти, розміщення інформації на сайтах. Навігація по сайтах. Пошукові системи, їхнє призначення Тема 5 УкраїнськіПошуковаСпособиНавігаціяБудоваВебсайтсайтупосайтупошукуінформаціїсистемапошуковісистемиюлКчовіпоняття БудоваВебсайтсайту Будова сайту Дизайнсайту Контентсайту сайтуКод
46 Розділ 2 Контент сайту — це будь-яка інформація, яку власник сайту розміщує на його сторінках: текст, посилання, фото, аудіо- чи відеоматеріали. Код сайту — це текст, у якому розробники описують ди зайн і поведінку сайту зрозумілою для комп’ютерів мовою. Такі мови називають мовами програмування. Мови бувають різні: за допомогою одних описують ін терфейс, за допомогою інших — поведінку сайту. Зовнішній вигляд кожного сайту є унікальним, проте в усіх сайтів можна знайти спільні за функціональністю частини. У верхній частині головної сторінки зазвичай розташована так звана шапка (рис. 8), яку дублюють на інших сторінках сайту.Щоб забезпечити швидкий перехід до основних тематич них розділів сайту, створюють меню сайту — список гіперпо силань на його розділи. Рис. 8. Шапка сайту Гіперпосилання — активний текст, зображення чи кнопка на вебсторінці, натиснення на яку викликає перехід на іншу сторінку чи іншу частину поточної сторінки.
47 Пошук в Інтернеті Гіперпосилання, розміщені в тексті чи у вигляді графічних об’єктів, дозволяють переходити на інші сторінки сайту. Горизонтальна навігаційна панель у верхній частині екрана є найбільш поширеним видом розташування головного меню (рис. 9). Цей тип навігації складаєть ся з горизонтального списку розділів сайту, зазвичай іменованих одним або двома словами кожен. Навігація по вебсайту Навігаційні інструменти панельГоризонтальнанавігаційнаабоменю щоМеню,випадає ВертикальнагіперпосиланьВикористаннянавігаційнапанельВикористаннязначківабографіки
48 Розділ 2 Вертикальна навігаційна панель також досить поширена. Вона корисна для сайтів, що мають більш повний список розділів або довші заголовки (рис. 9). Меню, що випадає, часто використовують поряд із го ризонтальною навігацією. Таке меню дозволяє корис тувачеві перейти не тільки до основних розділів сай ту, але й до багатьох ключових підрозділів. Рис. 9. Горизонтальна та вертикальна навігаційна панель
49 Пошук в Інтернеті Пошук інформації Використання гіперпосилань сприяє швидкому пере ходу від одного документа сайту до іншого. Використання значків або графіки в навігації допо магає створити інтуїтивно зрозумілий інтерфейс веб сайту. Вказання адреси вебсторінки — це найшвидший спосіб пошуку. Його слід використовувати в тому ви падку, коли точно відома адреса вебсторінки. За допомогою гіперпосилань можна переходити зі сторінки на сторінку, шукаючи потрібну інформацію. Недолік — «довга подорож» Інтернетом. Використання пошукових каталогів та систем — ці інструменти мають спеціальні засоби організації по шуку, що забезпечує ефективний пошук потрібної ін формації в інтернет-ресурсах. Способи пошуку інформації вебсторінкиВказанняадреси За гіперпосиланьдопомогою пошуковихВикористаннякаталогівтасистем
50 Розділ 2 Ключове слово — це слово, що найбільшою мірою відображає інформацію, яку потрібно знайти. Запит — це набір ключових слів, за якими відбувається пошук і відбір необхідних документів. Пошукова система — онлайн-служба, що надає можли вість пошуку інформації в мережі Інтернет (рис. 10). Пошукова система Мета пошукової системи — створити список най більш точних результатів, щоб допомогти користу вачам знайти потрібний уміст. На сторінці резуль татів пошуку відображаються переважно посилання на сайти, але також і записи місцевих компаній, то вари на продаж, рекламні оголошення, зображення, карти, відео тощо. Рис. 10. Найбільш поширені пошукові системи
фотоальбоми, відео та інше. UAport — портал з потужними пошуковими можливостями у текстах документів у мережі Інтернет, архівах української преси, українських новинах. Ukr.net — Український пошуковий портал. Українські пошукові системи Українські пошукові системи Мета Bigmir l.ua UAport Ukr.net
51 Пошук в Інтернеті Мета — повнотекстовий пошук по серверах України і закордонних українських серверах з урахуванням морфології української, російської та англійської мов. Bigmir — український інформаційний портал, каталог українських сайтів; пошук, новини, спорт, суспільство, пошта, радіо.
I.ua — портал інформації, довідок та розваг; поштова система, каталог інтернет-магазинів, карти міст,
52 52 Розділ 2 ª Установити відповідність ª Вставити пропущене слово ª Способи пошуку інформації Завдання 1. Порівняльна характеристика пошукових сис Заповнититем. таблицю, використовуючи пошукові системи: 1) Google (https://www.google.com/); 2) Meta.ua (https://meta.ua/); 3) I.ua (https://www.i.ua/); 4) Ukr.net (https://www.ukr.net/). Запит Відповідь Результати пошукових систем (приблизна кількість результатів та час) Google Meta.ua l.ua Ukr.net Яке справжнє ім’я насяКолителефон?ХтоУкраїнки?Лесівинайшовз’явилакомп’ютермиша? Завдання 2. Використовуючи пошукову систему (на вибір), знайти відповіді на запитання. Практична робота за персональним комп’ютером Інтерактивні ігри в гаджеті або ПК
53 Пошук в Інтернеті Запит Відповідь Пошуковасистема результатівПриблизнакількістьта час Хто світілиКолистилус?використаливпершеУце...QWERTYклавіатуру?винайшов—якомуроцізапустипершийусайт? Завдання 3. Перевірити себе. Домашнє завдання Здійснити пошукову роботу в мережі Інтернет за такими запитаннями. 1. Які є пошукові системи світу? 2. Що таке трафік сайту? 3. Який вебсайт є найбільшим за обсягом трафіку? Спрощений пошук із вебсторінки Якщо в тексті є незрозу мілі терміни, ви можете швидко здійснити пошук за словом/фра зою, не створюючи нові вкладки і без переходу за гіперпосиланнями.Одразу в тексті виділяємо не знайоме слово/фразу, і внизу з’являється панель із пошуком по Google. Натискаємо — і бачимо результат пошуку. Смартфон для навчання
54 1 3 2 Інформаційні запити — запити широкої те матики, для яких можуть бути тисячі подібних результатів. Транзакційні запити — запити, що відображають намір користувача виконати певну дію (придбання автомобіля, завантаження певної програми тощо). Навігаційні запити — запити, які шукають певний вебсайт або його окремі сторінки. Пошук інформації Пригадайте, ключове слово — це слово, яке в найбільшій мірі відобра жає інформацію, яку потрібно знайти; запит — це набір ключових слів, за якими відбувається пошук і відбір необхідних документів. Є три основні категорії, які охоплюють більшість пошуко вих запитів. Тема 6 Пошук ПошукРозширенийСпособиФормуванняКласифікаціяінформаціїзапитівзапитівпошукуінформаціїпошукзазображеннямюлКчовіпоняття Прості методи та алгоритми пошуку. Ключові слова, запити пошуку. Особливості пошуку різних типів інформації в Інтернеті
55 Пошук в Інтернеті Формування пошукового запиту. ª Не здійснюйте пошук за одним словом. ª Використовуйте синоніми. ª Перевіряйте орфографію. ª Не пишіть великими літерами. ª Використовуйте початкову форму слова. ª Максимально звужуйте предмет пошуку. Простий пошук — у поле запиту вводять одне або де кілька слів. Формування запитів Способи пошуку інформації Способи пошуку інформації Поширені методи пошуку Простийпошук точногоПошукзбігу (візьміть слово або фразу в лапки) Пошук ціни (додайте пе редсимволчислом$) Розширенийпошук певногоПошуксайту (додайте оператор site: перед сайтом або доменом) Пошук за гештеґами (додайте перед словом символКонтекстний#)пошук Пошук у діапазоні чисел (додайте символ .. міжчислами)двома
ª НІ (NОТ) — виключає яке-небудь ключове слово з результатів пошуку.
ª АБО (OR) — забезпечує пошук за кожним зі слів групи.
Розширений пошук За допомогою розширеного пошуку ви можете звузити коло результатів для складних запитів. Як перейти на сторінку розширеного пошуку з Google (Важливо! Розширений пошук доступний не для всіх типів результатів). 1. На комп’ютері виконайте пошук на сайті google.com. 2. Під полем пошуку виберіть тип результатів: Усі, Зображення, Відео чи Книги.
56 Розділ 2 Розширений пошук включає запит із групи слів. Під час розширеного пошуку рекомендують зв’язувати ключові слова логічними операторами and (і), or (або), not (ні). Контекстний пошук — ключову фразу або кілька ре чень беруть у лапки, і пошукова система видає поси лання на інформацію, яка точно відповідає ключовим словам.
ª Лапки — забезпечують дослівний по шук виразу або словосполучення.
Логічні
оператори й синтаксичні вирази
ª І (АND) — поєднує два або більше слів так, щоб усі вони були присутні в шуканому документі.
Пошук інформації в Інтернеті проходить такі етапи:
ª точне слово або фразу: результати міститимуть вказа не точне слово чи фразу;
Рис. 11. Розширений пошук в браузері
ª жодне з цих слів: результати не міститимуть указаних слів;
Пошук в Інтернеті
ª числа в діапазоні від: результати міститимуть число в указаному діапазоні.
57
Щоб скористатися додатковими параметрами, праворуч від рядка пошуку натисніть значок і потім — Розширений пошук (рис. 11).
ключовихВиділенняслівВідправленнязапитувпошуковусистемуПоказсерверомпошуковимперелікувебсайтів,наякихвиявленоключовісловаОпрацювання результатів, аналіз отриманоїЗбереженняінформації ре зультатів пошуку або деталізаціязапиту
На сторінках розширеного пошуку можна вказати слова чи фрази, за якими ви хочете добирати або виключати результа ти. Їх можна вводити в такі поля:
ª будь-яке з цих слів: результати міститимуть принаймні одне з указаних слів;
ª усі ці слова: результати міститимуть усі вказані слова;
тому, що він у 3,7 разу швидший, аніж текстовий, а також не всі люди люблять набирати текст. Екранна клавіатура — це спеціальна програма, яка з’являється на екрані для віртуального введення ін формації. Виконує ті самі функції, що й звичайний фізичний пристрій уведення. Конвертервеличин Значенняслова Калькулятор Дізнатися курс повалютЧасміступевногоДокументитипу Пошук різних типів інформації
Google Voice Search, або Голосовий пошук є продуктом компанії Google, який дозволяє будь-кому використовувати Google Search (Пошук), промовляючи слова у мобільний телефон або поблизу комп’ютера. Наприклад, маючи пристрій для пошуку даних, ви можете вводити пошуку. Це
58 Розділ 2 Інформаційний запит можна ввести різними способами:
інформацію, диктуючи її. За статистикою Google, сьогодні 55% підлітків і 41% дорослих користуються функцією голосового
Як шукати документи певного типу? Вам потрібен оператор mine. Поставте в запиті mine, двокрапку і по тім — тип документа, який ви шукаєте: наприклад, pdf або doc. Щоб дізнатися курс валют, достатньо просто ввести пошуковий рядок define: і дізнаєтеся значення цього слова. Якщо вам необхідно дізнатися величини, просто введіть ваш запит у рядок. Уведіть запит, який складається зі слів «час» та «місто» — і в першому рядку буде точний час цього
Достатньоміста.
59
ввести вираз у рядок пошуку і натиснути пошук — Google видасть результат обчис лення.
Уведітьзапит.у
Пошук в Інтернеті
60 Розділ 2 Як завантажити зображення ª На комп’ютері відкрийте вебпереглядач. ª Перейдіть на сторінку Google Зображення. ª Натисніть значок Пошук за зображенням. ª Натисніть Завантажити зображення і потім — Вибрати файл або Переглянути. ª Виберіть зображення на комп’ютері. ª Натисніть Відкрити або Вибрати. ª Опрацюйте результати пошуку. Пошук інформації на іншомовних ресурсах Пошук за зображенням
61 Пошук в Інтернеті ª Етапи пошуку інформації ª Основні визначення ª Формування правильних пошукових запитів ª Скласти речення Завдання 1. Пошук інформації в мережі Інтернет. № Запитання Ваш запит Відповідь 1. Знайти ціну принтера Epson L3150 або іншого 2. Хто авторка вірша «Ну, як це правильно сказати?» 3. Котра година зараз у Лондоні? 4. Знайти в групі Facebook «Музей дитячої творчості». У якому місті він розташо ваний? 5. Скільки гривень у 25 фунтах стерлінгів? 6. Обчисліть, використовуючи пошукову систему Google: (14 + 6) – 3 · 4. Практична робота за персональним комп’ютером Інтерактивні ігри в гаджеті або ПК
62 62 Розділ 2 Завдання 2. Пошук за зображенням. На Робочому столі відкрити папку «Рідкісні рослини» і визначити назви зображених рослин. № Фото рослиниНазва кількістьПриблизнарезультатівтачас 3.2.1. Завдання 3. Перевірити себе. Домашнє завдання Здійснити пошукову роботу в мережі Інтернет за такими запитаннями. 1. Що означає слово «гуглити»? 2. Ввести у рядку пошуку слова: «Прагніть не до успіху, а до*», і знайти закінчення цитати та її автора.
63 Пошук в Інтернеті Критерії оцінювання сайтів Критерії оцінювання сайтів ª Наявність дати створення сайту, дат розміщення ма теріалів та оновлення. ª Забезпечення на сайті «зворотного зв’язку» з авто ром. ª Інформація про автора. ª Формальні ознаки надійності url-адреси вебсайту. ª Наявність у статті слів узагальнюючого та оціночно го характеру. ª Наявність граматичних та орфографічних помилок. 1 Сайт, що містить наукові чи науково-популярні дані, має періодично оновлюватись, щоб уміщена на ньому інформація була не застарілою, достовір ною та точною. Критичне оцінювання інформації, отриманої з Інтернету. Ресурси для перевірки достовірності інформації Тема 7 Критерії оцінювання сайтів Перевірка ЗавантаженняЗавантаженняінформаціїзображеньтекстовоїінформаціїюлКчовіпоняття
64 Розділ 2 3 Наявність потрібної кваліфікації в автора можна визначити, ввівши його ім’я в пошукову систему і переглянувши сайти, які дають додаткові відомості про автора, його місце роботи та публікації. 4 Потрібно знати комбінацію літер у кінці доменного імені, наприклад: .gov — вказує на те, що це сайт державної установи; .edu — ознака освітніх уста нов, університетів; .com — використовується для комерційних організацій, які створені для отри мання прибутку; .org — в основному, ознака непри буткових організацій. 2 Наявність електронної адреси чи організація форуму, чату або діалогових вікон зв’язку. Фейк — підробка, вигадка, щось несправжнє. Це слово часто вживають в інформаційній сфері, коли йдеться про новини. Фейк Як відрізнити фейк від правди? ª Переглянути першоджерело. Якщо ви побачили сумнівну новину, насамперед діз найтеся, звідки поширилась інформація.
ª Емоційна мова та лексика. Якщо лексика емоційна, викликає обурення або, навпаки, сильні позитивні емоції — ймовірно, перед вами фейк.
Пошук в Інтернеті
ª ЯкщоАвторство.стаття підписана як admin, неіснуючим ім’ям або взагалі не підписана, швидше за все, ви читаєте фейк.
ª Дата Обов’язковопублікації.перевірте дату публікації.
Tineye — зворотний пошук зображень https://tineye.com/ Webmii — шукає посилання з ім’ям
ª Наявність фактів, даних та думок. Відсутність конкретики, яку можна перевірити: місце, час, імена, назви установ тощо.
65
ª Непоширення такої ж інформації серйозними медіа, до яких є довіра. Перевірка інформації
людини, дає рейтинг «вебвидимості», за допомогою якого можна встановити фейкові акаунти. Завдяки інструменту кожен може знайти згадування власного імені на іноземних ресурсах. https://webmii.com/ IsItPhishing — оцінює вказаний url в режимі реального часу; https://isitphishing.org/ Virus total — сервіс, який дозволяє без установки перевірити файли, посилання, ip-адреси або домени на віруси; https://www.virustotal.com/gui/home/url
66 Розділ 2 Знайти зображення на сайті або GoogleкнопкоюназображенняНавестикурсорзображенняіправоюмишівикликатиконтекстнеменюОбратикомандузображенняЗберегтияк В зберегтипапку,вікнідіалоговомуобративякійфайлВвестизображенняім’яінатиснути Зберегти Завантаження зображень Завантаження зображень з мережі Інтернет Копіювання текстової інформації з мережі Інтернет ª Знайти сайт із текстовою інформацією. ª Виділити фрагмент тексту. ª Викликати контекстне меню. ª Обрати команду Копіювати або + С . ª Вставити текстову інформацію або + V Preply — сервіс з пошуку репетиторів, які викладають іноземні мови онлайн. Біз нес-ідея Кирила Бігая почалася з того, що він не міг знайти собі курси китайської. Ідея створення платформи онлайн-репети торства прийшла українцеві Кирилу Бігаю ще 2011 року. Українські ІТ-стартапи
67 Пошук в Інтернеті Параметри вставки текстової інформації в текстовий процесор Зберегти вихід не форматуван ня тексту, яке є на вебсайті Об’єднати форма тування,гіперпосиланнязберігшивтексті Зберегти лише текст Кожен ролик, розміщений на відеохостингу, підпадає під дію Закону про захист авторських прав. Це означає, що ви не маєте права завантажувати цей контент на свої пристрої і по ширювати їх будь-яким доступним для вас способом. Однак користувач може поширити це відео за допомогою посилання з YouTube (рис. 12). Рис. 12. Копіювання покликання на відео у відеохостингу YouTube
68 68 Розділ 2 ª Ознаки фейку ª Алгоритм збереження зображень ª Алгоритм збереження тексту Завдання 1. Завантаження зображень з мережі Інтернет. 1. На Робочому столі створити папку, назвавши власним прізвищем та ім’ям, а також інші вкладені папки за зраз ком. 2. До папок з назвами міст завантажити з мережі Інтернет по три зображення визначних місць, зберігши їх під пев ним порядковим номером. Практична робота за персональним комп’ютером Інтерактивні ігри в гаджеті або ПК Ваше прізвище та ім’я Лондон ПарижКиїв Завдання 2. 1. Створити новий текстовий документ у тексто вому процесорі (наприклад, MS Word або Google-документи).
69 Пошук в Інтернеті 2. Знайти в мережі Інтернет та вставити наступну текстову інформацію в документ (без форматування тексту): два прислів’я про дружбу; дві загадки про тварин; Гімн України; вірш «Мова кожного народу» Оксани Забужко; інформацію про Тараса Шевченка з вільної енциклопедії Вікіпедія (1 абзац). 3. Зберегти перший документ у своїй папці на Робочому столі, назвавши «1». Завдання 3. 1. Перевірити сайти, які ви використали для пошуку інформації в попередній частині за допомогою сервісів (один сайт = один https://isitphishing.org/https://isithacked.com/сервіс): 2. Заповнити таблицю результатів, яка містить ся на Робочому столі, текстовий документ «Ча стина 3». Завдання 4. Перевірити себе. У додатку Google Перекладач для деяких мов доступна функція двостороннього перекладу. Ви можете перекладати розмову в реальному часі. 1. Відкрийте додаток Перекладач на телефоні або планшеті 2. Оберіть інструмент Роз мова. 3. Виберіть потрібні мови. Унизу ліворуч і право руч: торкніться мов, які ві дображаються; виберіть мови, якими ви й ваш співрозмов ник говорите. Смартфон для навчання
70 Спам Найчастіше спам надходить у формі комерційних електронних листів, надісланих на ве лику кількість адрес, а також через миттєві й текстові повідом лення (SMS), соціальні медіа або навіть голосову пошту. Шляхів передачі номера мо більного телефону безліч. Здебільшого ми самі винні у тому, що спамери отримали наш номер, оскільки постій но залишаємо його, заповнюючи різноманітні форми. Коли ми відповідаємо на телефонний дзвінок, в іншої особи є можливість зацікавити нас своєю інформацією. Тема 8Безпечне користування Інтернетом. Академічна доброчесність. Правила цитування та використання авторськоїПравилаАкадемічнаБезпекаКібербулінгФішингСпамінформаціївІнтернетідоброчесністьцитуванняюлКчовіпоняття Спам — це масове розсилання кореспонденції ре кламного чи іншого характеру людям, які не ви словили бажання її одержувати.
ª Не завантажуйте вкладення з отриманих листів.
Пошук
ª Отримані спам-листи позначайте як спам.
Як захиститися від спаму
ª Обережно ставтеся до листів, які вимагають надати конфіденційну інформацію.
для оглядів новин або підписок. Фішинг Фішинг — це форма атаки, в ході якої зловмисник, маскуючись під надій ний сайт, виманює конфіденційну інформацію жертв. відПропозиція,якоїважковідмовитися Терміновість Підозрілийдомен,адресат Запит НекоректнаінформаціюособистунаграматикаЗагальніпривітаннянеофіційніабо ФІШИНГУОЗНАКИ
71
ª Не переходьте за посиланнями в листах, якщо такі листи викликають підозру.хідно вказати, робіть це з обережністю. Ви також мо жете створити додаткову адресу електронної пошти, яку можна використовувати
ª Ніколи не публікуйте свою електронну адресу на пу блічних вебсайтах та сервісах. Якщо її все-таки необ
в Інтернеті
72 Розділ 2 Кібербулінг — це цькування людини із застосуванням цифрових технологій. Загальні або неофіційні привітання — листи без персоналізації (наприклад, «Шановний клієнте») та формальностей мають викликати підозри. Запит на особисту інформацію — листи з проханням пройти опитування або відповісти, вказуючи особисту інформацію. Терміновість — фішингові повідомлення часто намагаються викликати відчуття терміновості дій, залишаючи менше часу на роздуми. Пропозиція, від якої важко відмовитися — лист містить акції або вигідні пропозиції.
Кібербулінг
Некоректна граматика — орфографічні та друкарські помилки, а також незвичайні фрази часто можуть означати небезпеку. Підозрілий домен або адресат — ви не знаєте відправника і не впізнаєте електронну адресу.
73 Пошук в Інтернеті За даними ЮНІСЕФ, в Україні у 2019 році: кожна третя дитина прогулювала школу через кі 75бербулінг;%підлітків підтвердили те, що Instagram, TikTok і Snapchat є основними соціальними платформами для цькування; 50 % підлітків були жертвами кібербулінгу. Безпека в Інтернеті Безпека в Інтернеті ª Нікому не давайте особисту інформацію (домашню адресу, номер домашнього телефону, робочу адресу батьків/опікунів, їхні номери телефонів, назву й адресу школи, свої паролі) без дозволу батьків/опікунів. ª Ніколи не погоджуйтеся на зустріч із людиною, з якою ви познайомилися в Інтернеті. ª Не відповідайте на невиховані й грубі листи (якщо отримаєте такі листи — повідомте про це батьків/опі кунів). ª Не здійснюйте фінансові операції через мережу Інтернет (не повідомляйте інформацію про кредитки батьків/опікунів, номери карток, термін дії та таємний код). ª Не надсилайте свої фотографії без дозволу батьків/ опікунів. ª Не заходьте на сайти з позначкою 18+. ª Не скачуйте та не встановлюйте невідомі програми за посиланнями.
74 Розділ 2 Порушення академічної доброчесності ª Переконайтеся, що ви налаштували приватність вашого профілю в соціальних мережах. ª Попросіть своїх друзів не завантажувати фотографії з вами та не позначати вас на фото у соціальних ме режах без вашого дозволу. ª Не поширюйте в Інтернеті контент незаконного або непристойного змісту. ª Не показуйте віртуальному другу перед вебкамерою своє тіло або якісь його частини. ª Дотримуйтеся етики спілкування. Академічна доброчесність — це сукупність етичних принципів та визначених законом правил, якими мають керуватися учасники освітнього процесу. Плагіат — оприлюднення результатів, отриманих ін шими особами, як результатів власної діяльності. Списування — виконання письмових робіт із залучен ням зовнішніх джерел інформації. Академічна доброчесністьАкадемічнадоброчесність Самостійневиконаннянавчальнихзавдань наПосиланняджерелаінформації татипродостовірноїНаданняінформаціїрезульвласноїдіяльності ністьВідповідальзавласнівчинкиічеснездобуттяоцінок
75 Пошук в Інтернеті Цитування — пряме використання першоджерела з по силанням на нього. Цитування Пряме — цитуваннядослівнеавтора Непряме — виклад думок, ідей автора своїми словами Як правильно цитувати? ª Завжди використовувати лапки. ª Указувати прізвище автора. ª Цитати супроводжувати посиланням на джерело. Важко не погодитися з висловом Білла Гейтса, що інструмент»технологіїінформаційні—це«лише—прикладнепрямоїцитати Марк Цукерберг — відомий американський програміст, тво рець популярної соцмережі Facebook. Розробив найпопулярнішу соціальну мережу Facebook. Цукерберг вважає найбільш ефек тивними невеликі команди, які здатні, на його думку, працювати набагато плідніше, ніж ве ликі колективи. “Facebook — шикарний досвід, мені просто пощастило. Але я шкодую, що не довчився в коледжі, де тобі дають більше, ніж ти зна єш. Там ти просто отримуєш задоволення, відкриваючи світ”. Відомі ІТ спеціалісти Академік Глушков сказав: «Людина XXI століття, яка не вмітиме користуватися ЕОМ, буде подібна до людини ХХ століття, яка не вміла ні читати, ні писати» — приклад прямої цитати
безпечного користування мережею Інтернет». 4. Колективно працювати над віртуальною дошкою. Завдання 2. Створити колективну презентацію Google. Сформувати групи по 3 особи. Обрати старосту кожної групи — саме він/вона створює презентацію Google і надає доступ групі та вчителеві/вчительці. Тема презентації: «Правила безпечного користування Інтернетом». Вимоги: 1-й слайд — титульний слайд (указати назву презентації, зазначити авторство). 2–8-й слайди — правила безпечного користування Інтернетом (один слайд — одне правило і зображення). 9-й слайд — напис «Дякуємо за увагу». Практична робота за персональним комп’ютером Інтерактивні ігри в гаджеті або ПК
2. Відкрити сервіс Google-диск.
3. Відкрити віртуальну дошку Jamboard «Правила
76 76 Розділ 2 ª Академічна доброчесність ª Правила цитування ª Правила безпечного Інтернету ª Основні поняття Завдання 1. Змоделювати ситуації, які можуть трапитися в Інтернеті. (Примітка для вчителя/вчительки. Скопіювати на свій Googleдиск віртуальну дошку Jamboard та надати доступ класу за шкільним обліковим записом).
1. Увійти в шкільний обліковий запис Google.
77 Пошук в Інтернеті Завдання 3. Перевірити себе. Створити пам’ятку «Безпечне користування Інтернетом», застосовуючи текстовий процесор. Пам’ятка повинна містити мінімум десять правил і кілька зображень. Текст можна форматувати за власним вибором. Надати доступ до завершеної роботи вчителеві/вчительці. Домашнє завдання Зразки слайдів: Слайд 1. Слайд 2. Слайд 9.
78 Розділ 3 Текстовий документ, його об’єкти та їхні текстовихСтвореннявластивості.тазбереженнядокументів Microsoft Office — офісний пакет, створений корпо рацією Microsoft для операційних систем Windows, macOS, iOS та Android. MS Word Текстовий редактор — програмний засіб, що дає змогу користувачу працювати з довільними текстовими файлами, а також вводити з клавіатури й модифікувати початкові тексти програм. Текстовий процесор — комп’ютерна програма, що дозволяє виконувати операції набору, редагування та оформлення тексту будь-якої складності, зокрема таких, що можуть містити таблиці, схеми, зображення, формули. Якщо у вашій школі є технічна можливість використо вувати Google-документи, теоретичний і практичний матеріал уроків 9–13 розміщено за посиланням... ТЕКСТОВІ ДОКУМЕНТИ Тема 39 Розділ MS ТекстовийWord документ Об’єкти текстового документа Дії над текстовими об’єктами Формати текстового документа Призначення основних клавішюлКчовіпоняття
операції чи
79 Текстові документи Дії над текстовими об’єктами Уведення — введення з клавіатури символів у доку мент. Редагування — виправлення помилок, видалення, пе реміщення, копіювання.
Символ — це літера, цифра, знак пунктуації, знак арифметичної спеціальний знак.
Абзац — частина тексту, друк якого закінчується натис канням клавіші . Текстовий документ
Слово — послідовність символів. Речення — послідовність слів, що починається з великої літери.
Текстовий документ — документ, який складається з текстових, графічних,
мультимедійних та інших об’єктів. Елементи текстового документа Символ Слово Речення Абзац Уведення Редагування ФорматуванняВставленняоб’єктів МакетуванняДрукуванняРобота з файлами Дії елементаминадтекстовогодокумента
Друкування — виведення на папір усіх або вибраних сторінок. Робота з файлами — збереження текстового докумен та у файлі на диску.
80 Розділ 3 Текстовий документ із форматуванням і вставленими Текстовийоб’єктами.документ із форматуванням і вставленими Форматоб’єктами.дляперегляду та друкування з незмінним Текстовийвиглядом.документ із поділом на абзаци без форматування.docxrtfpdftxtФормати текстових документів Форматування — зміна зовнішнього вигляду документа: вирівнювання абзаців, зміна кольору, орієнтації сторінки тощо. Вставлення об’єктів — додавання до документа ма люнків, таблиць, формул, діаграм, схем і т. ін. Макетування — підготовка документа до друку.
клавіші починає світитися індикатор у правій верхній частині клавіатури. — утворення проміжків між
— видалення символу праворуч від курсору.
— видалення символу ліворуч від курсору.
— утримування для введення великих літер, а також символів, зображених на клавішах верхнього ряду алфавітно-цифрового блоку.
81 Текстові документи
Призначення спеціальних
Переміщення в текстовому документі Створення текстового документа ª Відкрити текстовий процесор. ª Створити новий документ. ª Ввести текст, вставити графічні та інші об’єкти. Переміщення курсору на початок рядка Перехід наступноїдосторінкитекстурежимуПеремиканняклавіатуризвставкиврежимзаміниіназад Перехід попередньоїдосторінкитекступраворучВидаленнясимволувідкурсору Переміщення курсору в кінець рядка
— режим уведення великих букв — після натискання словами. клавіш
— перехід на новий абзац.
82 Розділ 3 Збереження документа ª Обрати пункт меню Файл. ª Обрати команду Зберегти як. ª Обрати формат і дати назву файлу. ª Обрати папку, в якій буде розташований файл. Працювати з текстовими документами можна зі смартфона (рис. 13). Необхідно завантажити застосунок Microsoft Word. Ввести необхідний текст, редагувати та форматувати його. Розгорнутипараметридодаткові Вкладки Рис. 13. Редагування та форматування тексту в застосунку MS Word Параметриосновневкладки
83 Текстові документи Дії над об’єктами текстового документа Формати текстових об’єктів Правила введення тексту Завдання 1. 1. Відкрити текстовий процесор MS Word. 2. Створити новий документ. 3. Увести текст:Сонячний Привітнийдімісвітлий наш сонячний дім, Як радісно й весело жити у нім! Тут мамина пісня і усмішка тата, В любові й добрі тут зростають малята. Дзвінка наша пісня до сонечка лине: «Мій сонячний дім — це моя Україна!». Андрій Німенко 4. Кожен рядок тексту форматувати (за вибором): змінити колір тексту; змінити колір виділення; змінити розмір букв; змінити шрифт; за бажанням змінити накреслення тексту (жирний, курсив, підкреслений); Практична робота за персональним комп’ютером Інтерактивні ігри в гаджеті або ПК
8484 Розділ 3 змінити вирівнювання тексту щодо полів. 5. Зберегти текстовий документ у своїй папці на Робочому столі (якщо папки немає — створити): у форматі .PDF; назвати своїм прізвищем та ім’ям. Завдання 2. 1. Створити новий документ. 2. Відкрити браузер Google Chrome. 3. Знайти в мережі Інтернет при слів’я про дружбу і скопіювати його в текстовий документ. Виділити прислів’я. Викликати контекстне меню команда Копіювати. Обрати текстовий документ. Викликати контекстне меню Вставити. 4. Зберегти документ у своїй папці на Робочому столі. Ім’я файлу: Прислів’я. Тип файлу: .PDF. Текст у форматі RTF. Звичайний текст. Завдання 3. Перевірити себе. Домашнє завдання 1. Відкрити текстовий процесор MS Word. 2. Створити новий документ. 3. Скопіювати з мережі Інтернет вірш про Україну. 4. Відформатувати текст на власний розсуд. 5. Зберегти у форматі .DOCX.
85 Текстові документи Текст вводять у вікні документа в тій позиції, де розміщений текстовий курсор. Курсор Курсор — вказівник на поточну позицію; це візуаль на позначка на екрані, яка вказує користувачеві, де буде розміщений наступний символ. Правила введення тексту ª Дефіс у словах вводять без пропусків. ª Коли під час введення тексту курсор доходить до краю рядка, він автоматично переходить на наступний рядок. ª Перед тире і після нього завжди треба ставити пропуск. ª Між словами завжди має бути тільки один пропуск. ª Перед розділовими знаками (; : . , ! ?) (кла віша Пропуск) не ставлять. ª Клавішу треба натискати тільки в тому разі, коли потрібно почати новий абзац. Правила і способи введення тексту, його виділення та редагування Тема 10 ВведенняКурсор тексту Фрагмент Виділеннятекстуфрагментів тексту Переміщення в текстіюлКчовіпоняття
86 Розділ 3 Видалення фрагментів тексту Фрагмент тексту — це його частина: слово, речення, кілька речень, абзац, кілька абзаців тощо. Виділення фрагментів тексту Cлово двічі клацнути мишею на слові. Рядок тексту на полі, ліворуч від рядка, утримуючи ліву кнопку, провести вздовж рядка. Кілька рядків на полі, ліворуч від рядка, утримуючи ліву кнопку, провести вздовж кількох рядків. Абзац тричі клацнути лівою кнопкою миші в межах абзацу. Весь документ + A . Фрагмент тексту Введення тексту Екранна (сенсорна) клавіатура — це спеціальна програма, яка з’являється на екрані монітора або планшета для введення інформації (див. рис. 14). РЕДАКТОР Видалити символ зліва від курсору Видалити символ справа від курсору
87 Текстові документи Мова введення — це режим роботи клавіатури, в якому кожній клавіші відповідає певний символ вибраної мови. Для перемикання мовних режимів використо вують мовну панель, розташовану на панелі завдань, або сполучення клавіш (як правило, + , + тощо). Під час зміни мови вводу змі нюються символи, що відповіда ють кожній конкретній клавіші. Тобто, в різних мовах при натис канні однієї і тієї ж клавіші кла віатури будуть вводитися різні символи. Введення тексту різними мовами Введення тексту за допомогою екранної клавіатури ª Відкрити контекстне меню на панелі задач та обрати ко манду Показати кнопку сенсорної клавіатури. ª Обрати значок екранної клавіатури. Рис. 14. Екранна клавіатура ОС Windows 10
8888 Розділ 3 Способи виділення тексту Основні визначення Завдання 1. Редагування. (Примітка для вчителя/вчительки. Попередньо заванта жити для учнівства документ «Частина 1. Пр. 10» на Робочий стіл у форматі .DOCX.) 1. Відкрити текстовий процесор MS Word. 2. Відкрити текстовий документ «Частина 1. Редагування» на Робочому столі. 3. Відредагувати текст, тобто знайти помилки і виправити їх. 4. Перевірити себе (результат має бути таким): 5. Зберегти текстовий документ у свою папку на Робочому столі. Ім’я файлу: Частина 2. Тип файлу .PDF. Завдання 2. Введення тексту за допомогою екранної клавіа тури. 1. Створити новий документ. 2. За допомогою екранної клавіатури ввести текст. Макс Левчин — американський підприємець українського походження, співзасновник та головний інженер компанії PayPal, віце-президент з розробки у компанії Google. 3. Зберегти текстовий документ у своїй папці на Робочому столі. Ім’я файлу: Частина 2. Тип файлу .PDF. Практична робота за персональним комп’ютером Інтерактивні ігри в гаджеті або ПК
89 Текстові документи Завдання 3. Введення тексту різними мовами. У поточному текстовому документі ввести текст зручним для вас Augmentedспособом.Pixels — проєкт, який створив Віталій Гончарук. Головна спрямованість цього IT-проєкту полягає у створенні віртуальної (VR — virtual reality) та доповненої реальності (AR — augmented reality). Зберегти зміни, обравши пункт меню Файл Зберегти. Завдання 4. Перевірити себе. Домашнє завдання 1. Відкрити текстовий процесор MS Word. 2. Створити новий документ. 3. Організувати пошукову роботу на тему «IT-проєкти українців» і ввести два речення про кожен проєкт будь-яким зручним для вас способом. 4. Зберегти у форматі .DOCX. Смартфон для навчання Якщо вам потрібно скопіювати інформацію з вебсторінки: виділити фрагмент тексту; обрати команду Копіювати; обрати вікно із застосунком MS Word; вставити фрагмент тексту.
90 Розділ 3 Буфер обміну — це область пам’яті комп’ютера, в якій тимчасово зберігається скопійований об’єкт. Буфер обміну Копіювання — функція, яка поміщає виділений фрагмент у буфер обміну, залишаючи поточний документ без змін. Вирізування — функція, яка поміщає виділений фрагмент у буфер обміну і одночасно видаляє його з документа. Робота з фрагментамитекстовими Тема 11 Буфер Операціїобмінунадвиділеним текстом ПравописПошукПереміщенняКопіюваннятазамінаюлКчовіпоняттяФорматування Переміщення ВидаленняПошуктазамінаКопіювання Вирізування Вставлення Операції над виділеним фрагментом тексту
91 Текстові документи Вставлення — функція, яка вставляє у поточний доку мент фрагмент, що міститься в буфері обміну. Пошук та заміна — функція, яка здійснює пошук одно го або декількох зразків тексту і замінює його відпо відно до вимог користувача. І спосіб: за допомогою контекстного меню ª Виділити фрагмент тексту. ª Викликати контекстне меню і обрати команду Копіювати. ª Курсор перемістити в потрібне місце тексту, викликати контекстне меню і обрати команду Вставити. ІІ спосіб: за допомогою комбінації клавіш ª Виділити фрагмент тексту: + C . ª Курсор перемістити в потрібне місце тексту: + V . ІІІ спосіб: за допомогою пункту меню Змінити ª Виділити фрагмент тексту, обрати пункт меню Основне Копіювати. ª Курсор перемістити в потрібне місце тексту та обра ти пункт меню Основне Вставити. Копіювання Копіювання фрагмента тексту
92 Розділ 3 І спосіб: за допомогою контекстного меню ª Виділити фрагмент тексту. ª Викликати контекстне меню і обрати команду Вирізати. ª Курсор перемістити в потрібне місце тексту та ви кликати контекстне меню і обрати команду Вставити. ІІ спосіб: за допомогою комбінації клавіш ª Виділити фрагмент тексту: + X . ª Курсор перемістити в потрібне місце тексту: + V . ІІІ спосіб: за допомогою пункту меню Змінити ª Виділити фрагмент тексту, обрати пункт меню Основне Вирізати. ª Курсор перемістити в потрібне місце тексту та обрати пункт меню Основне Вставити. Переміщення фрагмента тексту Виділений фрагмент можна перетягувати мишею (метод «Drag and Drop» («перетягни і відпусти»). Виділіть фрагмент і затисніть ліву кнопку миші. Потім перетягніть фрагмент у потрібне місце, не відпускаючи кнопки миші. Для зняття ви ділення клацніть мишею поза переміщеним фрагментом. Копіювання виділеного фрагмента за допомогою миші ви конують так само, як і переміщення. Відмінність полягає в тому, що копіювання виконують при затиснутій клавіші . При цьому поряд із курсором унизу видно знак «+». Аби здійснити пошук у текстових документах, необхідно натиснути + F і у вікні, що з’явилося, ввести пошу-
93 Текстові документи Правопис Аби перевірити правопис і граматичні помилки, потрібно: ª обрати пункт меню Рецензування; ª обрати інструмент Правопис і Граматика; ª у діалоговому вікні переглянути результати. Word автоматично перевіряє наявність можливих орфогра фічних і граматичних помилок під час уведення тексту. Ін струмент перевірки орфографії підкреслює помилку черво ною лінією — це підказує вам, що потрібно внести зміни. ковий запит (рис. 15). Всі слова, що збігаються із пошуковим запитом, будуть виділені. У цьому ж вікні можна вказати, на який текст його необхідно замінити, а також зазначити, чи потрібно брати до уваги регістр. Крім того, залежно від програми, можливі додаткові опції. Рис. 15. Пошук та заміна текстуфрагменту Кнопка «Замінити» здійснить заміну в поточному збігу. Кнопка «Замінити все» здійснить заміну всіх запропонова них варіантів.
94 Розділ 3 Для перевірки орфографії та граматики лише в одному реченні або абзаці документа виділіть текст, який потрібно перевірити, і натисніть клавішу F7 . Аби підкреслене слово не розпізнавалося як неправильно написане, додайте його в словник, натиснувши кнопку Додати до словника. Інструменти форматування символіврозмір регіструзміна форматуочиститивсевання інтервалміжрядковий текстовіефекти виділенняколір символівколір вирівнятитекст збільшити/зменшитирозміршрифтушрифтинакреслення(жирний,курсив,підкреслений) Міжрядковий інтервал у програмі Microsoft Word визначає відстань між рядками тексту в документі. ª Виберіть абзаци, які потрібно змінити. ª На вкладці Основне натисніть кнопки Міжрядковий інтервал та Інтервал між абзацами й виберіть потрібний варіант.
95 Текстові документи ª Процес форматування тексту ª Процес копіювання тексту ª Процес переміщення тексту ª Комбінації клавіш Завдання 1. (Примітка для вчителя/вчительки. Попередньо завантажи ти для учнівства документ «Частина 1. Пр. 11» на Робочий стіл у форматі .DOCX.) 1. Відкрити текстовий процесор MS Word. 2. На Робочому столі відкрити текстовий документ «Прак тична робота 11. Частина 1». 3. Виконати завдання. 1) Розмістити у правильному порядку назви місяців року способом «Drag and Drop» (перетягування мишею). Місяць лютийлистопадлипеньжовтеньквітеньчервеньвересеньсерпеньтравеньсіченьберезеньгрудень Практична робота за персональним комп’ютером Інтерактивні ігри в гаджеті або ПК
9696 Розділ 3 2) До кожної назви додати слово «Місяць», скопіювавши його за допомогою комбінації клавіш + C . 3) Розмістити рядки вірша у правильному порядку (використати для перемі щення та копіювання ме тод — за допомогою Контекстного меню). Олексій Довгий Де українське кожне слово. Має назву Україна. Моя рідна Батьківщина Українець в мами я. В мене й нація своя — Є у мене й рідна мова, Батьківщина 4) Розмістити рядки пісні у правильному порядку (ви користати для переміщення та копіювання метод — за пунктом меню Основне). Текст пісні знайти в мережі ТінаІнтернет.Кароль. Україна — це ти Слова для копіювання Татові слова, Моє ім’я, Мамині пісні ______: Україна — це я! ______: Україна — це ти! ______ — Батьківщина, лелеки легке крило. ______ — Україна, i сонечка тепло. ______ — Вишиванка, я — хрестик на полотні. ______ — синє небо, я — сонях малий під ним. ______ — Степ широкий, ______ — Хліба смак, Останній шкільний дзвіночок, Над сивим Дніпром туман.
3. Створити Google-документ.
«наймиліша».Різнів
2. Відкрити сервіс Google-диск.
4. Назвати
1. Увійти в шкільний Google-акаунт.
Додаткове завдання
своїм прізвищем та ім’ям. 5. Знайти вірш про Україну. 6. Скопіювати текст вірша в документ. 7. Форматувати текст за власним вибором. 8. Надіслати вчителеві/вчительці на електронну адресу.
97
5) Пошук та заміна слів.
світі є країни, Різні люди є у світі, Різні гори, полонини, Різні трави, різні квіти.
У виділеному вірші знайти слово «найрідніша» і замінити його словом
Текстові документи
6) Форматувати текст за зразком. Любіть Україну Любіть Україну, як сонце, любіть, як вітер, і трави, і води… В годину щасливу і в радості мить, любіть у годину негоди. Любіть Україну у сні й наяву, вишневу свою Україну, красу її, вічно живу і нову, і мову її солов’їну. Володимир Сосюра Завдання 2. Перевірити себе. Домашнє завдання
Є з усіх одна країна, Найрідніша нам усім, То — прекрасна Україна.
98 Розділ 3 Списки у текстових документах Список — це послідовність абзаців, що мають спільну позначку (маркер або номер). Cписок У текстових документах можна створювати списки: маркований, нумерований та багаторівневий (у цьо му списку елементи можуть уміщувати інші додатко ві списки). Максимальний можливий рівень вкладення списків досягає 9-ти. Списки можна також форматувати. Алгоритм створення списку ª Відкрийте новий тексто вий документ. ª Виберіть тип списку на панелі інструментів: нумерований список; маркований список; багаторівневий список. ª Уведіть текст. Тема 12 РізновидиСписок списків Алгоритм створення списків Стиль маркерів Колір ПараметримаркерівсписківюлКчовіпоняття
99 Текстові документи Щоб створити список усередині іншого списку (багаторівневий список), натисніть клавішу . Аби продовжити основний список, натисніть клавішу . Щоб змінити стиль маркерів або нумерації: ª натисніть на стрілку біля інструмента списку; ª оберіть команду; ª визначте новий маркер або вставте спеціальний символ. Щоб змінити колір маркерів: ª клацніть маркер або номер у списку; ª у групі «шрифт» виберіть потрібний колір.
100 Розділ 3 Установлення відступів елементів списку ª Виділіть рядки, для яких потрібно налаштувати відступ. ª На вкладці Основне в групі Абзац натисніть кнопку Збільшити відступ. У параметрах списку можна почати нумерацію заново або продовжити попередню нумерацію. Щоб змінити розмір відступу, виберіть потрібний варіант у нижній частині екрана: збільшити відступ; зменшити відступ.
Щоб завершити створення списку в документі, потрібно натиснути на стрічці команд кнопку того інструменту, за до помогою якого було створено список, або двічі натиснути на клавішу , або видалити номер чи маркер клавішею .
101 Текстові документи Алгоритм створення списків Практична робота за персональним комп’ютером Інтерактивні ігри в гаджеті або ПК Завдання 1. 1. Відкрити текстовий процесор MS Word. 2. Створити новий документ, а в ньому — списки за зраз ком.Успішні українські стартапи: ClickkyPetcube Branto IT-професії:Kwambio 5. Програміст, розробник 6. Web-інженер 7. Web-майстер 8. Системний адміністратор 9. Тестувальник Розклад уроків: Понеділок Інформатика Математика Українська мова Англійська мова Вівторок Фізична культура Географія Основи здоров’я Математика
2) нумерований список. Топ-5 ШтативСмарт-годинникPowerbankСмартфондевайсів:ізгнучкими ніжками Бездротова колонка
Перетворити текст у
2. Відкрити та виконати завдання.
1) Перетворити текст у маркований спиСайти для навчання школярів:
2».
сок.
3) Перетворити текст у багаторівневий список, використовуючи відступи. серпеньлипеньчервеньЛітотравеньквітеньберезеньВесналютийсіченьгруденьЗима
Робочому
ГіпермаркетMySchool.uaIlearnGIOSІнтернет-урокОсвіта.uaParta.ua(Освіторія)знань
1. Знайти на столі документ «Практична робота 12. Частина
102102 Розділ 3 Завдання 2.
103 Текстові документи листопаджовтеньвересеньОсінь 4) Перетворити в маркований список, у якому кожен маркер різний. Сервіси Google: GoogleGmailФормиДискКонтактиКалендарBloggerArts & Culture Google Chat Google Клас Google Duo Google Об’єктив 5) Створити список, організувавши пошукову діяльність у мережі Інтернет. Тип списку (на вибір) Тема: Топ-додатки для вивчення програмування. Завдання 3. Перевірити себе. Домашнє завдання 1. Відкрити текстовий процесор MS Word. 2. Створити новий документ. 3. Створити список книг із програмування (пошукова діяльність в Інтернеті). 4. Тип списку обрати на власний розсуд. 5. Форматувати список. 6. Зберегти текстовий документ.
104 Розділ 3 Таблиці у текстових документах Таблиця — це графічний об’єкт текстового докумен та, який складається зі стовпців та рядків. Таблиця Алгоритм створення таблиці ª Створити новий документ. ª Обрати вкладку Вставлення. ª Обрати команду Таблиця вибрати кількість рядків і Максимальнийстовпців. розмір табли ці — 20 × 20. ª Таблиця з’явиться в документі. Тема 13 АлгоритмТаблиця створення таблиці: додати рядок або стовпець; видалити рядок або стовпець; об’єднати комірки Властивості таблиціюлКчовіпоняття
2-й спосіб. За допомогою вкладки Робота з таблицями Макет
контекстного меню ª Поставте курсор у потрібну комірку. ª Викличте контекстне меню (права кнопка миші). ª Оберіть команду Видалити клітинки. ª Оберіть команду Які рядки або стовпці треба видалити.
Додати рядок або стовпець
ки рядків або стовпців. Видалити рядок, стовпець або таблицю 1-й
За
ª Перейдіть у вкладку Робота з таблицями Макет.
Текстові документи
1-й спосіб. За допомогою контекстного меню
ª Поставте курсор у потрібну комірку.
ª Оберіть стовпці або рядки, які потрібно вставити.
ª встав спосіб. допомогою
ª Оберіть команду Вставити.
ª Викличте контекстне меню (права кнопка миші).
105
ª Поставте курсор у потрібну комірку.
Оберіть команду для
106 Розділ 3 2-й спосіб. За допомогою вкладки Робота з таблицями Макет ª Поставте курсор у потрібну комірку. ª Перейдіть у вкладку Робота з таблицями Макет. ª Оберіть команду Видалити. Об’єднати комірки 1-й спосіб. За допомогою контекстного меню ª Виділіть комірки, які по трібно об’єднати. ª Натисніть на виділений фрагмент правою кно пкою миші. ª Оберіть команду Об’єднати клітинки. 2-й спосіб. За допомогою вкладки Робота з таблицями Макет ª Виділіть комірки, які по трібно об’єднати. ª Оберіть вкладку Макет. ª Оберіть команду Об’єднати клітинки.
ª Оберіть колір заливки та стиль межі.
ª Оберіть вкладку Конструктор.
107 Текстові документи Змінити розмір і стиль таблиці ª Наведіть покажчик миші на межу рядка або стовпця. ª Коли покажчик перетвориться на двосторонню стрілку, натисніть на межу рядка або стовпця і перетягніть її. Щоб налаштувати розміри стовпців і рядків, межі таблиці та кольори, ви користайте команду Властивості таблиці. Накреслити таблицю ª Оберіть вкладку Вставлення. ª Оберіть команду Таблиця. ª Оберіть команду Накреслити таблицю. Коли ви вибираєте цю функцію, кур сор миші перетворю ється на зображення олівця. Це є сигна лом для початку ма лювання. Задати стиль окремих комірок
ª Виділіть комірку, яку потрібно змінити.
108 Розділ 3 Змінити розмір комірок ª Виділіть комірку, яку потріб но змінити. ª Оберіть вкладку Макет. ª Уведіть розміри висоти і ши рини Зауважте,комірок.щозміна висоти певної окремої комірки призведе до зміни висоти всіх комірок у рядку, а зміна ширини стовпця змінить ширину всіх комірок стовпця. Текст у комірці ª Поставте курсор у комірку з текстом. ª Оберіть вкладку Макет. ª Оберіть положення тексту в комірці та його напрямок. Мобільний додаток MS Word містить всі ті інструменти вкладки Таблиця, що й десктопна версія (рис. 16). Можна додати таблицю та вибрати з ко лекції попередньо відформатованих шабло нів таблиць, а потім додати або видалити стовпці та рядки за потреби. Щоб вирізати, скопіювати, вставити або очистити вміст певної клітинки, двічі торк ніться її, а потім виберіть один із параметрів на панелі команд. Рис. 16. Робота з таблицями в застосунку для смартфона MS Word
109 Текстові документи Алгоритм створення таблиць Практична робота за персональним комп’ютером Інтерактивні ігри в гаджеті або ПК Завдання 1. 1. Відкрити текстовий процесор. 2. Створити новий текстовий документ. 3. Створити таблицю за зразком: Створити таблицю розмірами 4×4. Накреслити нову таблицю за до помогою олівця. 4. Додати два рядки внизу та два стовпці справа від остан нього стовпця. 5. Результат завдання:
110110 Розділ 3 Завдання 2. 1. Створити таблицю за зразком. 2. Заповнити таблицю за зразком (звернути увагу на текст та межі таблиці). Пристрої комп’ютера Пристрої введення інформації Пристрої виведення інформації клавіатура принтер Завдання 3. (Примітка для вчителя/вчительки. Попередньо заван тажити для учнівства документ «Частина 3. Пр. 13» на Робочий стіл у форматі .DOCX.) 1. Відкрити документ «Частина 3. Пр. 13» на Робочому столі. 2. Заповнити таблицю, використовуючи Інтернет. Відомі IT-компанії, створені в Україні компаніїНазва Paymentwall Grammarly Depositphotos Засновник українецьспівзасновникабо КовальовВолодимир Вид компаніїдіяльності контентцифровийкупуватиусьогокористувачамДозволяєсвіту Завдання 4. Перевірити себе.
111 Текстові документи Домашнє завдання 1. Відкрити текстовий процесор. 2. Створити новий документ. 3. Створити таблицю «Пори року» за зразком. 4. Форматувати її за власним вибором. Пори року весна зима літо осінь травеньквітеньберезень Смартфон для навчання У додатку Перекладач можна перекладати тексти як на нових фотографіях, так і на вже зроблених. Важливо: переклад тексту дрібним чи стилізованим шрифтом або знятого в умовах поганого освітлення може бути неточним. 1. Відкрийте додаток Перекладач на телефоні 2. За потреби виберіть мовну пару. 3. Натисніть значок . 4. Наведіть камеру на текст, який потрібно перекласти. Якщо не вдається відсканувати зображення, натисніть значок.
112 Розділ 3 Графічні зображення та інші об’єкти у текстових документах Вставка зображень Вставка графічних об’єктів (різноманітних зображень, малюнків чи фотографій) здійснюється із вкладки Вставлення (рис. 17). Тема 14 Рис. 17. Будова вкладки Вставлення та групи інструментів Ілюстрації Вставка зображень Способи вставки зображень Вставка фігури Вставка піктограми Вставка Обтинання3D-моделімалюнкаюлКчовіпоняття
113 Текстові документи SmartArtЗображеннядлявізуальногоподанняінформації.заготовокВставкафігур. Вставка зобра ження(скріншот).екрана Вставка 3D мо делей із ббібліотекивеMicrosoft. Вставка зображень за допомогою Bing — пошукової системи, що компаніїналежитьMicrosoft.Завантаженнязображень,збереженихнавашомукомп’ютері. векторнімиПіктогравколекціїMicrosoft—файли(svg). Вставити зображення з файлу ª Обрати вкладку Вставлення Зображення. ª У діалоговому вікні знайти папку з потрібним фай лом. ª Виділити один файл або декілька файлів. ª Натиснути кнопку Вставити. Способи вставки зображень Вставка графічних об’єктів
114 Розділ 3 Вставити зображення з Інтернету ª Обрати вкладку Вставлення Зображення з Інтернету. ª У діалоговому вікні ввести ключове слово. ª Виділити одне або кілька зображень. ª Натиснути кнопку Вставити. Вставити фігуру ª Обрати вкладку Вставлення Фігури. ª Вибрати потрібну фігуру. ª Клацнути у місці її вставлення та перетягнути вка зівник миші, щоб накреслити фігуру. ª Редагувати та форматувати фігуру.
115 Текстові документи Вставити піктограму ª Обрати вкладку Вставлення Піктограми. ª Вибрати одну або кілька піктограм. ª Натиснути кнопку Вставити. ª Редагувати та форматувати піктограму. Вставити 3D-модель: ª Обрати вкладку Вставлення 3Dмоделі. ª Вибрати одну або кілька 3D-моделей. ª Натиснути кнопку Вставити. Вставити SmartArt ª Обрати вкладку Вставлення SmartArt. ª Вибрати тип SmartArt. Піктограма — умовний малюнок із зображенням будьяких дій, явищ, предметів. SmartArt — графічний елемент, призначений для графічного представлення інформації. 3D-модель — це об’ємне зображення об’єкта.
116 Розділ 3 Вставити знімок екрана ª Обрати вкладку Вставлення Знімок екрана. ª Обрати потрібне вікно. ª Розмістити зображення в текстовому документі. ª Редагувати та форматувати зображення. Обітнути зображення ª Виділити зображення. ª Обрати вкладку Знаряддя для зображення Формат. ª Обрати інструмент Обітнути. ª Коли по краях і кутах зобра ження з’являться чорні маркери обтинання, вибрати по трібні пропорції та натиснути Обітнути (або ). Обтинання малюнка ª Натиснути кнопку Ok. ª Редагувати та форматувати SmartArt. Щоб змінити область обтинання, перетягніть краї чи кути прямокутника обтинання або перемістіть зображення.
117 Текстові документи Крім простого обтинання полів, можна обтинати зображення до певних фігур або пропорцій, а також заповнювати ними фігури.Виможете швидко змінити форму рисунка, обітнувши його за певною фігурою. Зображення автоматично повторить геометрію вибраної фігури, зберігаючи свої пропорції. Обтинання зображення за типовими розмірами фотогра фій або заданими пропорціями дає змогу легко вписати його у стандартну рамку. Крім того, цей засіб можна використову вати для попереднього перегляду зображення в певних про порціях перед обтинанням. Обітнути зображення за фігурою: ª Виділити зображення. ª Обрати вкладку Знаряддя для зображення Формат. ª Обрати інструмент Обітнути Обітнути за фігурою. ª Переглянути результат. Обітнути зображення за пропорціями ª Виділити зображення. ª Обрати вкладку Знаряддя для зображення Формат. ª Обрати інструмент Обітнути Пропорції. ª Переглянути результат.
118 Розділ 3 Зміна розмірів та кута нахилу зображення Щоби повернути зображення, потрібно затиснути лівою кнопкою миші й утримувати кругову ручку, прикріплену до верхньої межі зображення. Параметри зображення Щоби відкрити параметри зображення, потрібно натиснути на зображення та обрати вкладку Знаряддя для зображення Формат. Зміна стилю зображення До зображень, що містяться в текстовому документі, можна застосовувати деякі стилі та ефекти оформлення. Але ви можете й самостійно налаштувати стиль оформлення для зображення.
119 Текстові документи Видалення окремих частин із зображення ª Виділити зображення. ª Перейти до вкладки Формат зображення. ª Обрати інструмент Видалити фон. ª Для закріплення результату натиснути на кнопку Зберегти зміни. Налаштування положення зображення в тексті Обтікання текстом визначає спосіб взаємного розміщення тексту та зображення.
120120 Розділ 3 Завдання 1. Редагування. (Примітка для вчителя/вчительки. На Робочий стіл попе редньо копіювати: зображення Весна.jpeg; текстовий доку мент «Частина 2. Пр 14».) 1. Відкрити текстовий процесор MS Word. 2. Створити новий текстовий документ. 1-й етап. Вставка зображень із файлу 1. Вставити зображення з файлу. 2. У діалоговому вікні обрати Робочий стіл. 3. Назва зображення — Весна. 4. Обітнути зображення за зразком. 5. Надати зображенню стиль із колекції готових стилів (вкладка Формат, Стилі зображення). 2-й етап. Вставка зображення з Інтернету 1. Вставити зображення з Інтернету. 2. Організувати пошук за ключовим словом — Інтернет. 3. Вставити зображення за власним вибором. 4. Обітнути зображення за фігурою. 5. Надати зображенню стиль, вико ристовуючи інструменти (вкладка Формат, Стилі зображення). Практична робота за персональним комп’ютером
(вкладка Формат, група інструментів Стилі графіки). 5-й етап. 3D-моделі 1. Вставити 3D-модель із колекції Microsoft за власним вибором. 2. Повернути її на ваш роз суд. 6-й етап. SmartArt 1. Обрати SmartArt. 2. Обрати шаблон — смуга із зображеннями. 3. Заповнити за зразком.
121 Текстові документи 3-й етап. Фігури 1. Створити малюнок із фігур за зразком. 2. Звернути увагу на розміщення фігур. 3. Змінити колір фону, колір і товщину ліній та інші налаштування (вкладка Формат, група інструментів Стилі фігур). 4-й етап. Піктограми 1. Вставити чотири піктограми за власним вибором.
3. До кожної піктограми додати графічний ефект за власним вибором
2. Надати їм різного кольору.
122122 Розділ 3 7-й етап. Знімок екрана 1. Вставити знімок екрана. 2. Для зображення обрати художній ефект за власним вибором (вкладка Формат, група інструментів Стилі рисунків). 8-й етап. Збереження Зберегти текстовий документ: у вашій папці на Робочому столі; тип файлу: PDF; ім’я файлу: Ваше прізвище, Частина 1. Завдання 2. 1. Відкрити текстовий документ «Частина 2. Практична робота 14». 2. Розмістити зображення у тексті, використовуючи різне обтікання. Навколо рамки За контуром Наскрізне Згори та знизу За текстом Перед текстом 3. Зберегти текстовий документ: у вашій папці на Робочому столі; тип файлу: PDF; ім’я файлу: Ваше прізвище, Ча стина 2. Завдання 3. Перевірити себе. Домашнє завдання 1. Відкрити текстовий процесор MS Word. 2. Створити новий документ. 3. Вставити п’ять графічних об’єктів та зображень: з комп’ютера; піктограми; з Інтернету; 3D-моделі. фігури; 4. Форматувати об’єкти та зображення за власним вибором.
123 Текстові документи Натисніть меню Файл, а потім виберіть Налаштування сторінки. З’явиться діалогове вікно з налаштуваннями сторінки.Якщови хочете, щоб вибрані налаштування застосо вувалися до нових документів, натисніть Встановити за замовчуванням. Вибір формату сторінки Альбомна означає, що сторін ка орієнтована горизонтально, тоді як Книжковий формат означає, що вона орієнтована вертикально. Параметри сторінок. Підготовка текстового документа до друку Орієнтація сторінки — це спосіб розміщення сто рінки на площині. Розрізняють книжкову (верти кальну) й альбомну (горизонтальну) орієнтації. Тема 15 Орієнтація сторінки Лінійки сторінки Поля ПідготовкаНомерКолонтитулсторінкисторінкидодрукуюлКчовіпоняття Орієнтація сторінки
124 Розділ 3 Щоб вирівнювати текст, графіки й таблиці в документі, використовуйте горизонтальну і вертикальну лінійки. Вони з’являються у файлі автоматично, коли ви його відкриваєте. Лінійки корисні для вставлення полів, відступів і табуляції. Увімкнути лінійки (рис. 18) можна за допомогою меню Подання Лінійка. Крім цього, лінійки володіють додатковим функціоналом. Наприклад, показують спрямування під час роботи з табли цями. Лінійки сторінки Поля сторінки Поля сторінки — це області сторінки вздовж її країв. Щоб змінити поля розділу, виберіть розділ із текстом, графіками або зображеннями. Перетягніть трикутник у верхній частині екрана туди, де повинен бути відступ. Установлення розміру сторінки ª Відкрийте діалогове вікно Налаштування сторінки че рез меню Файл. ª Розкрийте список, натиснувши на Розмір паперу, ви беріть розміри для вашого документа. ª Щоб застосувати новий розмір, натисніть Ок. Рис. 18. Вставка інструмента Лінійка в текстовий процесор MS Word
125 Текстові документи Колонтитул Колонтитул — простір у верхній або нижній частині сторінки, в якому можна розмістити текст і графіку. Створення колонтитулів 1-й спосіб Обрати пункт меню Вставка Нижній та Верхній колонтитул. 2-й спосіб Щоб створити колонтитул, необхідно клікнути у верхній або нижній частині екрана. Після цього з’явиться позна чення зони колонтитула, куди можна вводити текст. Колонтитули повторюються на кожній сторінці. Для головної сторінки можна створити індивідуальний ко лонтитул.
126 Розділ 3 Номер ПідготовкасторінкидодрукуВи можете обрати розташування номера на сторінці, а та кож почати нумерацію з другої сторінки. Підготовка документів до друку Розташування об’єктів текстового документа: встановлення параметрів сторінки; створення колонтитулів; попередній перегляд документа. Перелічені етапи не належать до обов’язкових, але їх рекомендують виконувати.
127 Текстові документи Попередній перегляд документа Щоб побачити, як виглядатиме результат друку, перш ніж надсилати документ на принтер, перейдіть у меню Файл Друк або натисніть клавіші + Р . Смартфон для навчання Ви можете налаштувати або вибрати параметри полів, устано вити орієнтацію сторінки, змінити розмір сторінки, додати стовп ці та розриви в застосунку MS Word.
5. Вставити текст. Знайти визначення слова «Інформатика» та вставити його в текстовий документ.
128128 Розділ 3 Завдання 1. 1. Відкрити текстовий процесор MS Word. 2. Створити текстовий документ. Налаштувати сторінку: розмір сторінки — А5; орієнтація — книжкова; поля: верхнє — 3.0, нижнє — 3.0, ліве — 5.0, праве — 6.0. 3. Вставити нижній колонтитул: написати своє прізвище та ім’я (форматувати текст); вставити зображення на тему «Інтернет» зручним для вас способом.
6. Зберегти текстовий документ: у вашій папці на Робочому столі; тип файлу: PDF; ім’я файлу:
Ваше прізвище, Частина 2. Завдання 2. 1. На Google-диску обрати Відкриті для мене. 2. Відкрити документ «Практична робота 15. Частина 2». 3. Форматувати текст за такими критеріями: шрифт — Arial; розмір символів — 17; колір символів — темно-зелений; накреслення символів — жирний; вирівняти назви абзаців по середині; вирівняти текст абзаців по лівому краю; міжрядковий інтервал — 2,0. 4. Параметри сторінки: розмір сторінки — А3; орієнтація — книжкова; Практична робота за персональним комп’ютером
4. Вставити номер сторінки: зверху; справа; з першої сторінки.
Домашнє завдання
1. Відкрити текстовий процесор MS Word.
4. Налаштувати сторінку: розмір сторінки — А3; орієнтація — альбомна; поля: верхнє — 5.0, нижнє — 6.0, ліве — 5.0, праве — 4.0.
129 Текстові документи поля: верхнє — 4.0, нижнє — 4.0, ліве — 5.0, праве — 7.0. 5. Вставити нижній колонтитул: написати своє прізвище та ім’я (форматувати текст); вставити зображення на тему «Інтернет» зручним для вас способом. 6. Вставити номер сторінки: зверху; зліва; з першої сторінки. 7. Вставити зручним для вас способом п’ять зображень, що ілюструють професії IT. 8. Зберегти документ: у вашій папці на Робочому столі; тип файлу: PDF; ім’я файлу: Ваше прізвище, Частина 2. Завдання 3. Перевірити себе.
3. Назвати своїм прізвищем та ім’ям.
5. Вставити нижній колонтитул: написати своє прізвище та ім’я (форматувати
2. Створити новий документ.
текст); вставити зображення на тему «Інтернет» зручним для вас способом. 6. Вставити номер сторінки: зверху; зліва; з першої сторінки. 7. Вставити текст. Знайти інформацію про професію в IT — Web-інженер. 8. Зберегти документ: у вашій папці на Робочому столі; тип файлу: PDF; ім’я файлу: Ваше прізвище, Частина 2.
130 Розділ 3 Електронний документообіг, безпаперові технології обробки даних Електронний документообіг — сукупність проце сів створення, редагування, передавання, одер жання, зберігання, використання та знищення електронних документів. Електронний документообіг Технологія безпаперової обробки даних — органі зація процесу обробки інформації без використання паперу або із частковим його використанням. Тема 16 Електронний документообіг Технологія безпаперової обробки даних Google Перевагиdocsвикористання Google docs Створення текстового документа Google Спільний доступ до документаюлКчовіпоняття
131 Текстові документи Переваги використання ª Сервіс працює в рамках браузера, без установлення на комп’ютер користувача. ª Документи зберігаються на Google-диску або на комп’ютері користувача. ª Доступ до даних можна здійснювати з будь-якого гаджета, під’єднаного до Інтернету. Створення текстового документа Google ª Увійти в шкільний обліковий запис Google. ª Обрати сервіс Googleдиск. ª Створити документ Google. ª Створений документ автоматично буде збережений на Googleдиску. Google Docs — розроблений Google безкоштовний хмарний офісний пакет, що включає текстовий процесор, табличний редактор і службу для створення презентацій Google Docs
132 Розділ 3 Спільний доступ до документа Коли ви надаєте доступ до файлів на Google-диску, то бажано вказати, які дії користувачі зможуть виконувати з ними: редагувати, коментувати або лише переглядати. Смартфон для навчання Диск Google — безпечне сховище для резервного копіювання файлів та роботи з ними на будь яких пристроях.Необхідно завантажити з Play Market застосу нок Googleдиск та створити Googleдокумент. Вставити в документ фрагмент тексту. Обрати інструмент Більше варіантів Надати доступ. Вказати електронну адресу та дії, які користувач може робити із цим документом.
133 Текстові документи Практична робота за персональним комп’ютером Інтерактивні ігри в гаджеті або ПК Завдання 1. (Примітка для вчителя/вчительки. Завантажити на Google-диск доку мент та надати доступ класу.) 1. Увійти в шкільний обліковий запис Google. 2. Відкрити сервіс Диск. 3. Обрати Відкриті для мене. 4. Знайти документ «Колективна робота». 5. Дати відповіді на запитання. Завдання 2. 1. Відкрити MS Word. 2. Створити новий документ. 3. Підготувати повідомлення на 2–3 сторінки на одну з тем: Як виникла компанія Google? Apple — історія створення. Соціальні мережі та їхні види. Безпечний серфінг в Інтернеті. 1-шаВимоги:сторінка — титульна: вказати автора; вказати тему; вставити кілька зображень. 2-га і 3-тя сторінки — зміст повідомлення: скопіювати кілька абзаців на задану тему. скопіювати кілька зображень з різним положенням у тексті. ª Комбінації клавіш ª Форматування тексту Word
5.
134134 Розділ 3 Вимоги до тексту: шрифт — Times New Roman; розмір символів — 14; міжрядковий інтервал — 1,5; колір тексту — темно-синій. Вимоги до сторінки: розмір сторінки — А4; орієнтація — книжкова; поля: верхнє — 4.0, нижнє — 4.0, ліве — 5.0, праве — Зберегти7.0.документ: у вашій папці на Робочому столі; тип файлу: PDF; ім’я файлу: Ваше прізвище, Частина 2. Завдання 3. Перевірити себе. Домашнє завдання 1. Відкрити текстовий процесор MS Word. 2. Створити новий документ. 3. Налаштувати сторінку: розмір сторінки — А3; орієнтація — альбомна; поля: верхнє — 5.0, нижнє — 6.0, ліве — 5.0, праве — 4.0.
4. Вставити нижній колонтитул: написати своє прізвище та ім’я (форматувати текст); вставити зображення на тему «Інтернет» зручним для вас способом. Зберегти документ: у вашій папці на Робочому столі; тип файлу: PDF; ім’я файлу: Ваше прізвище, Частина 2.
135 Текстові документи Використовуючи смартфон, створити на Google-диску Google-документ та додати інформацію про значення слова «стартап» (достатньо одного абзацу). 1. Скопіювати та вставити ілюстрацію відповідно до змісту. 2. Редагувати та форматувати текст. 3. Надати доступ на електронну адресу вчителя/вчительки з правом коментування. Домашнє завдання зі смартфоном (За бажанням учня/учениці.) Вільям Генрі Гейтс III — амери канський бізнесмен, інвестор, письмен ник, філантроп, засновник корпорації Майкрософт. Microsoft був створений Гейтсом і Полом Алленом в 1975 і став найбільшою компанією з розробки про грамного забезпечення для ПК. “У мене дійсно було багато цілей, коли я був дитиною, і я думаю, що багато з них я досяг через те, що мав можливість багато читати.” Відомі ІТ спеціалісти
136 Алгоритми та їхня роль у житті людини. Виконавець Алгоритм — послідовність команд, виконання яких забезпечує розв’язання поставленої задачі. Виконавець — об’єкт, який виконує команди.ScratchАлгоритм Scratch — спеціальна програма, яка дає змогу створювати і виконувати алгоритми для виконавців із визначеною системою команд (рис. 19). Команди складанняОбластьпрограмВкладкикомандГрупи Вкладки виконавцівСписокСцена АЛГОРИТМИ І ПРОГРАМИ. АНІМАЦІЇ ТА УЗОРИ 4 Розділ Тема 17 Рис. 19. Будова вікна програми Scratch БудоваScratchВиконавецьАлгоритмвікна Scratch Програмні об’єкти Scratch Проєкти ScratchюлКчовіпоняття
Усі спрайти мають такі властивості: ª
такі
ª
Програмні об’єкти Scratch
Програмний
ª положення на
ª
137 Алгоритми і програми. Анімації та узори
ª
Програмні об’єкти середовища Scratch — спрайти, або виконавці. Кожен спрайт може мати кілька образів (ко стюмів). об’єкт Scratch — сцена. Сцена може мати кілька фонів (образів). ім’я; сцені; розмір; колір.
ª
Сцена має властивості: розмір; фон.
138 Розділ 4 Додати новий фон можна такими способами: ª обрати готовий файл із бібліотеки; ª намалювати; ª вставити з файлу; ª вставити випадковий фон. Файли, які відкривають і створюють у середовищі Scratch, називають проєктами (рис. 20). Кожен проєкт містить: спрайт (виконавець); програмний код; фон сцени. Проєкти Scratch Рис. 20. Складові частини проєкту Scratch
139 Алгоритми і програми. Анімації та узори Пригадай кнопки керування програмою: — запустити проєкт — зупинити проєкт — повноекранний режим Завдання 1. Створити програму, в якій два виконавці будуть спілкуватися між собою (по п’ять реплік для кожного з них). Фон сцени змінюється кожні 2 секунди. Програма за кінчиться після того, коли обидва виконав ці скажуть усі свої репліки. Тема спілкуван ня — за вибором! Використані команди 1. Відкрити середовище Scratch. 2. Додати два персонажі (за вибором). 3. Розмістити їх на сцені. 4. Додати десять різних фонів для сцени. 5. Програмувати виконавців. діалог Практична робота за персональним комп’ютером
140 140 Розділ 4 6. Перевірити виконання команд. Чи говорять виконавці по черзі? 7. Копіювати команди для наступних реплік. 8. Вставити по п’ять реплік для кожного виконавця. 9. Програмувати зміну фону сцени. 10. Копіювати команди для наступної зміни фону. 11. Запустити алгоритм на виконання. 12. Зберегти програму на Робочому столі у своїй папці: обрати пункт меню Файл Вивантажити на ваш комп’ютер; обрати в діалоговому вікні Робочий стіл та свою папку; назвати файл Діалог. Для кмітливих. Яку команду можна вико ристати, щоб алгоритм повторювався певну кількість разів? Завдання 2. Анімація власного імені. Додати спрайти, створивши власне ім’я. Для кожної букви: встановити ефект за власним вибором (випадкове число від і до за вибором); задати розмір (випадкове число від і до за вибором); чекати 0,5 секунди. Ці дії повторювати завжди: Коли прапорець натиснуто, очистити графічні ефекти. Усі букви рухаються (ковзають) у випадкові позиції 5 секунд. Після п’яти секунд усі букви ковзають у свої правильні положення.
141 Алгоритми і програми. Анімації та узори Використані команди 1. Вибрати букви власного імені. 2. Додати ефекти: команда Коли прапорець натиснуто; встановити ефект за власним вибором; додати оператор випадкових чисел; задати випадковий розмір букв; додати команду Чекати (кількість секунд за вибором). 3. Додати рух: команда Коли прапорець натиснуто; обрати команду та змінити на 5 секунд ; за замовчуванням команда Ковзати 1 сек до x:, y: показує місце виконавця на сцені (в даному проєкті нічого змінювати не варто). Потрібно розмістити правильно спрайт та перетягну ти команду в область складання програм .
142 142 Розділ 4 4. Повторити ці команди для інших спрайтів. 5. Зберегти програму на Робочому столі у своїй папці: обрати пункт меню Файл Вивантажити на ваш комп’ютер; обрати в діалоговому вікні Робочий стіл та свою папку; назвати файл Анімація імені. Для кмітливих. Які команди та події варто додати, щоби під час повторного запуску програ ми всі графічні об’єкти були очищені? Завдання 3. Перевірити себе. Домашнє завдання 1. Відкрити браузер. 2. Перейти на офіційний сайт Scratch (https://scratch.mit.edu/). 3. Обрати Створити. 4. Створити проєкт «Анімація імені». Всі букви імені повинні рухатися у випадкову позицію 10 секунд, після цього ковзати 2 секунди у потрібну позицію (пам’ятайте про координати x, y за замовчуванням). Змінювати ефекти букв щосекунди за власним вибором. 5. За можливості створити власний акаунт на офіційному сайті Scratch та зберегти проєкт у своєму профілі (з допомогою батьків, інших дорослих).
143 Алгоритми і програми. Анімації та узори Виконавці алгоритмів та їхні системи команд. Способи опису алгоритму Способи опису алгоритмів Словесний спосіб — це словесно сформульована послідовність правил перетворення інформації. Графічна схема — представлення алгоритму у вигляді системи точок, кожна з яких визначає певну дію, та стрілок, які вказують перехід від однієї дії до іншої (рис. 21, с. 144). Блок-схема — форма представлення алгоритму, коли процес розв’язування задачі поділяють на окремі ета пи (або операції), що подаються у вигляді спеціаль них блоків, конфігурація яких указує на тип дій (рис. 21, с. 144). Щоб знайти невідомий доданок, треба від суми відняти відомий доданок. Тема 18 Словесний спосіб Способи опису алгоритмів Базові алгоритмічні структури Будова вікна Scratch ОператориДатчикиЗмінніюлКчовіпоняттяСловесний Графічна схема Блок-схема Способи опису алгоритмів
144 Розділ 4 Слідування — дії виконують послідовно, без пропусків або повторень. Графічна схема Блок-схема УвестиПочатокзначення А, С Обчислити Х = С – А Вивести Х Кінець ОбчислитиПочатокКінецьХ=С–АУвестизначенняА,СВивестиХ Базові алгоритмічні структури Рис. 21. Способи опису алгоритмів Слідування(лінійний) Цикл Розгалуження Види алгоритмів
145 Алгоритми і програми. Анімації та узори Розгалуження — команди виконують за певної умови або не виконують. Циклом у програмуванні називають багаторазове повторення певної послідовності дій. Цикл (повторення) — це тип алгоритму, під час виконання якого одну або кілька команд потрібно повторити кілька разів або повторювати щоразу. Усі дії відбуваються на сцені (480 на 360 умовних кроків).Сцені можна давати ко манди, крім блоку Рух. Будова вікна Scratch виконавцяпоказативиконавцяім’я виконавцясховати змінитирозмір змінитинапрям координативиконавцяположеннянасцені
146 Розділ 4 Ім’я змінної унікальне і постійне, а значення може змінюватися в процесі виконання алгоритму. Команда Надати... значення... при кожному її виклику надаватиме змінній указаногоКомандазначення. Змінити... значення... при кожному її виклику змі нюватиме вказане значення на... Змінну потрібно вибрати зі списку або створити і відобразити на сцені значення змінної. Змінна Змінна — це величина, яка може набувати певних значень.
147 Алгоритми і програми. Анімації та узори Датчик — команда в Scratch, яка передає дані. Команда Запитати ... і чекати задає питання. Блок Відповідь зберігає отриману Присвоїмовідповідь. змінній Перший доданок значення відповіді. Оператори дають змогу здійснювати логічні операції зі змінними (додавати, віднімати, множити, ділити та порівнювати значення змінних). ОператориДатчики
148 148 Розділ 4 Завдання 1. Використовуючи датчики, змінні та оператори, створити програму, в якій викона вець допоможе розв’язати рівняння на знахо дження невідомого доданка. . 1. Відкрити середовище Scratch. 2. Додати виконавця за власним вибором. 3. Розмістити його на сцені. 4. Додати тло (за вибором). 5. Обрати команду Коли прапорець натиснуто. 6. Обрати команду Говорити і в тексті повідом лення запропонувати допомогу в розв’язу ванні рівняння. 7. Створити три змінні. 8. Відобразити їх на сцені, поставивши галочку навпроти змінної. 9. Надати значення першій змінній: обрати Датчик; увести текст «Введіть перший доданок»; Практична робота за персональним комп’ютером
149 Алгоритми і програми. Анімації та узори Обрати блок Змінні та команду Обрати блок Датчик і вста вити команду Відповідь. 10. Продублювати команди для присвоєння змінній Сума значення. 11. У блоці Змінні обрати команду. 12. Відкрити блок Оператори та обрати оператор. 13. Перетягнути відповідні змінні в оператор. 14. У блоці Вигляд обрати команду. 15. Відкрити блок Оператори та обрати оператор.
150 150 Розділ 4 16. Запустити програму на виконання. Для кмітливих. Запрограмувати, щоби під час повторного запуску програми значення всіх змінних дорівнювали 0. Завдання 2. Використовуючи датчики, змінні та оператори, самостійно створити програму, в якій виконавець допоможе розв’язати рівняння на знаходження невідомого від’ємника. Підказка. Щоб знайти невідомий від’ємник, треба від зменшуваного відняти різницю. Для кмітливих. Запрограмувати, щоби під час повторного запуску програми значення всіх змінних дорівнювали 0. Завдання 3. Перевірити себе. Домашнє завдання 1. Відкрити браузер. 2. Перейти на офіційний сайт Scratch (https://scratch.mit.edu/). 3. Обрати Створити. 4. Створити проєкт «Рівняння. Знаходження невідомого множника», використовуючи датчики, змінні та оператори. Підказка. Щоб знайти невідомий множник, треба добуток поділити на відомий множник. 5. За можливості створити власний акаунт на офіційному сай ті Scratch та зберегти проєкт у своєму профілі (з допомогою батьків, інших дорослих).
151 Алгоритми і програми. Анімації та узори Модель Моделювання є одним зі спосо бів пізнання навколишнього світу й може бути: створенням зменшених або збільшених копій реальних об’єктів; описом явищ за допомогою ма тематичних формул чи алго ритмів. Модель — це спрощене подання процесу чи об’єкта. Програма — це текст алгоритму розв’язування певної задачі, записаний за правилами мови програмування. Тема 19 КатегоріїПрограмаМодель блоків Scratch ПовідомленняюлКчовіпоняття
152 Розділ 4 Категорії блоків Scratch Поточні координати спрайта відображені в інформаційному вікні, яке розташоване під сценою над списком спрайтів. Y:180 Y:240Y:–240 Y:–180 Музика Події Олівець Мої блоки Змінні ОператориРух ДатчикиВигляд КеруванняЗвук КатегоріїблоківScratch
153 Алгоритми і програми. Анімації та узори Повідомлення — спосіб активації скриптів. Щоб додати нове повідомлення, треба клікнути по маленькому трикутнику в цих командах і в списку, що розкривається, вибрати «Нове повідомлення». Після цього на екрані з’явиться діалогове вікно, до якого вводять назву повідомлення.
1.
прапорець натиснуто. 4. Програмувати об’єкт: з’явитися в різний час; з’явитися в різному місці; з’явитися з різним розміром. 5. Додати оператор: . час — від 0.5 до 2 секунд; розмір — від 30 до 100; розташування — х: –150, y: 150. Практична робота за персональним комп’ютером
розміру; з різним розташуванням.
1. Додати шість різних об’єктів.
2. Додати тло сцени за власним вибором.
4.
змінну
3. Обрати команду Коли
про кількість набраних
Завдання 1. Проєкт Scratch «Гра на уважність». Об’єкти повинні з’являтися на сцені: в різний час; різного
Частина 1.
1. 3.
2. Якщо об’єкт натиснуто — змінити на Гра триває 30 секунд. Об’єкт повідомляє балів, і гра зупиняється.
154 154 Розділ 4
155 Алгоритми і програми. Анімації та узори 6. Щоби не всі об’єкти з’явилися одночасно, сховати їх під час запуску програми, а потім показати на одну секунду (аби устигнути натиснути на об’єкт). 7. Вказані команди повторювати завжди. 8. Створити дві змінні: спіймав; Відобразититаймер. їх на сцені. 9. Під час запуску програми значення змінної Спіймав повинно бути 0. Частина 2. Якщо об’єкт натиснуто — змінити змінну на 1. 1. Обрати команду Коли прапорець натиснуто. 2. Обрати команду Змінити змінну на 1. 3. Сховати об’єкт, адже його вже спій мано. 4. Скопіювати ці скрипти у всі об’єкти (частину 1 та частину 2). Частина 3. Таймер 1. Обрати команду Коли прапорець натиснуто. 2. Надатио значення змінній таймер — 30.
156 156 Розділ 4 3. Обрати команду Чекати 1 секунду та змінити змінну таймер на –1 (після кожної секунди значення змінної Таймер буде зменшуватися на 1). 4. Повторити ці дії, доки значення змінної Таймер не дорівнюватиме 0. 5. Створити сповіщення «Закінчення гри» і додати його в скрипт. Частина 4. Результат гри 1. Обрати команду Коли я отримую сповіщення . 2. Показати об’єкт на середині сце ни (розміри — за вибором). 3. Обрати групу команд Вигляд, ко манду . 4. Обрати оператор та додати в ньо го змінну з результатом гри. 5. Обрати групу команд Керування, команду . 6. Зберегти програму на Робочому столі у своїй папці: обрати пункт меню Файл Вивантажити на ваш комп’ютер; обрати в діалоговому вікні Робочий стіл та свою папку; назвати файл «Гра на уваж ність».
157 Алгоритми і програми. Анімації та узори Додаткове завдання 1. Об’єкти повинні з’являтися на сцені з різними ефектами. 2. Тло сцени має змінюватися кожні 5 секунд. Завдання 2. Перевірити себе. Домашнє завдання 1. Відкрити браузер. 2. Перейти на офіційний сайт Scratch (https://scratch.mit.edu/). 3. Обрати Створити. 4. Створити гру «Злови кульки» за зразком, поданим у підручнику. Запрограмувати таймер. 5. За можливості створити власний акаунт на офіційному сайті Scratch та зберегти проєкт у своєму профілі (з допомогою батьків, інших дорослих). Сергій Брін — американський науковець, дослідник інтернет тех нологій, розробник пошукової системи і співзасновник компанії «Google»Google ( «Гугл» або «Ґуґл») — американська публічна транснаціо нальна корпорація, яку заснували 1998 року аспіранти Стенфорд ського університету Ларрі Пейдж і Сергій Брін. Найпопулярніший пошуковий сервіс станом на 2021 рік, має у власності, зокрема, YouTube і Blogger. “Чим активніше ти пробуєш щось нове, тим більше у тебе шансів наштовхнутися на щось дійсно варте”. Відомі ІТ спеціалісти
158 Лінійні алгоритми. Проєкт «Розв’яжи задачу» Лінійним називають алгоритм, який складається з однозначної послідовності дій, тобто всі команди в ньому виконуються послідовно (без розгалужень і циклів). Лінійний алгоритм Проєкт — це задум (проблема, план) та необхідні засоби його реалізації з метою досягнення бажаного результату. Проєктування — процес підготовки, виконання, презентації проєктів. 20–21Теми Лінійний алгоритм СтворенняПроєктуванняПроєктідеї гри Етапи реалізації проєктівюлКчовіпоняття
159 Алгоритми і програми. Анімації та Створенняузори проєкту гри Для чого ця гра? Яка її мета? Які змінні, датчики, алгоритмічні структури потрібно використати? Який сюжет гри? Що в ній відбувається? Результат гри. Як вона закінчується? Правила та інструкції для користувача.35412 Організаційний етап — продумування ідеї гри. Сценарій: герої, їхні ролі, правила, за якими вони взає модіють, і головне — мета гри. Підготовчий етап — створення або пошук необхідних зображень та звуків. Етапи реалізації проєктів Scratch
160 Розділ 4 Проєктний етап — складання алгоритму для спрайтів та сцен; додавання кнопок, інструкцій. За необхідності можна намалювати блоксхему алгоритму. Тестувальний етап — тестування проєкту на наявність помилок. Обов’язково кілька разів зіграйте в гру! Презентаційний етап — створення опису гри на сайті. Публікація гри https://scratch.mit.edu/. Підсумковий етап — проєкт готовий! Ви можете зіграти в гру разом із друзями. Смартфон для навчання В Google Play Market є застосунок Scratch Він містить всі блоки команд, як і в десктопній версії та онлайн-версії на офіційному сайті. Тому ви можете використовувати смартфон для ство рення проєктів Scratch. Примітка. Розширення екрана смартфона має бути мінімум 1920 × 1080 пікселів.
161 Алгоритми і програми. Анімації та узори Етап 1. Організаційний Мета гри — програма для визначення площі фі Користувачгур. обирає фігуру, вводить дані про сто рони фігури та отримує відповідь (площу обраної Дляфігури).навігації доступні кнопки: Правила гри, Головне меню, Закрити. Карта проєкту Проєктплощі«Калькуляторфігур»
162 162 Розділ 4 Етап 2. Підготовчий 1. Надати фон сцені (за власним вибором). 2. Додати кнопки з бібліотеки та змінити їхні образи в редакторі (кольори — за власним вибором). 3. Намалювати спрайти фігур у редакторі (за зразком). 4. Намалювати спрайти з надписами: 5. Додати головного персонажа (за власним вибо ром).
163 Алгоритми і програми. Анімації та узори Етап 3. Проєктний 1. Програмувати кнопку Розпочати. Обрати команду. Кнопка повинна: мати розмір 150; змінити ефект Колір на 10; змінити Розмір на 130; забезпечувати зміни через кожні 0,5 секунди постійно. Створити нову подію Коли кнопку натиснуто . Обрати команду. Сховати кнопку. Створити нове сповіщення Розпочато гру. Оскільки кнопку сховано, при натис канні на прапорець вона так і залишиться схована. Потрібно додати команду Показати у перший скрипт . 2. Програмувати спрайт із написом «Програма для визначення площі фігур». Цей спрайт повинен з’явитися, Коли прапорець натиснуто, і сховатися, коли отримано сповіщення Початок гри.
164 164 Розділ 4 3. Програмувати вибір фігури. Розмістити спрайти за зразком. Показати всі ці спрайти, коли отримано сповіщення Розпочато гру, та сховати Коли прапорець натиснуто. 4. Програмувати головного героя. Він повинен говорити Просто натисни на фігуру 10 секунд. Перевірити виконання команд. Що ви бачите, натиснувши на прапорець? Що ви бачите, натиснувши на кнопку Розпочати? Чи говорить головний персо наж? 5. Вибір квадрата. Обрати спрайт із квадратом. Створити нову подію Коли спрайт натиснуто. Сповістити, що вибрано квадрат. Сховати об’єкт.
165 Алгоритми і програми. Анімації та узори Усі інші спрайти повинні сховатися після отримання сповіщення, що вибрано квадрат (тобто треба сховати всі спрайти, окрім тих, які знадобляться надалі, а це — головний герой, напис із формулою площі квадрата). Таким чином, кожна з обраних фігур (квадрат і прямокутник) матиме однакові події. Тобто, якщо вибрано фігуру, всі інші спрайти потрібно сховати. 6. Програмувати визначення площі квадрата. Обрати головного персонажа. Головний персонаж отримує сповіщення Вибрано квадрат. Він повинен уточнити, що обрано саме квадрат. Обрати групу команд Датчики, команду Запитати і чекати . Створити дві змінні: сторона квадрата та площа квадрата. Поки що не відображати їх на сцені. Надати значення змінній сторона квадрата. Здійснити обчислення площі квадрата. Говорити результат: Площа квадрата дорівнює, з’єднавши оператор.
166 166 Розділ 4 Потрібно створити нове спові щення, щоб повернутися в Головне меню (де обирали фігури). Головне меню. Подія від сповіщення Повернутися в Головне меню. Створити нову подію в скрип тах, оскільки необхідно спові стити, що треба повернутися в Головне меню. На це сповіщення повинні по казатися спрайти: Напис Обери фігуру. Спрайт Квадрат. Спрайт Прямокутник. Головний персонаж. Перевірити виконання програми. Як починається програма? Чи немає зайвих спрайтів? Чи відкрилося головне меню? Чи немає зайвих об’єктів? Обрати квадрат. Виконати скрипт. Чи немає зайвих об’єктів?
167 Алгоритми і програми. Анімації та узори 7. Аналогічно програмувати визначення площі прямокутника. Обрати спрайт головного героя. Створити змінні. Додати команди. 8. Програмувати правила гри. Обрати кнопку Правила гри. Коли натиснуто на спрайт, оповістити Показати правила. Обрати спрайт із правилами гри. Коли натиснуто прапорець — сховати. Коли отримано сповіщення про початок гри — сховати. Коли отримано сповіщення Показати правила — показати. Потрібно сховати інші спрайти, коли отримано сповіщення Показати правила. Для цього в усі об’єкти копіювати команди. Якщо отримано сповіщення Показати правила, все сховати, тоді показати тільки правила і натиснути кнопку Розпочати.
168 168 Розділ 4 9. Програмувати кнопку Головне меню. Ця кнопка має бути на сцені завжди: обрати команди Коли прапорець натиснуто та Показати. Створити нову подію Коли спрайт натиснуто. Оповістити Повернутися в Головне меню Зупинити все, адже в цей момент може відбуватися введення даних. Після натиснення кнопки Головне меню всі інші об’єкти мають бути сховані. Копіювати скрипт в інші об’єкти. 10. кнопкуПрограмувати Вихід з програми. Обрати спрайт — кнопку Вихід з програми. Ця кнопка повинна бути на сцені завжди, отже, обрати ко манду Коли прапорець натиснуто та Показати. Натиснути кнопку Вихід з програми. Сповістити про закінчення гри. Сховати кнопку. Зупинити все. Усі спрайти при сповіщенні Закінчення гри потрібно сховати. Це дуже важливо, адже коли в яко мусь спрайті не буде скрипта, у вікні буде видно інші об’єкти.
169 Алгоритми і програми. Анімації та узори Стартував безкоштовний онлайн курс «Алго ритми і проєкти Scratch», орієнтований на учнів 5–9 класів. Він складається з коротких відео, ін терактивних завдань та цікавих проєктів. У роз робці навчальної програми брали участь учні Політехнічного ліцею НТУУ «КПІ», а оприлюднено його на платформі Prometheus. Ви можете безкоштовно пройти курс та отримати сертифікат! Підказка. Під час роботи зі спо віщеннями основне завдання — запрограмувати кожен спрайт на дії при сповіщенні (Сховати або Показати — у даному випадку). Етап 4. Тестувальний Перевірити всі кнопки та кілька разів виконати програму. Етапи 5–6. Презентаційний та підсумковий Зіграти в гру разом із друзями. Завантажити гру в шкіль ний обліковий запис на сайті https://scratch.mit.edu/ Додати опис та правила гри. Алгоритми і проєкти Scratch
170 Розділ 4 ІстинніВисловлювання.тахибні висловлювання. Алгоритми з розгалуженнями Висловлювання — розповідне речення, в якому є ствердження або заперечення. Висловлювання бувають істинними та хибними.АлгоритмВисловлюванняізрозгалуженням Алгоритм, що передбачає перевірку певної умови, від ви конання якої залежать наступні команди, називають алгоритмом із розгалуженням. Умова — логічний вираз, який може набувати лише од ного із двох значень: True (істинне) або False (хибне). Тема 22 ІстинніВисловлюваннятахибні висловлювання Алгоритм із розгалуженням Повне НеповнерозгалуженнярозгалуженняюлКчовіпоняття
171 Алгоритми і програми. Анімації та узори Повне розгалуження передбачає виконання дій неза лежно від того, істинна чи хибна поставлена умова. Неповне розгалуження передбачає виконання дії лише тоді, коли поставлена умова істинна. Значення True (істина) та False (хиба) називають логічними константами. Для створення умов можна використовувати команди з групи Датчики або Оператори. розгалуженняПовне розгалуженняНеповне
172 172 Розділ 4 Програма для визначення вікової категорії 1. Відкрити програмне середовище Scratch. 2. Додати персонажа і тло сцени. 3. Обрати команду Коли я отримую сповіщення Почати спочатку. 4. Головний герой повинен привітатися і запропонувати визначити вашу вікову категорію. 5. Обрати датчик Запитати і чекати та запитати В якому році ви народилися? 6. Створити змінні: ваш вік; поточний рік; рік народження. Не відображати їх на сцені. 7. Присвоїти змінній Рік народження відповідь. 8. Повторити ті самі дії для визначення по точного року. 9. Визначити, скільки ж вам років. Змінній Ваш вік потрібно присвоїти значення різниці поточного року і вашого року народження. Практична робота за персональним комп’ютером
173 Алгоритми і програми. Анімації та узори 10. Обрати команду Говорити та додати змінну, яка позначає Ваш вік. 11. Визначити, до якої вікової категорії ви належите, за допо могою алгоритму з розгалуженням. 12. Запрограмувати неповне розгалуження. 13. Таким чином програмувати інші вікові категорії: до 6 років — дошкільний вік; від 6 до 10 років — школяр початкової ланки; від 10 до 16 років — школяр середньої ланки; від 16 і до 24 років — ранній працездатний вік; від 24 і до 55 років — основний працездатний вік; від 55 до 65 років — зрілий працездатний вік; від 65 — пенсійний вік. Для більшої результативності запрограмувати повне розга луження. 1. Обрати датчик Запитати і чекати та ставити питання Бажаєте почати знову? (умова).
174 174 Розділ 4 2. Якщо відповідь Так, то оповістити Почати спочатку (створити оповіщення). 3. Якщо Ні Зупинити все. Аби програма працювала правильно, додати подію Коли прапорець натиснуто і наступну команду — оповістити Почати спочатку Перевірити. скрипт із різними вхідними даними програми. Якщо алгоритм виконується правильно, перейти до наступ ного етапу — відображення змінних. 1. Змінні мають з’являлися поступово: під час уведення від повідних вхідних даних та запуску програми вони повинні становити 0. Додати команду Показати змінну після присвоєння даних до змінної. Показати змінні: поточний рік; рік народження; ваш вік.
175 Алгоритми і програми. Анімації та узори 2. Щоб змінні не відображалися на сцені, Коли натиснуто на прапорець, їх треба сховати і надати значення 0. 3. Зберегти програму на Робочому столі у своїй папці: обрати пункт меню Файл Вивантажити на ваш комп’ютер; обрати в діалоговому вікні Робочий стіл та свою папку; назвати файл Визначення вікової категорії. “Будь чесний із самим собою й людьми, завжди роби все вчасно, ніколи не здавайся, іди до своїх цілей, навіть якщо все погано”. Стівен Пол Джобс Відомі ІТ спеціалісти
176 176 Розділ 4 Проєкт «Клавіатурний тренажер» Проєкт «Клавіатурний тренажер» Етап 1. Організаційний Мета гри — програма для тренування навичок введення Користувачсимволів.бачить кульку із зображенням букви, яка постійно хаотично рухається. Необхідно знай ти цю букву на клавіатурі та натиснути. Якщо відповідь правильна, спрайт кулька змінить зображен ня букви (тобто замінить образ кульки іншою буквою). Якщо ні — програма запропонує спробувати ще раз. Програма за вершиться, коли всі 5 зображень букв будуть правильно на тиснені на клавіатурі. Карта проєкту 23–24Теми Пригадати, з яких етапів складається проєкт в ScratchюлКчовіпоняття
177 Алгоритми і програми. Анімації та узори Етап 2. Підготовчий 1. Надати фон сцені (за власним вибором). 2. Розпочати, використовуючи три кнопки. Кнопки додати з бібліотеки та змінити їхні образи в редакторі (кольори — на власний розсуд). 3. Додати кульку, а на неї — літеру. Дублювати образ кульки, змінюючи літери та кольори.
178 178 Розділ 4 4. Малювати спрайти з написами. Етап 3. Проєктний 1. Програмувати кнопку Розпочати . Обрати команду . Кнопка повинна: мати розмір 200; змінити ефект Колір на 10; змінити Розмір на 190; забезпечити зміни через кожні 0,5 секунди постійно. Створити нову подію Коли кнопку натиснуто. Обрати команду . Сховати кнопку. Створити нове сповіщення Розпочато гру. Оскільки кнопку сховано, при на тисканні на прапорець вона так і
179 Алгоритми і програми. Анімації та узори залишиться схована. Потрібно додати команду Показати у перший скрипт. 2. Програмувати спрайт із написом назви програми. Цей спрайт повинен з’явитися, Коли прапорець натиснуто, і сховатися, коли отримано сповіщення Початок гри. 3. Програмувати спрайт із буквою. Після отримання сповіщення Розпочати гру спрайт із буквою повинен увесь час ковзати у випадкову позицію. Кульку з буквою та напис показати, коли отримано сповіщення Розпочато гру, та сховати, Коли прапорець натиснуто.
180 180 Розділ 4 4. Програмувати спрайт із буквою. Створити подію Коли я отримую сповіщення Розпочати гру. Показати спрайт із буквою. Обрати датчик та команду Запитати і чекати (не вводити жодного тексту). Додати розгалуження. Якщо відповідь дорівнює А, то говорити Молодець! і змінити образ на Б (або інший варіант). Якщо відповідь хибна, говорити Спробуйте ще раз! Обрати пункт Керування та команду Повторити, доки відповідь не дорівнюватиме А. Перевірити виконання команд. Що ви бачите, натиснувши на прапорець? Що ви бачите, натиснувши на кнопку Розпочати? Чи рухається кулька з буквою? Що відбувається, коли ви натис нули правильну букву? Коли на тиснули неправильну букву? Аналогічно програмувати на ступні букви (п’ять букв на влас ний розсуд або символи). Блоки команд можна копіювати (правою кнопкою миші клікнути по команді, з якої треба почати дублювати, та обрати ко манду Дублювати).
181 Алгоритми і програми. Анімації та узори Коли всі кнопки з буквами обрано, потрібно завершити програму. Говорити Молодець! Ви виконали всі завдання. Зупинити все. Перевірити виконання програми. Чи в правильному порядку змінюються букви? Що відбувається, якщо натиснути правильну букву? Якщо натиснути неправильну букву? 5. Програмувати правила гри. Обрати кнопку Інструкції. Коли натиснуто на спрайт, оповістити Інструкції. Обрати спрайт із правилами гри. Коли прапорець натиснуто Сховати. Коли отримано сповіщення, показати Інструкції: показати; чекати 5 секунд (тривалість можна змінювати за вибором); сховати.
182 182 Розділ 4 6. Програмувати кнопку Вихід з програми. Обрати спрайт — кнопку Вихід з програми. Ця кнопка повинна бути на сцені завжди, отже, обрати команду Коли прапорець натиснуто та Показати. Натиснути на кнопку Вихід з програми. Оповістити про закінчення гри. Сховати кнопку. Зупинити все. Усі спрайти при сповіщенні Закінчення гри потрібно сховати. Це дуже важливо, адже коли в якомусь спрайті не буде скрипта, у вікні буде видно інші об’єкти. Підказка. Під час роботи зі сповіщеннями основне завдан ня — запрограмувати кожен спрайт на дії при сповіщенні (Сховати або Показати — у даному випадку). Етап 4. Тестувальний Перевірити всі кнопки та кілька разів виконати програму. Етапи 5–6. Презентаційний та підсумковий Зіграти в гру разом із друзями. Завантажити гру в шкільний обліковий запис на сайті https://scratch.mit.edu/. Додати опис та правила гри.
183 Алгоритми і програми. Анімації та узори Алгоритми з повтореннями. Цикли Цикл У програмуванні багаторазове повторення певної послідовності дій називають циклом. Послідовність команд, які повторюються під час вико нання оператора циклу, називають тілом циклу. циклутіло Тема 25 ЦиклЦиклТілоЦиклциклуізлічильникомізпередумовоююлКчовіпоняття
184 Розділ 4 Цикл із лічильником дає змогу організувати в програмі повторення певної послідовності дій задану кількість разів. Такі цикли використовують у випадках, коли заздалегідь відома кількість повторень, які треба виконати. Scratch також має відповідний оператор, який працює за правилом: «Роби стільки разів, скільки задано». Цикл, тіло якого виконується доти, доки дійсна умова, вказана перед його початком, називають циклом з умовою. Якщо задана умовою подія не настає ніколи, тіло циклу не виконується жодного разу. умовациклутілолічильникциклутіло
185 Алгоритми і програми. Анімації та узори Створення програми для перевірки таблиці 1.множення. Відкрити середовище програмування Scratch. 2. Додати персонажа та тло сцени (за вибором). 3. Створити нову подію, обравши команду Коли прапорець натиснуто . 4. Створити три змінні: перший множник; другий множник; добуток (не відображати на сцені). 5. Обрати команду Надати змінній Перший множник значення випадкового числа від 1 до 10. Таким чином змінній Перший множник буде присвоєно випадкове значення. 6. Показати користувачеві значення першого множника. Для цього обрати команду Говорити та з’єднати інформацію за зразком . 7. Повідомити користувачеві, яка дія виконуватиметься. Для цього обрати команду Говорити та додати інформацію. 8. Аналогічно надати змінній Другий множник значення та по відомити це число користувачеві. Практична робота за персональним комп’ютером
186 186 Розділ 4 9. Знайти добуток двох випадкових чисел. Обрати команду Надати змінній Добуток значення, обрати оператор множення і додати дві змінні. Додати розгалуження для варіантів відповіді. 1. Додати датчик Запитати і чекати. 2. Додати повне розгалуження та умову. Якщо відповідь дорівнюватиме змінній Добуток, показати змінну та говорити Правильно! У протилежному випадку, говорити Неправильно! Спробуйте ще раз!
187 Алгоритми і програми. Анімації та узори Додати цикл з умовою. 1. Обрати цикл Повторити до та додати умову. Цикл повторюється, доки відповідь не дорівнюватиме змінній Добуток. 2. У тіло циклу додати розгалуження.
Додати цикл із лічильником. Програма передбачає 10 різних виразів із випадковими числами. Отже, алгоритм повинен повторитися 10 разів.
1. Якщо змінну Добуток видно на сцені, її необхідно
сховати на початку алгоритму і показати тільки тоді, коли відповідь буде є правильною. Яку команду потрібно додати? 2. Видно попередні значення змінних. Тобто, значення змінних у новому виразі повинні становити 0. Як це змінити? 3. Придумати завершення програми самостійно. Як повинна закінчитися гра, коли користувач правильно обчислить десять випадкових виразів? Запрограмувати власний ваЗберегтиріант. програму на Робочому столі у своїй папці: обрати пункт меню Файл Вивантажити на ваш комп’ютер; обрати в діалоговому вікні Робочий стіл та свою папку; назвати файл Таблиця множення. Домашнє завдання 1. Відкрити браузер. 2. Перейти на офіційний сайт Scratch (https://scratch.mit.edu/). 3. Обрати команду Створити. 4. Створити програму для перевірки дії додавання за зразком у підручнику. Використати повне розгалуження, цикл із лічильником, цикл із умовою. 5. За можливості створити власний акаунт на офіційному сайті Scratch та зберегти проєкт у своєму профілі (з допомогою батьків, інших дорослих).
188 188 Розділ 4
1. Додати цикл із лічильником.
2. У тіло циклу додати весь алгоритм. Виправити помилки.
189 Алгоритми і програми. Анімації та узори Створення простих програмних проєктів із керуванням рухом об’єктів за допомогою різних пристроїв уведення інформації Відеоспостереження Розширення відеоспостереження дозволяє отри мувати й показувати відео та реагувати спрайтом на рухи в цьому відео. Швидкість рухів Спрайт може реагувати на швид кість рухів у цьому відео. швидкість рухів Тема 26 ДзеркальнеПрозорістьШвидкістьВідеоспостереженнярухіввідображенняюлКчовіпоняття
190 Розділ 4 Нову подію створювати не потрібно, адже є спеціальна стартова команда Подія. Для відео може бути встановлена прозорість. Значення 0 — чітке зображення, 100 — повністю прозоре зображення з вебкамери. Дзеркальне відображення Дзеркальне відображення відео — під час звичайного увімкнення відео зображення з вебкамери дзеркально відображається по горизонталі. вимкнутивідео перевернути відео (без відображення по горизонталі) спеціальнастартовакоманда показник прозорості
191 Алгоритми і програми. Анімації та узори Програма 1. Зловити кульку. 1. Відкрити середовище про грамування Scratch. 2. Обрати розширення та до дати розширення Відеоспостереження. 3. Додати спрайт. 4. Створити нову подію. 5. Коли рух відео буде більшим за 20: відтворити будьякий звук (на власний розсуд); перейти до випадкової по зиції; змінити колір на... (ефект і показник — за вибором). Практична робота за персональним комп’ютером
192 192 Розділ 4 6. Отже, якщо торкнутися кульки рукою, вона переміститься у випадкову позицію, змінить колір і пролунає вибраний вами звук. 7. Зіграти в гру. 8. Самостійно змінити програму (за вибором): змінити налаштування руху відео від 10 до 100; змінити звук; змінити ефект; змінити показник ефекту. 9. Зберегти програму на Робочому столі у своїй папці: обрати пункт меню Файл Вивантажити на ваш комп’ютер; обрати в діалоговому вікні Робочий стіл та свою папку; назвати файл Програма 1. Програма 2. Кулька, що лопнула.
3. Дублювати образ спрайта та змінити на інший. Інший образ — видалити частинки, щоб кулька мала вигляд, ніби лопнула.
2. Додати спрайт.
1. Створити новий проєкт.
193 Алгоритми і програми. Анімації та узори 4. Створити нову подію Коли прапорець натиснуто, змінити образ на цілу кульку. 5. Створити нову подію Коли рух відео більший за 50: відтворити звук (на власний розсуд); перейти до випадкової позиції; змінити образ на кульку, що лопнула. 6. Отже, кулька лопнула. Потрібно почекати 0,3 секунди і знову змінити образ на цілу кульку. Змінити ефект за власним ви бором. 7. Зіграти в гру. 8. Самостійно змінити програму (за вибором): змінити налаштування руху відео від 10 до 100; змінити звук; змінити ефект; змінити показник ефекту. 9. Зберегти програму на Робочому столі у своїй папці: обрати пункт меню Файл Вивантажити на ваш комп’ютер; обрати в діалоговому вікні Робочий стіл та свою папку; назвати файл Програма 2. Програма 3. Торкнутися до котика. 1. Створити новий проєкт. 2. Додати спрайт. 3. Створити нову подію Коли прапорець натиснуто.
194 194 Розділ 4 Установити прозорість відео на власний розсуд. Перемкнути відео. Перевернути відео. 4. Створити нову подію Коли рух відео більший за 40: відтворити звук (за вибором). 5. Зіграти в гру. 6. Самостійно змінити програму (за вибором): налаштувати прозорість на власний розсуд; змінити налаштування руху відео від 10 до 100; змінити звук; змінити ефект; змінити показник ефекту. 7. Зберегти програму на Робочому столі у своїй папці: обрати пункт меню Файл Вивантажити на ваш комп’ютер; обрати в діалоговому вікні Робочий стіл та свою папку; назвати файл Програма 3. Домашнє завдання 1. Відкрити браузер. 2. Перейти на офіційний сайт Scratch (https://scratch.mit.edu/). 3. Обрати Створити. 4. Створити програму, використавши розширення відеоспосте реження за зразком, наведеним у підручнику (за вибором). 5. За можливості створити власний акаунт на офіційному сайті Scratch та зберегти проєкт у своєму профілі (з допомогою бать ків, інших дорослих).
195 Алгоритми і програми. Анімації та узори Проєкт «Програма для малювання» Проєкт «Програма для малювання» Етап 1. Організаційний Мета гри — створити програму для малювання. Створити палітру кольорів, надавши можливість змінювати колір олівця. Додати змінну для варіативності товщини лінії. Додати дві кнопки для ввімкнення та вимкнення камери. Карта проєкту 27–28Теми
196 196 Розділ 4
197 Алгоритми і програми. Анімації та узори Етап 2. Підготовчий 1. Створити кнопки (звернути увагу на назви спрайтів). Кнопка Ластик Кнопка Очистити все Кнопка Увімкнути камеру Кнопка Вимкнути камеру Кнопка Вийти з програми Кнопка Розпочати 2. Створити спрайти із написами. 3. Створити палітри кольорів (звернути увагу на назви спрайтів).
198 198 Розділ 4 4. Додати спрайт Олівець. Додати образи відповідно до кольорів палітри. Потрібно вирівняти центр спрайта — це важливо! Етап 3. Проєктний 1. Програмувати кнопку Розпочати. Обрати команду . Кнопка повинна: мати розмір 200; змінити ефект колір на 10; змінити розмір на 180.
199 Алгоритми і програми. Анімації та узори Зміни повинні відбуватися кожні 0,5 секунди постійно. Створити нову подію Коли кнопку натиснуто: обрати команду ; сховати кнопку; створити нове сповіщення Розпочати гру. Оскільки кнопка схована, вона так і залишиться схованою, коли натиснути на прапорець. Потрібно додати команду у перший скрипт. 2. Програмувати спрайти з кольорами. Цей спрайт повинен з’явитися, Коли прапорець натиснуто, і сховатися, коли отримано сповіщення Початок гри.
200 200 Розділ 4 Під час натиснення спрайта з кольором потрібно сповісти ти, який саме колір обрано. Для цього обрати команди Коли спрайт натиснуто, опові стити Обрано колір 1 (створити сповіщення). Аналогічно продублювати цей скрипт для всіх кольорів (створити сповіщення для всіх кольорів). 3. Програмувати олівець (скрипти на сповіщення). Додати розширення Олівець. Коли отримано сповіщення Обрано колір 1, змінити образ олів ця на 1 та надати олівцю колір. Щоб отримати потрібний колір, необхідно обрати інструмент його отримання і натиснути відповідну ділянку на сцені.
201 Алгоритми і програми. Анімації та узори Аналогічно програмувати скрипти для інших сповіщень. Перевірити виконання програми. Що відбувається, коли ви натискаєте прапорець? Що відбувається, коли ви натискаєте Розпочати? Чи всі ко льори палітри ви бачите? Чи змінюється образ олівця при виборі кольору? 4. Програмувати олівець (скрипт для малювання) . Після отримання сповіщення Розпочати гру олівець має бути ви димим. Необхідно очистити сцену (адже гра розпочинатиметься не раз). Надати колір та образ олівцю (за вибором). Олівець повинен рухатися за вказівником. Отже, обрати команду .
202 202 Розділ 4 Створити змінну Товщина лінії та подвійним клацанням по сцені змінити її вигляд до повзунка. Обрати команду Задати розмір олівця та вставити у показник змінну (тобто значення змінної при виконанні про грами). Створити розгалуження, аби там, де розташовані кнопки, олівець не малював. Додати повне розгалуження. Умова: якщо мишку натиснуто і спрайт перебуває на осі y 100, то олівець опустити, у протилежному випадку — олівець підняти. Додати цикл, адже малювати потрібно завжди від коман ди, яка надає колір та образ олівцю. 5. Програмувати Ластик . Обрати спрайт Ластик. Спрайт Ластик повинен з’явитися після отримання спові щення Розпочати гру. Коли натиснуто спрайт Ластик, він повинен дати спові щення олівцеві, що обрано Ластик.
203 Алгоритми і програми. Анімації та узори Обрати спрайт Олівець та ство рити для нього скрипт, у яко му при отриманні сповіщення Обрано ластик олівець змінить образ на ластик та надасть олівцеві колір — білий. Перевірити виконання про грами. Спробуйте малювати всіма кольорами палітри. Чи всі вони відповідають образу олівця та обраному кольору? Чи можете ви малювати поверх палітри кольорів? Чи можете ви змінити товщину олівця? 6. Програмувати кнопку Очистити все . Обрати спрайт Очистити все. Він повинен з’явитися після отримання сповіщення Розпочати гру. Коли спрайт натиснуто, з’явиться команда Очистити все. 7. Програмувати кнопку Фон із камери . Обрати спрайт Фон із камери. Спрайт повинен з’явитися після отримання сповіщення Розпочати гру. Коли спрайт натиснуто, потрібно увімнути відео. 8. Програмувати кнопку Вимкнути камеру . Обрати спрайт Вимкнути камеру.
204 204 Розділ 4 Спрайт повинен з’явитися після отримання сповіщення Розпочати гру. Коли спрайт натиснуто, потрібно вимкнути відео. 9. Змінна. Коли прапорець натиснуто, змінну потрібно сховати та надати їй зна чення 10. Коли отримано сповіщення Розпочати гру, показати змінну. Перевірити виконання програми. Чи можете ви кнопкою Ластик стерти частинку малюнка?
Вимкніть камеру, натиснувши кнопку Вимкнути камеру. Чи бачите ви себе? 10. Спрайти з написами. Напис
із назвою програми: показати, коли прапорець натиснуто; сховати після отримання сповіщення Розпочати гру. Напис із завершенням програми: сховати, коли прапорець натиснуто; показати після отримання сповіщення Розпочати гру. 11. Програмувати кнопку Вийти з програми . Обрати спрайт Вийти з програми. Спрайт повинен з’явитися після отримання сповіщення Розпочати гру. Коли спрайт натиснуто: потрібно очистити все; оповістити Закінчення гри; сховати спрайт; зупинити всі скрипти.
Оберіть кнопку Увімкнути камеру. Чи бачите ви себе?
205 Алгоритми і програми. Анімації та узори Усі спрайти при сповіщенні Закінчення гри потрібно сховати. Це дуже важливо, адже коли в якомусь спрайті не буде скрипта, у вікні буде видно інші об’єкти. Підказка. Під час роботи зі сповіщеннями основне завдання — запрограмувати кожен спрайт на дії при сповіщенні (Сховати або Показати — у даному випадку). Перевірити виконання програми. Чи бачите ви змінну на початку програми? Чи бачите ви надпис на початку гри? Чи можете ви очистити все тло? Що відбулося, коли ви натиснули Вийти з гри? Етап 4. Тестувальний Перевірити всі кнопки та кілька разів виконати програму. Етапи 5-6. Презентаційний та підсумковий Зіграти в гру разом із друзями. Завантажити гру в шкіль ний обліковий запис на сайті https://scratch.mit.edu/. Додати опис та правила гри. “Майже кожного дня я став лю собі питання: чи роблю я найважливішу річ з усіх можливих? Якщо розумію, що пра цюю над найзначнішою про блемою, яку можу допомогти вирішити, — я отримую задо волення від витраченого часу”. Марк Цукерберг Відомі ІТ спеціалісти
206 206 Розділ 4 Проєкт «Чат-бот» Проєкт «Чат-бот» Етап 1. Організаційний Мета гри — створити програму, яка перевірятиме знання основних понять Інтернету. Є дві теми для спілкування і три запитання в кожній темі. Всі за питання та підказки — на власний розсуд. Карта проєкту 29–30Теми
207 Алгоритми і програми. Анімації та узори Етап 2. Підготовчий 1. Створити кнопки (звернути увагу на назви спрайтів). Кнопка Вийти з програми. Кнопка Розпочати. 2. Створити спрайти із написами. 3. Додати персонажа (персонаж і тло містяться за посиланням). 4. ДодатиСцена. до сцени тло. Головне тло (для початку програми та закінчення). Тло з графікою відповідно до запитання.
208 208 Розділ 4 Тло з підказками до запитань першої теми. Підказки можна написати самостійно. Тло з підказками до запитань другої теми.
Програмувати головного виконавця.
209 Алгоритми і програми. Анімації та узори Етап 3. Проєктний Програмувати кнопку Розпочати . Коли прапорець натиснуто — показати кнопку. Коли кнопку натиснуто — сховати і оповістити Розпочати гру. Програмувати спрайт із назвою програми. Коли прапорець натиснуто — по казати спрайт. Коли отримано сповіщення Розпочати гру — сховати.
Коли отримано сповіщення Розпочати гру — показати.
повернення до ін шого запитання в меню, у якому вибирали тему). Говорити Привіт! Оберіть тему для спілкування. Запитати і чекати (видалити всі символи). Додати розгалуження. Якщо відповідь дорівнює 1, то опові стити Поговоримо про Інтернет.
Програмувати спрайт із назвами тем.
Коли прапорець натиснуто — схо вати.
Коли прапорець натиснуто — сховати.
Коли отримано сповіщення Розпочати гру — показати.
Змінити тло на 1 (ця команда потрібна для
210 210 Розділ 4 Якщо відповідь дорівнює 2, то оповістити Поговоримо про безпеку в Інтернеті. Якщо відповідь не 1 і не 2, то говорити Оберіть номер 1 або 2. Додати цикл з умовою, доки відповідь не дорівнюватиме 1 або 2. Перевірити виконання команд. Що відбувається, коли ви натискаєте прапорець? Що ви ба чите? Що відбувається, коли ви натискаєте кнопку Розпочати? Що відбувається, коли ви вводите не правильну відповідь? Програмувати нову подію для опо віщення Поговоримо про Інтернет. Коли отримано сповіщення Поговоримо про Інтернет, змінити на тло Про Інтернет.
211 Алгоритми і програми. Анімації та узори Говорити Зараз ми поговоримо про Інтернет. Говорити Я запитуватиму, а ви відповідайте. Говорити Ввести своє запитання про Інтернет. Говорити Якщо ви не знаєте, натисніть +. Датчик Запитати і чекати (видалити всі символи). Додати розгалуження для правильної умови. Якщо відповідь дорівнює вашим трьом варіантам, то гово рити Молодець! й оповістити 2 запитання. Якщо відповідь дорівнює +, то змінити на тло з підказкою, чекати 2 секунди і повернути тло назад. Аби запитання повторювалося, потрібно додати цикл з умовою, доки відповідь не буде правильною. Перевірити виконання команд. Що відбувається, коли ви вводите неправильну відповідь?
212 212 Розділ 4 Що відбувається, коли ви натискаєте +? Що відбувається, коли ви вводите правильну відповідь? Повторити алгоритм для всіх питань. Якщо відповідь на останнє запитання правильна, то оповістити Розпочати гру, аби мати можливість знову вибрати тему. Аналогічно програмувати алгоритм для всіх запитань. Щоб не плутатися, сповіщення запитань краще нумерувати: 2.1 запитання, 2.2 запитання і т. д. Програмувати кнопку Вихід . Коли прапорець натиснуто — сховати. Коли отримано сповіщення Розпочати гру — показати. Коли натиснуто спрайт: сховати; оповістити Закінчити гру; зупинити все.
213 Алгоритми і програми. Анімації та узори Перевірити виконання команд. Чи всі запитання відповідають підказкам (відповідне тло сцени)? Чи всі запитання розташовані у правильному порядку? Чи працює кнопка Вихід? Етап 4. Тестувальний Перевірити всі кнопки та кілька разів виконати програму. Етапи 5-6. Презентаційний та підсумковий Зіграти в гру разом із друзями. Завантажити гру в шкільний обліковий запис на сайті https://scratch.mit.edu/. Додати опис та правила гри. Смартфон для навчання Щоб створити QR-код за допомогою смарт фона: необхідно завантажити застосунок Генератор QRкоду; обрати, що саме ви хочете закодувати: текст, URL-посилання, е-mail, контакт тощо; налаштувати дизайн QR-коду.
214 Розділ 5 Растрові та векторні зображення, їхні об’єкти і властивості Комп’ютерна графіка — розділ інформатики, який вивчає технології опрацювання графічних зо бражень з використанням комп’ютерної техніки (рис. 22). Комп’ютерна графіка Основним об’єктом комп’ютерної графіки є графічне зображення. Створити графічне зображення можна за допомогою: Апаратних засобів Програмних засобів КОМП’ЮТЕРНА ГРАФІКА Тема 531 Розділ Рис. 22. Приклад комп’ютерної графіки Комп’ютерна графіка Графічне Різновидизображеннякомп’ютерної графіки Властивості растрових зображень Властивості векторних зображень Libre Office DrawюлКчовіпоняття
215 Комп’ютерна графіка Растрове зображення є масивом кольорових пікселів. Тривимірна графіка — сукупність прийомів та інструментів, призначених для зображення об’ємних об’єктів. Векторна графіка створена із сукупності геометричних примітивів (точок, ліній, кривих). Векторні зображення створюють у середовищах графічних редакторів.Растрове графічне зображення можна створити за допомо гою (рис. 23): Рис. 23. Приклади растрових та векторних графічних редакторів Збільшення розмірів векторного зображення не погіршує його якості, тоді як растрове зображення під час збільшення стає схожим на мозаїку (див. рис. 24, с. 216). Властивості растрових та векторних зображень Растрова Тривимірна Векторна Комп’ютерна графіка
216 Розділ 5 Розмір — ширина та висота. Вимірюється в пікселях, сантиметрах, дюймах. Роздільна здатність визначає кількість пікселів на одиницю довжини зображення і вимірюється в dpi або в пікселях/см. Глибина кольору — це кількість бітів, використаних для кодування кольору одного пікселя. Від глибини кольору залежить якість його відтворення. Колірна модель — це спосіб подання різних кольорів спектра у вигляді чисел. Рис. 24. Відмінності при збільшенні зображень растрової та векторної графіки Розмір (англ.Роздільністьresolution — нарозкладанняелементи) кольорівГлибина RGB,КолірнамодельCMYK Властивості растрових зображень
Види графічних примітивів, із яких будують зображення
ª Стиль і колір заповнення внутрішньої області об’єкта.
Основні властивості векторного графічного об’єкта
Комп’ютерна
ª Тип об’єкта (лінія, коло, крива, прямокутник тощо).
ª Параметри, що визначають розміри і розташування.
217
графіка
Кількість кольорів, які використовують для створення зображення Властивості векторних зображень
ª Тип, колір і товщина ліній контуру об’єкта.
218 Розділ 5 Libre Office Draw інструментівПанельГрафіка ВкладкибічноїпанеліПунктименю сторінокПанель зображенняСторінка панельБічна Стандартнапанель Рис. 25. Будова вікна Libre Office Draw LibreOffice Draw — безкоштовний редактор векторної графіки. Це одна з програм, включених до офісного пакету LibreOffice (рис. 25).
219 Комп’ютерна графіка ª Комп’ютерна графіка ª Властивості растрових зображень Завдання 1. Створити графічні зображення. 1. Відкрити Libre Office Draw. 2. Створити такі фігури: Лінія Ширина — 3 пт. Колір — червоний. Прозорість — 30%. Стиль початку стрілки — незаповнене коло. Стиль лінії — пунктир. Стиль вістря стрілки — симетрична стрілка. Прямокутник Заповнення — градієнт. Стиль градієнта — осьовий. Кольори — червоний із жовтим. Прозорість — лінійна. Стиль лінії — наддрібний пунктир. Колір лінії — зелений. Прозорість — 25%. Поворот — 45. Вставити трикутник Заповнення — штрихування. Практична робота за персональним комп’ютером Інтерактивні ігри в гаджеті або ПК
220 220 Розділ 5 Ефект штрихування — синє потрійне 90. Прозорість — 40 %. Стиль лінії — дві крапки, три штрихи. Ширина — 6 пт. Колір — жовтий. Поворот — 70. 3. Додати п’ять фігур (за вибором) і надати їм властивості на власний розсуд. 4. Зберегти графічне зображення: пункт меню Файл Зберегти; в діалоговому вікні обрати Робочий стіл та свою папку; зберегти зображення за зразком:
221 Комп’ютерна графіка Завдання 2. Перевірити себе. Домашнє завдання 1. З офіційного сайту завантажити безкоштовне програмне забез печення Libre Office Draw (із допо могою батьків, інших https://www.libreoffice.org/дорослих). 2. Натиснути Пуск та в переліку програм обрати Libre Office Draw. 3. Вибрати п’ять фігур і надати їм властивості на власний розсуд. 4. Зберегти векторне зображення: Файл Зберегти; ім’я файлу: ваше прізвище та ім’я; тип файлу: малюнок ODF.
222 Розділ 5 Формати файлів растрових і векторних зображень. Графічні примітиви та інструменти для побудови об’єктів зображення Графічні формати файлів Формати зображень Графічні формати файлів і даних призначені для зберігання зображень — фотографій та малюнків. Графічні формати поділяють на векторні і растрові. JPEG — формат для зберігання графічної інформації. Найпоширеніший формат. Тема 32 Графічні формати файлів Формати растрових зображень Формати векторних зображень Переваги та недоліки растрових зображень Переваги та недоліки векторних зображень Шари в Libre Office DrawюлКчовіпоняттяJPEG GIF PNG TIFF BMP Основні формати растрових зображень
BMP — графічний формат. Розширення імен файлів — bmp; досить великий розмір файлів.
223
PNG — формат, який підтримує прозорість. Понад 16 млн кольорів. Розширення — png.
SVG — універсальний формат, який дає змогу з високою якістю зберігати у файлі текст, графічне зображення й анімацію. Використовують в інженерній графіці та під час розробки вебсайтів.
WMF — універсальний формат для програм,
Комп’ютерна графіка
GIF — формат для мальованих та анімованих ілюстра цій. Підтримує анімацію і прозорість. Тільки 256 ко льорів. Розширення — gif.
що працюють в ОС Windows. EPS — формат файлів, розроблений компанією Adobe Systems. Використовують переважно для друку. Містить як векторну інформацію, так і растрову. OpenDocument Format, ODF — відкритий формат файлів документів для зберігання та обміну редаго ваними офісними документами, у тому числі тексто вими документами, електронними таблицями, ма люнками, базами даних, презентаціями. SVG WMF EPS ODF Формати векторних зображень
TIFF — формат збереження зображень для поліграфії або під час сканування. Розширення — tif або tiff.
ª Поширеність.
зображення. ª Великий розмір файлів. Недоліки векторних зображень ª Не всі об’єкти можна легко зобразити засобами век торної графіки. Шари в Libre Office Draw Шари (англ. layers) у графічному про грамному забезпеченні — це різні рів ні, на яких можна розмістити об’єкт або зображення. Невід’ємна складова у редагуванні зображень, яку можна порівняти з аплікацією.
Переваги векторних зображень
ª Неможливість ідеального масштабування.
ª Збереження якості після масштабування.
224 Розділ 5
Переваги та недоліки зображень
Переваги растрових зображень
ª Фотореалістичність.
ª Параметри об’єктів зберігаються, але можуть бути легко змінені.
ª Складність управління окремими фрагментами
ª Невеликі за розміром файли зображень.
Недоліки растрових зображень
225 Комп’ютерна графіка Кожен об’єкт векторного зображення розміщується в окре момуДляшарі.змінення розміщення об’єкта: ª виділити об’єкт; ª викликати контекстне меню; ª обрати тип розміщення.
226 226 Розділ 5 Завдання 1. Створити векторне зображен ня за зразком або обрати іншу тваринку на власний розсуд. 1. Відкрити програму Libre Office Draw. 2. Створити спочатку два ока. Вставити коло, як на зразку. 3. Для зміни розміру натиснути на об’єкт, затиснути ліву кно пку миші та змінити положення маркера. 4. Накласти об’єкти, як на малюнку. 5. Щоби змінити розташу вання, потрібно: натиснути на об’єкт; викликати контекстне меню; обрати команду Розташування; обрати необхідне розта шування. Практична робота за персональним комп’ютером
227 Комп’ютерна графіка 6. Скопіювати око: виділити всі об’єкти; викликати контекстне меню; обрати команду Копіювати або натиснути комбінацію + С . 7. Вставити око: викликати контекстне меню; обрати команду Вставити; розмістити ці об’єкти. 8. Додати коло та розмістити об’єкти за зразком. 9. Додати носик та ротик, правильно їх розмістивши. 10. Додати вушка, правильно їх копіюючи та розміщуючи: створити два кола; копіювати вушко та вставити його; правильно розмістити. 11. Результат:
228 228 Розділ 5 12. Зберегти зображення: Файл Зберегти як; у діалоговому вікні обрати свою папку; ім’я файлу: Ведмедик; тип файлу: малюнок ODF. Завдання 2. Перевірити себе. Домашнє завдання 1. З офіційного сайту завантажити безкоштовне програмне забезпечення Libre Office Draw (із допомогою батьків, інших https://www.libreoffice.org/дорослих) 2. Натиснути Пуск та в переліку програм обрати Libre Office Draw. 3. На власний розсуд створити векторне зображення тварин ки (за зразком у практичній роботі). 4. Зберегти векторне зображення: Файл Зберегти; ім’я файлу: ваше прізвище та ім’я; тип файлу: малюнок ODF. Українські ІТ-стартапи Ще один українець, 32 річний Олег Рогінський з Дніпра. Його діти ще — People.ai входить у спи сок найуспішніших проектів Y Combinator. Завдяки штучному інтелекту People.ai допомагає своїм клієнтам підвищувати продажі. Програма аналізує дані, зібрані з телефонів і комп’ютерів співробіт ників і дає рекомендації підвищен ня продажів.
229 Комп’ютерна графіка Побудова фігур Щоб побудувати фігуру, потрібно: вибрати декілька двовимірних об’єктів; відкрити меню Фігура та вибрати один із таких пара метрів: об’єднати; відняти; перетнути. Тема 33 Побудова РозгрупуванняГрупуванняПараметри:фігуроб’єднативіднятиперетнутиоб’єктівоб’єктівюлКчовіпоняття
230 Розділ 5 Параметр Об’єднати додає область виділених об’єктів до області останнього об’єкта в порядку розміщення. Об’єднані графічні об’єкти діють як згруповані, за винят ком того, що неможливо увійти в групу для зміни ок ремих об’єктів. Параметр Відняти віднімає область виділених об’єктів з області останнього об’єкта в порядку розміщення.
231 Комп’ютерна графіка Параметр Перетнути — область перекривання вибраних об’єктів створює нову фігуру. Області за межами перекриття вилучають. Групування об’єктів Групування — це об’єднання об’єктів у групу, що дозво ляє діяти з усією групою як з одним цілим. Визначена група зберігається доти, поки не буде розгру пована за допомогою команди меню. Аби згрупувати потрібні об’єкти, виділіть їх і виберіть ко манди Фігура Групування Згрупувати.
232 Розділ 5 Розгрупування об’єктів Щоб розгрупувати об’єкти: ª виберіть групу; ª викличте контекстне меню; ª оберіть команду Розгрупувати. Виділіть фігуру. Наведіть вказівник на кутовий маркер, щоб курсор набув вигляду символу обертання. Перетягніть маркер, аби повернути об’єкт. Щоб змінити точку повороту, перетягніть маленький кружечок у центрі об’єкта на нове місце. Щоб нахилити об’єкт у вертикальному або горизонтальному напрямку, перетягніть один із бічних маркерів. Утримуйте для об меження обертання до кратного 15Операціяградусів. Вирівнювання дозво ляє вирівнювати об’єкти стосовно один одного або щодо сторінки. Операція Віддзеркалити відобра жає вибраний об’єкт у вертикаль ній або горизонтальній площині. Поворот об’єкта
233 Комп’ютерна графіка Завдання 1. 1. Відкрити Libre Office Draw. 2. Створити малюнок за зразком, використовуючи функцію Розташування об’єктів. 3. Згрупувати об’єкти. 4. Створити нову сторінку. 5. За допомогою процесу Об’єднати створити фігури за зразком. 6. Створити нову сторінку. 7. За допомогою процесу Відняти створити фігури за зразком. 8. Створити нову сторінку. 9. За допомогою процесу Перетнути створити фігури за зразком. Практична робота за персональним комп’ютером
234 234 Розділ 5 10. Зберегти зображення: пункт меню Файл Зберегти; у діалоговому вікні обрати Робочий стіл та свою папку; зберегти зображення за зразком. Завдання 2. 1. Створити нову сторінку. 2. Побудувати зображення за зразком. 3. Створити небо та море (градієнтна заливка). 4. Намалювати сонце (розмі стити шари за кольорами). 5. Намалювати кораблик (за бажанням і за власним вибором).
235 Комп’ютерна графіка 6. За допомогою інструменту Крива лінія намалювати силуети птахів. 7. Додати кораблик (на власний розсуд). 8. Зберегти зображення: Файл Зберегти як; у діалоговому вікні обрати свою папку; ім’я файлу: Пейзаж; тип файлу: малюнок ODF. Завдання 3. Перевірити себе. Домашнє завдання 1. Відкрити векторний ре дактор Libre Office Draw. 2. Створити векторний ма люнок на тему «Пейзаж» (за зразком або за влас ним задумом). 3. Обов’язково згрупувати весь малюнок. 4. Правильно розмістити шари. 5. Зберегти векторне зображення: Файл Зберегти; у діалоговому вікні обрати свою папку на Робочому столі; ім’я файлу: ваше прізвище та ім’я; тип файлу: малюнок ODF.
236 Розділ 5 Графічні ефекти. Поєднання тексту та графічних зображень Додавання тексту Тема 34 Щоб увімкнути інструмент Додавання горизонтального тексту, натисніть піктограму Текстове поле або натисніть F2 . Після натискання на текст буде доступна панель Форматування тексту. На цій панелі ін струментів можна вибрати певний шрифт, його розмір та інші властивості тексту. Після активації інструменту Текстове поле натисніть клавішу миші в тому місці аркуша, де потрібно розташу вати текст. З’явить ся невелике тексто ве поле, що містить лише текстовий кур сор. Додавання тексту Текстові КривіПеретворенняефектифігуриБезьєюлКчовіпоняття
полі. У галереї текстових ефектів можна переглянути зразки оформлення тек сту з ефектами (рис. 27). Аби вставити об’єкт у документ, виберіть його та на тисніть кнопку «Ок». Рис. 26. Зміна атрибутів текстового поля Рис. 27. Галерея текстових ефектів Текстові ефекти
Комп’ютерна графіка
Це текстове поле можна довільно переміщувати на аркуші, як і будьякий інший графічний об’єкт. Воно динамічне і змінює свої розміри під час уведення тексту.Для редагування тексту, двічі клацніть по ньому мишею, щоб відкрити панель Форматування тексту та почати редагувати. Щоб змінити атрибути для поданого тексту, потрібно спочатку виділити весь текст (рис. 26). Текстові поля можуть також мати колір заповнення, тіні та інші атрибути, як і будьякий об’єкт Draw. Їх можна обертати і писати текст під довільним кутом. Ці опції доступні у результаті клацання правою кнопкою миші на текстовому
237
238 Розділ 5 Двічі клацніть по об’єкту, щоби перейти в режим Редагування тексту. Щоб вийти з цього режиму, натисніть клавішу . Перетворення фігур Команда Перетворення дозволяє видозмінювати фігуру (рис. 28). Рис. 28. Перетворення фігур в Libre Office Draw
239 Комп’ютерна графіка Можна виділити відразу кілька об’єктів за допомогою лівої кнопки миші при натиснутій клавіші — у цьому випадку обрані об’єкти будуть виділені одним полем з восьми крапок і всі наступні операції стосуватимуться всіх обраних об’єктів (рис. 29). Рис. 29. Перетворення об’єктів в Libre Office Draw
240 240 Розділ 5 Завдання 1. 1. Відкрити Libre Office Draw. 2. Створити фігури за зразком, використовуючи команду Перетворити. 3. Створити нову сторінку. 4. Перетворити фігури на тривимірні за зразком. 5. Створити нову сторінку. 6. Перетворити фігури на тіла обертання. 7. Зберегти зображення: Файл Зберегти як; у діалоговому вікні обрати свою папку; ім’я файлу: Частина 1; тип файлу: малюнок ODF. Практична робота за персональним комп’ютером
241 Комп’ютерна графіка Завдання 2. Створити одне із трьох векторних зображень за зразком. Зразок 1. Зразок 2.
242 242 Розділ 5 Зразок 3. 1. Відкрити векторний редактор Libre Office Draw. 2. Створити векторне зображення комп’ютерної клавіатури. 3. Зберегти векторне зображення: Файл Зберегти; ім’я файлу: ваше прізвище та ім’я; тип файлу: малюнок ODF. Домашнє завдання Узагальнення та систематизація знань за навчальний рік Тема 35 Онлайн-квестюлКчовіпоняття
243 Комп’ютерна графікаПредметний покажчик B Bigmir 51 G Google Chrome 36, 37 Google Docs 130, 131 Google Voice Search, або Голосовий пошук 58 I I.ua 51, IsItPhishing52 65 M Microsoft Office 78 O Omnibox 38 S Scratch 136 T Tineye 65 U UAport 51 Ukr.net 51 V Virus total 65 W Webmii 65 Wi Fi 34 А Абзац Академічна79 доброчесність 74 Алгоритм Алгоритмом136ізрозгалуженням 170 Б Блоксхема 143 Блок живлення 15 Браузер 35 Буфер обміну 90 В Вебсайт ВекторнаВебфорум4535графіка 215 Вертикальна навігаційна панель ВикористанняВиконавець48136гіперпосилань 49 Використання значків або графіки 49 Використання пошукових каталогів та систем 49 Вирізування ВідеоадаптерВисловлювання90істинні170хибні170(відеокарта) 16 Вікі Всесвітня35 павутина Web 34 Вставлення 91 Вставлення об’єктів 80 Г Гіперпосилання 46 Горизонтальнанавігаційна панель 47 Графічна схема 143 Графічне зображення 214 Графічний інтерфейс 21 Д Дані Датчик5 Дзеркальне147 відображення відео 190 Дизайн сайту 45 Драйвери Друкування21 80
Повідомлення74
Повне розгалуження 171 пошуку 25 Поля сторінки 124
Поле
Мобільний інтернет 33 Мова введення 87
Модель 151 Н
Настільні комп’ютери 14
Організаційний етап 159 сторінки 123
Меню «Пуск» 24
Персональна23
Оперативна пам’ять 15 система 20
244 244 Розділ 5 Е Екранна клавіатура 58 Електронна пошта 34 Електронний документообіг 130 З Закладка браузера 40 Запит 50 Запит на Звуковийінформаціюособисту72адаптер 16 Змінна 146 І Інструментальні засоби 9 Інтернет ІнформаційнаІнтерфейс3321 система 4 Інформаційні процеси 5 Інформація 5 К Кишенькові персональні комп’ю тери і смартфони 14 Кібербулінг 72 Ключове слово 50 Код сайту 46 Колірна модель 216 Колонтитул 125 Комп’ютер Комп’ютерна13графіка 214 Комп’ютерна мережа 32 Комунікаційні пристрої 7 Контекстне меню 29 Контекстний пошук 56 Контент сайту 46 Копіювання 28 Корпус 15 Курсор 85 Л Лінійний алгоритм 158 М
Мережевий адаптер 17
Підготовчий
Макетування 80 плата 16
Материнська
Накопичувач 16
Мета пошукової системи 50
Неповне розгалуження 171 О
Менеджер закладок 40
Оптичний накопичувач 11
Мобільний браузер 41
Орієнтація
П
Меню, що випадає 48
Мета 51
Некоректна граматика 72
Панель вкладок 36 Панель задач 23 Папка мережа 33 етап 159 Підозрілий домен 72 Підсумковий етап 160 Піктограма 115 Плагіат 153
Операційна
Речення 79 Робота з файлами 80 Робочий стіл
Scratch 136
245
СистемнийСистемне79програмнезабезпечення8блоккомп’ютера
Прикладні програми 8 Пристрій
ПрограмнеПрограмаПристрійінформаціївведення7виведенняінформації7151забезпечення 5
Розширеннявідеоспостереження 189
Програмні об’єкти середовища
Процесор 15
РоздільнаРозгалуження22145здатність
Р
Проєкт Проєктний158етап 160
Растрове зображення 215
Розмова в мережі 35 Розширений пошук 56
Символ
Редагування 79
Проєктування 158 Простий пошук 55
С
Пошукова система 50 Пошук та заміна 91
Презентаційний етап 160
216
15 Cкріншот СловеснийСлідування23144спосіб 143 Слово 79 Спам СписокСписок7098для читання 41 Списування 74 Т Таблиця Текстовий104документ 79 Терміновість 72 Тестувальний етап 160 Технологія безпаперової обробки даних 130 Тіло циклу 185 Тривимірна графіка 215 У Уведення 79 Указання УтилітиУмовавебсторінкиадреси4917021 Ф Файл Файлова27 система 26 Фейк Фішинг64 Флешнакопичувач71 11 Флешпам’ять ФрагментФорматування1180тексту86 Ц Цикл 145 Цикл із лічильником 184 Цикл з умовою 184 Цитування 75 Ш Шари 224 Я Ядро Ярлик2123
Портативний комп’ютер 14
Комп’ютерна графіка
.................................................................
246 246 Розділ 5 ЗМІСТ Розділ 1. ВЛАСНЕ ЦИФРОВЕ СЕРЕДОВИЩЕ Тема 1. Інформаційні технології, їхня роль у житті сучасної людини. Поняття про інформаційні процеси .............. 4 Тема 2. Комп’ютери та їх різновиди. Складові комп’ютерів, їх призначення. Загальне поняття про програмне забезпечення ................................................................................. 13
Тема 3. Загальне поняття про програмне забезпечення. Операційна система та її інтерфейс. Об’єкти файлової системи, їхні властивості та операції над ними ....... 20 Розділ 2. ПОШУК В ІНТЕРНЕТІ Тема 4. Поняття про глобальну мережу Інтернет та її призначення. Браузери, їхнє призначення, використання та налаштування 32 Тема 5. Сайти, розміщення інформації на сайтах. Навігація по сайтах. Пошукові системи, їхнє призначення 45 Тема 6. Прості методи та алгоритми пошуку. Ключові слова, запити пошуку. Особливості пошуку різних типів інформації в Інтернеті 54 Тема 7. Критичне оцінювання інформації, отриманої з Інтернету. Ресурси для перевірки
..........................................................................
достовірності інформації .............................................................. 63 Тема 8. Безпечне користування Інтернетом. Академічна доброчесність. Правила цитування та використання авторської інформації ..................................... 70 Розділ 3. ТЕКСТОВІ ДОКУМЕНТИ Тема 9. Текстовий документ, його об’єкти та їхні властивості. Створення та збереження текстових документів ...................... 78 Тема 10. Правила і способи введення тексту, його виділення та редагування ................................................ 85 Тема 11. Робота з текстовими фрагментами ........................................... 90 Тема 12. Списки у текстових документах ................................................ 98 Тема 13. Таблиці у текстових документах ............................................. 104
247 Комп’ютерна графіка Тема 14. Графічні зображення та інші об’єкти у текстових документах ............................................................ 112 Тема 15. Параметри сторінок. Підготовка текстового документа до друку................................................................... 123 Тема 16. Електронний документообіг, безпаперові технології обробки даних 130 Розділ 4. АЛГОРИТМИ І ПРОГРАМИ. АНІМАЦІЇ ТА УЗОРИ Тема 17. Алгоритми та їхня роль у житті людини. Виконавець ........ 136 Тема 18. Виконавці алгоритмів та їхні системи команд. Способи опису алгоритму ......................................................... 143 Тема 19. Програма. Поняття моделі та моделювання ......................... 151 Теми 20–21. Лінійні алгоритми. Проєкт «Розв’яжи задачу» ............... 158 Тема 22. Висловлювання. Істинні та хибні висловлювання. Алгоритми з розгалуженнями 170 Теми 23–24. Проєкт «Клавіатурний тренажер» .................................... 176 Тема 25. Алгоритми з повтореннями. Цикли ....................................... 183 Тема 26. Створення простих програмних проєктів із керуванням рухом об’єктів за допомогою різних пристроїв уведення інформації 189 Теми 27–28. Проєкт «Програма для малювання» ................................. 195 Теми 29–30. Проєкт «Чатбот» ................................................................. 206 Розділ 5. КОМП’ЮТЕРНА ГРАФІКА Тема 31. Растрові та векторні зображення, їхні об’єкти і властивості .......................................................... 214 Тема 32. Формати файлів растрових і векторних зображень. Графічні примітиви та інструменти для побудови об’єктів зображення 222 Тема 33. Операції над об’єктами та групами об’єктів .......................... 229 Тема 34. Графічні ефекти. Поєднання тексту та графічних зображень 236 Тема 35. Узагальнення та систематизація знань за навчальний рік ..................................................................... 242
Навчальне видання ТРІЩУК Інна Володимирівна
Рекомендовано Міністерством освіти і науки України Видано за рахунок державних коштів. Продаж заборонено
Підручник відповідає Державним санітарним нормам і правилам «Гігієнічні вимоги до друкованої продукції для дітей»
Відомості про стан підручника № Прізвище та ім’я учня/учениці Навчальний рік Стан підручника на початкуроку врокукінці 1 2 3 4 5 Підписано до друку ________. Формат 70×100/16. Папір офсетний. Гарнітура CentSchbook Win95BT. Друк офсетний. Умовн. друк арк. 20,15. Умовн. фарбо-відб. 80,60. Обл.-вид. арк. 18,20. Тираж _____ пр. Видавництво «Навчальна книга – Богдан» Свідоцтво про внесення суб’єкта видавничої справи до Державного реєстру видавців, виготівників і розповсюджувачів видавничої продукції ДК № 4221 від 07.12.2011 р. Навчальна книга – Богдан, просп. С. Бандери, 34а, м. Тернопіль, 46002 Навчальна книга – Богдан, а/с 529, м. Тернопіль, 46008 тел./факс (0352)52-06-07; 52-05-48 office@bohdan-books.com www.bohdan-books.com Головний редактор Богдан Будний Редактор Володимир Дячун Обкладинка Ростислава Крамара Комп’ютерна верстка Галини Телев’як Художній редактор Ростислав Крамар Технічний редактор Неля Домарецька закладівПідручникІНФОРМАТИКАдля5класузагальноїсередньої освіти
Викликати контекстне меню.
Виділити файл або папку.
Відкрити папку, куди потрібно вставити скопійовану папку або файл.
Установити вк азівник миші в робочій області вікна папки. Викликати Виконати Вставити
. АЛГОРИТМ КОПІЮВАННЯ ФАЙЛУ/ПАПКИ АЛГОРИТМ ПЕРЕМІЩЕННЯ ФАЙЛУ/ПАПКИ СПОСОБИ ОПИСУ АЛГОРИТМІВ Щоб знайти невідомий доданок, треба від суми відняти відомий доданок. ГрафічнийСловесний Блок-схема УвестиПочатокзначення А, С Обчислити Х = С – А Вивести Х Кінець ОбчислитиПочатокКінецьХ=С–АУвестизначенняА,СВивестиХ
Викликати контекстне меню (натиснути праву кнопку миші).
Обрати команду Копіювати.
Виділити файл або папку.
Установити вк азівник миші в робочій області вікна папки.
Виконати команду Вставити
команду
Викликати контекстне меню (натиснути праву кнопку миші).
контекстне меню.
Відкрити папку, куди потрібно вставити папку або файл.
Обрати команду Вирізати.
циклутіло лічильникциклутіло умовациклутіло розгалуженняповне розгалуженнянеповне ВИДИ АЛГОРИТМІВ БАЗОВІ АЛГОРИТМІЧНІ СТРУКТУРИ Слідування(лінійний) Цикл Розгалуження