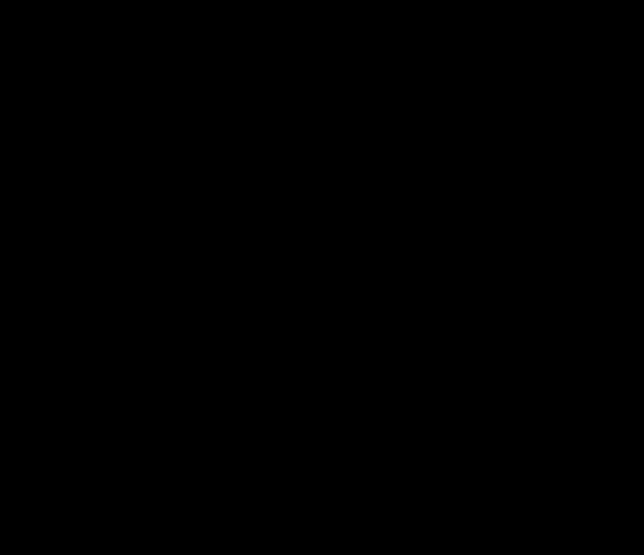3 Structure of the CAF assessment
The CAF assessment is structured to provide a separate question for each CAF subcriterion (28 in all). The structure of the questions is always the same:

Info
In the "Info" area you can see in what criterion you currently are and which subcriterion is currently being assessed. You are always assessing the subcriterion indicated in red lettering Afterwards, examples are given that specify the subcriterion and make it more comprehensible
For more detailed information on the respective criterion, you can also click on the link provided. These are displayed in a separate browser window.
See the glossary for further explanations and definitions of terms relevant to this criterion.

USER GUIDE TO THE KDZ ONLINE CAF TOOL 8 12.07.23
Input Area
For each subcriterion, you are expected to enter the strengths, the improvement areas and the improvement actions. Three text input fields are provided for this purpose.

Please complete these text fields, keeping in mind the following rules:
• Make one to ten entries (e.g. strengths) in each text field.
• The entries may vary in length. The length of text is not limited. But please avoid overly lengthy comments.
• Separate the individual comments in the text field by beginning a new line using the return key.

• If you have no entries to make, leave the text field empty.
• You may adjust text box size by pulling the bottom right corner using the mouse pointer.
USER GUIDE TO THE KDZ ONLINE CAF TOOL 9 12.07.23
Scoring
Then you have to evaluate the criterion with a score. To help you with the scoring, you will find the scoring scale below the input field at the end of the page.

Please note when entering the scores: Only enter complete numbers. Values with decimal places (e.g. 76.3 or 76.3) cannot be entered in the tool and will prompt you to enter a different value.
If you are unable to give a score because your level of knowledge is too low, leave the "Score" input field empty.
4 Navigation
In the CAF assessment, you navigate using the buttons at the bottom end of each particular page. You will see two so-called navigation buttons: "Previous" and "Next".
Moreover, you may "jump" between questions, if you wish to return to an earlier subcriterion at a later point in time.
Apart from this, you may save interim survey results and continue processing the CAF assessment at a later point in time. How this works is explained below.

USER GUIDE TO THE KDZ ONLINE CAF TOOL 10 12.07.23
“Next” button and “Submit” button at the end of the survey

This button will move you to the next respective page, i.e. to the next subcriterion. In addition, the survey is saved automatically every time you click Next
At the end of the survey, the "Next" button is replaced by a "Submit" button. This button is of central importance: Your results will only be registered as completed in the online system if you end the survey by clicking "Submit".



„Previous“ button
Once you click a "Next" button, you can navigate back to the previous page using the "Previous" button. When you navigate back to a previous page, you will be able to see your entries into the text fields and the numerical assessment of the previous subcriterion.

"Jumping" by using the „Question index“
If you want to return to a previous subcriterion at a later point in time, for example if you remember something when you are working on criterion 7 that you think would go better in criterion 3, then you can use the “Question index” which is integrated in the navigation bar
It is located in the right margin of your browser and "grows" as the survey progresses. This means a subcriterion will only appear in the navigation bar once you are processing it (as a result you cannot jump to criterion 9 when you are only on criterion 4). Simply click the criterion you would like to return to. Then you can enter your additions.
USER GUIDE TO THE KDZ ONLINE CAF TOOL 11 12.07.23
In order to return to your starting point, just click on the last criterion indicated in the Question index.


5 Saving survey data
By and large, your data will be saved automatically, so that you can continue at a later point in time.
The entries you already made are saved in two ways: automatically on the one hand and you may save them manually on the other.
As a rule, the system will automatically save your entries when you continue to the next subcriterion by clicking "Next". For example, if you enter your data for subcriterion 4.1. and then click "Next", your entries will be stored.
Afterwards, you can close the survey window or tab in your browser and continue at a later point in time by using the link provided in the invitation e-mail

ATTENTION: Automatic saving will always save all data entered until the subcriterion you processed by clicking "Next". If you make entries in a subcriterion and close the browser window or tab WITHOUT clicking "Next", the entries of the most recently opened subcriterion will NOT be stored. It is mandatory to click "Next" to trigger automatic caching.
Your entries will then be stored up to the last subcriterion at which you clicked "Next" – as a result your entries will be secured as far as possible.
USER GUIDE TO THE KDZ ONLINE CAF TOOL 12 12.07.23
However, if you are in the middle of editing a criterion and want to manually cache it, you can do so by clicking "Resume Later" in the navigation bar above.
You will then receive a brief message confirming that your entries have been saved.
ATTENTION: Since IT systems have security barriers in place in some cases, that terminate connections after a certain period of inactivity, it is recommended to close the survey window or browser tab if you expect to be inactive for 25 minutes or more after caching (either by clicking "Next" or "Resume later") and to re-enter using the link provided in the invitation e-mail once you are ready to continue processing.
6 Finalising your CAF Online participation

When you have finished work on all 28 subcriteria, please make sure to click "Submit". This step is necessary to register your entries as complete.
Please do NOT click on Submit if you still want to make changes to your entries. Clicking Submit marks your unique token code as "invalidated" and the survey can no longer be opened.
This is a security measure to ensure that unauthorised parties cannot edit entries after they have been made.
For this purpose, we have provided a "security page" to prevent a survey from being closed accidentally (for example when a participant would like to view the survey before actually completing it).
The security page will appear after the last subcriterion to be processed, i.e. subcriterion 9.2.

– "Internal results: Degree of efficiency" and looks like this:

USER GUIDE TO THE KDZ ONLINE CAF TOOL 13 12.07.23
If you are sure that you have made all the entries and no further adjustments are necessary, please click "Submit".


IMPORTANT: At this point you can also click "Resume later", rethink your entries, and send your entries at a later point in time.
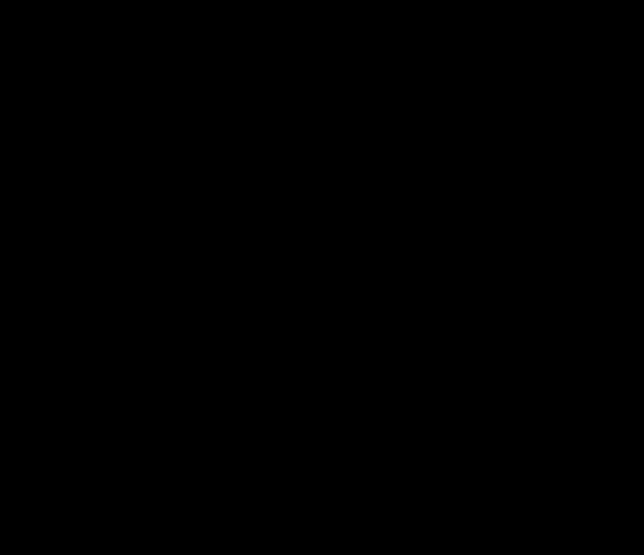
USER GUIDE TO THE KDZ ONLINE CAF TOOL 14 12.07.23
7 Printing your entries
After you release your entries to the online tool by clicking "Submit", you will receive a confirmation message. Here you can also print your answers or save them to a PDF file.

❑ Click "Print your answers" to do this.
Option 1)
❑ Click on "Die komplette Umfrage drucken: Seite drucken" or press the Ctrl key and the "p" key simultaneously (combination Ctrl+p).

❑ The print dialog opens.
❑ Select the appropriate printer in the print dialog, - to print out the answers on paper, - or save it as a .pdf file on your computer.
If you cannot find an option to save as .pdf file in the print dialog, please select option 2)
Option 2)
❑ Click on "Exportieren Sie diese Antworten als queXML PDF: queXML PDF-Export"

❑ Now the "Save as" dialog opens. Select the directory on your PC where you want to save your answers.
Note: If you also save your answers as .pdf file, you can still view your answers electronically and print them at a later date.

USER GUIDE TO THE KDZ ONLINE CAF TOOL 15 12.07.23

16 12.07.23
USER GUIDE TO THE KDZ ONLINE CAF TOOL

KDZ Management Consultancy and Professional Training Corporation Guglgasse 13 · A-1110 Vienna T: +43 1 892 34 92-0 · F: -20 institut@kdz.or.at · www.kdz.or.at

 written by Walter Giebhart
written by Walter Giebhart