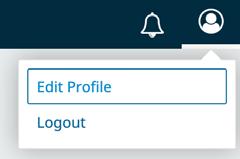Quick User Guide

Last updated: April 2024 humber.ca/research humberpress.com
About This Guide
Welcome to our Quick User Guide! Whether you’re a newcomer or a seasoned user, this quick guide is designed to streamline your journey through our platform. Inside, you’ll find step-bystep instructions on essential tasks such as registering for an account, updating your profile information, exporting highresolution graphs, embracing your role as a reviewer, and effortlessly uploading submission files. Let’s dive in and make the most out of your experience!







humber.ca/research humberpress.com JIPE Quick User Guide | 3 Table of Contents About This Guide Registering with JIPE Getting Started 4 Updating your Profile Update Your Identity Information 5 Update Your Contact Info 6 Update Your JIPE User Role(s) 7 Updating your Public Profile ..................................................................... 8 Add your ORCID ID .................................................................................... 8 Submitting your Article with JIPE How to Submit 9 Submission Dashboard .......................................................................... 10 Uploading Your Submission Files Uploading Your Submission Files 11 Adding Contributors (Co-authors) Adding Contributors 12 Accepting Your Role as Reviewer on JIPE Submissions Dashboard ........................................................................ 13 Reviewer Agreement ............................................................................... 13 Exporting High Resolution Graphs Exporting high resolution graph from Excel or Google Sheets 14 Resources Contact Us Please read the JIPE Submissions Handbook in its entirety to learn about the JIPE workflow process.
Registering with JIPE
Getting Started
1. Select ‘Register’ button from top right corner (accessible from any JIPE page).
2. You can create or connect your ORCID ID to your JIPE account.
3. Fill out your informat ion.
4. Select ‘ Yes, I agree to have my data collected and shared according to the privacy statement.’ If you wi sh to be notified of new publications or announcement, please check thi s i tem, otherwi se if you wi sh not to be notif ied, do not select thi s i tem. If you wish to be a reviewer with JIPE , please check off the last check mark; please include your reviewing interests in the f ield that reveals i tself.
5. Once you reg i ster, you’ll receive an email confirmation (you may need to check your spam or junk folder); please confirm your email address to f inalize your JIPE reg i stration.

Please note:
Given Name: Your first name
Family Name: Your last name
If you would like to be a reviewer with JIPE , please check off this option. A field will open, please type your reviewing interests in the field.
4 | JIPE Quick User Guide
3 2 1 4 5
Contents
Updating your Profile
Update Your Identity Information
1. Log in to your account. On the top right corner, click on the user icon and select ‘Edit Profile’
2. You can update your ident i ty name here. Your Given Name will be your f irst name. The Family Name will your the last name.
3. In the “How do you prefer to be addressed?” f ield—thi s i s how your name will show up on your public profile as well as your author name on your article page.
4. Once you reg i ster, you’ll receive an email confirmation (you may need to check your spam or junk folder); please confirm your email address to f inalize your JIPE reg i stration.
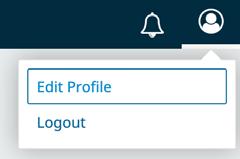

humber.ca/research humberpress.com JIPE Quick User Guide | 5
1 2 3
Updating your Profile
Update Your Contact Info
1. Log in to your account. On the top right corner, click on the user icon and select ‘Edit Profile’
2. You can update your identi ty name here. Your Given Name will be your f irst name. The Family Name will your the last name.
3. In the “How do you prefer to be addressed?” f ield—thi s i s how your name will show up on your public profile as well as your author name on your article page.
4. Once you reg i ster, you’ll receive an email confirmation (you may need to check your spam or junk folder); please confirm your email address to f inalize your JIPE reg i stration.

6 | JIPE Quick User Guide
1 2 3 4 5 6 Contents
Updating your Profile
Update Your JIPE User Role(s)
1. Select ‘Roles’ (third tab)
2. Select any or all of the roles you’d like to have on JIPE: Reviewer, Author, Reader
3. Type in your Reviewing Interests. After you type in one interest topic, hi t the ‘enter’ button on your keyboard to log the interest topic.

humber.ca/research humberpress.com JIPE Quick User Guide | 7
1 2 3
Updating your Profile
Updating your Public Profile
1. Go to the ‘Public’ tab (fourth tab)
2. Opt ional: Under ‘Profile Image’ you can upload your headshot.
3. Opt ional: In the text box, you can input your researcher bio. Thi s will show up in your public prof ile. We recommend that your bio be wri tten in third person and include your your name, posi tion, department, insti tution and research interests.
4. In the ‘Homepage URL’ you can include your LinkedIn account URL or your research webpage
Add your ORCID ID
5. Select the ‘Create or Connect your ORCID iD’ if you have one.

8 | JIPE Quick User Guide
1 2 3 4 5 Contents
Submitting your Article with JIPE
How to Submit
In order to submit, you must be logged into your JIPE account.
Please note: You can close your submission and come back to complete it at any time, it will be saved on our system.
There are two (2) ways that you can submit your article: Option

1
1. Select “Submit Your Article” from our navigation menu (jipe. ca/index.php/jipe/ about/submi ssions) then select the “Make a new submission” link. It will take you to the submi ssion page. OR
Option 2
2. On your user dashboard, select the “New Submission” button.

humber.ca/research humberpress.com JIPE Quick User Guide | 9
Submitting your Article with JIPE
Submission Dashboard
On the ‘Submission Dashboard’ under the first tab ‘1. Start ’, select the section (submission type). A description of the submission you’ve selected will show up.
See the JIPE Submission Handbook to see the full description of all the submission types.
If you have co-authors in your submission who have user accounts with JIPE , please let us know in the ‘Comments for the Editor’ so that we can add them to your submission process on the back-end.

10 | JIPE Quick User Guide
Contents
Uploading Your Submission Files
Uploading Your Submission Files
1. Under the tab ‘2. Upload Submission’ select the ‘Add File’ button or Upload File link. Select the files you want to upload.
2. Indicate file kind by clicking on the option (i.e. Article Text, Other, etc.)
You can submit your data sets, charts, graphics, etc. as an separate files when you upload your manuscript to JIPE—you must indicate file kind.


humber.ca/research humberpress.com JIPE Quick User Guide | 11
1 2
Adding Contributors (Co-authors)
If you paper has co-authors and they wish to participate in the discussions in the article workflow, they must have an account so we can add them, otherwise they can be added in the publication metadata so their author name is included on the published JIPE article page.
Adding Contributors
1. On your submi ssion dashboard, select the “Publication” tab.
2. Go to “Contributors” then select the “Add Contributor” button.

3. The “Add Contributor” form will open up. Please f ill out all the required areas. If your co-author has an ORCID ID, please ensure to use the email reg i stered to their ORCID ID.
If your co-author(s) would like to be part of the discussion on JIPE’s backend and have a JIPE account, please let us know so we can add them as a user.

12 | JIPE Quick User Guide
1 2
3 Contents
Accepting Your Role as Reviewer on JIPE
Submissions Dashboard
1. Go to your User Dashboard, under the ‘My Queue’ tab, you’ll see a Review Assignment— select the ‘ View’ button

Reviewer Agreement
1. Review the Article Title and Abstract .
2. Please make note of the Reviewer Schedule. If the schedule doesn’t work for you, please reach out to the edi tor.
3. If you agree to accept the review, please select the ‘Accept Review, Continue to Step #’ button. Follow the instructions under ‘Guidelines’. If you don’t agree or are unavailable to do the Review, please select the ‘Decline Review Request’ button.

humber.ca/research humberpress.com JIPE Quick User Guide | 13
1
1 2
Exporting High Resolution Graphs
Exporting high resolution graph from Excel or Google Sheets
The following instructions below are interchangeable for Excel and Google Sheets. For saving high resolution images from Tableau, you’ll need to zoom into your graph/chart and take a screenshot.
1. Right-click on your graph or chart
2. Select ‘Save as Picture’ opt ion from drop down-menu.
3. In the Save panel, under ‘Save as Type’, select SVG or PDF. Save f ile.
You can also submit your data/charts as an separate Excel document when you upload your manuscript to JIPE.


14 | JIPE Quick User Guide
1 2 3 Contents
Resources
Writing Tips & Tricks
Helpful Guideline/Framework to Summarize Your Research Project
� Rainbow Framework by BetterEvaluation (betterevaluation.org/frameworks-guides/rainbowframework)
Helpful Writing Resources
� Visual Storytelling: What Is it? Why Is It Important? (wearecognitive.com/blog/why-isvisual-storytelling-important)
� Western University Writing Resources (writing. uwo.ca/undergrads/writing_resources.html)
� Purdue University Writing Lab (owl.purdue.edu)
� Elsevier Author tools & resources (elsevier.com/ authors/tools-and-resources)
Journal Inspiration
Not sure where to start? Here are some resources to help you get started on your research paper writing journey:
� Concordia University: How to write a research paper (library.concordia.ca/help/writing/researchpaper.php)
� Butte College: How to start (and complete) a research paper (butte.edu/departments/cas/ tipsheets/research/research_paper.html)
� University of Wisconsin – Madison: Writing a research paper (writing.wisc.edu/handbook/ assignments/planresearchpaper)
SoTL Journals
Check out these journals on SoTL
� The Canadian Journal for the Scholarship of Teaching and Learning (CJSoTL) (ojs.lib.uwo.ca/index.php/cjsotl_rcacea/)
� University of Saskatchewan—The Scholarship of Teaching and Learning: SoTL Journals (libguides. usask.ca/c.php?g=267530&p=1785194)
Abstract inspiration
Here are some great abstracts to jump-start your creativity:
� Regenerative Revolution: How Canadian Polytechnics are Leading the Charge (https://jipe. ca/index.php/jipe/article/view/133)
� Advancing Post-Admission Academic Language Support at a Canadian Polytechnic Institute (https://jipe.ca/index.php/jipe/article/view/153)
� Indsights: A Window into the Indigenous Economy (https://jipe.ca/index.php/jipe/article/ view/151)
Continued to next page
humber.ca/research humberpress.com JIPE Quick User Guide | 15
Sample Published Papers
If you’re interested in reading research papers that have been written in collaboration with research assistants, we suggest that you review the following for inspiration:
Demystifying Organizational Health: What is it and Why Does it Matter? (jipe.ca/index.php/jipe/article/view/159/81)
Breaking Binaries – The Brookfield Sustainability Institute: Positioning Polytechnics as a Thought Leadership Strategic Bureau ( jipe.ca/index.php/jipe/ article/view/157/79)
Learning In The New Digital Era: Are Polytechnic Education Institutions Up For The Challenge? Are There Lessons To Be Learnt From Sun Tze’s Ancient Text “The Art of War” (jipe.ca/index.php/jipe/article/ view/155/77)
Citation
� Humber’s APA & MLA & Academic Integrity (library.humber.ca/APA-MLA)
� Purdue OWL’s APA Formatting and Style Guide (7th Edition) (owl.purdue.edu/owl/research_and_ citation/apa_style/apa_formatting_and_style_ guide/index.html)
Accessibility
� Accessible by Design: Inclusive Content Development Tips (performanceandlearning.ca/ blogpost/1880447/370727/Accessible-by-DesignInclusive-Content-Development-Tips)
� Building Accessible Tables (dallascollege.edu/ about/accessibility/guidelines/pages/buildingtables.aspx)
� Microsoft: Video: Create Accessible Tables (support.microsoft.com/en-us/office/video-createaccessible-tables-in-word-cb464015-59dc-46a0ac01-6217c62210e5)
� Perkin’s Creating an Accessible Table in Word (perkinselearning.org/technology/digitaltransitions/creating-accessible-table-word)
� Links and Hypertext (webaim.org/techniques/ hypertext/link_text)
16 | JIPE Quick User Guide
Contents

“The world always seems brighter when you’ve just made something that wasn’t there before.”
— Neil Gaiman
We Want To Hear From You
Questions? Suggestions?

Let’s Embark on This Journey Together
Do you have curiosities to explore or insights to share? Are you navigating the twists and turns of crafting your manuscript? Fear not! Your journey through journal publishing is a path we tread together.
At Humber Press, we’re more than just a destination for your research; we’re your companions in the voyage of discovery and innovation. Whether you’re puzzled by a particular detail or bursting with ideas and feedback, we’re here to ensure your expedition is both enlightening and exhilarating.
Don’t let uncertainties slow your stride or questions dampen your spirit. Reach out and let us illuminate the way, providing the support and resources you need to sail smoothly through your research journey.
Contact Us
Email: humberpress@humber.ca
Web: humberpress.ca
Web: jipe.ca
As an integral part of Humber’s Office of Research & Innovation, Humber Press is your gateway to a world of exploration and achievement. Let’s navigate this adventure of knowledge and creation together, transforming curiosity into impact!
Best regards, The JIPE Team
humber.ca/research humberpress.com