EXCEL version 2019



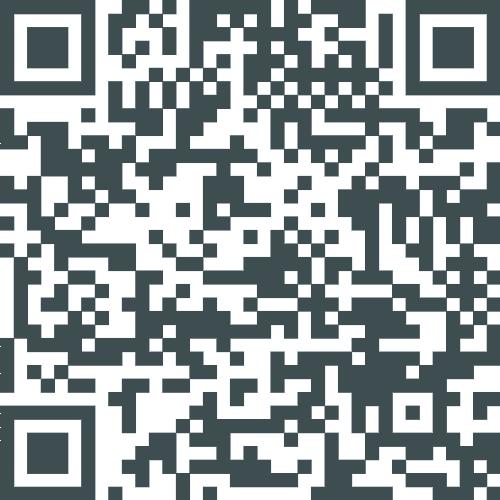

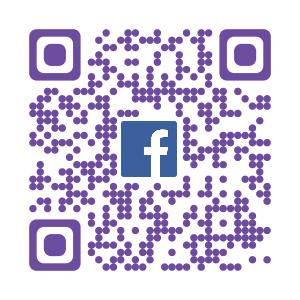




Unidad 1: Entender el funcionamiento y estructura de las Hojas de Cálculo en MS Excel
1. Introducción – Elementos de Excel.
1.1.¿Qué es y para qué sirve Excel?
2. Abrir cerrar Programa Estructura y Organización.
2.1. Como Acceder a Microsoft Excel
2.2. Pantalla inicial
2.3. ¿Cómo crear un archivo?
3. Estructura de una hoja de MS Excel 2019
3.1. Partes de: una Hoja de Excel
3.2. Las Barras
3.2.1. Barra de título.
3.2.2. Barra de acceso rápido.
3.2.3. Barra de formulas
3.2.4. Barras de Desplazamiento.
3.2.5. Cinta de opciones
3.2.6. Pestañas de hoja de cálculo.
3.2.7. Cuadro de nombre.
3.2.8. Celda activa.
3.2.9. Filas
3.2.10. Columnas
3.2.11. Botones de vista
3.2.12. Control de zoom
3.2.13. Espacio de trabajo
4. Ingresar Datos a MS Excel 2019.
4.1. Empezando a trabajar con Excel
4.2. Movimiento rápido en la hoja
4.3. Movimiento rápido en el libro
4.4. Ingresar datos en MS Excel 2019.
4.4.1. Tipos de datos

4.4.2. Celda
4.4.3. Selección de celdas
4.4.4. Cortar, Copiar y Pegar
4.4.5. Eliminar el Contenido de un Celda

Unidad 2: Uso de fórmulas y funciones
1.Concepto de funciones en Ms Excel 2019.
1.1. Introducir funciones
1.2. Autosuma y funciones más frecuentes
1.3. Insertar función
Unidad 3: Uso de fórmulas y funciones de manera Práctica. 1. Fórmulas básicas
1.1. Suma
1.2. Resta
1.3. Multiplicación
1.4. División
1.5. Función Promedio
1.6. Ejercicios de funciones básicas.
1.6.1. Funciones Básicas 1.6.2. Función Promedio
2. Formulas estadísticas utilizadas en la educación.
2.1. Función prueba lógica Si 2.2.1. Ejemplo práctico Función si 2.2. Formato condicional
2.2.1. Ejemplo Practico Formato condicional.
Unidad 4: Creación y análisis de materiales en MS Excel
1. Tablas en MS Excel.
1.1. Crear una tabla.
1.2. Modificar los datos de una tabla

1.3. Modificar la estructura de la tabla
1.4. Estilo de la tabla
1.5. Ordenar una tabla de datos
1.6. Filtrar contenido en la tabla
Evaluación de la unidad

Unidad 5: Elaboración y análisis de gráficos de datos. Objetivos de la unidad.
1. Gráficos.
1.1. Crear gráficos
1.2. Características y formato del gráfico
1.2.1. Tipos de Gráficos
1.3. Modificar un gráfico
1.3.1. Pasos para cambiar el estilo del gráfico
1.3.2. Pasos para cambiar el diseño y formato de los ejes 1.4. Análisis de datos (lectura de los gráficos)

Poder aprender a Trabajar de manera precisa y efectiva una gran cantidad de datos, permitiéndonos realizar desde cálculos bási cos, hasta aplicar funciones matemáticas de mayor compleji dad. Brindar la formación, potenciando las habilidades y capacidades de los docentes, optimizando las herramientas de Microsoft Office Excel para volver más eficiente el manejo del tiempo de trabajo docente, en procesos estadísticos desde una dimensión más profunda y profesional

Excel 2019 es una aplicación que permite realizar hojas de cálculo, que se encuentra integrada en el conjunto ofimático de programas Microsoft Office.
Esto quiere decir que, si ya conoces otro programa de Office, como Word, Access, Outlook, PowerPoint, te resultará familiar utilizar Excel, puesto que muchos iconos y comandos funcionan de forma similar en todos los progra mas de Office.

Como sabes Excel es una hoja de cálculo que te permite realizar multitud de acciones, no solo con datos numéricos, sino también con fórmulas, gráficos, etc.
Con los números que almacenamos en las celdas de Excel podremos realizar cálculos aritméticos básicos y también podremos aplicar funciones matemá ticas de mayor complejidad, o utilizar funciones estadísticas. De esta manera, nuestro trabajo con números se facilita en gran medida ya que Excel nos permite analizar los datos fácilmente y generar reportes con herramientas como gráficos y tablas dinámicas. Excel ha dejado de ser una aplicación para contadores y financieros y se ha convertido en una herramienta de tratamiento de datos que trasciende mucho más a la contabilidad ya que facilita la extracción y manipulación de datos, así como la creación de reportes. Por esta razón es que es casi inevita ble que, sin importar la profesión a la que te dediques, será muy probable que en algún momento tendrás la necesidad de utilizar Excel. Excel en el ámbito educativo: Excel permite optimizar el tiempo de procesamiento de datos, mejorando tu efectividad y eficiencia en el estudio. Ya no tienes que invertir tiempo en cálculos a lápiz, ahora puedes programarlos directamente sobre una hoja de Excel. Además:
Puedes organizar datos para su análisis. Preparar tablas o elaborar gráficas para presentación de resultados. Realizar desde cálculos matemáticos básicos, aplicaciones trigonométricas, o estadísticas; hasta hojas de cálculo complejas. Hacer análisis lógico de data, permitiendo ordenar, encontrar valores extre mos, organizar de acuerdo a relevancia etc. Puedes importar y exportar data en formato Excel, compatible con otros programas de Office, como Word o Access. Aplicar regresión lineal sencilla, o múltiple, a una secuencia de datos; repor tando la gráfica característica y ecuación representativa, en función de las variables operativas.

Puedes organizar datos para su análisis.
Preparar tablas o elaborar gráficas para presentación de resultados.
Realizar desde cálculos matemáticos básicos, aplica ciones trigonométricas, o estadísticas; hasta hojas de cálculo complejas.
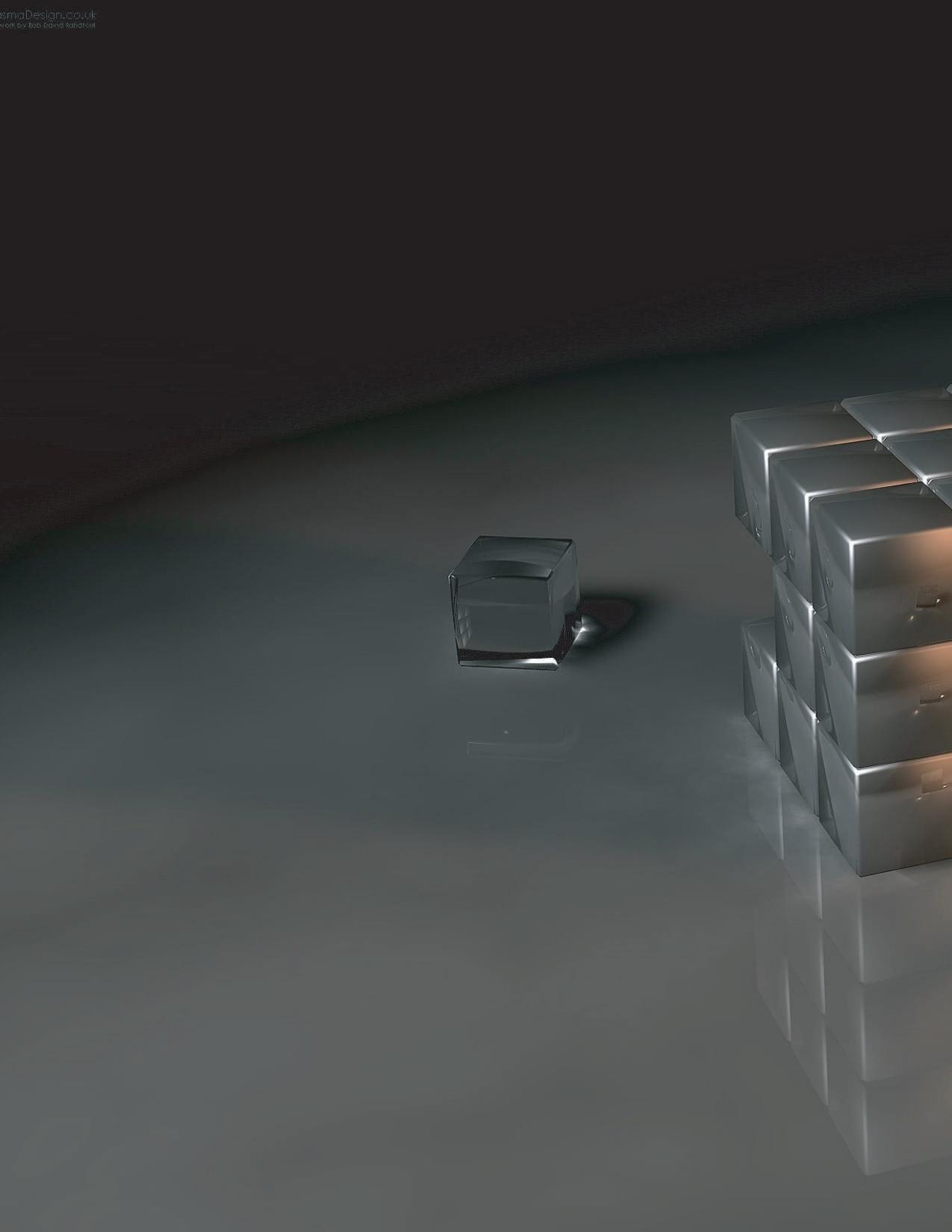
Hacer análisis lógico de data, permitiendo ordenar, encontrar valores extremos, organizar de acuerdo a relevancia etc.
Puedes importar y exportar data en formato Excel, compatible con otros programas de Office, como Word o Access.
Aplicar regresión lineal sencilla, o múltiple, a una secuencia de datos; reportando la gráfica característi ca y ecuación representativa, en función de las varia bles operativas.
Antes de abrir el programa Excel debemos localizarlo.
El icono de Excel se caracteriza por ser verde, no importa la versión que estemos utilizando, y una X.
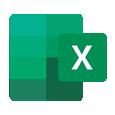
Para localizarlo también debemos saber que pode mos encontrarlo en 3 sitios distintos:
En el escritorio: se trata de un acceso directo al programa que aparecerá en el Escritorio de nuestro ordenador. Sólo necesitamos hacer doble clic encima y automáticamente se nos abrirá un libro de Excel en blanco.

En el menú de Inicio: para ello deberemos pinchar en el botón de Inicio de nuestro ordenador y buscar en la parte izquierda el programa de Excel.
También podemos escribir Excel en el buscador del menú de Inicio y nos aparecerá. A continuación, lo seleccionaremos pinchando encima y se abrirá un libro de Excel en blanco
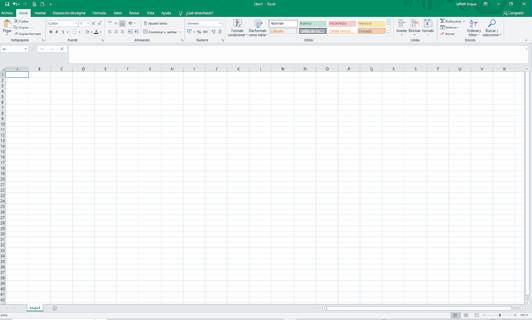
Al iniciar Excel aparece una pantalla inicial como esta, vamos a ver sus componentes fundamentales, así conoceremos los Nombres de los diferentes elementos y será más fácil entender el resto del curso. La pantalla que se muestra a continuación (y en general todas las de este curso) puede no coinci dir exactamente con las ve en su ordenador, ya que cada usuario puede decidir qué elementos quiere que se vean en cada momento como veremos más adelante.
• Paso 1:
Identificamos el icono de Ms Excel abrimos el programa

• Paso 2: Se nos despliega una serie de cuadros y haremos un clip en libro en blanco, que es la primera opción
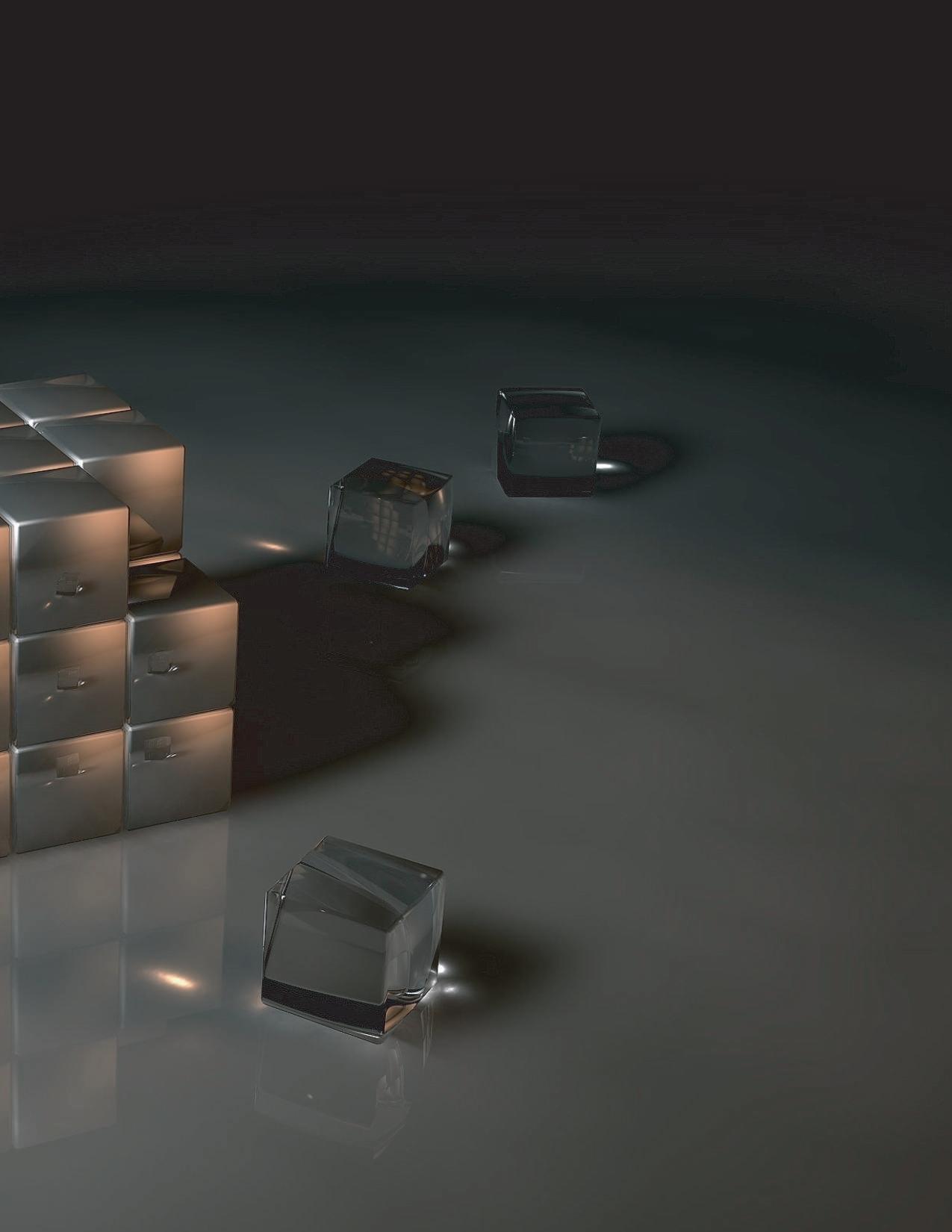
• Paso 3:
Listo podemos a empezar a trabajar en nuestro libro de MS Excel 2019.


• Paso 1:

Identificamos el icono de Ms Excel abrimos el programa

• Paso 2:
Se nos despliega una serie de cuadros y haremos un clip en libro en blanco, que es la primera opción • Paso 3: Listo podemos a empezar a trabajar en nuestro libro de MS Excel 2019.

Cuando abres el programa aparece un libro de Excel y dentro de cada libro hay una o varias hojas de cálculo, estas son las pestañas situadas abajo a la izquierda.
Excel es una cuadricula rectangular que está dividida en filas y columnas separadas por líneas de división, (hay más de un millón de filas y más de 16.000 columnas), formando rectán gulos o celdas, que se denominan por la letra de la columna y por el número de la fila. Por ejemplo, el primer rectángulo o celda, (arriba a la izquier da), se denomina A1.

Contiene el nombre del documento sobre el que se está trabajando en ese momento. Cuando creamos un libro nuevo se le asigna el nombre provisional Libro1, hasta que lo guardemos y le demos el nombre que queramos. En el extre mo de la derecha están los botones para minimizar y cerrar.
La barra de acceso rápido contiene las operaciones más habituales de Excel como Guardar , Deshacer o Rehacer. Esta barra puede personalizarse para añadir todos los boto nes que quieras. Para ello haz clic en una opción y aparecerá marcada. De igual forma, si vuelves a hacer clic sobre ella se eliminará de la barra. Si no encuentras la opción en la lista que te propone, puedes seleccionar Más comandos....

Nos muestra el contenido de la celda activa, es decir, la casilla donde estamos situados. Cuando vayamos a modifi car el contenido de la celda, dicha barra variará ligeramente, pero esto lo estudiaremos más adelante.
Permiten movernos a lo largo y ancho de la hoja de forma rápida y sencilla, simplemente hay que desplazar la barra arrastrándola con el ratón, o hacer clic en los triángulos.
La cinta de opciones es uno de los elementos más importantes de Excel, ya que contiene todas las opciones del programa organizadas en pestañas. Al pulsar sobre una pestaña, accedemos a la ficha. Las fichas principales son Inicio, Insertar, Diseño de página, Fórmulas, Datos, Revisar y Vista. En ellas se encuentran los distintos botones con las opciones disponibles.
Pero, además, cuando trabajamos con determinados elementos, aparecen otras de forma puntual: las fichas de herramientas. Por ejemplo, mientras tengamos seleccionado un gráfico, dispondremos de la ficha Herramientas de gráficos, que nos ofrecerá botones especializados para realizar modificaciones en los gráficos.
Si haces doble clic sobre cualquiera de las pestañas, la barra se ocultará, para disponer de más espacio de trabajo. Las opciones volverán a mostrarse en el momento en el que vuelvas a hacer clic en cualquier pestaña. También puedes mostrar u ocultar las cintas desde el botón con forma de flecha, que encon
3.2.6. Pestañas de hoja de cálculo.
Permite movernos por las distintas hojas del libro de trabajo.
3.2.7. Cuadro de nombre.
Cada uno de los rectángulos que com ponen una hoja de cálculo se les llama celda. Se les identifica por la letra de la columna y el número de la fila a las cuales pertenecen, en este cuadro se visualiza esa información.

3.2.8. Celda activa.
En Excel, una celda activa es una celda o conjunto de celdas que está abierta para su manipulación
3.2.9. Filas
Las filas se identifican por número y son el grupo de cua dros que va desde la parte superior de la hoja de cálculo a la inferior.
3.2.10. Columnas
Las columnas se identifican por las letras del alfabeto y son el grupo de cuadros que va desde el lado izquierdo de la hoja de cálculo al derecho.
Los elementos que conforman la pestaña del menú Vista de Excel están organizados en las siguientes categorías: Vistas del libro, Mostrar y Ocultar.
3.2.12. Control de zoom
Aumenta o disminuye el tamaño del espacio de trabajo en la hoja de cálculo.
En una hoja de cálculo es el área donde se hace todo el trabajo. La hoja de cálculo se divide en una cuadrícula formada por filas y columnas. Las columnas son verticales y se identifican con letras en la parte superior denominada Encabezados de columna (A, B, C, D, …etc.).
¿Qué es un libro de trabajo?
Un libro de trabajo es el archivo que creamos con Excel, es decir, todo lo que hacemos en este programa se almacenará formando el libro de traba jo.
Los libros de trabajo de Excel tienen la extensión .XLSX para que el ordena dor los reconozca como tal.
Cuando se inicia una sesión de Excel automáticamente se abre un nuevo libro de trabajo con el nombre provisional de Libro1. Esto lo puedes com probar en la pantalla de Excel, en la barra de título en la parte superior de la ventana verás cómo pone Libro1 - Microsoft Excel.
Cada vez que empezamos un nuevo trabajo con Excel el número del libro irá variando dependiendo de cuántos se hayan creado en esta sesión. Así si empezamos otro trabajo, el nombre que se asigna será Libro2, el siguiente Libro3, y así sucesivamente.
Cuidado que el nombre asignado sólo sirve como referencia para identifi car los trabajos mientras no se hayan guardado, en ningún caso significa que el archivo ya se encuentra guardado.

Un libro de trabajo está formado por una hoja, aunque el número de éstas puede variar entre 1 y 255, Si miras en la parte inferior de la ventana de Excel encontrarás las diferentes hojas del libro de trabajo, cada una de ellas nombradas de la forma Hoja1, Hoja2...
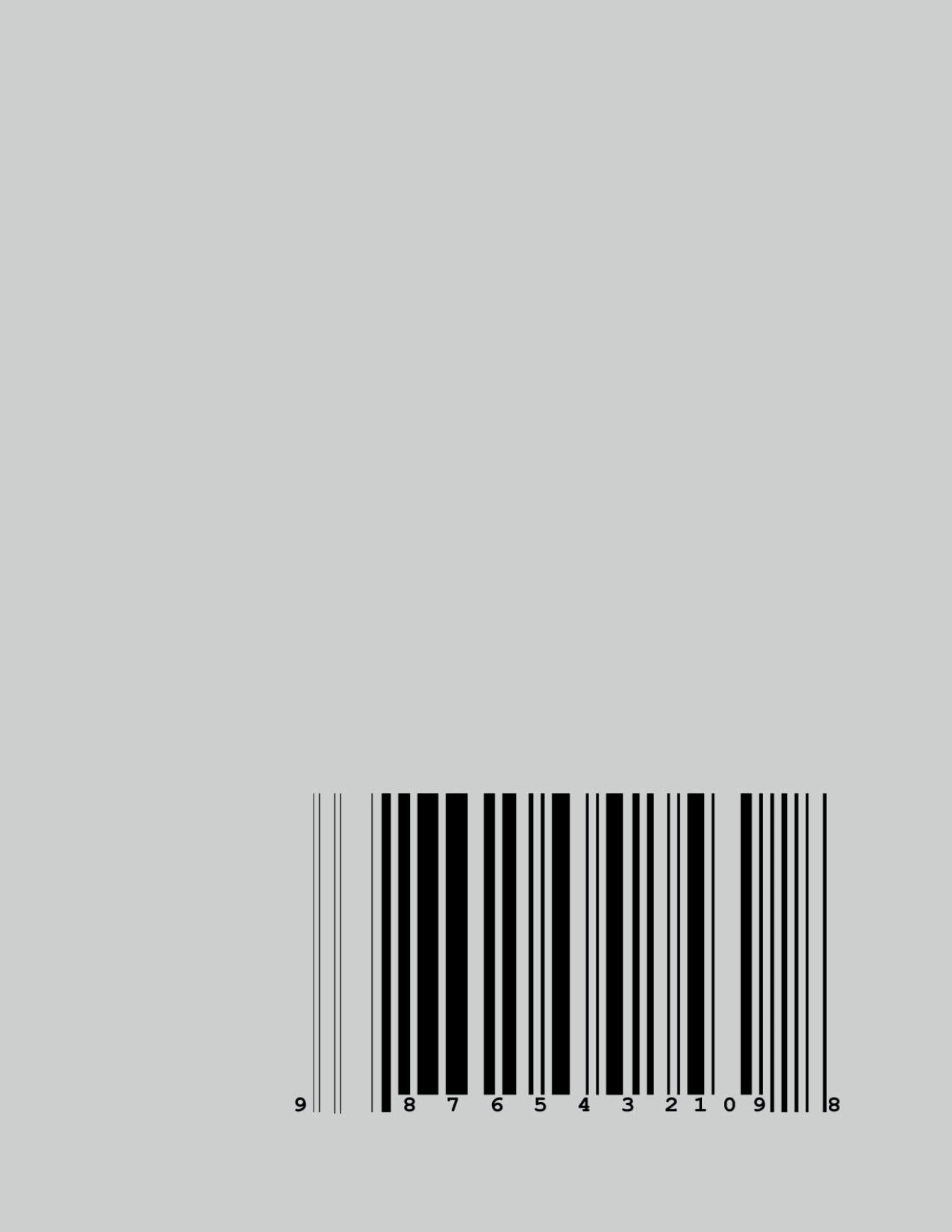
Los libros de trabajo son una gran herramienta de organización, ya que por ejemplo todas las hojas referidas a un mismo proyecto o trabajo podrían agruparse en un sólo libro.
La hoja de cálculo es uno de los distintos tipos de hojas que puede contener un libro de trabajo. Es una herramienta muy útil para todas aquellas personas que trabajen con gran cantidad de números y necesi ten realizar cálculos u operacio nes con ellos.
Es como una gran hoja cuadri culada formada por 16384 columnas y 1.048.576 filas.
Las Hojas de cálculo están formadas por Columnas y Filas Columnas
Una columna es el conjunto de celdas seleccionadas vertical mente. Las columnas en las hojas de cálculo se determinan con letras empezando por la A, sigue la B, C, D,...
Filas: Las filas se identifican por número y son el grupo de cuadros que va desde la parte superior de la hoja de cálculo a la inferior.
Tan solo una pequeña parte de la hoja es visible en la ventana de docu mento. Nuestra hoja, la mayoría de las veces, ocupará mayor número de celdas que las visibles en el área de la pantalla y es necesario moverse por el documento rápidamente.
Cuando no está abierto ningún menú, las teclas activas para poder desplazarse a través de la hoja son:
Empezaremos por utilizar la barra de etiquetas.

Observarás como en nuestro caso tenemos 3 hojas de cálculo, siendo la hoja activa, es decir, la hoja en la que estamos situados para trabajar, la Hoja1.
Haciendo clic sobre cualquier pestaña cambiará de hoja, es decir, si haces clic sobre la pesta ña Hoja3 pasarás a trabajar con dicha hoja.
Si el número de hojas no caben en la barra de etiquetas, tendremos que hacer uso de los botones de la izquierda de dicha barra para visualizarlas:
Para visualizar a partir de la Hoja1.
Para visualizar la hoja anterior a las que estamos visualizando.
Dentro de nuestro libro de trabajo existen varias hojas de cálculo. Por defecto aparecen 3 hojas de cálculo, aunque el número podría cambiarse. En este apartado trataremos los distintos métodos para movernos por las distintas hojas del libro de trabajo.
Para visualizar la hoja siguiente a las que estamos visualizando. Para visualizar las últimas hojas. Una vez visualizada la hoja a la que queremos acceder, bastará con hacer clic sobre la etiqueta de ésta.
Si todas las hojas del libro de trabajo caben en la barra, estos botones no tendrán ningún efecto.
También se pueden utilizar com binaciones de teclas para realizar desplazamientos dentro del libro de trabajo, como pueden ser:
En cada una de las celdas de la hoja, es posible introducir textos, números o fórmulas. En todos los casos, los pasos a seguir serán los siguientes: Situar el cursor sobre la celda donde se van a introducir los datos y teclear los datos que desees introducir. Aparecerán en dos lugares: en la celda activa y en la Barra de Fórmulas, como puedes observar en el dibujo siguiente: Para introducir el valor en la celda puedes utilizar cualquiera de los tres métodos que te explicamos a continuación:

INTRO: Se valida el valor introducido en la celda y además la celda activa pasa a ser la que se encuentra justo por debajo.

TECLAS DE MOVIMIENTO: Se valida el valor introducido en la celda y además la celda activa cambiará dependiendo de la flecha pulsada, es decir, si pulsamos FLECHA DERECHA será la celda contigua hacia la dere cha.
CUADRO DE ACEPTACIÓN: Es el botón de la barra de fórmulas, al hacer clic sobre él se valida el valor para introducirlo en la celda, pero la celda activa seguirá siendo la misma.
Si antes de introducir la información cambias de opinión y deseas restau rar el contenido de la celda a su valor inicial, sólo hay que pulsar la tecla Esc del teclado o hacer clic sobre el botón Cancelar de la barra de fórmulas.
Así no se introducen los datos y la celda seguirá con el valor que tenía. Si hemos introducido mal una fórmula posiblemente nos aparezca un recuadro dándonos información sobre el posible error cometido, leerlo detenidamente para comprender lo que nos dice y aceptar la corrección o no.
Otras veces la fórmula no es correcta y no nos avisa, pero aparecerá algo raro en la celda, comprobar la fórmula en la barra de fórmulas para encontrar el error.
En ocasiones, es posible que nos interese introducir varias líneas dentro de una misma celda, pero al pulsar INTRO para realizar el salto de línea lo que ocurre es que se valida el valor y pasamos a la celda inferior. Para que esto no ocurra deberemos pulsar ALT+INTRO.
Este cuadro nos dice que la fórmula es incoherente y nos deja elegir entre diferentes opciones. Posiblemen te el error sea simplemente que la fórmula de la celda no tiene el mismo aspecto que todas las demás fórmulas adyacente (por ejemplo, ésta sea una resta y todas las demás sumas).
TEXTO un valor que puede cambiar dependiendo del tipo de error. Por ejemplo:
##### se produce cuando el ancho de una columna no es suficiente o cuando se utiliza una fecha o una hora negativa.
#¡NUM! cuando se ha introducido un tipo de argu mento o de operando incorrecto, como puede ser sumar textos.
#¡DIV/0! cuando se divide un número por cero.
#¿NOMBRE? cuando Excel no reconoce el texto de la fórmula.

#N/A cuando un valor no está disponible para una función o fórmula.
#¡REF! se produce cuando una referencia de celda no es válida.
#¡NUM! cuando se escriben valores numéricos no válidos en una fórmula o función.
#¡NULO! cuando se especifica una intersección de dos áreas que no se interceptan.

4.4.2. Celda
Las celdas son los cuadrados en los que se divide la hoja de cálculo, es la intersección entre fila y colum na.
Así la primera celda, que se sitúa en la columna A y en la fila 1 se la denominaA1. Se dirá que la celda esta activa cuando tienes el cursor del ratón posicionado en ella, como puedes ver en la imagen esto significa que la celda está enmarcada por los cuatro lados con un borde.
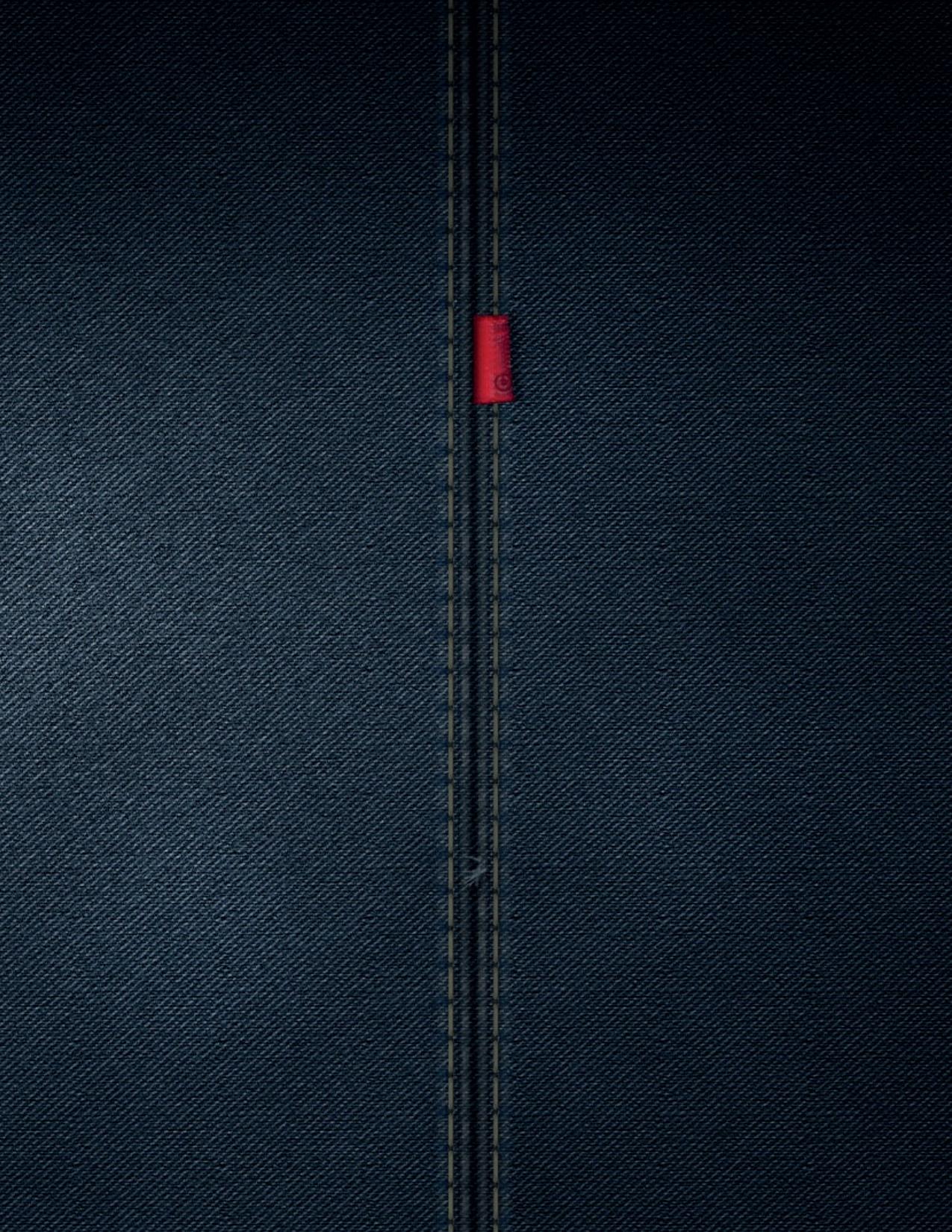
Cuando una celda esta activa los datos que introdu ces se sitúan en dicha celda. En las hojas de cálculo por defecto siempre esta activada la celda en la que está situado el cursor del ratón.
Puedes realizar varios tipos de selección: Para realizar una selección de celdas o rango: Te sitúas en la primera celda del rango y con el cursor en forma de cruz grande de color generalmente blanco, haz clic con el ratón, mantén pulsado y arrastra hasta la celda que sea la última que forma el conjunto de celdas o rango, ya puedes soltar el botón del ratón.

Verás que la zona ha quedado sombreada, ya tienes seleccionado un rango, que puedes copiar y pegar por ejemplo en un procesador de textos o hacer un gráfico, entre otras acciones. Para realizar una selección de Columnas o Filas: Para seleccionar todas las celdas de una columna sitúate en el Rotulo de Columnas y haz Clic en la columna a seleccionar, si quieres seleccionar varias pinchas y arrastra, veras como quedan sombreadas las columnas seleccionadas.
a la hora de seleccionar celdas es muy importante fijarse en la forma del puntero del ratón para saber si realmente vamos a seleccionar celdas o realizar otra operación. La forma del puntero del ratón a la hora de seleccionar celdas consiste en una cruz gruesa blanca, tal como se ve a continuación: Selección de una celda: Sólo tienes que hacer clic sobre ella. Selección de un rango de celdas: 4.4.4. Cortar, Copiar y Pegar
Estas tres funciones son muy útiles para trabajar con los datos de una manera rápida y práctica. Cortar: Para cortar un objeto primero hay que selec cionarlo y luego seleccionar Edición/Cortar. Al hacer esto arrancamos los datos de una casilla y tendre mos que señalarle a la computadora donde quere mos pegarlos. Para esto situamos el cursor en la casilla donde deseemos y seleccionamos Edición/Pe gar.
Copiar: Esta función es muy similar a la de Cortar, con la diferencia de que los datos no desaparecen del lugar original, sino que son duplicados, en el lugar que se señale.
Atajos rápidos de teclado que más tarde adoptaría también Microsoft en Windows: Ctrl+X: para cortar, debido a la forma en tijera de esta letra; Ctrl+C: para copiar, por ser la inicial de "copiar" (en inglés, copy);
Ctrl+V: para pegar, por proximidad en el teclado a las otras dos. La forma de la 'V' recuerda a la de un tubo de pegamento.

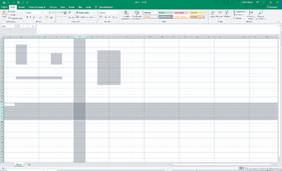

Para borrar el contenido de una celda nos situamos en ella y pulsamos la tecla Suprimir (se borrará únicamente el contenido, pero no los formatos, comentarios, etc.). También podemos eliminar el contenido haciendo CLIC con el botón derecho en la celda y seleccionando Borrar contenido. Si aparte del contenido necesitamos borrar también los forma tos, comentarios, etc., seleccionaremos la opción deseada tras hacer CLIC en el icono Borrar de la cinta de opciones correspon diente a la pestaña
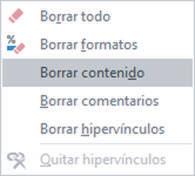
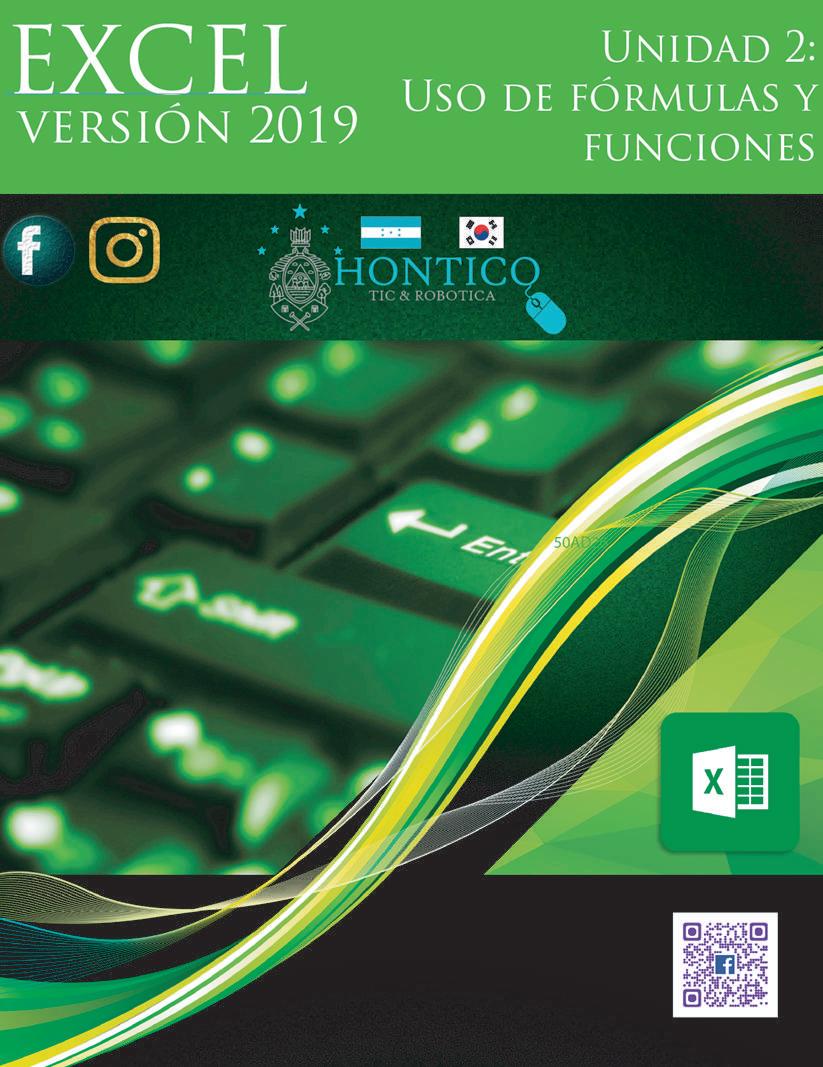
Esta unidad es la unidad una de las más impor tantes del curso, pues en su comprensión y manejo está la base de Excel. Qué es una hoja de cálculo sino una base de datos que utilizamos con una serie de fórmulas para evitar tener que recalcular por cada cambio que hacemos. Por eso esta unidad es fundamental para el desarrollo del curso y la buena utilización de Excel. Vamos a profundizar en el manejo de funciones ya defini das por Excel 2019 para agilizar la creación de hojas de cálculo, estudiando la sintaxis de éstas, así como el uso del asistente para funciones, herramienta muy útil cuando no conocemos muy bien las funciones existentes o la sintaxis de éstas.
Una función es una fórmula predefinida por Excel (o por el usuario) que opera con uno o más valores y devuelve un resultado que aparecerá directa mente en la celda o será utilizado para calcular la fórmula que la contiene.
La sintaxis de cualquier función es: nombre función (argumento1; argumento2; ...; argumentoN)
Siguen las siguientes reglas:
Si la función va al comienzo de una fórmula debe empezar por el signo =.

Los argumentos o valores de entrada van siempre entre paréntesis. No dejes espacios antes o después de cada paréntesis.
Los argumentos pueden ser valores cons tantes (número o texto), fórmulas o funciones. Los argumentos deben de separarse por un punto y coma; Ejemplo: =SUMA (A1:C8)
Tenemos la función SUMA () que devuelve como resultado la suma de sus argumentos. El operador ":" nos identifica un rango de celdas, así A1:C8 indica todas las celdas incluidas entre la celda A1 y la C8, así la función anterior sería equivalente a: =A1+A2+A3+A4+A5+A6+A7+A8+B1+B2+B3+B4 +B5+B6+B7+B8+C1+C2+C3+C4+C5+C6+C7+C8
En este ejemplo se puede apreciar la ventaja de utilizar la función.
Las fórmulas pueden contener más de una función, y pueden aparecer funciones anidadas dentro de la fórmula.
=SUMA (A1:B4) /SUMA (C1:D4)

Existen muchos tipos de funciones dependiendo del tipo de operación o cálculo que realizan. Así hay funciones matemáticas y trigonométricas, estadísticas, financieras, de texto, de fecha y hora, lógicas, de base de datos, de búsqueda y referencia y de información.
Para introducir una fórmula debe escribirse en una celda cualquiera tal cual introducimos cualquier texto, precedida siempre del signo =.
Una función como cualquier dato se puede escribir directamente en la celda si conoce mos su sintaxis, pero Excel dispone de herramientas que facilitan esta tarea. En la pestaña Inicio o en la de Fórmulas encontrarás el botón de Autosuma que nos permite realizar la función SUMA de forma más rápida.


Con este botón tenemos acceso también a otras funciones utilizando la flecha de la derecha del botón. Al hacer clic sobre ésta aparecerá la lista desplegable de la imagen. Y podremos utilizar otra función que no sea la Suma, como puede ser Promedio (calcula la media aritmética), Cuenta (cuenta valo res), Máx (obtiene el valor máximo) o Mín (obtiene el valor mínimo). Además de poder accesar al diálogo de funciones a través de Más Funciones....

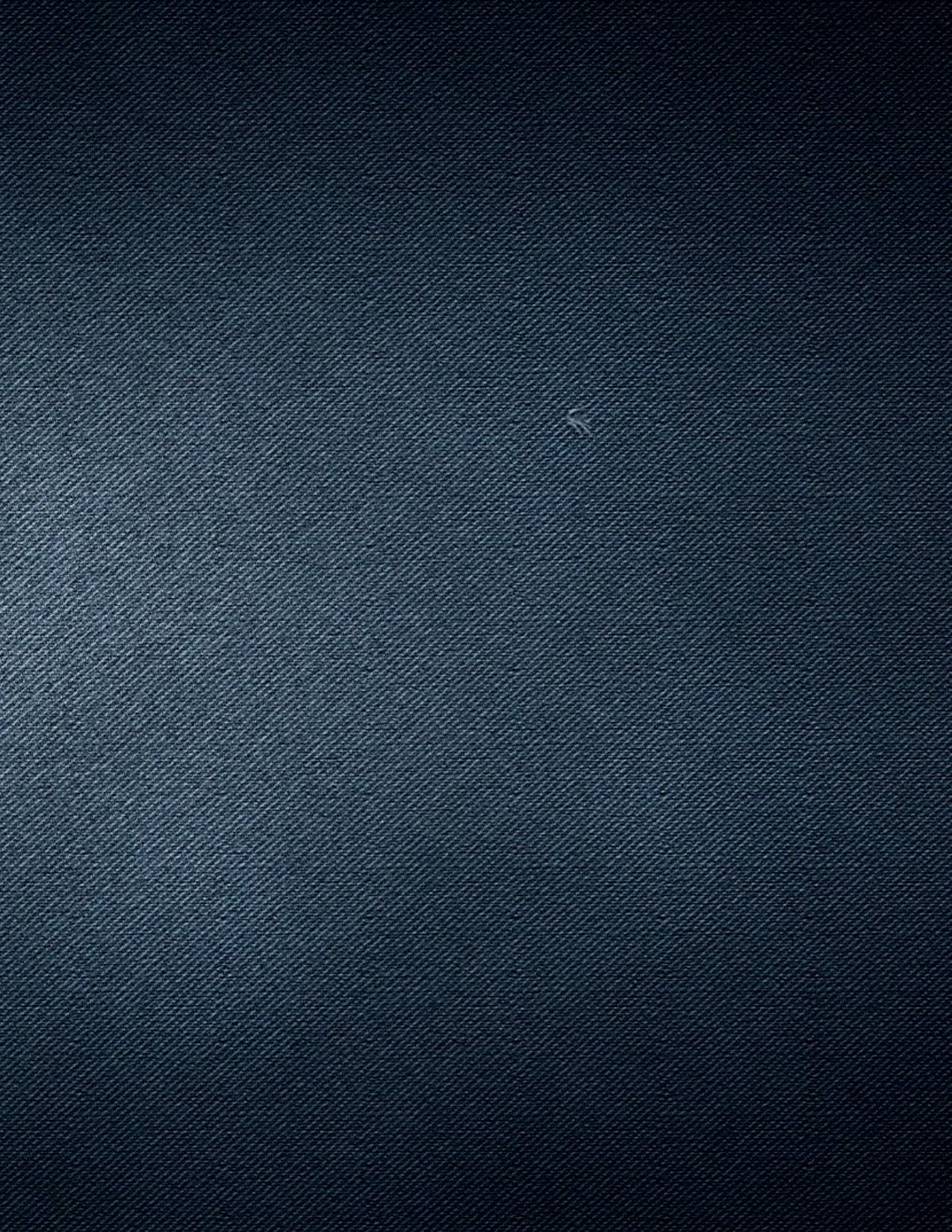
Para utilizar estas opciones, asegúrate de que tienes seleccionada la celda en que quieres que se realice la operación antes de pulsar el botón.
Para insertar cualquier otra función, también podemos utilizar el asistente. Si queremos introducir una función en una celda: Situarse en la celda donde queremos introducir la función. Hacer clic en la pestaña Fórmulas Elegir la opción Insertar función.
Excel 2019 nos permite buscar la función que necesitamos escribiendo una breve descripción de la función necesitada en el recuadro Buscar una función: y a continuación

hacer clic sobre el botón, de esta forma no es necesario conocer cada una de las funciones que incorpora Excel ya que él nos mostrará en el cuadro de lista Seleccionar una función: las funciones que tienen que ver con la descripción escrita.

Para que la lista de funciones no sea tan extensa podemos seleccionar previamente una categoría del cuadro combinado O seleccionar una catego ría: esto hará que en el cuadro de lista sólo apa rezcan las funciones de la categoría elegida y reduzca por lo tanto la lista. Si no estamos muy seguros de la categoría podemos elegir Todas. En el cuadro de lista Seleccionar una función: hay que elegir la función que deseamos haciendo clic sobre ésta.
Observa como conforme seleccionamos una función, en la parte inferior nos aparecen los distintos argumentos y una breve descripción de ésta. También disponemos de un enlace Ayuda sobre esta función para obtener una descripción más completa de dicha función. A final, hacer clic sobre el botón Aceptar. La ventana cambiará al cuadro de diálogo Argu mentos de función, donde nos pide introducir los argumentos de la función: Este cuadro variará según la función que hayamos elegido, en nues tro caso se eligió la función SUMA ().

Excel permite que en una función tengamos como argu mentos expresiones, por ejemplo, la suma de dos celdas (A1+A3). El orden de ejecución de la función será primero resolver las expresiones y después ejecutar la función sobre el resultado de las expresiones. Por ejemplo, si tenemos la siguiente función =Su ma((A1+A3) ;(A2-A4)) donde:
A1 vale 1
A2 vale 5
A3 vale 2
A4 vale 3
Excel resolverá primero las expresiones (A1+A3) y (A2-A4) por lo que obtendremos los valores 3 y 2 respectivamente, después realizará la suma obteniendo así 5 como resultado. Utilizar Funciones como argumentos de las Funciones Excel también permite que una función se convierta en argumento de otra función, de esta forma podemos realizar operaciones realmente complejas en una simple celda. Por ejemplo =MAX (SUMA (A1:A4); B3), esta fórmula consta de la combinación de dos funciones, la suma y el valor máximo. Excel realizará primero la suma SUMA (A1:A4) y después calculará el valor máximo entre el resultado de la suma y la celda B3.
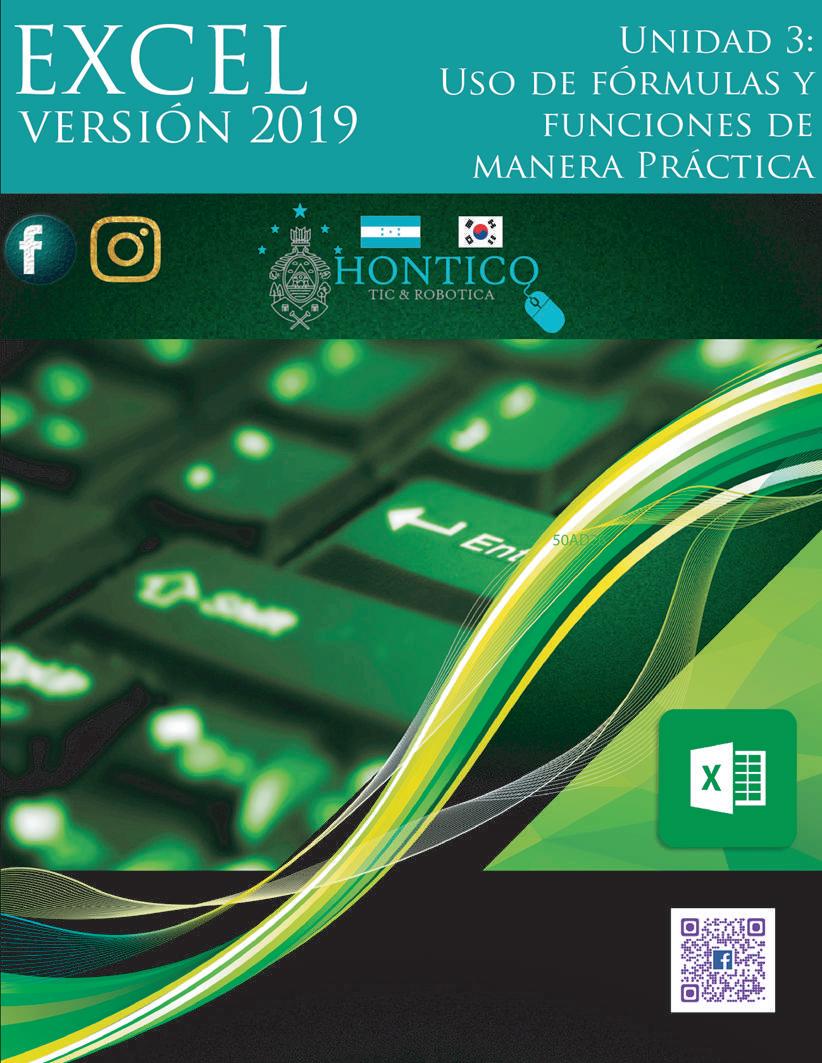
¿Cómo sumar en Excel?
Para realizar una SUMA en Excel necesitas seguir los siguientes pasos:
1. Selecciona la celda donde aparecerá el resultado y escribe el signo Igual (=) seguido de SUMA.

2.Abre y cierra el signo de Paréntesis ().
3. Haz clic en medio del paréntesis y seleccio na las celdas que deseas sumar, acompaña das del signo Más.
4. Presiona Enter y observa el resultado
¿Cómo multiplicar en Excel?

Sólo necesitas seguir los siguientes pasos:
1. Selecciona la celda donde aparecerá el resultado, escribe el signo Igual (=) y digita el número a multiplicar o elige la celda que contiene los dígitos a multiplicar, seguido de un asterisco (*).
2. Después, escribe el número o celda que contiene los dígitos a multiplicar.
3. Presiona Enter y observa el resultado.
¿Cómo restar en Excel?
1. Selecciona la celda donde aparecerá el resultado y escribe el signo Igual (=) seguido de SUMA.

2. Abre y cierra el signo de paréntesis ().
3. Haz clic en medio del paréntesis y selecciona las celdas que deseas restar, acompañadas del signo Menos.
4. Presiona Enter y observa el resultado.
¿Cómo realizar una división en Excel?
La división es una de las operaciones básicas de la aritmética elemental. Para dividir en Excel, sólo necesitas seguir los siguientes pasos:
1. Selecciona la celda donde aparecerá el resultado, escribe el signo Igual (=) y digita el número a dividir o elige la celda que contiene los dígitos a dividir, seguido de una diagonal (/).
2. Después, escribe el número divisor o selecciona la celda que lo contenga.
3. Presiona Enter y observa el resultado.

La función Promedio en Excel sirve para obtener la media aritmética entre un grupo de valores que le pasemos como parámetros.
Básicamente, lo que hace es sumar todos los valores que le pasemos y los divide entre el conteo de los mismos.
¿Para qué sirve?
Como ya te conté, esta función sirve para obte ner el promedio entre los valores que le pasemos por parámetro. Entonces, un Profesor podría utilizarlo para obtener el promedio de califica ciones de un alumno o de toda la clase.
Un Analista podría utilizarlo para obtener el promedio de pérdidas o ganancias mensuales o el promedio de producto no conforme por semana.
Puedes utilizarlo en un sinfín de escenarios.
Seguramente a ti también te podría resultar útil. ¿Cómo se usa?

Pues bien, como te comentaba hace un momento, esta función busca obtener la media aritmética entre los valores que le pasamos como parámetros y lo hace sumando todos los valores entre sí, para luego dividirlos entre el conteo de estos.
Así, por ejemplo, si quisieras sacar el promedio de dos valores, 15 y 5 por ejemplo, el procedi miento sería así:
1. Cantidad de parámetros: 2

2. Suma entre 15 y 5: 20
3. Dividir el resultado entre la cantidad de parámetros: 20 / 2 = 10
4. Promedio: 10
Ejercicios de funciones

Una vez estudiadas las funciones básicas de Ms Excel 2019 haga los siguientes ejercicios que se le presentan a continuación.
Abra un nuevo archivo en Ms Excel 2019, en la hoja y1: escriba los siguientes valores y desarrolle la operación que se le solicita
el mismo libro del ejercicio de funciones básicas, en la hoja
escriba la siguiente información, haga la suma total de las notas por parcial y hacer el promedio final de las notas.

utilizadas en la educación.
La función Sumar. Si () se usa para sumar los valores de un rango que le pasemos como parámetro, únicamente si se cumple una condición que también se pasa como parámetro. ¿Cómo se usa?
Esta función recibe tres parámetros de los cuales dos son obligatorios y uno es opcio nal.
En la siguiente imagen, te especifico los parámetros que recibe la función Sumar. Si (), cada uno en un color diferente: Rango (obligatorio). - Aquí escribes el rango donde la condición se evaluará. Condición (obligatorio). - En este parámetro escribes la condición que debe cumplirse para que la suma se realice. Rango de Suma (opcional). - El rango que debe sumarse. Si no lo escribes se sumará el rango del primer parámetro.
Ejemplo
Ejemplo #1: en este primer ejemplo tenemos los datos de un cuadro de calificaciones de una sección de una escuela, que tenemos que realizar para que nuestro cuadro de calificaciones esté concluido: la suma de las calificaciones por parcial, el promedio y además con la función si le agregáremos una observación si el alumno aprobó o esta reprobado en el curso, tomando un valor de referencia de un 70% de como nota de aprobación del curso.

Desarrollo del ejemplo. Contenido: Datos de notas en Libro de MS Excel.
Cálculos a realizar Paso 1 Suma de notas por cada uno de los 3 parciales. Función a utilizar SUMA
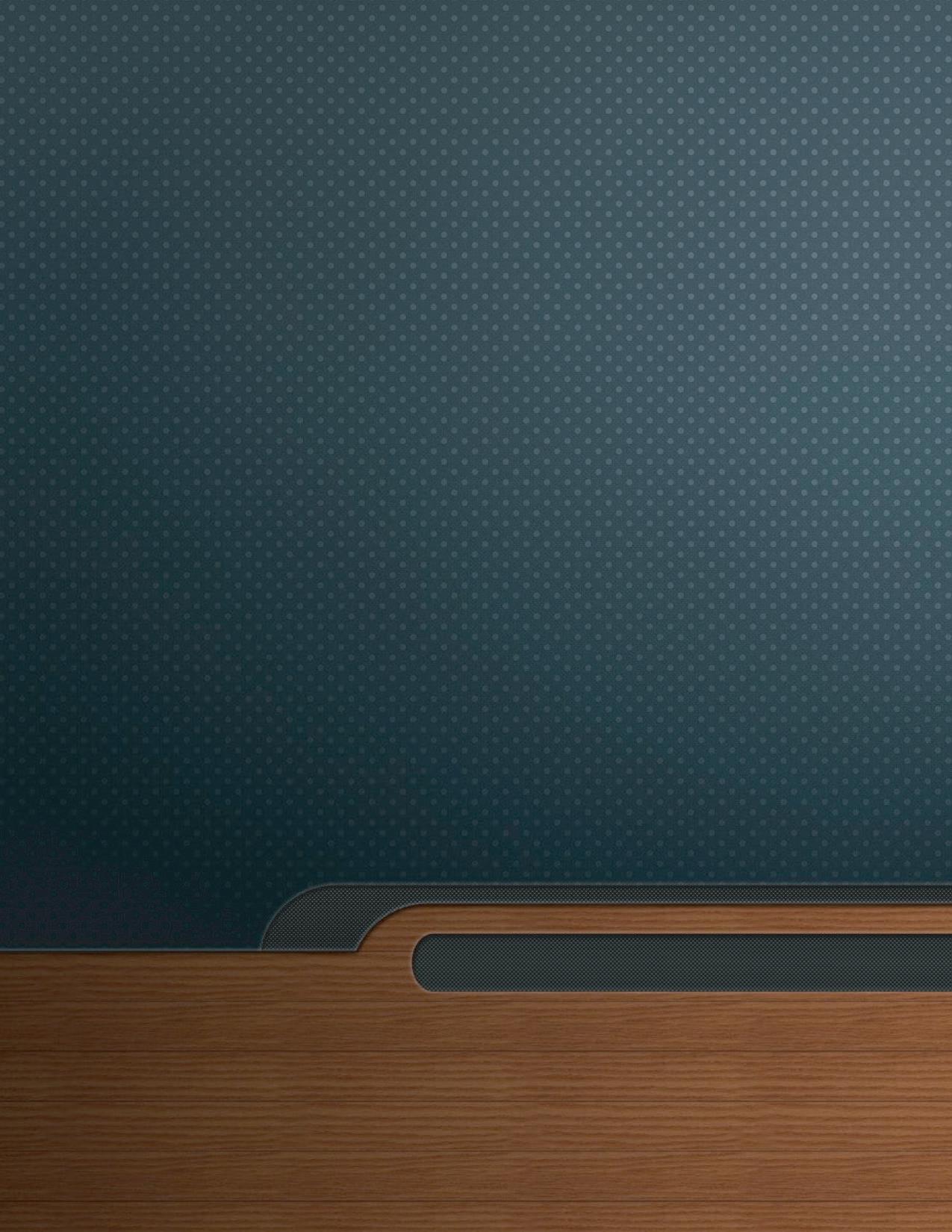
Paso 2. Promedio utilizando las tres calificaciones totales. Función a utilizar Promedio

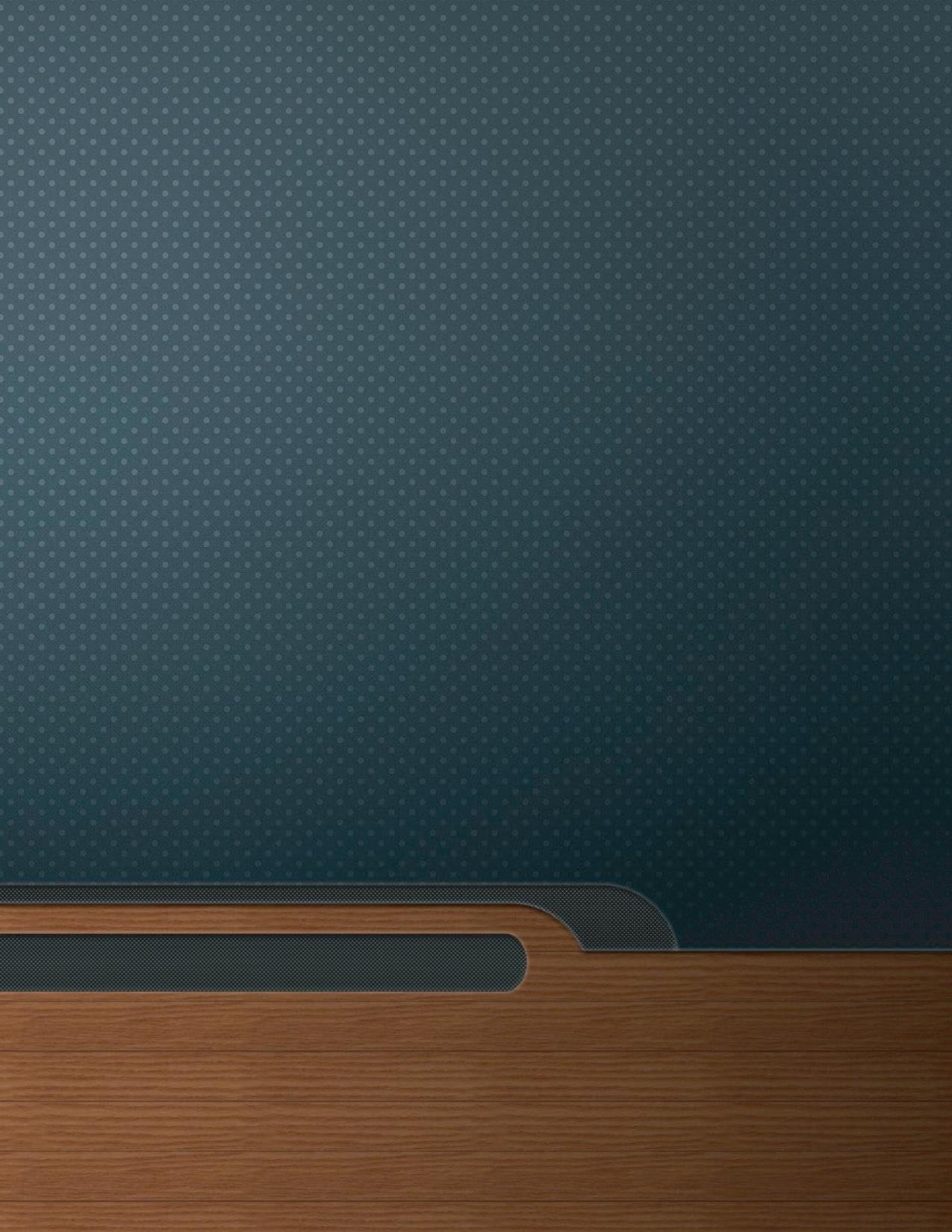
Paso 3.
Una observación si el alumno aprobó o esta reprobado en el curso, tomando un valor de referencia de un 70% de como nota de aprobación del curso. Función a Utilizar Prueba lógica. Si
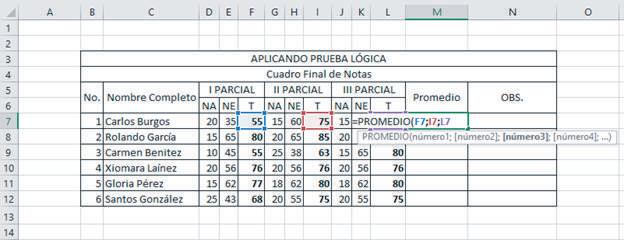
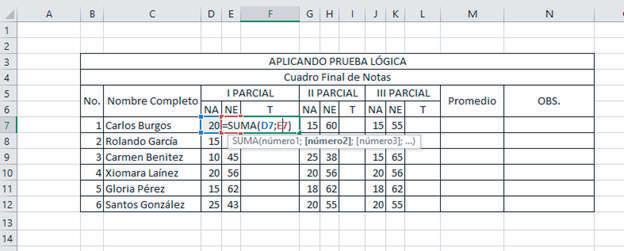

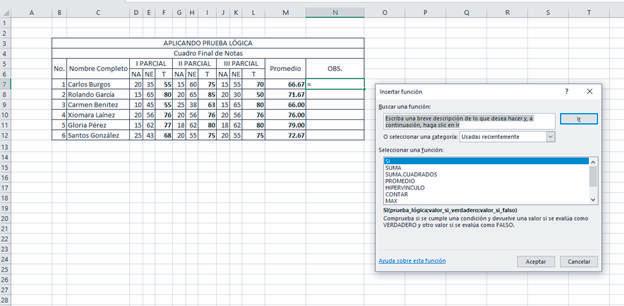


Utilice el formato condicional para destacar información, anali zar datos y tendencias, resaltar celdas o rango de celdas, detec tar problemas y variaciones específicas de los datos trabajados. El formato condicional en Excel nos permite mediante una condición dada, resaltar una celda o un rango de celdas, aplicar colores cuando haya variaciones específicas en los datos, así como aplicar iconos según las condiciones que se especifique. Si las condiciones dadas en el formato condicional son verdade ras este aplicará el formato a la celda o rango de celdas. Si son falsas, la celda o el rango de celdas no recibirán el formato esta blecido.
Siguiendo en nuestros datos de la prueba lógica haremos forma tos condicionales en las calificaciones con menores a 69 % serán de color rojo y mayores o iguales de 70 % color verde, al igual el texto de la columna de observaciones, Aprobado con formato de color verde y Reprobado color Rojo. Desarrollo del ejemplo. Contenido:
Datos de notas Prueba lógica en Libro de MS Excel. Solicitud a realizar formatos condicionados, Columnas de notas y columna de observaciones

Paso 1
Abrimos nuestro archivo de Excel con los datos de la prueba lógica realizada en el ejemplo práctico anterior.




Seleccionamos la columna donde nos piden hacer los cambios en el formato, haremos clip en la cinta de opciones, estilos, formato condicional y empezare mos con los valores menores a 69 %
Paso 3
Seleccionamos la columna donde nos piden hacer los cambios en el formato, haremos clip en la cinta de opciones, estilos, formato condicional y empezare mos con los valores mayores a 70 % condición color verde.

Paso 4
Seleccionamos la columna donde nos piden hacer los cambios en el formato, haremos clip en la cinta de opciones, estilos, formato condicional y empezare mos el texto que contiene Reprobado condición color rojo.
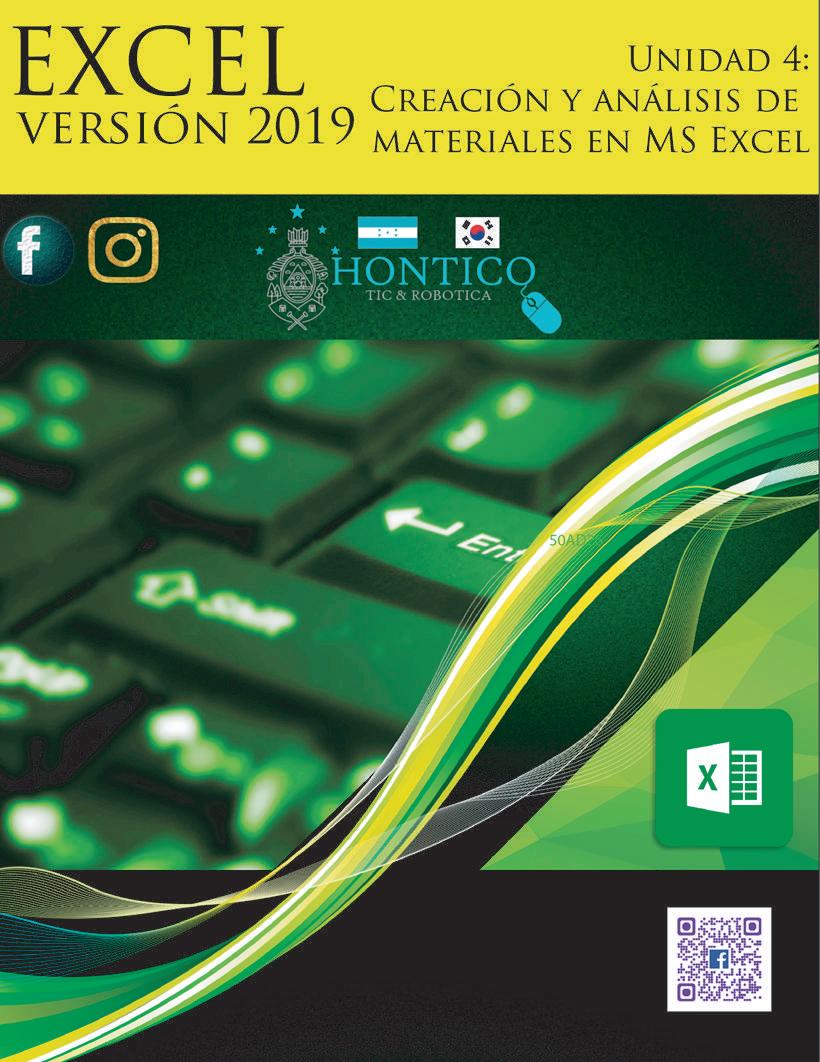
Microsoft Excel ofrece un conjunto de herramientas para el análisis de los datos (denominado Herramientas para análisis) con el que podrá ahorrar pasos en el desarrollo de análisis estadístico o de ingeniería. Cuando utilice una de estas herramientas, deberá proporcionar los datos y parámetros para cada análisis, la herramienta utilizará las funciones las cuales mostrará los resultados en una tabla de resultados. Algunas herramientas generan gráficos además de tablas de resultados.
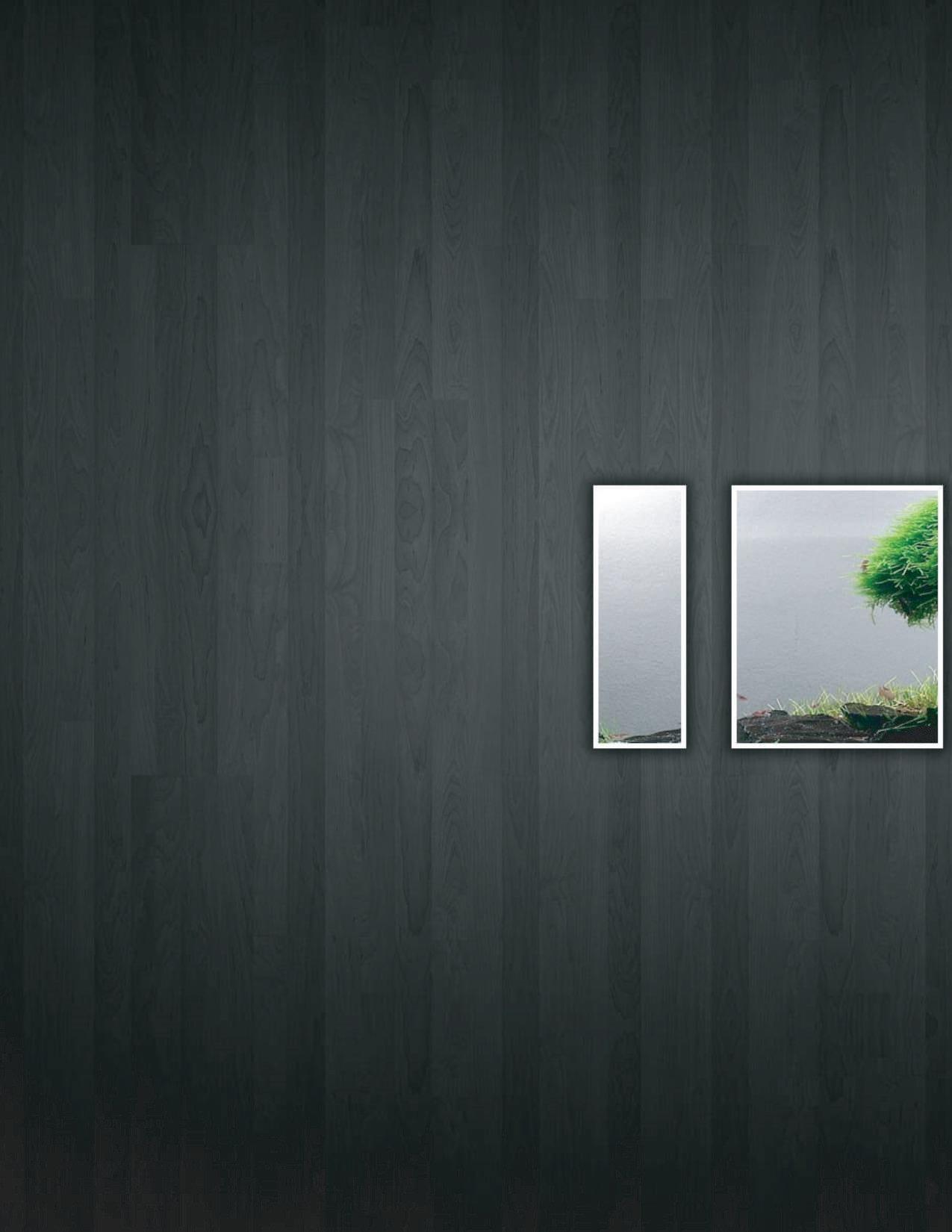
Una tabla en Excel es un conjunto de datos organizados en filas o registros, en la que la primera fila contiene las cabeceras de las columnas (los nombres de los campos), y las demás filas contie nen los datos almacenados. Es como una tabla de base de datos, de hecho, también se denominan listas de base de datos. Cada fila es un registro de entrada, por tanto, podremos compo ner como máximo una lista con 255 campos y 65535 registros. Las tablas son muy útiles porque además de almacenar infor mación, incluyen una serie de operaciones que permiten anali zar y administrar esos datos de forma muy cómoda.
Entre las operaciones más interesantes que podemos realizar con las listas tenemos: Ordenar la los registros. Filtrar el contenido de la tabla por algún criterio. Utilizar fórmulas para la lista añadiendo algún tipo de filtrado. Crear un resumen de los datos. Aplicar formatos a todos los datos.
En versiones más antiguas de Excel, las tablas se denominaban Listas de datos. Incluso es posible que, en algunos cuadros de diálogo, se referirá a las tablas como listas.
En este tema profundizaremos sobre este tipo de tablas.

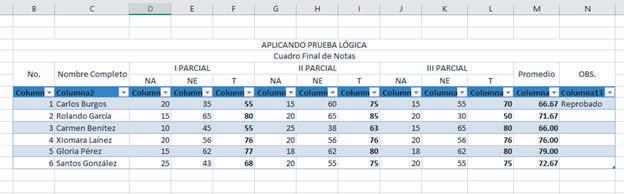
Para crear una tabla tenemos que seguir los siguientes pasos:
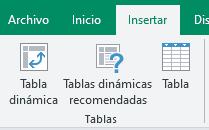

- Seleccionar el rango de celdas (con datos o vacías) que queremos incluir en la lista. - Seleccionar del Tabla en la pestaña Insertar.
Aparecerá a continuación el cuadro de diálogo Crear tabla.
Si nos hemos saltado el paso de seleccionar previamente las celdas, lo podemos hacer ahora. - Si en el rango seleccionado hemos incluido la fila de cabeceras (recomendado), activaremos la casilla de verificación La lista tiene encabezados.

- Al final hacer clic en Aceptar. Al cerrarse el cuadro de diálogo, podemos ver que en la banda de opciones aparece la pestaña Diseño, correspondiente a las Herramientas de tabla:
Y en la hoja de cálculo aparece en rango seleccio nado con el formato propio de la tabla.

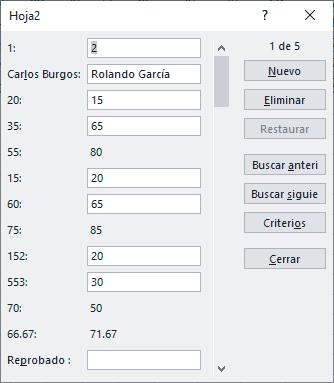
Para modificar o introducir nuevos datos en la tabla podemos teclear directamente los nuevos valores en ella, o bien podemos utilizar un formulario de datos. Esta segunda opción viene muy bien sobre todo si la lista es muy grande. Veamos un ejemplo, tenemos la siguiente lista con información de nuestros clientes. Un formulario de datos es un cuadro de diálogo que permite al usuario escribir o mostrar con facilidad una fila entera de datos (un registro).

Para abrir el formulario de datos, tenemos que posicionarnos en la lista para que esté activa, y pulsar en el icono Formulario.
Como esta opción no está directamente disponible en la Cinta de opciones, vamos a añadirla a la Barra de acceso rápido. Pulsando el menú Archivo > Opciones > Personalizar Cinta, y agregar el icono Formulario..., en la sección de Comandos que no están en la cinta de opciones.
Al crear el formulario, disponemos de siguientes boto nes:

Nuevo: Sirve para introducir un nuevo registro. Eliminar: Eliminar el registro que está activo. Restaurar: Deshace los cambios efectuados. Buscar anterior: Se desplaza al registro anterior. Buscar siguiente: Se desplaza al siguiente registro.
Criterios: Sirve para aplicar un filtro de búsqueda. Cerrar: Cierra el formulario. Para cambiar los datos de un registro, primero nos posicionamos sobre el registro, luego rectificamos los datos que queramos (para desplazarnos por los campos podemos utilizar las teclas de tabulación), si nos hemos equivocado y no queremos guardar los cambios hacemos clic en el botón Restaurar, si quere mos guardar los cambios pulsamos la tecla Intro. Para crear un nuevo registro, hacemos clic en el botón Nuevo, Excel se posicionará en un registro vacío, sólo nos quedará rellenarlo y pulsar Intro o Restaurar para aceptar o cancelar respectivamente. Después de aceptar Excel se posiciona en un nuevo registro en blanco por si queremos insertar varios registros, una vez agregados los registros, hacer clic en Cerrar.
Para buscar un registro y posicionarnos en él podemos utilizar los botones Buscar anterior y Buscar siguiente o ir directamente a un registro concreto introduciendo un criterio de búsqueda. Pulsamos en el botón Criterios con lo cual pasamos al formulario para introducir el criterio de búsqueda, es similar al formulario de datos, pero encima de la columna de botones aparece la palabra Criterios.
Pulsando en el icono Cambiar tamaño de la tabla, podemos seleccionar un nuevo rango de datos. Pero si la tabla contiene encabezados, estos deben permanecer en la misma posición, así que sólo podremos aumentar y disminuir filas. Podemos modificar directamente el rango de filas y columnas, estirando o encogiendo la tabla desde su esquina inferior derecha.
Si necesitamos insertar filas y columnas entre las filas existentes de la tabla, pode mos hacerlo desde el botón Insertar, en la pestaña de Inicio. También desde el menú contextual de la tabla.


Para eliminar filas o columnas, deberemos posicionarnos sobre una celda, y elegire mos Filas o Columnas de la tabla en el botón Eliminar, disponible en la pestaña de Inicio y en el menú contextual de la tabla.
Seleccionando una celda, fila o columna, y pulsando la tecla SUPR, eliminamos los datos seleccionados, pero no la estructura de la tabla. Para eliminar la tabla comple ta, seleccionamos toda la tabla y pulsa mos SUPR, si deseamos eliminar la estruc tura de la tabla.
Una forma fácil de dar una combinación de colores a la tabla que resulte elegante, es escogiendo uno de los estilos predefinidos, disponibles en la pestaña Diseño de la tabla.
En Opciones de estilo de la tabla, podemos marcar o desmarcar otros aspectos, como que las columnas o filas aparezcan remarcadas con bandas, o se muestre un resaltado especial en la primera o última columna. Las bandas y resaltados dependerán del estilo de la tabla. Por lo demás, a cada celda se le podrán aplicar los colores de fuente y fondo, fondo condicional, etc. que a cualquier celda de la hoja de cálculo.
En está tabla, se ha cambiado el estilo, y se han marcado las opciones Primera y Última columna.
1.5. Ordenar una tabla de datos
Para ordenar los datos de una tabla lo haremos de la misma forma que ordenamos los datos en celdas sin ninguna estructura: a través de los botones situados en la pestaña Datos, o bien desde el botón
La única diferencia será que, al estar los datos tan bien delimitados, la ordenación siempre se realizará sobre la propia tabla y no sobre columnas completas. Pero, además si nos fijamos en los encabezados de la propia tabla, vemos que contienen una pequeña flecha en el lateral derecho.
Si la pulsamos se despliega un menú que nos proporcio na las opciones rápidas de ordenación, así como la posibilidad de ordenar por colores 128.
La ordenación por colores no incluye los colores predefi nidos de la tabla, como la que se ve en la imagen que alterna el color de las filas entre blanco y azul. Sino que afecta a las que han sido coloreadas de forma explícita, para destacarlas por algún motivo.

Para filtra los datos en las columnas en Ms Excel`

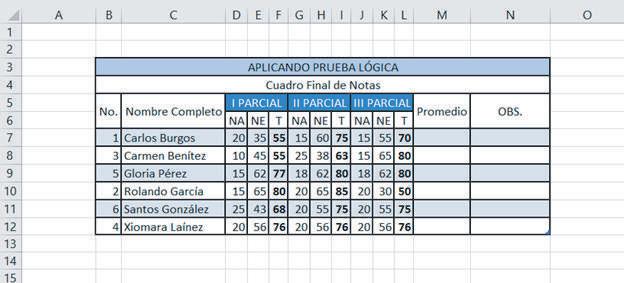




Un gráfico es la representación gráfica de los datos de una hoja de cálculo y facilita su interpretación. Vamos a ver en esta unidad, cómo crear gráficos a partir de unos datos introducidos en una hoja de cálculo. La utilización de gráficos hace más sencilla e inmediata la interpretación de los datos.

A menudo un gráfico nos dice mucho más que una serie de datos clasificados por filas y columnas.
Cuando se crea un gráfico en Excel, podemos optar por crearlo:Como gráfico incrustado: Insertar el gráfico en una hoja normal como cualquier otro objeto. - Como hoja de gráfico: Crear el gráfico en una hoja exclusiva para el gráfico, en las hojas de gráfico no existen celdas ni ningún otro tipo de objeto. Veamos cómo crear de un gráfico.
Para insertar un gráfico tenemos varias opciones, pero siempre utilizaremos la sección Gráficos que se encuentra en la pestaña Insertar.
Es recomendable que tengas seleccionado el rango de celdas que quieres que participen en el gráfico, de esta forma, Excel podrá generarlo automáticamente.
En caso contrario, el gráfico se mostrará en blanco o no se creará debido a un tipo de error en los datos que solicita. Como puedes ver existen diversos tipos de gráficos a nuestra disposición. Podemos seleccionar un gráfico a insertar haciendo clic en el tipo que nos intere se para que se despliegue el listado de los que se encuentran disponibles. En cada uno de los tipos generales de gráficos podrás encontrar un enlace en la parte inferior del listado que muestra Todos los tipos de gráfico... Hacer clic en esa opción equivaldría a desplegar el cuadro de diálogo de Insertar gráfico que se muestra al hacer clic en la flecha de la parte inferior derecha de la sección Gráficos.
Aquí puedes ver listados todos los gráficos disponi bles, selecciona uno y pulsa Aceptar para empe zar a crearlo. Aparecerá un cuadro que contendrá el gráfico ya creado (si seleccionaste los datos previamente) o un cuadro en blanco (si no lo hiciste). Además, verás que apare ce en la barra de menús una sección nueva, Herra mientas de gráficos, con dos pestañas: Diseño, y Formato.




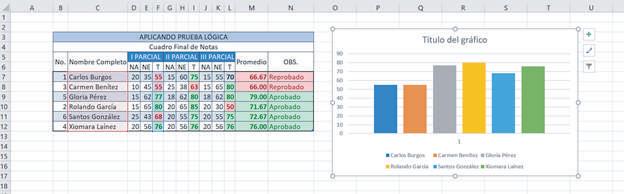

Un eje vertical (denominado también eje de valores o eje y) y un eje horizontal (conocido también como eje de categorías o eje x). Los gráficos 3D tienen un tercer eje, el eje de Los gráficos tienen normalmente dos ejes que se utilizan para medir y clasificar los datos: profundidad (denominado también eje de series o eje z), que permite representar los datos a lo largo de la profundidad de un gráfico.
Los gráficos radiales no tienen ejes horizontales (categorías), y los gráficos circulares y de anillos no tienen ningún eje.
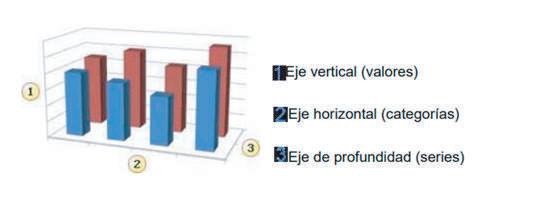
Excel te permite un número bastante grande de gráficos diferentes. Adicionalmente, te permite personalizar cada una en su estilo propio. A continuación, se explicará brevemente cada una.
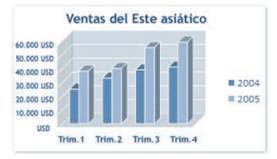
1. Gráficos de columnas Se usan para mostrar cambios entre distintos datos dentro de un mismo período de tiempo, o los cam bios que sufren diferentes datos a lo largo de varios períodos de tiempo.

2. Gráficos de barras Son como las de columnas, salvo que los ejes están invertidos. El eje X se localiza dónde va comúnmente el Eje Y, y viceversa. Tienen el mismo uso que los gráficos de columnas.

3. Gráficos de líneas En estos gráficos lo que se busca es resaltar la manera en que cambian los datos. Cada línea representa una serie de datos.
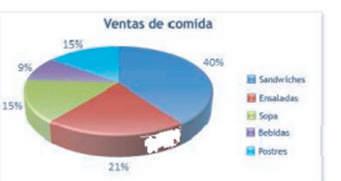

4. Gráficos circulares En un gráfico circular se pueden representar datos contenidos en una columna o una fila de una hoja de cálcu lo. Los gráficos circulares muestran el tamaño de los elementos de una serie de datos, en proporción a la suma de los elementos. Los puntos de datos de un gráfico circular se muestran como porcenta jes del total del gráfico circular. Son excelentes para mostrar las relaciones entre el todo y sus partes. Por ejemplo, el presupuesto del gasto familiar.

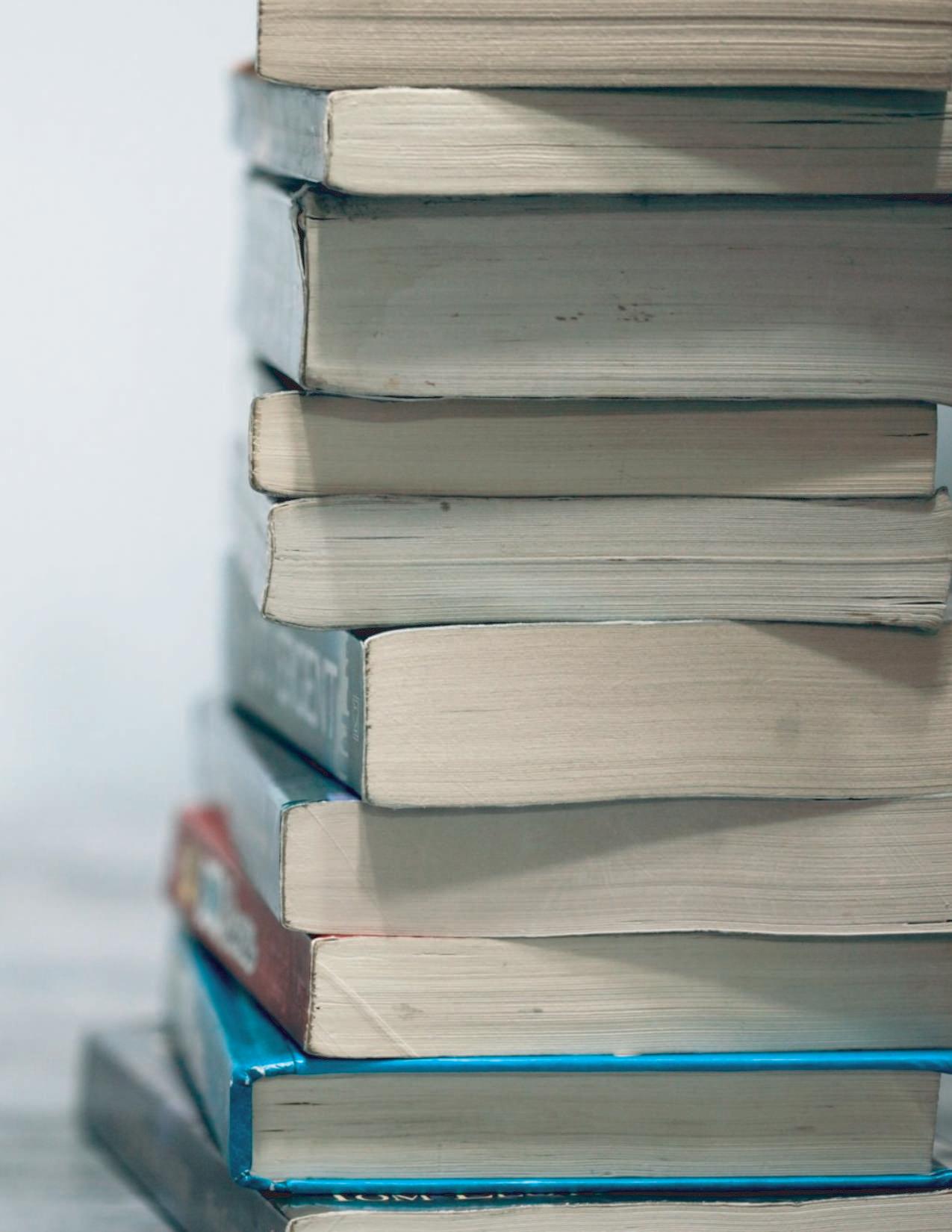

Pasos para cambiar el diseño del gráfico Puedes agregar o cambiar los elementos o el formato del gráfico, puedes aplicarle rápidamente aplicando un diseño predefinido
1. Verifica que tengas seleccionado el gráfico
2. En herramientas de gráfico da clic en la pestaña Diseño, en el grupo Diseño de gráficos
3. Da clic en las flechas y escoge el diseño que Gustes, dando clic sobre él.

1. Verifica que tengas seleccionado el gráfico
2. En herramientas de gráfico da clic en la pestaña Diseño, en el grupo Estilo de Diseños
3. Escoge un estilo o da clic sobre las flechas para que veas más y selecciona el que gustes
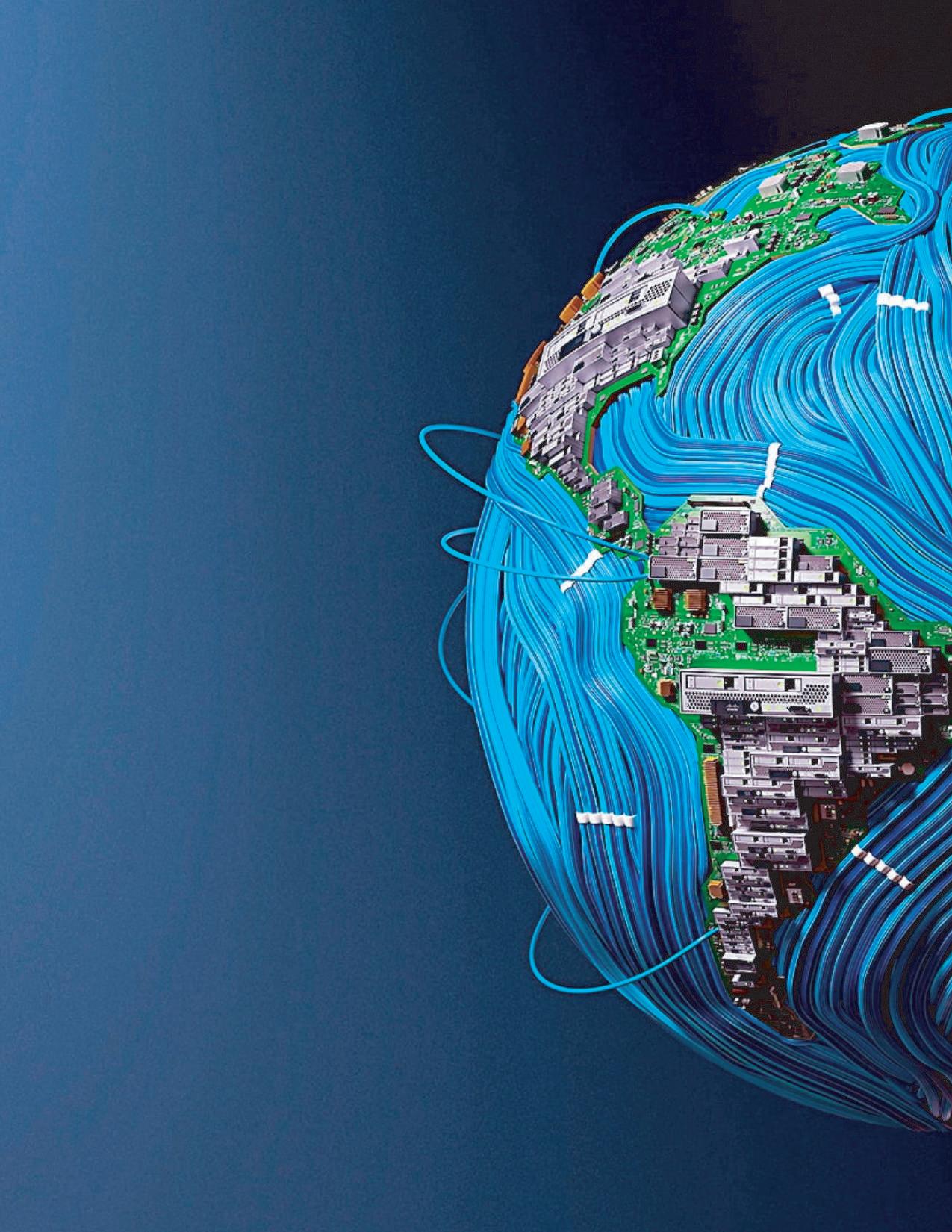
1. Verifica que tengas seleccionado el gráfico
2. En herramientas de gráfico da clic en la pestaña Presentación
3. En el grupo Ejes, da clic en el icono
La graficación de funciones es una de las activi dades sugeridas en todo proceso de estadísticas. Es, además, ampliamente tratada por los textos y los profesores en sus clases de matemáticas, desde la educación básica hasta el nivel supe rior.
Las técnicas de graficación utilizadas van desde la tabulación hasta la graficación mediante el uso de los datos: en la primera, las aproximacio nes hacia la gráfica son todavía rudimentarias; en la segunda se gana más precisión y fineza. Ahora bien, las interpretaciones de las gráficas pueden estudiarse desde diferentes puntos de vista. Hay quienes investigan las dificultades en la lectura de gráficasdentificó tres niveles de procesamiento de la información relacionados con la interpretación gráfica:
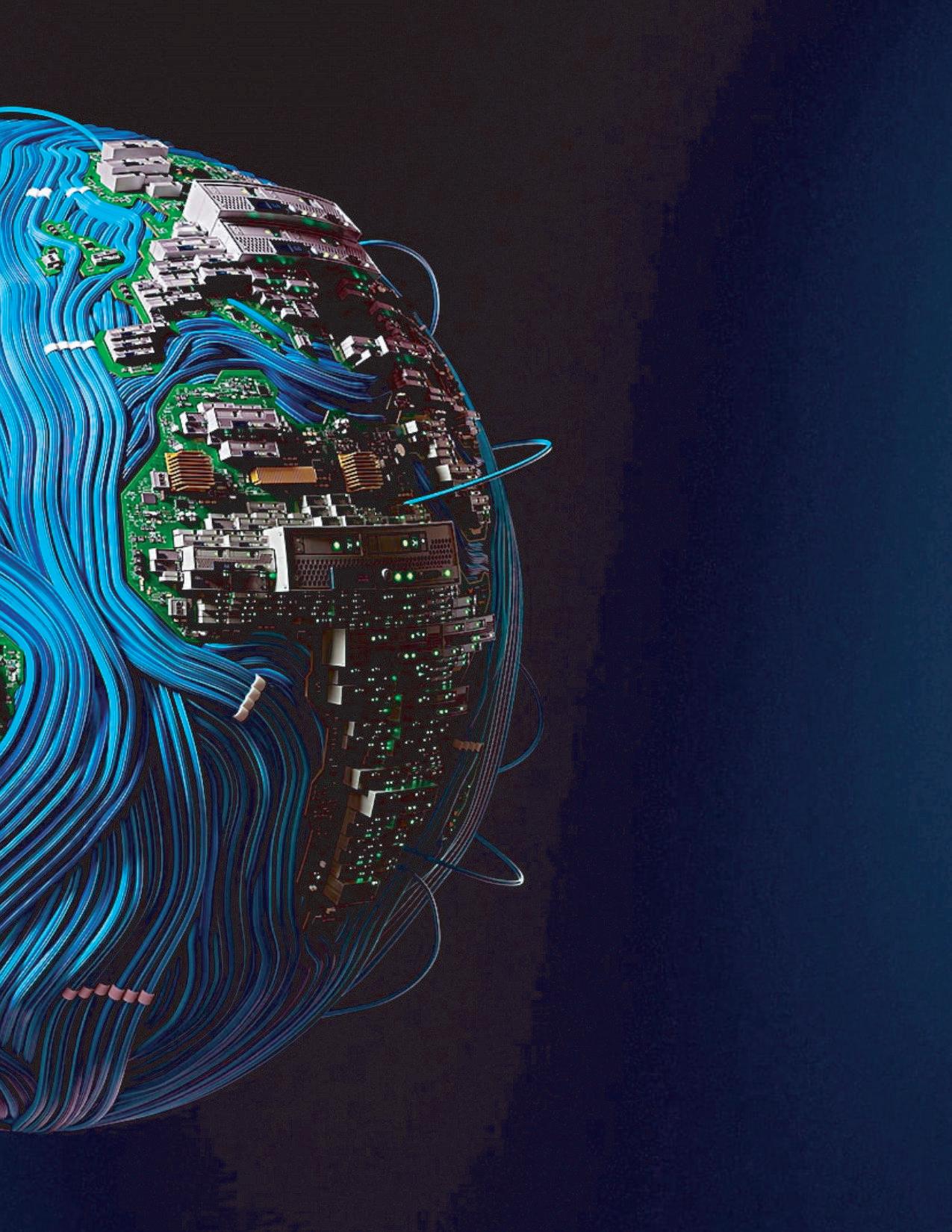
a. El nivel elemental: Implica la extracción de datos o la lectura de puntos aislados; por ejemplo, quién alcanzó la más alta calificación del grupo, quién alcanzó la calificación más baja, etc.

b. El nivel intermedio: Concierne a la detec ción de las tendencias observadas en intervalos determinados de las gráficas; por ejemplo, entre los años 1990 y 1993 qué compañía tuvo la razón más grande de crecimiento.
c. El nivel más alto: Es una comprensión profunda sobre la estructura de los datos y de su comportamiento; por ejemplo, las muchachas crecen más rápido que los muchachos.





