BLUM BOARD ROOM
I. HOW TO CONNECT TO THE TV FOR A ZOOM CALL. (Scroll down for instructions to connect to the TV for a MICROSOFT TEAMS call.)
Reminders:
The Blum Board Room is a non-Zoom room. Do not use spider conference phone with videoconference calls.
Step 1: Turn on TV with remote control. On the TV’s home screen, select the teal blue poly screen or the ClickShare Boardroom screen under Recent history. If an app (i.e., Samsung TV, Neftflix, etc.), is displayed in the Recent history, click Menu in left task bar. Select Connected Devices, then select HDMI1 on banner at bottom of the screen.
Step 2: Plug ClickShare adaptor into USB-C port on laptop. Next, either:
1. Click large center button on adaptor once the circle is lit white, or
2. Hover over white vertical bar at bottom right corner of screen (below)

and click the white circle.

 Step 3: Open Zoom app
Step 3: Open Zoom app

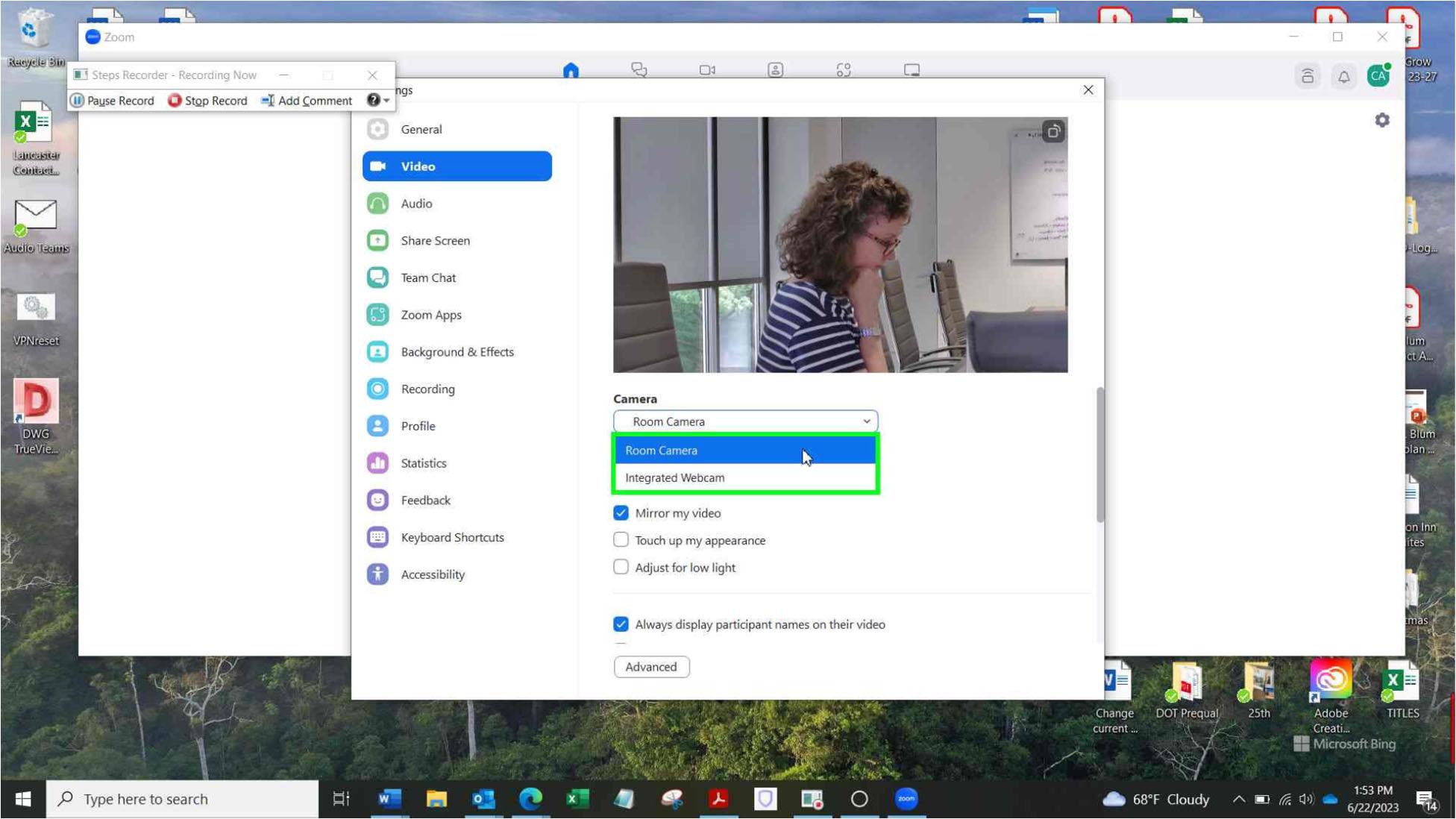
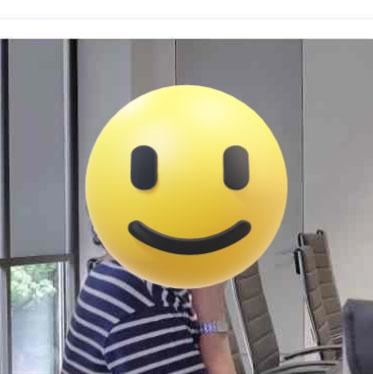 Step 4: On the Zoom home page, open Settings
Step 5: Click Video and select Room Camera
Step 4: On the Zoom home page, open Settings
Step 5: Click Video and select Room Camera

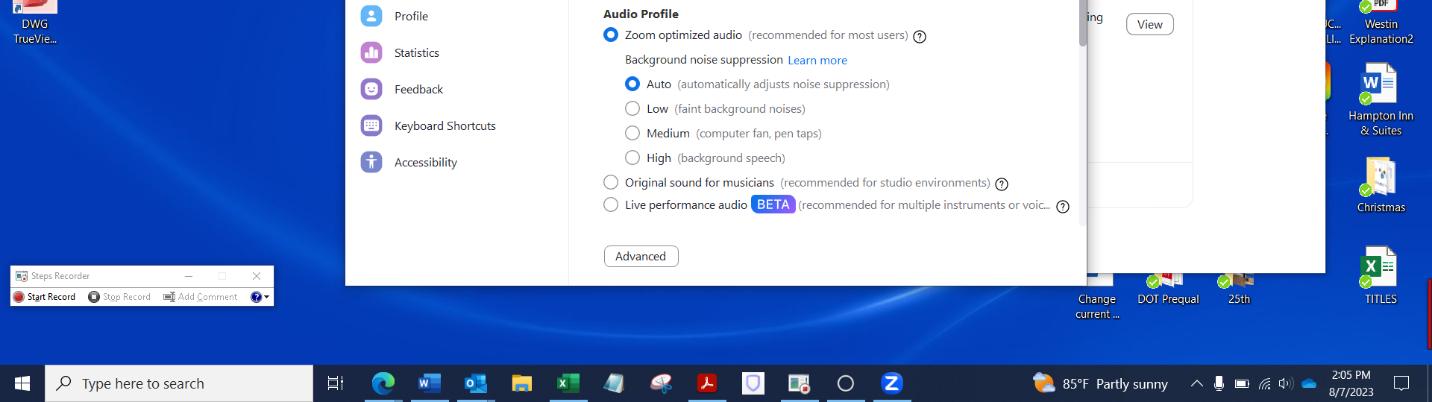
 Step 6a: Click Audio and in Speaker dropdown, select Echo Cancelling Speakerphone
Step 6b: In Microphone dropdown, select Echo Cancelling Speakerphone
Step 6a: Click Audio and in Speaker dropdown, select Echo Cancelling Speakerphone
Step 6b: In Microphone dropdown, select Echo Cancelling Speakerphone
Step 7: Close settings and join the Zoom meeting


 Step 8: Join with Computer Audio (You may also test speaker and microphone at this step.)
Step 8: Join with Computer Audio (You may also test speaker and microphone at this step.)
After the videoconference has ended, disconnect from ClickShare by either:

1. Hovering over red vertical bar at bottom right corner of screen and clicking red circle, or

2. Clicking large round center button on ClickShare adaptor.
Return ClickShare adaptor to holder on table. Turn off TV.
HOW TO CONNECT TO THE TV FOR A MICROSOFT TEAMS CALL.

Follow steps 1 and 2 in How to Connect to the TV for a Zoom Call (above) and select Microsoft Teams app in Step, 3 in lieu of Zoom app.
Reminders:
Do not use spider conference phone with videoconference calls.
Step 3: Open Settings
Step 4: Select Devices. In the Audio devices dropdown, select Room Speakerphone. In the Speaker dropdown, select Echo Cancelling Speakerphone. In the Microphone dropdown, select Echo Cancelling Speakerphone.



Step
 Step 5: Scroll to the Camera dropdown and select Room Camera
6: Join the videoconference.
Step 5: Scroll to the Camera dropdown and select Room Camera
6: Join the videoconference.
After the videoconference has ended, disconnect from ClickShare by either:
1. Hovering over red vertical bar at bottom right corner of screen and clicking red circle, or
2. Clicking large round center button on ClickShare adaptor. Return ClickShare adaptor to holder on table. Turn off TV.


