Epson EcoTank ET-2850 Printing

Have you done with the Epson EcoTank Printer 2850 setup? Ready to start the printing process? Well, once you have completed the printer’s hardware and software setup without any trouble, you can begin the printing process with your Epson EcoTank ET-2850. Before that, installing the compatible printer driver on your computer is a necessary thing. This driver will connect your devices and let you print from your computer. So, with the Epson EcoTank ET-2850 printer, you can print from any device, such as Windows, Mac, smartphone, and more. In order to print from your mobile devices, you have to install the printing app Epson Smart Panel. However, let’s get into the procedures to Epson EcoTank ET-2850 Printing.
How To Print A Pages Document On A Windows Computer
● Ensure that the Epson ET-2850 printer is turned on and is connected to your Windows computer.
● Confirm that you loaded enough plain sheets into the input paper tray
● Then, open any document or a beautiful picture that you want to print from your computer.
● Go to the File tab at the top-left corner of the window.
● Click the Print option from the drop-down menu.
● Just make sure that your printer name is selected in the Name drop-down list.
● Next, click the Properties or Preferences button to view the print settings. Is everything okay there? Good! Then, go to the Main tab on the top-left side of the window.
● Click the Paper Source field and choose where you have loaded the paper on your printer.
● Select the Document Size field and choose the size of the paper you are using to print.

● Have to go with a few more steps(How To Connect Epson Printer To Computer). Keep processing! After that, Choose the Orientation option you want to use for the current print job.In case you want to print a borderless photo, make a tickmark on the checkbox Borderless. Click Settings to change any settings for borderless printing.
● Select the Paper Type drop-down list and choose the type of paper you are using to print.
● Click the Quality field and choose the appropriate option you would like to use from the listed menu.
● Change any other print other settings if necessary.
● Click the OK button.
● Now, the printer will start to print your document.
Are you done with the printing process from your Windows computer? Great! Suppose you are a Mac user, alright! We have included a proper procedure for Epson EcoTank ET-2850 printing. Just keep reading.
How To Print From Mac
How Do You Print On A Mac?
● Make sure to turn on the printer and connect it to your Mac using a wireless or USB connection method.
● Launch the document or photo that you wish to print from your Mac.
● Go to File and click the Print option from the popup menu.
● Navigate to the Printer field and choose your printer.
● Then, click the Show Details button to expand the print settings window.
● Did you see the expanded print window on your Mac? That’s great! Keep making the change as per your requirements.Click on the Copies drop-down list and specify the number of copies you want.
● Select the Paper Size field and choose the correct paper size you have loaded in the input tray
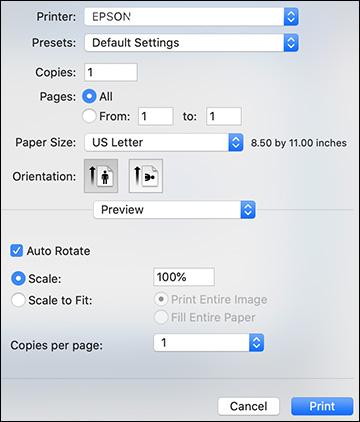
● Go to the Orientation setting and choose the respective option.
● Click on the Preview drop-down list and choose the Print Settings option.
● Then, select the Media Type field and choose the paper type you have loaded in the input tray
● Go to the Print Quality field and choose the respective option from the drop-down list.
● Suppose, if you are going to print a borderless photo, select the Borderless checkbox under the Print Quality field.
● Finally, click the Print button.
Printing Made Easy From Your Devices!
Hope this article helps you to get detailed information about Epson EcoTank ET-2850 printing process. You could have now completed the printing process by implementing the above instructions. To get an instant solution for your printer queries, click the call option on this page to contact our technical experts. For Scan on Epson ET-2850 Printer
