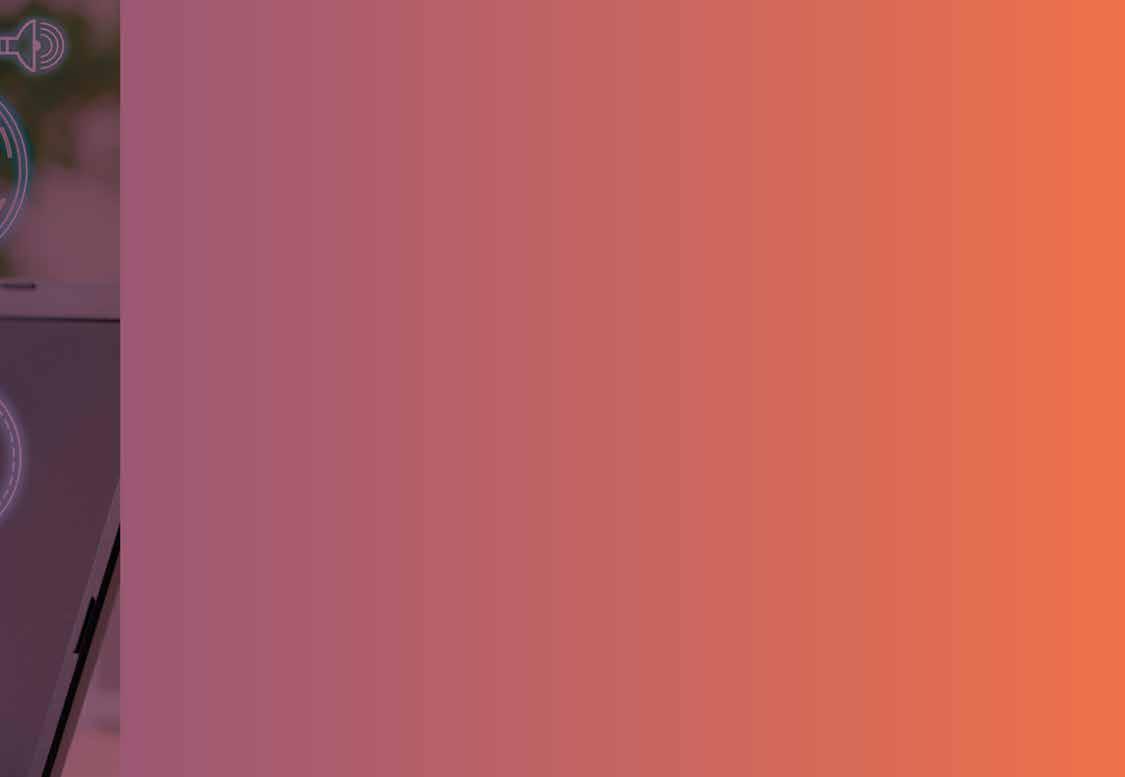
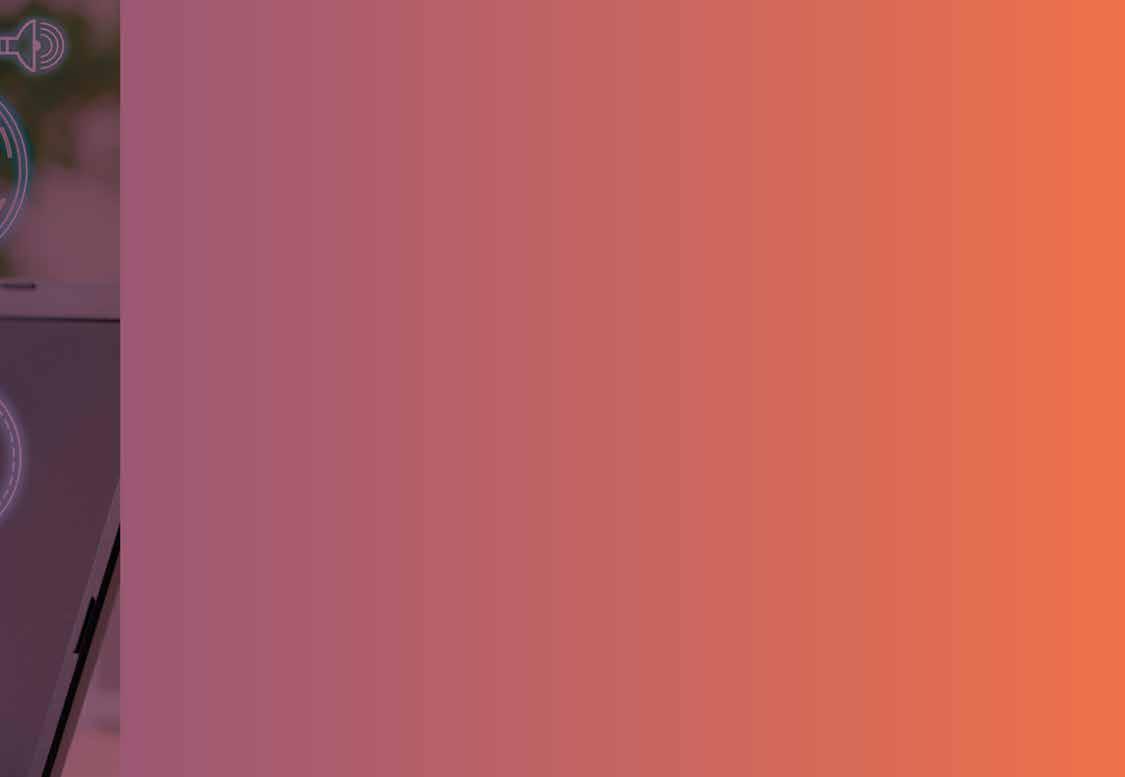
FOTOPROGRAMMA’S EN APPS
Elke dag worden er miljoenen foto’s gemaakt en dat doen we vaak met onze smartphone of tablet. Deze foto’s kun je snel een eigen touch geven. Meestal maken en bewerken we foto’s met hetzelfde toestel. Er bestaan veel toepassingen om foto’s te bewerken. Elke app heeft zijn eigen mogelijkheden.
Hieronder vind je enkele leuke apps of onlinetoepassingen.
PhotoFunia https://photofunia.com
Jouw foto op een postkaart, reclameposter, schilderij of in een krant of museum ... Dat kan met PhotoFunia. Het is een eenvoudige onlinetoepassing of app (Android/iOS) waarmee je zelfgemaakte foto’s kunt verwerken in een andere afbeelding.
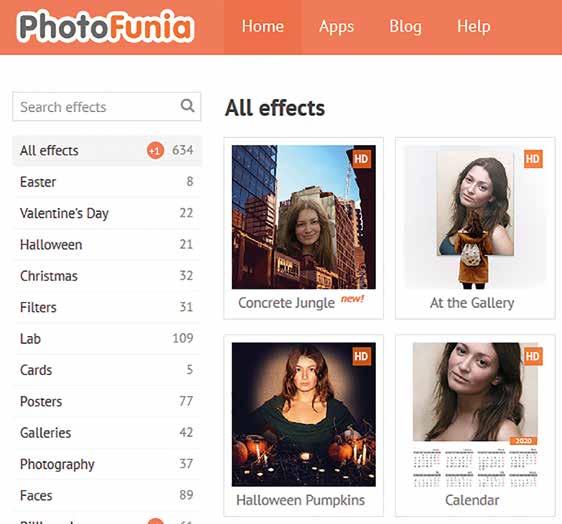
Collage.nl
https://collage.nl
Op deze site kun je collages maken van een reeks foto’s. Je kunt de collages allerlei vormen geven door sjablonen te gebruiken.

Snapseed
Snapseed is een volwaardige fotobewerkingsapp voor smartphones en tablets (Android/iOS) waarmee je foto’s kunt verbeteren en filters kunt toepassen.


Je hebt waarschijnlijk zelf al foto’s gemaakt en bewerkt met een fotoprogramma of app. Welke programma’s of apps gebruik jij het meest? Noteer.
1 DE OPBOUW VAN EEN FOTO
Een foto is opgebouwd uit veel gekleurde puntjes. Eén zo’n puntje is een pixel.

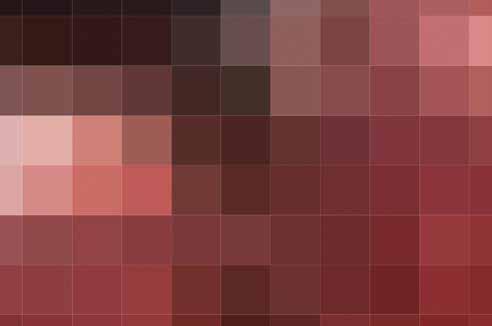
Je kunt een foto vergelijken met een mozaïek. Een mozaïek is ook opgebouwd uit veel gekleurde steentjes.


Het aantal pixels of beeldpunten van een foto is de resolutie van een foto.
De Foto’s-app
De Foto’s-app is een programma waarmee je foto’s kunt bekijken en bewerken. Je vindt er ook meer informatie over de eigenschappen van een foto.
Foto-informatie:
op Bestandsinfo.
Informatie

Aan de linkerkant komt een balk tevoorschijn met extra informatie over de foto. Op de volgende vragen krijg je een antwoord:
1 Wanneer is de foto genomen?
2 Wat is de bestandsgrootte van de foto?
3 Wat zijn de afmetingen van de foto? Uit hoeveel pixels bestaat de foto?
4 Waar kun je de foto vinden op je computer?
5 Waar is de foto gemaakt?
Open een willekeurige foto op je computer en controleer of je al deze informatie kunt vinden.


Bestandsinfo
Kun je deze informatie ook vinden op een smartphone of tablet? Zoek de gegevens op van een willekeurige foto. Noteer hoe je dit hebt gevonden.
3 DE GROOTTE VAN EEN FOTO
Je weet nu dat een foto opgebouwd is uit beeldpuntjes of pixels. Hoe meer pixels, hoe groter de opslagruimte van een foto, maar ook hoe beter je die foto kunt afdrukken.
Verklein je foto’s
Sommige foto’s zijn 5 tot 10 MB groot en nemen heel veel plaats in op een opslagmedium. Als je deze foto’s wilt doorsturen via mail, dan zal dat niet altijd lukken. Wil je foto’s plaatsen op je blog, dan hoeven ze ook niet zo groot te zijn. Voor sommige toepassingen kun je best je foto’s wat verkleinen. Het aantal pixels van een foto verminderen, doe je zo:
- Start het programma Paint.

- Open een foto.
- op Formaat wijzigen en hellen.

- Laat Hoogte-breedteverhouding ingeschakeld

- Verminder het aantal pixels bij Horizontaal.
- op OK
Je kunt foto’s ook procentueel verkleinen. Geef bv. 50% in om de hoogte en breedte te halveren.

Dit is het aantal pixels van de foto. Het formaat van een foto wordt uitgedrukt in pixels. Hoe meer pixels, hoe scherper de foto en hoe groter je de foto kunt afdrukken.

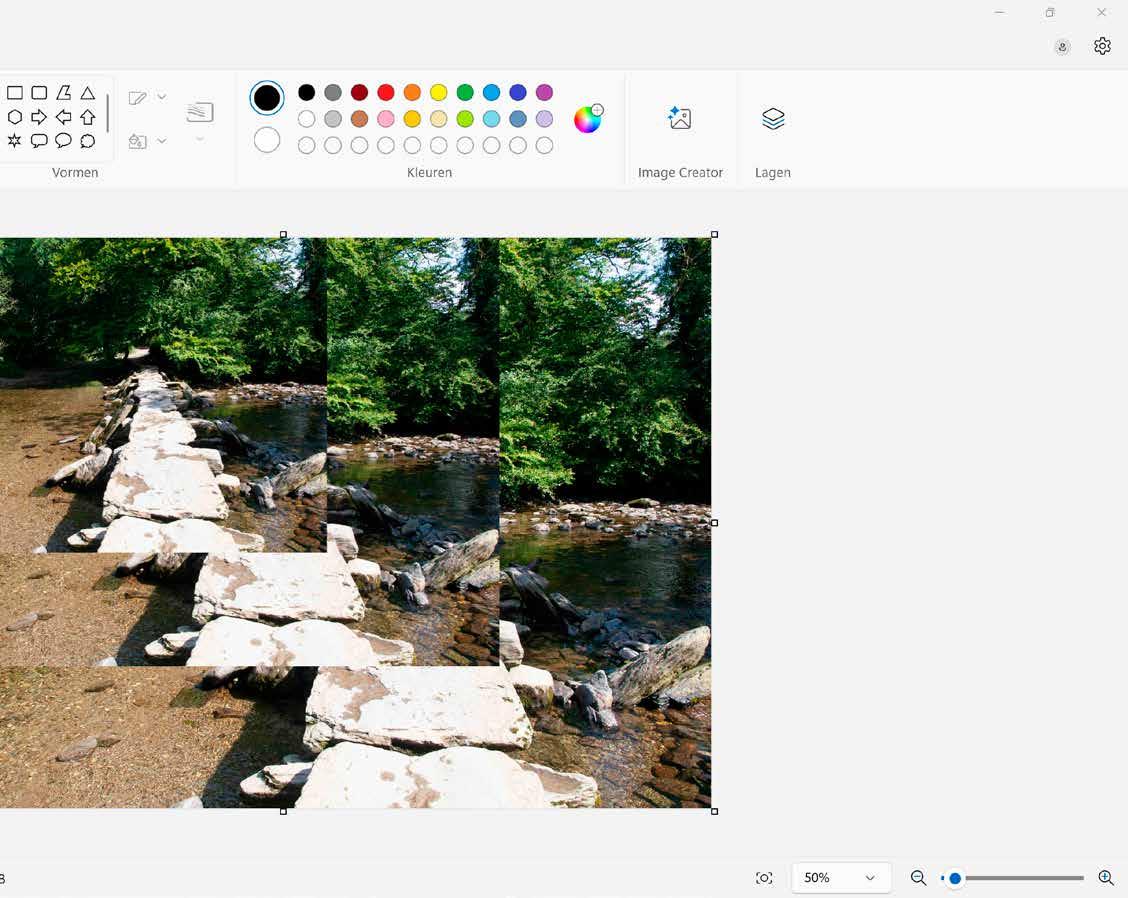
Dit is de bestandsgrootte van de foto. Hoe meer pixels een foto bevat, hoe meer opslagruimte die zal innemen op je schijf.
Hiermee kun je in- en uitzoomen op de foto. Let op: hiermee maak je het fotobestand zelf niet groter of kleiner.
2 Licht 3 Kleur



4 Helderheid 5 Vervaagd





Filters
Wil je een foto een bijzondere tint geven? Voeg dan een filter toe. Ontdek alle mogelijke filters en sla de bewerkte foto op als kopie.

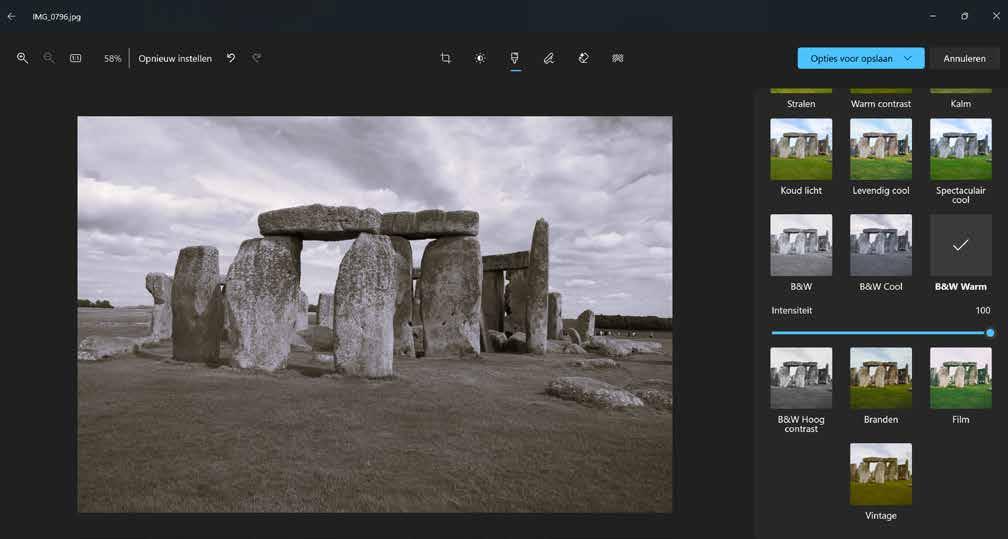
Wissen
In een foto kunnen er storende objecten voorkomen zoals mensen. Wens je de storende objecten te wissen uit een foto, maak dan gebruik van wissen.
1 op Wissen

2 Pas de kwastgrootte aan.
3 over de onderwerpen die gewist moeten worden.
4 Wacht tot het gebied of object wordt gewist.




5 EEN VIDEO MAKEN
Van je eigen foto’s kun je een video maken. Hiervoor heb je goede foto’s en een leuk muzieknummer nodig. Aan de slag met de Clipchamp!
STAP 1 Start de Microsoft Clipchamp-app
1 op Lege video
2 een goede naam voor je video.

STAP 2 Bepaal het formaat
Bepaal het formaat (grootte) van je video.
STAP 3 Verzamel foto’s



De mediabibliotheek 3 bevat de foto’s die je wilt gebruiken in je video.
op Media importeren en selecteer de foto’s die je nodig hebt voor je video.

Foto’s toevoegen:
- Door bestanden bladeren: deze foto’s staan op je pc of een opslagmedium dat verbonden is met je pc
- OneDrive: deze foto’s staan op je OneDrive

STAP 4 Vertel je verhaal
De tijdlijn 4 is je verhaallijn. Hierin plaats je de foto’s die je wilt opnemen in je video.
de foto’s vanuit de mediabibliotheek naar de tijdlijn.
Foto’s die je al gebruikt hebt, herken je in de mediabibliotheek aan het bolletje met een vinkje in.
Staan je foto’s niet in de juiste volgorde? de foto’s naar een andere plaats in de tijdlijn.
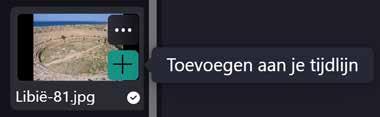


6 EEN VIDEO NAAR JE HAND ZETTEN
Met je smartphone of tablet kun je ook zelf een video maken. Maar sommige delen van je video kunnen slechte beelden of geluiden bevatten die je graag wilt verwijderen. Dat kan met de ClipChamp.
Onderdelen knippen
Ben je te vroeg begonnen met filmen of stond er plots iemand voor je camera? Die ongewenste beelden kun je verwijderen door de onnodige delen uit je video weg te knippen. De bruikbare delen van je video blijven dan over.
1 Plaats de video op de tijdlijn.
2 de zoeker waar je de clip wilt splitsen.
3 op Splitsen.
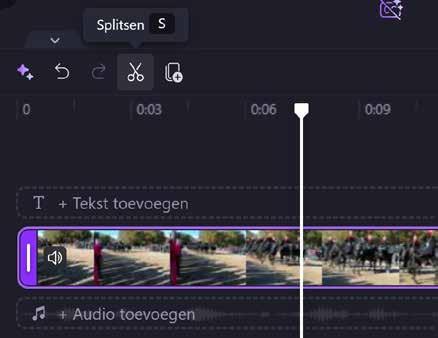
De clip op de tijdlijn bevat nu 2 clips:

4 op de clip in de tijdslijn dat je wenst te wissen.

Druk op de toets of op de clip en Verwijderen
5 Verplaats de clip naar het begin van de tijdlijn.

Vaak wil je je foto’s ook delen op sociale media, websites, blogs, affiches ... Maar mag je de afgebeelde personen openbaar publiceren? Ook dat wordt geregeld door het portretrecht of het recht op afbeelding Meestal moet je hiervoor toestemming vragen. Vanaf 14 jaar mag je zelf toestemming geven. Ben je jonger dan 14 jaar, dan beslissen je ouders dat voor jou. Hieronder vind je een stappenplan om te weten of je een foto mag publiceren. Doe de test met je eigen foto’s.
Mag ik een foto publiceren?
Ik publiceer een foto
Met toestemming (van iedereen op de foto)
toestemming
Bekijk de foto’s en kruis de juiste antwoorden aan bij elke foto.

Heb ik toestemming nodig om deze foto te nemen? ja nee
Heb ik toestemming nodig om deze foto te publiceren? ja nee


Heb ik toestemming nodig om deze foto te nemen? ja nee
Heb ik toestemming nodig om deze foto te publiceren? ja nee
Heb ik toestemming nodig om deze foto te nemen? ja nee
Heb ik toestemming nodig om deze foto te publiceren? ja nee

Heb ik toestemming nodig om deze foto te nemen? ja nee
Heb ik toestemming nodig om deze foto te publiceren? ja nee
Informatie van foto’s opzoeken (zie p. 8 en 9)
Het is altijd handig om meer informatie over een foto te hebben, zeker als je die foto wilt gebruiken in eigen documenten.
opgStonehenge, opgColosseum Zoek via de Foto’s-app de gevraagde info op van de twee onderstaande foto’s.
Wanneer is deze foto genomen? Noteer de datum.

Hoeveel ruimte neemt deze foto in op de harde schijf? Noteer.
>

> Waar is deze foto genomen? Omcirkel het land op de kaart.
Hoeveel pixels bevat deze foto? Aantal pixels horizontaal:
> Aantal pixels verticaal:
>
Wanneer is deze foto genomen?
Noteer de datum.
>

Hoeveel ruimte neemt deze foto in op de harde schijf? Noteer.
>

Waar is deze foto genomen? Omcirkel het land op de kaart.
Hoeveel pixels bevat deze foto? Aantal pixels horizontaal:
>
Aantal pixels verticaal:
>
En de winnaar is … (zie p. 10 en 11)
Op het scherm lijken alle foto’s even goed. Maar als we de eigenschappen van de foto bekijken, kunnen we snel achterhalen welke foto de beste kwaliteit heeft.
opgFoto1, opgFoto2, opgFoto3
Zoek de foto-informatie op van de drie bovenstaande foto’s.
Welke foto heeft de beste kwaliteit? Kruis aan.
Welke foto heeft de kleinste bestandsgrootte? Kruis aan.
Verbind elke foto met het juiste aantal pixels.
Foto 1
beste kwaliteit kleinste bestand

Foto 2
beste kwaliteit kleinste bestand

Foto 3
beste kwaliteit kleinste bestand

Foto’s bijsnijden volgens de regels (zie p. 12 en 15)
Meestal plaatsen we het onderwerp van onze foto netjes in het midden. Maar in de fotografie zijn er een paar eenvoudige regels waarmee je nog betere foto’s maakt. opgBeer, opgPelikaan, opgVogels, opgJan-Van-Gent
Snijd de vijf foto’s bij zodat ze voldoen aan de beschreven regels.
Bewaar het resultaat: oplBeer, oplPelikaan, oplVogels, oplJan-Van-Gent
Teken op de elke f oto hoe je die hebt bijgesneden.
Regel van derden
Het beeld wordt zowel horizontaal als verticaal in 3 stukken verdeeld.
Het belangrijkste van de foto plaats je op een van de snijpunten.

De juiste kijkrichting
Zorg dat je onderwerp meer ruimte krijgt in de richting naar waar het kijkt of beweegt.

Neem storende elementen weg
Misschien zijn er wel enkele overbodige of storende elementen in je foto. Knip deze weg.

Vul je foto
Probeer het volledige beeld te vullen met het onderwerp. Zo zal de kijker zich volop kunnen concentreren op je foto.

Ik zag twee beren ... (zie p. 20 en 21)
Een van je vrienden maakte een rondreis in Canada. Plots ziet hij enkele beren. Hij maakt er enkele foto’s en video’s van. Maar de beelden zien er los van elkaar niet echt boeiend uit. Kan jij van zijn materiaal een leuke video maken?
BerenFoto1 t.e.m.
BerenFoto10
BerenVideo1
BerenVideo2
- Bekijk de verschillende foto’s en video’s.
- Selecteer de beste foto’s en video’s en sleep ze naar de tijdlijn.
- Zorg dat de foto’s geen zwarte randen hebben.
- Knip in de video’s de overbodige delen weg (bv. waar je geen zwarte beer kunt zien).
- Verwijder de storende achtergrondgeluiden en voeg muziek in.
- Voeg een titel toe met wat extra informatie.
- Plaats overgangen tussen de verschillende onderdelen.
- Bewaar het resultaat: oplBeren
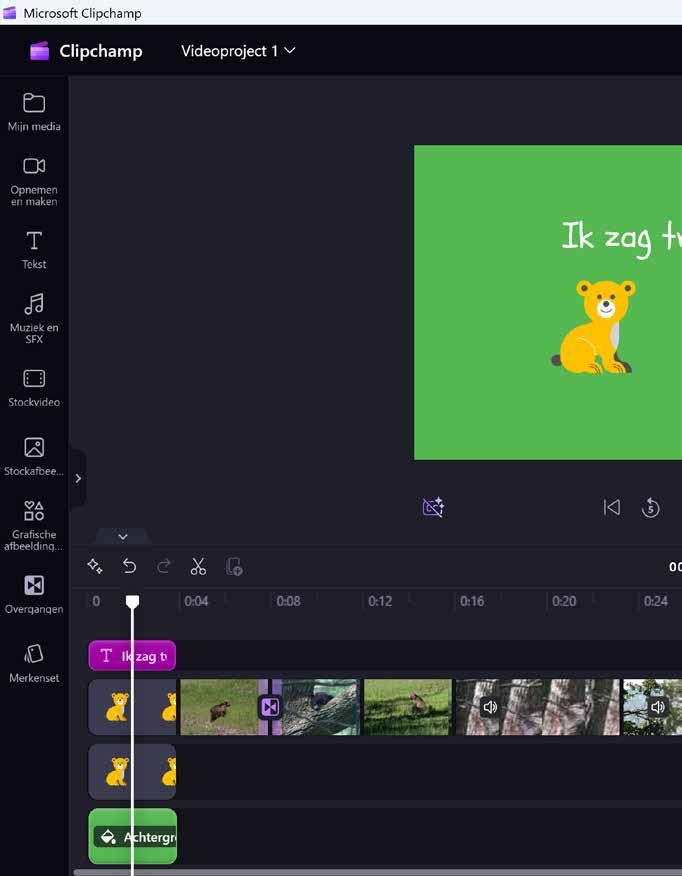
Voeg illustraties in op Grafische afbeeldingen in de werkbalk.
Zoek naar passende illustraties voor je video en voeg deze in.
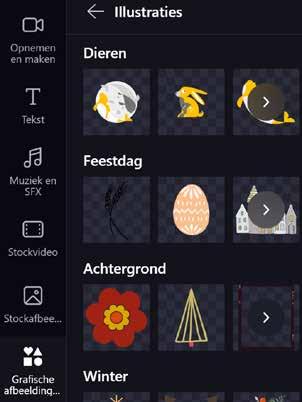
Promofilmpje
Maak een promofilmpje van je stad of gemeente. Toon wat er allemaal te beleven is. Neem foto’s en maak een video van die foto’s. In deze video laat je bezienswaardigheden, gebouwen, mooie plekken ... van je omgeving zien. Werk rond een bepaald thema: milieu, geschiedenis, verkeersveiligheid en mobiliteit, cultuur- en jeugdinfrastructuur ...
Colofon
Auteur Guy Steppe
Eerste editie
Bestelnummer 90 809 0209
ISBN 978 90 4865 157 3
KB D/2025/0147/90
NUR 126 - Thema YPMT6
Design en lay-out die Keure Verantwoordelijke uitgever die Keure, Kleine Pathoekeweg 3, 8000 Brugge
RPR 0405 108 325 - © die Keure, Brugge
Niets uit deze uitgave mag verveelvoudigd en/of openbaar gemaakt worden door middel van druk, fotokopie, microfilm of op welke wijze ook zonder voorafgaande schriftelijke toestemming van de uitgever. No parts of this book may be reproduced in any form by print, photoprint, microfilm or any other means without written permission from the publisher. De uitgever heeft naar best vermogen getracht de publicatierechten volgens de wettelijke bepalingen te regelen. Zij die niettemin menen nog aanspraken te kunnen doen gelden, kunnen dat aan de uitgever kenbaar maken.
Die Keure wil het milieu beschermen. Daarom kiezen wij bewust voor papier dat het keurmerk van de Forest Stewardship Council® (FSC®) draagt.
Dit product is gemaakt van materiaal afkomstig uit goed beheerde, FSC®-gecertificeerde bossen en andere gecontroleerde bronnen. 9 789048 651573
