Solid-State Memory Camcorder
Operating Instructions
PXW-FX9V/PXW-FX9VK
PXW-FX9T/PXW-FX9TK

Operating Instructions
PXW-FX9V/PXW-FX9VK
PXW-FX9T/PXW-FX9TK
UWP-D21
UWP-D22
UWP-D26 Wireless Microphone Package
URX-P03D Wireless Microphone Receiver
SMAD-P5 Multi-Interface Shoe Adaptor
LA-EA3
SMAD-P3D Multi-Interface Shoe Adaptor
LA-EA4 A-mount Adaptor
XLR-K2M
XLR-K3M XLR Adaptor Kit HVL-LBPC Video Light
S/N/M/H/G series XQD Memory Card
MRW-E80, MRW-E90 XQD Card Reader
BP-U35, BP-U60, BP-U70, BP-U90 Battery Pack
PXW-FX9V/FX9T
E-mount lens
ECM-VG1
ECM-MS2 Microphone
VCT-FS7 Shoulder Adaptor
Grip remote control (supplied)
RM-30BP Remote Control Unit
AC adaptor (supplied)
XDCA-FX9 Extension Unit
BC-U1A, BC-U2A Battery Charger
accurately, use this hook as a reference point. You can attach the end of a tape measure to the hook to measure the distance from the subject.
12. Recording/tally lamp (Front) (page 29)
Flashes when the remaining capacity on the recording media or battery is low.
13. Lens lock ring stopper (page 20)
14. Image sensor
15. Multi-function dial
Press when viewing the image in the viewfinder to display the direct menu (page 41).
Turn the dial when a menu is displayed in the viewfinder to move the cursor up/down to select menu items or settings. Press to apply the selected item.
When the menu is not being displayed, the dial can also function as an assignable dial (page 41)
16. Lens signal contacts Connect an E-mount lens.
17. WB SET (white balance set) button (page 38)
18. Lens lock pin (page 20)
19. Lens lock ring (page 20)
20.GPS module antenna
The GPS antenna and peripheral circuits are built-in.
21. Accessory shoe (page 4)
22. Handle record START/STOP button
24. Multi-interface shoe
For details about accessories supported by the multi-interface shoe, contact your sales representative.
Attaching the accessory shoe
1 Lift the front edge of the shoe spring, and pull the spring in the opposite direction to the arrow engraved on the spring.
Shoe spring
Accessory shoe
2 Position the accessory shoe on the accessory shoe mount, aligning the protrusions on the shoe with the corresponding points on the mount, and tighten the four screws.
3 Insert the shoe spring in the direction of the arrow so that the U-shaped portion fits onto the end of the accessory shoe.
Accessory shoe
INPUT2 (LINE/MIC/MIC+48V)
(page 39) 10. Grip attachment (page 21) 11. Tape measure hook
The tape measure hook is on the same plane as the image sensor. To measure the distance between the camcorder and the subject
The record button cannot be operated when the lock lever is in the lock position.
23. Handle zoom lever (page 99)
3 2
Shoe spring
Removing the accessory shoe
Remove the shoe spring as described in step 1 in “Attaching the Accessory Shoe,” unscrew the four screws, and remove the accessory shoe.
Removing the handle
Remove the four handle attachment screws, and remove the handle from the camcorder.
Attaching the handle connector protective cap (supplied)
When using the camcorder with the handle removed, protect the connector using the supplied protective cap.
Protecting the connector terminals
Attach the cover to unused connectors to protect the connector terminals.
1. Extension screw holes (3/8 inch)
Compatible with 3/8-16 UNC screws (length of 10.0 mm or less).
2. Extension screw holes (1/4 inch) Compatible with 1/4-20 UNC screws (length of 7.0 mm or less).
3. Handle connector
Right side (rear) (page 7)
1. Built-in speaker (page 29)
2. VOLUME (monitor volume adjust) buttons
Adjusts the monitor volume and alarm volume.
ˎ Touch a smartphone equipped with the NFC function against the unit to establish a wireless connection (page 49) Some smartphones that support wireless pay systems may not support NFC. For details, refer to the operation manual for the smartphone.
ˎ NFC (Near Field Communication) is an international communications protocol for wireless communication between objects in close proximity.
4. HOLD switch (page 99)
5. Record START/STOP button
6. ND VARIABLE dial (page 37)
7. ND PRESET/VARIABLE switch (page 37)
8. ND FILTER POSITION up/down buttons (page 37)
9. ND CLEAR LED (page 37)
10. ND VARIABLE AUTO button (page 37)
11. STATUS button (page 13)
12. FOCUS AUTO LED (page 31)
13. FOCUS switch (page 31)
14. PUSH AUTO FOCUS button (page 33)
15. IRIS function button (page 36)
16. PUSH AUTO IRIS button (page 36)
17. ISO/GAIN function button (page 36)
18. ISO/GAIN (gain select) switch (page 36)
19. ASSIGN (assignable) 9 button (page 41)
20.WHT BAL (white balance) function button (page 38)
21. WHT BAL (white balance memory select) switch (page 38)
22. SHUTTER function button (page 37)
23. Air inlet
[Note]
Do not cover the air inlet.
24. POWER indicator (page 29)
25. POWER switch (page 29)
1. ASSIGN (assignable) 1 to 3, 7 to 8 buttons (page 41)
2. SLOT SELECT (XQD memory card select) button (page 29)
11. CANCEL/BACK button (page 63)
14. THUMBNAIL button (page 62)
15. DISPLAY (screen display) button (page 10)
13. MENU button (page 65)
10. Recording/tally lamp (Rear) (page 29)
11. BATT RELEASE button (page 16)
12. Battery (page 16)
13. Battery pack attachment (page 16)
14. Air inlet
[Note]
Do not cover the air inlet.
15. Internal microphone (page 39) Narration microphone for recording ambient sound.
16. SDI OUT 1 connector (page 110)
17. INPUT1 (audio input 1) connector (page 39)
18. INPUT2 (audio input 2) connector (page 39)
19. SDI OUT 2 connector (page 110)
20.IN/OUT select switch (page 111)
21. TC IN/TC OUT (timecode input/output) connector (page 111)
22. GENLOCK IN (genlock input)/REF OUT (sync signal output) connector (page 111)
23. HDMI OUT connector (page 110)
For details about attaching the viewfinder (supplied), see page 18
1. Tripod screw holes (1/4 inch, 3/8 inch)
Attach to a tripod (option, screw length of 5.5 mm or less) that supports 1/4-20 UNC or 3/8-16 UNC screws.
1. PEAKING button
2. ZEBRA button
3. ASSIGN (assignable) 10 button (page 41)
4. MIRROR switch
5. Eyepiece attachment hooks Eyepiece
For details about attaching the eyepiece (supplied), see page 20.
1. Diopter adjustment knob
2. Eyecup
Extension Unit (Option)
Multi selector (8-way D-pad and SET button)
Wireless receiver insertion slot
DC OUT connector (4-pin round type)
V DC power output connector.
LIGHT connector (2-pin)
V DC power output connector.
1. USB connectors (type A) 2. Battery release lever 3. Battery connector
4. TC OUT connector (BNC type)
5. REF OUT connector (BNC type)
6. DC IN connector (XLR type, 4-pin)
7. RAW OUT connector (BNC type)
8. LAN connector [Note]
The RAW OUT connector and wireless receiver are reserved for future use.
During shooting (recording/standby) and playback, the camcorder status and settings are superimposed on the image displayed in the viewfinder. You can show/hide the information using the DISPLAY button. You can also select to show/hide each item independently (page 92)
10. Slow & Quick Motion shooting frame rate indicator (page 42)
11. Remaining battery capacity/DC IN voltage indicator (page 16)
12. Focus mode indicator (page 34)
Meaning Display
Focus Hold mode Focus Hold
MF mode MF
AF mode AF
Face detection AF (AF/ /Only/ / )
Face detection icon
Face detection AF icon Only Registered face icon
AF paused icon during face detection AF 1)
1) Displayed when there is no registered face and a face is not detected, or when there is a registered face and the registered face is not detected.
13. Zoom position indicator
1. Network status indicator (page 12)
Displays the network connection status as an icon.
2. Upload indicator/remaining files indicator (page 54)
3. Focus area indicator (page 31)
Displays the focus area for auto focus.
4. Recording mode, slot A/B, Interval Rec recording interval indicator (page 42)
Display Meaning
Rec Recording Stby Recording standby
5. Depth-of-field indicator
6. Imager scan mode indicator (page 24)
A mark is displayed if there is a mismatch between the image circle size of the lens and the effective picture size imager scan mode setting.
7. Network client mode status indicator (page 12)
Displays the connection status in network client mode.
8. Streaming status indicator
9. UWP-D series status indicator (page 12)
Displays the RF level signal strength as an icon when a UWP-D series device is connected to an MI shoe configured for digital audio transfer.
Displays the zoom position in the range 0 (wide angle) to 99 (telephoto) (if a lens that supports zoom setting display is attached). The display can be changed to a bar indicator or focus distance indicator (page 100)
14. GPS status indicator (page 45)
Displays the GPS status.
15. Image stabilization mode indicator
16. SDI output/HDMI output Rec Control status indicator (page 110)
Displays the output status of the REC control signal.
17. Focus indicator (page 34)
18. Remaining media capacity indicator
19. White balance mode indicator
Display Meaning Auto mode

Display

20.Timecode external lock indicator/time data display (page 29)
Displays “EXT-LK” when locked to the timecode of an external device.
21. ND filter indicator (page 37)
22. Scene file indicator (page 108)
23. Iris position indicator
Displays the iris position (if a lens that supports iris setting display is attached).
24. Video level warning indicator
25. Gain indicator (page 36)
Displayed as an EI value when Base Setting >Shooting Mode (page 80) in the Project menu is set to Cine EI.
Display
26. Clip name display (page 62)
27. Shutter mode/shutter speed indicator (page 37)
28. AE mode/AE level indicator (page 36)
29. Spirit level indicator
Displays the horizontal level in ±1° increments up to ±15°.
30.Audio level meter
Displays the audio level of CH1 and CH2. CH3 and CH4 can be monitored on the status screen.
31. Video signal monitor (page 45)
Displays a waveform, vectorscope, and histogram.
The monitor LUT type of the signal being monitored is displayed when Base Setting >Shooting Mode (page 80) in the Project menu is set to Cine EI.
32. Recording format (codec) indicator (page 80)
Displays the name of the format for recording on XQD memory cards.
33. Base Sensitivity indicator/Base ISO indicator (page 36)
When Base Setting >Shooting Mode (page 80) in the Project menu is set to Custom, it displays the base sensitivity set using ISO/Gain/EI >Base Sensitivity in the Shooting menu.
When Base Setting >Shooting Mode (page 80) in the Project menu is set to Cine EI, it displays the base ISO sensitivity set using ISO/Gain/EI >Base ISO in the Shooting menu.
34.Gamma display assist/monitor LUT indicator
Displays the gamma display assist status. The gamma display assist function can be turned on/off by assigning Gamma Display Assist to an assignable button (page 41).
When Base Setting >Shooting Mode (page 80) in the Project menu is set to Cine EI, it displays the monitor LUT setting for recording video on XQD memory cards (page 78)
35. Gamma indicator (page 86)
Displays the gamma setting.
36. Proxy status indicator
37. 4K & HD (Sub) recording indicator
38. Recording format (frame rate and scan method) indicator
39. Recording format (picture size) indicator (page 80)
Displays the picture size for recording on XQD memory cards.
Displayed on the Screen During Playback The following information is superimposed on the playback picture.
1. Network status indicator
2. Upload indicator/remaining files indicator
3. Clip number/total number of clips
4. Playback status indicator
5. Playback format (frame rate and scan method) indicator
6. Network client mode status indicator
7. Streaming status indicator
8. Playback format (picture size) indicator
9. Remaining battery capacity/DC IN voltage indicator
10. Playback format (codec) indicator
11. Media indicator

A mark is displayed if the media is protected.
12. Time data display
13. Clip name display
14. Gamma display assist indicator
15. Audio level meter
Displays the recording audio level.
16. Gamma indicator
Network mode Connection status Icon
Access point mode Operating as an access point
Access point operation error
Station mode Wi-Fi connection
Icon changes according to the signal strength (4 steps)
Wi-Fi disconnected (including when establishing connection)
Wi-Fi connection error
Modem 1) Icon changes according to the 3G/4G connection signal strength (5 steps)
Icon for signal strength 3 is displayed for modems that do not report signal strength.








3G connection


4G connection


Network connection where 3G/4G cannot be distinguished


3G/4G disconnected (including when establishing connection)
3G/4G connection error
Wired LAN LAN connection
LAN disconnected (including when establishing connection)
LAN connection error





1) Two modems can be connected when an XDCA-FX9 (option) is attached to the camcorder. When two modems are connected, the icons change according to the modem status as follows.
Connection status Icon
Two modems connected, only modem 1 in use
Two modems connected, only modem 2 in use
Two modems connected, both in use




Network client mode icon display
Network client mode connection status Icon
Network client mode connected status
Network client mode connection standby status
Network client mode connection error status



Transmitter status Receive status Icon
Power off Not receiving
Normal transmit status Receiving –(receive level (4 steps))
Muting status Receiving (muted)
Remaining battery capacity warning status Receiving (Icon flashing)
Muting and remaining battery capacity warning status Receiving (Icon flashing)
You can check the settings and status of the camcorder on the status screen.
To display the status screen
ˎ Press the STATUS button.
To switch to the status screen
ˎ Turn the multi-function dial.
ˎ Press the / arrow buttons.
To hide the status screen
ˎ Press the STATUS button.
Main Status screen
Displays the main functions of the camera and the free space on the media.
Display item Description
S&Q Frame Rate Frame rate setting for Slow & Quick Motion shooting
Frequency/Scan System frequency and scanning method settings
Imager Scan Scan mode of the image sensor
Media Remain (A) Remaining free space on media in slot A
ND Filter ND filter setting
ISO/Gain/EI ISO/Gain/Exposure Index setting
Base ISO/ Sensitivity
Base ISO/Base Sensitivity setting
Codec Codec setting for recording
Media Remain (B) Remaining free space on media in slot B
Monitor LUT Monitor LUT setting
Shutter Shutter speed or shutter angle setting
Iris Iris setting
Display item Description
Picture Size
Picture size for recording to XQD memory cards
White Balance White balance setting
Camera Status screen
Displays the camera settings.
Display item Description
White Switch<B> White balance memory B setting
White Switch<A> White balance memory A setting
White Switch<P> Preset White setting
ND<Preset> ND filter Preset1 to 3 settings
ISO / Gain<L> ISO/Gain<L> setting
ISO / Gain<M> ISO/Gain<M> setting
ISO / Gain<H> ISO/Gain<H> setting
Base ISO/ Sensitivity Base ISO/Base Sensitivity setting
Zebra1 Zebra1 On/Off setting and level
Zebra2 Zebra2 On/Off setting and level
Gamma Gamma category and curve
Scene File Scene file in use and its File ID setting
Audio Status screen
Displays the input setting, audio level meter, and wind noise reduction filter setting for each channel.
Display item Description
CH1 level meter Channel 1 audio level meter
CH1 Source Channel 1 input source
CH1 Ref./Sens. Channel 1 input reference level
CH1 Wind Filter Channel 1 microphone wind reduction filter setting
Display item Description
CH2 level meter Channel 2 audio level meter
CH2 Source Channel 2 input source
CH2 Ref./Sens. Channel 2 input reference level
CH2 Wind Filter Channel 2 microphone wind reduction filter setting
CH3 level meter Channel 3 audio level meter
CH3 Source Channel 3 input source
CH3 Wind Filter Channel 3 microphone wind reduction filter setting
CH4 level meter Channel 4 audio level meter
CH4 Source Channel 4 input source
CH4 Wind Filter Channel 4 microphone wind reduction filter setting
Audio Input Level Audio input level (master volume) setting
Monitor CH Monitor channel setting
HDMI Output CH HDMI output audio channel setting
Headphone Out Headphone output type setting
System Status screen
Displays the video signal settings.
Display item
Description
Frequency/Scan System frequency and scanning method settings
Codec Codec setting for recording
Rec Function Enabled special recording format and settings
Simul Rec 2-slot simultaneous recording function On/Off status
Title Prefix Title portion of the clip name
Imager Scan Scan mode of the image sensor
Picture Size
Display item Description
Picture Cache Rec Picture cache recording function On/Off status and setting
Number Numeric suffix of the clip name
Shooting Mode Shooting mode setting
4K & HD (Sub) Rec 4K & HD (Sub) recording function On/Off status
Proxy Rec Proxy recording function On/Off status and setting
Genlock Genlock state
Video Output Status screen
Displays the SDI, HDMI, and video output settings.
Display item Description
SDI1
Output picture size
Output On/Off setting
Color space setting/Monitor LUT status
SDI2
Output picture size
Output On/Off setting
Color space setting/Monitor LUT status
HDMI Output picture size
Output On/Off setting
Color space setting/Monitor LUT status
Streaming Streaming format information
Streaming output status
Color space setting/Monitor LUT status
VF Gamma display assist setting/Monitor LUT status/
Monitor LUT
Picture size for recording to XQD memory cards
Color space setting
Monitor LUT setting
Displays the functions assigned to each of the assignable buttons.
Display item Description
1 Function assigned to the ASSIGN 1 button
2 Function assigned to the ASSIGN 2 button
3 Function assigned to the ASSIGN 3 button
4 Function assigned to the ASSIGN 4 button
5 Function assigned to the ASSIGN 5 button
6 Function assigned to the ASSIGN 6 button
7 Function assigned to the ASSIGN 7 button
8 Function assigned to the ASSIGN 8 button
9 Function assigned to the ASSIGN 9 button
10 Function assigned to the ASSIGN 10 button
Focus Hold Button Function assigned to the Focus Hold button of the lens
Multi Function Dial Function assigned to the multi-function dial
Assignable Dial Function assigned to the assignable dial
Battery Status screen
Displays information about the battery and DC IN source.
Display item Description
Detected Battery Type of battery
Remaining Remaining capacity (%)
Charge Count Number of recharges
Display item Description
Capacity
Remaining capacity (Ah)
Voltage Voltage (V)
Manufacture
Date
Video Light
Remaining
Power Source
Date of battery manufacture
Displays the remaining capacity of the video light battery.
Power supply source
Supplied Voltage Supplied power source voltage
Media Status screen
Displays the remaining capacity and remaining recording time of recording media.
Display item Description
Media A information
Media A remaining capacity meter
Media A remaining recording time
Displays the media icon when recording media is inserted in slot A.
Displays the remaining capacity of recording media inserted in slot A expressed as a percentage on a bar graph.
Displays an estimate of the remaining recording time of the recording media inserted in slot A in units of minutes under the current recording conditions.
Media B information
Media B remaining capacity meter
Displays the media icon when recording media is inserted in slot B.
Displays the remaining capacity of recording media inserted in slot B expressed as a percentage on a bar graph.
Display item Description
Media B remaining recording time
Displays an estimate of the remaining recording time of the recording media inserted in slot B in units of minutes under the current recording conditions.
SD card information
SD card protection
SD card remaining capacity meter
SD card remaining capacity
Displays the media icon when media is inserted in the UTILITY SD/MS card slot.
Displays the lock icon when the media inserted in the UTILITY SD/MS card slot is protected (locked).
Displays the remaining capacity of media inserted in the UTILITY SD/MS card slot expressed as a percentage on a bar graph.
Displays an estimate of the remaining recording time of the recording media inserted in the UTILITY SD/ MS card slot in units of minutes, or displays the remaining capacity in units of GBs.
Displays the settings of the record START/ STOP buttons on the camcorder and handle (page 44)
Display item Description
Rec Button Displays the slots for recording controlled by the recording START/ STOP button.
Handle Rec Button Displays the slots for recording controlled by the recording START/ STOP button on the handle.
Status screen
Displays the GPS positioning status and information.
Display item Description
GPS GPS signal and positioning status
Dilution Of Precision
Positioning accuracy information
Latitude Latitude information
Longitude Longitude information
Altitude Altitude information
Positioning date and time
Current date and time
Positioning date and time
Current date and time
Time Zone Time Zone setting
Network Status screen
Displays the network connection status.
Display item Description
Wireless LAN Wireless network settings and connection status
Wired LAN Wired LAN network settings and connection status
Modem 1 Wireless network settings and connection status of modem (option)
Modem 2 Wireless network settings and connection status of modem (option)
Displays the connection status in network client mode and the streaming status.
Display item Description
Network Client Mode Status
Network client mode status
CCM Name Name of CCM connected in network client mode
CCM Address Address of CCM connected in network client mode
QoS Streaming1
Bit Rate Streaming bit rate 1
QoS Streaming2 Bit Rate Streaming bit rate 2
Streaming Status Streaming status
Streaming Type Currently selected streaming type
Displays file transfer information.
Display item Description
Auto Upload (Proxy) Auto Upload (Proxy) function On/Off status
Job Status (Remain / Total)
Remaining number of jobs and total number of jobs
Total Transfer Progress Transfer progress of all jobs
Default Upload Server Name of Auto Upload (Proxy) destination server
Current File
Transfer Progress Transfer progress of current file transfer
Current Transferring File
Name Name of file currently being transferred
Server Address Address of file transfer
destination server
Destination Directory Destination directory of file
transfer destination server
You can use a battery pack or AC power supply from an AC adaptor. For safety, use only the Sony battery packs and AC adaptors listed below.
Lithium-ion battery packs
BP-U35
BP-U60
BP-U70
BP-U90
Battery chargers
BC-U1A
BC-U2A
AC adaptor (supplied)
A V-shoe battery can be used when an XDCA-FX9 Extension Unit is attached. For safety, use only the Sony battery packs and AC adaptors listed below.
Lithium-ion battery packs
BP-GL95B
AC adaptor
AC-DN10A
[CAUTION]
Do not store battery packs in locations exposed to direct sunlight, flame, or high temperature.
[Notes]
ˎ When operating from an AC power source, use the supplied AC adaptor.
ˎ Always set the POWER switch to the Off position before connecting a battery or AC adaptor. If it is connected with the POWER switch in the On position, the camcorder may be unable to start in some cases. If the camcorder cannot be started, set the POWER switch to the Off position and disconnect the battery pack or AC adaptor temporarily, then wait about 30 seconds before attempting to connect again. (If the AC adaptor is connected while the camcorder is operating from the battery pack, it can be connected
with the POWER switch in the On position without problem.)
ˎ When using an AC-DN10A adaptor and peripheral devices are attached to the camcorder, make sure that the total power consumption of the peripheral devices is less than 25 W.
To attach a battery pack, plug the battery pack into the attachment (page 8) as far as it will go, and then slide it down to lock it into position.
BATT RELEASE button
When using the XDCA-FX9 Extension Unit, the battery voltage or the remaining battery capacity is displayed, depending on the battery used.
[Note]
The camcorder battery pack cannot be attached when an XDCA-FX9 unit is attached to the camcorder. You must attach a battery pack to the XDCA-FX9 or connect an external power supply.
If the battery pack charge becomes low
[Notes]
ˎ Before attaching a battery pack, charge the battery using the dedicated BC-U1A or BC-U2A battery charger.
ˎ Charging a battery immediately after use while it is still warm may not fully recharge the battery.
When shooting/playing using a battery pack, the remaining battery capacity is displayed in the viewfinder (page 10)
to
To remove a battery pack, press and hold the BATT RELEASE button (page 8), slide the battery pack up and then pull it out of the attachment.
to
to 30%
to 10%
The camcorder indicates the remaining capacity by calculating the available time with the battery pack if operation is continued at the current rate of power consumption.
If the remaining battery charge falls below a certain level during operation (Low Battery state), a low-battery message appears, the recording/tally lamp starts flashing, and a beep sound will warn you.
If the remaining battery charge falls below the level at which operation cannot continue (Battery Empty state), a battery-empty message appears.
Replace with a charged battery pack.
The Low Battery level is set to 10% of full battery charge and the Battery Empty level is set to 3% by factory default. You can change the warning level settings using Camera Battery Alarm (page 100) in the Technical menu.
Connecting the camcorder to an AC power source allows use without worrying about the need to recharge the battery pack.
DC IN connector
AC adaptor
Power cord
Connect the AC adaptor to the DC IN connector on the camcorder, and connect the power cord (supplied) to an AC power source.
If the output voltage from the AC adaptor becomes low
If the output voltage from the AC adaptor falls below a certain level during operation (DC Low Voltage1 state), a message appears informing you that the AC adaptor output voltage has dropped, the recording/tally lamp starts flashing, and a beep sound is emitted.
If the output voltage from the AC adaptor falls below the level at which operation cannot continue (DC Low Voltage2 state), a message appears informing you that the AC adaptor output voltage is too low. If this occurs, the AC adaptor may be faulty. Check the AC adaptor, as required. [Tip]
If an AC power source is used while the battery is attached, the camcorder will automatically switch to battery power if the output voltage of the AC adaptor drops.
The DC Low Voltage1 level is set to 16.5 V and the DC Low Voltage2 level is set to 15.5 V by factory default. You can change the warning level settings using Camera DC IN Alarm (page 100) in the Technical menu.
AC adaptor
ˎ Do not connect and use an AC adaptor in a confined space, such as between a wall and furniture.
ˎ Connect the AC adaptor to the nearest AC power source. If a problem occurs during operation, immediately disconnect the power cord from the AC power source.
ˎ Do not short-circuit the metal parts of the plug of the AC adaptor. Doing so will cause a malfunction.
ˎ The battery cannot be charged while attached to the camcorder, even if the AC adaptor is connected.
Operate the clamp levers when attaching/ removing or adjusting the position of the microphone and viewfinder. When attaching, turn the clamp lever clockwise to secure the rod. When removing or adjusting the position, turn the clamp lever counterclockwise to loosen the clamp lever.
If a clamp lever is in a position that makes it difficult to turn, pull the clamp lever off and rotate it to an angle that will make operation easier. Then place the clamp lever back on.
Loosen the clamp lever, and turn the microphone holder to move it forward/ backward to adjust the position.
[Notes]
ˎ The microphone rod is attached when shipped from the factory.
ˎ Attach/remove the microphone rod while the camcorder is turned off.
ˎ Attach/remove the microphone rod with the body cap attached so as not to damage the image sensor.
1 Loosen the screw.
[Note]
Attach/remove the viewfinder while the camcorder is turned off. If the viewfinder is removed while the camcorder is turned on, the camcorder will restart automatically.
1 Loosen the viewfinder clamp lever, and insert the viewfinder onto the microphone rod.
Clamp lever
Microphone holder and microphone orientation
Attach so that the microphone holder and microphone are oriented as shown in the following diagram.
2 Withdraw the microphone rod.
2 Adjust the left/right positioning of the viewfinder, tighten the clamp lever, connect the viewfinder cable to the viewfinder connector of the camcorder, and secure the viewfinder cable in the cable clamper.
3
Attach the microphone rod in the reverse sequence.
Cable clamper
[Note]
Check that the viewfinder is securely attached. The viewfinder may fall off during shooting if the clamp lever is loose.
Tilt the viewfinder up/down to adjust the angle of the viewfinder.
Arbitrary angle adjustment
If a circular-shaped clamp spacer is attached to the rod connection joint, you can turn the viewfinder on the rod to adjust the position of the viewfinder.
Remove the clamp spacer as shown in the following diagram, align the protrusion on the square-shaped spacer or circular-shaped spacer with the groove in the clamp, and insert the spacer.
Circular-shaped clamp spacer
Circle mark
You can adjust the angle so that the viewfinder is facing the subject. Setting the MIRROR switch to the B/T position flips the left and rights sides of the image on the LCD screen, but the image is recorded in the correct orientation.
90° angle adjustment
If a square-shaped clamp spacer is attached to the rod connection joint, you can adjust the position of the viewfinder in 90° increments. Temporarily remove the viewfinder to adjust the angle, then reattach the viewfinder.
If the viewfinder is turned 180° as shown in the following diagram, set the MIRROR switch to the ROT position to flip the image display and text display horizontally and vertically.
Protrusion
Groove Groove
Removing the viewfinder
Loosen the viewfinder clamp lever, and use the reverse procedure of attaching the viewfinder.
[Note]
When attaching a circular-shaped clamp spacer, attach to a commercial ø15 mm rod.
[Tip]
A circular-shaped clamp spacer is attached by factory default.
Protrusion
[Note]
Always attach a washer. If a washer is not attached, the clamping force on the rod may be insufficient and may cause the viewfinder to fall off.
You can determine the shape of the spacer as shown in the following diagrams.
Square-shaped clamp spacer
Square mark
Attaching the Eyepiece
[Note]
Attach/remove the eyepiece while the camcorder is turned off.
1
Attach the hook on the top of the eyepiece to the hook on the top of the viewfinder, and attach the metal clip on the bottom of the eyepiece to the hook on the bottom of the viewfinder.
Opening the eyepiece
Press the button indicated by the arrow.
Attachment hooks
2
Push the lock plate on the bottom of the eyepiece in the direction of the arrow to lock the eyepiece into position.
Open the eyepiece upwards when the lock disengages. The viewfinder is directly visible when the eyepiece is opened.
Attaching the rear part of the eyepiece
When attaching the rear part of the eyepiece, align the projection of the hinge with the guide groove, and push it in the direction of the arrow in the following diagram until it locks.
[CAUTION]
Do not leave the lens facing the sun. Direct sunlight can enter through the lens, be focused in the camcorder, and may cause a fire.
[Notes]
ˎ Attach/remove a lens while the camcorder is turned off.
ˎ A lens is a precision component. Do not place the lens on a surface with the lens mount face down. Attach the supplied lens mount cap.
[Tip]
For details about lenses supported by the camcorder, contact your Sony service representative.
1 Remove the cover from the lens.
Lock plate
Removing the rear part of the eyepiece
With the eyepiece opened upwards, release the eyepiece lock in the direction of the arrow ( ), and slide the rear part of the eyepiece out in the direction of the arrow ( ). When the rear part of the eyepiece is removed, the front of the eyepiece can be used instead of a hood.
Guide grooveProtrusion
Removing the eyepiece
Unclip the eyepiece lock, and remove the eyepiece from the viewfinder.
2
Release the lens lock ring stopper, turn the lens lock ring clockwise, and remove the body cap from the camcorder.
Lens lock ring
Lens lock ring stopper
3
Align the lens mount mark (white) with the camcorder, carefully insert the lens, and slowly turn the lens lock ring counterclockwise to secure the lens.
Mount marks (white)
[Notes]
ˎ If the lens lock ring stopper does not return to the lock position when the lens is attached, move the stopper to the lock position manually.
ˎ When attaching a lens, align the mount mark (white) on the lens lock ring with the mount mark (white) on the camcorder.
To use an A-mount lens, attach a lens mount adaptor (option) and then attach the A-mount lens.
[Note]
When using an A-mount lens, the iris is set manually and focus is set to MF.
Removing a lens
Remove a lens using the following procedure.
1 Release the lens lock ring stopper, and turn the lens lock ring clockwise while firmly supporting the lens.
2 Pull the lens out in the forward direction.
[Notes]
ˎ When removing a lens, align the mount mark on the lens lock ring with the mount mark on the camcorder.
ˎ Grasp the lens securely in your hand to prevent the lens from falling.
ˎ If another lens will not be attached immediately, always attach the body cap.
Iris adjustments for lenses with Auto Iris switch
ˎ When the lens Auto Iris is set to AUTO, the iris is adjusted automatically and can also be adjusted manually from the camcorder.
ˎ When the lens Auto Iris is set to MANUAL, the iris can only be adjusted using the lens ring. Iris operation from the camcorder has no effect.
Focus adjustments for lenses with focus switch
ˎ When the lens focus switch is set to AF/MF or AF, the focus is adjusted automatically and can also be adjusted manually from a remote control unit.
ˎ When the lens focus switch is set to MF, the focus is adjusted using the lens ring and can also be adjusted manually from a remote control unit.
[Note]
When using an A-mount lens, manual adjustment from a remote control unit may not be available.
ˎ When the lens focus switch is set to Full MF, the focus can only be adjusted using the lens ring. Focus operation from the camcorder has no effect.
Use the tripod screw holes on the camcorder when attaching to a tripod. Using the tripod mount on the lens may cause damage.
[Note]
Attach/remove the grip remote control while the camcorder is turned off.
1Attach the arm to the grip attachment, and tighten the screw.
2Connect the grip remote control cable to the USB/multi connector on the camcorder, and secure the cable in the cable clamper. Clamper
[Notes]
ˎ When attaching the grip remote control cable, secure the cable in the cable clamper to prevent damaging it.
ˎ Check that the arm is securely attached to the camcorder. The camcorder may fall while shooting if the screw is loose.
ˎ Do not support the weight of the camcorder by holding just the grip remote control.
ˎ After connecting the grip remote control cable, always lock the cable in the clamper. Pulling on the cable with force during use may damage the connector.
ˎ If the grip cable gets in the way, secure it using the cable clamper in the center of the arm.
Adjusting the position of the grip remote control
ˎ Loosen the arm mounting screw, adjust the angle of the arm (1), and then tighten the screw.
ˎ Loosen the arm extension screw, adjust the length of the arm (2), and then tighten the screw.
ˎ Press the grip rotation lever (page 9) to adjust the angle of the grip remote control (3).
Attaching the grip close to the camcorder
1 Remove the arm mounting screw (1).
2 Loosen the arm extension screw (2), and extend the arm until a hole becomes visible (3).
4
Align the protrusion on the arm with the groove in the grip attachment point, and secure in position using the screw removed in step 1.
Adjusting the Position of the Shoulder
You can slide the shoulder pad forward or backward. Adjust the position of the shoulder pad so that the camcorder is easy to operate when placed on your shoulder. 2 1 3 1 3
After extending the arm, securely tighten the screw.
3 Connect the grip remote control cable to the USB/multi connector on the camcorder.
Shoulder pad
1 Loosen the three shoulder pad screws.
2 Slide the shoulder pad forward/backward to the desired position.
3 Securely tighten the screws.
You can add functions to the camcorder, such as a V-shoe battery or wired LAN, by attaching an XDCA-FX9 Extension Unit (option) to the camcorder.
[Notes]
ˎ The camcorder battery pack cannot be attached when an XDCA-FX9 unit is attached to the camcorder. You must attach a battery pack to the XDCA-FX9 or connect an external power supply.
ˎ Attach/remove the XDCA-FX9 while the camcorder is turned off.
1 Remove the battery pack (page 16) attached to the camcorder.
2 Remove the two screws, and remove the cover of the extension unit connector block from the camcorder.
3 Align the protrusions of the XDCA-FX9 with the left and right grooves of the camcorder and slide it all the way in and then down into the connector block.
Insert the V-shoe battery into the battery pack attachment on the XDCA-FX9.
Pull the V-shoe battery out from the battery pack attachment on the XDCA-FX9 while holding down the battery release lever.
Grooves Protrusions
4
Tighten the two screws on the top of the XDCA-FX9 to secure the XDCA-FX9.
You can attach a dongle guard to protect a modem or other USB device attached to a USB connector.
Attach the dongle guard and dongle guard mounting bracket to the extension unit, and secure in position using mounting bracket screws.
Attach the fastener strap to the dongle guard to secure a USB device in place.
Attach the loop of the strap to the back of the dongle guard and pass the strap over the guard as shown below.
Fastener strap
Dongle guard mounting plate
the XDCA-FX9
Loosen the two screws on the top of the XDCA-FX9, and remove the XDCA-FX9 from the camcorder.
The initial settings screen appears in the viewfinder the first time the camcorder is turned on or after the backup battery has become completely discharged. Set the date and time of the internal clock using this screen. Before shooting, configure the basic operation of the camcorder to suit the application.
Time Zone
Time Zone sets the time difference from UTC (Coordinated Universal Time). Change the setting as required.
Use the arrow buttons (page 7) or the multi-function dial (page 4) to select items and settings, then press the SET button or multi-function dial to apply the settings and start the clock running.
Once the settings screen is closed, you can change the date, time, and time zone settings using Clock Set (page 107) in the Maintenance menu.
[Notes]
ˎ If the clock setting is lost because the backup battery becomes fully discharged due to power being disconnected for an extended period (no battery pack and no DC IN power source), the initial settings screen will be displayed when you next turn the camcorder on.
ˎ While the initial settings screen is displayed, no other operation, except turning the power off, is permitted until you finish the settings on this screen.
ˎ The camcorder has a built-in rechargeable battery for storing the date, time, and other settings even when the camcorder is turned off. For details about the built-in rechargeable battery, see page 113
You can switch the shooting mode between “Custom mode” to create images flexibly onsite, and “Cine EI mode” (where the camcorder is operated similarly to a film camera, with footage developed in post production).
Select the mode using Base Setting (page 80) >Shooting Mode in the Project menu.
[Notes]
ˎ Cine EI mode has the following limitations.
ˎ Functions that cannot be adjusted automatically (tracking)
– White balance
– Gain
– Shutter
ˎ Functions that cannot be configured
– ISO sensitivity/gain (set to base ISO sensitivity (fixed))
– Paint menu settings (all are disabled)
– Scene File (disabled)
ˎ The following functions are available in Cine EI mode only.
ˎ Exposure Index
ˎ Monitor LUT
When the shooting mode is set to Cine EI mode, select the base color space for the recording signal and output signal. The color space selected here is the color space of the video output when MLUT is set to Off.
Select the color space using Cine EI Setting >Color Gamut (page 81) in the Project menu.
ˎ S-Gamut3.Cine/SLog3: Easy to adjust color gamut for digital cinema (DCIP3).
ˎ S-Gamut3/SLog3: Wide color gamut, for compatibility with future standard gamuts, optimized using Sony image distortion correction technology.
Select the frequency using Rec Format >Frequency (page 80) in the Project menu. The camcorder may reboot automatically after switching, depending on the selected value.
[Note]
You cannot switch the system frequency during recording or playback.
You can set the effective picture size and resolution of the image sensor. Select the mode using Rec Format (page 80) >Imager Scan Mode in the Project menu.
ˎ FF 6K: Full-frame size at 6K resolution.
ˎ S35 4K: Super 35mm size at 4K resolution.
ˎ FF 2K: Full-frame size at 2K resolution.
ˎ S35 2K: Super 35mm size at 2K resolution.
[Notes]
ˎ You cannot switch the imager scan mode during recording or playback.
ˎ When the imager scan mode is set to FF 2K or S35 2K, the recording format setting is restricted to 1920×1080 resolution.
Select the codec using Rec Format >Codec (page 80) in the Project menu.
[Note]
You cannot switch the codec during recording or playback.
You can set the video format for recording. Select a format using Rec Format >Video Format (page 80) in the Project menu.
[Notes]
ˎ You cannot switch the video format during recording or playback.
ˎ Restrictions may apply to the signal from the SDI OUT and HDMI OUT connectors, depending on the video format setting.
The camcorder records audio and video on XQD memory cards (available separately) inserted in the card slots.
Use the following Sony XQD memory cards in the camcorder. For details on operations with media from other manufacturers, refer to the operating instructions for the media or consult the manufacturer’s information.
S-series XQD memory cards (QD-S64E/S32E/S64/S32)
H-series XQD memory cards (QD-H32/H16)
N-series XQD memory cards (QD-N64)
M-series XQD memory cards (QD-M128A/M64A/M32A)
G-series XQD memory cards (QD-G240F/G120F/G256E/G128E/G64E/G32E/G128A/G64A/G32A)
The use of memory cards other than Sony XQD memory cards is not guaranteed. [Tip]
For details about using XQD memory cards and usage precautions, refer to the operating instructions for the XQD memory card.
The guaranteed operating conditions will vary depending on the Rec Format and Recording settings.
Yes: Operation supported
No: Normal operation not guaranteed
Recording format
(QD-S64E/ S32E)
(QD-S64/ S32)
mode or S&Q (60P or lower) 59.94P/ 50P/ 29.97P/ 25P/ 23.98P
Normal mode or S&Q (60P or lower) 59.94P/ 50P
59.94i/ 50i/ 29.97P/ 25P/ 23.98P
S&Q (above 60P) 59.94P/ 50P/ 29.97P/ 25P/ 23.98P
Recording format G-series S-series (QD-S64E/ S32E)
XAVC Long 422
MPEG2 HD 422
N-series M-series H-series S-series (QD-S64/ S32)
3840×2160 Normal mode or S&Q (60P or lower) 59.94P/ 50P/ 29.97P/ 25P/ 23.98P Yes Yes No
1920×1080 Normal mode or S&Q (60P or lower) 59.94P/ 50P/ 59.94i/ 50i/ 29.97P/ 25P/ 23.98P Yes Yes Yes
S&Q (above 60P) 59.94P/ 50P Yes Yes No
29.97P Yes 50 Mbps: No 35 Mbps: Yes No
25P/ 23.98P Yes No No
1920×1080 Normal mode 59.94i/ 50i/ 29.97P/ 25P/ 23.98P Yes Yes Yes
1 Open the media cover of the card slot section.
2 Insert an XQD memory card with the XQD label facing to the left. The access indicator (page 8) is lit red, then changes to green if the card is usable.
3 Close the media cover.
[Notes]
ˎ The memory card, memory card slot, and image data on the memory card may be damaged if the card is forced into the slot in the incorrect orientation.
ˎ When recording to media inserted in both XQD card slots A and B, insert media in both slots that is recommended for operation with the format of the recording.
Open the media cover of the card slot section, and lightly press the XQD memory card in to eject the card.
[Notes]
ˎ If the camcorder is turned off or the memory card is removed while the memory card is being accessed, the integrity of data on the card cannot be guaranteed. All data recorded on the card may be discarded. Always make sure the access indicator is green or off before turning off the camcorder or removing the memory card.
ˎ When removing an XQD memory card immediately after recording is finished, the XQD memory card may be hot, but this does not indicate a problem.
If an unformatted XQD memory card or an XQD memory card that was formatted in a different specification is inserted, the message “Media Needs to be Formatted” is displayed in the viewfinder.
Format the card using the following procedure.
1 Select Format Media (page 91) in the TC/Media menu.
2 Select Media(A) (slot A) or Media(B) (slot B), then select Execute.
A confirmation message appears.
3 Select Execute.
A message is displayed while formatting is in progress, and the access indicator is lit red.
When formatting is completed, a completion message is displayed. Press the SET button or multi-function dial to dismiss the message.
[Note]
Formatting a memory card erases all data, including recorded video data and setup files.
If formatting fails
Memory cards not supported by the camcorder cannot be formatted. A warning message is displayed. Follow the instructions to replace the card with a supported XQD memory card.
When shooting (recording/standby), you can monitor the remaining capacity of the XQD memory card in each slot using the slot A/B remaining media indicators in the viewfinder (page 10).
The remaining recording time is calculated from the remaining capacity of the media in each slot and the current video format (recording bit rate), and is displayed in units of minutes.
ˎ When the total remaining recording time on the two memory cards becomes less than 5 minutes, the message “Media Near Full” appears, the recording/tally lamp starts flashing, and a beep sound (headphone output) will warn you. Replace with media that has free space.
ˎ If you continue recording until the total remaining recording time reaches zero, the message changes to “Media Full” and recording stops.
[Note]
Up to approximately 600 clips can be recorded on one XQD memory card.
If the number of recorded clips reaches the limit, the remaining recording time indicator becomes “0” and a message is displayed.
If for any reason an error should occur in a memory card, the card must be restored before use.
When you load an XQD memory card that needs to be restored, a message appears on the viewfinder screen to ask whether you want to restore it.
Use the arrow buttons (page 7) or the multi-function dial (page 4) to select Execute, then press the SET button or multifunction dial.
A message and progress status (%) are displayed while formatting is in progress, and the access indicator is lit red. When restoration ends, a completion message appears.
ˎ XQD memory cards on which memory errors have occurred cannot be restored. A warning message is displayed. Follow the instructions to replace the XQD memory card.
ˎ XQD memory cards on which memory errors have occurred may become usable if they are reformatted.
ˎ In some cases, some clips can be restored while others cannot. The restored clips can be played normally.
ˎ If the message “Could not Restore Some Clips” keeps appearing after repeated attempts at restoration, it may be possible to restore the XQD memory card with the following procedure.
1 Copy the required clips to another XQD memory card using Copy Clip (page 97) in the Thumbnail menu.
2 Format the unusable XQD memory card on the camcorder.
3 Copy the required clips back to the newly formatted XQD memory card.
[Notes]
ˎ For restoration of media recorded with this camcorder, be sure to use this camcorder.
ˎ Media recorded with a device other than this camcorder or with another camcorder of different version (even of the same model) may not be restored using this camcorder.
ˎ Clips shorter than 2 seconds cannot be restored.
The UTILITY SD/MS card is used for proxy recording and storing/loading settings. It is also used for future upgrades (software update).
Open the media cover of the card slot section, and lightly press the SD card or “Memory Stick” media in to eject it.
[Notes]
Supported SD/MS Cards
SDXC memory cards*
SDHC memory cards*
SD memory cards*
“Memory Stick PRO-HG Duo”**
“Memory Stick PRO Duo”**
* Referred to collectively as “SD cards” in this manual.
** Referred to as “Memory Stick” media in this document.
[Note]
Proxy recording is not supported on “Memory Stick” media.
ˎ If the camcorder is turned off or the SD card or “Memory Stick” media is removed while the SD card or “Memory Stick” media is being accessed, the integrity of data cannot be guaranteed. All data recorded on the card may be discarded. Always make sure the access indicator is off before turning off the camcorder or removing the SD card or “Memory Stick” media.
ˎ Take caution to prevent the SD card or “Memory Stick” media from flying out when inserting/ejecting the card.
[Note]
Formatting an SD card or “Memory Stick” media erases all data. The data cannot be restored.
You can check the remaining capacity on an SD card or “Memory Stick” media on the Media Status screen (page 14) When shooting (recording/standby) with proxy recording set to On, you can monitor the remaining capacity of the SD card using the remaining media indicators on the viewfinder screen (page 10).
[Note]
A mark is displayed if the SD card is protected.
To use an SD card formatted on the camcorder in the slot of another device
Inserting an SD/MS Card
1 Open the media cover of the card slot section.
2 Insert the SD card or “Memory Stick” media into the card slot with the label facing right.
The access indicator (page 8) is lit red, then goes off if the card is usable.
3 Close the media cover.
SD cards and “Memory Stick” media must be formatted the first time they are used in the camcorder.
An SD card or “Memory Stick” media to be used with this camcorder must be formatted using the format function of this camcorder.
1 Select Format Media (page 91) in the TC/Media menu.
2 Specify Utility SD/MS, then select Execute. A confirmation message appears.
3 Select Execute.
A message and progress status are displayed while formatting is in progress, and the access indicator is lit red. When formatting is completed, a completion message is displayed. Press the SET button or multi-function dial to dismiss the message.
First, make a backup of the card, then reformat the card in the device to be used.
Basic shooting is conducted using the following procedure.
1 Attach the necessary devices, and check that power is being supplied.
2 Insert the memory card(s).
3 Set the POWER switch to the on position. The POWER indicator turns on, and the camera image appears in the viewfinder.
4 Press the record button (page 4). The recording/tally lamp lights and recording begins.
5
To stop recording, press the record button again.
Recording stops, and the camcorder switches to STBY (standby) mode.
[Note]
If the record button is pressed within a few seconds after turning the camcorder on, the recording/tally lamp lights up to indicate the unit is in the recording state, but recording to media may not occur for the first few seconds, depending on the selected recording format.
When two XQD memory cards are inserted, press the SLOT SELECT button (page 7) to switch cards.
Recording automatically switches to the second memory card just before the remaining capacity on the first card is reduced to zero (relay recording). You can continue recording continuously when switching memory cards by replacing the memory card that is full with a new memory card.
[Note]
You cannot switch between memory cards during playback mode. Also, continuous playback of a clip spanning media in slot A and slot B is not supported.
Clips (recorded data)
When you stop recording, the video, audio, and accompanying data from the start to the end of the recording are saved as a single “clip” on an XQD memory card.
names
The name of each clip recorded by the camcorder is automatically assigned using the format set in Clip Name Format (page 90) of the TC/Media menu.
Maximum clip duration
Up to 6 hours per clip. The maximum duration of continuous recording is the same as the maximum duration of a clip. If the recording time exceeds the maximum duration of a clip, a new clip is created automatically and recording continues. The new clip appears as a separate clip on the thumbnail screen.
Multiple clips are recorded in succession during relay recording, but recording will stop automatically after approximately 24 hours.
[Notes]
ˎ Do not eject a memory card while recording to it is in progress. When recording, only change memory cards in slots for which the slot access indicator is off.
ˎ When the remaining capacity on the memory card being recorded becomes less than one minute and a recordable memory card is inserted in the other slot, a “Will Switch Slots Soon” message appears. The message disappears after switching memory card slots.
ˎ Relay recording may not operate if recording is started when the remaining memory card capacity is less than one minute. For correct relay recording, check that the remaining memory card capacity is more than one minute before starting recording.
ˎ Video created using the camcorder relay recording function cannot be played back seamlessly on the camcorder.
ˎ To combine video created using the camcorder relay recording function, use “Catalyst Browse” software.
You can monitor the audio that is being recorded using headphones. Connecting a set of headphones to the headphone jack (page 8) enables you to monitor the audio being recorded. You can also monitor the playback audio (page 63) using the built-in speaker (page 6) or headphones.
Adjust the volume of the monitored audio using the VOLUME (audio monitoring volume adjustment) buttons (page 6)
You can select the audio channel to adjust using Audio Output >Monitor CH (page 96) in the Audio menu.
Set the timecode to record using Timecode (page 90) in the TC/Media menu.
You can add an 8-digit hexadecimal number to the recorded image as user bits. You can also set the user bits to the current time. Set using Users Bit (page 90) in the TC/Media menu.
Set the timecode to display using TC Display (page 90) >Display Select in the TC/Media menu.
Pressing an assignable button (page 41) with DURATION/TC/U-BIT assigned will switch the display between the timecode, user bits, and duration in sequence.
You can switch the timecode input/output using the IN/OUT select switch (page 8) For details, see page 111.
You can review the last recorded clip on the screen (recording review).
[Note]
Rec Review is not supported if the video format is changed after recording a clip.
Assign Rec Review to one of the assignable buttons beforehand.
When recording is stopped, press the assignable button (page 41) with Rec Review assigned. Playback of the last recorded clip begins.
The clip is played to the end, Rec Review ends, and the camcorder returns to STBY (standby) mode.
Press the assignable button with Rec Review assigned or press the CANCEL/BACK button.
You can set the playback start position to one of the following using the Rec Review setting (page 99) in the Technical menu.
ˎ Last 3 seconds of the clip
ˎ Last 10 seconds of the clip
ˎ Start of the clip
[Tip]
If you want to review a specific clip after recording multiple clips, press the THUMBNAIL button to display the thumbnail screen, and select the clip to start playback.
You can adjust the focus automatically or manually according to the shooting conditions.
To adjust the focus manually, set the FOCUS switch (page 6) to the “MAN” position. This allows you to adjust the focus manually according to the shooting conditions. Manual focusing is useful for the following types of subjects.
ˎ Subjects on the far side of a window covered in water droplets
ˎ Subjects with low contrast against the background
ˎ Subjects further away than nearby subjects
The camcorder uses phase detection AF for high-speed focusing and contrast AF for highaccuracy focusing.
The combination of these two AF methods provides auto focus with both high speed and high accuracy.
To adjust the focus automatically, set the FOCUS switch (page 6) on the camcorder to the “AUTO” position. If the lens is fitted with a focus selector switch, set the switch to the “AF/MF” or “AF” position. If the switch is set to the “Full MF” or “MF” position, lens focusing cannot be operated from the camcorder (page 21)
In AF mode, the FOCUS AUTO LED is lit.
[Tip]
When Focus >AF Assist (page 77) in the Shooting menu is set to On, you can still use the focus ring on the lens during auto focus to adjust the focus.
[Notes]
ˎ A lens that supports auto focus is required.
ˎ Accuracy may not be obtained depending on the shooting conditions.
ˎ The focus cannot be adjusted automatically on an A-mount lens.
Setting the auto focus area/position (Focus Area)
You can set the target area for auto focus using Focus >Focus Area (page 77) in the Shooting menu.
Flexible Spot:
Focuses on a specified position in the image. When selected, specify the position using the arrow buttons (page 7) or multi selector (page 9)
You can return to the center position by pressing and holding the SET button (page 7) or multi selector.
You can display/hide the focus area frame using Display On/Off >Focus Area Indicator (page 92) in the Monitoring menu.
[Note]
The focus area frame is not hidden when using the DISPLAY button.
Automatically searches for a focus position within the specified zone. When selected, specify the position using the arrow buttons (page 7) or multi selector (page 9).
You can return to the center position by pressing and holding the SET button (page 7) or multi selector.
You can change the position and size of the auto focus area quickly during shooting by assigning Focus Setting to an assignable button (page 41).
The operation varies depending on the focus area setting.
When Focus >Focus Area (page 77) in the Shooting menu is set to Flexible Spot or Zone
You can change the position of the focus area by pressing an assignable button assigned with Focus Setting and adjusting using the arrow buttons (page 7) or multi selector (page 9).
You can return the position of the focus area to the center while adjusting the position by pressing and holding the SET button (page 7) or multi selector.
Searches for a subject over a wide angle of the image when focusing. A frame is not displayed.
You can change the size of the focus area by pressing and holding an assignable button assigned with Focus Setting. After changing the size, set the position of the focus area by pressing the SET button or multi selector.
When finished, press the assignable button assigned with Focus Setting to return to the original screen.
[Tip]
The same operation is supported using an assignable button (page 41) assigned with Focus Area.
When Focus >Focus Area (page 77) in the Shooting menu is set to Wide
You can only change the size of the focus area by pressing and holding an assignable button assigned with Focus Setting. The position can be also be changed by first changing the type to Flexible Spot or Zone.
[Tip]
When Focus >Push AF Mode (page 77) in the Shooting menu is set to Single-shot AF(AF-S), you can change the Focus Area(AF-S) (page 77) focus area position.
Adjusting the Auto Focus Action (AF transition speed, AF subject shift sensitivity)

AF transition speed
You can set the speed of the focus drive for when the subject changes using Focus >AF Transition Speed (page 77) in the Shooting menu.
When set to low speed, the focus moves slowly when the subject to be focused changes, enabling the shooting of impressive images.
When set to high speed, the focus switches between subjects quickly. The subject that enters the frame is immediately focused, making this setting ideal for documentary shooting which requires quick focusing.
Focused on near subject

AF subject shift sensitivity
You can set the sensitivity for changing between subjects using Focus >AF Subj. Shift Sens. (page 77) in the Shooting menu. When set to a low sensitivity, the focus does not readily shift even if another subject moves in front of the in-focus subject. When set to a high sensitivity, the focus shifts to give priority to the subject that moves in front.


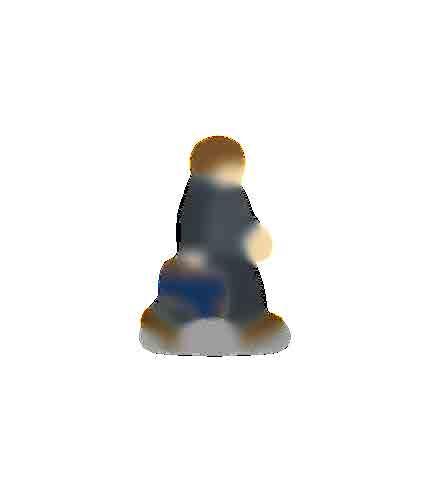

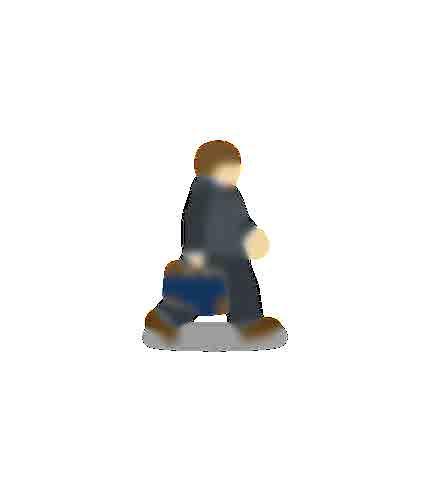
When Focus >AF Assist (page 77) in the Shooting menu is set to On, you can select the target for auto focus during auto focus using the focus ring on the lens. Auto focus operation is restored when you stop operating the focus ring. Setting Focus >AF Subj. Shift Sens. (page 77) in the Shooting menu to 1 (Locked On) is convenient when you want the auto focus operation to continue as-is when the focus position moves to a subject with a different distance.
Press the PUSH AUTO FOCUS button (page 6) when in auto focus mode to focus manually while the button is pressed. The focus returns to auto focus when you release the button.
This allows you to temporarily stop auto focus and focus manually when something that is not the subject of shooting crosses in front of the subject.
[Tip]
The same operation is supported using an assignable button (page 41) assigned with Push AF/Push MF.


Change focus to another subject slowlyChange focus to another subject rapidly
When Focus >Push AF mode (page 77) in the Shooting menu is set to AF, press the PUSH AUTO FOCUS button (page 6) when in manual focus mode to focus automatically while the button is pressed.
Focusing occurs within the focus area set using Focus >Focus Area (page 77) in the Shooting menu.
The focus returns to manual focus when you release the button.
This is useful when you want to move the focus slowly from one subject to another subject during manual focus.
[Tip]
The same operation is supported using an assignable button (page 41) assigned with Push AF/Push MF.
[Note]
The Push Auto Focus function does not operate if the lens is set for manual focusing.
Set Focus >Push AF Mode (page 77) in the Shooting menu to Single-shot AF(AF-S), then set the focus area using Focus >Focus Area(AF-S) (page 77) in the Shooting menu. Press the PUSH AUTO FOCUS button when in manual focus mode to focus automatically at high speed. Focusing stops as soon as you release the button.
The focus status is indicated by the focus indicator.
ˎ On: The focus is fixed at the focus position.
ˎ Flashing: Out of focus. Since focusing is not automatic, change the composition and focus settings to achieve focus.
The focus returns to manual focus when you release the button.
This is useful when you want to quickly focus on a subject before starting to shoot.
[Tips]
ˎ The same operation is supported using an assignable button (page 41) assigned with Push AF/Push MF.
ˎ You can also assign Focus Area(AF-S) to an assignable button (page 41)
ˎ You can display/hide the focus area frame using Display On/Off >Focus Area Ind.(AF-S) (page 92) in the Monitoring menu.
ˎ During focus magnification, the focus adjusts to fit the magnified display position.
[Notes]
ˎ The Push Auto Focus function does not operate if the lens is set for manual focusing.
ˎ The focus area frame is not hidden when using the DISPLAY button.
By factory default, the Focus Magnifier ×3/×6 function is assigned to the ASSIGN 4 button on the grip remote control and the ASSIGN 10 button on the viewfinder (page 41) Press the ASSIGN 4 button or ASSIGN 10 button to switch to the focus magnifier screen, with the center magnified by approximately three times. Press the button again to increase the magnification to approximately six times. This function is useful for checking the focus. Press the button again to return to the normal screen.
You can move the position to be magnified during focus magnification using the arrow buttons (page 7) or the multi selector (page 9). You can return to the center by pressing the SET button (page 7) or multi selector.
When push auto focus (AF) is used during focus magnification, focusing occurs within the focus area set using Focus >Focus Area (page 77) in the Shooting menu. If push auto focus (AF-S) is used during focus magnification, the focus adjusts to the magnified display position.
[Notes]
ˎ The recorded image or SDI/HDMI output image is not magnified when the focus is magnified.
ˎ During focus magnification, the STATUS button and menu buttons are disabled.
ˎ The magnified position returns to the center of the screen when the camcorder is turned off.
The camcorder can detect people’s faces and then adjust the focus on faces within the focus area.
This function is available only when focus adjustment is in AF mode or during push auto focus.
When faces are detected, gray face detection frames are displayed. The frames change to white after auto focus is established. When multiple individuals are detected, the main subject is automatically determined.
[Tips]
ˎ When the focus area is set to Zone or Flexible Spot and face detection frames overlap within the specified focus area, the face detection frames change to white, and the camcorder focuses on those faces.
ˎ When push auto focus (AF-S) is used, the face detection frames for the faces that are in focus change to green.
Set the face detection AF action using Focus >Face Detection AF (page 77) in the Shooting menu.
The camera detects the faces of subjects (people) and focuses only on their faces. While a face is not detected, AF is temporarily stopped (MF), and the Face Only AF mode auto focus paused icon (page 10) is displayed. This mode is effective when you want to auto focus on faces only.
The camera detects the faces of subjects (people) and prioritizes the focusing on the faces. When a face is not detected, focusing is in AF mode (default setting).
Off:
The face detection AF function is disabled.
[Notes]
ˎ During push auto focus operation, Face Priority AF is activated even if Face Only AF is currently selected.
ˎ When the FOCUS switch is set to MAN, face detection AF is disabled (excluding during push auto focus operation).
ˎ If you turn the camcorder off while Face Only AF is selected, the mode automatically switches to Face Priority AF when the camcorder is next turned on.
You can show/hide face detection frames using Display On/Off >Face Detection Frame (page 92) in the Monitoring menu.
[Note]
Green face detection frames are displayed for faces that are in focus using push auto focus (AF-S), and are not hidden using the DISPLAY button or when Face Detection Frame is set to Off.
During face detection AF operation, you can register a face for a subject (person) for focusing on that face.
Only one face can be registered. Registering a face overwrites the existing registration. When a face is registered, the face detection frame changes to a double frame (registered face frame), and the registered face icon (page 10) is displayed.
In face detection AF, the following actions occur depending on the combination of registered face and face detection AF operating mode.
In Face Priority AF mode:
If the camera detects the registered face, the camera focuses on that face. If the registered face is not detected, face detection operation continues.
In Face Only AF mode:
If the camera detects the registered face only, the camera focuses on that face. While the registered face is not detected, AF is temporarily stopped (MF), and the Face Only AF mode auto focus paused icon (page 10) is displayed. This mode is effective when you want to auto focus on the registered person only.
Setting the registered face
Move the face selection cursor (orange underline) to the face to register using the arrow buttons (page 7) or multi selector (page 9), and press the SET button (page 7) or multi selector.
Other face detection frames (gray)
Registered face frame (double white frame)

Clearing the registered face
Move the face selection cursor to the registered face frame using the arrow buttons (page 7) or multi selector (page 9), and press the SET button (page 7) or multi selector.
The registered face is cleared, the face detection frame becomes a single frame, and the registered face icon disappears. When faces are detected with the registered face frame not displayed and the face selection cursor (orange) displayed, you can clear the registered face by pressing the SET button or multi selector twice.
[Notes]
ˎ Faces may not be detected depending on the recording environment, condition of the subject, or the settings.
ˎ You may not be able to get the proper effect, or objects other than people’s faces may be detected as a face, in some recording environments. In this case, set the face detection AF function to Off.
ˎ Registration of the face of the intended individual for focusing before shooting is recommended.
ˎ Face registration may not be successful depending on hairstyle, facial decoration, or if not directly facing the camera. In this case, the face detection frame may become a double frame, but the registered face icon is not displayed and the face is not registered.
ˎ If a face has already been registered, clearing the existing face and then registering the new face is recommended.
Switching face detection AF operation using an assignable button
Assign Face Detection AF to an assignable button (page 41). You can then switch face detection AF operation in the order Face Priority AF, Face Only AF, and Off each time you press the button.
You can also set the face detection AF operation using the direct menu (page 41).
You can select from two types of base sensitivity on the camcorder. In Custom mode, you can set Base Sensitivity in the Shooting menu to High or Low. In Cine EI mode, you can set Base ISO in the Shooting menu to ISO 4000 or ISO 800. You can shoot with good balance, without increased noise, by selecting Low or ISO 800 in normal lighting conditions or selecting High or ISO 4000 in low lighting conditions.
1
Press and hold the IRIS function button (F) to display the direct menu (page 41), and select Manual.
2 Press the IRIS function button (F) so that the iris value is displayed on a white background.
3 Turn the multi-function dial to adjust the value.
[Tip]
You can adjust the brightness by adjusting the iris, gain, shutter speed, and by adjusting the light level using ND filters. You can also make adjustments automatically. The target level for automatic brightness adjustment is set using Auto Exposure (page 74) >Level in the Shooting menu. You can also assign Auto Exposure Level to an assignable button (page 41).
[Note]
The gain cannot be adjusted in Cine EI mode. The base sensitivity is fixed. Also, the brightness cannot be adjusted automatically using the shutter speed. Brightness auto adjustment using the iris and ND filter is supported.
You can adjust the iris to adjust the brightness.
This function adjusts the brightness according to the subject. A lens that supports auto iris is required.
1 If a lens with Auto Iris switch is attached, set the switch to AUTO.
2 Press and hold the IRIS function button (F) to display the direct menu (page 41), and select Auto.
[Tip]
You can also assign Auto Iris to an assignable button (page 41)
[Note]
The iris cannot be adjusted automatically on an A-mount lens.
ˎ You can also operate the multi-function dial as an IRIS dial (page 41) by assigning the IRIS function to the multi-function dial.
ˎ You can also assign the IRIS function to an assignable dial (page 41)
Temporarily adjusting automatically
Press the PUSH AUTO IRIS button (E) to automatically adjust the iris temporarily while the button is pressed. The iris returns to the previous setting when you release the button.
[Tip]
You can also assign Push Auto Iris to an assignable button (page 41)
[Note]
When the Auto Iris switch of the lens is set to MANUAL, the Auto Iris and Push Auto Iris functions on the camcorder have no effect. Manual iris adjustments on the camcorder also have no effect.
In Custom mode, you can adjust the gain to adjust the brightness.
Adjusting the gain automatically
Press and hold the ISO/GAIN function button (I) to display the direct menu (page 41), and select Auto.
[Tip]
ˎ You can also perform the same action by setting Auto Exposure (page 74) >AGC in the Shooting menu to On.
ˎ You can also assign AGC to an assignable button (page 41)
Adjusting the gain manually
You can control the gain when you want to adjust the exposure while using a fixed iris setting or when you want to prevent the gain increasing due to AGC.
1
Press and hold the ISO/GAIN function button (I) to display the direct menu (page 41), and select Manual.
2
Set the ISO/GAIN switch (J) to H, M, or L.
[Tip]
You can also assign Push AGC to an assignable button, and set AGC to On temporarily by pressing and holding the button.
Controlling the gain (fine adjustment)
1 Press the ISO/GAIN function button (I) so that the gain value is displayed on a white background.
2 Turn the multi-function dial to adjust the value.
[Tip]
Change the gain preset value according to the ISO/GAIN switch (J) setting.
the gain temporarily (fine adjustment)
Turn the assignable dial (page 41) assigned with the ISO/Gain/EI function, to adjust the gain value set by the ISO/GAIN switch (J). This is useful when you want to adjust the exposure by one step without changing the depth of field.
The adjusted gain value is canceled by switching the ISO/GAIN switch (J), changing the base sensitivity, setting AGC to On, or turning the power off.
[Tip]
You can also assign this function to the multi-function dial (page 41)
In Cine EI mode, it is assumed that video output with MLUT set to Off is recorded as the main signal. By changing the brightness of the image with MLUT On to match an EI value, you can check the result of post-production exposure sensitivity adjustment while shooting.
You can change the EI value by setting the ISO/GAIN switch (J) to H, M, or L.
[Tip]
You can change the EI value of each switch position using ISO/Gain/EI >Exposure Index<H>/<M>/<L> (page 73) in the Shooting menu.
Fine adjustment of the exposure index
1 Press the ISO/GAIN function button (I) so that the EI value is displayed on a white background.
2 Turn the multi-function dial to adjust the value.
[Tip]
Change the EI preset value according to the ISO/GAIN switch (J) setting.
You can adjust the shutter to adjust the brightness.
Adjusting the shutter automatically
Press and hold the SHUTTER function button (G) to display the direct menu (page 41) and select Auto to adjust the shutter speed or shutter angle automatically in response to the image brightness.
[Tip]
You can also perform the same action by setting Auto Exposure (page 75) >Auto Shutter in the Shooting menu to On.
Adjusting the shutter manually
1 Press and hold the SHUTTER function button (G) to display the direct menu (page 41), and select Speed or Angle.
2 Press the SHUTTER function button (G) so that the shutter value is displayed on a white background.
3 Turn the multi-function dial to adjust the shutter speed.
[Tips]
ˎ To adjust the exposure time to match the frame interval, select Off in step 1.
ˎ You can also set the angle and adjust the frequency (page 73)
In conditions where the lighting is too bright, you can set the appropriate brightness by changing the ND filter.
The camcorder features two ND filter modes. You can switch between the two modes using the ND PRESET/VARIABLE switch.
Adjusting in preset mode
Set the ND PRESET/VARIABLE switch (A) to the PRESET position, and set the ND FILTER POSITION up/down buttons (B) to one of the following settings.
Clear: No ND filter
1: Transmittance set by ND Filter >Preset1 (page 73) in the Shooting menu.
2: Transmittance set by ND Filter >Preset2 (page 73) in the Shooting menu.
3: Transmittance set by ND Filter >Preset3 (page 73) in the Shooting menu.
Set the ND PRESET/VARIABLE switch (A) to the VARIABLE position. Switch the ND FILTER POSITION up/down buttons (B) between CLEAR and On.
Adjusting the light level automatically
You can set Auto ND Filter to On to enable auto exposure adjustment using the ND filter.
1 Press the [+] button of the ND FILTER POSITION up/down buttons (B) to turn ND filter operation on.
2 Press and hold the ND VARIABLE AUTO button (C) until Auto is selected.
Adjusting the light level manually
1 Press the [+] button of the ND FILTER POSITION up/down buttons (B) to turn ND filter operation on.
2
Press and hold the ND VARIABLE AUTO button (C) until Manual is selected.
3 Turn the ND VARIABLE dial (D) to adjust the transmittance of the filter.
[Tip]
You can also assign the ND Filter function to an assignable dial (page 41)
Temporarily adjusting automatically
You can assign Push Auto ND to an assignable button (page 41), and temporarily set Auto ND Filter to On by pressing and holding the button. Releasing the button sets Auto ND Filter back to Off.
Press the [+] button of the ND FILTER POSITION up/down buttons (B) to turn ND filter operation on.
[Note]
When the ND filter is switched to or from CLEAR during shooting, the ND filter frame is displayed on the image and the operating sound is included in the audio.
[Tips]
ˎ You can set to CLEAR by turning the ND VARIABLE dial (D) down from ND1/4. Turning the dial up from CLEAR sets ND1/4. You can disable this action using ND Dial >CLEAR with Dial (page 99) in the Technical menu.
ˎ You can also assign ND Filter Position to an assignable button (page 41), and press the button instead of using the ND FILTER POSITION up//down buttons to change the setting.
Preset mode: Clear Preset1 Preset2 Preset3
Clear…
Variable mode: Clear On Clear…
ˎ You can also assign Auto ND Filter to an assignable button (page 41), and press the button to switch Auto ND filter between On and Off.
ˎ When shooting a brightly lit subject, closing the iris too much may cause diffraction blur, producing an image starting to go out of focus (typical phenomena in video cameras). You can suppress this effect to obtain better shooting results using the ND filter.
Examples:
– When a single color dominates the subject, such as sky, sea, ground, or flowers.
– When the color temperature is extremely high or extremely low.
If the appropriate effect cannot be obtained because the ATW auto tracking speed is slow or for other reasons, run auto white balance.
You can select the adjustment mode to suit the shooting conditions.
This function adjusts the white balance automatically to an appropriate level. The white balance is automatically adjusted when the color temperature of the light source changes.
Press and hold the WHT BAL function button (H) to display the direct menu (page 41) and select ATW.
You can select the speed of adjustment (five steps) using White Setting >ATW Speed (page 76) in the Shooting menu.
[Tip]
You can freeze the current white balance setting by assigning the ATW Hold function to an assignable button (page 41), and pressing the assignable button to temporarily pause ATW mode.
[Notes]
ˎ ATW cannot be used in Cine EI mode.
ˎ It may not be possible to adjust to the appropriate color using ATW, depending on the lighting and subject conditions.
1 When white balance is set to ATW mode, press and hold the WHT BAL function button (H) to display the direct menu (page 41), and select Manual.
2 Select B, A, or PRESET using the WHT BAL switch (K).
B: Memory B mode
A: Memory A mode
PRESET: Preset mode
[Tip]
ATW can be enabled for memory B by setting White Setting >White Switch<B> (page 76) in the Shooting menu to ATW.
Memory A/Memory B mode
This mode adjusts the white balance to the setting saved in memory A or B, respectively.
Preset mode
This mode adjusts the color temperature to a preset value (factory default is 3200K).
Changing the default preset value
In preset mode, you can change an existing preset value directly.
Press and hold the WHT BAL function button (H) and select one of the following in the direct menu.
Custom mode: 3200K, 4300K, 5600K, 6300K
Cine EI mode: 3200K, 4300K, 5500K [Tip]
You can also assign Preset White Select to an assignable button (page 41), and press the button to change the setting.
Custom mode: 3200K 4300K 5600K 6300K
3200K…
Cine EI mode: 3200K 4300K 5500K 3200K…
1 Press the WHT BAL function button (H) so that the color temperature value is displayed on a white background.
2 Turn the multi-function dial to adjust the value.
[Tips]
ˎ In preset mode, you can set the value in 100K units.
ˎ In memory mode, you can set the value in 20K units. You can also adjust the tint value using White (page 76) >Tint in the Shooting menu.
The white balance to save in memory A/ memory B mode is configured automatically.
1 Select memory A mode or memory B mode.
2 Place white paper (or other object) in a location with the same lighting source and conditions as the subject, then zoom in on the paper to show white on the screen.
3 Adjust the brightness. Adjust the iris using the procedure in “Adjusting the iris manually” (page 36).
4 Press the WB SET button (page 4).
ˎ If auto white balance is run in memory mode, the adjustment value is saved in the memory (A or B) selected in step 1.
ˎ If auto white balance is run in ATW mode, the white balance adjustment returns to the ATW mode white balance when adjustment ends.
[Note]
If the adjustment is not successful, an error message is displayed on the screen for about three seconds. If the error message persists after repeated attempts to set white balance, contact your Sony service representative.
You can specify the audio to be recorded using the input connectors, switches, and dials of the camcorder.
External audio input connectors and selector switches
INPUT1 connector (page 8)
INPUT2 connector (page 8)
Multi-interface shoe (page 4)
CH1 INPUT select switch (page 7)
CH2 INPUT select switch (page 7)
INPUT1 (LINE/MIC/MIC+48V) switch (page 4)
INPUT2 (LINE/MIC/MIC+48V) switch (page 4)
Switches for setting the audio level
CH1 (AUTO/MAN) switch (page 7)
CH2 (AUTO/MAN) switch (page 7)
AUDIO LEVEL (CH1) dial (page 7)
AUDIO LEVEL (CH2) dial (page 7)
AUDIO LEVEL (CH3) dial (page 7)
AUDIO LEVEL (CH4) dial (page 7)
1
Select the audio input connector.
For CH1/CH2, select the audio input using the CH1 INPUT select switch or CH2 INPUT select switch.
Set to EXT to use the INPUT1 connector or INPUT2 connector.
If using a shoe microphone, XLR adaptor, or UWP (UHF wireless microphone) device, specify MI SHOE in the same way.
For details about the XLR adaptor, see “Adding Audio Input Connectors” (page 40).
For CH3/CH4, select the audio input using Audio Input >CH3 Input Select (page 95) and CH4 Input Select (page 95) in the Audio menu.
[Tip]
For CH2, you can also select INPUT1 using Audio Input >CH2 EXT Input Select (page 95) in the Audio menu.
[Note]
The camcorder has a built-in narration microphone for recording ambient sound. It can be used for syncing the timing with other equipment. In such cases, specify INT or Internal MIC.
Select the input audio source. Set the INPUT1/INPUT2 (LINE/MIC/ MIC+48V) switches to the devices connected to the INPUT1/INPUT2 connectors, respectively.
Connected device Switch position
External audio source (e.g. mixer) LINE
Dynamic microphone, battery-operated microphone MIC
+48 V phantom power feed microphone MIC+48V
ˎ Selecting MIC+48V and connecting a microphone that is not compatible with a +48V source may damage the connected device. Check the setting before connecting the device.
ˎ If noise is a concern on connectors with no device connected, set the corresponding INPUT1/INPUT2 (LINE/ MIC/MIC+48V) switches to LINE.
Set the CH1/CH2 (AUTO/MAN) switches for the channels to adjust automatically to AUTO. For CH3/CH4, set Audio Input >CH3 Level Control and CH4 Level Control in the Audio menu to Auto (page 95)
Use the following procedure to adjust the audio recording level for CH1/CH2.
1 Set the CH1/CH2 (AUTO/MAN) switches for the channels to adjust manually to MAN.
2 During shooting or standby, turn the AUDIO LEVEL (CH1)/(CH2) dials of the corresponding channels to adjust the audio level.
ˎ For CH3/CH4, set Audio Input >CH3 Level Control and CH4 Level Control in the Audio menu to Manual, and then set the audio recording level using the AUDIO LEVEL(CH3)/(CH4) dials.
ˎ You can adjust the levels for CH1 to CH4 as a group. You can adjust the recording level using an assignable dial (page 41) assigned with the Audio Input Level function, or using Audio Input >Audio Input Level in the Audio menu.
[Tip]
The Audio Status screen is convenient for checking the audio input level (page 13)
[Notes]
ˎ The Audio Input Level settings may be disabled, depending on the combination of settings in the Audio menu. For details, see the diagram on page 131
ˎ If either the CH1 INPUT select switch or CH2 INPUT select switch is set to INT, CH2 is switched to automatic/manual in conjunction with the CH1 (AUTO/MAN) switch. Also, the CH2 audio recording level is set in conjunction with the AUDIO LEVEL (CH1) dial.
ˎ The camcorder supports combinations of various settings. For details, see the diagram on page 131
You can connect up to four channels of XLR audio devices to the camcorder at the same time by using an XLR-K2M XLR adaptor (not supplied) or XLR-K3M XLR adaptor (not supplied).
Attach the XLR adaptor to the multi-interface shoe, and set Audio Input >CH3 Input Select to Shoe CH1 and CH4 Input Select to Shoe CH2 in the Audio menu.
Camcorder functions that overlap will be disabled for channels on which the XLR adaptor is selected as the input. Use the switches and dials on the XLR adaptor to perform adjustments.
[Notes]
ˎ The camcorder does not support the digital audio interface of the XLR-K3M.
ˎ If Audio Input >CH3 Level and CH4 Level in the Audio menu are set to Audio Input Level, then Audio Input Level on the camcorder will be set to match the level adjusted on the XLR adaptor.
Audio Input Level is also enabled when the XLR adaptor switch is set to AUTO.
When “Through” is specified, audio will be recorded at the level adjusted with the XLR adaptor (page 132)
ˎ To attach an XLR-K2M XLR adaptor (not supplied) or XLR-K3M XLR adaptor (not supplied) to the camcorder, remove the microphone holder from the camcorder.
You can check the status and settings of the camcorder displayed on the viewfinder screen, and directly select and change the settings. The following items can be configured.
ˎ Face Detection AF
ˎ Steady Shot
ˎ White Mode
ˎ Color Temp
ˎ Scene File
ˎ ND Filter Position / Auto ND Filter
ˎ ND Filter Value
ˎ Auto Iris
ˎ Iris Value
ˎ AGC
ˎ Gain Value
ˎ ISO Value
ˎ EI Gain Value
ˎ Auto Shutter
ˎ Shutter Value
ˎ Auto Exposure Mode
ˎ Auto Exposure Level
ˎ S&Q Motion Frame Rate
1 Press the multi-function dial, or an assignable button assigned with the Direct Menu function.
Only the items on the screen that can be configured using the direct menu are selectable using the orange cursor.
2 Turn the multi-function dial to move the cursor to the menu item to operate, then press the multi-function dial.
A menu is displayed or the item is displayed on a white background.
3 Turn the multi-function dial to select a setting, then press the multi-function dial. The menu or white background disappears and the new setting is displayed with an orange cursor.
Press the assignable button assigned with Direct Menu again or wait 3 seconds without performing any action to exit the direct menu.
[Tips]
ˎ Direct settings can also be configured by pressing and holding each of the function buttons (page 6)
ˎ When items are displayed on a white background, the multi-function dial can be used like an assignable dial.
ˎ The multi selector (page 9) can also be used for selection operations.
There are ten assignable buttons (page 6, 9) on the camcorder to which you can assign functions.
You can also assign functions to the assignable dial (page 9) on the grip remote control and to the multi-function dial on the camcorder.
Use Assignable Button (page 82) in the Project menu.
You can view the assigned functions on the Assignable Button Status screen (page 14)
Functions assigned to each assignable button by factory default
Button 1 S&Q Motion
Button 2 Off
Button 3 Off
Button 4 Focus Magnifier x3/x6
Button 5 Direct Menu
Button 6 Off
Button 7 Off
Button 8 Off
Button 9 Off
Button 10 Focus Magnifier x3/x6
Focus Hold button Focus Hold
Assignable functions
ˎ Off
ˎ Base ISO/Sensitivity
ˎ AGC
ˎ Push AGC
ˎ ND Filter Position
ˎ Auto ND Filter
ˎ Push Auto ND
ˎ Auto Iris
ˎ Push Auto Iris
ˎ Auto Shutter
ˎ Auto Exposure Level
ˎ Backlight
ˎ Spotlight
ˎ Preset White Select
ˎ ATW
ˎ ATW Hold
ˎ Focus Setting
ˎ Focus Area
ˎ Focus Area(AF-S)
ˎ Face Detection AF
ˎ Push AF Mode
ˎ Push AF/Push MF
ˎ Focus Hold
ˎ Focus Magnifier x3/x6
ˎ Focus Magnifier x3
ˎ Focus Magnifier x6
ˎ S&Q Motion
ˎ SteadyShot
ˎ Rec
ˎ Picture Cache Rec
ˎ Rec Review
ˎ Last Clip Del.
ˎ Shot Mark1
ˎ Shot Mark2
ˎ Clip Flag OK
ˎ Clip Flag NG
ˎ Clip Flag Keep
ˎ Color Bars
ˎ Tally [Front]
ˎ DURATION/TC/U-BIT
ˎ Display
ˎ Lens Info
ˎ Video Signal Monitor
ˎ Marker
ˎ VF Adjust
ˎ VF Mode
ˎ Gamma Display Assist
ˎ Peaking
ˎ Zebra
ˎ Thumbnail
ˎ Handle Zoom
ˎ NFC
ˎ Network Client Mode
ˎ Auto Upload (Proxy)
ˎ Direct Menu
ˎ User Menu
ˎ Menu
You can change the function of the multifunction dial on the camcorder and the assignable dial on the grip remote control.
For the multi-function dial, set using Multi Function Dial (page 84) >Default Function in the Project menu. Off is assigned by factory default.
Functions assignable to the multi-function dial
ˎ Off
ˎ IRIS
ˎ ISO/Gain/EI
ˎ Audio Input Level
[Note]
The setting is disabled while the menu is displayed.
For the assignable dial, set using Assignable Dial (page 84) in the Project menu. IRIS is assigned by factory default.
Functions assignable to the assignable dial
ˎ Off
ˎ ISO/Gain/EI
ˎ ND Filter
ˎ IRIS
ˎ Audio Input Level
You can view the assigned functions on the Assignable Button Status screen (page 14)
When the recording format (page 80) is set to the following values, you can specify different values for the shooting frame rate and playback frame rate.
59.94/50 S35 4K XAVC-I
3840×2160P 1–60
1920×1080P 1–60 XAVC-L
FF 2K XAVC-I
XAVC-L
S35 2K XAVC-I
XAVC-L
29.97/25/23.98 FF 6K XAVC-I
XAVC-L
S35 4K XAVC-I
XAVC-L
FF 2K XAVC-I
XAVC-L
S35 2K XAVC-I
XAVC-L
You can turn Slow & Quick Motion mode on/off by pressing an assignable button (page 41) assigned with the S&Q Motion function.
You can set the frame rate for shooting by pressing and holding the button.
[Notes]
ˎ Slow & Quick Motion cannot be set during recording, playback, or while the thumbnail screen is displayed.
ˎ Audio recording is not supported in Slow & Quick Motion mode.
ˎ The auto focus function, auto iris function, and auto shutter function are disabled in Slow & Quick Motion mode.
3840×2160P 1–60
1920×1080P 1–60
1920×1080P 1–60, 100, 120
1920×1080P 1–60, 100, 120
1920×1080P 1–60, 100, 120
1920×1080P 1–60, 100, 120
3840×2160P 1–30
1920×1080P 1–30
3840×2160P 1–30
1920×1080P 1–30
3840×2160P 1–60
1920×1080P 1–60
3840×2160P 1–60
1920×1080P 1–60
1920×1080P 1–60, 100, 120
1920×1080P 1–60, 100, 120
1920×1080P 1–60, 100, 120
1920×1080P 1–60, 100, 120
The camcorder’s Interval Rec function allows you to capture time-lapse video to the camcorder’s internal memory. This function is an effective way to shoot slow-moving subjects.
When you start recording, the camcorder automatically records a specified number of frames at a specified interval time.
Shooting interval (Interval Time)
Number of frames in one take (Number of Frames)
When Interval Rec is enabled, the HVL-LBPC (option) video light automatically turns on before recording starts, which allows you to record pictures under stable light and color temperature conditions (pre-lighting function).
[Notes]
ˎ Only one special recording function, such as Interval Rec recording, can be used at any one time.
ˎ If another special recording mode is enabled while Interval Rec is in use, Interval Rec is automatically released.
ˎ Interval Rec mode is automatically released after changing system settings, such as the video format.
ˎ Interval Rec settings cannot be changed during recording or playback, or when the thumbnail screen is displayed.
Set Interval Rec (page 81) >Setting in the Project menu to On, and set Number of Frames and Interval Time.
If using the HVL-LBPC video light (option), set the time interval for turning on the video light before recording starts using Interval Rec >Pre-Lighting in the Project menu, as required. [Notes]
ˎ If you want to turn the video light on before the start of recording, set the video light switch to AUTO. The video light turns on and off automatically according to the setting of Video Light Set (page 100) in the Technical menu.
ˎ If you turn the video light switch on, the video light is always lit (video light does not turn on/off automatically).
ˎ If the video light is configured so that it will turn off for a duration of 5 seconds or less, the video light does not turn off.
The camcorder exits Interval Rec mode when it is powered off, but the Number of Frames, Interval Time, and Pre-lighting settings are maintained. You do not need to set them again the next time you shoot in Interval Rec mode.
To shoot using Interval Rec
Press the record button to start recording. “Int Rec” and “Int Stby” appear alternately in the viewfinder.
If you are using the pre-lighting function, the video light turns on before recording starts.
To stop shooting
Stop the recording.
When shooting ends, the video data stored in memory up to that point is written to the media.
Do one of the following.
ˎ Set the POWER switch to Off.
ˎ In recording standby mode, set Interval Rec >Setting in the Project menu to Off. Also, Interval Rec mode is automatically released when the camcorder is restarted.
ˎ Audio is not recorded.
ˎ Reviewing the recording (Rec Review) is not possible.
ˎ Genlock is not applied.
If the camcorder is turned off during recording
ˎ If the POWER switch on the camcorder is set to the Off position, the media is accessed for several seconds to record the images stored in memory up till that moment, and then the power turns off automatically.
ˎ If power is lost because the battery was removed, the DC power cord was disconnected, or the power was turned off from the AC adaptor, then the video and audio data shot up to that point may be lost (maximum 10 seconds). Care should be exercised when exchanging the battery.
The Picture Cache Rec function allows you to capture video retroactively when you start recording and then record it to XQD memory cards by maintaining an internal cache memory of a specified duration when shooting. The picture cache recording time is set using Picture Cache Rec >Cache Rec Time (page 82) in the Project menu.
XAVC-L 1920×1080i
59.94 0–4/ 4–8/ 8–12/ 12–16/ 16–20/ 20–24/ 24–28 sec
59.94 0–4/ 4–8/ 8–12/ 12–16/ 16–20/ 20–24/ 24–28 sec
59.94 0–4/ 4–8/ 8–12/ 12–16/ 16–20/ 20–24/ 24–28 sec
59.94 0–4/ 4–8/ 8–12/ 12–16/ 16–20/ 20–24/ 24–28 sec
[Notes]
ˎ Picture Cache Rec cannot be set to On at the same time as Interval Rec or Slow & Quick Motion. When Picture Cache Rec is set to On, these other recording modes are forcibly set to Off.
ˎ Picture Cache Rec mode cannot be selected while recording or Rec Review is in progress.
ˎ When Picture Cache Rec is set to On, the timecode is recorded in Free Run mode regardless of the setting in the TC/Media menu (page 90)
ˎ The Output Format setting may not be configurable in Picture Cache Rec mode. If this occurs, temporarily set Picture Cache Rec to Off, and then change the setting.
Configure Picture Cache Rec (page 82) in the Project menu before shooting. You can also assign the Picture Cache Rec function to an assignable button (page 41) and switch Picture Cache Rec >Setting between On and Off using the button. When configured, the “ ” ( is green) indicator appears in the viewfinder.
Starting picture cache recording
When you press the record button, recording starts and video is written to XQD memory cards starting from the video stored in the cache memory.
Set Picture Cache Rec >Setting in the Project menu to Off, or press an assignable button assigned with the Picture Cache Rec function.
[Notes]
ˎ Changing the recording format clears the video in cache memory stored up to that point, and starts caching new video. Consequently, picture cache recording of pictures before changing format is not possible, even if you start recording immediately after changing format.
ˎ If Picture Cache Rec is set to On or Off immediately after inserting an XQD memory card, cache data may not be recorded on the card.
ˎ Video is stored in cache memory when the Picture Cache Rec function is set to On. Video prior to the function being set to On is not cached.
ˎ Video is not stored in cache memory while an XQD memory card is being accessed, such as during playback, Rec Review, or thumbnail screen display. Picture cache recording of video during that interval is not possible.
You can record to both memory card A and memory card B simultaneously by setting Simul Rec >Setting in the Project menu to On.
[Note]
Simultaneous recording is not supported in Slow & Quick Motion mode (page 77) or Picture Cache Rec mode (page 82). Also, simultaneous recording is not supported for the following recording formats (page 80)
3840×2160 59.94P, 3840×2160 50P, 3840×2160 29.97P, 3840×2160 25P, 3840×2160 23.98P
XAVC-L
3840×2160 59.94P, 3840×2160 50P, 3840×2160 29.97P, 3840×2160 25P, 3840×2160 23.98P
When simultaneous recording (Simul Rec) is enabled, you can start/stop recording to each memory card independently using the record START/STOP buttons on the camcorder and the handle.
By factory default, both buttons are set to start/stop simultaneous recording to both memory cards A and B.
ˎ “Rec Button [SlotA SlotB] Handle Rec Button [SlotA SlotB]”
When the buttons are set to control recording for different memory cards, SDI/HDMI Rec Control follows the recording state of slot A.
To change the setting
Select Simul Rec >Rec Button Set in the Project menu.
Rec Button Set Buttons and memory cards
“Rec Button [SlotA SlotB] Handle Rec Button [SlotA SlotB]” Starts/stops simultaneously recording to memory cards A and B using either button.
“Rec Button [SlotA]
Handle Rec Button [SlotB]”
The record START/STOP button starts/stops recording to memory card A, and the record START/STOP button on the handle starts/stops recording to memory card B.
Rec Button Set Buttons and memory cards
“Rec Button [SlotB] Handle Rec Button [SlotA]”
The record START/STOP button starts/stops recording to memory card B, and the record START/STOP button on the handle starts/stops recording to memory card A.
You can simultaneously record a 4K (QFHD) video as a main clip and an MPEG HD422 video as a sub-clip, which can be used for editing, to a single XQD memory card. The following XQD memory card recording formats can be used for 4K & HD (Sub) recording. The sub-clip recording format varies, depending on the system frequency of the main clip.
Main clip recording format System frequency Sub-clip recording format
XAVC-I
3840×2160P
XAVC-L
29.97/25/ 23.98 MPEG HD422 1920×1080P
3840×2160P 59.94/50 MPEG HD422 1920×1080i
[Tip]
Sub-clips can be copied to other media as main clips using Copy Sub Clip (page 97) in the Thumbnail menu.
You can set the type of video signal to display on the viewfinder screen to waveform, vectorscope, or histogram using Display On/ Off >Video Signal Monitor (page 93) in the Monitoring menu.
In Cine EI mode, the color space setting (page 24) or monitor LUT setting (page 78) information is displayed at the top right of the video signal monitor to indicate the target of monitoring.
When GPS in the Technical menu is set to On, is displayed when the camcorder is seeking GPS satellites. When positioning is established, location information is recorded when shooting video.
[Notes]
ˎ The GPS setting in the Technical menu cannot be set to On when the handle is not attached, as the GPS receiver is built into the handle.
ˎ The icon displayed varies, depending on the signal reception from the GPS satellites.
ˎ While using the GPS function, gripping the handle may affect the positioning accuracy.
Positioning status Display GPS reception state
Off No display GPS is set to Off or an error occurred.
Positioning not available
Searching for satellites
Location information could not be obtained because GPS signal could not be received. Move to a location with a clear view of the sky.
Searching for GPS satellites. Several minutes may be required to acquire satellites.
Positioning A weak GPS signal is being received. A GPS signal is being received. Location information can be acquired.
A strong GPS signal is being received. Location information can be acquired.
[Tips]
ˎ GPS is set to On by factory default. Location and time information of video shot when positioning is enabled is recorded by the camcorder.
ˎ If a positioning icon is not displayed after several minutes, there may be a problem with signal reception. Start shooting without location information, or move to an area with a clear view of the sky. Shooting when a positioning icon is not displayed means that location information will not be recorded.
ˎ The GPS signal may not be received when indoors or near tall structures. Move to a location with a clear view of the sky.
ˎ The recording of location information may be interrupted, depending on the strength of the received signal, even if a positioning icon is displayed.
Planning metadata is information about shooting and recording plans recorded in an XML file.
You can shoot using clip names and shot mark names defined in advance in a planning metadata file.
You can send and receive planning metadata via a network using the “Content Browser Mobile” application.
[Notes]
ˎ When the media slot cover is opened, the transfer of planning metadata via the network is interrupted. Planning metadata cannot be transferred while the cover is open. The transfer resumes when the cover is closed.
ˎ To define clip names or shot mark names, use a font set for the language specified using Language >Select (page 107) in the Maintenance menu. Text characters may not be displayed correctly if you use a language that is different from the language setting of the camcorder.
ˎ If you define clip and shot mark names in French, Dutch, or Finnish, some characters are displayed in a different but similar font.
Loading a planning metadata file
To record planning metadata together with clips, it is necessary to load a planning metadata file into the camcorder’s memory beforehand.
Insert the XQD memory card with the planning metadata file (.xml) saved to the directory below into the camcorder card slot, then select and load the file using Planning Metadata (page 85) >Load Media(A) or Load Media(B) in the Project menu.
exFAT: XDROOT/General/Sony/Planning
Confirming the detailed information in planning metadata
After loading planning metadata into the camcorder, you can check the detailed
information that it contains, such as file names, date and time of creation, and titles.
Select Planning Metadata (page 85)
>Properties >Execute in the Project menu.
Clearing the loaded planning metadata
You can clear the planning data loaded in the camcorder memory.
Select Planning Metadata (page 85) >Clear Memory >Execute in the Project menu.
Defining a clip name in planning metadata
The following two types of clip name strings can be written in a planning metadata file.
ˎ ASCII-format name that is displayed on the viewfinder screen
ˎ UTF-8 format name that is actually registered as the clip name
When you specify a clip name in planning metadata, the name is displayed under the operation status indication on the viewfinder screen.
Example of clip name strings
Use a text editor to modify the description for the planning metadata <Title> tag.
The shaded fields in the example are clip name strings.
“Typhoon” is described in ASCII format (up to 44 characters). “Typhoon_Strikes” is described in UTF-8 format (up to 44 bytes).
“sp” indicates a space and indicates a carriage return.
<?xml sp version="1.0"spencoding=" UTF-8"?>
<PlanningMetadataspxmlns="http:// xmlns.sony.net/pro/metadata/ planningmetadata" spassignId=" P0001" sp creationDate=" 2011-08-20T17:00:00+09:00" sp lastUpdate="
2011-09-28T10:30:00+09:00" sp version="1.00">
<Properties sppropertyId=" assignment" spupdate=" 2011-09-28T10:30:00+09:00" sp modifiedBy="Chris">
<Title spusAscii="Typhoon"sp xml:lang="en">Typhoon_Strikes
</Title>
</Properties>
</PlanningMetadata>
[Notes]
ˎ When you create a file, enter each statement as a single line by breaking a line with a carriage return only after the last character of the line, and do not enter spaces except where specified with “sp.”
ˎ A string of up to 44 bytes (or 44 characters) is valid as a clip name.
If the UTF-8 format string exceeds 44 bytes, the first 44 bytes are used as the clip name. If only a string in ASCII format is specified, the ASCII format name up to the 44th character is used as the clip name.
When neither the ASCII format name string nor UTF-8-format name string is valid, a clip name in the standard format is used.
ˎ The following characters cannot be used in clip names, and are replaced by an underscore character (_).
Invalid characters: “*/:<>?\|
Using a clip name defined in planning metadata
Load a planning metadata file that contains the clip name into the memory of the camcorder, then select Clip Name Format >Auto Naming (page 90) >Plan in the TC/ Media menu.
Clip names are generated by adding an underscore (_) and a 5-digit serial number (00001 to 99999).
Example: Typhoon_Strikes_00001, Typhoon_ Strikes_00002, … [Notes]
ˎ If the serial number reaches 99999, it returns to 00001 upon the next recording.
ˎ When you load another planning metadata file, the 5-digit serial number returns to 00001.
Defining shot mark names in planning metadata
When you record shot mark 1 or shot mark 2, you can apply a name to the shot mark, using a string defined in planning metadata.
Example of shot mark name strings
Use a text editor to modify the description for the planning metadata <Meta name> tag. The shaded fields in the example are shot mark name strings.
Names can be either in ASCII-format (up to 32 characters) or UTF-8-format (up to 16 characters).
“sp” indicates a space and indicates a carriage return.
[Note]
If a name string contains even one non-ASCII character, the maximum length of that string is limited to 16 characters.
<?xml sp version="1.0"spencoding=" UTF-8"?>
<PlanningMetadata xmlns="http:// xmlns.sony.net/pro/metadata/ planningmetadata"spassignId=" H00123" sp creationDate=" 2011-04-15T08:00:00Z"splastUpdate=" 2011-04-15T15:00:00Z" sp version= "1.00">
<PropertiessppropertyId= "assignment"spclass="original"sp update="2011-04-15T15:00:00Z"sp modifiedBy="Chris">
<Title sp usAscii="Football Game"spxml:lang="en"> Football Game 15/04/2011
</Title>
<Metaspname="_ShotMark1"sp content="Goal"/>
<Metaspname="_ShotMark2"sp content="Shoot"/>
</Properties>
</PlanningMetadata>
[Note]
When you create a file, enter each statement as a single line by breaking a line with a carriage return only after the last character of the line, and do not enter spaces except where specified with “sp” outside the shot mark name strings.
You can record proxy data to an SD card at the same time as recording to an XQD memory card.
For details about supported SD cards, formatting SD cards, and checking the remaining capacity, see “Using a UTILITY SD/MS Card” (page 28)
1 Set Proxy Rec >Setting in the Project menu to On.
2 Insert the SD card into the UTILITY SD/MS card slot (page 8) with the label facing right.
[Note]
Proxy Rec cannot be set to On at the same time as S&Q Motion, Interval Rec, Picture Cache Rec, 2-slot Simul Rec, or 4K & HD (Sub) Rec. When Proxy Rec is set to On, these other recording modes are forcibly set to Off.
Press the record button to start the recording after completing the required setting for shooting.
[Notes]
ˎ If the camcorder is turned off or the SD card is removed while the SD card is being accessed, the integrity of data on the card cannot be guaranteed. All data recorded on the card may be discarded. Always make sure the access indicator is off before turning off the camcorder or removing the SD card.
ˎ Take caution to prevent the SD card from flying out when inserting/ejecting the card.
To exit, stop the recording. When the recording on an XQD memory card is stopped, proxy data recording is also stopped.
Select Proxy Rec >Proxy Format (page 81) in the Project menu, and set the picture size.
Setting the audio channel
Select Proxy Rec >Audio Channel (page 81) in the Project menu, and set the audio channel for proxy data recording.
The file name extension is “.mp4”. The timecode is also recorded simultaneously.
The recorded file is stored in the “/PRIVATE/ PXROOT/Clip” directory.
The file name consists of the clip name recorded on the XQD memory card and a consecutive number suffix. In 2-slot Simul Rec mode, the clip name of slot A has precedence.
The consecutive number is maintained even if the camcorder is turned off. The consecutive number returns to 0001 by executing All Reset. For details about clip names, see Clip Name Format (page 90) in the TC/Media menu.
The camcorder can connect to smartphones, tablets, and other devices via LAN connection. Making a LAN connection between a device and the camcorder enables the following using the web remote control (page 58) or “Content Browser Mobile” application.
ˎ Planning metadata (page 46)
Send and receive planning metadata using a device and camcorder.
You can send planning metadata created beforehand to the camcorder to specify clip names.
ˎ Remote operation via LAN
You can control the camcorder from a smartphone, tablet, or computer that is connected to the camcorder via a LAN.
ˎ File transfer via LAN
You can transfer a proxy file (low resolution) that is recorded on an SD card in the camcorder or original file (high resolution) that is recorded by the camcorder to the server via a LAN.
ˎ Video monitoring via LAN
You can create a stream (H.264) from the camera or playback video of the camcorder, and monitor the video using the “Content Browser Mobile” application from a device via a LAN.
You can operate the camcorder remotely on the device screen while monitoring the video from the camcorder, and configure settings of the camcorder, using the “Content Browser Mobile” application.
For details about the “Content Browser Mobile” application, contact your Sony sales or service representative.
56)
You can stream high quality video using a Sony Network RX Station (sold separately) or XDCAM air* Connection Control Manager (CCM) connected with the camcorder in network client mode.
* XDCAM air is a cloud service that is provided by Sony.
To use this service, registration is required.
XDCAM air is not provided in some regions. For details on areas where the service is provided, refer to the following site.
https://www.xdcam-air.com
In addition, refer to the following sites for the privacy policy of XDCAM air.
– Terms of service
https://www.xdcam-air.com/site/tos_eu.html
– Privacy policy of XDCAM air
https://sony-imaging-productssolutions.co.jp/pp/ sips/en/index.html
– Privacy policy of professional ID https://www.pro-id.sony.net/#/privacyPolicy
For more details, contact a Sony professional sales representative.
Set the user name and password of the camcorder in order to use the network function.
1 Set Access Authentication >User Name (page 102) in the Network menu.
2 Set Access Authentication >Password (page 102) in the Network menu.
Mode
The camcorder works as an access point, and connects to a device via a wireless LAN.
Smartphone/ tablet Computer
Connecting to an NFC-compatible device with one-touch operation
Devices that support NFC can be connected (one-touch connection) using NFC.
1 Open [Settings] on the device, select [More], and place a check mark in the NFC checkbox.
select Wireless LAN >NFC in the Network menu to activate NFC connection mode. The NFC function is available only while appears on the screen.
4 Touch the camcorder using the device. The device connects to the camcorder and “Content Browser Mobile” starts.
2 Turn the camcorder on.
3 Activate the NFC function. Press and hold (for 3 seconds) an assignable button assigned with NFC or
[Notes]
ˎ Disable sleep mode and screen lock beforehand.
ˎ Touch and hold the device still until the “Content Browser Mobile” application launches (1 to 2 seconds).
Connecting to a WPS-compatible device
Devices that support WPS can be connected using WPS.
1 Select Wireless LAN >Setting >Access Point Mode in the Network menu.
2 Select Wireless LAN >WPS >Execute in the Network menu.
3 Open the device Network settings or Wi-Fi settings on the device, and turn Wi-Fi on.
4 Select the camcorder SSID from the SSID list in Wi-Fi Network on the device, then select WPS Push Button in Option on the device to connect.
[Notes]
ˎ The operation method differs depending on the device.
ˎ For the SSID and password of the camcorder, check AP Mode Settings >Camera SSID & Password (page 102) in the Network menu.
5 Display the web remote control (page 58). Or connect using the Content Browser Mobile application.
Connecting by inputting an SSID and password on a device
You can connect the camcorder to a device by entering the SSID and password on a device.
1 Select Wireless LAN >Setting >Access Point Mode in the Network menu.
2 Open the device Network settings or Wi-Fi settings on the device, and turn Wi-Fi on.
3 Connect the device to the camcorder by selecting the camcorder SSID from the SSID list in Wi-Fi Network and entering the password.
For the SSID and password of the camcorder, check AP Mode Settings >Camera SSID & Password (page 102) in the Network menu.
[Note]
The operation method differs depending on the device.
4 Display the web remote control (page 58). Or connect using the Content Browser Mobile application.
The camcorder connects to an existing access point of the wireless LAN as a client. The camcorder and device connect via the access point.
The 10 most recently connected access points are displayed in the history. The connection history is saved in an ALL file, but the access passwords are not saved. Password entry is required the next time you connect after loading the ALL file.
Smartphone/ tablet
point Computer
Connecting to an access point using WPS
If the access point is compatible with the WPS function, you can connect to the access point with simple settings.
1 Turn the access point on.
2 Turn the camcorder on.
3 Select Wireless LAN >Setting > Station Mode in the Network menu.
4 Select Wireless LAN >WPS >Execute in the Network menu.
5 Press the WPS button of the access point. For details about the operation of the WPS button, refer to the operating instructions of the access point. When the connection is successful, the network status indicator icon will show a strength of 1 or higher on the viewfinder screen.
[Note]
If the connection fails, perform steps from step 1 again.
6 Connect the device to the access point. For details about connecting, refer to the operating instructions of the device.
7 Display the web remote control (page 58). Or connect using the Content Browser Mobile application.
Connecting to an access point using auto network detection or manually
You can configure connection to a desired access point from the setup menu. You can configure connection to a desired access point using the auto network detection function.
Connecting using the network auto detection function
1 Perform steps 1 to 3 in “Connecting to an access point using WPS” (page 50).
2 Select ST Mode Settings >Scan Networks (page 103) >Execute in the Network menu. The camcorder starts detection of connection destinations. Possible destinations that are found are displayed in a list.
3 Select a destination from the list. The network (access point) details screen appears. The selected connection is displayed in SSID.
4 Select Password, and set the password on the password input screen. Selecting an SSID in the connection history automatically configures settings, including the password. Set the password to return to the network (access point) details screen.
5 Configure the following connection settings.
ˎ DHCP
Set the DHCP setting. When you set to On, the IP address is assigned to the camcorder automatically. To assign the IP address to the camcorder manually, set to Off.
ˎ IP Address
Enter the IP address of the unit. This setting is available only when DHCP is set to Off.
ˎ Subnet Mask
Enter the subnet mask of the unit. This setting is available only when DHCP is set to Off.
ˎ Gateway
Enter the gateway for the access point.
This setting is available only when DHCP is set to Off.
ˎ DNS Auto
Sets whether to acquire DNS automatically.
When set to On, the DNS server address is automatically acquired. This setting is available only when DHCP is set to On.
ˎ Primary DNS Server
Enter the primary DNS server for the access point.
This setting is available only when DNS Auto is set to Off.
ˎ Secondary DNS Server
Enter the secondary DNS server for the access point.
This setting is available only when DNS Auto is set to Off.
6
When finished, select Connect to connect to the access point.
Connecting manually
1 Perform steps 1 to 3 in “Connecting to an access point using WPS” (page 50)
2 Select ST Mode Settings >Manual Register (page 103) >Execute in the Network menu.
Momentarily, the network (access point) details screen appears.
3 Configure the following connection settings.
ˎ SSID
Enter the SSID for the connection access point.
ˎ Security
Select the encryption method.
ˎ Password
Enter the password for the connection access point.
ˎ DHCP
Set the DHCP setting.
When you set to On, the IP address is assigned to the camcorder automatically.
To assign the IP address to the camcorder manually, set to Off.
ˎ IP Address
Enter the IP address of the unit.
This setting is available only when DHCP is set to Off.
ˎ Subnet Mask
Enter the subnet mask of the unit.
This setting is available only when DHCP is set to Off.
ˎ Gateway
Enter the address of the gateway.
This setting is available only when DHCP is set to Off.
ˎ DNS Auto
Sets whether to acquire DNS automatically.
When set to On, the DNS server address is automatically acquired. This setting is available only when DHCP is set to On.
ˎ Primary DNS Server
Enter the address of the primary DNS server.
This setting is available only when DNS Auto is set to Off.
ˎ Secondary DNS Server
Enter the address of the secondary DNS server.
This setting is available only when DNS Auto is set to Off.
4 When finished, select Connect to connect to the access point.
You can connect with a device by connecting the wired LAN connector of the XDCA-FX9 (page 23) attached to the camcorder to a LAN switch using a LAN cable.
4
Configure connection settings using Wired LAN >Detail Settings (page 104) in the Network menu.
ˎ DHCP
Set the DHCP setting.
When you set to On, the IP address is assigned to the camcorder automatically.
To assign the IP address to the camcorder manually, set to Off.
ˎ IP Address
Enter the IP address of the unit.
This setting is available only when DHCP is set to Off.
ˎ Subnet Mask
Enter the subnet mask of the unit. This setting is available only when DHCP is set to Off.
ˎ Gateway
switch
LAN cable connections and wired LAN settings
1 Connect the wired LAN connector of the XDCA-FX9 to a LAN switch using a LAN cable.
2 Turn the camcorder on.
3 Set Wired LAN >Setting (page 104) in the Network menu to On.
Enter the address of the gateway. This setting is available only when DHCP is set to Off.
ˎ DNS Auto
Sets whether to acquire DNS automatically.
When set to On, the DNS server address is automatically acquired. This setting is available only when DHCP is set to On.
ˎ Primary DNS Server
Enter the address of the primary DNS server.
This setting is available only when DNS Auto is set to Off.
ˎ Secondary DNS Server
Enter the address of the secondary DNS server.
This setting is available only when DNS Auto is set to Off.
5 When finished, select Set to apply the settings.
[Note]
Always select Set after changing the connection settings. The settings are not applied if Set is not selected.
You can connect the camcorder to the Internet using a modem, wired LAN, or wireless LAN.
You can connect the camcorder to the Internet via a 3G/4G network by attaching an XDCAFX9 (page 23) to the camcorder and an optional modem to the XDCA-FX9. Attaching and using more than one modem at the same time enables high-quality streaming in network client mode, using two lines for higher quality streaming and device redundancy. For details about compatible modems, contact your Sony dealer or a Sony service representative.
[Note]
A modem cannot be used at the same time as a wired LAN.
Attach a modem that supports the USB standard to the USB 2.0 (HOST) connector of the XDCA-FX9. Two modems can be used simultaneously by connecting modems to both connectors.
[Note]
Attach/remove the modem while the camcorder is turned off.
Connecting to a network
1 Turn the camcorder on.
2 Set Modem >Setting in the Network menu to On.
[Note]
It may take some time (about 1 minute) to connect to a 3G/4G network. Wait until the network status indicator (page 10) modem icon shows a strength of 1 or higher on the viewfinder screen.
You can connect the camcorder to the Internet in Wi-Fi station mode via an optional wireless LAN router or by tethering to a device. Smartphone/ tablet
Connect to the wireless LAN router or device as described in “Connecting using Wireless LAN Station Mode” (page 50).
You can connect with a device by connecting the wired LAN connector of the XDCA-FX9 (page 23) attached to the camcorder to an Internet router using a LAN cable.
Connect to the Internet router as described in “Connecting to a Device using a LAN Cable” (page 51).
You can upload a proxy file or original file that is recorded on the camcorder to a server on the Internet or a server on a local network via a 3G/4G network or access point.
[Note]
When the media slot cover is opened, the transfer of files via the network is interrupted. Files cannot be transferred while the cover is open. The transfer resumes when the cover is closed.
Connect the camcorder to the Internet or local network as described in “Connecting to the Internet” (page 52) or “Connecting to Other Devices via LAN” (page 49)
Registering a file transfer destination
Register the server for uploading in advance.
1
Select File Transfer >Server Settings1 (or Server Settings2, Server Settings3) in the Network menu.
The transfer destination setup screen appears.
2 Set each item on the transfer destination setup screen.
Display Name
Enter the name of the server to display in the transfer destination list.
Service
Displays the server type.
“FTP”: FTP server
Host Name
Enter the address of the server.
Port
Enter the port number of the server to connect.
User Name
Enter the user name.
Password
Enter the password.
Passive Mode
Turn passive mode on/off.
Destination Directory
Enter the name of the directory on the destination server.
[Notes]
ˎ When editing, “ ” indicates characters that cannot be changed. Correct operation is not guaranteed when editing a directory name that contains these characters.
If you need to edit, delete all the characters and re-enter a value.
ˎ If characters that are invalid on the destination server are entered in Destination Directory, files will be transferred to the user’s home directory. Invalid characters will vary depending on the server.
Using Secure Protocol
Set whether to perform secure FTP uploading.
Root Certificate
Load/clear a certificate.
ˎ Load
Select Set in step 3 to import a CA certificate.
* The certificate to be loaded must be in PEM format, and should be written to the root directory of the Utility SD card with “certification. pem” file name.
ˎ Clear
Select Set in step 3 to clear a CA certificate.
ˎ None
Do not load or clear a certificate.
[Notes]
ˎ Set the clock of the camcorder to the correct time before importing a CA certificate.
ˎ When recording in XAVC-I 3840×2160P 59.94/50P, Load cannot be selected.
ˎ In low voltage state, Load/Clear cannot be selected for a CA certificate.
Root Certificate Status
Displays the load status of the certificate. Reset
Reset the settings of Server Settings to the defaults.
3 When finished, select Set to apply the settings.
Always select Set after changing the settings. The settings are not applied if Set is not selected.
You can also register a server using the web remote control “Registering a destination server” (page 59).
Upload a file that is recorded on an SD card or an original file that is recorded on an XQD memory card to a server.
Files can also be uploaded via web remote control. For details, see “Transferring files (Slot A, Slot B, Slot SD/MS)” (page 60)
Uploading a proxy file on an SD card from the thumbnail screen
1 Connect the camcorder and device using a LAN connection (page 49).
2 Select Transfer Clip (Proxy) >Select Clip in the Thumbnail menu.
The display changes from the setup menu to the thumbnail screen. Clips can be transferred from the thumbnail screen or the filtered clip thumbnail screen.
3 Select the clip you want to transfer, then press the MENU button. A transfer confirmation screen appears.
4 Select Execute.
The proxy file corresponding to the selected file is registered as a transfer job, and uploading begins. When the transfer job is successfully registered, the transfer result screen appears.
5 Select OK.
To upload all files
Select All Clips instead of Select Clip in step 2 to transfer the proxy files corresponding to all the files.
[Note]
Up to 200 files can be transferred.
Uploading an original file on an XQD memory card from the thumbnail screen
1 Connect the camcorder and device using a LAN connection (page 49)
2 Select Transfer Clip >Select Clip in the Thumbnail menu.
The display changes from the setup menu to the thumbnail screen. Clips can be transferred from the thumbnail screen or the filtered clip thumbnail screen.
3
Select the clip you want to transfer, then press the MENU button.
A transfer confirmation screen appears.
4 Select Execute.
The selected file is registered as a transfer job, and uploading begins. When the transfer job is successfully registered, the transfer result screen appears.
5 Select OK.
To upload all files
Select All Clips instead of Select Clip in step 2 to transfer all the files.
[Note]
Up to 200 files can be transferred.
Checking the file transfer
You can check the status of file transfer by selecting File Transfer >View Job List (page 105) in the Network menu.
You can check the upload status on the Job List screen that is displayed by selecting Job List on the SD Card, Slot A, or Slot B screen (page 61)
[Tips]
ˎ You can also check the status of file transfer from the web remote control screen.
ˎ If File Transfer >Auto Upload (Proxy) in the Network menu is set to On and a network connection exists, proxy files are automatically uploaded to the server specified using Default Upload Server when recording ends. For details, see “Uploading a proxy file automatically” (page 60)
[Notes]
ˎ Up to 200 transfer jobs can be registered.
ˎ The job list is retained when the camcorder is turned off, but up to 10 minutes of recent progress information may be lost if the battery pack is removed or the camcorder is powered off without first setting the power switch to STANDBY.
ˎ Jobs added after the battery low voltage state are not saved in the job list.
ˎ If an error occurs during file transfer, the transfer of a clip with the same name as a transferred clip may not be resumed depending on the settings and status of the transfer destination server. In this case, check the transfer destination server settings and status.
You can upload files with encryption using FTPS in Explicit mode (FTPES) for the connection with the destination file server.
For secure FTP transfer, set Using Secure Protocol on the destination file server to ON and import a certificate.
For details about configuration, see “Registering a file transfer destination” (page 54).
High-quality streaming is supported by enabling network client mode and connecting a Sony Network RX Station (option) as a Connection Control Manager (CCM) or connecting via XDCAM air.
Setting the Network Client Mode Connection
Up to three network client mode connections can be configured as NCM Settings.
1 Select Network Client Mode >NCM Settings1 (or NCM Settings2, NCM Settings3) in the Network menu.
The network client mode connection destination setup screen appears.
2
Set each item on the connection destination setup screen.
Display Name
Set the display name in the NCM Settings menu.
CCM Address
Enter the address of the CCM to connect (host name or IP address).
CCM Port
Enter the port number of the CCM to connect.
User Name
Enter the user name.
Password
Enter the password.
CCM Certificate
A CCM root certificate is required to connect to a CCM or to XDCAM air. The camcorder contains a built-in CCM root certificate, which can also be updated. To update the CCM root certificate, save the certificate on a memory card and then
import the certificate from the memory card.
ˎ Load
Select Set in step 3 to import a certificate.
* The certificate to be loaded must be in PEM format, and should be written to the root directory of the SD card with “CCM_certification. pem” file name.
ˎ Clear
Select Set in step 3 to clear a certificate.
ˎ None
Do not load or clear a certificate.
[Notes]
ˎ Set the clock of the camcorder to the correct time before loading CCM and XDCAM air connection certificates.
ˎ When recording in XAVC-I 3840×2160P 59.94/50P, Load cannot be selected.
ˎ In low voltage state, CCM and XDCAM air connection certificates cannot be loaded or cleared.
CCM Certificate Status
Displays the load status of the certificate.
Camera Control
Enable/disable camera control when connected with a CCM.
Camera Setting
Enable/disable ALL file operations when connected with a CCM.
Reset
Reset the settings of NCM Settings to the defaults.
3 When finished, select Set to apply the settings.
Always select Set after changing the settings. The settings are not applied if Set is not selected.
4
Select Network Client Mode >NCM
Settings Select in the Network menu, and then select the NCM settings (NCM Settings1, NCM Settings2, NCM Settings3) specified in steps 1 to 3.
Set Network Client Mode >Streaming Quality (page 105) in the Network menu to High for high-quality streaming. Set Streaming Quality to Normal for normal quality.
[Notes]
ˎ Streaming Quality cannot be set to High in the following cases.
– When Proxy Rec >Setting (page 81) in the Project menu is set to On
– When 4K & HD (Sub) Rec >Setting (page 81) in the Project menu is set to On
– When Focus >Face Detection AF (page 77) in the Shooting menu is not set to Off
– When Network Client Mode >Setting (page 104) in the Network menu is set to On
ˎ When Network Client Mode >Setting (page 104) in the Network menu is set to On, Streaming Quality cannot be changed.
1 Connect the camcorder to the Internet as described in “Connecting to the Internet” (page 52).
2 Set Network Client Mode >Setting in the Network menu to On. Network client mode is enabled, and the camcorder connects to the Network RX Station or XDCAM air.
Live streaming starts in response to Network RX Station operation. For details about operation, refer to the instruction manual for the Network RX Station or the Help for XDCAM air.
You can also set Setting to On or Off by pressing an assignable button
(page 41) assigned with Network Client Mode.
[Notes]
ˎ Streaming cannot be started under the following menu settings.
– When S&Q Motion >Setting in the Shooting menu is set to On
– When Interval Rec >Setting in the Project menu is set to On
– When Simul Rec >Setting in the Project menu is set to On
ˎ After changing to network client mode, monitoring (page 59) is not available.
ˎ Changing to network client mode while monitoring will stop the monitoring.
ˎ File transfer is not supported during streaming in network client mode. File transfer is supported after stopping streaming.
ˎ If streaming in network client mode is started during file transfer, the file transfer stops. File transfer restarts after stopping streaming.
ˎ User Name, Password, and certificates are not saved in an ALL file, so these must be configured again after loading an ALL file.
ˎ If Setting is set to Off while streaming in network client mode, streaming stops.
ˎ When streaming in network client mode, NCM Settings Select and the NCM Settings selected using NCM Settings Select cannot be changed.
ˎ During streaming, the screen information update frequency is reduced, but this does not affect operation.
ˎ The recording settings cannot be changed during streaming in network client mode.
ˎ The wired LAN settings cannot be changed during streaming in network client mode.
ˎ The image may momentarily stop when switching to the thumbnail screen or playback screen during QoS streaming.
ˎ The distribution formats available for streaming vary depending on the Rec Format setting of the camcorder.
You can transfer files to a server set by the CCM by connecting a Network RX Station acting as a CCM and the camcorder in network client mode.
1 Select the file to upload from the CCM or other source.
ˎ To transfer a proxy file
Perform steps 1 to 4 in “Uploading a proxy file on an SD card” (page 60)
ˎ To transfer an original file
Perform steps 1 to 4 in “Uploading an original file on an XQD memory card” (page 60)
[Note]
The destination can also be set to “NCM: RX Server” when not in network client mode. In this case, transfer is placed on hold, and then transfer to the server specified on the CCM starts after connecting to the CCM in network client mode.
You can access the web remote control built into the camcorder from a tablet or computer over a network connection.
Using the web remote control allows you to operate the camcorder remotely. You can start/stop recording and adjust the recording settings with a connected device. This function is useful for setting the camcorder in a remote place, such as the top of a crane, etc.
Camera Control screen
Main screen

ˎ Status display
ˎ Record start/stop button
ˎ ND filter slider
ˎ Iris slider
ˎ Focus slider
ˎ Zoom slider
ˎ Shooting settings (Custom shooting mode (page 24))
S&Q Frame Rate, Shutter, Color Temp/Tint, Gain, Gamma, Shutter Category, White Mode, Base Sensitivity, Auto ND Filter, Auto Iris, AGC, Color Bars, Focus Mode, Auto White
ˎ Shooting settings (Cine EI shooting mode)
S&Q Frame Rate, Shutter, Color Temp/Tint, Exposure Index, Color Gamut/Gamma, Shutter Category, White Mode, Base ISO, Auto ND Filter, Auto Iris, AGC, Color Bars, Focus Mode, Monitor LUT, Auto White
Playback screen
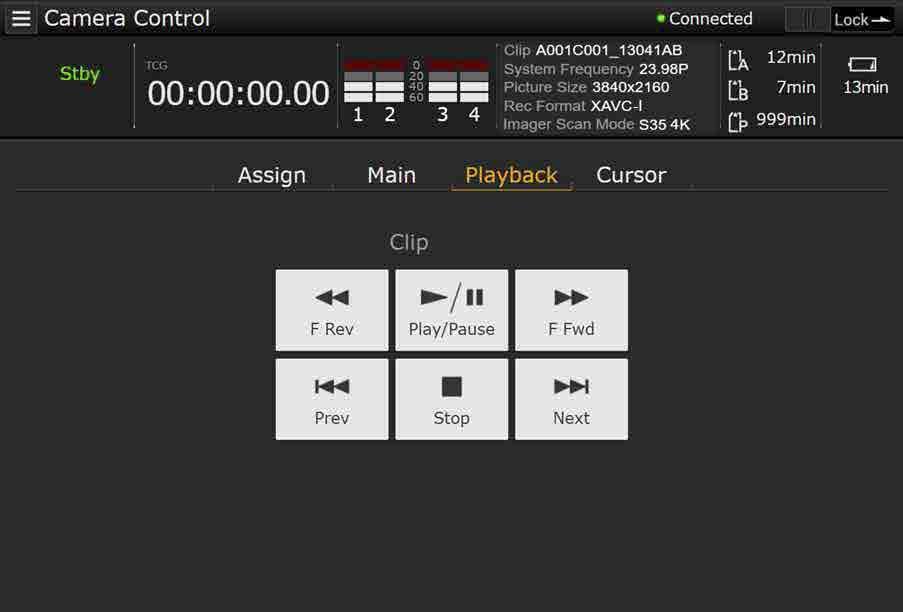
ˎ Status display
ˎ Playback control buttons F Rev, Play/Pause, F Fwd, Prev, Stop, Next
Cursor screen
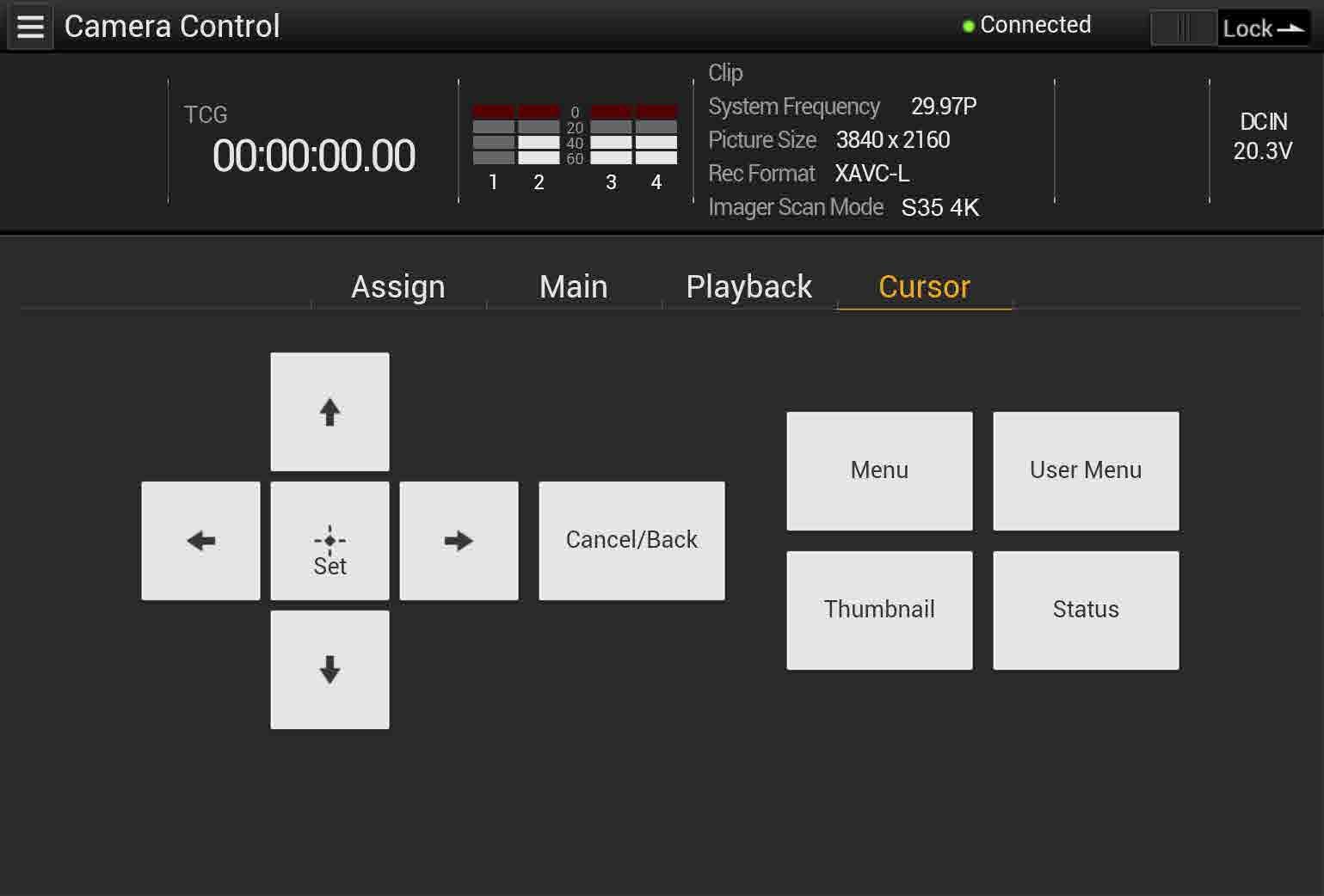
ˎ Status display
ˎ Cursor control buttons, menu/status display Up, Left, Set, Right, Down, Cancel/Back, Menu, User Menu, Thumbnail, Status
Assign screen
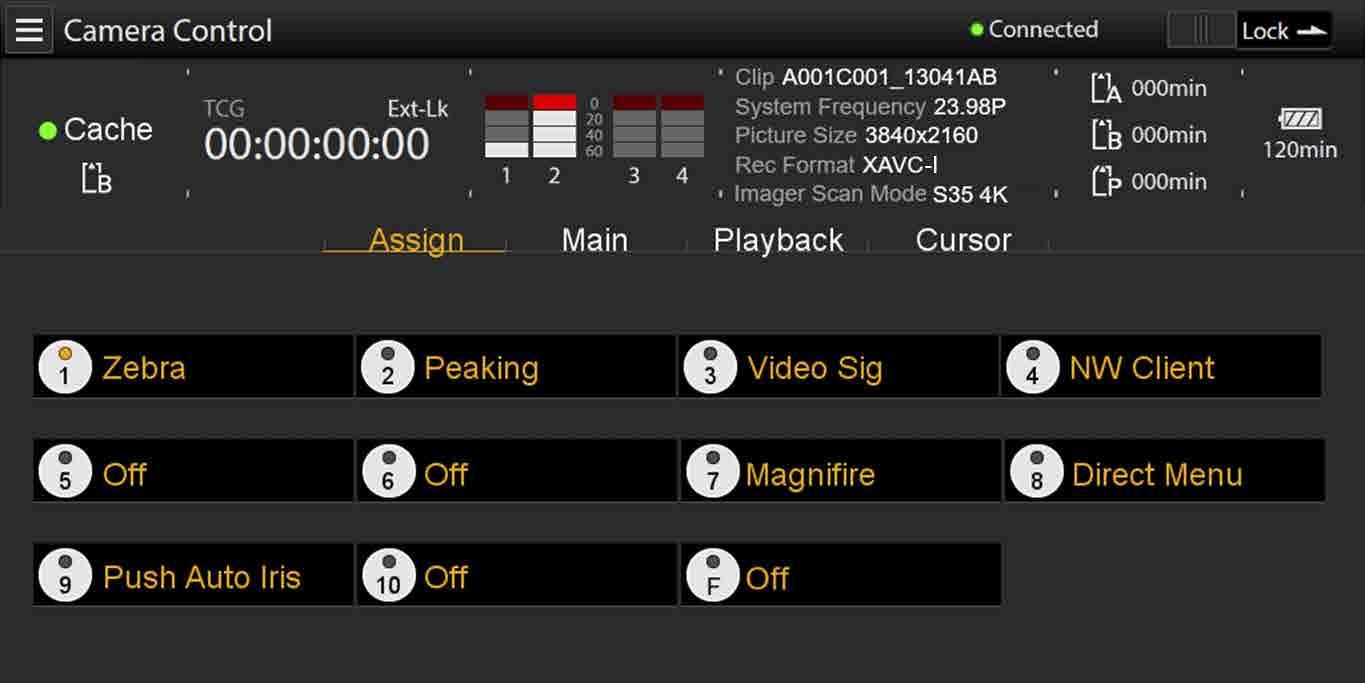
ˎ Status display
ˎ Assignable button display Assignable buttons 1 to 10, Focus Hold button
1 Connect the camcorder and device via a network connection (page 49)
2
Launch a browser on the device, then access “http://IP address of camcorder/ rm.html.”
For example, if the IP address is 192.168.122.1, enter “http://192.168.122.1/ rm.html” in the address bar.
You can check the IP address of the camcorder on the Network Status screen (page 14)
3 Enter the user name and password (Access Authentication >User Name and Password in the Network menu). When connection is successful, the web remote control screen appears on the device.
You use the Wi-Fi Remote screen to operate the camcorder. The buttons become unavailable when the Lock switch is dragged to the right.
[Notes]
ˎ The web remote control screen may not match the camcorder settings under the following circumstances. If this occurs, reload the browser window.
– If the camcorder is restarted while connected
– If the camcorder is operated directly while connected
– If the device has been reconnected
– If the browser Forward/Back buttons have been used
ˎ The web remote control may not function if the wireless signal strength becomes weak.
Devices
You can use a tablet or computer to configure and operate the camcorder.
The supported devices, OS, and browsers are shown in the following table.
Device OS Browser
Tablet Android 7/8 Chrome iOS 12 Safari
Computer Windows
7/8.1/10 Chrome macOS 10.13/10.14 Safari
For details about devices supported using the “Content Browser Mobile” application, contact your Sony sales or service representative.
Web Remote Control Menu
Tapping in the top left of the screen will display the screen selection menu. Select Monitoring Settings to display the Monitoring Settings screen.
Tapping in the top left of the Monitoring Settings screen will display the setup menu for tasks, such as file transfer.
Menu items
ˎ Remote Control
Camera Control
ˎ Monitoring
Monitoring Settings
ˎ File Transfer
Slot A
Slot B
Slot SD/MS
Job List
Upload Settings
Video monitoring settings (Monitoring Settings)
You can set the format when monitoring on a device.
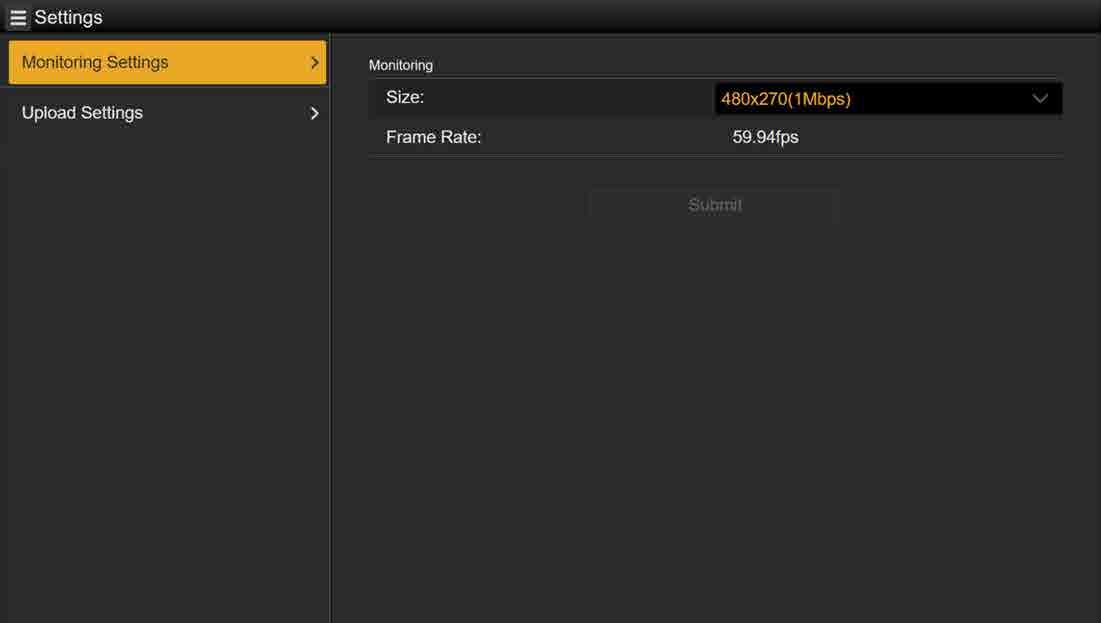
Size
Sets the picture size and bit rate of the video for monitoring.
ˎ 480×270(1Mbps)
ˎ 480×270(0.5Mbps)
Frame Rate
Displays the frame rate of the video for monitoring.
You can change the server settings for uploading a proxy file or an original file that is recorded on the camcorder.
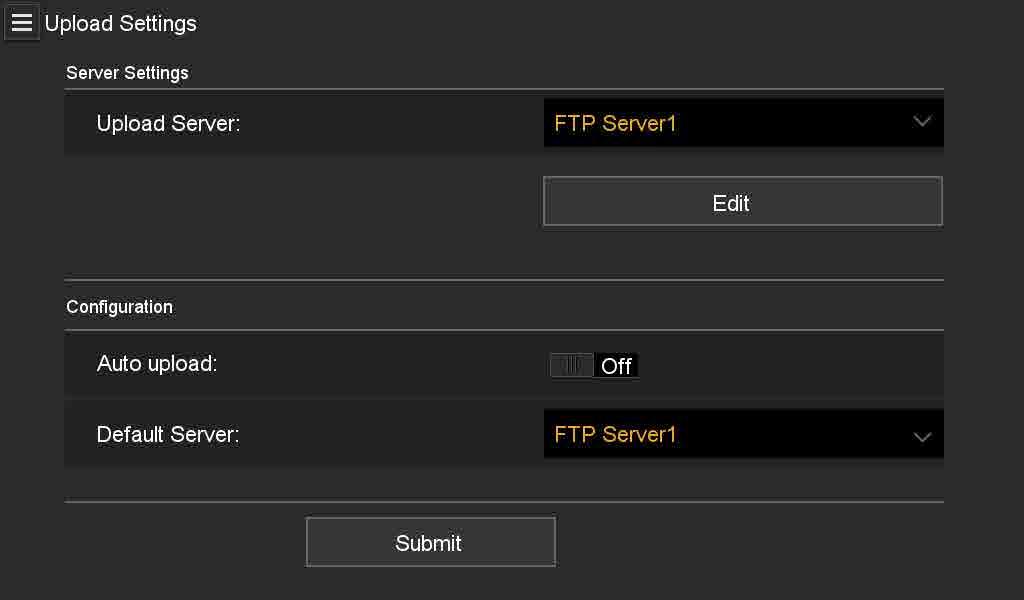
Registering a destination server
Select a server in the Upload Server list and tap Edit to display the server setup screen, then set each item to register a server.
You can also register a server using File Transfer (page 105) in the Network menu.
A server configured here will be displayed in the file transfer list on the Slot A, Slot B, and Slot SD/MS screens when uploading a file.
Upload Server Edit screen
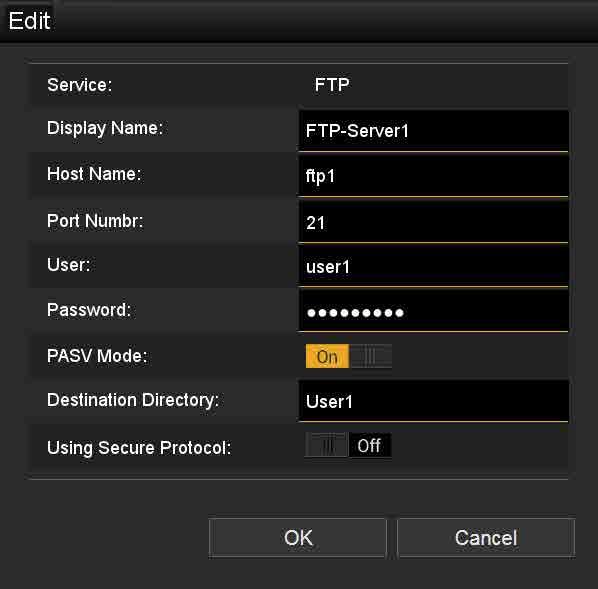
Tap OK to apply the settings. Tap Cancel to cancel the settings.
Service
Displays the server type. “FTP”: FTP server
Display Name
Enter the name of the server to display in the list.
Host Name
Enter the address of the server.
Port
Enter the port number of the server to connect.
User Name
Enter the user name.
Password
Enter the password.
[Notes]
ˎ The password is cleared when the Edit screen is opened for security reasons. Enter a new password twice to change the password.
ˎ From a security standpoint, it is recommended that you set a password with a sufficiently long character string that is hard to guess by others, and that you store it safely.
Display Password
Shows/hides the password.
When set to Off, the configured password is not displayed. When entering a password, all characters are displayed as asterisks. When set to On, the configured password is displayed. When entering a password, all characters are displayed.
Passive Mode
Turn passive mode on/off.
Destination Directory
Enter the directory on the destination server.
[Note]
If characters that are invalid on the destination server are entered in the destination directory, files will be transferred to the user’s home directory. Invalid characters will vary depending on the server.
Using Secure Protocol
Set whether to perform secure FTP uploading. Setting to ON displays the certificate status. To import or clear a certificate, tap Select Function and select a task in the displayed menu.
ˎ Load
Load a CA certificate.
* The certificate to be loaded must be in PEM format, and should be written to the root directory of the SD card with “certification.pem” file name.
ˎ Clear
Clear the CA certificate.
ˎ None
Do not load or clear a certificate.
[Note]
Set the clock of the camcorder to the correct time before importing a CA certificate.
Changing registered server settings
Select the server whose settings you want to change on the Upload Settings screen, then tap Edit. Change the settings as required on the displayed screen.
You can also set a server using File Transfer (page 105) in the Network menu.
Uploading a proxy file automatically
Auto Upload On/Off
When Auto Upload On/Off is set to On and the camcorder is connected to the Internet, the camcorder automatically uploads a proxy file to the transfer destination that is set using Default Upload Server after recording.
Default Upload Server
Select the default destination file transfer server.
You can transfer original files recorded on an XQD memory card or proxy files recorded on an SD card, manage file transfer, and configure the file transfer destination.
Transferring files (Slot A, Slot B, Slot SD/MS)
You can display a list of clips recorded on media inserted in slot A/slot B or a list of proxy files recorded on media inserted in the UTILITY SD/MS card slot.
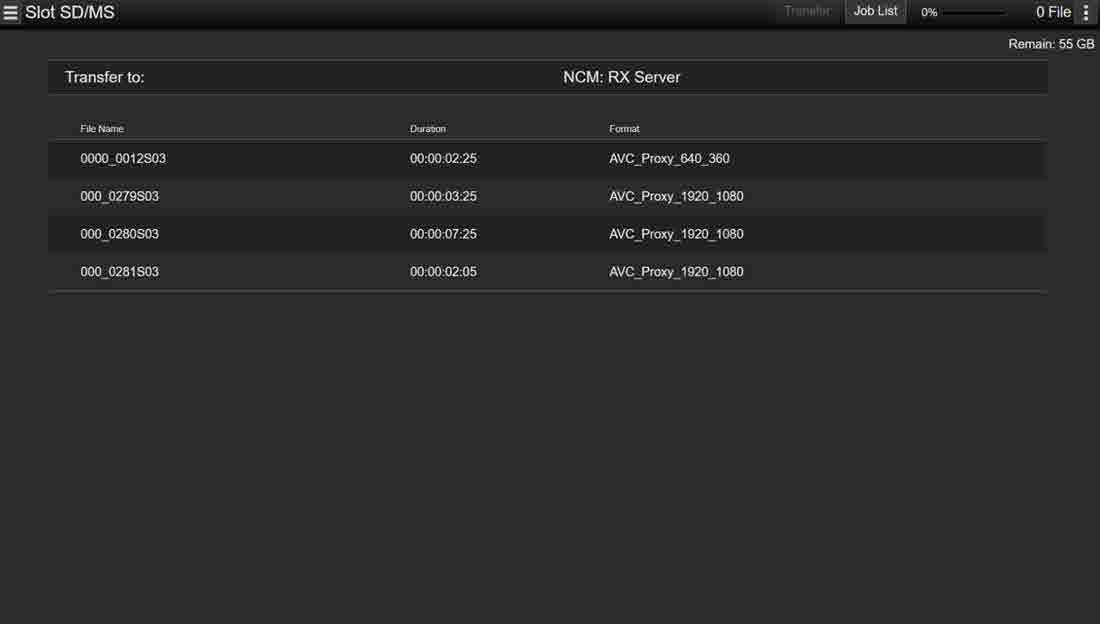
You can select a displayed file to upload the file to a server on the Internet.
Uploading a proxy file on an SD card
1 Connect the camcorder and device using a LAN connection (page 49)
2 Launch a browser on the device and display the web remote control (page 58).
3
Display the file list screen to select a file.
Tap >File Transfer >Slot SD/MS.
A file list screen for the media inserted in the UTILITY SD/MS card slot appears.
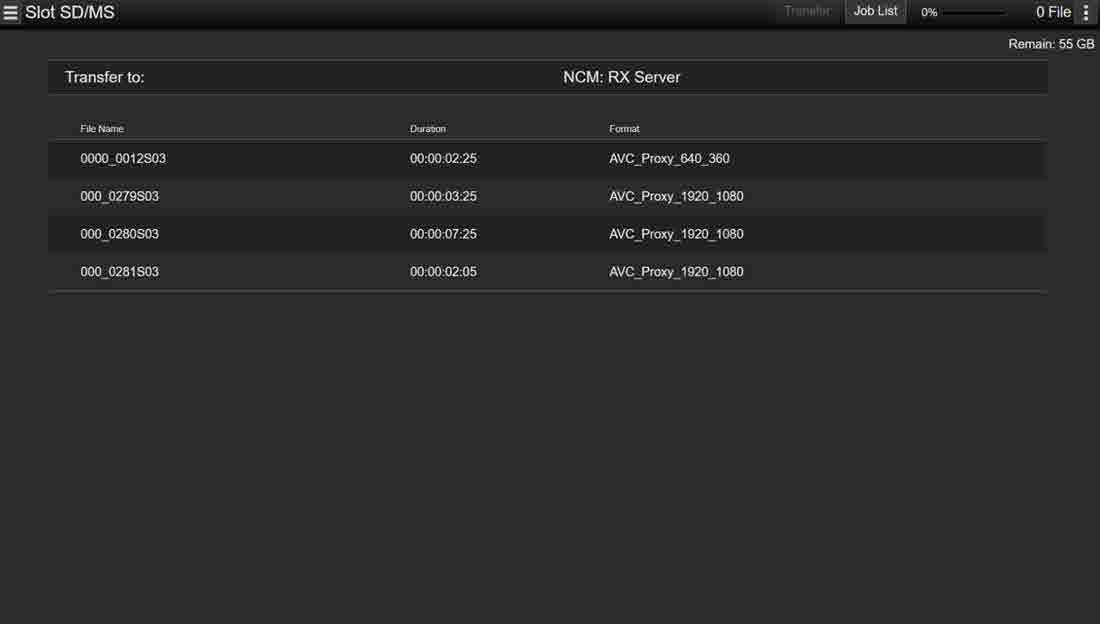
4 Select the file to upload.
Tap the file to select it. To cancel, tap the file again.
You can double-tap the file to play the file and check the contents (SD card only).
5 Tap Transfer.
The server that you set using Default Upload Server in “Registering a destination server” (page 59) appears.
To change the server, tap the server to display the server list, then select a server. Input the name of the directory on the server in Directory if necessary.
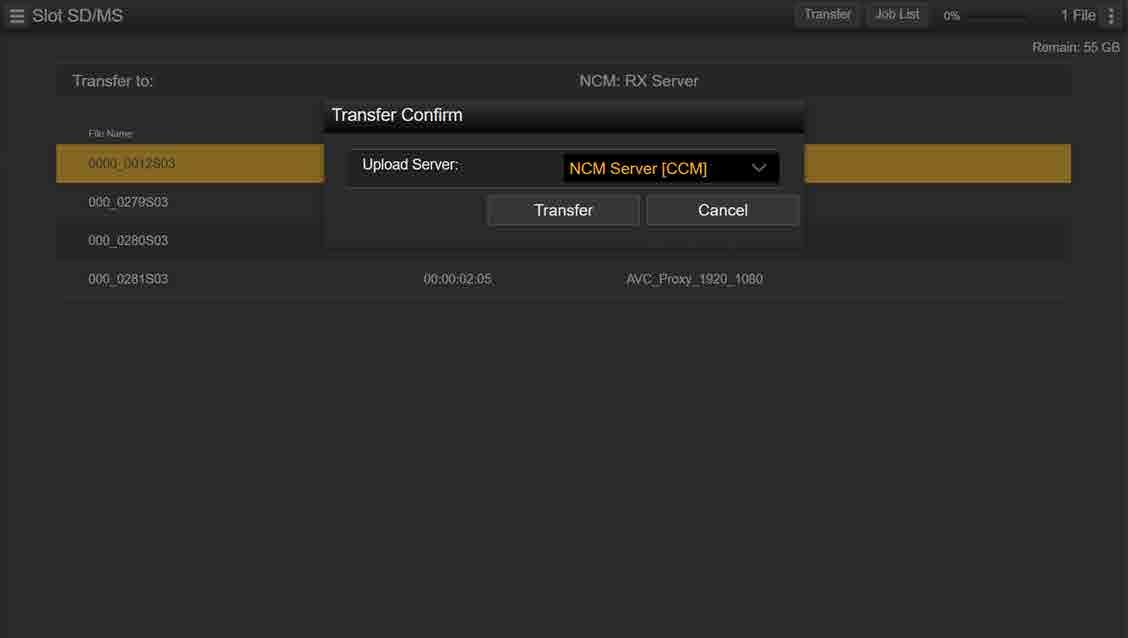
6 Tap Transfer.
The camcorder starts uploading the selected file.
To cancel uploading, tap Cancel.
Uploading an original file on an XQD memory card [Tip]
The cover of the XQD card slot must be closed in order to view information about the files on the XQD memory card.
1 Connect the camcorder and device using a LAN connection (page 49).
2 Launch a browser on the device and display the web remote control (page 58)
3 Display the file list screen to select a file. Tap >File Transfer >Slot A or Slot B. A file list screen for the media inserted in slot A or slot B appears. Example: Slot A screen
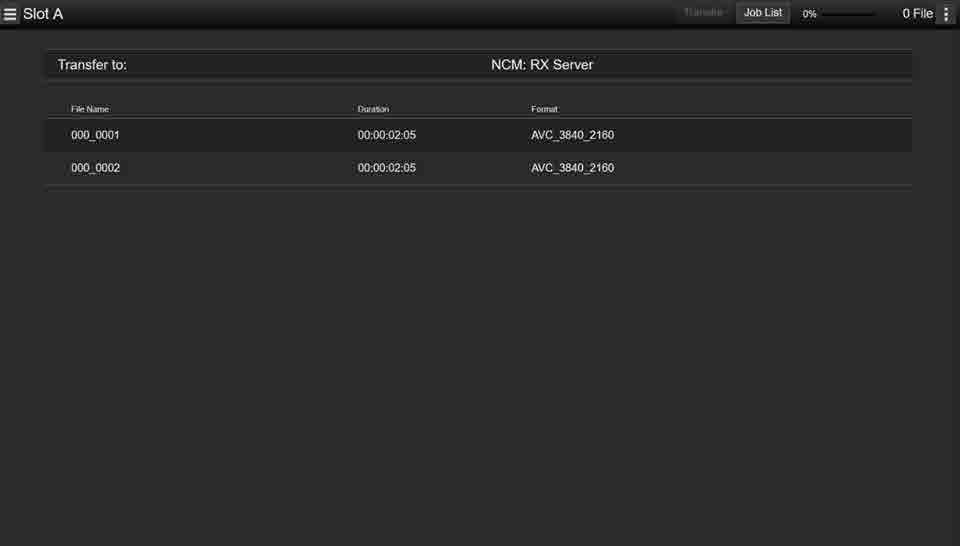
4 Select the file to upload.
Tap the file to select it. To cancel, tap the file again.
5 Tap Transfer.
The server that you set using Default Upload Server in “Registering a destination server” (page 59) appears. To change the server, tap the server to display the server list, then select a server. Input the name of the directory on the server in Directory if necessary.
6 Tap Transfer.
The camcorder starts uploading the selected file.
To cancel uploading, tap Cancel.
Checking the file transfer (Job List)
You can check the list of the files to be uploaded, the file that is being uploaded, cancel or start the file upload, and delete the file from the file list.
The camcorder is compatible with the FTP resume function (resume upload for a file whose transfer was suspended).
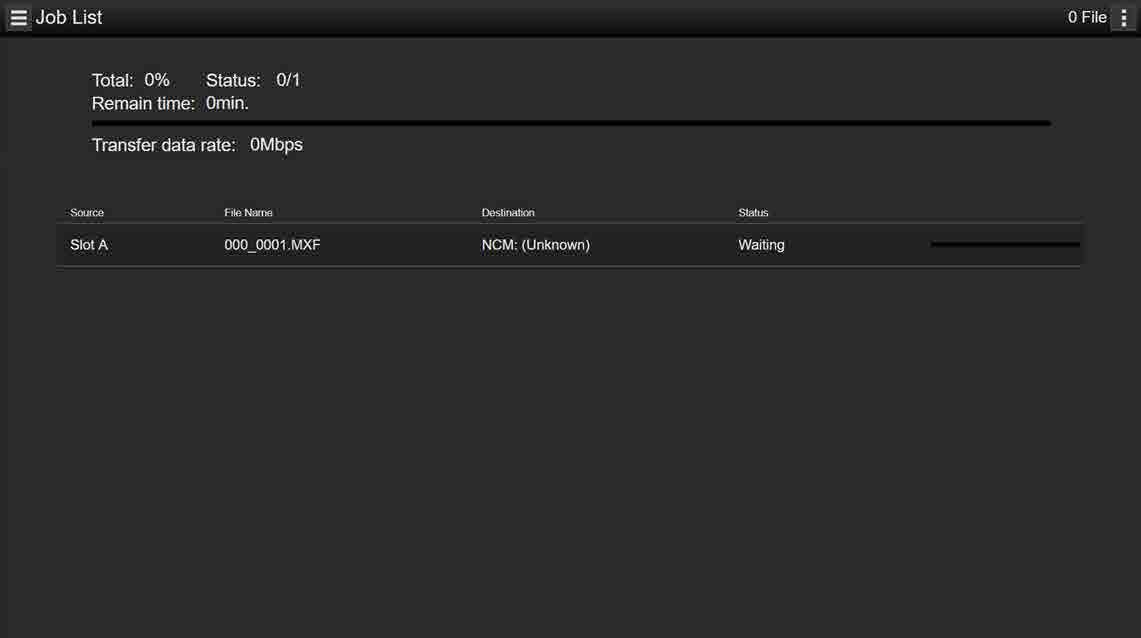
ˎ Total: Progress of all the files to be uploaded.
ˎ Status: Progress of the file that is currently being uploaded.
ˎ Remain Time: Estimated remaining time for uploading.
ˎ Transfer data rate: Transfer rate indication.
To cancel or start uploading, or delete a file from the file list
1 Select a file.

2 Tap at the upper right of the screen, and select an item.
ˎ Abort selected: Cancel uploading the selected file.
ˎ Delete from list: Delete the selected file from the list.
ˎ Start selected: Start uploading the selected file.
ˎ Clear completed: Delete the list of uploaded files.
ˎ Select All: Select all files in the list.
The thumbnail screen appears if you press the THUMBNAIL button (page 7). The thumbnail screen displays the clips stored on XQD memory cards as thumbnails (index pictures). You can select a clip on the thumbnail screen and start playback of that clip. The playback image can be displayed in the viewfinder and on an external monitor. Pressing the THUMBNAIL button again closes the thumbnail screen and returns to the camera image.
[Note]
Only the clips recorded in the currently selected recording format are displayed on the thumbnail screen. If an expected recorded clip is not displayed, check the recording format. Take special note of this fact before formatting (initializing) media.
Layout
Information for the clip at the cursor position is displayed at the bottom of the screen.
Currently selected XQD memory card indicator (A lock icon is displayed if the card is protected.)
Clip number/Total number of clips
Cursor (yellow)












1. Thumbnail (index picture)
Displays the index picture of a clip. When a clip is recorded, its first frame is automatically set as the index picture. Clip/frame information is displayed below the thumbnail. You change the information displayed using Customize View (page 98) >Thumbnail Caption in the Thumbnail menu.
2. Clip name
Displays the name of the selected clip.
3. Recording video format
Displays the file format of the selected clip.
4. Special recording information
Displays the recording mode only if the clip was recorded using a special recording mode. For Slow & Quick Motion clips, the frame rate is displayed on the right.
5. Clip duration
6. Creation date
You can play recorded clips when the camcorder is in recording standby (Stby) mode.
1 Insert an XQD memory card for playback.
2 Press the THUMBNAIL button.
3 Use the arrow buttons (page 7) or multi-function dial (page 4) to move the cursor to the thumbnail for the clip you want to play.
4
Press the SET button or multi-function dial.
Playback begins from the start of the selected clip.
You can control playback by pressing the following buttons. Press the SET button or multi-function dial: Pauses playback. Press again to return to normal playback. Press the left/right arrow buttons: Jumps to start of clip/start of next clip. Press and hold the left/right arrow buttons: Fast reverse/forward. Returns to normal playback when you release the button.
CANCEL/BACK button: Stops playback, and returns to recording standby mode.
[Notes]
ˎ There may be momentary picture breakup or still image display at the boundary between clips. You cannot operate the camcorder during this period.
ˎ When you select a clip in the thumbnail screen and begin playback, there may be momentary picture breakup at the start of the clip. To start playback without distortion from the beginning of the clip, pause playback once after starting it, press the left
arrow button to return to the start of the clip, then restart playback.
ˎ You can also use the multi selector (page 9)
On the thumbnail screen, you can operate the clips or check clip properties using the Thumbnail menu.
The Thumbnail menu (page 97) appears when you press the MENU button and select a thumbnail.
Use the arrow buttons (page 7) or the multi-function dial (page 4) to select a function, then press the SET button or multifunction dial.
Press the CANCEL/BACK button (page 7) to return to the previous screen.
[Tip]
You can also use the multi selector (page 9)
[Note]
Some items cannot be selected, depending on the state when the menu was displayed.
ˎ Display Clip Properties
ˎ Set Shot Mark
ˎ Set Clip Flag
ˎ Lock/Unlock Clip
ˎ Delete Clip
ˎ Copy Clip
ˎ Copy Sub Clip
ˎ Transfer Clip
ˎ Transfer Clip (Proxy)
ˎ Set Index Picture
ˎ Thumbnail View
ˎ Filter Clips
ˎ Customize View
For details about clip operation menu items, see the Thumbnail menu (page 97)
Displaying clip properties
Select Display Clip Properties (page 97) in the Thumbnail menu to display the clip properties screen.
Displaying the essence mark thumbnail screen
Select Thumbnail View (page 98) >Essence Mark Thumbnail in the Thumbnail menu, and select the essence mark type to display a thumbnail view of the frames that have the specified essence mark.
To display all clips, set Thumbnail View >Essence Mark Thumbnail in the Thumbnail menu to All.
Displaying the filtered clip thumbnail screen
Select Filter Clips (page 98) in the Thumbnail menu, and select a clip flag type to display only those clips that have the specified flag.
To display all clips, select All.
[Tip]
You can also switch filters in sequence using the DISPLAY button.
You can delete clips from XQD memory cards. Select Delete Clip >Select Clip or All Clips in the Thumbnail menu.
Select Clip:
Deletes the selected clip. Multiple clip selection is supported.
All Clips:
Deletes all of the displayed clips.
Changing the information displayed on the thumbnail screen
You can change the clip/frame information displayed below the thumbnail. Select Customize View >Thumbnail Caption in the Thumbnail menu and select the information to display.
Date Time:
Displays the date and time the clip was created and last modified. Time Code:
Displays the timecode.
Duration::
Displays the duration of the clip.
Sequential Number:
Displays a sequential number on each thumbnail.
Press the MENU button to display the setup menu in the viewfinder to specify various items for shooting, recording, and playback (menu can also be displayed on an external monitor). The setup menu comprises the following menus.
Menu Configuration
User menu
Contains menu items configured by the user using Edit User Menu.
Edit User menu
Contains menu items for editing the User menu.
Shooting menu
Contains settings related to shooting. Project menu
Contains basic project settings. Paint menu
Contains settings related to image quality. TC/Media menu
Contains settings related to timecodes and recording media.
Monitoring menu
Contains settings related to video output and the viewfinder display.
Audio menu
Contains settings related to audio. Thumbnail menu
Contains settings related to thumbnail display.
Technical menu
Contains settings for technical items. Network menu
Contains settings related to networks. Maintenance menu
Contains devices settings, such as the clock and language.
4K & HD (Sub) Rec Proxy Rec
Interval Rec Picture Cache Rec
SDI/HDMI Rec Control
Assignable Button
Assignable Dial
Thumbnail Display Clip Properties
Set Shot Mark
Set Clip Flag
Lock/Unlock Clip
Delete Clip
Copy Clip
Copy Sub Clip
Transfer Clip
Transfer Clip (Proxy)
Set Index Picture
Thumbnail View
Filter Clips
Customize View
Technical Color Bars
Test Saw
ND Dial
Tally
HOLD Switch Setting
Rec Review
Handle Zoom
Press the MENU button to display the setup menu in the viewfinder to specify various items for shooting, recording, and playback (menu can also be displayed on an external monitor).
Press the arrow buttons or turn the multifunction dial to move the cursor to the menu item to set, then press the SET button or multifunction dial to select the item.
When you select an item, such as a file name, which requires character entry, the character entry screen appears.
You can lock the setup menu so that only the User menu is displayed.
Menu Controls
MENU button (page 7)
Turns menu mode for setup menu operations on/off.
/ / / /SET button (page 7)
Press the arrows buttons to move the cursor up/down/left/right to select menu items or settings.
Press the SET button to apply the selected item.
[Tip]
You can also use the multi selector (page 9) in the same way.
Multi-function dial (page 4)
Turn the multi-function dial to move the cursor up/down to select menu items or settings.
Press the multi-function dial to apply the selected item.
CANCEL/BACK button (page 7)
Press to return to the previous menu. An uncompleted change is canceled.
[Notes]
ˎ The setup menu cannot be operated when in focus magnifier mode (page 34)
ˎ Some items cannot be selected, depending on the state when the menu was displayed.
ˎ The menu item selection area displays up to eight lines. If the available options for an item cannot be displayed at the same time, scroll the display by moving the cursor up/ down.
ˎ For sub-items with a large settings range (for example, –99 to +99), the settings area is not displayed. The current setting is highlighted to indicate that the value can be changed.
ˎ Selecting [Execute] for a function will execute the corresponding function.
ˎ Selecting an item that requires confirmation before execution will temporarily hide the menu and display a confirmation message. Check the message, and then select whether to execute or cancel the function.
Press the arrow buttons or turn the multifunction dial to select a character type, then apply the setting.
ABC: Uppercase alphabetic characters abc: Lowercase alphabetic characters
123: Numeric characters
!#$: Special characters
2 Select a character from the selected character type, then apply the setting. The cursor moves to the next field.
Space: Enters a space character at the cursor position.
/ : Moves the position of the cursor.
BS: Deletes the character on the left of the cursor (backspace).
3 When finished, select [Done] and apply the setting.
The character string is confirmed and the character entry screen disappears.
1 Press and hold the multi-function dial and press the MENU button.
2 Select Menu Settings >User Menu with Lock in the Technical menu.
[Note]
When only the MENU button is pressed to display the normal setup menu, User Menu Only is displayed under Menu Settings in the Technical menu. Press and hold the multi-function dial and press the MENU button to display User Menu with Lock.
3 Set to On, and press the SET button or multi-function dial.
The viewfinder screen display switches to the passcode number input screen.
4 Enter an arbitrary number. Enter a 4-digit number in the range 0000 to 9999. The default value is 0000. Enter a number and press the SET button or multi-function dial to move the cursor to the next digit.
When all digits have been entered, move the cursor to SET.
5 Press the SET button or multi-function dial.
The entry is applied. A confirmation message appears, and the screen switches to the User menu display.
1
Press and hold the multi-function dial and press the MENU button.
2 Select Menu Settings >User Menu with Lock in the User menu.
[Note]
When only the MENU button is pressed to display the normal setup menu, User Menu Only is displayed under Menu Settings in the Technical menu. Press and hold the multi-function dial and press the MENU button to display User Menu with Lock.
3 Set to Off, and press the SET button or multi-function dial.
The viewfinder screen display switches to the passcode number input screen.
4
Enter the passcode number used to lock the menu.
Enter a number and press the SET button or multi-function dial to move the cursor to the next digit.
When all digits have been entered, move the cursor to Set.
5 Press the SET button or multi-function dial.
The entry is applied.
If the entered passcode number matches the passcode number used to lock the menu, the menu is unlocked and the menu is displayed.
[Note]
ˎ If the entered passcode number does not match the passcode number used to lock the menu, the menu is not unlocked.
ˎ It is recommended that you leave a record of the passcode nearby, just in case it is forgotten. If you do forget the passcode number, contact your Sony service representative.
ˎ If the menu is locked without registering setup menu items from the following tables in the User menu, those functions cannot be assigned to assignable buttons.
ˎ If those functions were already assigned to assignable buttons, the assignable setting is forcibly disabled at the point when the menu is locked.
Setup menu item Assignable button selection
Shooting >ISO/Gain/EI
Base ISO/Sensitivity
>Base Sensitivity,
Shooting >ISO/Gain/EI>
Base ISO
Shooting >Auto Exposure >AGC AGC
Shooting >Auto Exposure >Auto ND Filter Auto ND Filter
Shooting >Auto Exposure >Auto Shutter Auto Shutter
Shooting >Auto Exposure >Level Auto Exposure Level
Shooting >Auto Exposure >Mode Backlight
Shooting >Auto Exposure >Mode Spotlight
Shooting >White >Preset White Preset White Select
Shooting >Focus >Focus Area Focus Area
Shooting >Focus >Focus Area(AF-S) Focus Area(AF-S)
Shooting >Focus >Face Detection AF Face Detection AF
Shooting >Focus >Push AF Mode Push AF Mode
Shooting >S&Q Motion >Setting S&Q Motion
Shooting >SteadyShot >Setting SteadyShot
Project >Picture Cache Rec >Setting Picture Cache Rec
Setup menu item Assignable button selection
Technical >Rec Review >Setting Rec Review
Thumbnail >Set Shot
Mark >Add Shot Mark1 Shot Mark1
Thumbnail >Set Shot
Mark >Add Shot Mark2 Shot Mark2
Thumbnail >Set Clip Flag >Add OK Clip Flag OK
Thumbnail >Set Clip Flag >Add NG Clip Flag NG
Thumbnail >Set Clip Flag >Add KEEP Clip Flag Keep
Technical >Color Bars >Setting Color Bars
Monitoring >Display On/Off >Lens Info Lens Info
Monitoring >Display On/Off >Video Signal Monitor Video Signal Monitor
Monitoring >Marker >Setting Marker
Monitoring >VF Setting >Color Mode VF Mode
Monitoring >Gamma Display Assist >Setting Gamma Display Assist
Monitoring >Peaking >Setting Peaking
Monitoring >Zebra >Setting Zebra
Technical >Handle Zoom >Setting Handle Zoom
Network >Wireless LAN >NFC NFC
Network >Network
Client Mode >Setting Network Client Mode
Network >File Transfer >Auto Upload (Proxy) Auto Upload (Proxy)
User User Menu
This section describes the function and settings of each menu item.
User
Item
Description
Base Setting Project >Base Setting item
Rec Format Project >Rec Format item
ISO/Gain/EI Shooting >ISO/Gain/EI item
Focus Shooting >Focus item
S&Q Motion Shooting >S&Q Motion item
Monitor LUT Shooting >Monitor LUT item
Monitor LUT Setting Shooting >Monitor LUT Setting item
Simul Rec Project >Simul Rec item
4K & HD (Sub) Rec Project >4K & HD (Sub) Rec item
Proxy Rec Project >Proxy Rec item
Picture Cache Rec Project >Picture Cache Rec item
Assignable Button Project >Assignable Button item
Assignable Dial Project >Assignable Dial item
Multi Function Dial Project >Multi Function Dial item
All File Project >All File item
Clip Name Format TC/Media >Clip Name Format item
Format Media TC/Media >Format Media item
Output Format Monitoring >Output Format item
VF Setting Monitoring >VF Setting item
Menu Settings Technical >Menu Settings item
Edit User Menu Displays the Edit User menu screen. [Note]
You can add and remove menu items in the User menu using the Edit User menu. Up to 20 items can be configured. The camcorder is configured with 20 items by default. To add an item, you first have to delete an existing item using Delete in the Edit User menu and then add an item using Add Item.
The Edit User menu is displayed at the top level when Edit User Menu is selected in the User menu.
Edit User Item
Add Item
Add an item to the User menu
Customize Reset
Reset the items in the User menu
Menu item selected during editing
Sub-item setting
Description
Adds a menu item to the User menu.
Restores the menu items registered in the User menu to the factory default.
Delete
Move
Edit Sub Item
Deletes the registered menu item from the User menu.
Rearranges the registered menu items within the User menu.
Edits (register/delete) the registered menu sub-item in the User menu.
This section describes the function and settings of each menu item. Factory default settings are shown in bold (for example, 18dB).
Shooting >ISO/Gain/EI Sets gain settings.
Item Sub-item setting
Description
Mode ISO/dB Selects the gain setting mode.
Shooting >ISO/Gain/EI Sets gain settings.
Item Sub-item setting Description
ISO/Gain<H>
When Mode is set to ISO with dynamic range of 460% and Base Sensitivity is set to High:
ISO 1600 / ISO 2000 / ISO 2500 / ISO 3200 / ISO 4000 / ISO 5000 / ISO 6400 / ISO 8000 / ISO 10000 / ISO 12800
When Mode is set to ISO with dynamic range of 460% and Base Sensitivity is set to Low:
ISO 320 / ISO 400 / ISO 500 / ISO 640 / ISO 800 / ISO 1000 / ISO 1250 /
ISO 1600 / ISO 2000 / ISO 2500
When Mode is set to ISO with dynamic range of 800% and Base Sensitivity is set to High:
ISO 2500 / ISO 3200 / ISO 4000 / ISO 5000 / ISO 6400 / ISO 8000 / ISO 10000 / ISO 12800 / ISO 16000 / ISO 20000
When Mode is set to ISO with dynamic range of 800% and Base Sensitivity is set to Low:
ISO 500 / ISO 640 / ISO 800 / ISO 1000 / ISO 1250 / ISO 1600 / ISO 2000 / ISO 2500 / ISO 3200 / ISO 4000
When Mode is set to ISO with dynamic range of 1300% and Base Sensitivity is set to High:
ISO 4000 / ISO 5000 / ISO 6400 / ISO 8000 / ISO 10000 / ISO 12800 / ISO 16000 / ISO 20000 / ISO 25600 / ISO 32000
When Mode is set to ISO with dynamic range of 1300% and Base Sensitivity is set to Low:
ISO 800 / ISO 1000 / ISO 1250 / ISO 1600 / ISO 2000 / ISO 2500 / ISO 3200 / ISO 4000 / ISO 5000 / ISO 6400
When Mode is set to dB: –3dB to 18dB (12dB) (1dB increments)
Sets the <H> gain preset value. [Tip]
The dynamic range is determined by the gamma.
Gamma Dynamic range
/
/ HG4 /
/
/
Shooting >ISO/Gain/EI
Item
Sets gain settings.
Sub-item setting Description
ISO/Gain<M> (Same settings as ISO/Gain<H>)
The default values are given below.
When Mode is set to ISO with dynamic range of 460% and Base Sensitivity is set to High:
ISO 3200
When Mode is set to ISO with dynamic range of 460% and Base Sensitivity is set to Low:
ISO 640
When Mode is set to ISO with dynamic range of 800% and Base Sensitivity is set to High:
ISO 5000
When Mode is set to ISO with dynamic range of 800% and Base Sensitivity is set to Low:
ISO 1000
When Mode is set to ISO with dynamic range of 1300% and Base Sensitivity is set to High:
ISO 8000
When Mode is set to ISO with dynamic range of 1300% and Base Sensitivity is set to Low:
ISO 1600
When Mode is set to dB: 6dB
Sets the <M> gain preset value.
Shooting >ISO/Gain/EI
Item
Sets gain settings.
Sub-item setting Description
ISO/Gain<L> (Same settings as ISO/Gain<H>)
The default values are given below.
When Mode is set to ISO with dynamic range of 460% and Base Sensitivity is set to High:
ISO 1600
When Mode is set to ISO with dynamic range of 460% and Base Sensitivity is set to Low:
ISO 320
When Mode is set to ISO with dynamic range of 800% and Base Sensitivity is set to High:
ISO 2500
When Mode is set to ISO with dynamic range of 800% and Base Sensitivity is set to Low:
ISO 500
When Mode is set to ISO with dynamic range of 1300% and Base Sensitivity is set to High:
ISO 4000
When Mode is set to ISO with dynamic range of 1300% and Base Sensitivity is set to Low:
ISO 800
When Mode is set to dB: 0dB
Sets the <L> gain preset value.
Shooting >ISO/Gain/EI Sets gain settings.
Item
Exposure Index<H>
Sub-item setting
When Base ISO is set to ISO 800:
200EI / 4.0E
250EI / 4.3E
320EI / 4.7E
400EI / 5.0E
500EI / 5.3E
640EI / 5.7E
800EI / 6.0E
1000EI / 6.3E
1250EI / 6.7E
1600EI / 7.0E
2000EI / 7.3E
2500EI / 7.7E
3200EI / 8.0E
When Base ISO is set to ISO 4000:
1000EI / 4.0E
1250EI / 4.3E
1600EI / 4.7E
2000EI / 5.0E
2500EI / 5.3E
3200EI / 5.7E
4000EI / 6.0E
5000EI / 6.3E
6400EI / 6.7E
8000EI / 7.0E
10000EI / 7.3E
12800EI / 7.7E
16000EI / 8.0E
Exposure Index<M> (Same settings as Exposure Index<H>)
When Base ISO is set to ISO 800: 1000EI / 6.3E
When Base ISO is set to ISO 4000: 5000EI / 6.3E
Exposure Index<L> (Same settings as Exposure Index<H>)
When Base ISO is set to ISO 800: 800EI / 6.0E
When Base ISO is set to ISO 4000: 4000EI / 6.0E
Description
Sets the <H> exposure index value. Available in Cine EI mode only.
Shooting >ISO/Gain/EI Sets gain settings.
Item Sub-item setting Description
Base Sensitivity High / Low Sets the base sensitivity for SDR/HDR mode.
Base ISO ISO 4000 / ISO 800 Sets the base ISO sensitivity for Cine EI mode.
Shooting >ND Filter
Sets the preset values for the ND filter.
Item
Sub-item setting Description
Preset1 1/4 / 1/8 / 1/16 / 1/32 / 1/64 / 1/128 Sets the preset 1 value for the ND filter.
Preset2 1/4 / 1/8 / 1/16 / 1/32 / 1/64 / 1/128 Sets the preset 2 value for the ND filter.
Preset3 1/4 / 1/8 / 1/16 / 1/32 / 1/64 / 1/128 Sets the preset 3 value for the ND filter.
Shooting >Shutter Sets electronic shutter operating condition settings.
Item Sub-item setting Description
Mode Speed / Angle Selects the operating mode of the electronic shutter.
Used for shooting fast-moving subjects clearly. Selects the mode for setting the shutter speed in seconds (Speed) or as a shutter angle (Angle).
Sets the <M> exposure index value.
Shutter
Speed On/ Off On / Off
Sets whether the exposure time when Speed mode is selected follows the Shutter Speed value or is set for full exposure.
Sets the <L> exposure index value.
Shockless Gain On / Off Turns the shockless gain function on/off.
Shooting >Shutter
Sets electronic shutter operating condition settings.
Item Sub-item setting
Shutter Speed 64F to 1/8000
The available settings vary depending on the frame frequency of the selected video format.
59.94P / 59.94i:
64F / 32F / 16F / 8F / 7F / 6F / 5F / 4F /
3F / 2F / 1/50 / 1/60 / 1/100 / 1/120 / 1/125 / 1/250 / 1/500 / 1/1000 / 1/2000 / 1/4000 / 1/8000
50P / 50i:
64F / 32F / 16F / 8F / 7F / 6F / 5F / 4F /
3F / 2F / 1/50 / 1/60 / 1/100 / 1/120 / 1/125 / 1/250 / 1/500 / 1/1000 / 1/2000 / 1/4000 / 1/8000
29.97P:
64F / 32F / 16F / 8F / 7F / 6F / 5F / 4F /
3F / 2F / 1/30 / 1/40 / 1/50 / 1/60 / 1/100 / 1/120 / 1/125 / 1/250 / 1/500 / 1/1000 / 1/2000 / 1/4000 / 1/8000
25P:
64F / 32F / 16F / 8F / 7F / 6F / 5F / 4F /
3F / 2F / 1/25 / 1/33 / 1/50 / 1/60 /
1/100 / 1/120 / 1/125 / 1/250 / 1/500 / 1/1000 / 1/2000 / 1/4000 / 1/8000
23.98P:
64F / 32F / 16F / 8F / 7F / 6F / 5F / 4F /
3F / 2F / 1/24 / 1/32 / 1/48 / 1/50 / 1/60 / 1/96 / 1/100 / 1/120 / 1/125 / 1/250 / 1/500 / 1/1000 / 1/2000 / 1/4000 / 1/8000
Shutter Angle
64F / 32F / 16F / 8F / 7F / 6F / 5F / 4F / 3F / 2F / 360.0° / 300.0° / 270.0° / 240.0° /
216.0° / 210.0° / 180.0° / 172.8° / 150.0° /
144.0° / 120.0° / 90.0° / 86.4° / 72.0° /
45.0° / 30.0° / 22.5° / 11.25° / 5.6°
ECS On/Off On / Off
Description
Sets the shutter speed when Mode is set to Speed.
Shooting >Shutter
Sets electronic shutter operating condition settings.
Item Sub-item setting Description
ECS Frequency
23.99 to 8000
The available settings vary depending on the frame frequency of the selected video format.
The default values are given below.
59.94P: 60.00
59.94i: 60.00
50P: 50.00
50i: 50.00
29.97P: 30.00
23.98P: 23.99
25P: 25.02
Shooting >Auto Exposure
Sets automatic exposure adjustment settings.
Sets the ECS frequency when Mode is set to ECS.
Sets the shutter angle when Mode is set to Angle.
Item Sub-item setting Description
/ +2.75 / +2.5 / +2.25 / +2.0 / +1.75 /
/ +1.25 / +1.0 / +0.75 / +0.5 / +0.25 / ±0 / –0.25 / –0.5 / –0.75 / –1.0 / –1.25 / –1.5 / –1.75 / –2.0 / –2.25 / –2.5 / –2.75 /
–3.0
Sets the brightness level for the automatically detected exposure.
Turns the Extended Clear Scan frequency setting on/off.
Mode Backlight / Standard / Spotlight Sets the operating mode of auto exposure adjustment.
Backlight:
Backlight mode (mode for reduced darkening of a subject when the subject is backlit)
Standard: Standard mode
Spotlight:
Spotlight mode (mode for reduced clipped whites when subject is lit by spotlighting)
Speed –99 to +99 (±0)
AGC On / Off
Sets the adjustment speed of auto exposure adjustment.
Turns the AGC (auto gain control) function on/off.
Shooting >Auto Exposure
Sets automatic exposure adjustment settings.
Item Sub-item setting
AGC Limit When ISO/Gain/EI Mode is set to dB: 3dB / 6dB / 9dB / 12dB / 15dB / 18dB
When ISO/Gain/EI >Mode is set to ISO with dynamic range of 460% and Base
Sensitivity is set to High:
ISO 2000 / ISO 2500 / ISO 3200 /
ISO 4000 / ISO 5000 / ISO 6400 / ISO 8000 / ISO 10000 / ISO 12800
When ISO/Gain/EI >Mode is set to ISO with dynamic range of 460% and Base
Sensitivity is set to Low:
ISO 400 / ISO 500 / ISO 640 /
ISO 800 / ISO 1000 / ISO 1250 /
ISO 1600 / ISO 2000 / ISO 2500
When ISO/Gain/EI >Mode is set to ISO with dynamic range of 800% and Base
Sensitivity is set to High:
ISO 3200 / ISO 4000 / ISO 5000 /
ISO 6400 / ISO 8000 / ISO 10000 /
ISO 12800 / ISO 16000 / ISO 20000
When ISO/Gain/EI >Mode is set to ISO with dynamic range of 800% and Base
Sensitivity is set to Low:
ISO 640 / ISO 800 / ISO 1000 / ISO 1250 / ISO 1600 / ISO 2000 / ISO 2500 / ISO 3200 / ISO 4000
When ISO/Gain/EI >Mode is set to ISO with dynamic range of 1300% and Base
Sensitivity is set to High:
ISO 5000 / ISO 6400 / ISO 8000 / ISO 10000 / ISO 12800 / ISO 16000 / ISO 20000 / ISO 25600 / ISO 32000
When ISO/Gain/EI >Mode is set to ISO with dynamic range of 1300% and Base
Sensitivity is set to Low:
ISO 1000 / ISO 1250 / ISO 1600 / ISO 2000 / ISO 2500 / ISO 3200 / ISO 4000 / ISO 5000 / ISO 6400
Description
Sets the maximum gain of the AGC function.
Shooting >Auto Exposure
Sets automatic exposure adjustment settings.
Item
Sub-item setting Description
Auto Shutter On / Off
Sets the F-stop value of the iris where AGC operation starts when the AGC function is On.
Turns the auto shutter control function on/off.
A.SHT Limit 1/100 / 1/150 / 1/200 / 1/250 / 1/2000 Sets the fastest shutter speed of the auto shutter function.
A.SHT Point F5.6 / F8 / F11 / F16
Clip High light On / Off
Sets the F-stop value of the iris where auto shutter operation starts.
Turns the function that ignores brightest areas to provide a flatter reaction to high luminance on/off.
Detect Window 1 / 2 / 3 / 4 / 5 / 6 / Custom Sets the light metering range for automatically adjusting the exposure according to the brightness of the subject. (Not available when adjusting exposure manually)
Detect Window Indication On / Off
Average Peak Level Ratio –99 to +99 (±0)
Turns the light metering range indication on/off.
Sets the ratio between the average value and the peak of the video signal used for Auto Exposure detection.
Custom Width 40 to 999 (500) Sets the width of the light metering range.
Custom Height 70 to 999 (500) Sets the height of the light metering range.
Custom H Position –479 to +479 (±0) Sets the horizontal position of the light metering range.
Custom V Position –464 to +464 (±0) Sets the vertical position of the light metering range.
Shooting >White
Sets white balance settings.
Item Sub-item setting Description
Preset White 2000K to 15000K (3200K) Sets the white balance preset value.
Color Temp <A>
2000K to 15000K (3200K) Sets the white balance color temperature saved in memory A.
[Note]
Since Color Temp is clipped at 2000K and 15000K during R/B Gain operation, it may not be possible to display the correct Color Temp value for the R/B Gain value.
Shooting >White Setting Adjusts white balance settings.
Item Sub-item setting Description
Shockless White Off / 1 / 2 / 3
Tint<A> –99 to +99 (±0)
R Gain <A> –99.0 to +99.0 (±0.0)
B Gain <A> –99.0 to +99.0 (±0.0)
Color Temp <B>
Sets the white balance tint value saved in white memory A.
[Note]
Since Tint is clipped at ±99 during R/B Gain operation, it may not be possible to display the correct Tint value for the R/B Gain value.
Sets the white balance R gain value saved in memory A.
Sets the white balance B gain value saved in memory A.
2000K to 15000K (3200K) Sets the white balance color temperature saved in memory B.
[Note]
Since Color Temp is clipped at 2000K and 15000K during R/B Gain operation, it may not be possible to display the correct Color Temp value for the R/B Gain value.
Tint<B> –99 to +99 (±0) Sets the white balance tint value saved in white memory B.
[Note]
Since Tint is clipped at ±99 during R/B Gain operation, it may not be possible to display the correct Tint value for the R/B Gain value.
R Gain <B> –99.0 to +99.0 (±0.0) Sets the white balance R gain value saved in memory B.
B Gain <B> –99.0 to +99.0 (±0.0) Sets the white balance B gain value saved in memory B.
ATW Speed 1 / 2 / 3 / 4 / 5
White Switch<B> Memory / ATW
Filter White Memory On / Off
Sets the white balance response speed when switching white balance mode. Off: Switches instantaneously. 1 to 3: Switches more slowly the higher the number.
Sets the response speed in ATW mode. 1: Fastest response speed
Selects the white balance adjustment mode that is selected when the WHT BAL switch is set to B.
Turns the function that sets the white balance memory area for each ND filter on/off.
On: Sets the white balance memory for each ND filter.
[Tip]
In preset mode, there are four settings (CLEAR / 1 / 2 / 3). In variable mode, there are two settings (CLEAR / On). Off: Sets white balance memory common to all ND filters.
Shooting >Offset White Sets white balance offset settings.
Item
Sub-item setting
Offset White <A> On / Off
Offset Color Temp<A> –99 to +99 (±0)
Description
Selects whether to add (On) or not to add (Off) an offset value to the white balance in memory A.
Sets the color temperature offset to be added to the white balance in memory A when Offset White <A> is set to On.
[Note]
Since Offset Color Temp is clipped at ±99 during R/B Gain operation, it may not be possible to display the correct Offset Color Temp value for the R/B Gain value.
Shooting >Offset White
Sets white balance offset settings.
Item Sub-item setting
Offset Tint<A> –99 to +99 (±0)
Offset White <B> On / Off
Offset Color Temp<B> –99 to +99 (±0)
Offset Tint<B> –99 to +99 (±0)
Offset White <ATW> On / Off
Offset Color Temp<ATW> –99 to +99 (±0)
Offset Tint<ATW> –99 to +99 (±0)
Description
Sets the Tint value offset to be added to the white balance in memory A when Offset White <A> is set to On.
[Note]
Since Offset Tint is clipped at ±99 during R/B Gain operation, it may not be possible to display the correct Offset Tint value for the R/B Gain value.
Selects whether to add (On) or not to add (Off) an offset value to the white balance in memory B.
Sets the color temperature offset to be added to the white balance in memory B when Offset White <B> is set to On.
[Note]
Since Offset Color Temp is clipped at ±99 during R/B Gain operation, it may not be possible to display the correct Offset Color Temp value for the R/B Gain value.
Sets the Tint value offset to be added to the white balance in memory B when Offset White <B> is set to On.
[Note]
Since Offset Tint is clipped at ±99 during R/B Gain operation, it may not be possible to display the correct Offset Tint value for the R/B Gain value.
Selects whether to add (On) or not to add (Off) an offset value to the ATW white balance.
Sets the color temperature offset to be added to the ATW white balance when Offset White <ATW> is set to On.
Sets the Tint value offset to be added to the ATW white balance when Offset White <ATW> is set to On.
Shooting >Focus Sets focus settings.
Item Sub-item setting Description
AF Transition Speed 1(Slow) / 2 / 3 / 4 / 5 / 6 / 7(Fast) Sets the speed of the focus drive for when the subject changes during auto focus.
AF Subj. Shift Sens. 1(Locked On) / 2 / 3 / 4 / 5(Responsive) Sets the sensitivity for changing subject focus during auto focus.
Focus Area Wide / Zone / Flexible Spot Sets the target area for auto focus and push auto focus (AF) (page 31)
Wide:
Searches for a subject over a wide angle of the image when focusing.
Zone:
Automatically searches for a focus point within the specified zone.
Flexible Spot: Focuses on a specified position in the image.
Focus Area (AF-S)
Face Detection AF
Flexible Spot Sets the target area for push auto focus (AF-S).
Face Only AF / Face Priority AF / Off Enables/disables face detection AF.
Push AF Mode AF / Single-shot AF(AF-S) Sets the push auto focus mode.
AF Assist On / Off
When set to On, allows you to temporarily override auto focus and set focus manually.
Shooting >S&Q Motion Sets Slow & Quick Motion mode settings (page 42)
Item Sub-item setting Description
Setting On / Off Turns Slow & Quick Motion on/off. When set to On, the following functions are disabled.
ˎ Auto iris
ˎ Auto focus
Frame Rate 1fps to 60fps / 100fps / 120fps Sets the frame rate for Slow & Quick Motion shooting.
[Note]
The available settings vary depending on the selected system frequency, codec, and video format.
Shooting >Monitor LUT
Sets monitor LUT settings. Available only when shooting in Cine EI mode.
Item Sub-item setting
LUT Select
709(800%) / HG8009G40 / HG8009G33 / S-Log3 / s709
Description
Selects the monitor LUT type.
709(800%):
Signal with ITU-R709 base curve with extended dynamic range up to 800%.
HG8009G40:
Signal using HyperGamma with 800% dynamic range, 109% white limit, and 18% gray card video output of 40%.
HG8009G33:
Signal using HyperGamma with 800% dynamic range, 109% white limit, and 18% gray card video output of 33%.
S-Log3:
Log signal with 1300% dynamic range that mimics film characteristics, close to Cineon Log curve.
s709:
Cinema color equivalent to 709(800%).
Shooting >Monitor LUT Setting
Adjusts monitor LUT settings. Available only when shooting in Cine EI mode.
Item
Sub-item setting
Internal Rec MLUT On / MLUT Off
Monitor Out MLUT On / MLUT Off
HD(Sub) Rec/ Proxy Display only
SDI1 Display only
SDI2 Display only
HDMI Display only
Description
Selects whether to apply monitor LUT to the main video recorded on XQD memory cards.
Selects whether to apply monitor LUT to recorded video and video output, other than the main video recorded on XQD memory cards.
Displays whether monitor LUT is applied to the HD (Sub) video and proxy recording video during 4K & HD (Sub) recording.
Displays whether monitor LUT is applied to the SDI1 video output.
Displays whether monitor LUT is applied to the SDI2 video output.
Displays whether monitor LUT is applied to the HDMI video output.
Shooting >Monitor LUT Setting
Adjusts monitor LUT settings. Available only when shooting in Cine EI mode.
Item Sub-item setting Description
VF/Streaming Display only
Shooting >Noise Suppression
Sets noise suppression settings.
Item
Displays whether monitor LUT is applied to the viewfinder and streaming video output.
Sub-item setting Description
Setting (Custom) On / Off
Level (Custom)
Turns the noise suppression function on/ off in Custom mode.
Low / Mid / High Sets the noise suppression level in Custom mode.
Setting (Cine EI) On / Off
Level (Cine EI)
Low / Mid / High
Shooting >Flicker Reduce Sets flicker correction settings.
Turns the noise suppression function on/ off in Cine EI mode.
Sets the noise suppression level in Cine EI mode.
Item Sub-item setting Description
Mode Auto / On / Off Sets the flicker correction mode.
Frequency 50Hz / 60Hz Sets the frequency of the power source supplying the lighting that is causing the flicker.
Shooting >SteadyShot Sets image stabilization settings.
Item
Sub-item setting Description
Setting Active / Standard / Off
Turns the image stabilization function on/off.
[Note]
Enabled when a compatible lens is attached.
Shooting >Auto Black Balance
Sets auto black balance settings.
Item Sub-item setting
Auto Black Balance
Description
Execute / Cancel Executes the auto black balance function.
[Note]
ˎ Run the auto black balance function with the lens cap attached.
ˎ Cannot be executed during recording or color bar display.
This section describes the function and settings of each menu item. Factory default settings are shown in bold (for example, 18dB).
Project >Base Setting Sets base settings.
Item Sub-item setting Description
Shooting Mode Custom / Cine EI Sets the shooting mode (page 24)
Project >Rec Format Sets recording format settings.
Item Sub-item setting Description
Frequency 59.94 / 50 / 29.97 / 25 / 23.98 Selects the system frequency.
Imager Scan Mode
6K / S35 4K / FF 2K / S35 2K Sets the combination of imager readout method (all pixels/pixel binning) and imager size setting.
Codec XAVC-I / XAVC-L / MPEG HD 422 Sets the recording/playback mode.
Project >Rec Format Sets recording format settings.
Item Sub-item setting Description
Video Format The available settings vary depending on the Frequency and Codec settings. Sets the recording format.
Frequency Codec Selection options
59.94 XAVC-I 3840×2160P 1920×1080P 1920×1080i
XAVC-L 3840×2160P 1920×1080P 50 1920×1080P 35 1920×1080i 50 1920×1080i 35 1920×1080i 25
MPEG HD422 1920×1080i 50 50 XAVC-I 3840×2160P 1920×1080P 1920×1080i
XAVC-L 3840×2160P 1920×1080P 50 1920×1080P 35 1920×1080i 50 1920×1080i 35 1920×1080i 25
MPEG HD422 1920×1080i 50
29.97 XAVC-I 3840×2160P 1920×1080P
XAVC-L 3840×2160P 1920×1080P 50 1920×1080P 35
MPEG HD422 1920×1080P 50
Project >Rec Format
Sets recording format settings.
Item Sub-item setting Description
Video Format 25
23.98
XAVC-I 3840×2160P 1920×1080P
XAVC-L 3840×2160P 1920×1080P 50 1920×1080P 35
MPEG
HD422 1920×1080P 50
XAVC-I 3840×2160P 1920×1080P
XAVC-L 3840×2160P 1920×1080P 50 1920×1080P 35
MPEG
HD422 1920×1080P 50
Project >Cine EI Setting
Sets Cine EI mode settings.
Item Sub-item setting Description
Color Gamut S-Gamut3/SLog3 / S-Gamut3.Cine/SLog3 Sets the color space in Cine EI mode.
S-Gamut3/SLog3:
Sets the color space in Cine EI mode to S-Gamut3.
S-Gamut3.Cine/SLog3: Sets the color space in Cine EI mode to S-Gamut3.Cine.
Project >4K & HD (Sub) Rec
Sets 4K & HD (Sub) recording mode settings.
Item Sub-item setting Description
Setting On / Off Turns 4K & HD (Sub) recording on/off.
Project >Proxy Rec
Sets proxy recording mode settings.
Item Sub-item setting Description
Setting On / Off Turns proxy recording mode on/off.
Proxy Format 1920×1080(9Mbps) / 1280×720(9Mbps) / 1280×720(6Mbps) / 640×360(3Mbps)
Project >Simul Rec
Sets simultaneous recording mode settings (page 44)
Item Sub-item setting Description
Setting On / Off Turns the simultaneous recording function on/off and sets the recording destination media.
Rec Button Set Rec Button:[SlotA SlotB] Handle Rec Button:[SlotA SlotB] / Rec Button:[SlotA] Handle Rec Button:[SlotB] / Rec Button:[SlotB] Handle Rec Button:[SlotA]
Assigns the record buttons used to control each recording media.
Sets the picture size for the proxy file. When set to 1920×1080(9Mbps) and the system frequency is 23.98, recording uses progressive scan. For system frequencies other than 23.98, recording uses interlaced scan. For settings other than 1920×1080(9Mbps), recording always uses progressive scan, regardless of the system frequency.
Audio Channel CH1/CH2 / CH3/CH4 Selects the audio channel to record to proxy data.
Project >Interval Rec
Sets interval recording mode settings (page 42).
Item Sub-item setting Description
Setting On / Off Turns the interval recording mode on/off. (Setting this mode to On will set all other special modes to Off.)
Interval Time 1 / 2 / 3 / 4 / 5 / 6 / 7 / 8 / 9 / 10 / 15 / 20 / 30 / 40 / 50 (sec)
1 / 2 / 3 / 4 / 5 / 6 / 7 / 8 / 9 / 10 / 15 / 20 / 30 / 40 / 50 (min)
1 / 2 / 3 / 4 / 6 / 12 / 24 (hour)
Number of Frames 1frame / 2frames / 3frames / 6frames / 9frames / 12frames
The available settings vary depending on the frame frequency of the selected video format.
50P/59.94P: 2frames / 6frames / 12frames 23.98P/25P/29.97P/50i/59.94i: 1frame / 3frames / 6frames / 9frames
Sets the interval between recordings in Interval Rec recording mode (when Interval Rec is set to On).
Sets the number of frames to record per take in Interval Rec recording mode (when Interval Rec is set to On).
Project >Interval Rec
Sets interval recording mode settings (page 42)
Item Sub-item setting
Pre-Lighting Off / 2sec / 5sec / 10sec
Description
Sets the number of seconds that the video light turns on before recording starts in Interval Rec recording mode. [Tip] Available only when using the HVL-LBPC (option).
Project >Assignable Button
Sets function assignments to assignable buttons.
Item Sub-item setting
Project >Picture Cache Rec
Sets picture cache recording mode settings (page 43)
Item Sub-item setting
Setting On / Off
Cache Rec Time Settings vary according to the recording format setting.
Project >SDI/HDMI Rec Control
Sets SDI/HDMI recording control settings.
Item Sub-item setting
Setting Off / SDI/HDMI Remote I/F / Parallel Rec
Description
Turns the picture cache recording function on/off.
Sets the time for accumulation of images in picture cache memory (picture cache recording time).
<1> to <10>, Focus Hold Button Off / Base ISO/Sensitivity / AGC / Push AGC / ND Filter Position / Auto ND Filter / Push Auto ND / Auto Iris / Push Auto Iris / Auto Shutter / Auto Exposure Level / Backlight / Spotlight / Preset White Select / ATW / ATW Hold / Focus Setting / Focus Area / Focus Area(AF-S) / Face Detection AF / Push AF Mode / Push AF/Push MF / Focus Hold / Focus Magnifier x3/x6 / Focus Magnifier x3 / Focus Magnifier x6 /
S&Q Motion / High/Low Key / Flash Band
Reduce / SteadyShot / Rec / Picture Cache
Rec / Clip Continuous Rec / Rec Review / Last Clip Del. / Shot Mark1 / Shot Mark2 / Clip Flag OK / Clip Flag NG / Clip Flag Keep / Color Bars / Tally [Front] / DURATION/ TC/U-BIT / Display / Lens Info / Video
Signal Monitor / Marker / VF Adjust / VF
Description
Assigns functions to assignable buttons.
Base ISO/Sensitivity:
Switches the base sensitivity of the image sensor.
AGC:
Turns the AGC function on/off.
Push AGC:
Enables the AGC function while the button is pressed.
ND Filter Position: Switches ND filters.
Auto ND Filter:
Turns the auto ND filter function on/ off.
Push Auto ND:
Enables the auto ND filter function while the button is pressed. Auto Iris:
Description
Sets recording start/stop control of an external device via the SDI/HDMI output signal.
Off:
Do not use remote control.
SDI/HDMI Remote I/F:
Record stop/start control of an external connected device, when there is no media inserted in the camcorder. Not synchronized with frame accuracy to camcorder media. Parallel Rec:
Record stop/start control of an external connected device, when media is inserted in the camcorder. Synchronized with frame accuracy to camcorder media.
Mode / Gamma Display Assist / Peaking / Zebra / Thumbnail / Handle Zoom / NFC / Network Client Mode / Auto Upload (Proxy) / Streaming / Direct Menu / User Menu / Menu
Turns the iris function on/off. Push Auto Iris:
Enables the auto iris function while the button is pressed.
Auto Shutter:
Turns the auto shutter function on/ off.
Auto Exposure Level:
Displays/exits the Auto Exposure Level direct menu.
Backlight:
Switches between Backlight and Standard.
Spotlight:
Switches between Spotlight and Standard.
Preset White Select:
Switches the white balance preset mode value.
ATW:
Turns the ATW function on/off.
ATW Hold:
Pauses ATW function operation.
Focus Setting:
Sets the focus area.
Project >Assignable Button
Sets function assignments to assignable buttons.
Item Sub-item setting
<1> to <10>, Focus Hold Button
Description
Focus Area: Sets the focus area for AF and push AF.
Focus Area(AF-S): Sets the focus area for push AF (AF-S).
Face Detection AF: Switches the face detection AF settings.
Push AF Mode: Switches the Push AF mode setting.
Push AF/Push MF:
In MF focus mode, activates AF while the button is pressed. In AF focus mode, activates MF while the button is pressed.
Focus Hold: In AF focus mode, focus is fixed while the button is pressed.
Focus Magnifier x3/x6:
Focus Magnifier x3:
Focus Magnifier x6: Turns the focus magnifier function on/off.
S&Q Motion: Turns Slow & Quick Motion on/off. Sets the recording frame rate if pressed and held.
SteadyShot:
Switches between Active, Standard, and Off.
Rec: Starts/stops recording.
Picture Cache Rec: Turns picture cache recording mode on/off.
Rec Review: Turns the Rec Review function on/off.
Last Clip Del.: Executes the last clip delete (for retake) function.
Project >Assignable Button
Sets function assignments to assignable buttons.
Item Sub-item setting Description
<1> to <10>, Focus Hold Button
Shot Mark1:
Executes the Add Shot Mark1 function.
Shot Mark2: Executes the Add Shot Mark2 function.
Clip Flag OK: Executes the Add OK function.
Press twice to execute Delete Clip Flag.
Clip Flag NG: Executes the Add NG function. Press twice to execute Delete Clip Flag.
Clip Flag Keep: Executes the Add Keep function. Press twice to execute Delete Clip Flag.
Color Bars:
Turns the color bars on/off.
Tally [Front]:
Turns the recording/tally lamp light/ flashing function on/off.
DURATION/TC/U-BIT: Switches between Time Code, Users Bit, and Duration.
Display:
Turns the screen indicators on/off.
Lens Info:
Switches the depth-of-field indicator.
Video Signal Monitor: Switches the video signal monitor (such as a waveform monitor).
Marker:
Turns the marker function on/off.
VF Adjust:
Displays the level bars for adjusting the brightness of the viewfinder screen.
VF Mode:
Switches the viewfinder display between color and B&W.
Project >Assignable Button
Sets function assignments to assignable buttons.
Item Sub-item setting
<1> to <10>, Focus Hold Button
Project >Assignable Dial
Description
Gamma Display Assist:
Switches the gamma display assist function.
Peaking: Turns the peaking function on/off.
Zebra: Turns the Zebra function on/off.
Thumbnail:
Displays/exits the thumbnail screen.
Handle Zoom:
Switches the handle zoom operation.
NFC:
Executes the NFC function.
Network Client Mode: Turns network client mode on/off.
Auto Upload (Proxy): Turns proxy file auto transfer on/off.
Direct Menu:
Displays/exits the direct menu.
User Menu:
Displays/exits the User menu. Menu:
Displays/exits the setup menu.
Sets function assignments for assignable dial and sets rotation direction.
Item Sub-item setting
Description
Assignable Dial Off / ISO/Gain/EI / ND Filter / IRIS / Audio Input Level Assigns functions to the assignable dial.
ISO/Gain/EI: Adjusts the gain or EI.
ND Filter: Adjusts the ND filter.
IRIS: Adjusts the iris.
Audio Input Level: Adjusts the audio recording level.
Assignable Dial Direction Normal / Opposite Sets the direction of rotation of the assignable dial.
Normal: Turn in normal direction. Opposite: Turn in opposite direction.
Project >Multi Function Dial
Assigns functions to the multi-function dial.
Item Sub-item setting Description
Default Function Off / IRIS / ISO/Gain/EI / Audio Input Level Assigns the default function to the multi-function dial.
IRIS: Adjusts the iris.
ISO/Gain/EI: Adjusts the gain or EI.
Audio Input Level: Adjusts the audio recording level.
Project >User File
Sets settings related to user file operations.
Item Sub-item setting Description
Load Utility
SD/MS
Save Utility
SD/MS
File ID
Execute / Cancel Loads user file settings from an SD card.
Execute: Execute function.
Execute / Cancel
Load Customize Data On / Off
Load White Data On / Off
Project >All File
Sets settings related to ALL files.
Saves user file settings to an SD card.
Execute: Execute function.
Displays a screen for displaying/editing the file ID of user files.
Sets whether to load User menu customized information when Load Utility SD/MS is executed.
Sets whether to load white balance information when Load Utility SD/MS is executed.
Item Sub-item setting Description
Load Utility
SD/MS
Save Utility
SD/MS
File ID
Execute / Cancel Loads an ALL file.
Execute: Execute function.
Execute / Cancel Saves an ALL file.
Execute: Execute function.
Assigns a name to the file.
Load Network Data On / Off
Sets whether to load Network menu settings information when Load Utility SD/MS is executed.
Project >Planning Metadata
Sets settings related to planning metadata operations.
Item Sub-item setting
Load Media(A) or Load Media(B)
Description
Execute / Cancel Loads planning metadata from the memory card in slot A or B.
Select Execute to display the list of the planning metadata files stored on the memory card in slot A or B. Select a file using Load and then select Execute to load the file.
[Notes]
ˎ The file list displays up to 64 files. Even if the total number of planning metadata files is 64 or less, all of the planning metadata files may not appear if the directory where they are located in the memory card (XDROOT/ General/Sony/Planning) contains 512 or more files.
ˎ After you start loading, do not remove the memory card until the completion message is displayed.
Project >Planning Metadata
Sets settings related to planning metadata operations.
Item
Sub-item setting
Properties Execute / Cancel
Clear Memory Execute / Cancel
Clip Name Display
Description
Select Execute to display the properties of the planning metadata loaded in the memory of the camcorder.
File Name:
File name
Assign ID:
Assigned ID
Created:
Time and date the file was created
Modified:
Time and date of most recent file modification
Modified by:
Name of person who modified the file
Title1:
Title1 specified in file (clip name in ASCII format)
Title2:
Title2 specified in file (clip name in UTF-8 format)
Material Group:
Number of material groups (groups of clips recorded using the same planning metadata)
Shot Mark0 to 9:
Names defined for shot marks 0 to 9
Select Execute to clear the planning metadata loaded in the memory of the camcorder.
Title1(ASCII) / Title2(UTF-8) Sets the display mode of the clip name specified in planning metadata.
This section describes the function and settings of each menu item. Factory default settings are shown in bold (for example, 18dB).
Paint >Black Sets black settings.
Item Sub-item setting Description
Master Black –99.0 to +99.0 (±0.0) Sets the master black level.
R Black –99.0 to +99.0 (±0.0) Sets the R black level.
B Black –99.0 to +99.0 (±0.0) Sets the B black level.
Paint >Gamma
Sets gamma correction settings.
Item Sub-item setting Description
Setting On / Off Turns the gamma correction function on/ off.
Step Gamma 0.35 to 0.45 to 0.90
Sets a gamma correction value in 0.05 steps.
Master Gamma –99 to +99 (±0) Sets the master gamma level.
R Gamma –99 to +99 (±0) Sets the R gamma level.
G Gamma –99 to +99 (±0) Sets the G gamma level.
B Gamma –99 to +99 (±0) Sets the B gamma level.
Gamma Category Original / STD / HG / S-Log3
Selects original gamma (Original), standard gamma (STD), hypergamma (HG), or S-Log3.
Paint >Gamma Sets gamma correction settings.
Item
Gamma Select
Sub-item setting Description
When Gamma Category is set to STD: STD1 DVW / STD2 ×4.5 / STD3 ×3.5 / STD4 240M / STD5 R709 / STD6 ×5.0
When Gamma Category is set to HG:
HG1 3250G36 / HG2 4600G30 / HG3 3259G40 / HG4 4609G33 / HG7 8009G40 / HG8 8009G33
When Gamma Category is set to S-Log3: S-Log3
When Gamma Category is set to Original: S-Cinetone
Paint >Black Gamma
Sets black gamma correction settings.
Item
Sub-item setting
Setting On / Off
Selects the gamma table used for gamma correction.
See the table below for details about hypergamma and S-Log3.
Range Low / L.Mid / H.Mid
Master Black Gamma –99 to +99 (±0)
Description
Turns the black gamma correction function on/off.
(Enabled when Gamma >Gamma Category is set to STD)
[Note]
The Black Gamma and Knee >Knee Saturation functions cannot be used at the same time.
Selects the effective range of the black gamma correction.
Sets the master black gamma level.
Paint >Knee
Sets knee correction settings.
Item Sub-item setting
Setting On / Off
Description
Turns the knee correction function on/ off.
(Enabled when Gamma >Gamma Category is set to STD)
Auto Knee On / Off Turns the auto knee correction function on/off.
Point 75% to 109% (90%)
Sets the knee point.
Slope –99 to +99 (±0) Sets the knee slope.
Knee Saturation On / Off
Enables/disables knee saturation adjustment (adjusts coloring above the knee point).
[Note]
The Black Gamma and Knee >Knee Saturation functions cannot be used at the same time.
Knee Saturation Level –99 to +99 (±0) Sets the level for adjusting the coloring above the knee point (knee saturation).
Paint >White Clip
Sets white clip adjustment settings.
Item Sub-item setting
Description
Setting On / Off Turns the white clip adjustment function on/off.
(Enabled when Gamma >Gamma Category is set to STD)
[Note]
The setting is reset to On when the camcorder is turned off. To set to Off permanently, set Level to 109%.
Paint >Detail(QFHD)
Sets detail (QFHD) adjustment settings.
Item
Sub-item setting Description
Crispening –99 to +99 (±0)
Sets the crispening level.
Frequency –99 to +99 (±0) Sets the center frequency of the detail (detail thickness).
The detail is thinner the higher the center frequency, and thicker the lower the center frequency.
Knee Aperture On / Off Turns the knee aperture correction function on/off.
Knee Aperture Level –99 to +99 (±0) Sets the knee aperture level.
White Limit –99 to +99 (±0)
Sets the white-side detail limiter.
Black Limit –99 to +99 (±0) Sets the black-side detail limiter.
V Detail Creation NAM / Y / G / G+R
Paint >Detail(HD)
Sets detail (HD) adjustment settings.
Item Sub-item setting
Setting On / Off
Level –99 to +99 (±0)
Sets the signal source for creating the V detail to NAM (G or R, whichever is higher), Y, G, or G+R.
Description
Turns the detail adjustment function on/ off.
Sets the detail level.
H/V Ratio –99 to +99 (±0) Sets the mix ratio between the H detail level and the V detail level.
Crispening –99 to +99 (±0) Sets the crispening level.
Frequency –99 to +99 (±0) Sets the center frequency of the detail (detail thickness).
Level 90.0% to 109.0%
Paint >Detail(QFHD)
Sets detail (QFHD) adjustment settings.
Item Sub-item setting
Setting On / Off
Level –99 to +99 (±0)
Sets the white clip level.
Description
Turns the detail adjustment function on/ off.
Sets the detail level.
H/V Ratio –99 to +99 (±0) Sets the mix ratio between the H detail level and the V detail level.
Knee Aperture On / Off
Knee Aperture
The detail is thinner the higher the center frequency, and thicker the lower the center frequency.
Turns the knee aperture correction function on/off.
Level –99 to +99 (±0) Sets the knee aperture level.
White Limit –99 to +99 (±0)
Sets the white-side detail limiter.
Paint >Detail(HD)
Sets detail (HD) adjustment settings.
Item Sub-item setting
Black Limit –99 to +99 (±0)
V Detail Creation NAM / Y / G / G+R
Paint >Skin Detail
Sets skin detail correction settings.
Item Sub-item setting
Setting On / Off
Area Detection
Description
Sets the black-side detail limiter.
Sets the signal source for creating the V detail to NAM (G or R, whichever is higher), Y, G, or G+R.
Paint >Matrix
Sets matrix correction settings.
Item Sub-item setting Description
Setting On / Off
Description
Turns the skin detail correction function on/off.
Execute / Cancel Detects the color used for skin detail correction.
Execute: Execute function.
Area Indication On / Off Turns the function that displays zebra in areas of the color used for skin detail correction on/off.
Level –99 to +99 (±0)
Saturation –99 to +99 (±0)
Hue 0 to 359
Width 0 to 90 (40)
Paint >Aperture
Sets aperture correction settings.
Item Sub-item setting
Setting On / Off
Sets the skin detail level.
Sets the saturation of the color targeted for skin detail correction.
Sets the hue of the color targeted for skin detail correction.
Sets the range for the hue of the color targeted for skin detail correction.
Description
Enables/disables aperture correction (processing that improves resolution by adding a high-frequency aperture signal to the video signal to correct deterioration due to high-frequency characteristics).
Level –99 to +99 (±0) Sets the aperture correction level.
Turns the matrix correction function on/ off.
Adaptive Matrix On / Off Turns the adaptive matrix function on/ off.
Preset Matrix On / Off Turns the preset matrix function on/off.
Preset Select S-Cinetone / Standard / FL Light / Cinema / BT.709 / BT.2020 Selects a preset matrix.
User Matrix On / Off Turns the user matrix correction function on/off.
User Matrix Level –99 to +99 (±0) Adjusts the color saturation of the entire image.
User Matrix Phase –99 to +99 (±0) Adjusts the color tone (phase) of the entire image.
User Matrix R-G –99 to +99 (±0) Sets a user-defined R-G user matrix.
User Matrix R-B –99 to +99 (±0) Sets a user-defined R-B user matrix.
User Matrix G-R –99 to +99 (±0) Sets a user-defined G-R user matrix.
User Matrix G-B –99 to +99 (±0) Sets a user-defined G-B user matrix.
User Matrix B-R –99 to +99 (±0) Sets a user-defined B-R user matrix.
User Matrix B-G –99 to +99 (±0) Sets a user-defined B-G user matrix.
Paint >Multi Matrix
Sets multi matrix correction settings.
Item Sub-item setting Description
Setting On / Off Turns the multi matrix correction function on/off.
Area Indication On / Off Turns the area indication function on/off.
Color Detection
Execute / Cancel Detects the color used for multi matrix correction.
Reset Execute / Cancel Resets the hue and saturation of each axis color to the default values.
Paint >Multi Matrix
Sets multi matrix correction settings.
Item Sub-item setting Description
Axis B / B+ / MG– / MG / MG+ / R / R+ / YL– / YL / YL+ / G– / G / G+ / CY / CY+ / B–
Hue –99 to +99 (±0)
Selects the axis.
Sets the hue of the color used for multi matrix correction.
Saturation –99 to +99 (±0) Sets the saturation of the color used for multi matrix correction.
Paint >Scene File
Sets settings related to scene files.
Item Sub-item setting Description
Recall Internal Memory
Store Internal Memory Execute / Cancel
Load Utility SD/MS
Save Utility SD/MS
File ID
Loads a scene file from internal memory.
Saves a scene file in internal memory. Execute: Execute function.
Execute / Cancel Loads a scene file from an SD card. Execute: Execute function.
Execute / Cancel Saves a scene file to an SD card. Execute: Execute function.
Assigns a name to the file.
Scene White Data On / Off
Sets whether to apply the white balance data when loading scene files.
This section describes the function and settings of each menu item. Factory default settings are shown in bold (for example, 18dB).
TC/Media >Timecode
Sets timecode settings.
Item Sub-item setting
Mode Preset / Regen / Clock
Run Rec Run / Free Run
Description
Sets the timecode running mode. Preset:
Starts running from a preset value. Regen:
Starts running from the timecode of the end of the previous clip. Clock:
Uses the internal clock as the timecode.
Rec Run: Runs only when recording. Free Run: Always running, regardless of camcorder operation.
Setting Sets the timecode to an arbitrary value. SET: Set the value.
Reset Execute / Cancel Resets the timecode to 00:00:00:00. Execute: Execute function.
TC Format DF / NDF Sets the timecode format. DF: Drop Frame NDF: Non-Drop Frame
TC/Media >TC Display
Sets time data display settings.
Item Sub-item setting
Description
Display Select Timecode / Users Bit / Duration Switches the time data display.
TC/Media >Users Bit
Sets settings related to user bits.
Item Sub-item setting
Mode Fix / Time
Description
Sets the user bit mode.
Fix: Uses an arbitrary fixed value in user bits.
Time: Uses the current time in user bits.
Setting Sets the user bits to an arbitrary value.
TC/Media >HDMI TC Out
Sets settings related to timecode output when using HDMI.
Item Sub-item setting
Setting On / Off
TC/Media >Clip Name Format
Sets settings related to clip naming and deletion.
Item Sub-item setting
Auto Naming Title / Plan
Description
Sets whether to output the timecode to devices for other purposes, using HDMI.
Description
Selects the clip naming format. Title:
Sets naming specified by Title Prefix. Plan:
Uses a clip name specified in planning metadata, if available. If no name is specified in planning metadata, the name specified by Title Prefix is used.
TC/Media >Clip Name Format
Sets settings related to clip naming and deletion.
Item Sub-item setting
Title Prefix nnn_ (nnn is the last 3 digits of the serial number)
(Max. 7-digit display)
Number Set When Auto Naming is set to Title: 0001 to 9999
When Auto Naming is set to Plan: 00001 to 99999
Description
Sets the title part (4 to 46 characters) of the clip name.
Opens a character string entry screen.
Structure of the character string entry screen
Character selection area (3 lines): Selects the characters to insert at the cursor position of the Title Prefix area.
!#$%()+.-.;=@[ ]^_~0123456789
abcdefghijklmnopqrstuvwxyz
ABCDEFGHIJKLMNOPQRSTUVWXYZ
Cursor operation area (1 line):
Space: Inserts a space at the cursor position.
: Moves the cursor to the left.
: Moves the cursor to the right.
BS: Deletes the character to the left of the cursor position.
Title Prefix area (1 line): Area for entering the title.
To set the title
1. Select the character to insert at the cursor position in the Title Prefix area from the character selection area using the arrow buttons, and press the SET button. (The selected character is inserted, and the cursor moves to the right.)
2. Repeat step 1 to set the title. (Use BS as required.)
3. After setting the title, select Done to close the character string entry screen.
Sets the 4-digit number suffix of the clip name.
Sets a 5-digit number if using a planning metadata file.
TC/Media >Update Media Updates the management file on memory cards.
Item
Sub-item setting Description
Media(A) Execute / Cancel
Updates the management file on the XQD memory card in slot A. Execute: Execute function.
Media(B) Execute / Cancel Updates the management file on the XQD memory card in slot B.
Execute: Execute function.
TC/Media >Format Media Initializes memory cards.
Item Sub-item setting Description
Media(A) Execute / Cancel
Initializes the XQD memory card in slot A. Execute: Execute function.
Media(B) Execute / Cancel Initializes the XQD memory card in slot B. Execute: Execute function.
Utility SD/MS Execute / Cancel Initializes the UTILITY SD card. Execute: Execute function.
This section describes the function and settings of each menu item. Factory default settings are shown in bold (for example, 18dB).
Monitoring >Output On/Off Sets video output settings.
Item Sub-item setting
Description
SDI1 On / Off Turns SDI1 output on/off.
SDI2 On / Off Turns SDI2 output on/off.
HDMI On / Off Turns HDMI output on/off.
Monitoring >Output Format Sets output format settings.
Item Sub-item setting
Description
Monitoring >Display On/Off Sets display item settings.
Item Sub-item setting Description
Network Status On / Off
File Transfer Status On / Off
Rec/Play Status On / Off
Tally On / Off
NCM/ Streaming Status On / Off
Selects the items to display in the viewfinder.
SDI1 For details about settings, see “Output Formats and Limitations” (page 115)
SDI2
HDMI
REF
Monitoring >Output Display Sets output signal settings.
Item Sub-item setting
Setting On / Off
SDI1 Settings vary depending on the Output Format setting. For details, see “Output Formats and Limitations” (page 115)
SDI2
HDMI
Sets the SDI and HDMI output resolution. [Note]
The Output Format setting may not be configurable in Picture Cache Rec mode. If this occurs, temporarily set Picture Cache Rec to Off, and then change the setting.
Description
Selects whether to superimpose menus and status on the SDI output signal and HDMI output signal.
Displays whether the menu and status information is embedded in the SDI1 output signal.
Displays whether the menu and status information is embedded in the SDI2 output signal.
Displays whether the menu and status information is embedded in the HDMI output signal.
Battery Remain On / Off
Focus Mode On / Off
Focus Position On / Off
Focus Area Indicator On / Off
Focus Area
Ind.(AF-S) On / Off
Face Detection Frame On / Off
Lens Info On / Off
Imager Scan Mode On / Off
Rec Format On / Off
Frame Rate On / Off
Zoom Position On / Off
UWP RF Level On / Off
GPS On / Off
SteadyShot On / Off
Gamma/LUT On / Off
Monitoring >Display On/Off Sets display item settings.
SDI/HDMI Rec Control On / Off
Gamma Display Assist On / Off
Proxy Status On / Off
Base ISO/ Sensitivity On / Off
Media Status On / Off
Video Signal Monitor Off / Waveform / Vector / Histogram
Clip Name On / Off
White Balance On / Off
Scene File On / Off
Monitoring >Marker Sets marker display settings.
Item Sub-item setting Description
Setting On / Off
Color White / Yellow / Cyan / Green / Magenta / Red / Blue
Center Marker 1 / 2 / 3 / 4 / Off
Turns the display of all markers on/off.
Selects the marker signal color.
Selects the center marker.
Safety Zone On / Off Turns the safety zone marker on/off.
Safety Area 80% / 90% / 92.5% / 95%
Selects the size of the safety zone marker (as a percentage of total screen size).
Aspect Marker Line / Mask / Off Selects the type of aspect marker.
Aspect Mask 0 to 15 (12)
Sets the level of the video signal outside the marker.
Aspect Safety Zone On / Off Turns the aspect safety zone marker on/ off.
Aspect Safety Area 80% / 90% / 92.5% / 95%
Aspect Select 4:3 / 13:9 / 14:9 / 15:9 / 16:9 / 17:9 / 1.66:1 / 1.85:1 / 2.35:1 / 2.39:1
On / Off
Focus Indicator On / Off Auto Exposure Mode On / Off Auto Exposure
Timecode On / Off
ND Filter On / Off
Iris On / Off
ISO/Gain/EI On / Off
Shutter On / Off
Level Gauge On / Off
Audio Level Meter On / Off
Video Level Warning On / Off
Clip Number On / Off
Notice Message On / Off
Selects the size of the aspect safety zone marker (as a percentage of total screen size).
Sets the mode when displaying the aspect marker.
Guide Frame On / Off Turns the guide frame display on/off.
100% Marker On / Off Turns the 100% marker on/off.
User Box On / Off
User Box Width 3 to 479 (240)
User Box Height 3 to 269 (135)
User Box H Position –476 to +476 (0)
User Box V Position –266 to +266 (0)
Turns the user box marker display on/off.
Sets the user box marker width (distance from the center to the left and right edges).
Sets the user box marker height (distance from the center to the top and bottom edges).
Sets the horizontal position of the center of the user box marker.
Sets the vertical position of the center of the user box marker.
Monitoring >VF Setting Sets viewfinder settings.
Item Sub-item setting
Contrast –99 to +99 (±0)
Description
Adjusts the contrast (difference between light and dark) of the viewfinder image.
Brightness –99 to +99 (±0) Adjusts the brightness of the viewfinder image.
Color Mode Color / B&W Selects the display mode of the viewfinder in E-E/recording mode.
Monitoring >Gamma Display Assist Sets gamma display assist settings.
Item Sub-item setting
Setting On / Off
Description
Selects the gamma display assist function settings for Custom mode and Cine EI mode.
Monitoring >Zebra Sets zebra pattern settings.
Item Sub-item setting Description
Zebra1 Aperture Level 1% to 20% (10%) Sets the Zebra 1 aperture level.
Level 0% to 109% (100%) Sets the Zebra 2 display level.
Monitoring >Peaking Sets peaking settings.
Item Sub-item setting
Description
Setting On / Off Turns the peaking function on/off.
Type Normal / Color Selects the peaking type.
Normal: Normal peaking Color: Color peaking
Normal Peaking Frequency
Normal Peaking Level
Normal / High Selects the peaking frequency.
0 to 99 (50) Sets the normal peaking level.
Color B&W / Red / Yellow / Blue Selects the color of the color peaking signal.
Color Peaking Level 0 to 99 (50) Sets the color peaking level.
Monitoring >Zebra Sets zebra pattern settings.
Item Sub-item setting
Description
Setting On / Off Turns the Zebra function on/off.
Zebra Select 1 / 2 / Both Selects the zebra pattern type (Zebra 1, Zebra 2, Both).
Zebra1 Level 0% to 107% (70%) Sets the Zebra 1 display level.
This section describes the function and settings of each menu item. Factory default settings are shown in bold (for example, 18dB). Refer to “Block Diagrams” (page 131).
Audio >Audio Input
Sets audio input settings.
Item
Sub-item setting Description
CH2 EXT Input Select INPUT1 / INPUT2
CH3 Input Select Off / INPUT1 / Internal MIC / Shoe CH1
CH4 Input Select Off / INPUT1 / INPUT2 / Internal MIC / Shoe CH2
INPUT1 MIC Reference –80dB / –70dB / –60dB / –50dB / –40dB / –30dB
INPUT2 MIC Reference –80dB / –70dB / –60dB / –50dB / –40dB / –30dB
Line Input Reference +4dB / 0dB / –3dB / EBUL
Reference Level –20dB / –18dB / –16dB / –12dB / EBUL
CH1 Wind Filter On / Off
CH2 Wind Filter On / Off
CH3 Wind Filter On / Off
CH4 Wind Filter On / Off
CH3 Level Control Auto / Manual
Switches the external input source for recording on channel 2.
Switches the input source for recording on channel 3.
Switches the input source for recording on channel 4.
Sets the reference recording level for XLR microphone input from INPUT1.
Sets the reference recording level for XLR microphone input from INPUT2.
Selects the reference input level when the INPUT1/INPUT2 switch is set to LINE.
Selects the recording level of the 1 kHz reference tone signal.
Enables/disables the wind reduction filter for channel 1 recording.
Enables/disables the wind reduction filter for channel 2 recording.
Enables/disables the wind reduction filter for channel 3 recording.
Enables/disables the wind reduction filter for channel 4 recording.
Selects automatic audio input level adjustment or manual adjustment for recording channel 3.
[Note]
If both CH3 Input Select and CH4 Input Select are set to Internal MIC, CH4 is switched to automatic/manual in conjunction with this setting.
Audio >Audio Input Sets audio input settings.
Item Sub-item setting
CH4 Level Control Auto / Manual
Audio Input Level 0 to 99
Description
Selects automatic audio input level adjustment or manual adjustment for recording channel 4.
[Note]
If both CH3 Input Select and CH4 Input Select are set to Internal MIC, CH4 is switched to automatic/manual in conjunction with the CH3 Level Control setting.
Sets the audio input level. Can be used as the master volume, according to the settings of CH1 Level to CH4 Level.
Limiter Mode Off / –6dB / –9dB / –12dB / –15dB / –17dB Selects the limiter characteristic for large input signals when adjusting the audio input level manually.
CH1&2 AGC Mode Mono / Stereo
CH3&4 AGC Mode Mono / Stereo
Sets the auto level adjustment mode for recording channel 1 and channel 2. When set to Stereo, the AGC is linked between channels.
Sets the auto level adjustment mode for recording channel 3 and channel 4. When set to Stereo, the AGC is linked between channels.
AGC Spec –6dB / –9dB / –12dB / –15dB / –17dB Selects the AGC characteristic.
1kHz Tone on Color Bars On / Off
CH1 Level Input without XLR adaptor
Audio Input Level / Side / Level+Side Input with XLR adaptor (page 40)
Audio Input Level / Through
Turns the 1 kHz reference tone signal on/ off when displaying color bars.
[Note]
When set to On, the 1 kHz reference tone signal is set for recording on channel 3 and channel 4, even if CH3 Input Select and CH4 Input Select are set to Off.
Sets the combination of audio input level adjustments enabled for recording channel 1.
[Note]
“Side” refers to the AUDIO LEVEL (CH1) dial on the side of the camcorder. When Level+Side is selected, the audio recording level is determined by the combination of the Audio Input Level and dial settings (page 131)
Audio >Audio Input
Sets audio input settings.
Item Sub-item setting
CH2 Level Input without XLR adaptor
Audio Input Level / Side / Level+Side Input with XLR adaptor (page 40)
Audio Input Level / Through
CH3 Level Input without XLR adaptor
Audio Input Level / Side / Level+Side Input with XLR adaptor (page 40)
Audio Input Level / Through
CH4 Level Input without XLR adaptor
Audio Input Level / Side / Level+Side Input with XLR adaptor (page 40)
Audio Input Level / Through
Audio >Audio Output
Sets audio output settings.
Item Sub-item setting
Monitor CH CH1/CH2 / CH3/CH4 / MIX ALL / CH1 / CH2 / CH3 / CH4
Description
Sets the combination of audio input level adjustments enabled for recording channel 2.
[Note]
“Side” refers to the AUDIO LEVEL (CH2) dial on the side of the camcorder. When Level+Side is selected, the audio recording level is determined by the combination of the Audio Input Level and dial settings (page 131).
Sets the combination of audio input level adjustments enabled for recording channel 3.
[Note]
“Side” refers to the AUDIO LEVEL (CH3) dial on the side of the camcorder. When Level+Side is selected, the audio recording level is determined by the combination of the Audio Input Level and dial settings (page 132)
Sets the combination of audio input level adjustments enabled for recording channel 4.
[Note]
“Side” refers to the AUDIO LEVEL (CH4) dial on the side of the camcorder. When Level+Side is selected, the audio recording level is determined by the combination of the Audio Input Level and dial settings (page 132)
Audio >Audio Output Sets audio output settings.
Item Sub-item setting
Alarm Level 0 to 7 (4)
HDMI Output
CH1/CH2 / CH3/CH4
Headphone Out Mono / Stereo
Description
Selects the audio channel output to the headphone jack and built-in speaker.
[Note]
If audio for multiple channels is set for simultaneous output, the output level for each channel is reduced for output to prevent clipping.
Selects whether the headphone jack output is monaural (Mono) or stereo (Stereo).
Description
Adjusts the volume of the alarm.
Sets the combination of audio channels on the HDMI output.
This section describes the function and settings of each menu item. Factory default settings are shown in bold (for example, 18dB).
Thumbnail
Item Sub-item setting
Display Clip Properties
Thumbnail >Set Shot Mark Sets shot mark settings.
Item Sub-item setting
Delete Shot
Mark1
Delete Shot
Mark2
Thumbnail >Set Clip Flag Sets clip flag settings.
Item Sub-item setting
Description
Displays the clip properties screen.
Thumbnail >Copy Clip Copies clips.
Item
Select Clip
All Clips
Description
Deletes Shot Mark1.
Deletes Shot Mark2.
Sub-item setting
Thumbnail >Copy Sub Clip Copies sub-clips.
Item Sub-item setting
All Clips
Description
Copies selected clips.
Copies all clips.
Description
Copies all sub-clips recorded in 4K & HD (Sub) recording mode to another media as main clips.
Description
Add OK Adds an OK flag.
Add NG Adds an NG flag.
Add KEEP Adds a Keep flag.
Delete Clip Flag Deletes all flags.
Thumbnail >Lock/Unlock Clip Sets clip protection settings.
Item Sub-item setting
Select Clip
Thumbnail >Transfer Clip Transfers clips.
Item Sub-item setting
Select Clip
All Clips
Description
Transfers selected clips.
Transfers all clips.
[Note]
Up to 200 clips can be transferred.
Thumbnail >Transfer Clip (Proxy) Transfers proxy clips.
Item Sub-item setting
Select Clip
All Clips
Description
Selects and locks/unlocks a clip.
Lock All Clips Locks all clips.
Unlock All Clips Unlocks all clips.
Thumbnail >Delete Clip Deletes clips.
Item Sub-item setting
Select Clip
Description
Deletes the selected clip. All Clips Deletes all clips.
Thumbnail >Set Index Picture
Sets the index picture of a clip.
Item Sub-item setting
Set Index Picture
Description
Transfers proxy clips corresponding to the selected clips.
Transfers proxy clips corresponding to all the clips.
[Note]
Up to 200 clips can be transferred.
Description
Sets the index picture of a clip.
Thumbnail >Thumbnail View
Sets thumbnail screen display format settings.
Item Sub-item setting
Essence Mark
Thumbnail All / Rec Start / Shot Mark1 / Shot Mark2 / Shot Mark3 / Shot Mark4 / Shot Mark5 / Shot Mark6 / Shot Mark7 / Shot Mark8 / Shot Mark9 / Shot Mark0
Clip
Thumbnail
Thumbnail >Filter Clips
Sets settings of clips to display.
Item Sub-item setting
OK
NG
KEEP
None
All
Thumbnail >Customize View
Switches the thumbnail screen view.
Item Sub-item setting
Thumbnail Caption Date Time / Time Code / Duration / Sequential Number
Description
Displays thumbnails of frames with essence marks.
Displays thumbnails of recorded clips.
Description
Display only clips that have an OK flag.
Display only clips that have an NG flag.
Display only clips that have a Keep flag.
Display only clips that have no flag.
Displays all clips, regardless of whether there are any flags.
Description
Switches the information displayed below thumbnails.
This section describes the function and settings of each menu item. Factory default settings are shown in bold (for example, 18dB).
Technical >Color Bars
Sets color bar settings.
Item Sub-item setting
Description
Setting On / Off Turns the color bars on/off.
Type ARIB / 100% / 75% / SMPTE Selects the color bar type.
Technical >Test Saw
Sets test signal settings.
Item Sub-item setting
Test Saw On / Off
Technical >ND Dial
Sets settings related to ND VARIABLE dial operations.
Item Sub-item setting
CLEAR with Dial On / Off
Technical >Tally
Sets recording/tally lamp settings.
Item Sub-item setting
Front On / Off
Rear On / Off
Technical >HOLD Switch Setting
Sets hold switch settings.
Item Sub-item setting
with Rec Button On / Off
with Hand Grip Remote On / Off
Technical >Rec Review
Sets recording review settings.
Item Sub-item setting
Setting 3sec / 10sec / Clip
Technical >Handle Zoom
Sets handle zoom settings.
Item Sub-item setting Description
Setting Off / Low / High / Variable
High 1 to 8 (8)
Low 1 to 8 (3)
Description
Turns the test signal on/off.
Description
Sets whether to enable ND status switching (CLEAR On) by ND VARIABLE dial operation.
Technical >GPS
Sets GPS settings.
Sets the speed of the handle zoom.
Sets the zoom speed of the handle zoom lever when High handle zoom speed is selected.
Sets the zoom speed of the handle zoom lever when Low handle zoom speed is selected.
[Note]
Uneven zooming may occur when the zoom speed is set to a low value.
Item Sub-item setting Description
GPS On / Off Turns the GPS function on/off.
[Note]
The GPS module is built into the handle.
Description
Turns the recording/tally lamp (Front) on/ off.
Turns the recording/tally lamp (Rear) on/ off.
Technical >Menu Settings
Sets settings related to the menu.
Item
Sub-item setting Description
User Menu Only On / Off
User Menu with Lock On / Off
Description
Sets whether to lock the recording button.
Sets whether to lock operation of the grip remote control.
Description
Selects the time for playback of clips just recorded for recording review.
Technical >Fan Control
Sets fan control mode settings.
Sets whether to display the User menu only (On) or display the menu list (Off) when the camcorder displays the menu.
Sets whether to lock the menu display, showing the User menu only.
[Note]
In normal menu display operation, this item is not displayed. For details about menu display operation, see page 67
Item Sub-item setting Description
Setting Auto / Minimum / Off in Rec
Sets the control mode of the camcorder fan.
[Note]
Even when Off in Rec is selected, the fan will operate if the internal temperature of the camcorder rises above a certain value.
Technical >Lens
Sets settings related to lenses.
Item Sub-item setting
Description
Zoom Ring Direction Left(W)/Right(T) / Right(W)/Left(T) Sets the direction of zoom ring operation.
[Note]
Enabled only when using an E-mount lens that supports zoom ring direction switching.
Shading Compensation Auto / Off Turns automatic shading compensation on/off.
Chroma Aberration Comp.
Distortion Comp.
Auto / Off Turns automatic chromatic aberration compensation on/off.
Auto / Off Turns automatic distortion compensation on/off.
[Note]
Distortion compensation is not applied when Imager Scan Mode is set to S35.
Distance Display Meter / Feet Sets the display units for lens information and focus position.
Zoom Position Display
Focal Length / Number / Bar Sets the display format for the zoom position.
Technical >Video Light Set
Sets the video light lighting method. Available only when using the HVL-LBPC (option).
Item Sub-item setting
Description
Video Light Set Power Link / Rec Link / Rec Link + Stby Sets the lighting control method for the video light attached to the multiinterface shoe.
Power Link: Turns the video light on/off when the camcorder is turned on/off.
Rec Link: Turns the video light on/off when the camcorder starts/stops recording.
Rec Link + Stby: Turns the video light on/standby when the camcorder starts/stops recording.
Technical >APR Executes APR.
Item Sub-item setting Description
APR Execute / Cancel Runs APR (Automatic Pixel Restoration) for image sensor auto adjustment. Execute: Execute function.
[Note]
Always attach the lens cap before running APR.
Technical >Camera Battery Alarm
Sets battery low-voltage alarm settings.
Item Sub-item setting
Low Battery 5% / 10% / 15% / … / 45% / 50%
Battery Empty 3% to 7%
Technical >Camera DC IN Alarm
Sets input voltage alarm settings.
Item
Sub-item setting
DC Low Voltage1 16.0V to 19.0V (16.5V)
DC Low Voltage2 15.5V to 18.5V
Technical >Ext. Unit Battery Alarm Sets XDCA-FX9 battery settings.
Description
Sets the remaining battery level to display a battery low-voltage alarm (5% increments).
Sets the remaining battery level to display a battery empty alarm.
Description
Sets the voltage to display a DC IN low input voltage alarm.
Sets the voltage to display a DC IN insufficient input voltage alarm.
Item Sub-item setting Description
Near End:Info Battery 5% to 100%
End:Info Battery 0% to 5%
Near End:Sony Battery 11.5V to 17.0V
End:Sony Battery 11.0V to 14.0V
Sets the remaining battery level to display a Info-Lithium battery lowvoltage alarm (5% increments).
Sets the remaining battery level to display a Info-Lithium battery end alarm and to stop media access.
Sets the remaining battery level to display a battery low-voltage alarm for a non Info-Lithium battery.
Sets the remaining battery level to display a battery end alarm for a non Info-Lithium battery and to stop media access.
Technical >Ext. Unit Battery Alarm
Sets XDCA-FX9 battery settings.
Item Sub-item setting
Near
End:Other Battery
End:Other Battery
Detected Battery
11.5V to 17.0V (11.8V)
11.0V to 14.0V
Description
Sets the remaining battery level to display a battery low-voltage alarm for an Anton/Bauer battery.
Sets the remaining battery level to display a battery end alarm for an Anton/ Bauer battery and to stop media access.
Displays the type of power source connected to the XDCA-FX9.
If a battery is connected to the XDCA-FX9, “Info Battery,” “Sony Battery,” or “Other Battery” is displayed. If a DC source is connected, “DC IN” is displayed.
If powered by a battery or DC source connected to the camcorder, “---” is displayed.
Technical >Ext. Unit DC IN Alarm
Sets XDCA-FX9 input voltage alarm settings. Item
DC Low Voltage1
11.5V to 17.0V
DC Low Voltage2 11.0V to 14.0V
Sets the voltage to display a DC IN low input voltage alarm.
Sets the voltage to display a DC IN insufficient input voltage alarm.
This section describes the function and settings of each menu item. Factory default settings are shown in bold (for example, 18dB).
Network >Access Authentication
Sets settings related to authentication.
Item Sub-item setting Description
User Name Sets the user name for access authentication.
Password Sets the password for access authentication.
Network >Wireless LAN
Sets settings related to wireless LAN connections.
Item Sub-item setting Description
Setting Access Point Mode / Station Mode / Off Selects the operation mode of the wireless LAN connection.
WPS Execute / Cancel Establishes a connection using WPS (Wi-Fi Protected Setup).
Execute: Execute function.
NFC Execute / Cancel Establishes a connection using NFC (Near Field Communication).
Execute: Execute function.
MAC Address
Network >AP Mode Settings
Sets settings related to access point mode connections.
Displays the MAC address of the wireless LAN interface of the camcorder.
Item Sub-item setting Description
Channel Auto(5GHz) / Auto / CH1 / CH2 / CH3 / CH4 / CH5 / CH6 / CH7 / CH8 / CH9 / CH10 / CH11
Camera SSID & Password
Sets the wireless LAN channel. Auto(5GHz) is available on the PXW-FX9V only.
Displays the SSID and password of the camcorder.
Regenerate Password Execute / Cancel Creates a new password.
IP Address
Subnet Mask
Execute: Execute function.
Displays the IP address of the camcorder in access point mode.
Displays the subnet mask of the camcorder in access point mode.
Network >ST Mode Settings
Sets settings related to station mode connections.
Item Sub-item setting Description
Camera Remote Control
Connected Network
Enable / Disable
SSID
Sets whether to enable remote control from a device connected to the camcorder by wireless LAN in station mode.
Displays the connected wireless LAN network (access point).
Displays the SSID for the access point to connect.
Security Displays the type of security for the access point to connect.
Password
DHCP
IP Address
Subnet Mask
Displays the password for the access point to connect.
When Security is set to WEP or WPA: *******
When Security is set to None: (blank)
Displays whether DHCP is on/off.
Displays the IP address of the camcorder when DHCP is set to Off.
Displays the subnet mask of the camcorder when DHCP is set to Off.
Gateway Displays the default gateway of the camcorder when DHCP is set to Off.
DNS Auto
Primary DNS Server
Secondary DNS Server
Displays whether DNS acquisition is on/ off.
Displays the primary DNS server of the camcorder when DNS Auto is set to Off.
Displays the secondary DNS server of the camcorder when DNS Auto is set to Off.
Network >ST Mode Settings
Sets settings related to station mode connections.
Item Sub-item setting
Scan Networks
SSID
Security
Password
Description
Detects wireless LAN networks (access points) and displays a list.
Select a destination from the list to connect.
Displays the SSID for the access point to connect.
Displays the type of security for the access point to connect.
Enter the password for the access point to connect.
DHCP On / Off Turns DHCP on/off.
IP Address
Subnet Mask
Enter the IP address of the camcorder when DHCP is set to Off.
Enter the subnet mask of the camcorder when DHCP is set to Off.
Gateway Enter the default gateway of the camcorder when DHCP is set to Off.
DNS Auto On / Off Turns auto DNS acquisition on/off.
Primary DNS Server
Secondary DNS Server
Enter the primary DNS server of the camcorder when DNS Auto is set to Off.
Enter the secondary DNS server of the camcorder when DNS Auto is set to Off.
Network >ST Mode Settings
Sets settings related to station mode connections.
Item Sub-item setting Description
Manual Register
SSID
Security None / WEP / WPA
Registers settings for manual connection to an access point.
Enter the SSID for the access point to connect.
Set the type of security for the access point to connect. Select WPA if the type of security of the destination access point is WPA or WPA2.
Password Enter the password for the access point to connect.
DHCP On / Off Turns DHCP on/off.
IP Address
Subnet Mask
Gateway
Enter the IP address of the camcorder when DHCP is set to Off.
Enter the subnet mask of the camcorder when DHCP is set to Off.
Enter the default gateway of the camcorder when DHCP is set to Off.
DNS Auto On / Off Turns auto DNS acquisition on/off.
Primary DNS Server Enter the primary DNS server when DNS Auto is set to Off.
Secondary DNS Server Enter the secondary DNS server when DNS Auto is set to Off.
Network >Wired LAN
Sets settings related to wired LAN connections.
Item Sub-item setting
Description
Setting On / Off Turns the wired LAN function on/off.
Camera Remote Control Enable / Disable Sets whether to enable remote control from a device connected to the camcorder by wired LAN.
Detail Settings Configures properties of the wired LAN connection.
DHCP On / Off Turns DHCP on/off.
IP Address
Subnet Mask
Enter the IP address of the camcorder when DHCP is set to Off.
Enter the subnet mask of the camcorder when DHCP is set to Off.
Gateway Enter the default gateway of the camcorder when DHCP is set to Off.
DNS Auto On / Off Turns auto DNS acquisition on/off.
Primary DNS Server
Secondary DNS Server
Enter the primary DNS server when DNS Auto is set to Off.
Enter the secondary DNS server when DNS Auto is set to Off.
Network >Modem Sets settings related to modems.
Item
Sub-item setting
Setting On / Off
Modem1
Device Name
Modem1 IP Address
Modem1
Subnet Mask
Modem2
Device Name
Modem2 IP Address
Modem2 Subnet Mask
Network >Network Client Mode
Sets settings related to network client mode.
Item
Sub-item setting
Setting On / Off
NCM Settings Select
Description
Turns the modem connection on/off.
Displays the device name of modem 1.
Displays the IP address of modem 1.
Displays the subnet mask of modem 1.
Displays the device name of modem 2.
Displays the IP address of modem 2.
Displays the subnet mask of modem 2.
Description
Starts (On) or stops (Off) network client mode.
Selects preset settings (NCM Settings1/ NCM Settings2/NCM Settings3) comprising network client mode connection settings configured beforehand.
Network >Network Client Mode
Sets settings related to network client mode.
Item Sub-item setting
NCM
Settings1
Display Name
CCM Address
Description
Sets the display name shown in the NCM Settings menu.
Sets the address of the destination CCM to connect.
Host name or IP address
CCM Port (1 to 65535 (8443)) Sets the port number of the destination CCM to connect.
User Name
Password
CCM Certificate
Load / Clear / None
CCM Certificate Status
Loaded / Default
Camera Control
Enable / Disable
Camera Setting
Always / Onetime / Off
Reset
Execute / Cancel
NCM
Settings2
NCM
Network >Network Client Mode
Sets settings related to network client mode.
Item Sub-item setting Description
Streaming Quality Normal / High
Network >File Transfer
Sets settings related to file transfers.
Sets the user name for authentication of the CCM connection.
Sets the authentication password of the CCM connection.
Loads a certificate when connecting to CCM or XDCAM air, and clears settings.
Displays the certificate loading status when connecting to CCM or XDCAM air.
Enables/disables camera control from a CCM, when a CCM is connected, or from XDCAM air.
Enables/disables All File operations from a CCM, when a CCM is connected, or from XDCAM air.
Always:
Enable All File operations from a CCM or XDCAM air all the time.
Onetime:
Enable All File operations from a CCM or XDCAM air one time only.
Off:
Disable All File operations from a CCM or XDCAM air.
Resets the settings of NCM Settings to the defaults.
Execute: Execute function.
Same as NCM Settings1.
Settings3 Same as NCM Settings1.
Sets the streaming quality.
[Note]
This setting is also reset when All Reset >Reset without Network (page 107) in the Maintenance menu is executed.
Item Sub-item setting Description
Auto Upload (Proxy) On / Off Turns proxy file auto transfer on/off.
Default Upload Server
Clear Completed Jobs
Execute / Cancel
Selects the upload server for files. The server selected here becomes the auto upload destination for proxy files, and the upload destination for files from the thumbnail screen.
Displays the display name configured in Server Settings (NCM) and Server Settings 1 to 3.
Clears completed transfer jobs from the list.
Execute: Execute function.
Clear All Jobs Execute / Cancel Clears all transfer jobs from the list. Execute: Execute function.
View Job List
Server Settings (NCM)
Display Name
Service
Displays the transfer job list.
Displays the display name of the NCM server and the service (CCM).
Displays the display name of the NCM server.
Displays the service.
Network >File Transfer
Sets settings related to file transfers.
Item Sub-item setting
Server Settings1
Display Name
Service FTP
Description
Sets the display name shown in the transfer destination setup menu.
Displays the type of server.
Host Name Sets the host name of the transfer destination server.
Port (1 to 65535 (21))
User Name
Password
Sets the port number of the transfer destination server.
Sets the user name for authentication of the transfer destination server connection.
Sets the authentication password of the transfer destination server connection.
Passive Mode On / Off Turns PASV mode on/off.
Destination Directory
Using Secure Protocol On / Off
Root Certificate
Load / Clear / None
Root Certificate Status
Loaded / No Certificate
Reset Execute / Cancel
Server Settings2 Same as Server Settings1.
Server Settings3 Same as Server Settings1.
Network >Network Reset
Resets the network settings.
Item Sub-item setting
Enter the name of the transfer destination directory.
Sets whether to use (On) or not use (Off) secure FTP transfer (FTPS Explicit Mode: FTPES).
Loads a root certificate for secure FTP transfer and clears settings.
Displays the root certificate loading status for secure FTP transfer.
Resets the settings of Server Settings to the defaults. Execute: Execute function.
Description
Reset Execute / Cancel Resets the network settings. Execute: Execute function.
This section describes the function and settings of each menu item. Factory default settings are shown in bold (for example, 18dB).
Maintenance >Language Sets the display language.
Item Sub-item setting
Description
Select Sets the display language. SET: Set language.
Maintenance >Clock Set
Sets internal clock settings.
Item Sub-item setting
Description
Time Zone UTC – 12:00 to UTC + 14:00 Sets the time difference from UTC in 30-minute units.
Date Mode YYMMDD / MMDDYY / DDMMYY Selects the display format for dates.
YYMMDD: Year, month, day
MMDDYY: Month, day, year
DDMMYY: Day, month, year
12H/24H 12H / 24H
Selects the clock display format.
12H: 12-hour mode
24H: 24-hour mode
Date Sets the current date. SET: Set the value.
Time Sets the current time. SET: Set the value.
Maintenance >All Reset
Resets settings to factory defaults.
Item Sub-item setting
Description
Reset Execute / Cancel Resets all settings to their factory defaults.
Execute: Execute function.
Reset without Network Execute / Cancel Resets the menu settings, excluding Network menu settings, to the factory default state.
[Note]
Network Client Mode >Streaming Quality (page 105) in the Network menu is reset to the factory default setting.
Maintenance >Hours Meter Displays the accumulated running time.
Item Sub-item setting
Hours (System)
Hours (Reset)
Description
Displays the accumulated hours of use (cannot be reset).
Displays the accumulated hours of use (can be reset).
Reset Execute / Cancel Resets the Hours (Reset) display to 0. Execute: Execute function.
Maintenance >Version Displays version information.
Item Sub-item setting Description
Version Number Vx.xx
Ext. Unit
Version Number Vx.xx
Version Up Execute / Cancel
Lens Version Number Vxx
Displays the software version of the camcorder.
Displays the software version of the XDCA-FX9.
Updates the camcorder.* Execute: Execute function.
* This function updates the camcorder software.
Displays the software version number of an E-mount lens.
You can save setup menu settings in the camcorder internal memory or on SD cards and “Memory Stick” media. This allows you to quickly recall an appropriate set of menu settings for the current situation.
Configuration data is saved in the following categories.
User files
User files save the setting items and data of the customizable User menu.
You can save up to 64 files on an SD card or “Memory Stick” media.
By loading this file into the camcorder memory, you can customize the setup of the User menu.
ALL (all settings) files
ALL files save the configuration data of all menus. You can save up to 64 files on an SD card or “Memory Stick” media.
[Note]
Device specific data (shading, output levels, and other data that requires adjustment for the specific device) is not saved.
Scene files
Scene files save settings for paint items configured for scenes. You can save up to 5 files in the internal memory of the camcorder, and up to 64 files on an SD card or “Memory Stick” media.
1 Insert the SD card or “Memory Stick” media into the UTILITY SD/MS card slot (page 8) with the label facing right.
2 For a user file, select User File (page 84) >Save Utility SD/MS >Execute in the Project menu.
For an ALL file, select All File >Save Utility SD/MS (page 84) >Execute in the Project menu.
A file save destination screen appears.
3 Select a “No File” row on the save destination screen.
Selecting a row with a File ID entry will overwrite the selected file.
The File ID is generated automatically, but you can modify it.
4 Select Execute on the confirmation screen.
1 Insert the SD card or “Memory Stick” media on which the file is saved into the UTILITY SD/MS card slot (page 8) with the label facing right.
2 For a user file, select User File (page 84) >Load Utility SD/MS >Execute in the Project menu.
For an ALL file, select All File >Load Utility SD/MS (page 84) >Execute in the Project menu.
A file list screen appears.
3 Select a file to load.
A confirmation screen appears.
4 Select Execute.
[Notes]
ˎ The camcorder will reboot automatically after loading configuration data.
ˎ When All File >Load Network Data in the Project menu is set to Off, all settings in the ALL file are loaded except the Network menu settings.
1 Select Scene File >Store Internal Memory >Execute in the Paint menu (page 89). A scene file list screen appears. If the File ID is set to “Standard” destination, preconfigured standard settings are saved.
2 Select a save destination. The scene file is saved, overwriting any existing file, in the selected destination.
3 Select Execute on the confirmation screen. To save on an SD card or “Memory Stick” media
1 Insert the SD card or “Memory Stick” media into the UTILITY SD/MS card slot (page 8) with the label facing right.
2 Select Scene File >Save Utility SD/MS >Execute in the Paint menu (page 89) A scene file save destination screen appears.
3 Select a “No File” row on the save destination screen.
Selecting a row with a File ID entry will overwrite the selected file. The File ID is generated automatically, but you can modify it.
4 Select Execute on the confirmation screen.
1 Select Scene File >Recall Internal Memory
>Execute in the Paint menu (page 89). A scene file list screen appears.
2 Select a file to load.
A confirmation screen appears.
3 Select Execute. [Tip]
Scene files can also be loaded into the camcorder using the direct menu (page 41)
To load from an SD card or “Memory Stick” media
1 Insert the SD card or “Memory Stick” media on which the scene file is saved into the UTILITY SD/MS card slot (page 8) with the label facing right.
2 Select Scene File >Load Utility SD/MS
>Execute in the Paint menu (page 89) A scene file list screen appears.
3 Select a file to load.
A confirmation screen appears.
4 Select Execute.
1 For a user file, select User File >File ID in the Project menu (page 84)
For an ALL file, select All File >File ID in the Project menu (page 84).
For a scene file, select Scene File >File ID in the Paint menu (page 89).
A screen for editing the File ID appears.
2 Use the arrow buttons (page 7) or the multi-function dial (page 4) to select a character, then press the SET button (page 7) or multi-function dial.
3 Repeat step 2 as required.
4 When finished entering characters, select Done.
To display recorded/playback pictures on an external monitor, select the camcorder output signal and use an appropriate cable for the monitor to be connected.
You can also connect recording devices, such as a VTR, and record the output signal from the camcorder.
You can display the same information that is visible in the viewfinder, such as status information and menus, on an external monitor. Set Output Display (page 92) in the Monitoring menu to On for the corresponding type of signal to output to the monitor.
Set the output on/off setting and the output format in the Monitoring menu (page 92).
Use a commercially available 75 Ω coaxial cable for connection.
[Note]
Check that the connection between the camcorder and the external device is grounded before turning the devices on.
(It is recommended that the camcorder and external device be turned on after connecting the 75 Ω coaxial cable.)
If the external device must be connected to the camcorder while the camcorder is on, connect the 75 Ω coaxial cable to the external device first and then connect it to the camcorder.
To start recording on the camcorder and external device simultaneously
With SDI signal output enabled, set SDI/ HDMI Rec Control (page 82) >Setting in the Project menu to SDI/HDMI Remote I/F or Parallel Rec to enable output of a REC trigger signal to the external device connected to
the SDI OUT connector. This will synchronize recording on the external device with the camcorder.
[Notes]
ˎ If a connected external device does not support a REC trigger signal, the device cannot be operated.
ˎ When the record START/STOP button and the handle record START/STOP are set to control different media, the REC trigger signal is output in accordance with the operation of slot A.
ˎ Only the REC trigger signal is output when there is no media currently inserted.
Set the output on/off setting and the output format in the Monitoring menu (page 92).
Use a commercially available high-speed HDMI cable for connection.
When shooting using multiple camcorder units, the camcorders can be synchronized to a specific reference signal or timecode via the genlock connector of the camcorders.
Set the IN/OUT select switch (page 8) of the camcorder to the IN position, and supply a reference signal to the GENLOCK IN/REF OUT connector (page 8) to enable genlock. The reference signals that can be used vary depending on the system frequency of the selected recording format.
System frequency of recording format
59.94P
50P
29.97P
25P
23.98P
59.94i
50i
Supported input reference signals
1920×1080 59.94i
720×486 59.94i
1280×720 59.94P
1920×1080 50i
720×576 50i
1280×720 50P
1920×1080 59.94i
720×486 59.94i
1920×1080 50i
720×576 50i
1920×1080 47.95i (23.98PsF)
1920×1080 59.94i
720×486 59.94i
1920×1080 50i
720×576 50i
[Notes]
ˎ If the reference signal is unstable, genlock cannot be achieved.
ˎ The subcarrier is not synchronized.
Set the unit that supplies the timecode to a mode in which the timecode output keeps running (such as Free Run or Clock).
1 Set Timecode (page 90) in the TC/ Media menu as follows.
Mode: Preset
Run: Free Run
2 Press the assignable button (page 41) assigned with the DURATION/TC/UBIT function to display the timecode on the screen.
3 Check that the IN/OUT select switch (page 8) is set to the IN position, then supply an HD or SD reference video signal to the GENLOCK IN/REF OUT connector and the reference timecode to the TC IN/ OUT connector.
The timecode generator of the camcorder acquires lock with the reference timecode, and “EXT-LK” appears on the screen.
Once about ten seconds have elapsed after the timecode locks, the external lock state is maintained even if the external reference timecode source is disconnected.
[Notes]
ˎ Check that the supplied reference timecode and the reference video signal are in a phase relationship that complies with the SMPTE timecode standard.
ˎ When operating with external lock, the timecode instantly acquires lock with the external timecode and the external timecode value appears in the data display area. However, do not start recording immediately. Wait for a few seconds until the timecode generator stabilizes before recording.
ˎ If the frequency of the reference video signal and the frame frequency on the camcorder are not the same, lock cannot be acquired and the camcorder will not
operate properly. If this occurs, the timecode will not acquire successful lock with the external timecode.
ˎ If the external timecode source is disconnected, the timecode may shift by one frame per hour with respect to the reference timecode.
Change the Timecode setting in the TC/Media menu, or turn the camcorder off. External synchronization is also released if the system frequency is changed and when you start recording in a special recording mode (Slow & Quick Motion or Interval Rec).
Set the unit that supplies the timecode to a mode in which the timecode output keeps running (such as Free Run or Clock).
1 Set the timecode of the camcorder using Timecode (page 90) in the TC/Media menu.
2 Check that the IN/OUT select switch (page 8) is set to the OUT position, and connect the TC IN/OUT connector and GENLOCK IN/REF OUT connector to the timecode input and reference signal input, respectively, of the device you want to synchronize.
Connect an XQD card reader using a USB cable, and insert a memory card in the slot. The memory card is recognized as a computer extension drive. On supported computers, you can import clips at high speed using the mass storage mode of the camcorder.
Connect the camcorder using a USB cable, and insert a memory card in XQD card slot A or B. The memory card is recognized as a computer extension drive.
1 Remove the grip remote control from the camcorder, and connect the USB/multi connector (page 4) to the computer using a USB cable.
2 Turn the camcorder POWER switch to the ON position.
A message appears on the viewfinder screen asking whether to enable USB connection.
[Note]
The USB connection confirmation message is not displayed while another confirmation message or progress message is displayed, for example, when formatting or restoring an XQD memory card. The confirmation message is displayed when the formatting or restoring execution ends. The USB confirmation message is also not displayed when the clip properties screen is displayed. The message is displayed when processing ends or when you return to the thumbnail screen.
3 Turn the multi-function dial to select Execute.
4 On Windows, check that the card is added as a removable disk in the “My Computer” window.
On Macintosh, check that a folder called “NO NAME” or “Untitled” (editable) is created on the Desktop.
[Notes]
ˎ Do not perform the following operations if the access indicator is lit red.
– Turning the power off. Disconnecting the power cord
– Removing the XQD memory card
– Disconnecting the USB cable
ˎ Operation is not guaranteed to work on all computers.
In a nonlinear editing system, editing software (option) that supports the formats recorded by the camcorder is required. Use dedicated application software to save the clips you want to edit on the HDD of the computer beforehand.
If the unit is suddenly taken from a cold to a warm location, or if ambient temperature suddenly rises, moisture may form on the outer surface of the unit and/or inside of the unit. This is known as condensation. If condensation occurs, turn off the unit and wait until the condensation clears before operating the unit. Operating the unit while condensation is present may damage the unit.
The LCD panel fitted to this unit is manufactured with high precision technology, giving a functioning pixel ratio of at least 99.99%. Thus a very small proportion of pixels may be “stuck”, either always off (black), always on (red, green, or blue), or flashing. In addition, over a long period of use, because of the physical characteristics of the liquid crystal display, such “stuck” pixels may appear spontaneously. These problems are not a malfunction. Note that any such problems have no effect on recorded data.
[Note]
The following phenomena that may occur in images are specific to image sensors. They do not indicate a malfunction.
Although the image sensors are produced with high-precision technologies, fine white flecks may be generated on the screen in rare cases, caused by cosmic rays, etc. This is related to the principle of image sensors and is not a malfunction.
The white flecks especially tend to be seen in the following cases:
ˎ When operating at a high environmental temperature
ˎ When you have raised the gain (sensitivity)
If shooting under lighting produced by fluorescent lights, sodium lamps, mercuryvapor lamps, or LEDs, the screen may flicker or colors may vary.
ˎ The fan and battery are consumable parts that will need periodic replacement. When operating at room temperature, a normal replacement cycle will be about 5 years. However, this replacement cycle represents only a general guideline and does not imply that the life expectancy of these parts is guaranteed. For details on parts replacement, contact your dealer.
ˎ The life expectancy of the AC adaptor and the electrolytic capacitor is about 5 years under normal operating temperatures and normal usage (8 hours per day; 25 days per month). If usage exceeds the above normal usage frequency, the life expectancy may be reduced correspondingly.
ˎ The battery terminal of this unit (the connector for battery packs and AC adaptors) is a consumable part. Power may not be supplied to the unit properly if the pins of the battery terminal are bent or deformed by shock or vibrations, or if they become corroded due to prolonged outdoor use.
Periodic inspections are recommended to keep the unit working properly and to prolong its usable lifetime. Contact a Sony service or sales representative for more information about inspections.
The camcorder has a built-in rechargeable battery for storing the date, time, and other settings even when the camcorder is turned off. The built-in rechargeable battery will become charged after 24 hours have elapsed if the unit is connected to a power outlet using the AC adaptor or if a fully charged battery pack is attached, regardless of whether the camcorder is turned on/off. The rechargeable battery will be fully discharged in about 3 months if the AC adaptor is not connected or the camcorder is used without the battery pack attached. Use your camcorder after charging the battery. However, even if the rechargeable battery is not charged, the camcorder operation will not be affected as long as you do not need to record the date.
If APR has not been executed since a set time has elapsed after setting the time and date, a message prompting you to execute APR will be displayed.
Usage and storage locations
Store in a level, ventilated place. Avoid using or storing the unit in the following places.
ˎ In excessive heat or cold (operating temperature range: 0 °C to 40 °C (32 °F to 104 °F))
Remember that in summer in warm climates the temperature inside a car with the windows closed can easily exceed 50 °C (122 °F).
ˎ In damp or dusty locations
ˎ Locations where the unit may be exposed to rain
ˎ Locations subject to violent vibration
ˎ Near strong magnetic fields
ˎ Close to radio or TV transmitters producing strong electromagnetic fields.
ˎ In direct sunlight or close to heaters for extended periods
To prevent electromagnetic interference from portable communications devices
The use of portable telephones and other communications devices near this camera can result in malfunctions and interference with audio and video signals. It is recommended that the portable communications devices near this camera be powered off.
Note on laser beams
Laser beams may damage the CMOS image sensor. If you shoot a scene that includes a laser beam, be careful not to let the laser beam be directed into the lens of the unit. Specifically, high-power laser beams from medical devices or other devices may cause damage due to reflected light and scattered light.
ˎ Use behind a securely designed firewall. Do not connect the unit to a network where there is a possibility of connection to untrusted devices.
ˎ If FTPS is available, use FTPS. Contents, user names, and passwords are not encrypted using normal FTP.
ˎ SONY WILL NOT BE LIABLE FOR DAMAGES OF ANY KIND RESULTING FROM A FAILURE TO IMPLEMENT PROPER SECURITY MEASURES ON TRANSMISSION DEVICES, UNAVOIDABLE DATA LEAKS RESULTING FROM TRANSMISSION SPECIFICATIONS, OR SECURITY PROBLEMS OF ANY KIND.
ˎ Depending on the operating environment, unauthorized third parties on the network
may be able to access the unit. When connecting the unit to the network, be sure to confirm that the network is protected securely.
ˎ Communication content may be unknowingly intercepted by unauthorized third parties in the vicinity of the signals. When using wireless LAN communication, implement security measures properly to protect the communication content.
ˎ From a safety standpoint, when using the unit connected with the network, it is strongly recommended to change the access limitation settings from the factory preset values (page 102). Specifically, exercise caution when connected to an open network.
Also, from a security standpoint, it is recommended that you set a password with a sufficiently long character string that is hard to guess by others, and that you store it safely.
ˎ Do not browse any other website in the Web browser while making settings or after making settings.
Since the login status remains in the Web browser, close the Web browser when you complete the settings to prevent unauthorized third parties from using the unit or harmful programs from running.
Factory default settings are shown in bold (for example, 1920×1080P (Level A)).
[Notes]
ˎ The resolution of the output format is limited by the Rec Format >Frequency and Video Format settings in the Project menu (page 80)
ˎ No playback picture is output if the video output resolution is higher than the resolution of the picture.
System frequency (Rec Format
>Frequency in the Project menu)
/ 50
(Rec Format >Video Format in the Project menu)
/ 25
1920×1080P (Level A) 1920×1080P (Level A) 1920×1080P
1920×1080P (Level B) 1920×1080P (Level B)
1920×1080P (Level A)
1920×1080P (Level B)
1920×1080i 1920×1080i
1920×1080i 1920×1080i
1920×1080i 1920×1080i 1920×1080i
1920×1080P 1920×1080P (Level A) 1920×1080P (Level A) 1920×1080P
1920×1080P (Level B) 1920×1080P (Level B)
1920×1080P (Level A) 1920×1080i 1920×1080i
1920×1080P (Level B) 1920×1080i 1920×1080i 1920×1080i
System frequency (Rec Format >Frequency in the Project menu)
format (Rec Format >Video Format in the Project menu)
The Monitor LUT function is available in Cine EI mode when the recording resolution is 3840×2160.
When Monitor LUT Setting >Monitor Out in the Shooting menu is set to MLUT On and the image output resolution is 1920×1080, monitor LUT is applied to the output image. When the image output resolution is 3840×2160, the same image as the recorded image is output.
The menu and status embedding in each output signal (SDI1, SDI2, HDMI) is determined by the Output Format output resolution and Output Display >Setting setting in the Monitoring menu.
Symptom Cause Solution
The camcorder does not power on. No battery pack is mounted and no power is supplied to the DC IN connector.
Mount a battery pack (page 16) or connect to AC power using an AC adaptor (page 17).
The battery pack is completely exhausted. Replace the battery pack with a fully charged one (page 16).
The power supply cuts while operating. The battery pack becomes exhausted.
The battery pack becomes exhausted very quickly.
The ambient temperature is very low.
The battery pack is inadequately charged.
Replace the battery pack with a fully charged one (page 16).
This is due to the battery characteristics and is not a defect.
Recharge the battery pack (page 16) If the battery pack is soon exhausted even after you charged it fully, it may comes to the end of its life. Replace it with a new one.
Symptom Cause Solution
Recording does not start when you press the record button.
The XQD memory card is full. Replace the XQD memory card with one having sufficient space.
The XQD memory card needs restoration.
Audio recording is not possible. The AUDIO LEVEL (CH1/CH2/ CH3/CH4) dials are set to the minimum level.
Restore the XQD memory card (page 27)
Adjust the audio recording levels with the AUDIO LEVEL (CH1/CH2/CH3/CH4) dials (page 39)
The recorded sound is distorted. The audio level is too high. Adjust the audio recording levels with the AUDIO LEVEL (CH1/CH2/CH3/CH4) dials (page 39).
Symptom Cause Solution
The recorded sound has a high noise level.
The audio level is too low. Adjust the audio recording levels with the AUDIO LEVEL (CH1/CH2/CH3/CH4) dials (page 39)
When an external microphone is selected, also adjust the INPUT MIC Reference setting under Audio Input in the Audio menu (page 95).
Clips cannot be played back. The clip is being edited. Clips cannot be played back if you have modified file names or folders, or if the clip is in use on a computer. This is not a malfunction.
The clip is being recorded on another device. Clips recorded on other devices may not be played back, or displayed in incorrect size. This is not a malfunction.
Symptom Solution
The computer does not recognize the camcorder.
Disconnect the USB cable from the computer, then connect it again securely.
Disconnect the USB cable from your computer, reboot your computer, and follow the steps again in the correct order.
Clips cannot be loaded on the computer.
Disconnect the USB cable from the computer, restart the camcorder, and then connect it again.
Application software must be installed to load clips on your computer (page 112).
Wireless LAN Connection
[Note]
Obstructions and electromagnetic interference between the camcorder and wireless LAN access point or terminal device, or the ambient environment (such as wall materials) could shorten the communication range or prevent connections altogether. If you experience these problems, check the connection/communication status after moving the camcorder to a new location, or bringing the camcorder and access point/terminal device closer together.
Symptom Solution
A terminal device cannot access the camcorder.
ˎ Check the wireless LAN connection (IP address, etc.).
ˎ The communication setting between the access point and client may be invalid. For details, refer to the operating instructions of the access point.
Symptom Solution
The ND filter does not move. You can move the filter to the Clear position manually using the following procedure.
1 Turn the camcorder POWER switch to the off position.
2 Remove the round cap on the bottom side.
3 Insert a screwdriver in the hole and turn it counterclockwise.
You cannot log in to the camcorder.
Check the user name and password that you set.
The web remote control does not appear. Check the IP address setting.
ˎ The ND filter moves to the Clear position by turning counterclockwise. Continue turning until reaching the Clear position.
ˎ Use a screwdriver with ø2.4 mm diameter or smaller. The insertion depth of the screwdriver is about 3.0 cm (1 3/16 in.).
Internet Connection
Symptom Solution
File uploading fails. The user name and password of the server may not be correct. Input the correct user name and password.
File uploading is not available. 3G/4G signal conditions may be poor. Move to another location and try again.
Screwdriver hole (with cap removed)
4 Set the ND PRESET/VARIABLE switch (page 6) to the PRESET position, and set the ND FILTER POSITION up/down buttons (page 6) to the CLEAR position.
[Notes]
ˎ Do not use the procedure above during normal operation. Only use this procedure if the ND filter will not move. The ND filter may become damaged if this procedure is used during normal operation.
ˎ After the procedure above is used, consult a Sony service center to have the camcorder repaired.
ˎ If an error message still appears after performing the procedure above, shooting is still possible.
If a warning, caution, or operating condition that requires confirmation occurs on the camcorder, a message is displayed in the viewfinder, the recording/tally lamp starts flashing, and a warning sound is emitted.
The warning sound is emitted from the built-in speaker and headphones connected to the headphone connector.
The camcorder will stop operation when the following kind of display occurs.
Viewfinder message Warning sound Recording/ tally lamp Cause and Solution
E + error code Continuous High-speed flashing Indicates an abnormality in the camcorder. Recording stops, even if REC is displayed in the viewfinder.
Turn off the camcorder, and check for any problem with connected devices, cables, or media. If the error persists when the camcorder is turned on again, contact your Sony service representative. (If the camcorder does not turn off when the POWER switch is set to OFF, remove the battery or disconnect the DC IN supply.)
An error display or warning sound may not occur depending on the status of the camcorder.
Viewfinder message Warning sound Recording/ tally lamp Cause and Solution
Voltage Low Intermittent Flashing The DC IN voltage is low (level 1). Check the power source.
Insufficient Voltage Continuous High-speed flashing The DC IN voltage is too low (level 2). Recording is disabled.
Connect a different power source.
Media Near Full Intermittent Flashing The remaining capacity on the XQD memory card is getting low.
Replace at the earliest convenience.
Media Full Continuous High-speed flashing Clips could not be recorded or copied because there is no remaining capacity on the XQD memory card.
Replace immediately.
Clips Near Full Intermittent Flashing The number of additional clips that can be recorded on the XQD memory card is getting low.
Replace at the earliest convenience.
Clips Full Continuous High-speed flashing
The maximum number of clips that can be recorded on the XQD memory card has been reached.
Recording or copying more clips is not possible.
Replace immediately.
Last Clip Recording Intermittent Flashing
Warning Messages
Follow the instructions provided if the following display occurs.
Viewfinder message Warning sound Recording/ tally lamp Cause and Solution
Battery Near End Intermittent Flashing The remaining capacity of the battery pack is getting low.
Recharge at the earliest convenience.
Battery End Continuous High-speed flashing The battery pack is empty. Recording is disabled. Stop operation and replace the battery pack.
Temperature High Intermittent Flashing The internal temperature is high.
Turn off the camcorder and allow it to cool down before operating it again.
The clip currently recording is the last clip that can be recorded, as the maximum number of clips has been reached.
Prepare a new XQD memory card.
Media(A) 1) Near Full Intermittent Flashing When using the Simul Rec function
Media(A) 1) Full Continuous High-speed flashing When using the Simul Rec function
Media(A) 1) Clips Near Full Intermittent Flashing When using the Simul Rec function
Media(A) 1) Clips Full Continuous High-speed flashing When using the Simul Rec function
Media(A) 1) Last Clip Rec Intermittent Flashing When using the Simul Rec function
1) “(B)” is displayed for the card in slot B.
The following caution and operation messages may appear in the center of the screen. Follow the instructions provided to resolve the issue.
Display message Cause and Solution
Battery Error
Please Change Battery
Backup Battery End
Please Change
Unknown Media (A) 1)
Please Change
Cannot Use Media (A) 1) Unsupported File System
Media Error
Media (A) 1) Needs to be Restored
Media Error
Cannot Record to Media (A) 1)
Media Error
Cannot Use Media (A) 1)
Media (A) 1) Error
Recording Halted
Playback Halted
Media Reached Rewriting Limit
Change Media (A) 1)
An error was detected in the battery pack. Replace with a normal battery pack.
The remaining capacity of the backup battery is insufficient. Charge the backup battery.
A memory card that has been partitioned or a memory card containing more clips that can be handled by the camcorder was inserted.
The card cannot be used in the camcorder, and must be replaced.
A card using a different file system or an unformatted card was inserted.
The card cannot be used in the camcorder, and must be replaced or formatted using the camcorder.
An error occurred on the memory card, and the card must be restored.
Restore the memory card.
The memory card may be damaged, and can no longer be used for recording.
Playback is possible, so making a copy and replacing the memory card is recommended.
The memory card may be damaged, and can no longer be used for recording or playback.
The card cannot be used in the camcorder, and must be replaced.
Recording and playback was stopped because an error occurred while using the memory card.
If the problem persists, replace the memory card.
The memory card has reached the end of its life.
Make a backup, and replace the card immediately. If you continue using the card, the card may not be able to record or play.
For details, refer to the operating instructions for the memory card.
Display message Cause and Solution
Copy All Sub Clips
NG: Reached Clip Number Limit
NG: Same File Already Exists
NG: Not Enough Capacity
Copying of all sub-clips using Copy All Sub Clips failed because of the displayed reason.
ˎ The maximum number of clips is reached.
ˎ There is a file with the same name.
ˎ There is not enough capacity for copying.
Replace the media.
The specified address is invalid. The specified address is invalid.
Check that the setting is correct.
Cannot Use Specified Port Number The specified port number is invalid.
Check that the setting is correct.
Fan Stopped
Invalid setting value was reset:
Media/Clip Naming/Camera Position
Please save All File again
Lens I/F Error(xx:xx)
This Multi Term. acc is not supported by the device and cannot be used. Please verify the compatibility.
Failed
Cannot add auto upload job of Proxy file because maximum number of upload jobs was reached.
The built-in fan stopped.
Avoid use at high temperatures, disconnect the power, and contact your Sony service representative.
The Clip Naming format setting was reset because an invalid ALL file was loaded.
Configure the desired format settings, and try to save the ALL file again.
A lens error was detected in the lens I/F communication when an E-mount lens was attached.
Check the status of the connection with the E-mount lens. If the problem persists, contact your Sony service representative with the error code (five characters in parentheses).
An incompatible accessory was detected. The only Multi Terminal accessory supported by the unit is the supplied grip remote control.
This error may appear if an address cannot be obtained with DHCP set to On.
Check the DHCP server settings.
The maximum number of transfer jobs has been reached. Clear any unwanted jobs. The auto upload destination setting for proxy files may also be incorrect. Check that the setting is correct.
<SSID>Not found. Network (access point) with the specified <SSID> could not be found.
Check that the setting is correct.
<SSID>Authentication Failed Connection authentication on the network (access point) with the specified <SSID> failed.
Check that the password and other settings are correct.
Display message Cause and Solution
An IP address conflict has occurred. Please check the network settings. There is a conflict in the network addresses of the wireless LAN, wired LAN, modem, or between modems. Change the address manually or change the settings for the network router.
The IP address of the Wireless LAN Access Point Mode has been changed due to an IP address conflict.
The IP address of the wireless LAN access point mode was changed due to a conflict in the network addresses of the wireless LAN access point mode, wired LAN, or modem. Check the IP address setting.
Focus
White <A>
Offset Color Temp<A>
Offset Tint<A> Yes No
Offset White <B> Yes No
Offset Color Temp<B> Yes No
Offset Tint<B> Yes No
Offset White<ATW> Yes No
Offset Color Temp<ATW> Yes No
Offset Tint<ATW>
AF
AF
User File
Status
File Transfer Status
Rec/Play Status
Tally
NCM/Streaming Status
Battery Remain
Focus Mode
Focus Position
Focus Area Indicator
Focus Area Ind.(AF-S)
Face Detection Frame
Imager Scan Mode
No
No
No
No
No
Monitoring Peaking Setting
No
Type Yes No
Normal Peaking Frequency Yes No
Normal Peaking Level Yes No
Color Yes No
Color Peaking Level Yes No
Zebra Setting Yes No
Zebra Select Yes No
Zebra1 Level Yes No
Zebra1 Aperture Level Yes No
Zebra2 Level Yes No
Audio Audio Input
CH2 EXT Input Select Yes No
CH3 Input Select Yes No
CH4 Input Select Yes No
INPUT1 MIC Reference Yes No
INPUT2 MIC Reference Yes No
Line Input Reference Yes No
Reference Level Yes No
CH1 Wind Filter Yes No
CH2 Wind Filter Yes No
CH3 Wind Filter Yes No
CH4 Wind Filter Yes No
CH3 Level Control Yes No
CH4 Level Control Yes No
Audio Input Level Yes No
Limiter Mode Yes No
CH1&2 AGC Mode Yes No
CH3&4 AGC Mode Yes No
AGC Spec Yes No
1kHz Tone on Color Bars Yes No
CH1 Level Yes No
CH2 Level
Network File Transfer Auto Upload (Proxy) Yes No
Default Upload Server Yes No Clear Completed Jobs
Clear All Jobs
View Job List
Server Settings(NCM)
Server Settings1/Server Settings2/Server Settings3
Yes:
See related items in “Setting the Audio to Record” (page 39) and “User Menu” (page 69).
Set to Manual when audio is input from XLR adaptor.
Internal MIC
Shoe CH1
Shoe CH2
* Set to Manual when audio is input from XLR adaptor.
[CH3 Input Select] O INPUT1 Internal MIC Shoe CH1 [CH3 Wind Filter] On O [CH4 Wind Filter] On O [CH4 Input Select] O INPUT1 INPUT2 Internal MIC Shoe CH2
[CH3 Level Control]* Auto Manual
[CH3 Level] Audio Input Level Side Level + Side Through
<CH3 INPUT LEVEL> 0 ~ 10
[CH4 Level Control]* Auto Manual
<CH4 INPUT LEVEL> 0 ~ 10
[CH3&4 AGC Mode] Mono Stereo
[CH4 Level] Audio Input Level Side Level + Side Through [Color Bars] [1kHz Tone on Color Bars] On O
[Audio Input Level] 0 ~ 99 [Limiter Mode] O , -6dB, -9dB, -12dB, -15dB, -17dB SG
[HDMI Output CH] CH1/CH2, CH3/CH4
Out] Mono, Stereo
[Monitor CH] CH1, CH2, CH3, CH4, CH1/CH2, CH3/CH4, MIX ALL
You can update the software of an E-mount lens using the camcorder.
Refer to the web site for the lens for lenses that can be updated and the corresponding software.
Checking the Version
1 Attach an E-mount lens to the camcorder (page 20).
2 Select Version in the Maintenance menu to display Lens Version Number (page 107).
The software version number of the E-mount lens is displayed on the side.
Set the camcorder to mass storage mode (page 112).
Update the software following the procedure supplied with the lens software.
THIS PRODUCT IS LICENSED UNDER THE MPEG4 VISUAL PATENT PORTFOLIO LICENSE FOR THE PERSONAL AND NON-COMMERCIAL USE OF A CONSUMER FOR
(i) ENCODING VIDEO IN COMPLIANCE WITH THE MPEG-4 VISUAL STANDARD (“MPEG-4 VIDEO”) AND/OR
(ii) DECODING MPEG-4 VIDEO THAT WAS ENCODED BY A CONSUMER ENGAGED IN A PERSONAL AND NON-COMMERCIAL ACTIVITY AND/OR WAS OBTAINED FROM A VIDEO PROVIDER LICENSED BY MPEG LA TO PROVIDE MPEG-4 VIDEO.
NO LICENSE IS GRANTED OR SHALL BE IMPLIED FOR ANY OTHER USE. ADDITIONAL INFORMATION INCLUDING THAT RELATING TO PROMOTIONAL, INTERNAL AND COMMERCIAL USES AND LICENSING MAY BE OBTAINED FROM MPEG LA, LLC. SEE HTTP://WWW.MPEGLA. COM
This product uses software to which the GPL/ LGPL applies. This informs you that you have a right to have access to, modify, and redistribute source code for these software programs under the conditions of the GPL/ LGPL.
The source code is provided on the internet. Use the following URL and follow the download instructions.
http://www.sony.net/Products/Linux/ common/search.html
We would prefer that you do not contact us about the contents of the source code.
Licenses (in English) are recorded in the internal memory of your product.
Establish a Mass Storage connection between the product and a computer to read licenses in the “PMHOME” - “LICENSE” folder.
IMPORTANT:
BEFORE USING THE SOFTWARE CONTAINED IN THE SOLID STATE MEMORY CAMCORDER, PLEASE READ THIS END USER LICENSE AGREEMENT (“EULA”) CAREFULLY. BY USING THE SOFTWARE YOU ARE ACCEPTING THE TERMS OF THIS EULA. IF YOU DO NOT ACCEPT THE TERMS OF THIS EULA, YOU MAY NOT USE THE SOFTWARE.
This EULA is a legal agreement between you and Sony Corporation (“SONY”). This EULA governs your rights and obligations regarding the software of SONY and/or its third party licensors (including SONY’s affiliates) and their respective affiliates (collectively, the “THIRD-PARTY SUPPLIERS”) contained in the wireless adapter, together with any updates/ upgrades provided by SONY, any printed, on-line or other electronic documentation for such software, and any data files created by operation of such software (collectively, the “SOFTWARE”).
Notwithstanding the foregoing, any software in the SOFTWARE having a separate end user license agreement (including, but not limited to, GNU General Public license and Lesser/Library General Public License) shall be covered by such applicable separate end user license agreement in lieu of the terms of this EULA to the extent required by such separate end user license agreement (“EXCLUDED SOFTWARE”).
The SOFTWARE is licensed, not sold. The SOFTWARE is protected by copyright and other intellectual property laws and international treaties.
All right and title in and to the SOFTWARE (including, but not limited to, any images, photographs, animation, video, audio, music, text and “applets” incorporated into the SOFTWARE) is owned by SONY or one or more of the THIRD-PARTY SUPPLIERS.
SONY grants you a limited license to use the SOFTWARE solely in connection with the wireless adapter and only for your individual use. SONY and the THIRD-PARTY SUPPLIERS expressly reserve all rights, title and interest (including, but not limited to, all intellectual property rights) in and to the SOFTWARE that this EULA does not specifically grant to you.
You may not copy, publish, adapt, redistribute, attempt to derive source code, modify, reverse engineer, decompile, or disassemble any of the SOFTWARE, whether in whole or in part, or create any derivative works from or of the SOFTWARE unless such derivative works are intentionally facilitated by the SOFTWARE. You may not modify or tamper with any digital rights management functionality of the SOFTWARE. You may not bypass, modify, defeat or circumvent any of the functions or protections of the SOFTWARE or any mechanisms operatively linked to the SOFTWARE. You may not separate any individual component of the SOFTWARE for use on more than one wireless adapter unless expressly authorized to do so by SONY. You may not remove, alter, cover or deface any trademarks or notices on the SOFTWARE. You may not share, distribute, rent, lease, sublicense, assign, transfer or sell the SOFTWARE. The software, network services or other products other than SOFTWARE upon which the SOFTWARE’S performance depends might be interrupted or discontinued at the discretion of the suppliers (software suppliers, service suppliers, or SONY). SONY and such suppliers do not warrant that the SOFTWARE, network services, contents or other products will continue to be available, or will operate without interruption or modification.
Notwithstanding the foregoing limited license grant, you acknowledge that the SOFTWARE may include EXCLUDED SOFTWARE. Certain EXCLUDED SOFTWARE may be covered by open source software licenses (“Open Source Components”), which means any software licenses approved as open source licenses by the Open Source Initiative or any substantially similar licenses, including but not limited to any license that, as a condition of distribution of the software licensed under such license, requires that the distributor make the software available in source code format. If and to the extent disclosure is required, please visit www.sony. com/linux or other SONY-designated web site for a list of applicable OPEN SOURCE COMPONENTS included in the SOFTWARE from time to time, and the applicable terms and conditions governing its use. Such terms and conditions may be changed by the applicable third party at any time without liability to you. To the extent required by the licenses covering EXCLUDED SOFTWARE, the terms of such licenses will apply in lieu of the terms of this EULA. To the extent the terms of the licenses applicable to EXCLUDED SOFTWARE prohibit any of the restrictions in this EULA with respect to such EXCLUDED SOFTWARE, such restrictions will not apply to such EXCLUDED SOFTWARE. To the extent the terms of the licenses applicable to Open Source Components require SONY to make an offer to provide source code in connection with the SOFTWARE, such offer is hereby made.
The SOFTWARE may be capable of being used by you to view, store, process and/or use content created by you and/or third parties. Such content may be protected by copyright, other intellectual property laws, and/ or agreements. You agree to use the SOFTWARE only in compliance with all such laws and agreements that apply to such content. You acknowledge and agree that SONY may take appropriate measures to protect the copyright of content stored, processed or used by the SOFTWARE. Such measures include, but are not limited to, counting the frequency of your backup and restoration through certain SOFTWARE features, refusal to accept your request to enable restoration of data, and
termination of this EULA in the event of your illegitimate use of the SOFTWARE.
PLEASE ALSO NOTE THAT THE SOFTWARE MAY BE DESIGNED TO BE USED WITH CONTENT AVAILABLE THROUGH ONE OR MORE CONTENT SERVICES (“CONTENT SERVICE”). USE OF THE SERVICE AND THAT CONTENT IS SUBJECT TO THE TERMS OF SERVICE OF THAT CONTENT SERVICE. IF YOU DECLINE TO ACCEPT THOSE TERMS, YOUR USE OF THE SOFTWARE WILL BE LIMITED. You acknowledge and agree that certain content and services available through the SOFTWARE may be provided by third parties over which SONY has no control. USE OF THE CONTENT SERVICE REQUIRES AN INTERNET CONNECTION. THE CONTENT SERVICE MAY BE DISCONTINUED AT ANY TIME.
You acknowledge and agree that access to certain SOFTWARE features may require an Internet connection for which you are solely responsible. Further, you are solely responsible for payment of any third party fees associated with your Internet connection, including but not limited to Internet service provider or airtime charges. Operation of the SOFTWARE may be limited or restricted depending on the capabilities, bandwidth or technical limitations of your Internet connection and service. The provision, quality and security of such Internet connectivity are the sole responsibility of the third party providing such service.
You agree to comply with all applicable export and reexport restrictions and regulations of the area or country in which you reside, and not to transfer, or authorize the transfer, of the SOFTWARE to a prohibited country or otherwise in violation of any such restrictions or regulations.
The SOFTWARE is not fault-tolerant and is not designed, manufactured or intended for use or resale as online control equipment in hazardous environments requiring fail-safe performance, such as in the operation of nuclear facilities, aircraft navigation or
communication systems, air traffic control, direct life support machines, or weapons systems, in which the failure of the SOFTWARE could lead to death, personal injury, or severe physical or environmental damage (“HIGH RISK ACTIVITIES”). SONY, each of the THIRDPARTY SUPPLIERS, and each of their respective affiliates specifically disclaim any express or implied warranty, duty or condition of fitness for HIGH RISK ACTIVITIES.
You acknowledge and agree that use of the SOFTWARE is at your sole risk and that you are responsible for use of the SOFTWARE. The SOFTWARE is provided “AS IS,” without warranty, duty or condition of any kind.
SONY AND EACH OF THE THIRD-PARTY SUPPLIERS (for purposes of this Section, SONY and each of the THIRDPARTY SUPPLIERS shall be collectively referred to as “SONY”) EXPRESSLY DISCLAIM ALL WARRANTIES, DUTIES OR CONDITIONS, EXPRESS OR IMPLIED, INCLUDING, BUT NOT LIMITED TO, THE IMPLIED WARRANTIES OF MERCHANTABILITY, NONINFRINGEMENT AND FITNESS FOR A PARTICULAR PURPOSE. SONY DOES NOT WARRANT OR MAKE ANY CONDITIONS OR REPRESENTATIONS (A) THAT THE FUNCTIONS CONTAINED IN ANY OF THE SOFTWARE WILL MEET YOUR REQUIREMENTS OR THAT THEY WILL BE UPDATED, (B) THAT THE OPERATION OF ANY OF THE SOFTWARE WILL BE CORRECT OR ERROR-FREE OR THAT ANY DEFECTS WILL BE CORRECTED, (C) THAT THE SOFTWARE WILL NOT DAMAGE ANY OTHER SOFTWARE, HARDWARE OR DATA, (D) THAT ANY SOFTWARE, NETWORK SERVICES (INCLUDING THE INTERNET) OR PRODUCTS (OTHER THAN THE SOFTWARE) UPON WHICH THE SOFTWARE’S PERFORMANCE DEPENDS WILL CONTINUE TO BE AVAILABLE, UNINTERRUPTED OR UNMODIFIED, AND (E) REGARDING THE USE OR THE RESULTS OF THE USE OF THE SOFTWARE IN TERMS OF ITS CORRECTNESS, ACCURACY, RELIABILITY, OR OTHERWISE.
NO ORAL OR WRITTEN INFORMATION OR ADVICE GIVEN BY SONY OR AN AUTHORIZED REPRESENTATIVE OF SONY SHALL CREATE A WARRANTY, DUTY OR CONDITION OR IN ANY WAY INCREASE THE SCOPE OF THIS WARRANTY. SHOULD THE SOFTWARE PROVE DEFECTIVE YOU ASSUME THE ENTIRE COST OF ALL NECESSARY SERVICING, REPAIR OR CORRECTION. SOME
JURISDICTIONS DO NOT ALLOW THE EXCLUSION OF IMPLIED WARRANTIES, SO THESE EXCLUSIONS MAY NOT APPLY TO YOU.
SONY AND EACH OF THE THIRD-PARTY SUPPLIERS (for purposes of this Section, SONY and each of the THIRDPARTY SUPPLIERS shall be collectively referred to as “SONY”) SHALL NOT BE LIABLE FOR ANY INCIDENTAL OR CONSEQUENTIAL DAMAGES FOR BREACH OF ANY EXPRESS OR IMPLIED WARRANTY, BREACH OF CONTRACT, NEGLIGENCE, STRICT LIABILITY OR UNDER ANY OTHER LEGAL THEORY RELATED TO THE SOFTWARE, INCLUDING, BUT NOT LIMITED TO, ANY DAMAGES ARISING OUT OF LOSS OF PROFITS, LOSS OF REVENUE, LOSS OF DATA, LOSS OF USE OF THE SOFTWARE OR ANY ASSOCIATED HARDWARE, DOWN TIME AND USER'S TIME, EVEN IF ANY OF THEM HAVE BEEN ADVISED OF THE POSSIBILITY OF SUCH DAMAGES. IN ANY CASE, EACH AND ALL OF THEIR AGGREGATE LIABILITY UNDER ANY PROVISION OF THIS EULA SHALL BE LIMITED TO THE AMOUNT ACTUALLY PAID FOR THE PRODUCT. SOME JURISDICTIONS DO NOT ALLOW THE EXCLUSION OR LIMITATION OF INCIDENTAL OR CONSEQUENTIAL DAMAGES, SO THE ABOVE EXCLUSION OR LIMITATION MAY NOT APPLY TO YOU.
You acknowledge and agree that SONY and its affiliates, partners and agents may read, collect, transfer, process and store certain information collected from the SOFTWARE, including but not limited to information about (i) the SOFTWARE and (ii) the software applications, contents and peripheral devices that interact with your wireless adapter and the SOFTWARE (“Information”). Information includes, but is not limited to: (1) unique identifiers relating to your wireless adapter and its components; (2) performance of the wireless adapter, the SOFTWARE and their components; (3) configurations of your wireless adapter, the SOFTWARE and the software applications, contents and peripheral devices that interact with the wireless adapter and the SOFTWARE; (4) use and frequency of use of the functions of (x) the SOFTWARE, and (y) the software applications, contents and peripheral devices
that interact with the SOFTWARE; and (5) location data, as indicated below. SONY and its affiliates, partners and agents may use and disclose Information subject to applicable laws in order to improve its products and services or to provide products or services to you. Such uses include, but are not limited to: (a) administering the functionalities of the SOFTWARE; (b) to improve, service, update or upgrade the SOFTWARE; (c) improving, developing and enhancing the current and future products and services of SONY and other parties; (d) to provide you with information about the products and services offered by SONY and other parties; (e) complying with applicable laws or regulations; and (f) to the extent offered, providing you with location-based services of SONY and other parties, as indicated below. In addition, SONY retains the right to use Information to protect itself and third parties from illegal, criminal or harmful conduct.
Certain services available through the SOFTWARE may rely upon location information, including, but not limited to, the geographic location of the wireless adapter. You acknowledge that for the purpose of providing such services, SONY, the THIRDPARTY SUPPLIERS or their partners may collect, archive, process and use such location data, and that such services are governed by the privacy policies of SONY or such third party. By reviewed the privacy policies applicable to such services and consent to such activities.
SONY, its affiliates, partners and agents will not intentionally use Information to personally identify the owner or user of the SOFTWARE without your knowledge or consent. Any use of Information will be in accordance with the privacy policies of SONY or such third party.
Please contact applicable contact address of each area or country for SONY’s current privacy policy. Please contact applicable third parties for privacy policies relating to personally identifiable and other information you provide when you use or access third party software or services.
Information may be processed, stored or transferred to SONY, its affiliates or agents which are located in countries outside of your country of residence. Data
protection and information privacy laws in certain countries may not offer the same level of protection as your country of residence and you may have fewer legal rights in relation to Information processed and stored in, or transferred to, such countries. SONY will use reasonable efforts to take appropriate technical and organizational steps to prevent unauthorized access to or disclosure of Information, but does not warrant it will eliminate all risk of misuse of such Information.
From time to time, SONY or the THIRD-PARTY SUPPLIERS may automatically update or otherwise modify the SOFTWARE, including, but not limited to, for purposes of enhancement of security functions, error correction and improvement of functions, at such time as you interact with SONY’s or third parties’ servers, or otherwise. Such updates or modifications may delete or change the nature of features or other aspects of the SOFTWARE, including, but not limited to, functions you may rely upon. You acknowledge and agree that such activities may occur at SONY’s sole discretion and that SONY may condition continued use of the SOFTWARE upon your complete installation or acceptance of such update or modifications. Any updates/modifications shall be deemed to be, and shall constitute part of, the SOFTWARE for purposes of this EULA. By acceptance of this EULA, you consent to such update/modification.
This EULA and SONY’s privacy policy, each as amended and modified from time to time, together constitute the entire agreement between you and SONY with respect to the SOFTWARE. The failure of SONY to exercise or enforce any right or provision of this EULA shall not constitute a waiver of such right or provision. If any part of this EULA is held invalid, illegal, or unenforceable, that provision shall be enforced to the maximum extent permissible so as to maintain the intent of this EULA, and the other parts will remain in full force and effect.
The United Nations Convention on Contracts for the International Sale of Goods shall not apply to this EULA. This EULA shall be governed by the laws of Japan, without regards to conflict of laws provisions. Any dispute arising out of this EULA shall be subject to the
exclusive venue of the Tokyo District Court in Japan, and the parties hereby consent to the venue and jurisdiction of such courts.
Notwithstanding anything contained in this EULA to the contrary, you acknowledge and agree that any violation of or noncompliance with this EULA by you will cause irreparable harm to SONY, for which monetary damages would be inadequate, and you consent to SONY obtaining any injunctive or equitable relief that SONY deems necessary or appropriate in such circumstances. SONY may also take any legal and technical remedies to prevent violation of and/or to enforce this EULA, including, but not limited to, immediate termination of your use of the SOFTWARE, if SONY believes in its sole discretion that you are violating or intend to violate this EULA. These remedies are in addition to any other remedies SONY may have at law, in equity or under contract.
Without prejudice to any of its other rights, SONY may terminate this EULA if you fail to comply with any of its terms. In case of such termination, you must: (i) cease all use, and destroy any copies, of the SOFTWARE; (ii) comply with the requirements in the section below entitled “Your Account Responsibilities”.
SONY RESERVES THE RIGHT TO AMEND ANY OF THE TERMS OF THIS EULA AT ITS SOLE DISCRETION BY POSTING NOTICE ON A SONY DESIGNATED WEB SITE, BY EMAIL NOTIFICATION TO AN EMAIL ADDRESS PROVIDED BY YOU, BY PROVIDING NOTICE AS PART OF THE PROCESS IN WHICH YOU OBTAIN UPGRADES/ UPDATES OR BY ANY OTHER LEGALLY RECOGNIZABLE FORM OF NOTICE. If you do not agree to the amendment, you should promptly contact SONY for instructions. Your continued use of the SOFTWARE after the effective date of any such notice shall be deemed your agreement to be bound by such amendment.
Each THIRD-PARTY SUPPLIER is an express intended thirdparty beneficiary of, and shall have the right to
enforce, each provision of this EULA with respect to the SOFTWARE of such party.
Should you have any questions concerning this EULA, you may contact SONY by writing to SONY at applicable contact address of each area or country.
Copyright © 2012 Sony Corporation.
On the basis of license contracts between Sony and the software copyright holders, this product uses open software.
To meet the requirements of the software copyright holders, Sony is obligated to inform you of the content of these licenses. Licenses (in English) are recorded in the internal memory of your product.
Establish a Mass Storage connection between the product and a computer to read licenses in the “PMHOME” - “LICENSE” folder.
General
Mass Approx. 2.3 kg (5 lb 1 oz) (body, including handle)
Dimensions (Unit: mm (inch), body, including handle) 1)
159.5 (6 3/8)
146 (5 3/4)
257 (10 1/8)
246 (9 3/4)
142.5 (5 5/8)
216 (8 5/8)
229 (9 1/8)
1) The values for dimensions are approximate.
Power requirements
19.5 V DC (18.0 V to 20.5 V)
Power consumption
Approx. 35.2 W (body, lens, XAVC-I
QFHD 59.94P recording, viewfinder on, no external device connected)
Approx. 36.8 W (body, lens, XAVC-I
QFHD 59.94P recording, viewfinder on, 3G-SDI×2, HDMI, external device connected)
Operating temperature
0 °C to 40 °C (32 °F to 104 °F)
Storage temperature
–20 °C to +60 °C (–4 °F to +140 °F)
Continuous operating time
Approx. 54 minutes (using BP-U35) (body, lens, XAVC-I QFHD 59.94P recording, viewfinder on, no external device connected)
Recording format (video)
XAVC Intra
XAVC-I QFHD mode: CBG, 600 Mbps (max), MPEG-4 AVC/H.264
XAVC-I HD mode: CBG, 223 Mbps (max), MPEG-4 AVC/H.264
XAVC Long
XAVC-L QFHD mode: VBR, 150 Mbps (max), MPEG-4 H.264/AVC
XAVC-L HD 50 mode: VBR, 50 Mbps (max), MPEG-4 H.264/AVC
XAVC-L HD 35 mode: VBR, 35 Mbps (max), MPEG-4 H.264/AVC
XAVC-L HD 25 mode: VBR, 25 Mbps (max), MPEG-4 H.264/AVC
MPEG-2 Long GOP
MPEG HD422 mode: CBR, 50 Mbps (max), MPEG-2 422P@HL
Recording format (audio)
LPCM 24-bit, 48 kHz, 4-channel
Recording frame rate
XAVC Intra
XAVC-I QFHD mode:
3840×2160/59.94P, 50P, 29.97P, 23.98P, 25P
XAVC-I HD mode: 1920×1080/59.94P, 50P, 59.94i, 50i, 29.97P, 23.98P, 25P
XAVC Long
XAVC-L QFHD mode:
3840×2160/59.94P, 50P, 29.97P, 23.98P, 25P
XAVC-L HD 50 mode:
1920×1080/59.94P, 50P, 59.94i, 50i, 29.97P, 23.98P, 25P
XAVC-L HD 35 mode:
1920×1080/59.94P, 50P, 59.94i, 50i, 29.97P, 23.98P, 25P
XAVC-L HD 25 mode: 1920×1080/59.94i, 50i
MPEG-2 Long GOP
MPEG HD422 mode: 1920×1080/59.94i, 50i, 29.97P, 23.98P, 25P
Recording/playback time
XAVC Intra
XAVC-I QFHD mode: 59.94P
Approx. 22 minutes (using QD-G128E/QD-G120F)
XAVC-I HD mode: 59.94P
Approx. 57 minutes (using QD-G128E/QD-G120F)
XAVC Long
XAVC-L QFHD mode: 59.94P
Approx. 86 minutes (using QD-G128E/G120F)
XAVC-L HD 50 mode: 59.94P
Approx. 110 minutes (using QD-G64E)
XAVC-L HD 35 mode: 59.94P
Approx. 150 minutes (using QD-G64E)
XAVC-L HD 25 mode: 59.94i
Approx. 200 minutes (using QD-G64E)
MPEG-2 Long GOP
MPEG HD422 mode: 59.94i
Approx. 105 minutes (using QD-G64E)
[Note]
The recording/playback time may vary due to usage conditions and memory characteristics. The recording and playback times are for a continuous recording as a single clip. The actual times may be shorter, depending on the number of clips recorded.
Imaging device (type)
35 mm full-frame, single-chip CMOS image sensor
Number of pixels
20.5M (total)
Auto focus
Detection method: Phase detection/contrast detection
Internal ND filters
CLEAR: OFF
1: 1/4ND
2: 1/16ND
3: 1/64ND
Linearly variable ND: 1/4ND to 1/128ND
ISO sensitivity
ISO 800/4000 (Cine EI mode, D55 Light source)
Lens mount
E-mount (lever lock type)
Latitude
15+ stops
Video S/N
57 dB (Y) (Typical)
Shutter speed
64F to 1/8000 sec. (23.98P)
Shutter angle
5.6° to 360°, 2 to 64 frames
Slow & Quick Motion
XAVC QFHD: 1 to 60P, XAVC HD: 1 to 120P
White balance
2000 K to 15000 K
Gain
–3 dB to +18 dB (1 dB units)
Gamma curve
S-Cinetone, STD1, STD2, STD3, STD4, STD5, STD6, HG1, HG2, HG3, HG4, HG7, HG8, S-Log3
Sampling frequency
48 kHz
Quantization
24-bit
Frequency response
XLR input MIC mode: 20 Hz to 20 kHz (±3 dB or less)
XLR input LINE mode: 20 Hz to 20 kHz (±3 dB or less)
Dynamic range
XLR input MIC mode: 80 dB (Typical)
XLR input LINE mode: 90 dB (Typical)
Distortion
XLR input MIC mode: 0.08% or lower (–40 dBu input level)
XLR input LINE mode: 0.08% or lower (+14 dBu input level)
Built-in speaker
Monaural
Internal microphone
Monaural
VF:
Dedicated (40-pin)
Inputs
INPUT 1/2:
XLR type, 3-pin, female
LINE / MIC / MIC+48V switchable
MIC: Reference –30 dBu to –80 dBu
GENLOCK IN:
BNC type
TC IN:
BNC type
Outputs
SDI OUT1:
BNC type, 12G-SDI, 3G-SDI (Level A/B), HD-SDI
SDI OUT2:
BNC type, 3G-SDI (Level A/B), HD-SDI
Headphones (stereo mini jack):
–16 dBu (reference level output, maximum monitor volume, 16 Ω load)
HDMI:
Type A, 19-pin
REF OUT:
BNC type
TC OUT:
BNC type
Other
DC IN:
EIAJ compliant, 18 V to 20.5 V DC
Extension unit connector:
Dedicated (144-pin)
Multi-interface shoe:
Dedicated (21-pin)
REMOTE:
2.5 mm 3-pole sub-mini type
USB/multi:
USB 2.0 standard compliant, micro B type for mass storage (1)
Screen size
8.8 cm (3.5 inch) diagonal
Aspect ratio
16:9
Number of pixels
1280 (H) × 720 (V)
Media Slot Section
XQD card slots for video recording (2)
UTILITY SD/MS card slot (1)
Supplied Accessories
AC adaptor (1)
Power cord (1)
Battery charger (1)
Handle (1)
LCD monitor (1)
Eyepiece (1)
USB cable (1)
Grip remote control (1)
Lens mount cap (1)
Handle connector protective cap (1)
Grip attachment cover (1)
Before Using This Unit (1)
Operating Instructions (CD-ROM) (1)
Warranty booklet (1)
Design and specifications are subject to change without notice.
Notes
ˎ Always make a test recording, and verify that it was recorded successfully. SONY WILL NOT BE LIABLE FOR DAMAGES OF ANY KIND INCLUDING, BUT NOT LIMITED TO, COMPENSATION OR REIMBURSEMENT ON ACCOUNT OF FAILURE OF THIS UNIT OR ITS RECORDING MEDIA, EXTERNAL STORAGE SYSTEMS OR ANY OTHER MEDIA OR STORAGE SYSTEMS TO RECORD CONTENT OF ANY TYPE.
ˎ Always verify that the unit is operating properly before use. SONY WILL NOT BE LIABLE FOR DAMAGES OF ANY KIND INCLUDING, BUT NOT LIMITED TO, COMPENSATION OR REIMBURSEMENT ON ACCOUNT OF THE LOSS OF PRESENT OR PROSPECTIVE PROFITS DUE TO FAILURE OF THIS UNIT, EITHER DURING THE WARRANTY PERIOD OR AFTER EXPIRATION OF THE WARRANTY, OR FOR ANY OTHER REASON WHATSOEVER.
ˎ SONY WILL NOT BE LIABLE FOR CLAIMS OF ANY KIND MADE BY USERS OF THIS UNIT OR MADE BY THIRD PARTIES.
ˎ SONY WILL NOT BE LIABLE FOR THE LOSS, REPAIR, OR REPRODUCTION OF ANY DATA RECORDED ON THE INTERNAL STORAGE SYSTEM, RECORDING MEDIA, EXTERNAL STORAGE SYSTEMS OR ANY OTHER MEDIA OR STORAGE SYSTEMS.
ˎ SONY WILL NOT BE LIABLE FOR THE TERMINATION OR DISCONTINUATION OF ANY SERVICES RELATED TO THIS UNIT THAT MAY RESULT DUE TO CIRCUMSTANCES OF ANY KIND.
When the unit is used with a PC connection, download device drivers, plug-ins, and application software, where applicable, from the Sony Professional products web site.
Sony Professional products web site homepage:
U.S.A. http://pro.sony.com
Canada http://www.sonybiz.ca
Latin America http://sonypro-latin.com
Europe http://www.pro.sony.eu/pro Middle East and Africa
http://sony-psmea.com
Russia http://sony.ru/pro/ Brazil http://sonypro.com.br
Australia http://pro.sony.com.au
New Zealand http://pro.sony.co.nz
Japan http://www.sonybsc.com
Asia Pacific http://pro.sony-asia.com
Korea http://bp.sony.co.kr
China http://pro.sony.com.cn
India http://pro.sony.co.in
Sony Creative Software, software download page http://www.sonycreativesoftware.com/ download/software_for_sony_equipment
ˎ XDCAM is a trademark of Sony Corporation.
ˎ XAVC and are registered trademarks of Sony Corporation.
ˎ XQD and are trademarks of Sony Corporation.
ˎ The terms HDMI and HDMI High-Definition Multimedia Interface, and the HDMI Logo are trademarks or registered trademarks of HDMI Licensing Administrator, Inc. in the United States and other countries.
ˎ Microsoft and Windows are trademarks or registered trademarks of Microsoft Corporation in the United States and/or other countries.
ˎ Mac and Mac OS are registered trademarks of Apple Inc. in the U.S. and other countries.
ˎ “Memory Stick”, “Memory Stick Duo,” “Memory Stick PRO Duo,” “Catalyst Browse,” “Content Browser Mobile,” and the “Content Browser Mobile” logo are trademarks or registered trademarks of Sony Corporation.
ˎ iOS is a registered trademark or trademark of Cisco Systems, Inc. and/or its affiliates in the United States and certain other countries.
ˎ Android, Google Play are trademarks of Google Inc.
ˎ Wi-Fi, the Wi-Fi logo, and Wi-Fi PROTECTED SETUP are trademarks or registered trademarks of Wi-Fi Alliance.
ˎ The N Mark is a trademark or registered trademark of NFC Forum, Inc. in the United States and in other countries.
All other company names and product names are registered trademarks or trademarks of their respective owners. Trademarked items are not indicated by ™ or ® symbols in this document.