




2.
3.
4.
5. HOW TO
6.
RED® has made every effort to provide clear and accurate information in this document, which is provided solely for the user’s information. While thought to be accurate, the information in this document is provided strictly “as is” and RED will not be held responsible for issues arising from typographical errors or user’s interpretation of the language used herein that is different from that intended by RED. All safety and general information is subject to change as a result of changes in local, federal or other applicable laws.
RED reserves the right to revise this document and make changes from time to time in the content hereof without obligation to notify any person of such revisions or changes. In no event shall RED, its employees or authorized agents be liable to you for any damages or losses, direct or indirect, arising from the use of any technical or operational information contained in this document. This document was generated on 11/24/2020 To see earlier versions of this document, submit a Support ticket at https://support.red.com. For comments or questions about content in this document, send a detailed email to OpsGuides@red.com
COPYRIGHT NOTICE
COPYRIGHT© 2020 RED.COM, LLC
All trademarks, trade names, logos, icons, images, written material, code, and product names used in association with the accompanying product are the copyrights, trademarks, or other intellectual property owned and controlled exclusively by RED.COM, LLC. For a comprehensive list, see www.red.com/trademarks
All other company, brand, and product names are trademarks or registered trademarks of their respective holders. RED has no affiliation to, is not associated with or sponsored by, and has no express rights in third-party trademarks. Adobe and Adobe Premiere Pro are registered trademarks of Adobe Systems Incorporated. AJA is a registered trademark of AJA Video Systems, Inc. Cooke and S4/i are registered trademarks of Cooke Optics Limited. DaVinci is a registered trademark of Blackmagic Design in the U.S. and other countries. Distagon, Makro-Planar, and Otus are registered trademarks of Carl Zeiss AG. Fujinon is a registered trademark of FUJIFILM CORPORATION. HDMI is a registered trademark of HDMI Licensing LLC in the United States and other countries. Leica is a registered trademark of Leica Microsystems. Loctite is a registered trademark of Henkel AG & Company KGaA. Nikkor and Nikon are registered trademarks of Nikon Corporation. Canon is a registered trademark of Canon, U.S.A. Apple, iOS, Macintosh, Final Cut Pro, and QuickTime are registered trademarks of Apple Inc. in the U.S. and other countries. Windex is a registered trademark of S. C. Johnson & Son, Inc. Windows is a registered trademark of Microsoft Corporation. Sony is a registered trademark of Sony Corporation. TORX is a registered trademark of Acument Intellectual Properties, LLC in the United States or other countries. Avid is a registered trademark of Avid Technology, Inc. DaVinci Resolve is a registered trademark of Blackmagic Design in the U.S. and other countries. EDIUS Pro is a registered trademark of Grass Valley. Vegas Pro is a registered trademark of Sony Creative Software. IDX is a registered trademark of IDX Company, Ltd.
INDUSTRIAL CANADA EMISSION COMPLIANCE STATEMENTS
This device complies with Industry Canada license-exempt RSS standards RSS 139 and RSS 210. Operation is subject to the following two conditions: (1) this device may not cause interference, and (2) this device must accept any interference, including interference that may cause undesired operation of the device.
This Class B digital apparatus complies with Canadian ICES-003. To comply with FCC and Industry Canada RF exposure limits for general population/ uncontrolled exposure, the antenna(s) used for this transmitter must be installed to provide a separation distance of 70mm from all persons and operating in conjunction with any other antenna or transmitter, except in accordance with FCC multitransmitter product procedures.
Other user manual statements may apply.
Le présent appareil est conforme aux CNR d’Industrie Canada applicables aux appareils radio exempts de licence. L’exploitation est autorisée aux deux conditions suivantes : (1) l’appareil ne doit pas produire de brouillage, et (2) l’utilisateur de l’appareil doit accepter tout brouillage radioélectrique subi, même si le brouillage est susceptible d’en compromettre le fonctionnement.
Cet appareil numérique de la classe B est conforme à la norme NMB003 du Canada.
Pour se conformer aux limites d’exposition aux RF de la FCC et d’industries Canda pour la population générale/ exposition non controlee, l’antenne(s) utilisée pour ce transmetteur doit être installé pour fournir une distance de separation d’au moins 70mm de toutes les personnes et fonctionnant conjointement avec une autre antenne ou émetteur, saufen conformité avec les proceédures de produits multi-émetteur FCC.
Autres d’eclarations manuel de l’utilisateur peuvent s’appliquer.
FEDERAL COMMUNICATIONS COMMISSION (FCC) STATEMENTS
This equipment has been tested and found to comply with the limits for a Class B digital device, pursuant to part 15 of the FCC Rules. These limits are designed to provide reasonable protection against harmful interference in a residential installation. This equipment generates, uses and can radiate radio frequency energy and, if not installed and used in accordance with the instructions, may cause harmful interference to radio communications. However, there is no guarantee that interference will not occur in a particular installation. If this equipment does cause harmful interference to radio or television reception, which can be determined by turning the equipment off and on, the user is encouraged to try to correct the interference by one or more of the following measures:
Reorient or relocate the receiving antenna.
Increase the separation between the equipment and the receiver.
Connect the equipment to an outlet on a circuit different from that to which the receiver is connected.
Consult the dealer or an experienced radio/TV technician for help.
To maintain compliance with FCC regulations, shielded cables must be used with this equipment. Operation with non-approved equipment or unshielded cables is likely to result in interference to radio and TV reception. The user is cautioned that changes and modifications made to the equipment without the approval of manufacturer could void the users authority to operate this equipment.
NOTE: This device complies with Part 15 of the FCC Rules. Operations subjected to the following two conditions (1) this device may not cause harmful interference, and (2) this device must accept any interference received, including that which may cause undesirable interference.

CAUTION: Exposure to Radio Frequency Radiation.
The device shall be used in such a manner that the potential for human contact is minimized.
This equipment complies with FCC radiation exposure limits set forth for an uncontrolled environment. This equipment should be installed and operated with a minimum distance of 20 cm between the radiator and your body.

CAUTION: Regulations of the FCC and FAA prohibit airborne operation of radio- frequency wireless devices because their signals could interfere with critical aircraft instruments.

CAUTION: If the device is changed or modified without permission from RED, the user may void his or her authority to operate the equipment.
AUSTRALIA AND NEW ZEALAND STATEMENTS
RED declares that the radio equipment described in this document complies with the following international standards:
IEC 62368-1 – Product Safety
ETSI EN 300 328 – Technical requirement for radio equipment
RED declares digital devices described in this document comply with the following Australian and New Zealand standards:
AS/NZS CISPR 22 – Electromagnetic Interference
AS/NZS 61000.3.2 – Power Line Harmonics
AS/NZS 61000.3.3 – Power Line Flicker
SOUTH KOREA STATEMENTS

SINGAPORE STATEMENTS
Complies with IMDS Standards N3434-20.
THAILAND STATEMENTS
This telecommunication equipment conforms to NTC/NBTC technical requirements.
JAPAN STATEMENTS
This equipment contains specified radio equipment that has been certified to the Technical Regulation Conformity Certification under the Radio Law.

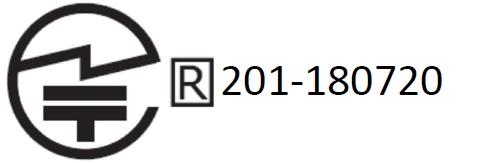
SOUTH AFRICA STATEMENTS
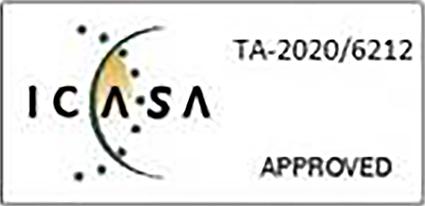
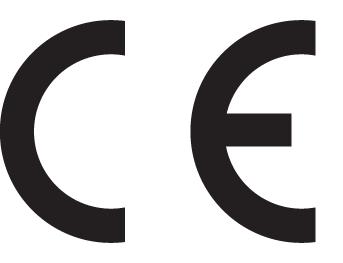
RED declares that the radio equipment described in this document complies with the EMC Directive (2014/30/EU) and the Low Voltage Directive (2014/35/EU) issued by the Commission of the European Community. Compliance with this directive implies conformity to the following European Norms (in brackets are the equivalent international standards).
EN 62368-1 (IEC 62368-1) – Product Safety
ETSI EN 300 328 Technical requirement for radio equipment
ETSI EN 301 489 General EMC requirements for radio equipment
EN 55032 (CISPR 32) Electromagnetic Compatibility
EN 55035 (CISPR 35) Immunity Requirements
EN 61000-3-2 (IEC 61000-3-2) Harmonic Current Emissions
EN 61000-3-3 (IEC 61000-3-3) Voltage changes, voltage fluctuations and flicker
EU 2015/863 RoHS Directive
The Waste Electrical and Electronic Equipment (WEEE) mark applies only to countries within the European Union (EU) and Norway. This symbol on the product and accompanying documents means that used electrical and electronic products should not be mixed with general household waste. For proper treatment, recovery and recycling, take this product to designated collection points where it will be accepted free of charge. Alternatively, in some countries you may be able to return your products to your local retailer upon purchase of an equivalent new product. Disposing of this product correctly will help save valuable resources and prevent any potential negative effects on human health and the environment, which could otherwise arise from inappropriate waste handling. Contact your local authority for further details of your nearest designated collection point. Penalties may be applicable for incorrect disposal of this waste, in accordance with you national legislation.
For business users in the European Union, if you wish to discard electrical and electronic equipment, contact your dealer or supplier for further information.
RED Digital Cinema 34 Parker Irvine, CA 92618
USA
DO NOT use the camera or accessories near water. Avoid exposing your camera to moisture. The unit is not waterproof, so contact with water could cause permanent damage to the unit as well as electric shock and serious injury to the user. DO NOT use the camera in the rain or under other conditions with high moisture without appropriate protection, and immediately remove power source if camera or accessories are exposed to moisture.

WARNING: To reduce the risk of fire or electric shock, do not expose the camera to rain or moisture.
DO NOT expose the camera to laser beams, as laser beams may damage the sensor.
DO NOT expose your camera to excessive vibration or impact (shock). Be careful not to drop your camera. Internal mechanisms may be damaged by severe shock. Mechanical alignment of optical elements may be affected by excessive vibration.
ELECTROMAGNETIC INTERFERENCE: The use of devices using radio or other communication waves may result in the malfunction or interference with the unit and/or with audio and video signals. Clean only using a dry cloth. When cleaning your camera, remember that it is not waterproof and moisture can damage electronic circuitry. DO NOT rinse or immerse any element of the camera, lens or other accessory, keep them dry at all times. DO NOT use soaps, detergents, ammonia, alkaline cleaners, and abrasive cleaning compounds or solvents. These substances may damage lens coatings and electronic circuitry.
Maintain sufficient ventilation—DO NOT block any ventilation openings or obstruct cooling fan airflow.

CAUTION: Proper camera ventilation requires a minimum 0.5" (1.25 cm) clearance between the camera ventilation openings and external surfaces. Verify that objects that can block the fan intake and exhaust ports do not impede airflow. Failure to permit adequate airflow may result in overheating of the camera, degraded operation and in extreme situations, damage to the camera.

WARNING: CFast media cards can become very hot during prolonged recording sessions. When ejecting the CFast media card, let it cool before touching it with bare fingers.
DO NOT operate or store near any heat sources such as radiators, heat registers, stoves, or any other apparatus that produce heat. Store in a protected, level and ventilated place. Avoid exposure to temperature extremes, damp, severe vibration, strong magnetic fields, direct sunlight or local heat sources during storage. Remove any batteries from the camera before storage. Recommended storage and usage temperatures for your camera, lenses and other accessories are:
Operating range: 0° C to 40° C (32° F to 104° F)
Storage range: –20° C to 50° C (–4° F to 122° F)
If there are any performance issues with your camera or accessories when operating within this temperature range, submit a Support ticket at https://support.red.com
DO NOT bypass the third prong of the grounding-type plug on the power cord of the included power Adaptor. A grounding-type plug has two blades and a third “grounding” prong. The third prong is provided for your safety. You must connect the plug to an outlet with a protective earthen connection. If the grounding-type plug does not fit into your outlet, do not attempt to modify the plug or outlet, consult a qualified electrician.
Protect all power cords from being pinched, walked on, or driven over by a vehicle. Replace any power cords suspected of sustaining damage due to crushing or other forms physical damage.

CAUTION: Install this camera in a proper support system that can handle the entire weight of the camera and the accessories. Secure the camera by using the ¼-20 and/or the 3/8-16 mounting points located on the bottom of the camera or on the Expander Module. Always verify that the screws are tightened properly. When the camera is not properly attached, or is placed on an unstable surface, the camera can fall and cause injury or be damaged.


CAUTION: Products marked with this symbol are class 2 devices. These devices are not provided with a grounding type plug.
CAUTION: The power cord plug for the included power adaptor is used as the power disconnect. To disconnect all power from the power adaptor, unplug the power cord plug from the wall outlet. During use, the power cord plug should remain easily accessible at all times.
Lithium-ion batteries may be subject to special handling requirements pursuant to federal and local laws. Refer to specific shipping instructions included with your battery regarding proper transport of your battery. Do not handle your battery if it is damaged or leaking. Disposal of batteries must be in accordance with local environmental regulations. For example, California law requires that all rechargeable batteries must be recycled by an authorized recycle center. Storing batteries fully charged or in high temperature conditions may permanently reduce the life of the battery. Available battery capacity may also be temporarily lessened after storage in low temperature conditions.

WARNING: DO NOT expose the battery to excessive heat.

CAUTION: Refer all service and repair to qualified RED service personnel. To reduce the risk of electric shock, and damage to the camera or accessories, DO NOT attempt to perform any servicing other than any procedures that are recommended in the operating instructions.
INDOOR USE ONLY: This device is designed primarily for indoor use.
El aparato no debe quedar expuesto a goteo o salpicadureas por líquidos.

WARNING: Failure to read, understand, and follow these instructions may result in overheating, chemical leakage, smoke emission, fire, or other potentially harmful results.
Read and adhere to all safety instructions provided by the manufacturer of the batteries.
Always follow proper battery handling and storage practices. Improper handling and failure to abide by proper storage instructions may cause permanent damage to batteries, or degrade battery charge holding capacity. Improper handling practices or failure to comply with instructions may also put you at risk.
Lithium-Ion batteries, like the Canon BP-900 series, self-discharge over time. When storing for long periods of time, store batteries separately from the camera or charger and remember to charge batteries to a capacity level of 40% to 60%. If batteries will be stored for long periods of time, RED recommends that you check the charge level at least once every six (6) months, and recharge batteries to a capacity level of 40% to 60%.
When not in use, remove the battery from the camera or charger and store the battery in a cool, dry place. Avoid extreme hot temperatures (such as inside a hot car), corrosive gas, and direct sunlight. The optimal storage temperature for batteries is between –20° C to 20° C (–4° F to 68° F).


WARNING: Batteries stored in a discharged state for long periods of time may self-discharge and lose the ability to hold a charge.
WARNING: If recharging operation fails to complete even when a specified recharging time has elapsed, immediately stop further recharging.
DO NOT store batteries in a fully charged state for extended periods of time.
DO NOT store batteries in a fully discharged state for extended periods of time.
DO NOT store batteries in the camera or in a charger for extended periods of time.
DO NOT use batteries for purposes other than their intended use.
DO NOT store batteries in extreme hot or cold temperatures.
DO NOT store batteries in direct sunlight.
DO NOT disassemble or modify the battery.
DO NOT overcharge batteries. Overcharging may increase internal temperature beyond the recommended limits and cause permanent damage to the battery.
DO NOT connect the positive (+) and negative (–) terminals to a metal object such as a wire.
DO NOT transport or store the battery together with metal objects such as jewelry, hairpins, etc. as they may generate heat if they come into contact with the battery.
DO NOT discard the battery into fire or heat.
DO NOT store, use, or recharge the battery near a heat source such as a fire or a heater.
DO NOT allow the battery to get wet.
DO NOT pierce the battery with pointed or other sharp objects.
DO NOT step on, throw, or strike the battery with a hammer.
DO NOT use a battery that appears to be deformed or damaged.
DO NOT directly solder the battery.
DO NOT put the battery into a microwave oven or a pressurized container.
DO NOT use or subject the battery to intense sunlight or hot temperatures such as in a car in hot weather.
DO NOT use it in a location where static electricity may be present.
DO NOT exceed the recharging temperature range of 0˚ C to 40˚ C (32˚ F to 104˚ F).
Store the battery in a location where children cannot reach it. If the battery leaks or gives off a bad odor, discontinue use immediately.
If the battery gives off an odor, generates heat, becomes discolored or deformed, or in any way appears abnormal during use, recharging or storage, immediately remove it from the equipment or battery charger and discontinue use.
If electrolyte begins leaking from the battery and comes into contact with your skin or clothing, immediately wash it away with running water. Failure to do this may result in skin inflammation. If the battery leaks and the electrolyte reaches the eyes, do not rub them. Instead, rinse the eyes with clean running water and immediately seek medical attention. Failure to do this may result in eye injury.

KOMODO camera
KOMODO 6K is the latest breakthrough product in RED's long line of innovative image capture technology. The newest entrant into the RED lineup is a compact, all-in-one, and highly powerful cinema camera. It features RED’s cinema grade image quality, color science, and sensor technology in a portable form factor cinematographers can take anywhere and adapt to any shooting scenario.
The new sensor in KOMODO is a 6K S35 global shutter sensor. This sensor breaks new technical ground by retaining wide dynamic range and delivering unmatched RED imagery, without compromising creative or technical features. KOMODO includes a built-in Canon RF-style mount allowing users the flexibility to use several lens Adaptors, such as Canon EF, PL, and Leica M mount.
The KOMODO records using R3D or ProRes formats written to a CFast 2.0 media card. The RED KOMODO is powered by batteries or a power cable. Control the KOMODO features with the top LCD Touchscreen, or you can use the screen to watch playback.
Refer to the Quick Reference section to get familiar with this guide and the camera.
All videos and frames are recorded to the R3D® file format. The R3D file format was developed by RED to provide an efficient and manageable RAW video data format that promotes advanced post production editing capabilities. In the R3D file format, the digital image received from the sensor is formatted as a pixel-defect corrected (but in all other aspects unprocessed) 16-bit per pixel RAW data frame. Each RAW frame, or sequence of RAW frames in a clip, is compressed using proprietary REDCODE® RAW compression, then stored to media.
RAW data is recorded independently of any RGB domain color processing such as ISO, White Balance, or other RGB color space settings. Instead, color parameters are saved as reference metadata; that is, color is not burned into the recorded RAW data. This recording technique promotes flexibility in RGB color processing, which can be deferred to post production or adjusted in the field, without affecting the recorded RAW data image quality or dynamic range.
REDCODE is a compression codec that reduces R3D RAW files into a manageable size, allowing longer recording times on media. The ability to compress RAW data is one of the significant technologies that RED has brought to the industry.
This camera employs global shutter technology. This technology exposes all of the sensor's pixels in each frame simultaneously, unlike a rolling shutter that exposes lines of pixels (each with a delay) causing image artifacts on fastmoving objects. Global shutter technology not only improves the visual appearance of this camera's images, it also eliminates tracking and matte-painting distortions during post production.
This camera uses the new RED Image Processing Pipeline 2 (IPP2). In IPP2, the advanced RED color space (REDWideGamutRGB) allows the camera to use every color its sensor can generate without clipping. The camera then encodes the image using Log3G10, a gamma curve that retains extreme highlight and shadow detail. Using the advanced color space and gamma curve, RED IPP2 allows you to grade and make color adjustments in post production, instead of in-camera. IPP2 also allows the camera to use CDL for grading. For more information about IPP2, refer to the RED IPP2 support page.
High resolution video, such as the digital footage captured by the camera, has surpassed the detail necessary to produce professional full-sized prints. Because of the ability to record at high frame rates and resolution, the camera is ideally suited to capture video and still images, simultaneously.
Many non-linear editing systems (NLEs) can open and edit RED footage. Each NLE version may have specific compatibility requirements, such as camera firmware version or camera type. Before shooting, check all compatibility requirements.
The following programs can be used to open and/or edit R3D files:
REDCINE-X PRO: RED's proprietary application. Download REDCINE-X PRO for Windows or REDCINE-X PRO for Mac from www.red.com/downloads
Adobe Premiere Pro
Avid Media Composer
DaVinci Resolve
Final Cut Pro X: Requires you to download the RED Apple Workflow Installer from www.red.com/downloads.
Adobe PhotoShop: Can open .R3D files, however, you must download the RED Adobe PhotoShop Installer for Windows or RED Adobe PhotoShop Installer for Mac from www.red.com/downloads.
Foundry Nuke
Assimilate Scratch
AutoDesk Flame
ColorFront Transkoder (beta for latest support)
NOTE: Third-party applications may have limited compatibility with R3D files. Third-party developers must use the most recent R3D SDK to offer compatibility with the latest RED firmware.
REDCINE-X PRO is a professional one-light coloring tool set, equipped with an integrated time line, and with a collection of post effects software. These tools provide the ideal environment to review recorded footage, edit metadata, organize projects, and prepare your R3D files. You can use REDCINE-X PRO or any of the compatible thirdparty NLEs to edit R3D files.
RED.com: Check the official RED website for the latest information about RED products.
RED Downloads: Go to RED Downloads to download the latest firmware, operation guides, and post production software.
RED 101 Articles: RED offers in-depth technical articles about RED cameras, post production, and digital cinematography.
RED TECH Videos: RED offers videos about understanding and using RED cameras.
RED Support: Check the RED SUPPORT site for support articles or to file a support ticket.
Congratulations new RED KOMODO camera owner. This quick reference topic helps you get familiar with this guide and the Camera Body. It includes links to topics about configuring the camera to fit your recording requirements, and for learning the basic operation of the camera.
Prepare the camera hardware for recording by:
Installing compatible Lenses and Adaptors
Inserting the Media
Connecting a power source (refer to Power or KOMODO Power Adaptor)
Turning On the Camera
Configure the camera settings to prepare for recording (refer to the System Settings Menu).
Configuring the camera system settings
Upgrading the Firmware
Calibrating the camera using the Calibrate feature
Formatting the media (refer to Secure Format)
Specifying the desired recording resolution (refer to Format)
Configuring the Recording Frame Rate and Project Time Base
Setting the exposure (refer to Shutter)
Configuring the monitoring tools and reviewing the monitored image (refer to the Monitoring Menu)
Reviewing the camera status (refer to System Status)
Start recording your project.
Record by pressing the REC button on the Camera Body or KOMODO Outrigger Handle
Record by using the LCD Touchscreen
Record by using an external trigger (refer to Extension Port and KOMODO Expander Module)
Record by using USB-C (refer to KOMODO Link Adaptor)
Record by using Wi-Fi (refer to the Communication Menu)
Perform post-production using any of the standard applications.
Adobe® Premiere® Pro
Avid® Media Composer®
DaVinci Resolve®
Final Cut Pro X®
This section describes the Front, Top, Left, Right, Back, and Bottom of the camera, and identifies the controls, buttons, Camera Body LEDs, and the lens mount on the body.
This section describes the controls and features of the camera.

1 Lens mount
mount for RF type (refer to Lenses and Adaptors)
4 Tally Light Tally light (refer to Camera Body LEDs and Indicators)

# ITEM DESCRIPTION
1 LCD Touchscreen Camera LCD Touchscreen
2 MENU (BACK) Button Menu button, Back button
3 Up Arrow (LOCK) Button Navigates up in the menu and locks/unlocks the UI when pressed along with the other Lock button
4 Down Arrow (LOCK) Button Navigates down in the menu and locks/unlocks the UI when pressed along with the other Lock button
5 Select (FN) Button Selects the highlighted menu item and enables the (Function) buttons
6 Playback Button Opens the Playback screen
7 1/4-20 Mounting Holes 1/4-20 mounting holes for optional accessories (refer to KOMODO Outrigger Handle)
8 Accessory Port Connection port for accessories (refer to KOMODO Outrigger Handle)

Camera Body Left Controls and Features
# ITEM
DESCRIPTION
1 External Mic Jack 3.5 mm stereo microphone input
2 Headphone Jack 3.5 mm stereo headphone output
3 Media Bay CFast 2.0 media bay
4 CFast LED CFast status indicator (refer to Camera Body LEDs)
5 EJECT Button Left battery release button
6 M4 Mounting Holes
7 Focus Plane
8 Beep Speaker
Two (2) M4 mounting points for accessories
Focus plane indicator symbol
Camera beep speaker
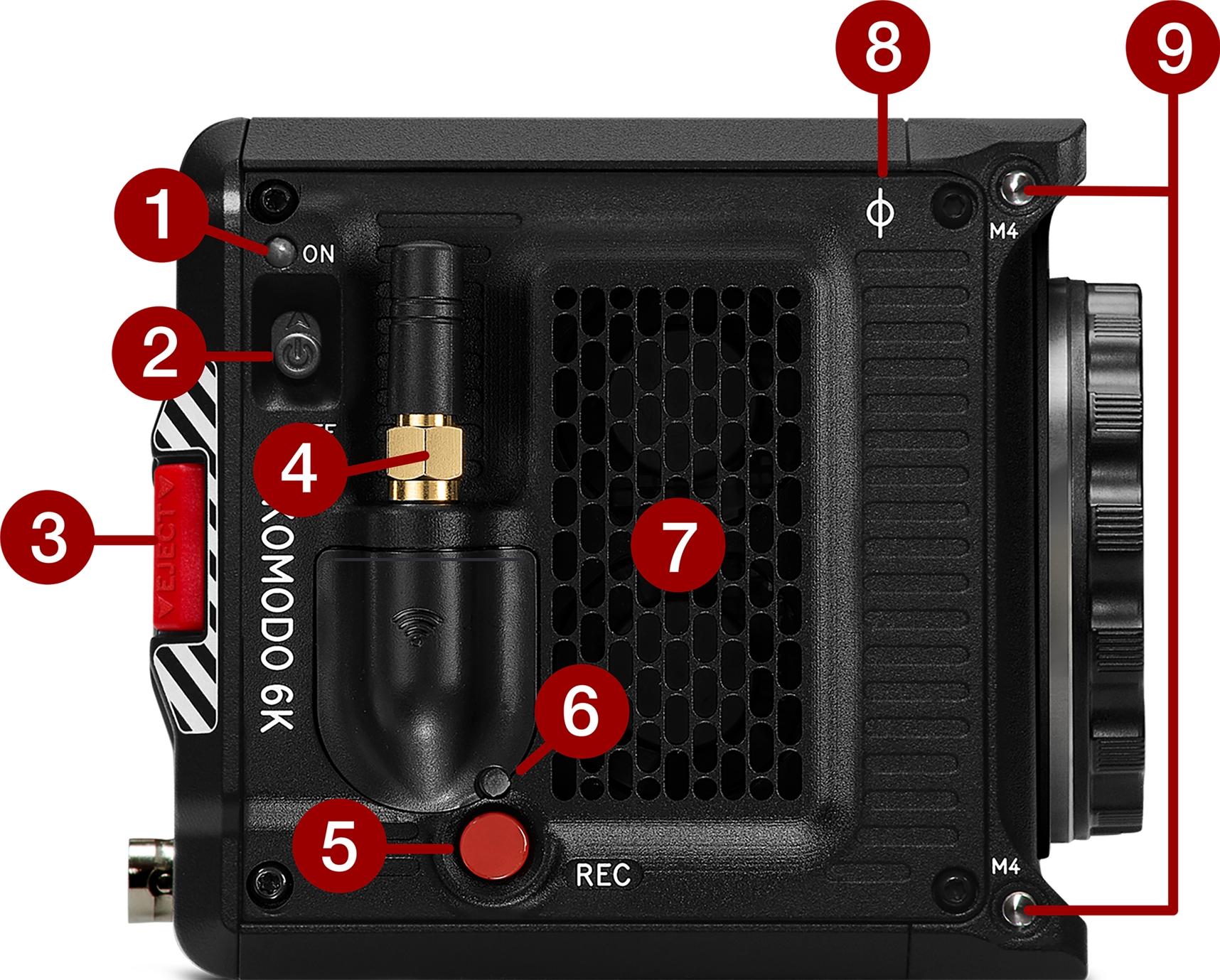
Figure: Camera Body Right Controls and Features
# ITEM DESCRIPTION
1 Power LED Displays the camera ready status (refer to Camera Body LEDs)
2 ON/OFF Switch Slide up to turn on the camera and slide down to turn off the camera
3 EJECT Button Right battery release button
4 Wireless Antenna Wi-Fi antenna with SMA connector. Supports 2.4 GHz and 5 GHz
5 REC button Press and release the REC button to toggle between record start and stop.
6 Record LED Displays the camera recording status (refer to Camera Body LEDs)
7 Air Intake Air intake for thermal management
8 Focus Plane Focus plane indicator symbol
9 M4 Mounting Holes Two (2) M4 mounting points for accessories

Figure: Camera Body Rear Controls and Features
# ITEM DESCRIPTION
1 Battery mounts Two mounts for the batteries (refer to Batteries)
2 Eject buttons Right and left battery release buttons
3 9-Pin Extension Port 9-pin 0B ODU port (refer to KOMODO Expander Module)
4 12G-SDI port Full-size 12G-SDI BNC port for SDI monitor connection1,2
5 2-pin DC-Input port 2-pin 0B ODU for DC-IN with wide input voltage support (7-17 Volts)
6 DC-IN/Battery LED Displays the camera power status (refer to DC/Battery LED)
1. Use certified 12G-SDI cables.
2. WARNING: Always connect the DC power cable (or batteries) before connecting the BNC SDI cable. Always remove the BNC SDI cable before removing the DC power cable (or batteries).

Figure: Camera Body Bottom Controls and Features
# ITEM DESCRIPTION
1 Mounting Points One (1) 1/4"-20 mounting hole and one (1) 3/8"-16 mounting hole (refer to KOMODO Expander Module)
2 Registration Points Indented alignment points for the KOMODO Expander Module
3 Service Port For RED service only - DO NOT REMOVE

# ITEM
COLOR
1 Tally Indicator LED Red
DESCRIPTION
When enabled, this LED is ON when the camera is recording. For information about enabling this LED, refer to Indicators.

# ITEM
1 CFast Media LED Off
Green
Amber
Amber flashing slow
Red flashing slow
Red flashing fast
Red
DESCRIPTION
No media mounted
Preview; media mounted with > 10% of media space available
Recording finalizing or playback mode
Formatting media
Media mounted with >5% and <= 10% of media space available
Media mounted with <= 5% of media space available
Recording

# ITEM
COLOR/FLASHING
1 Power Status (ON) Off
Amber
Green
Amber flashing
Red flashing
Red
2 Record Status (REC) Off
Green
Power and Record
DESCRIPTION
Camera OFF
Camera booting
Camera ON
Camera on; 5 to 10 min of battery time available
Camera on; < 5 min of battery time available
Camera shutting down
No media present
Ready to record
Red Recording
Amber
Red flashing slow
Red flashing fast
Both flashing green
Both flashing red
Finalizing
Media mounted with >5% and <= 10% of media space available
Media mounted with <= 5% of media space available
Firmware update in progress
Firmware update error (refer to Upgrading the Firmware)

# ITEM COLOR
DESCRIPTION
1 DC-IN Green DC-IN is present and / or the battery is fully charged
Flashing Amber Communicating with, and evaluating the battery
Amber Charging connected batteries
Red Error charging the batteries
The camera has two battery slots for Canon BP-900 series batteries. The left battery slot (facing the back of the camera) has priority over the right battery slot. Refer to Power Priority for more information.
The camera charges the batteries when the camera is off and a power cable is connected.
The recommended models of Canon batteries include:
Battery Type: Rechargeable Lithium-Ion battery
Operating Temperature: 32° - 104° F (0° - 40° C)
Rated Voltage: 7.4 V DC
Capacity: 5200 mAh typical / 4900 mAh (37 Wh) minimum
Dimensions: Width=1.504", Height=2.773", Depth=1.7"
Weight: 7.8 ounces

4 LEDs indicate the remaining battery life.
WARNING: Use RED-compatible batteries only.
Battery Type: Rechargeable Lithium-Ion battery
Operating Temperature: 32° - 104° F (0° - 40° C)
Rated Voltage: 7.4 V DC
Capacity: 7800 mAh typical / 7350 mAh (55 Wh) minimum
Dimensions: Width=1.504", Height=2.773", Depth=2.45"
Weight: 11.3 ounces

As much as 50% more recording time than the BP-955.
4 LEDs indicate the remaining battery life.
This product is designed to achieve optimum performance when used with RED-compatible batteries. For a list of RED-compatible batteries, refer to RED.COM.
RED shall not be liable for any damage to this product and/or accidents such as malfunction, fire, etc., caused by the failure of incompatible batteries (e.g., a leakage and/or explosion of a battery pack). Please note that repairs arising out of the malfunction of incompatible batteries will not be covered by the warranty for repairs.
Using the batteries with an incompatible battery charger or product may result in malfunction or accidents for which RED cannot be held liable.
This section lists the compatible lenses and Adaptors for the camera. It also provides the steps for Attaching EF Type Lenses and Removing EF Type Lenses with an attached RF mount Adaptor.
For more information on a specific lens or Adaptor, refer to the original manufacturer’s instructions.
WARNING: When the camera is not in use, protect lenses and the camera sensor by attaching the lens caps and camera mount cap.

Camera with mount cap installed.
Incompatible lenses do not register on the camera UI and they will not show any UI lens information or menu controls. The camera can control compatible lenses electronically, including the following features: Aperture - The UI menu is enabled and the camera can control the lens aperture
Autofocus - The UI menu is enabled for lenses that support autofocus. Image Stabilization - The UI indicates that image stabilization is present.
For more information, refer to the Lens menu.
RED tested the following lenses and confirmed the functionality for use with the camera:
Canon EF 14 mm f/2.8L II USM
Canon EF 24 mm f/1.4L II USM
Canon EF 35 mm f/1.4L II USM
Canon EF 50 mm f/1.2L USM
Canon EF 85 mm f/1.2L II USM
Canon EF-S 17-55 f/2.8 IS USM
Canon EF 24-70 f/2.8L II USM
Canon EF 16-35 f/2.8L III USM
Canon EF 24-105 f/4L IS II USM
Canon EF 70-200 mm f/2.8L IS III USM
NOTE: While RF type lenses are supported mechanically, none of the electronic capabilities are supported at this time.
For the latest information about compatible KOMODO lenses, refer to RED.com.
Use a lens support system when mounting heavy or long lenses to your camera.
When mounting a heavy or long lens, ensure that the full weight of the lens is never directly on the camera or lens mount. Mount the lens to the support system first, and then carefully mount the lens to the camera.
RED tested the following adaptors and determined that they are compatible with the camera:
Canon Mount Adaptor EF-EOS R
Canon Drop-In Filter Mount Adaptor EF-EOS R with Variable ND Filter / Clear Filter / Circular Polarizer
For the latest information about compatible KOMODO lens adaptors, refer to RED.com.
1. Make sure that the EF-EOS R adaptor is attached to the camera.
2. Remove the mount cap from the EF-EOS R adaptor.
3. Remove the mount cap from the mount end of the lens.
4. Align the red dots and insert the EF lens in the EF-EOS R adaptor.
5. Turn the lens clockwise until it clicks in place.
6. Store the lens and adaptor caps.
NOTE: Do not remove the EF-EOS R adaptor from the camera.
1. Press and hold the lens release button on the EF-EOS R adaptor. While holding the lens release button, turn the lens counter-clockwise until it stops and remove it from the EF-EOS R adaptor.
2. Align the red dot on the EF-EOS R Adaptor mount cap with the red dot on the EF-EOS R adaptor and insert the adaptor cap in the adaptor.
3. Turn the adaptor cap clockwise until it clicks in place.
4. Store the EF lens with the caps attached to both ends.
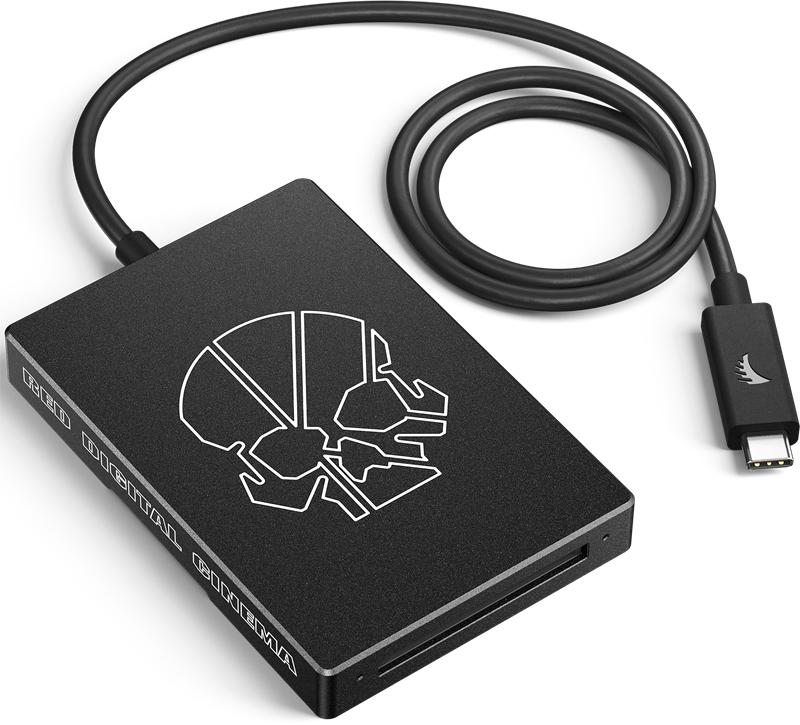

The RED CFast 2.0 Card Reader provides a fast USBC connection with the capability of write- protect.
Set the Write-Protect switch to the Lock position to prevent connected devices from adding any unwanted data to your CFast 2.0 card.
The KOMODO Expander Module provides extra hardware mounting points and connections for GPI, Genlock, Timecode, and CTRL (RS-232 control).


The KOMODO Expander Module connects to the camera through the Extension Port.
1 Module cable 9-pin 0B ODU
Attaches to the back of the Camera Body
2 GPI BNC Connection for remote trigger
3 Genlock BNC Connection for external Genlock device
4 Timecode BNC Connection for external Timecode device
5 CTRL 4-pin 00B ODU
CTRL (RS-232 Control) port for external RS232 connection


The KOMODO Link Adaptor adds a USB-C port to KOMODO to extend the usability of the camera. Use the USB-C port to connect the KOMODO Link Adaptor to an iPhone or Android device, and experience a live preview with minimal latency using the RED Control app. Attach a USB-C to Ethernet adapter (not included) to the KOMODO Link Adaptor and you can remotely control the camera using an Ethernet-connected device.
NOTE: The KOMODO Link Adaptor is mounted on the top front of the camera, which prevents the mounting of the KOMODO Outrigger Handle.
The KOMODO Outrigger Handle offers a low profile, 360° adjustable ergonomic pistol grip and integrated Record Start/Stop button. Mounted to the Top Handle Port on your camera, the KOMODO Outrigger Handle provides comfort, stability, and additional 1/4-20 mounting points for your peripheral camera components. The built-in Record button puts Start/Stop functionality right at your fingertips. You are always ready to capture the perfect shot.


The KOMODO Outrigger Handle is ideal for shooters who use one hand on the handle, for grip and record button access, and the other for lens adjustments or support.
The KOMODO Wing Grip offers comfort and utility for carrying or shooting with your KOMODO.


Featuring an ergonomic machined grip with tactical 1/4-20 mounting points. It is lightweight and offers a seamless lowprofile hand-held option.


The KOMODO Wing Grip is a simple handle and that provides extra mounting options for your camera.
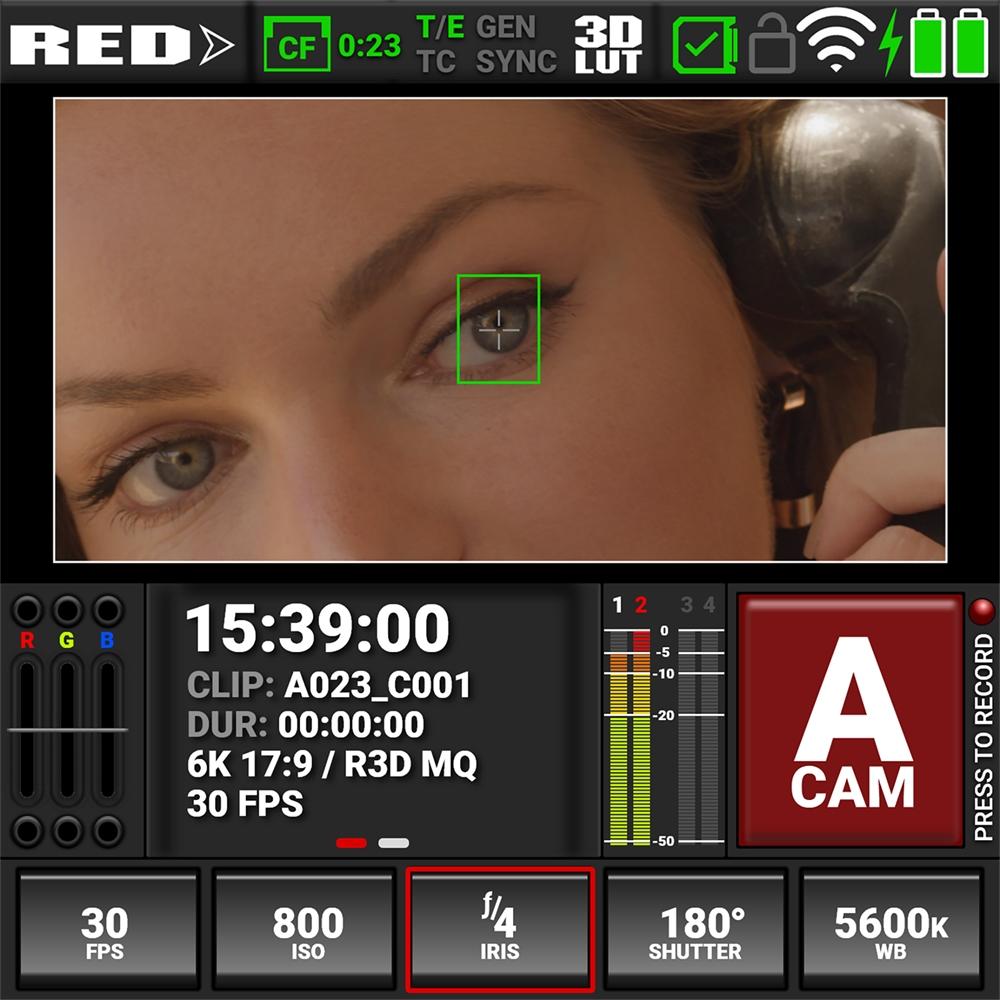
This section describes the structure and layout of the graphical user interface (GUI) for the built-in camera touchscreen LCD. Advanced GUI menu controls enable convenient access to menus, camera features, and critical camera information.
NOTE: After 10 minutes of inactivity, the touchscreen will go to sleep. Tap the touchscreen or touch any button to wake the touchscreen. The touchscreen will not sleep while the camera is recording.
The LCD Touchscreen home page contains the following features:
The Status Bar contains the button for displaying the Home screen and Menu screen. It also contains status icons for various camera settings and inputs.
When you tap the Home/Menu toggle button (RED logo), the camera toggles the display between the menu page and the home page:
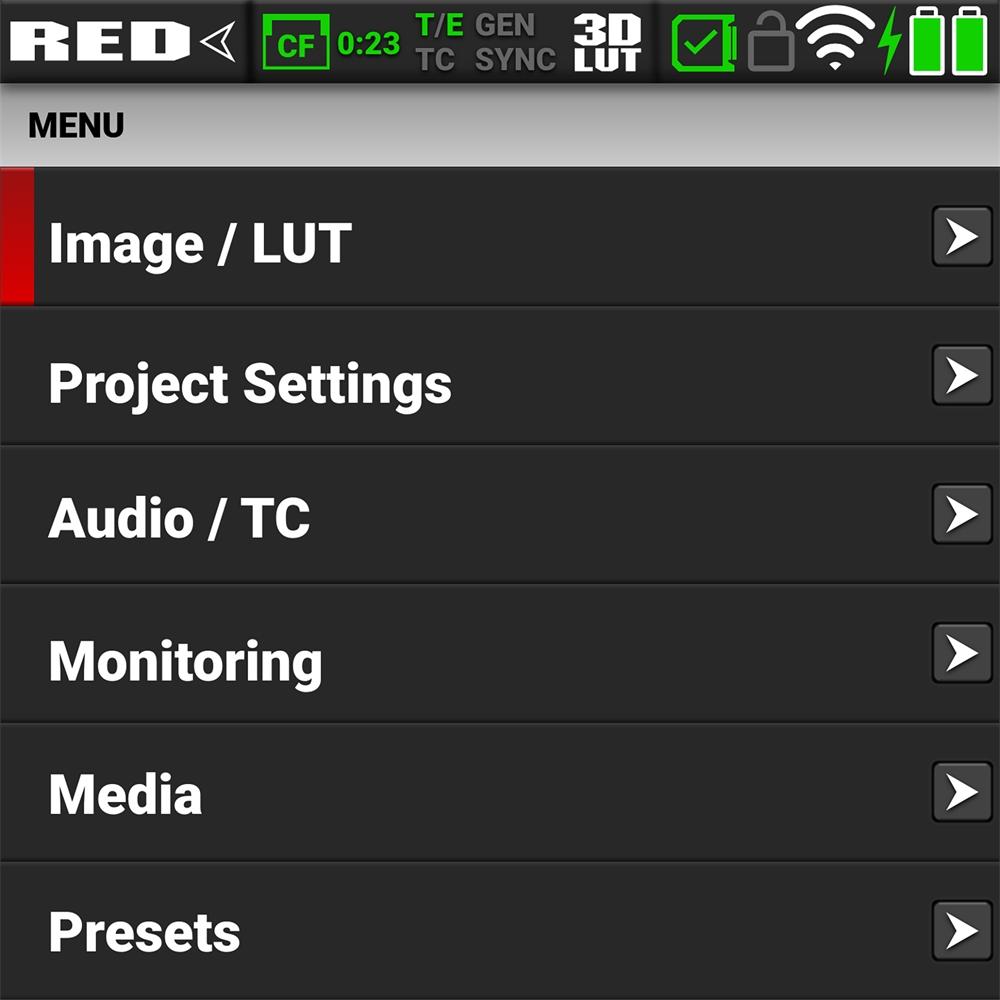
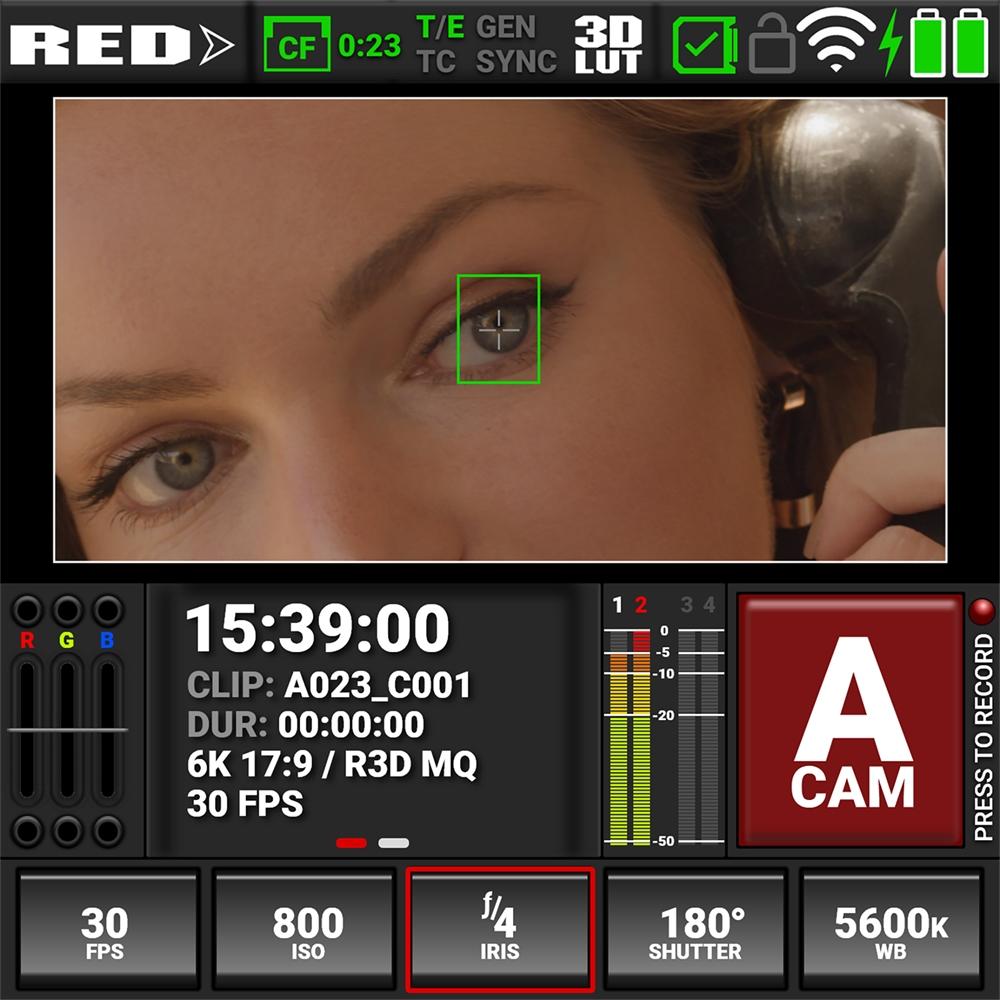
When you tap the Status bar icons the Status Page displays:

The Exposure section of the LCD home page displays the RGB exposure levels for the camera.
Exposure Meter Overexposed Example Underexposed Example Balanced Example
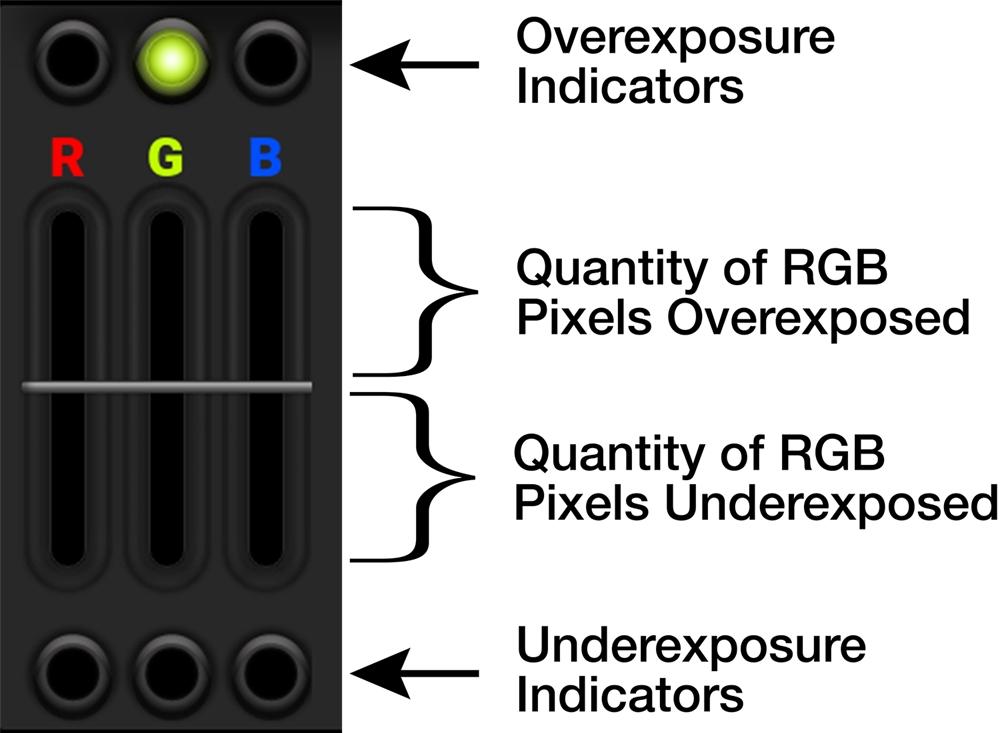


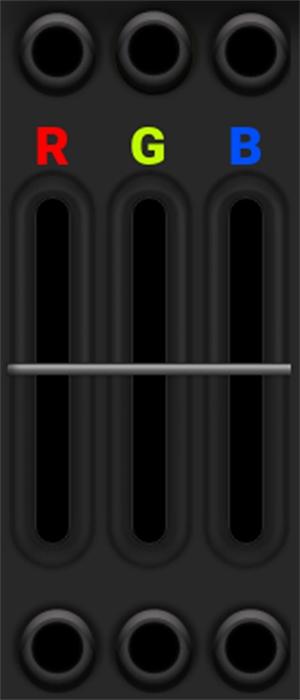
RGB Exposure displays the pixel exposure quantity of the separate RGB channels and indicates when a channel is underexposed or overexposed. This meter measures the raw image data regardless of the ISO and LUT settings.
The top and bottom RGB lights illuminate when a small amount of pixels on the sensor are overexposed or underexposed. This indicates that a small bright or dark area is in the image.
The level bars show the levels of overexposed and underexposed RGB pixels on the sensor. Adjust the settings on the camera to compensate.
Tap the Exposure section to toggle between this display and the Monitoring Tools page display.
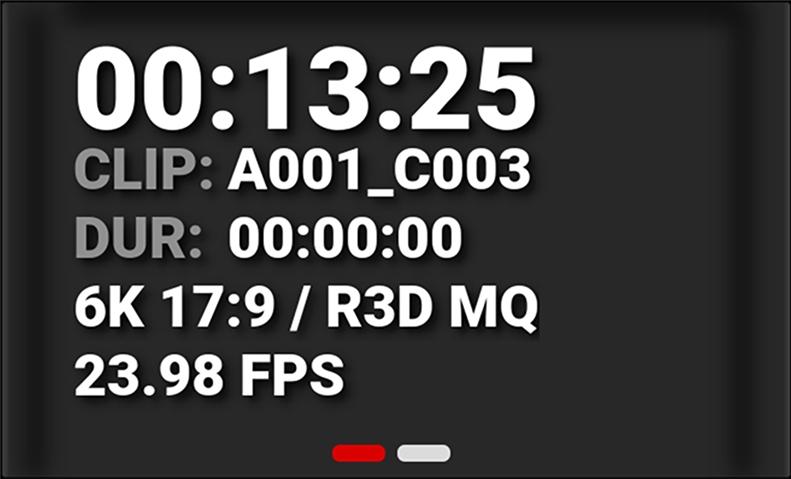

The Media section of the LCD home page displays the Timecode or Edgecode, clip ID, clip duration, resolution/format, and frame rate for the camera. Tap the Media section to toggle between this display and the Histogram display.
The Histogram section of the LCD home page displays the image color histogram. Tap this area to toggle between this display and the Media display. For more information, refer to Histogram
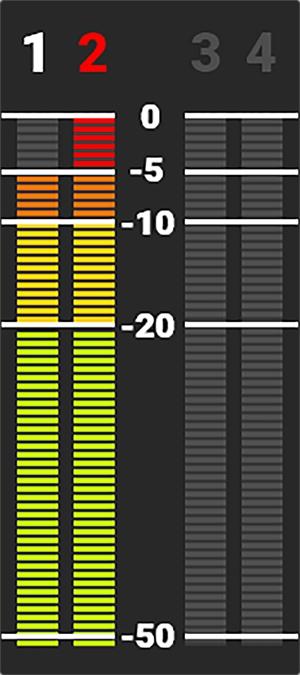
The Audio section of the LCD home page displays the audio levels for the camera. Tap the Audio section to toggle between this display and the Audio Tools display.
The Audio VU meters display the audio levels in decibel (dB) for the selected channels. Refer to the Audio / TC Menu section for more information about the audio channels.
In this example, channel 2 displays the VU meter clipping at maximum dB.



The Camera Designation and Record button on the LCD touchscreen home page displays the camera letter assigned to the camera (refer to Slate and Camera ID). You can tap this area to start pre-recording, and to start and stop recording.
Pre-recording: Recording:



The Quick Settings section of the LCD home page displays the Quick Settings buttons for changing the most often used camera settings. These settings include Recording Frame Rate, ISO, IRIS (refer to Lens), Shutter, and White Balance

Tap on a button to change the settings.
Swipe the setting left or right to make a selection.
Tap on the Quick Setting button to close the selection screen.
Pressing the Menu button next to the LCD touchscreen opens the main menu page. You can select the desired menu items by using the Up, Down, and Select (SEL) buttons. Pressing the Menu button also navigates backwards (BACK) from submenus in the menu tree.
Pressing the Up arrow and the Down arrow simultaneously locks/unlocks the touchscreen and the menu buttons. The Lock icon in the Status bar displays the lock status. The REC button is not locked and it functions normally.
Pressing the Playback button starts and stops playback (refer to Playback for more information).
Home Screen Menu Screen
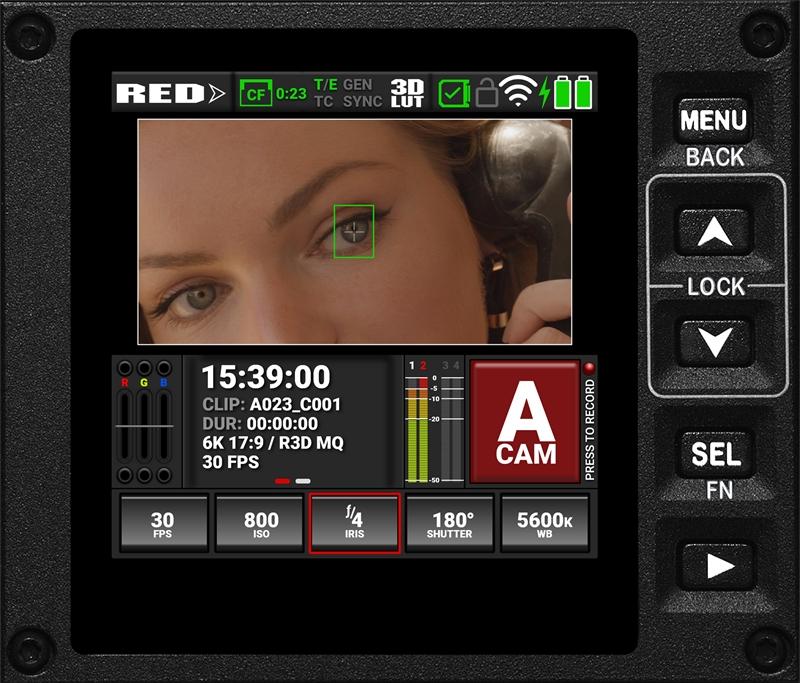
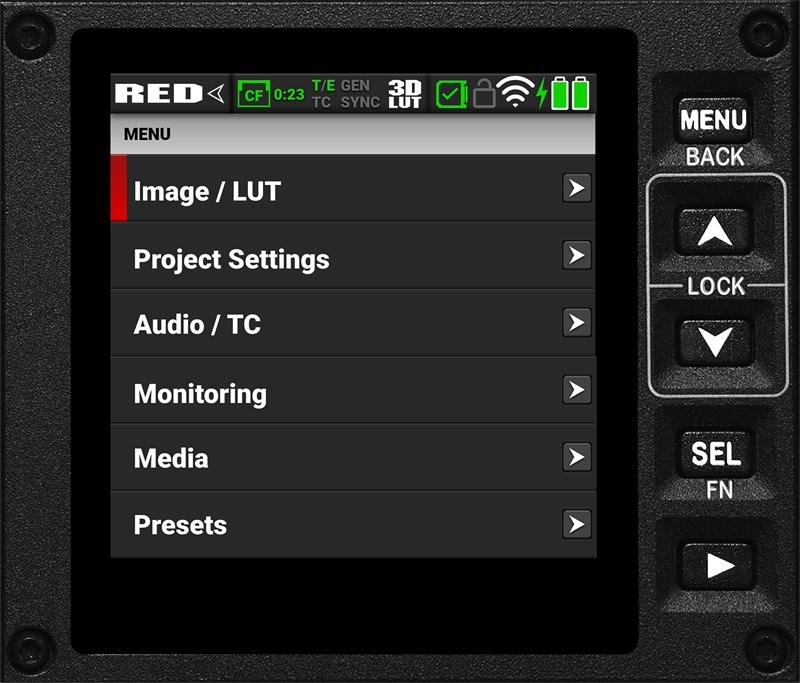
The menus include:
MENUS
Image / LUT Menu
ISO, Shutter, White Balance, Output Color Space, Output Tone Map, Highlight Roll-Off, Display Preset, 3D LUT, CDL, Exposure Adjust
Project Settings Menu Format, Recording Frame Rate, Project Time Base, File Format, R3D Quality, ProRes Resolution, ProRes Codec, ProRes Baked-In Settings, Pre-Record, Slate
Audio / TC Menu
Audio Source, Internal Audio, External Audio, Headphone, Timecode Source, Jam Timecode to TOD, Timecode Display Mode
Monitoring Menu LCD, SDI, Live Stream, Tools, Guides
Media Menu
Presets Menu
Eject, Media Info, Secure Format
Create Preset, On Media, In Camera
Autofocus - BETA Menu Enable, Mode, Size, Position, Start AF1
Communication Menu Camera, Wi-Fi, Serial
System Settings Menu Date / Time, Lens, Power, Indicators, Status Settings, System Status
Language Menu English, Chinese, French, German, Japanese, Spanish
Maintenance Menu
Calibrate, Calibration, Save Log, Reset Defaults, Factory Reset, Upgrade
1. The camera's autofocus feature requires lenses that support EF type autofocus.
The top of the LCD screens display the camera status bar.
The Status Bar contains the following button and icons:

Home / Menu Button

CFast Status Icon

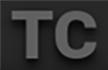
Temperature / Exposure Icon
Timecode Icon

Genlock Icon

SYNC Icon


3D LUT Icon
Camera Status Icon

LCD Lock Icon

Wi-Fi Icon

DC-In Icon

Battery Charge Icon

This button toggles the LCD display between the Home screen and the Menu screen. The arrow on the button changes direction when toggled.
Home Screen:
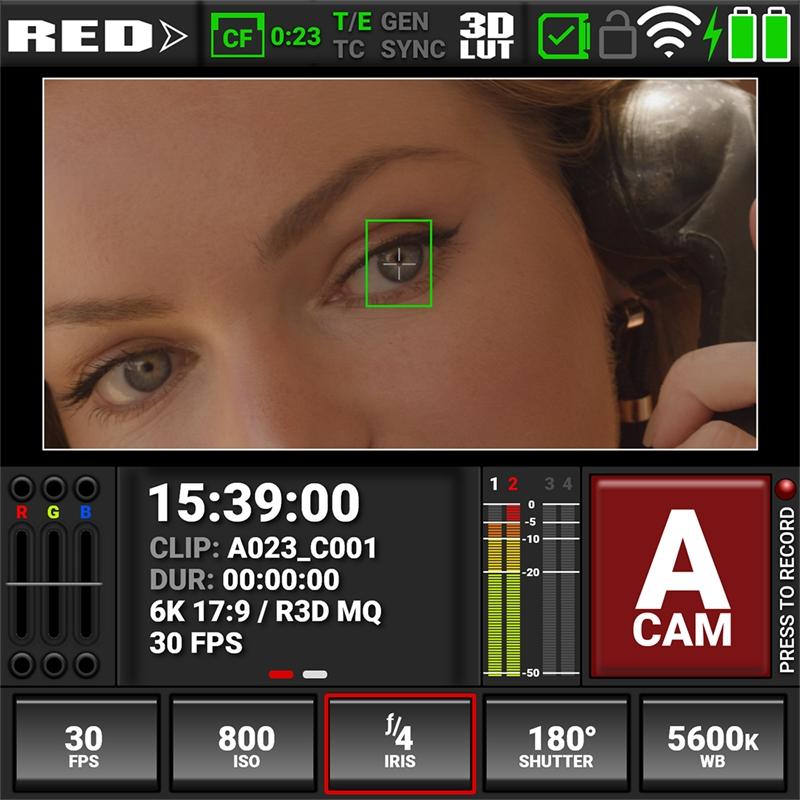
Menu Screen:
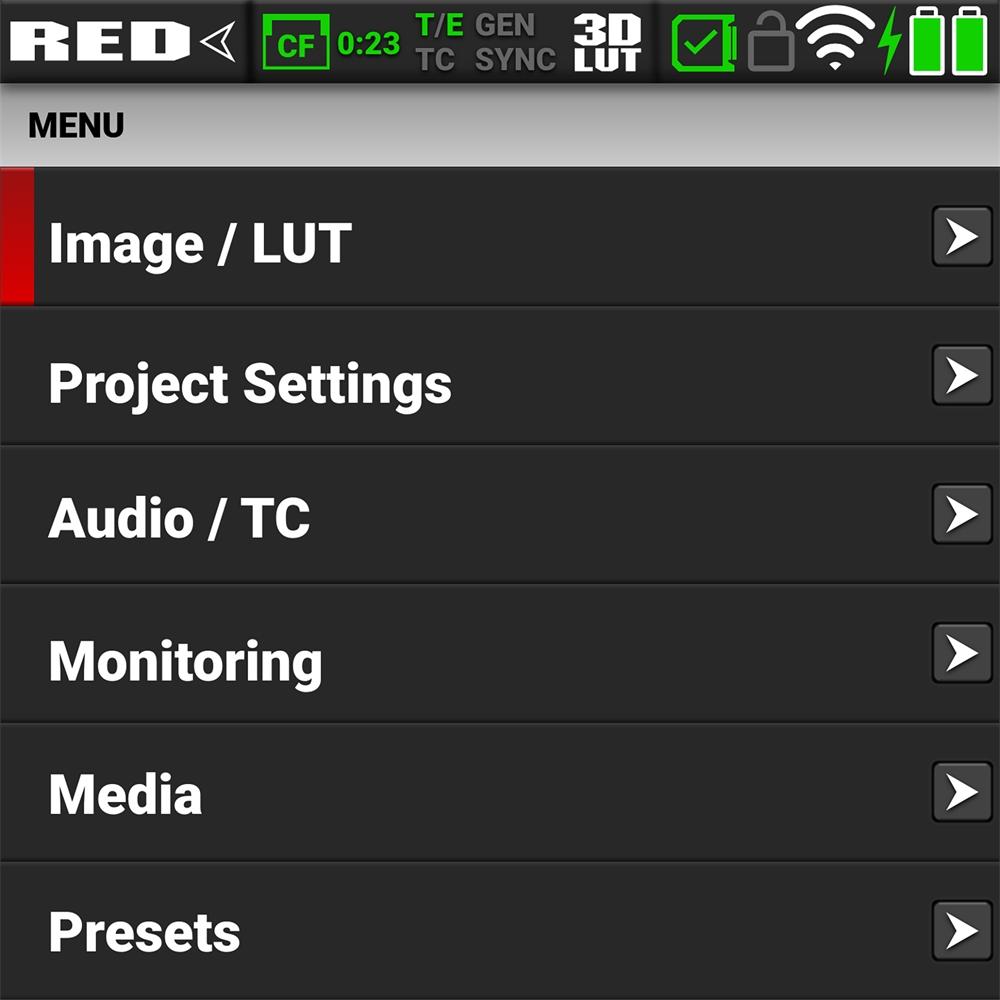

This icon displays the status of the CFast 2.0 media card, and it displays the recording time remaining for the current camera settings.

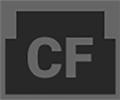

This icon indicates the state of the camera hardware. The different icons and their corresponding status include:

Good

Overheating Warning

The status displayed includes: Good Missing Incompatible

This icon displays the temperature (T) and exposure (E) calibration indicators.
• When T is yellow or red, it indicates that the camera requires sensor re-calibration.
• When E is yellow or red, it indicates that the camera requires sensor re-calibration.
Refer to Calibrating the Sensor


Overheating
Shutting Down

This icon indicates the state of the LCD Lock. The states include:
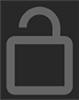
Gray and open indicates that the camera LCD is unlocked.

White and closed indicates that the camera LCD is locked.

This icon indicates the state of the Timecode generator connection.

Gray indicates that no Timecode generator signal is detected.

Green indicates that the Timecode source is connected and jammed.

Red indicates that the Timecode source is connected and not jammed.

White indicates that the Timecode source is jammed and not connected.

Yellow indicates that the Timecode source is crossjammed (at a different Project Time Base).

This icon indicates the state of Wi-Fi connection.

Gray and empty indicates that no Wi-Fi signal is detected.

White bars indicate that Wi-Fi signal is detected (Infrastructure).

White antenna indicates that Wi-Fi signal is broadcasting (Ad-hoc).

This icon indicates the state of the Genlock connection.

Gray indicates that no Genlock signal is detected.

Green indicates that the camera is receiving and is locked to a Genlock signal.

Red indicates that the camera is receiving and is not locked to a Genlock signal.

This icon indicates the state of DC power connection.

Gray indicates that no DC power is connected.

Green indicates that the camera is receiving DC power.


This icon indicates that the Timecode and Genlock signals are synchronized to the camera's frames per second (FPS) settings.

Gray indicates that no synchronization is detected.

Green indicates that the camera is synchronized with the Timecode and Genlock signals.

Yellow indicates that the camera is synchronized with the a single camera or a Genlock signal.

This icon indicates the activation status of 3D LUTs.

Gray indicates that no 3D LUTs are in use.

White indicates that the camera is using a 3D LUT.
This icon indicates the state of the battery connection and charge level.

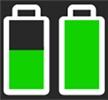
Gray indicates that no battery is connected.
White indicates that the battery is connected and green shows the relative level of charge remaining.


Yellow indicates 10 minutes of power remaining.
Red indicates less then 5 minutes of power remaining.
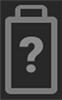
Gray question mark indicates no communication with the battery and no power.


White question mark indicates no communication with the battery and power.
Gray exclamation point indicates error communicating with the battery and no power.
The Status page contains camera status information and shortcuts to the associated camera menus:

The camera status and menu shortcuts include:
ITEM
DETAILS
Media Displays the media status and a link to the Media Menu
Power
Displays the power status and a link to the Power settings menu
System Status Displays the camera temperature status and a link to the System Status menu
Project Settings
Displays the project status and a link to the Project Settings Menu
Lens Displays the lens status and a link to the Lens settings menu
Wi-Fi
Displays the communication status and a link to the Wi-Fi settings menu
Maintenance Displays the Temperature and Exposure calibration, the external connection status, and a link to the Maintenance Menu
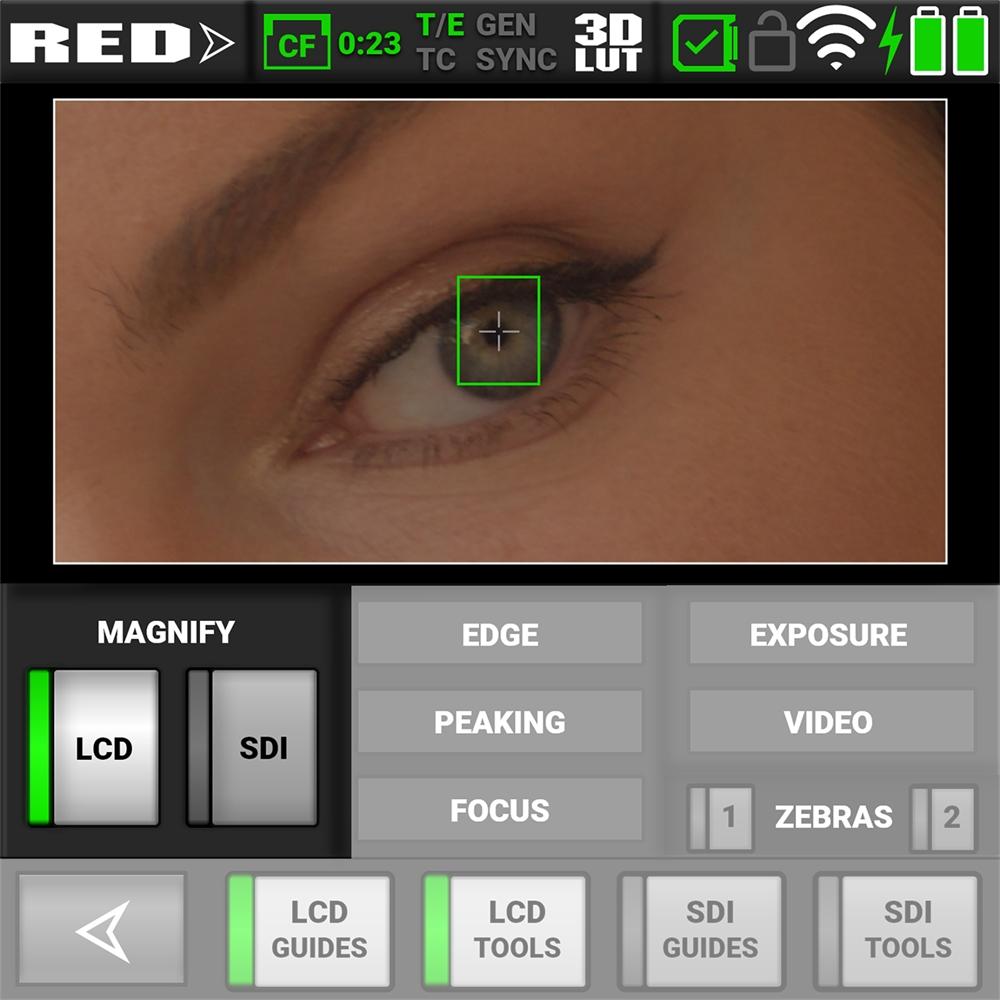
Open the Monitoring tools by tapping on the Exposure section of the LCD home page.
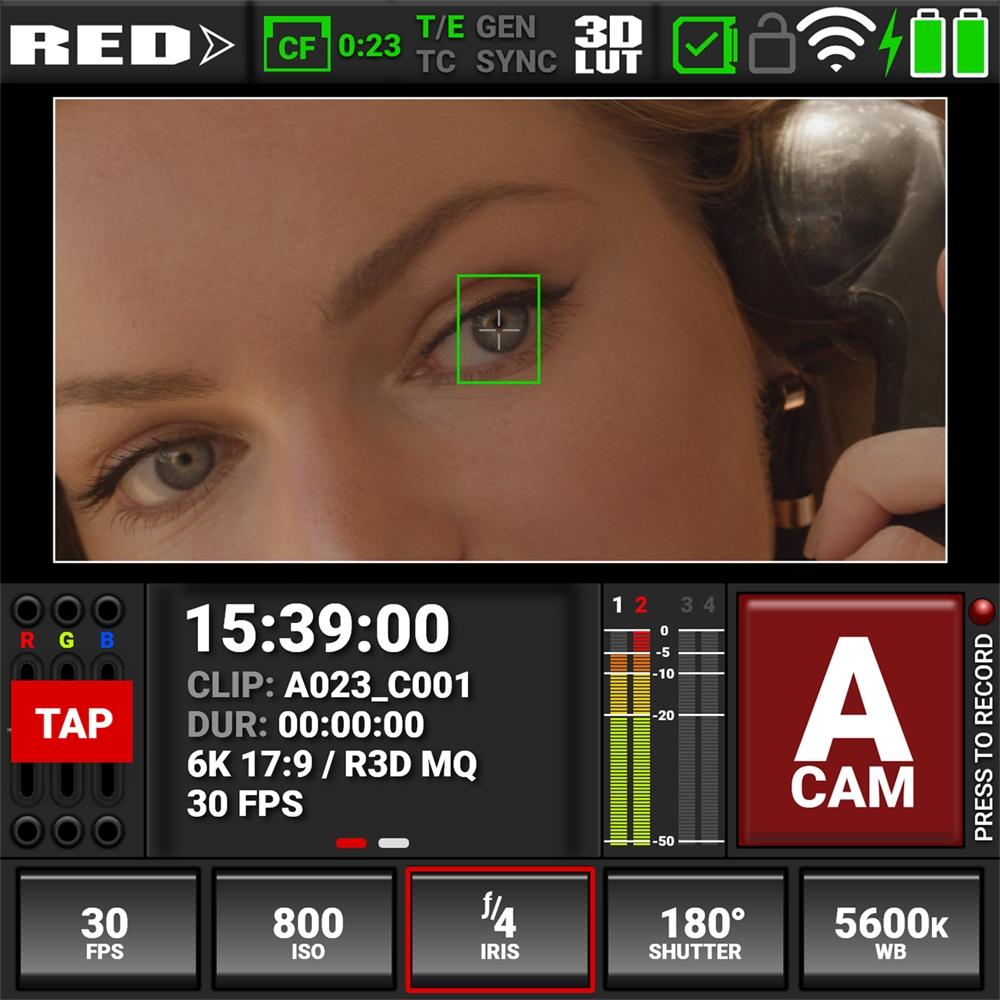
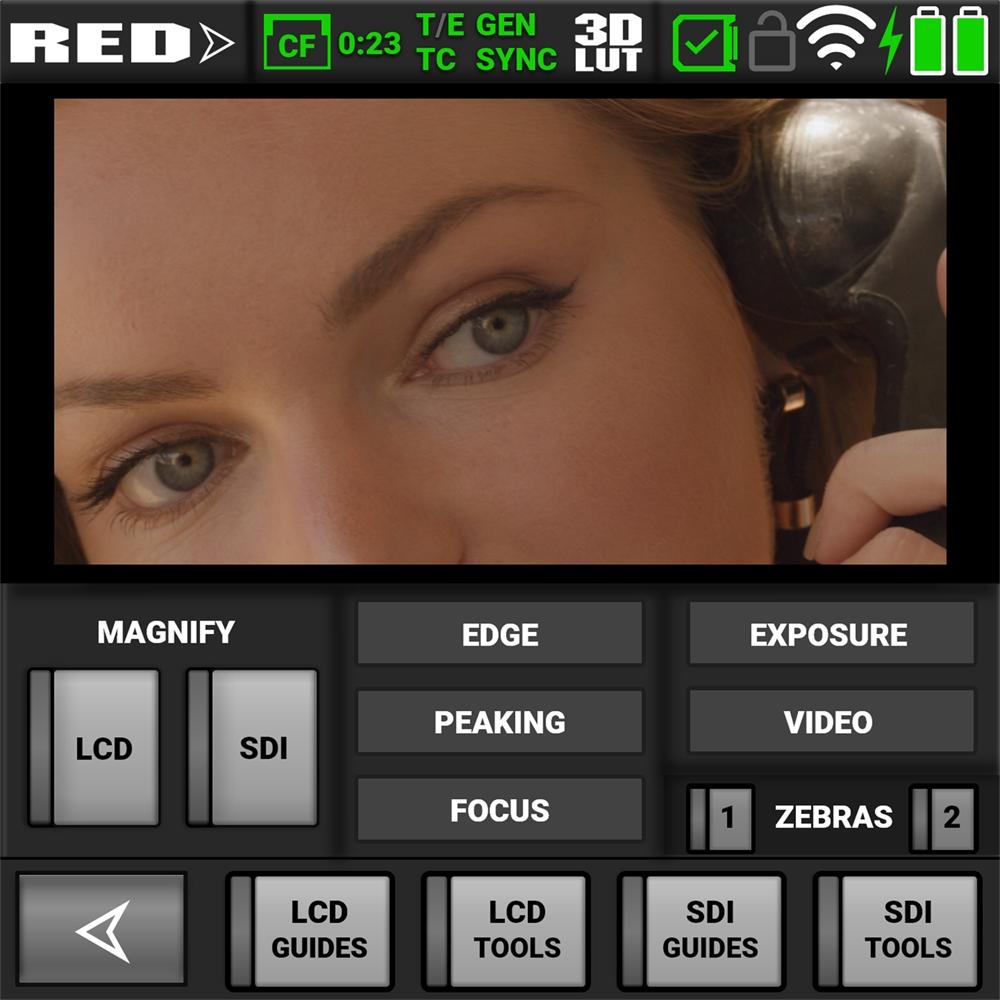
Return to the LCD home page by tapping the arrow button
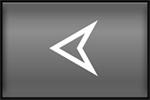
The Monitoring tools provide an easy way to toggle many of the monitoring features on and off.
When the features are selected, the buttons indicate the selection.
The LCD switches allow you to view or hide the LCD monitor guides and tools enabled on this screen.

When the switches are selected, a green bar appears on the left side of the switch.
The LCD Guides switch displays the Monitoring Guides (frame guides and center guide) on the LCD.
The LCD Tools switch displays the Monitoring Tools (false color, peaking, zebra) on the LCD.
The SDI switches allow you to view or hide the SDI monitor guides and tools enabled on this screen.

When the switches are selected, a green bar appears on the left side of the switch.
The SDI Guides switch displays the Monitoring Guides (frame guides and center guide) on the SDI output.
The SDI Tools switch displays the Monitoring Tools (false color, peaking, zebra) on the SDI output.
The Magnify section allows you to enable or disable magnification on the camera LCD and the SDI monitor output.
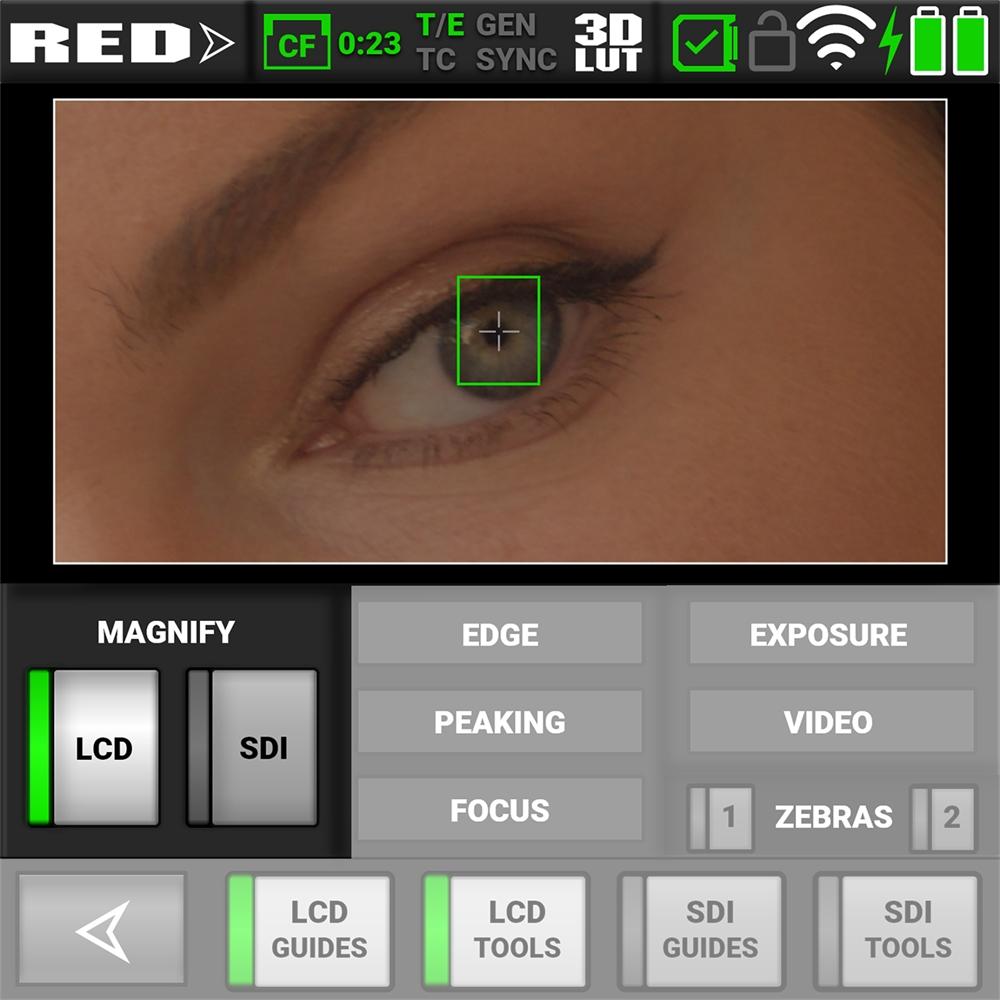
The Focus section allows you to enable or disable one of the focus tools.

For information about using the Focus tools, refer to Tools.
The Exposure section allows you to enable or disable one of the exposure tools.
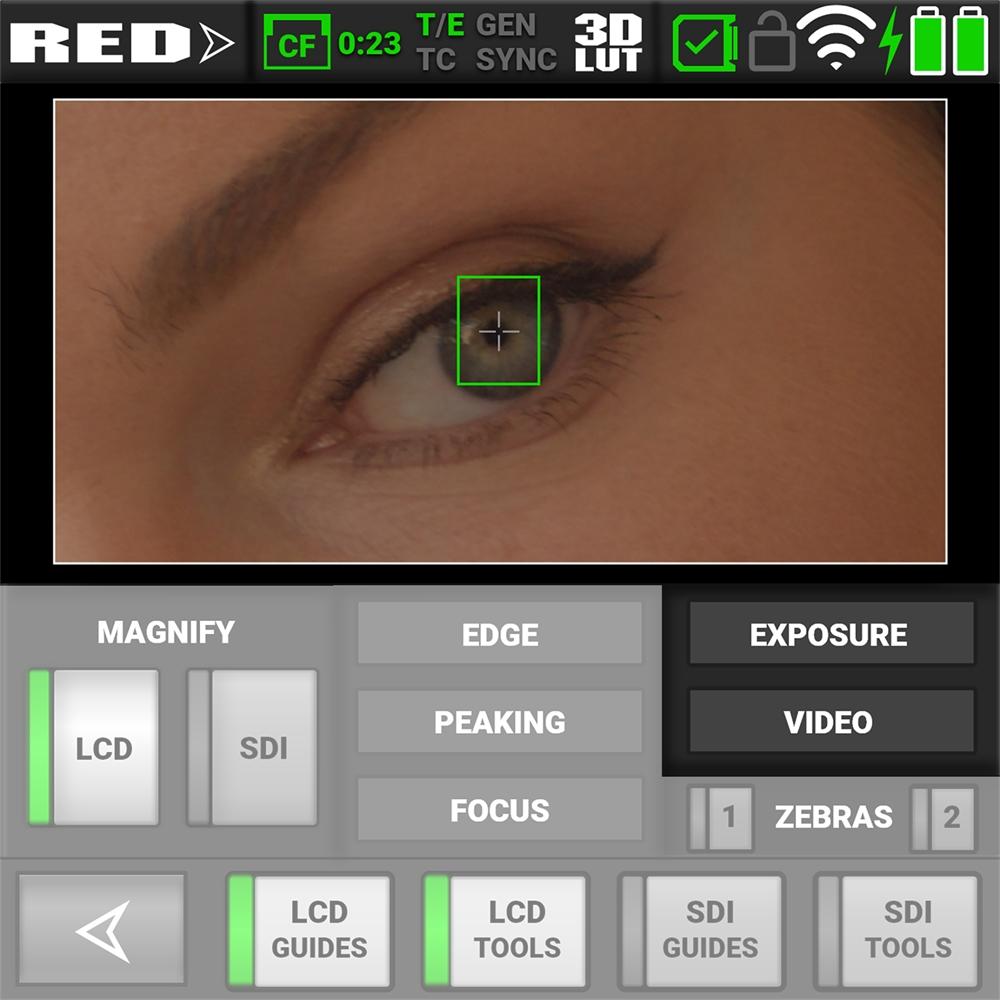
For information about using the Exposure tools, refer to Tools
The Zebra section allows you to enable or disable the Zebra 1 and Zebra 2 modes.

For information about using the two Zebra modes, refer to Zebra 1 and Zebra 2.

Tap the histogram area to toggle between the Histogram display and the Media display.

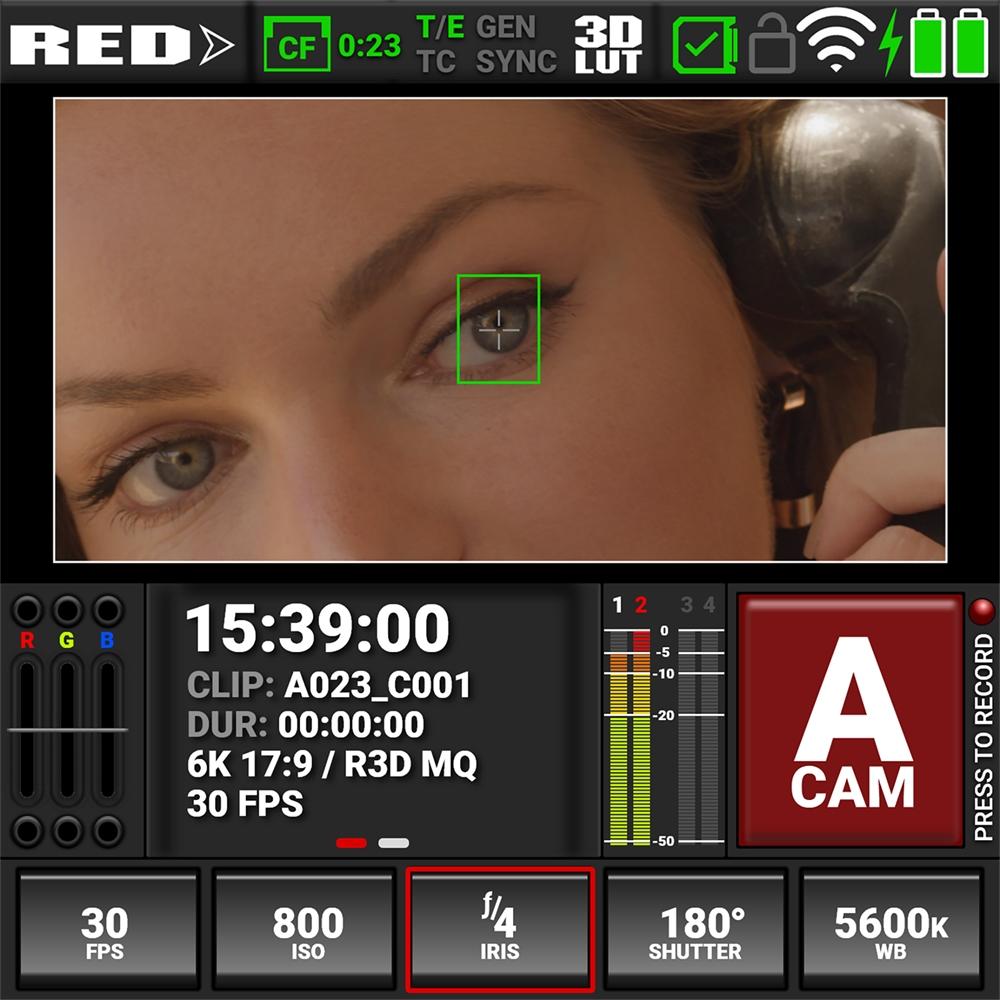
The Histogram area of the LCD home page displays a histogram distribution of the RGB exposure on the camera's sensor.
The histogram displays the darkest image elements at the far left, the midtones in the middle, and the lightest image elements at the far right. This gives you a fast way to determine your overall image exposure levels.
Overexposed Example
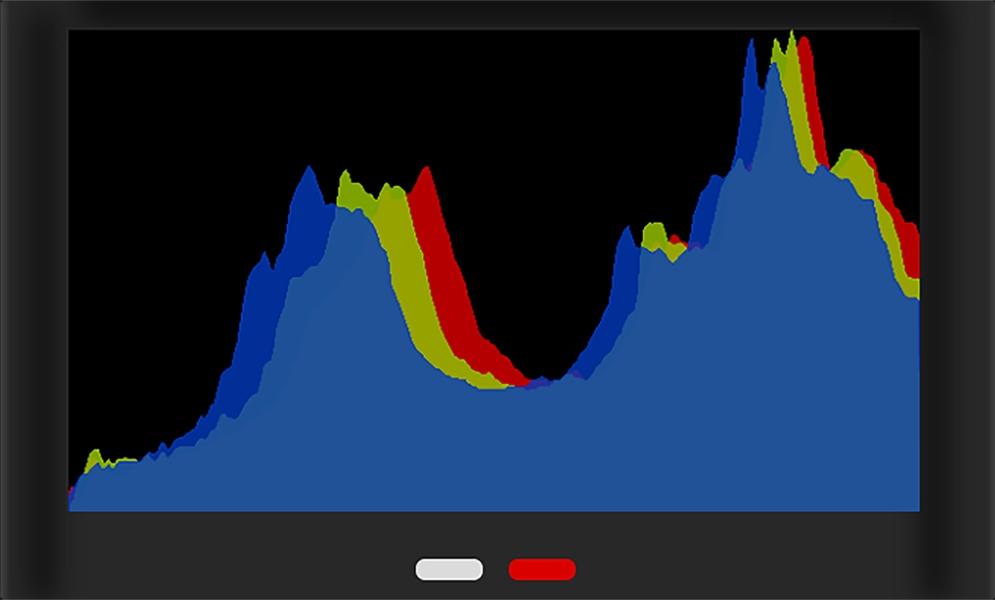
Underexposed Example

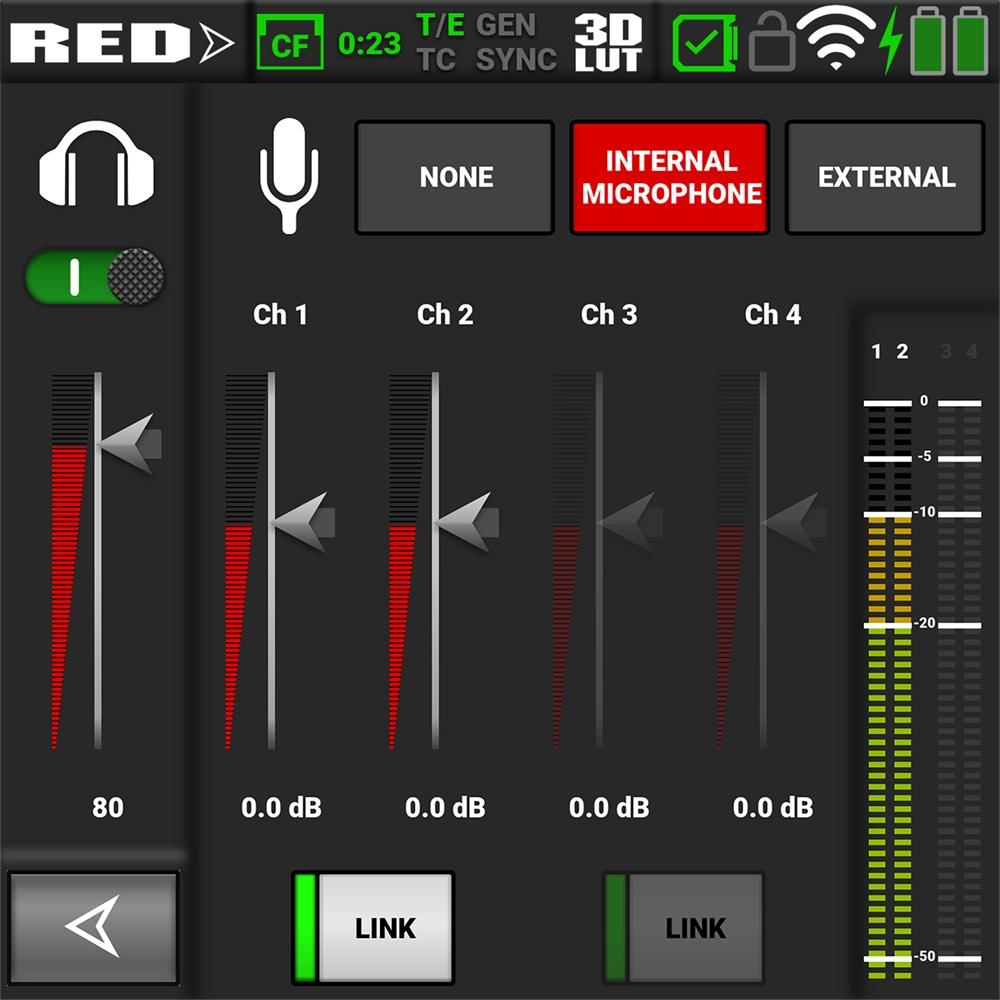
Open the Audio tools by tapping on the Audio section of the LCD home page.
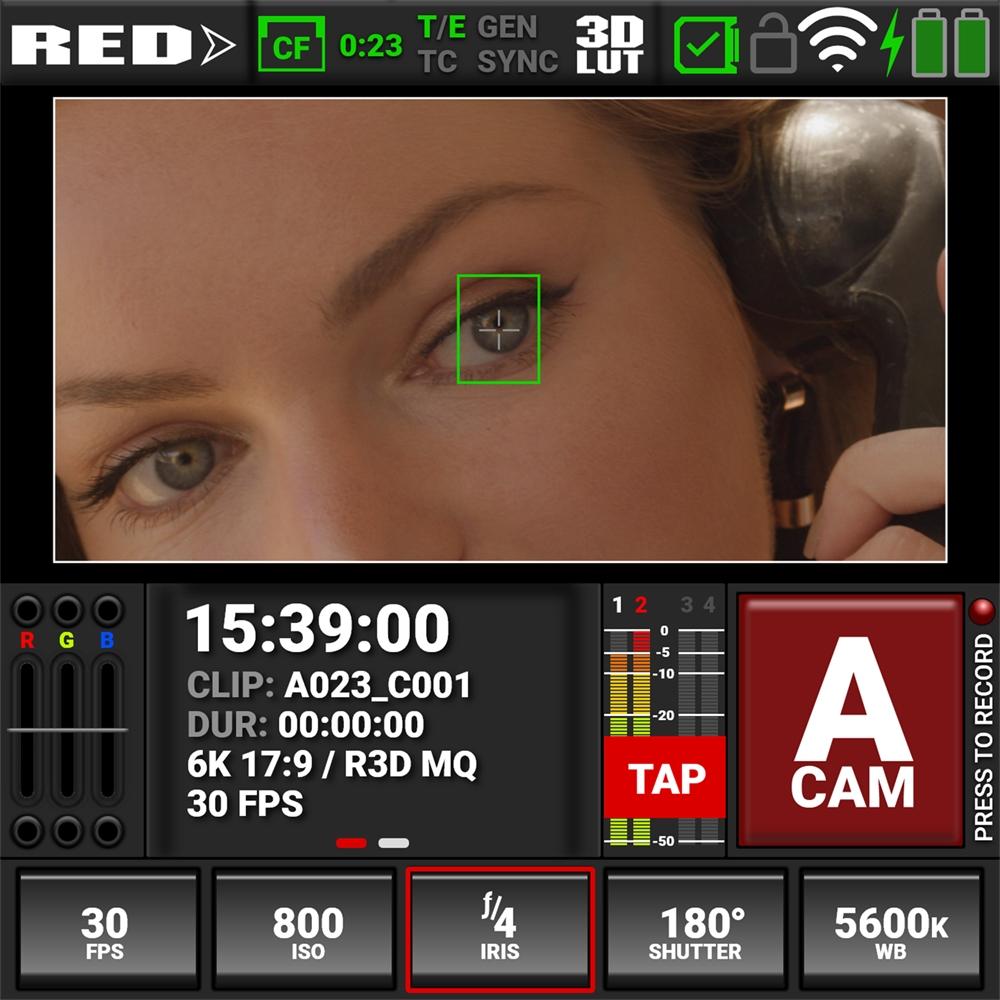
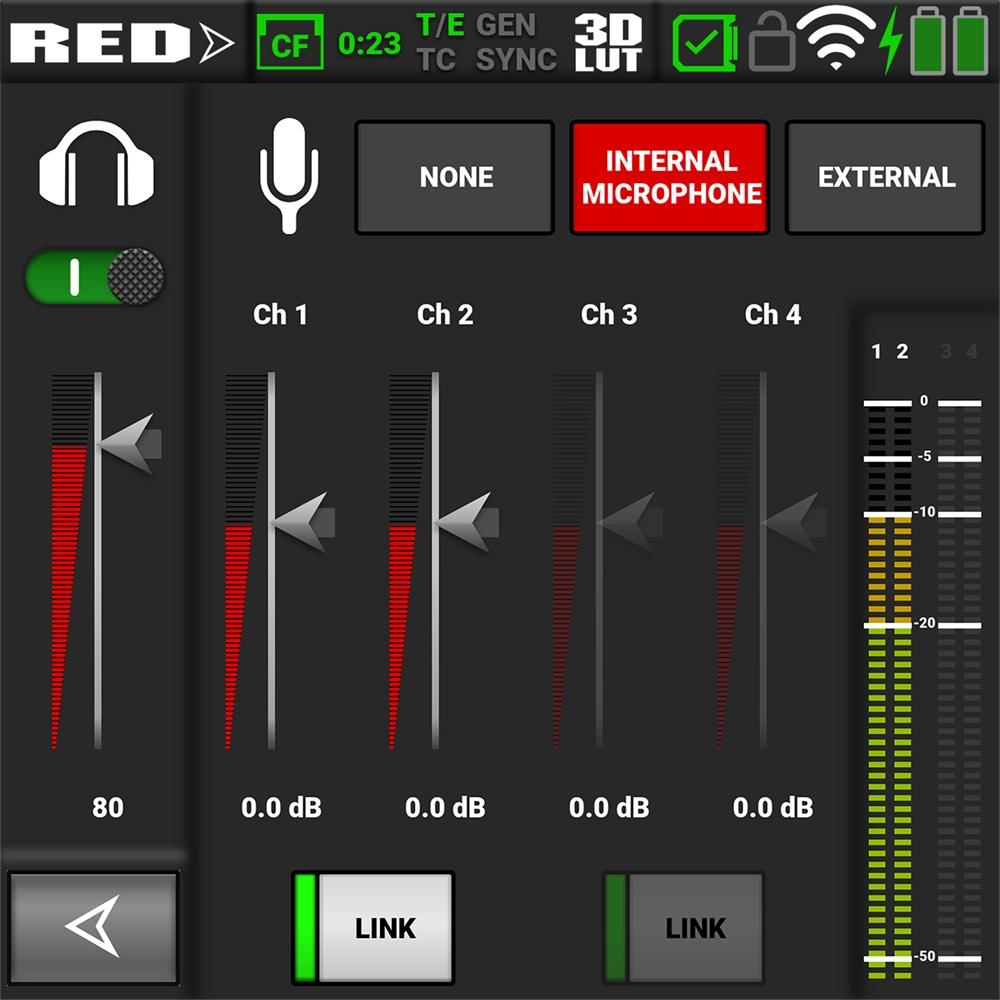
Return to the LCD home page by tapping the arrow
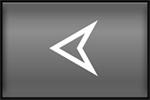
The Audio tools provide an easy way to control many of the audio features.
When the features are selected, the buttons indicate the selection.
The headphone section allows you to enable/disable the headphone output and adjust the headphone volume with a slider.

The Audio Source section allows you to select the audio source the camera will record to the clip.
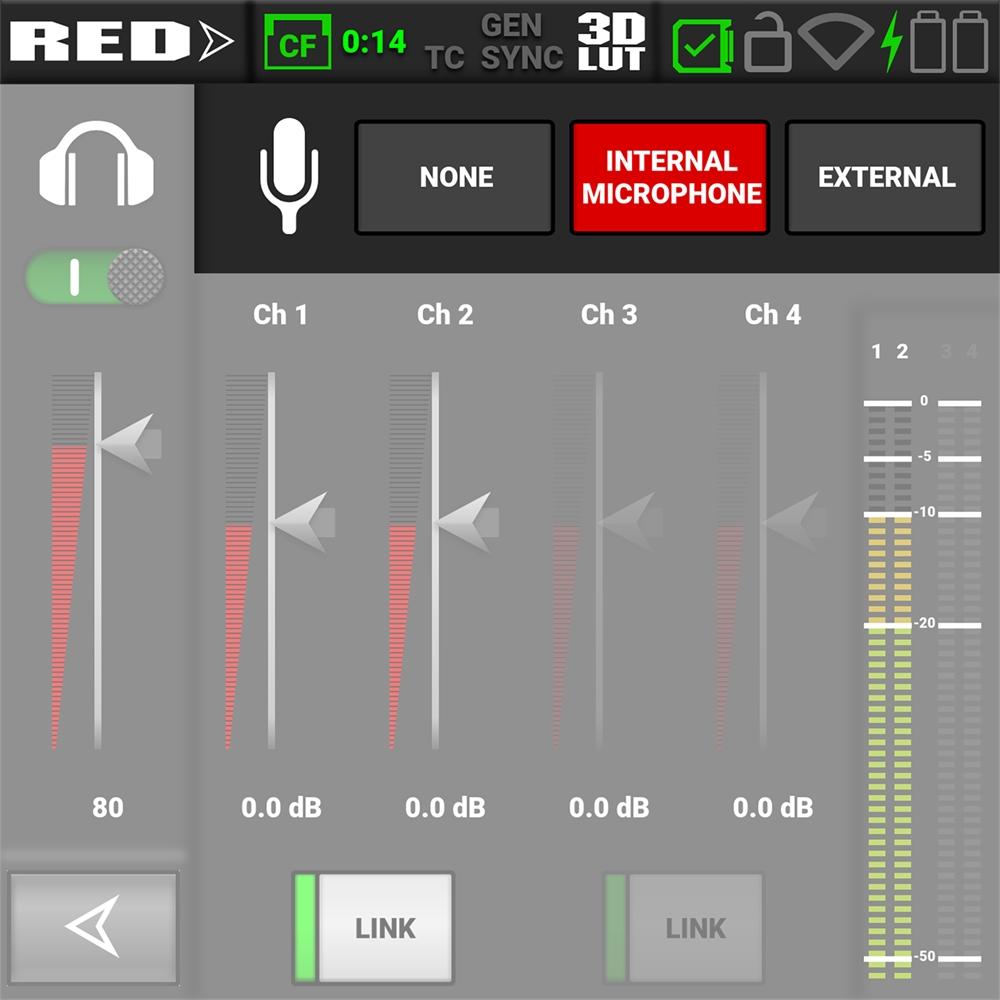
The Audio Channels section allows you to adjust the audio source volume gain the camera will apply to the recorded clip.
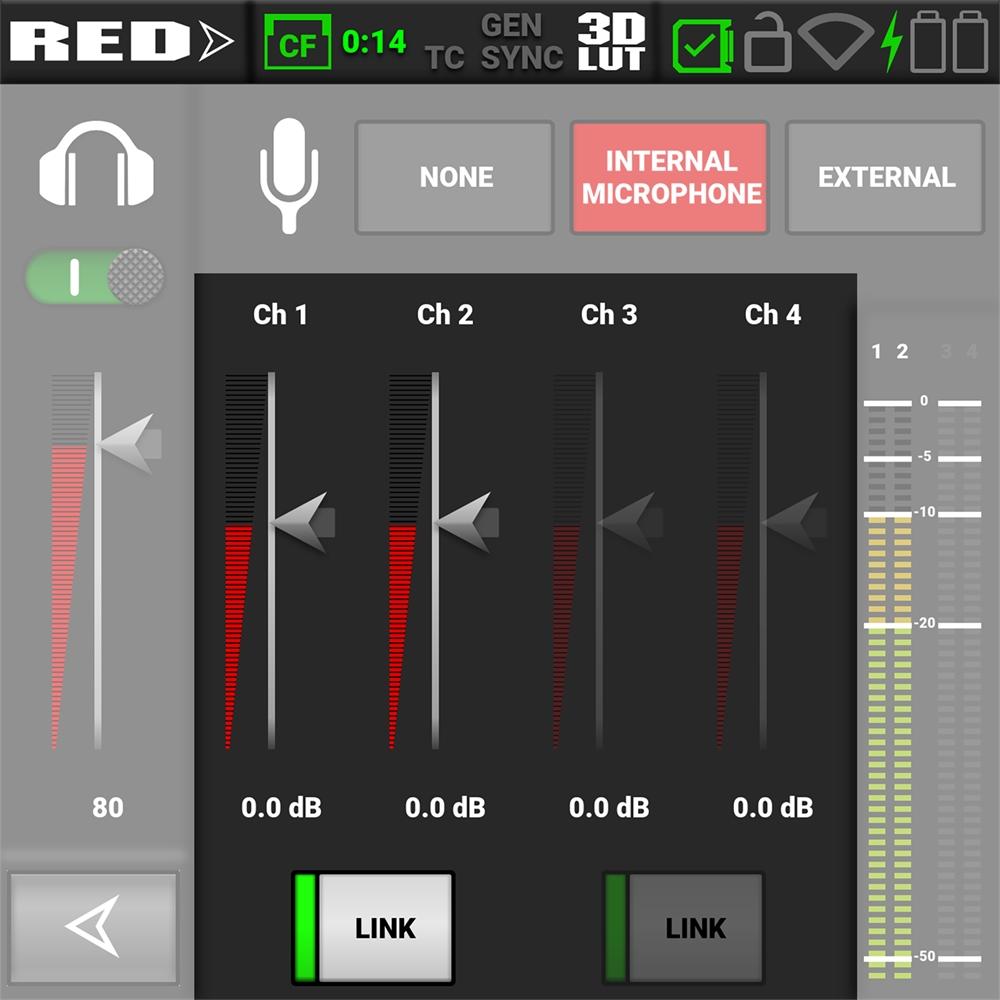
You can use the Link button to link channels 1 and 2, or to link channels 3 and 4. This allows you to adjust both of the internal or external channels together.
The Audio VU Meter section displays the audio input received by the camera from the four channels.
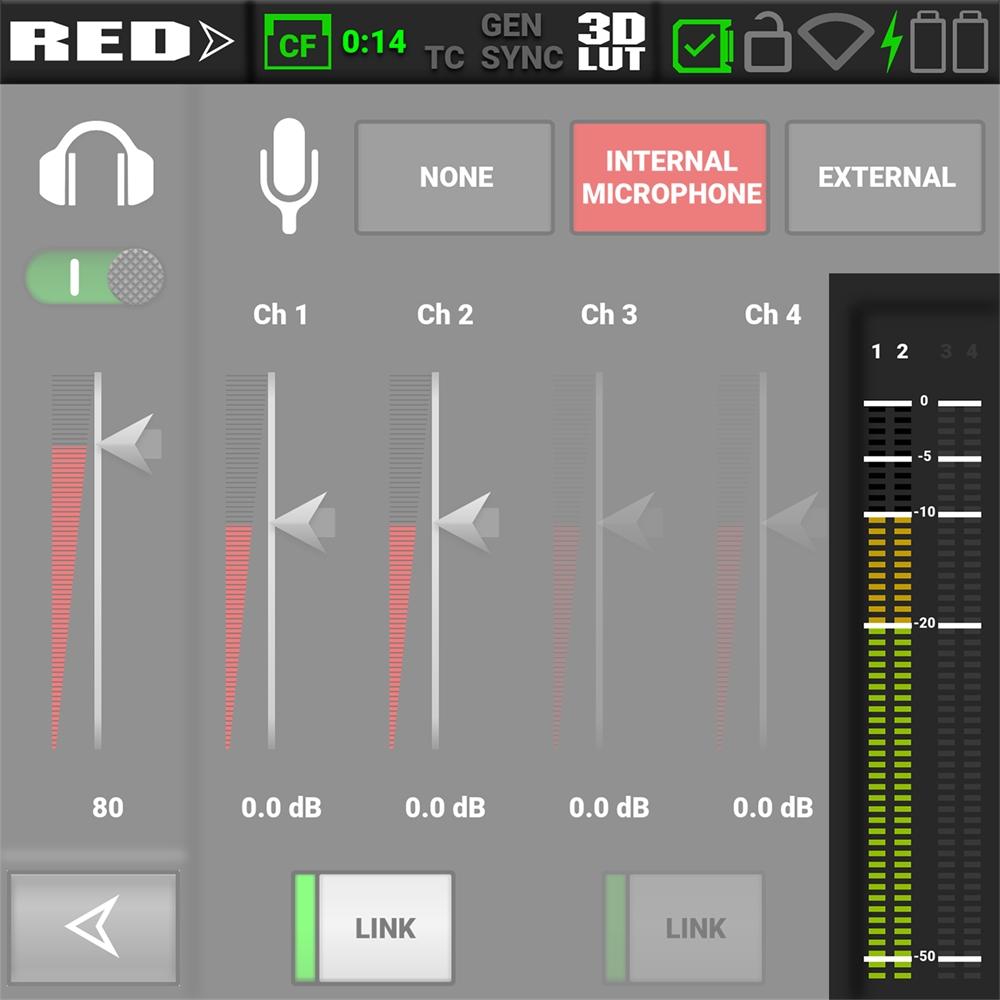
As the input increases, the level indicator changes from green to yellow to orange to red. When the audio input clips, the channel number at the top of the VU meter turns red:

When you press on the Playback button, the LCD Touchscreen displays the Playback screen.
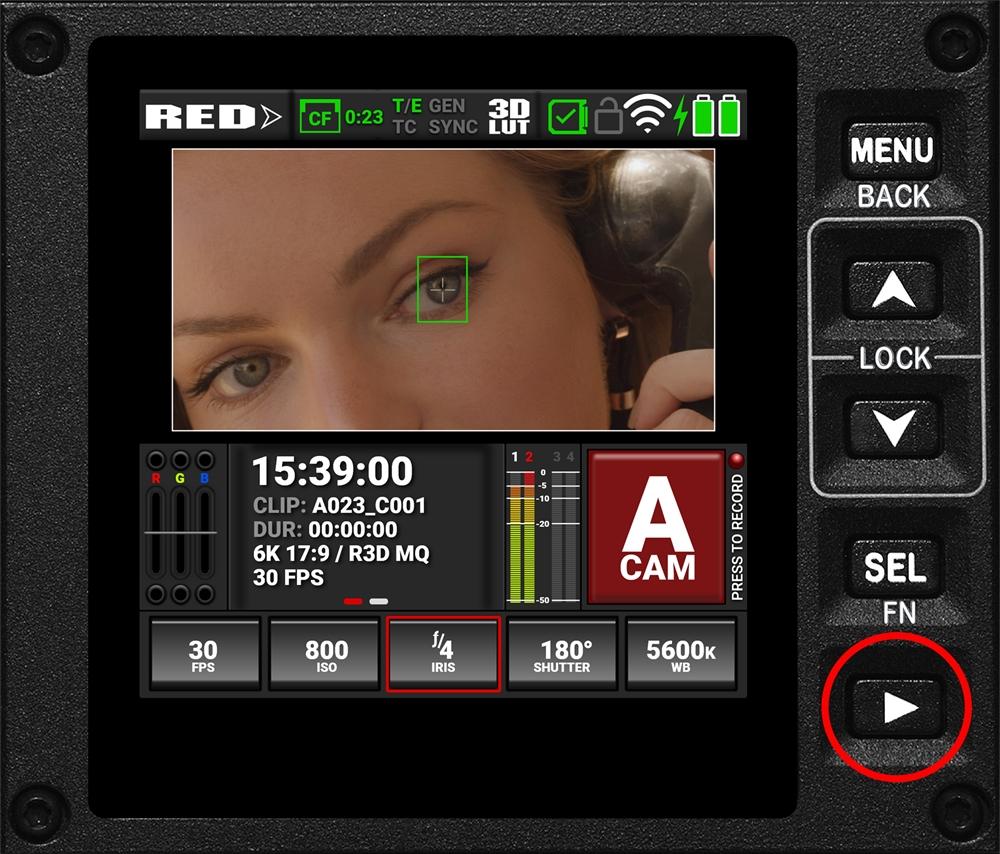
To close the Playback screen, press the Playback button.
NOTE: When you open playback, it disables many of the menu settings.
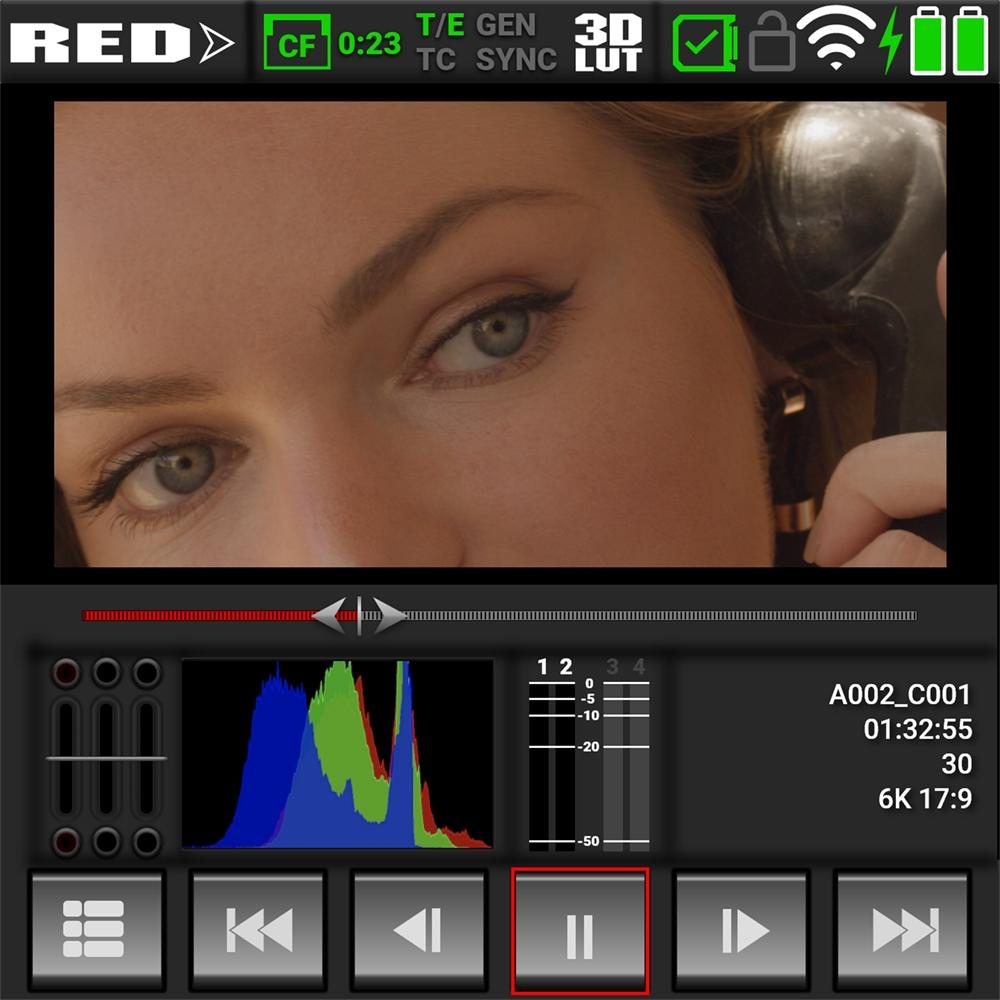
The Playback screen displays the clip image along with the following:
Clip Slider
RGB Exposure
Histogram
Audio VU Meters
Clip Information
Playback Screen Buttons

Use your finger to move forward and backward through the frames by swiping the image to the left and the right. The Clip Slider shows where in the timeline the displayed frame is located in the clip.
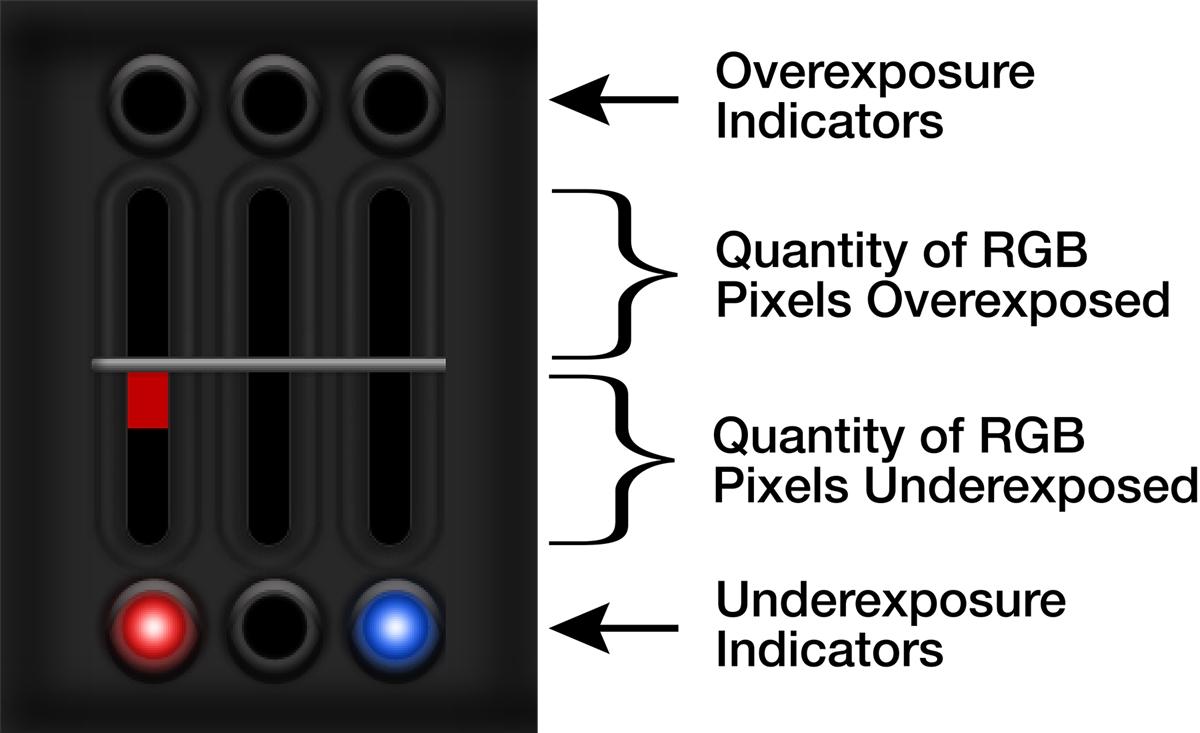
RGB Exposure displays the exposure levels of the separate RGB channels and indicates when a channel is underexposed or overexposed. This meter measures the raw image data regardless of the ISO and LUT settings.

The histogram displays the darkest image elements at the far left, the midtones in the middle, and the lightest image elements at the far right. This gives you a quick way to view your overall image exposure levels.

The Audio VU meters display the audio levels in the played clip.

The Clip Information displays the name, duration, time base, and format of the clip.

With the Playback screen buttons you can view the Clip list, move one clip back, move one frame back, play/pause, move one frame forward, and move one clip forward.
The Clip List button displays the list of clips recorded on the media card. Each clip displays the first frame of the clip, the clip information, and the clip file format.

Swipe up and down to scroll through the list of clips. Tap the down arrow to open the clip information screen.

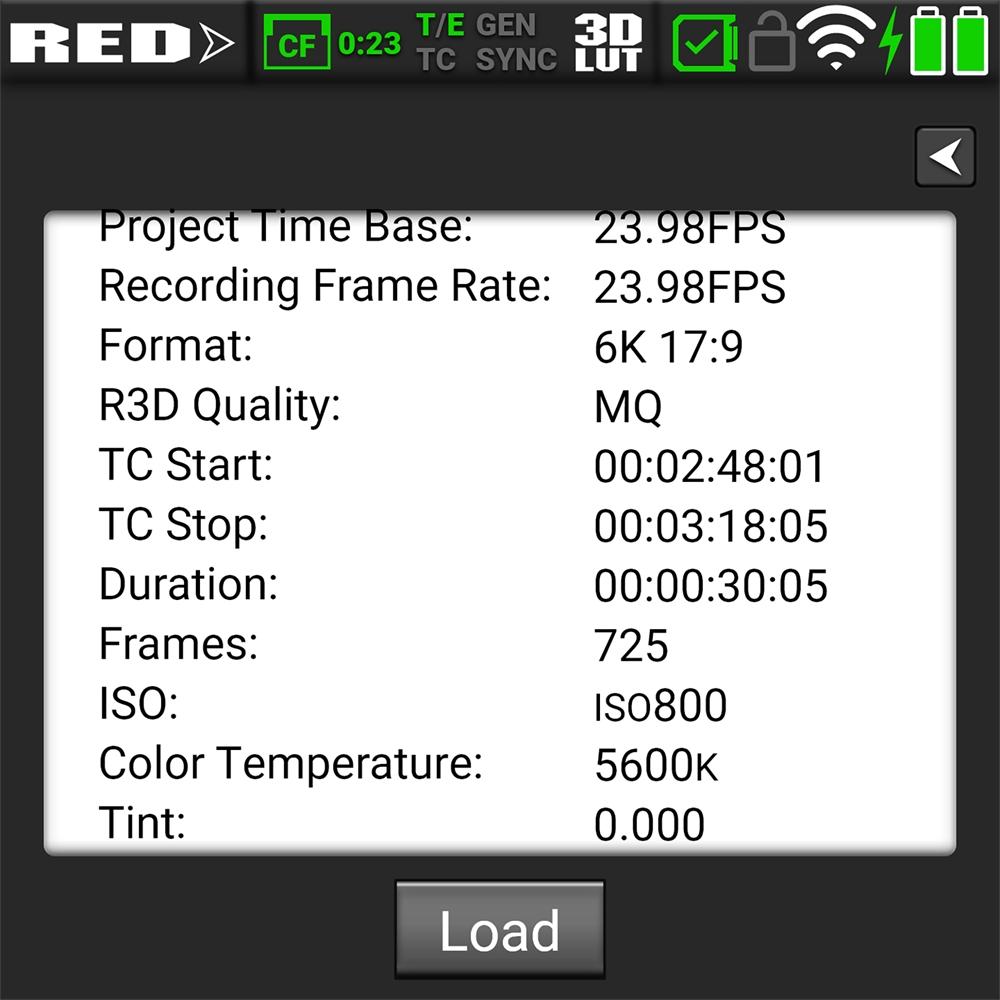
When you tap the Load button, the camera loads the clip to the Playback screen.
This section describes the menus and sub-menus for the camera. To access the menus, navigate to a menu item from the LCD Touchscreen.
Image / LUT Menu ISO, Shutter, White Balance, Output Color Space, Output Tone Map, Highlight Roll-Off, Display Preset, 3D LUT, CDL, Exposure Adjust
Project Settings Menu Format, Recording Frame Rate, Project Time Base, File Format, R3D Quality, ProRes Resolution, ProRes Codec, ProRes Baked-In Settings, Pre-Record, Slate
Audio / TC Menu Audio Source, Internal Audio, External Audio, Headphone, Timecode Source, Jam Timecode to TOD, Timecode Display Mode
Monitoring Menu LCD, SDI, Live Stream, Tools, Guides
Media Menu Eject, Media Info, Secure Format
Presets Menu Create Preset, On Media, In Camera
Autofocus - BETA Menu Enable, Mode, Size, Position, Start AF1
Communication Menu Camera, Wi-Fi, Serial
System Settings Menu Date / Time, Lens, Power, Indicators, Status Settings, System Status
Language Menu English, Chinese, French, German, Japanese, Spanish
Maintenance Menu Calibrate, Calibration, Save Log, Reset Defaults, Factory Reset, Upgrade
1. The camera's autofocus feature requires lenses that support EF type autofocus.
The Image / LUT menu contains the settings you use to configure your image. From the camera LCD touchscreen menu, select Image / LUT:


Use the Image / LUT menu to configure the camera's image and lookup table (LUT) settings:
ITEM
DETAILS
ISO Adjusts the sensitivity of the sensor to light
Shutter
Adjusts the amount of light exposed to the sensor
White Balance Adjusts the colors to compensate for the light source temperature
Output Color Space
Output Tone Map
Adjusts on-set working color space
Adjusts the image contrast
Highlight Roll-Off Adjusts image highlight compression
Display Preset Adjusts on-set working gamma space
3D LUT Manage the camera's look up tables (LUTs).
CDL Opens the Color Decision List (CDL) menu
Exposure Adjust Manually fine-tunes the midtone exposure level
Use the ISO setting to adjust the image’s exposure in the monitoring path.


The ISO range is ISO 250 to ISO 12,800. The default ISO is ISO 800.
Higher ISO values create brighter images in the monitor path, and lower ISO values create darker images in the monitor path.
When you record using the R3D File Format, the ISO settings are stored as metadata and you can adjust them later in post-processing with REDCINE-X PRO or other editing tools that support R3D files.
RED recommends setting the ISO to the default of 800, then adjusting the aperture, lighting, and ND filters to match. The ISO can later be adjusted for fine-tuning.
Use Shutter to select the amount of time the sensor is exposed to light per frame (shutter speed / shutter angle). You can change the shutter settings while recording.
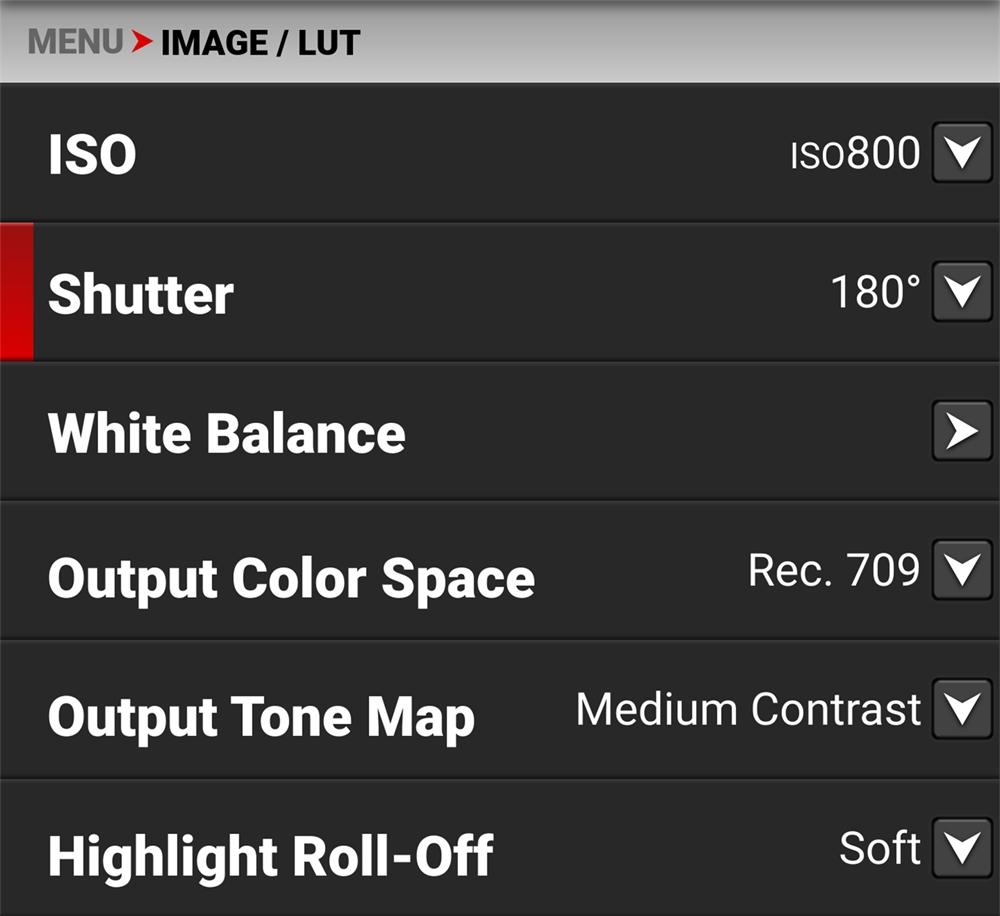

You can switch between angle and time by using the Status Settings. Decreasing shutter speed increases the amount of time that light hits the sensor, which increases exposure and motion blur of moving objects. Increasing shutter speed decreases the amount of time that light hits the sensor, which decreases exposure and motion blur of moving objects.
SHUTTER ANGLE
Enter the exposure value as a shutter angle (xx°). The shutter angle range is 0° to 360°. The default shutter angle is 180°. Click Edit to enter an exact shutter angle or shutter speed.

The table below lists common shutter angle and shutter speed equivalents. The calculations in the table use a recording frame rate of 23.98 fps.
SHUTTER SPEED
Enter the exposure value as a shutter speed (1/xx sec).
The slowest shutter speed is 1/(recording frame rate). For example, if the recording frame rate is 23.98 fps, the slowest available shutter speed is 1/23.98 sec. The fastest shutter speed is 1/8000 sec. The default shutter speed is 1/47.95 sec.
CONVERT SHUTTER SPEED TO SHUTTER ANGLE
Shutter Angle = (Shutter Speed x Frame Rate x 360)
Example: (1/47.95 x 23.98 x 360) = 180
CONVERT SHUTTER ANGLE TO SHUTTER SPEED
Shutter Speed = 1/(Frame Rate x 360/Angle)
Example: 1/(23.98 x 360/180) = 1/47.95
Use the White Balance menu to adjust the Color Temperature and the Tint
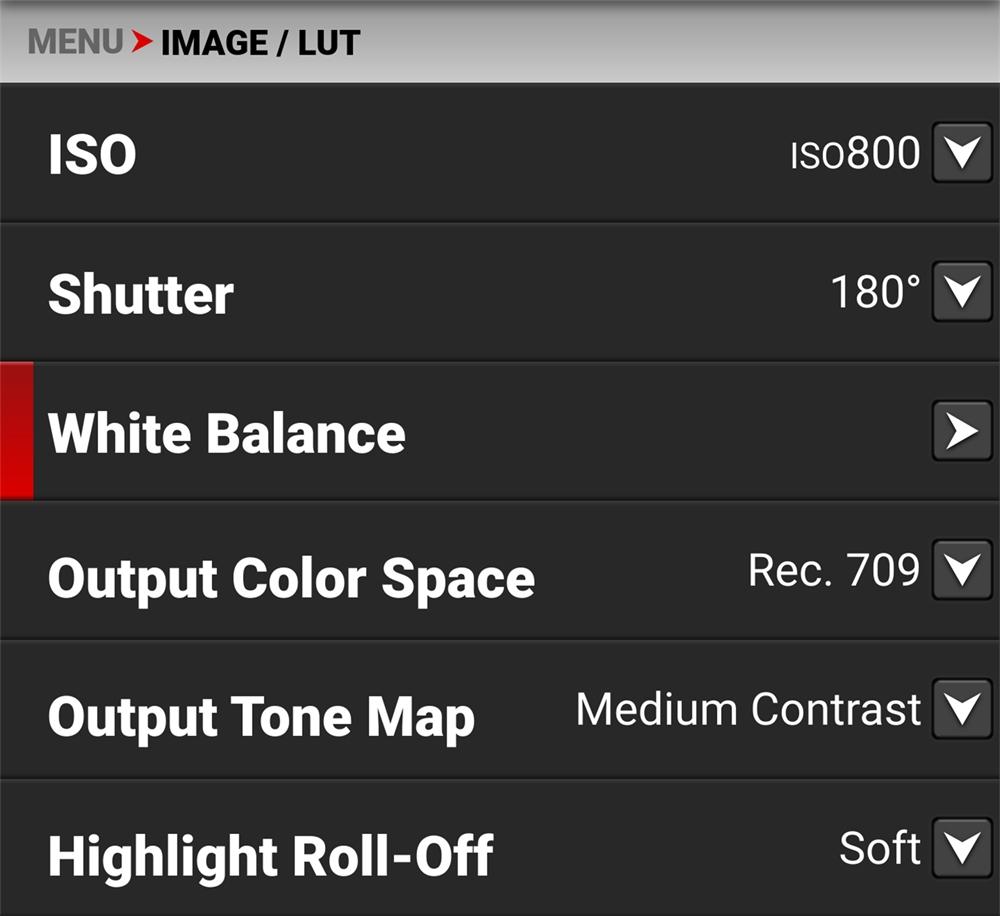

When shooting in R3D format, the camera stores white balance as metadata, which you can adjust non-destructively in post production after filming.
Use the White Balance menu to configure the color temperature and tint settings for your image:
Color Temperature
Image color temperature correction
Color Temperature Presets Tap a button to select a preset color temperature
Tint Adjust magenta-green color component
Auto White Balance
The camera automatically sets the color temperature and tint
Use Color Temperature to adjust the image's color temperature in Kelvin units (K) or by selecting presets.


When the image's light source color temperature is warm, you can compensate by setting the camera to a warmer color temperature. When the image's light source color temperature is cool, you can compensate by setting the camera to a cooler temperature.
The color temperature range is 1,700 K to 10,000 K. The default color temperature is 5600 K.
When the White Balance List Mode (refer to Status Settings) is set to Presets, the Color Temperature menu list uses the preset temperatures instead of the Kelvin temperatures.
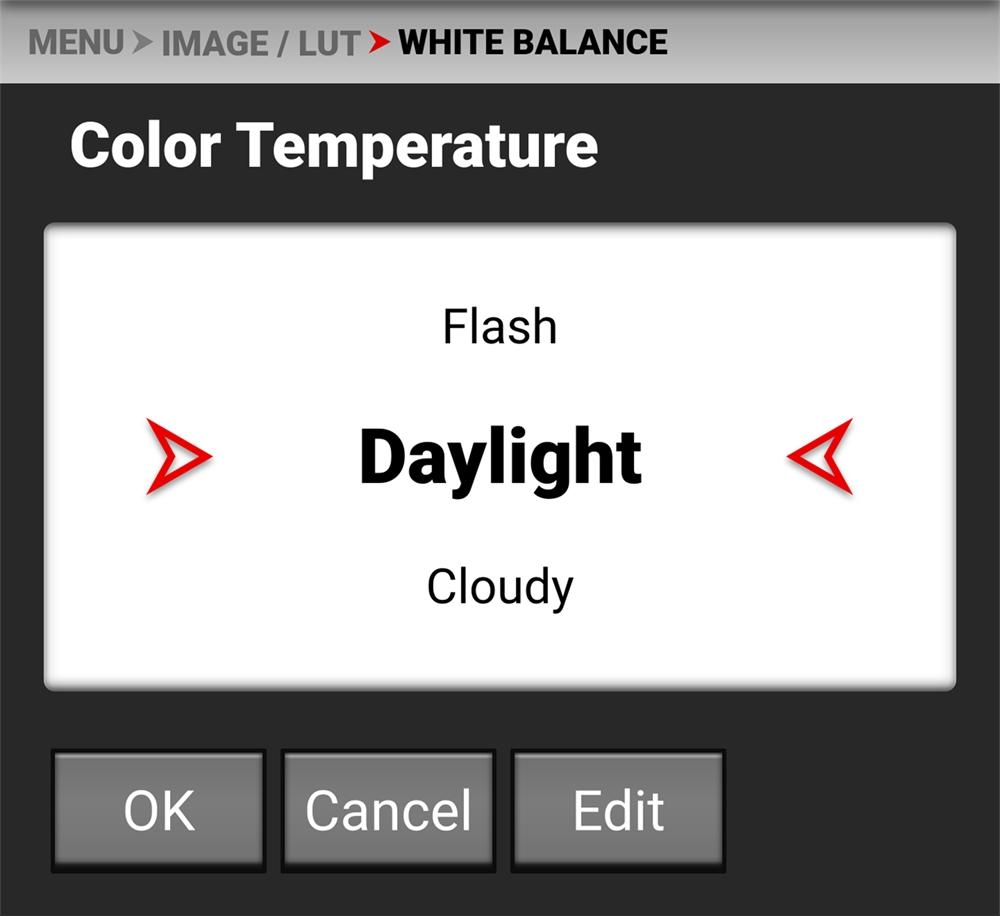
Use Color Temperature Presets to select a pre-configured color temperature.

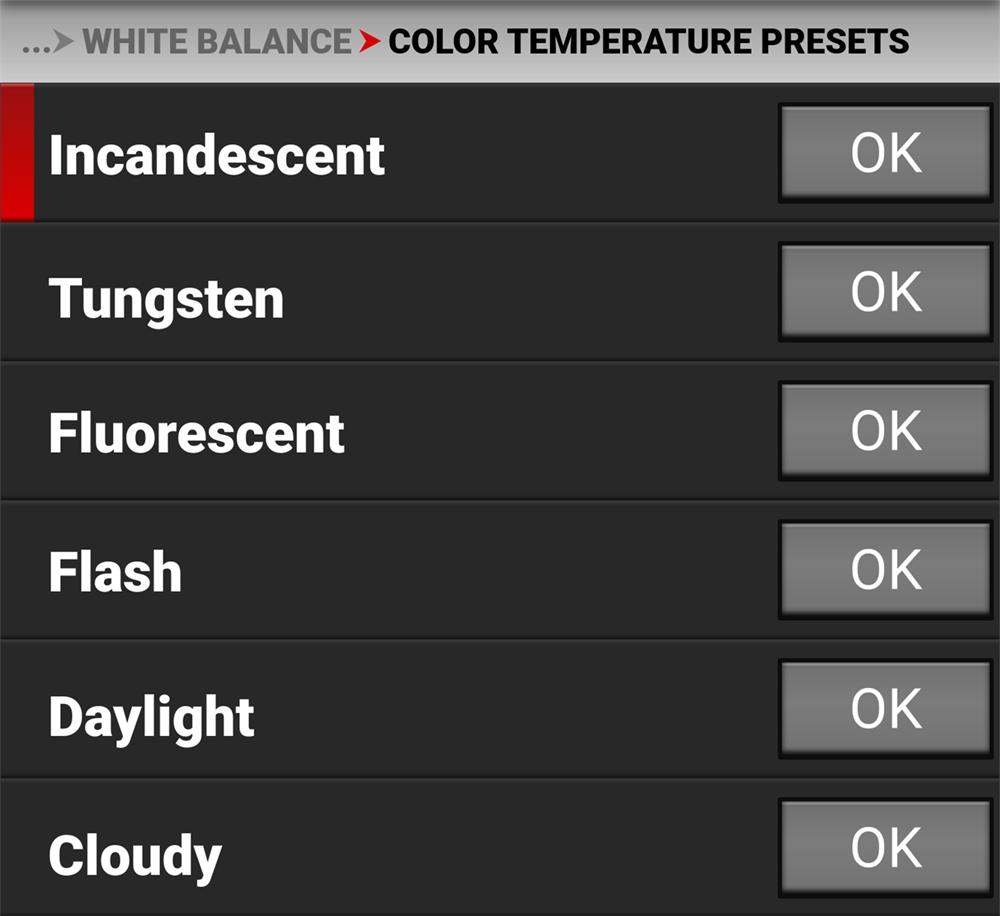
The color temperature presets you can select include:
ITEMS DETAILS ITEMS DETAILS
Incandescent 2800 K Daylight 5600 K
Tungsten 3200 K Cloudy 7000 K
Fluorescent 4500 K Shade 8000 K
Flash 5500 K
Use Tint to adjust the image's color tint.
Color temperature calculations assume a pure light source that may not be true in the specific scene the camera is imaging. To compensate for any residual colorcast, the Tint setting adjusts the RGB color balance with a compensating magenta-green color component.
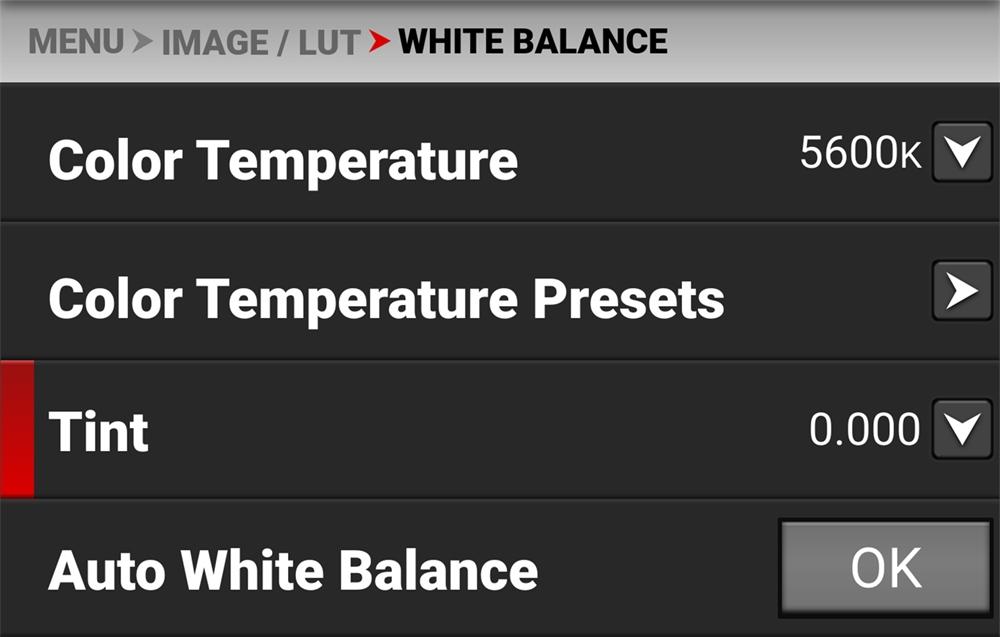
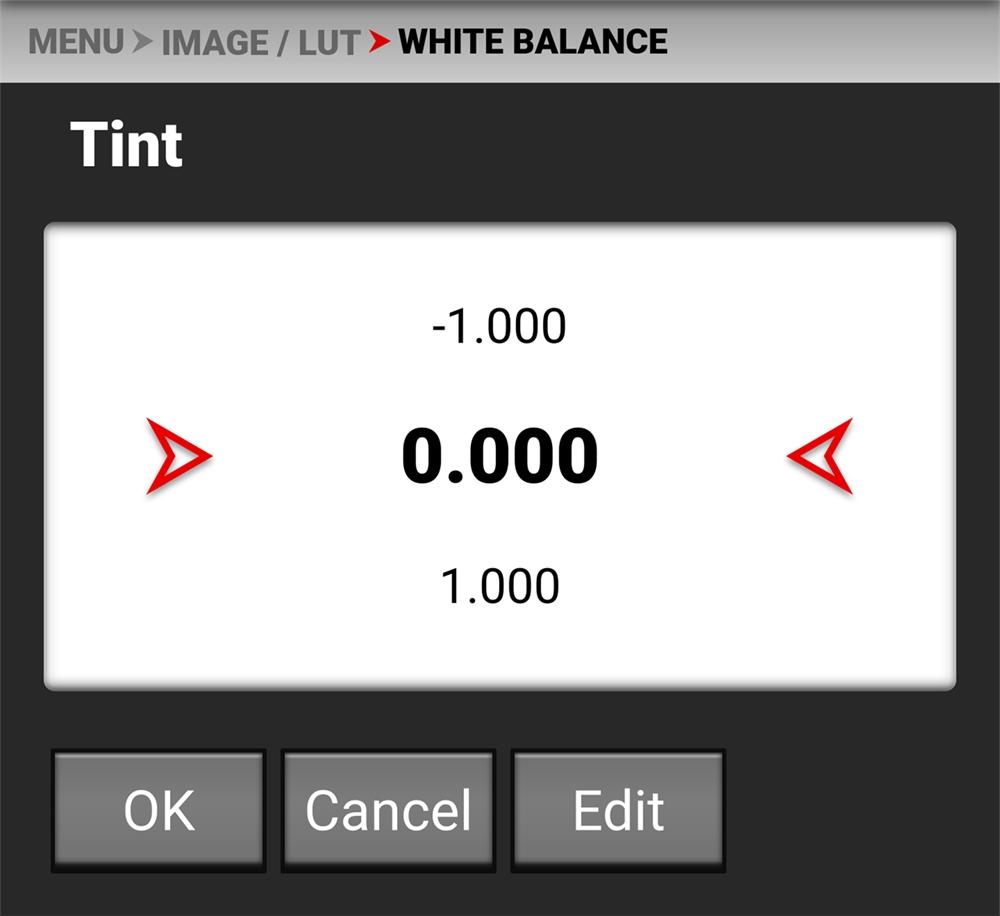
Tint range is –100.000 to 100.000. The default Tint setting is 0.000.
Use Edit to open the keypad screen where you can enter a specific Tint value.
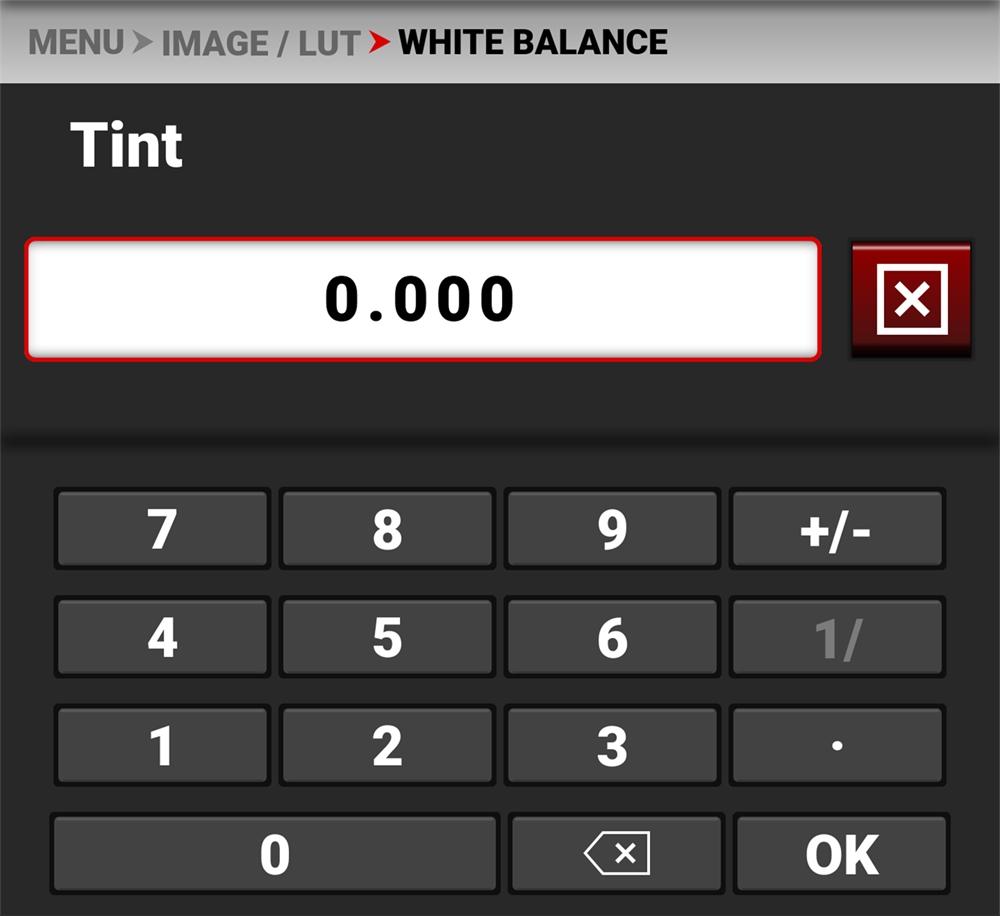
Use Auto White Balance to use the camera's automatic white balance adjustment.

When shooting in R3D format, the camera stores white balance as metadata, which you can adjust non-destructively in post production after filming.
To use Auto White Balance:
1. Place an 18% gray chart in the center of the image under the correct exposure.
2. From the White Balance menu tap OK next to Auto White Balance.
3. The camera automatically sets the color temperature and tint settings.
NOTE: Place the chart in the same location as your subject, and illuminate it with the same lighting.
Use Output Color Space to select the desired Color Space to use when displaying the camera output.

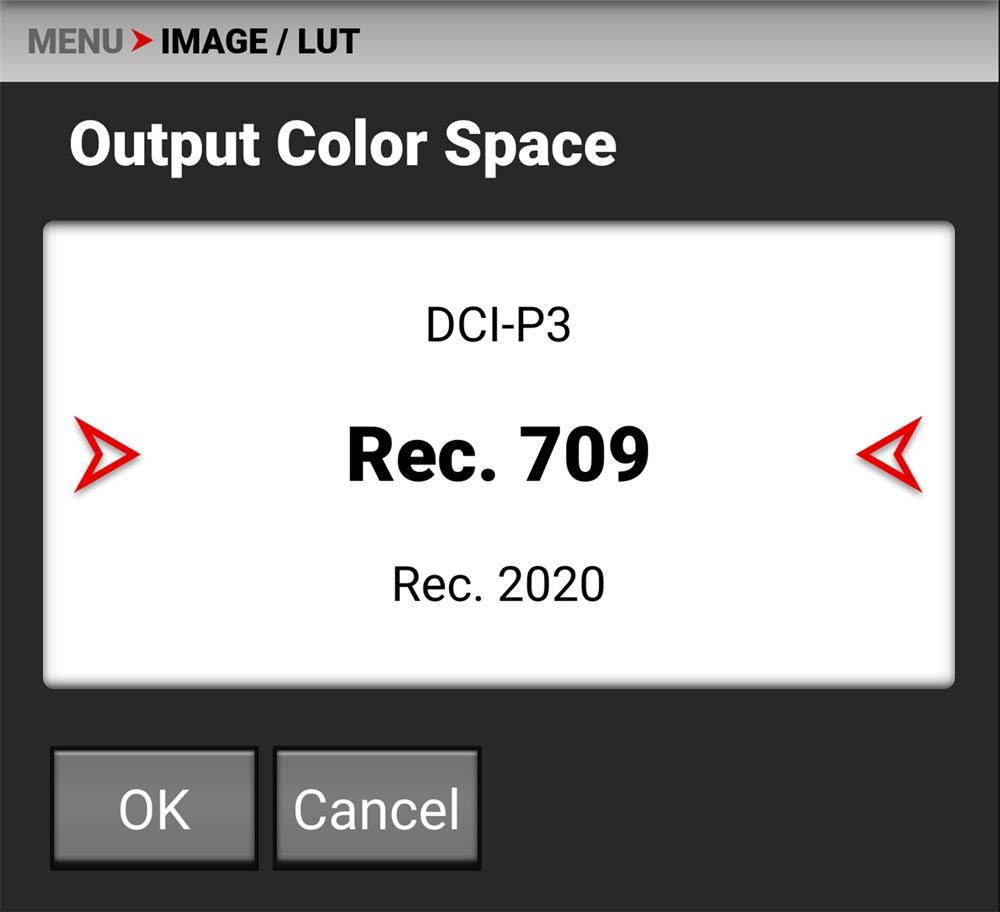
The Output Color Space selections include:
DCI-P3 - Digital Cinema Initiatives theater projector standard color space
Rec. 709 - Standard Color Space for HDTV (default)
Rec. 2020 - Standard Color Space for UHD and HDR
REDWideGamutRGB - Color space encompassing all of the colors the RED camera can generate without clipping.
Use Output Tone Map to adjust the image contrast when displaying the camera output.


When shooting in R3D format, the camera stores this as metadata, which you can adjust non-destructively in post production after filming.
The Output Tone Map selections include:
Low Contrast - Low contrast is applied to the image
Medium Contrast - Medium contrast is applied to the image (default)
High Contrast - High contrast is applied to the image
None - No contrast is applied to the image
Use Highlight Roll-Off to select the desired highlight compression to use when displaying the camera output.
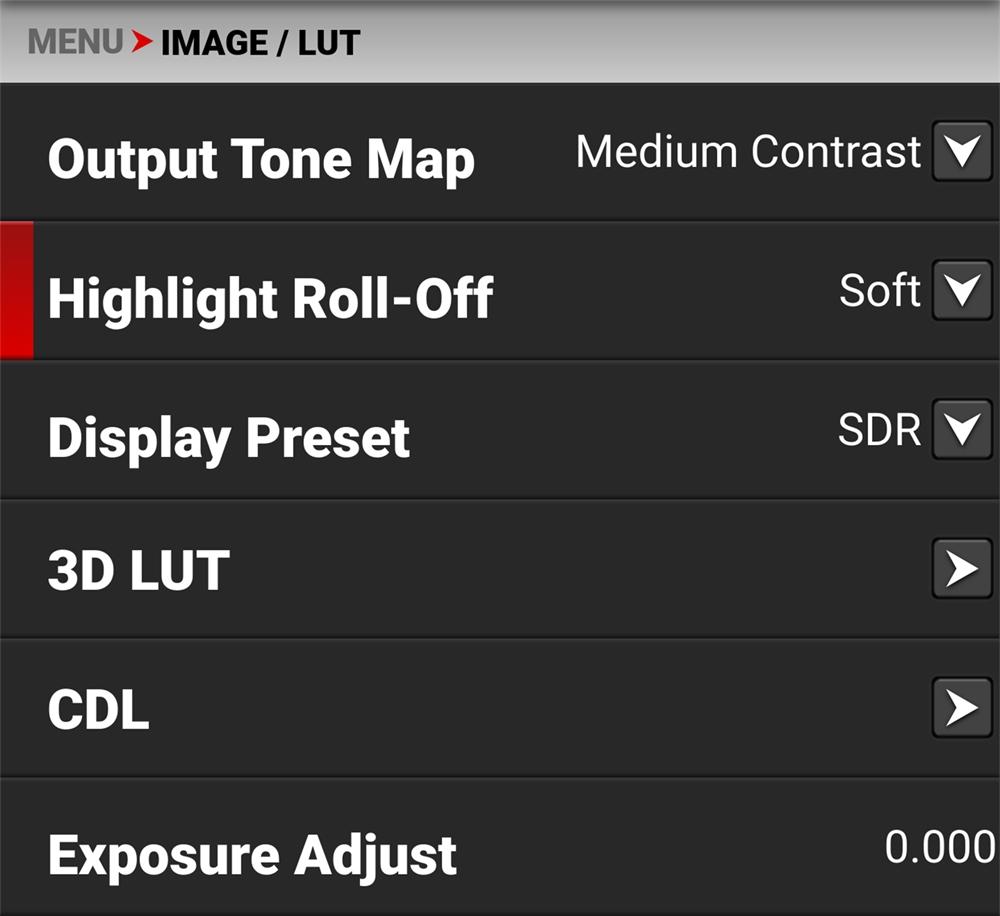
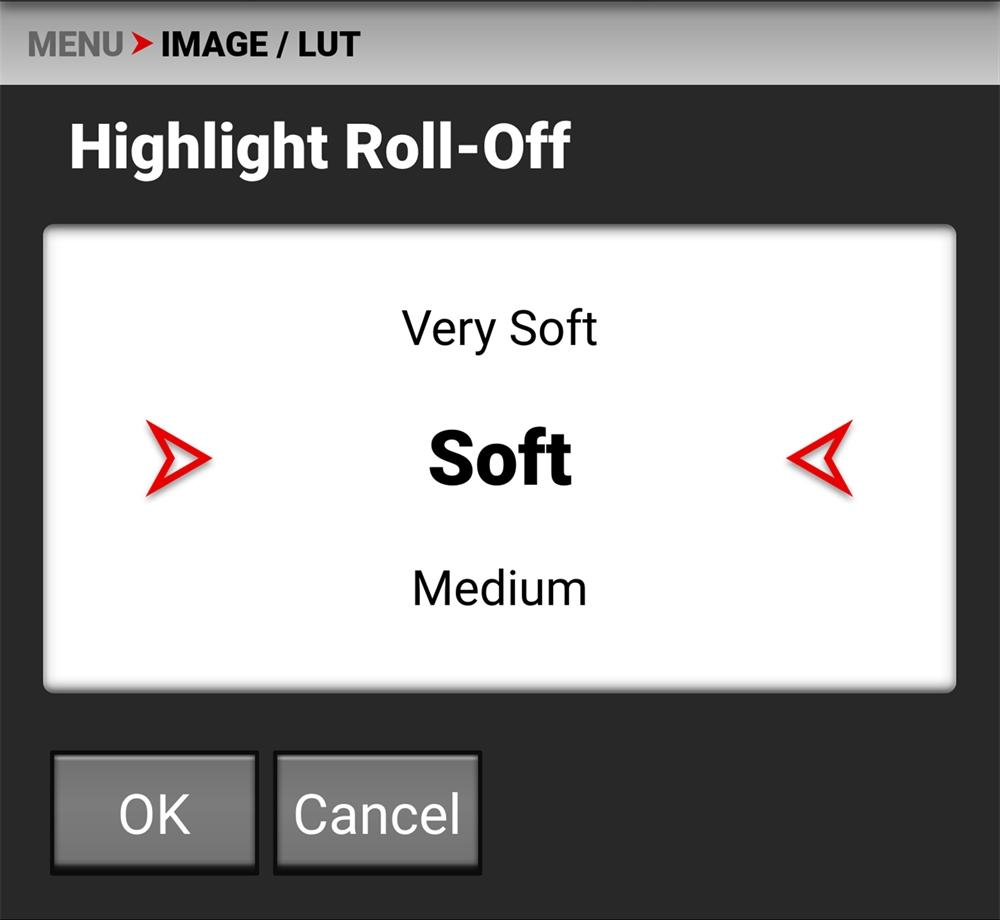
When shooting in R3D format, the camera stores this as metadata, which you can adjust non-destructively in post production after filming.
The Highlight Roll-Off selections include:
Very Soft - The lightest compression is applied to the image highlights
Soft - Soft compression is applied to the image highlights (default)
Medium - Medium compression is applied to the image highlights
Hard - The highest compression is applied to the image highlights
None - Nothing is applied to the image highlights
Use Display Preset to select the gamma of the displayed preview image:
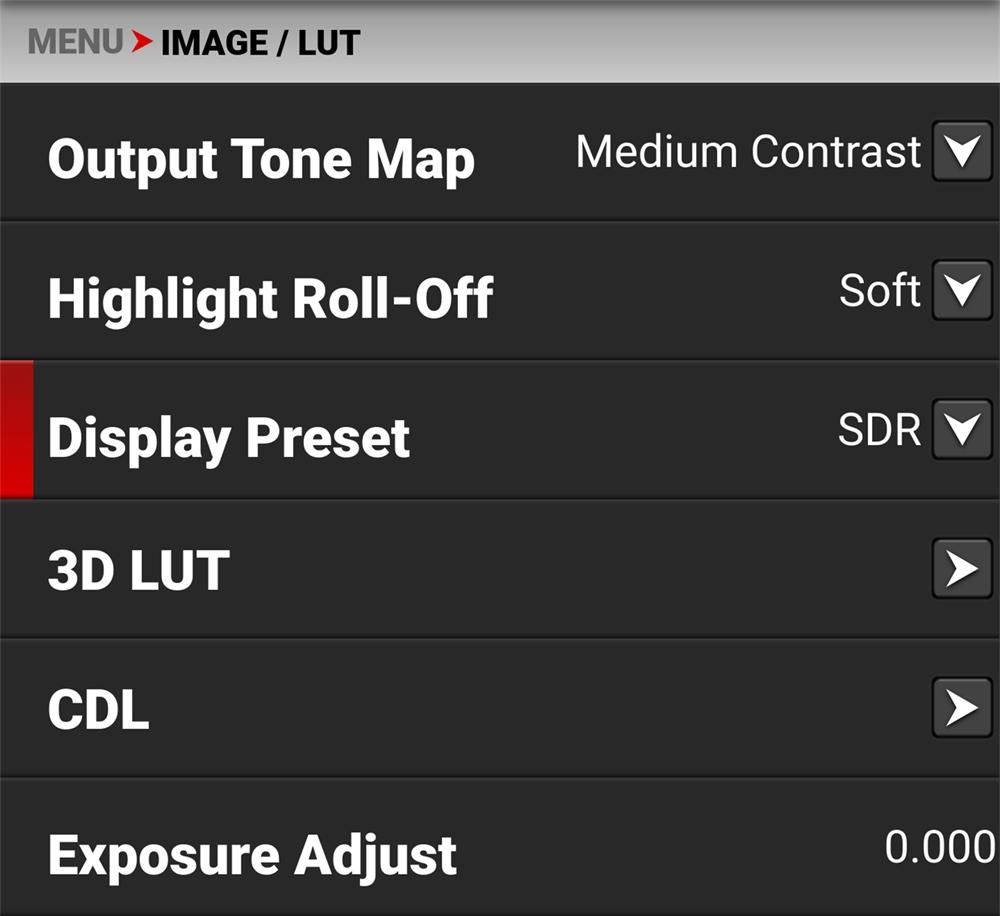

When shooting in R3D format, the camera stores this as metadata, which you can adjust non-destructively in post production after filming.
The Display Preset allows you to select the gamma for the camera preview and monitor output.
Each monitor is designed to display using a specific gamma. Most monitors use SDR. However, some support HDR and HLG gamma signals. Select the display preset that works best with your monitor.
The selections are:
SDR - Standard Dynamic Range (SDR) (default)
HDR - High Dynamic Range
HLG - Hybrid Log-Gamma (HLG)
Standard-dynamic-range (SDR) video describes images or video using a conventional gamma curve signal. The conventional gamma curve is based on the limits of the cathode ray tube which allowed for a maximum luminance of 100 candelas per square meter (cd/m2).
High Dynamic Range (HDR) images are recorded using the SMPTE-2084 PQ curve. This technology captures and outputs a greater range of luminance than images recorded using Standard Dynamic Range (SDR) methods.
Hybrid Log-Gamma (HLG) delivers HDR resolution without the need for metadata. This allows HLG to display well on SDR and HDR monitors.
NHK and the BBC developed HLG in a joint effort to create a more compatible signal for a wide variety of television sets.
Hybrid Log-Gamma is an open-source standard HDR (High Dynamic Range) video format. Video dynamic range is the measurement between the brightness between black and white (luminosity). Many monitors offer HDR. However, unlike resolution parameters (1080p, 4K, etc.), HDR is related to luminosity.
Luminosity can vary between how an image is captured on a camera and how the image is broadcast to a monitor. HDR, using Perceptual Quantizer (PQ), sends a signal along with metadata. This metadata is read by the monitor which then displays the signal using the luminosity information supplied by the metadata.
HLG sends a combination (hybrid) of the normal Gamma curve for light coding and a logarithmic curve to deliver the HDR aspects of the signal.
Use the 3D LUT menu to apply and manage the camera's Look-Up Tables (LUTs).
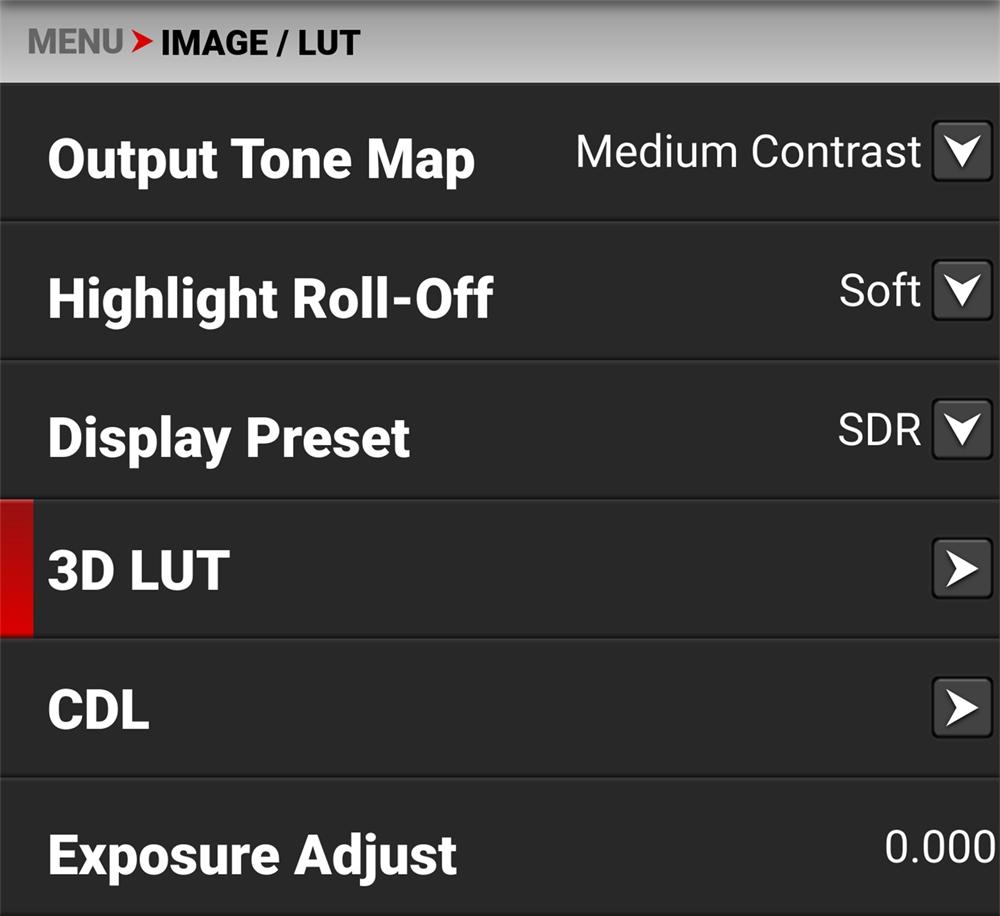


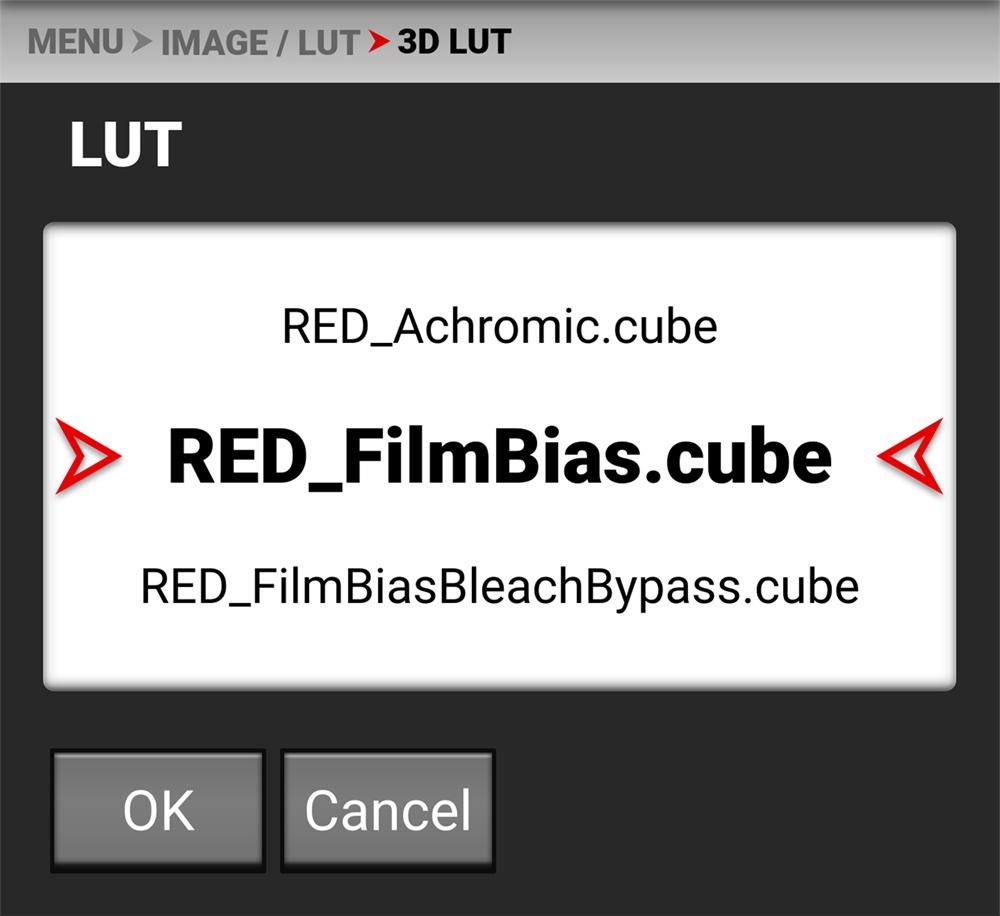
When you are recording in the ProRes format, you can chose to irreversibly encode (bake) the 3D LUT into the recorded file. For more information, refer to the ProRes Baked-In Settings section.
When you are recording in the R3D format, this LUT will be saved along with each clip on which it is activated during recording. The LUT is non-destructive, and it is reversible, when recording in the R3D format.
To apply a 3D LUT, follow the instructions below:
1. Go to MENU > IMAGE / LUT > 3D LUT > LUT.
2. Select a LUT from the LUT list.
To import 3D LUTs from media, go to

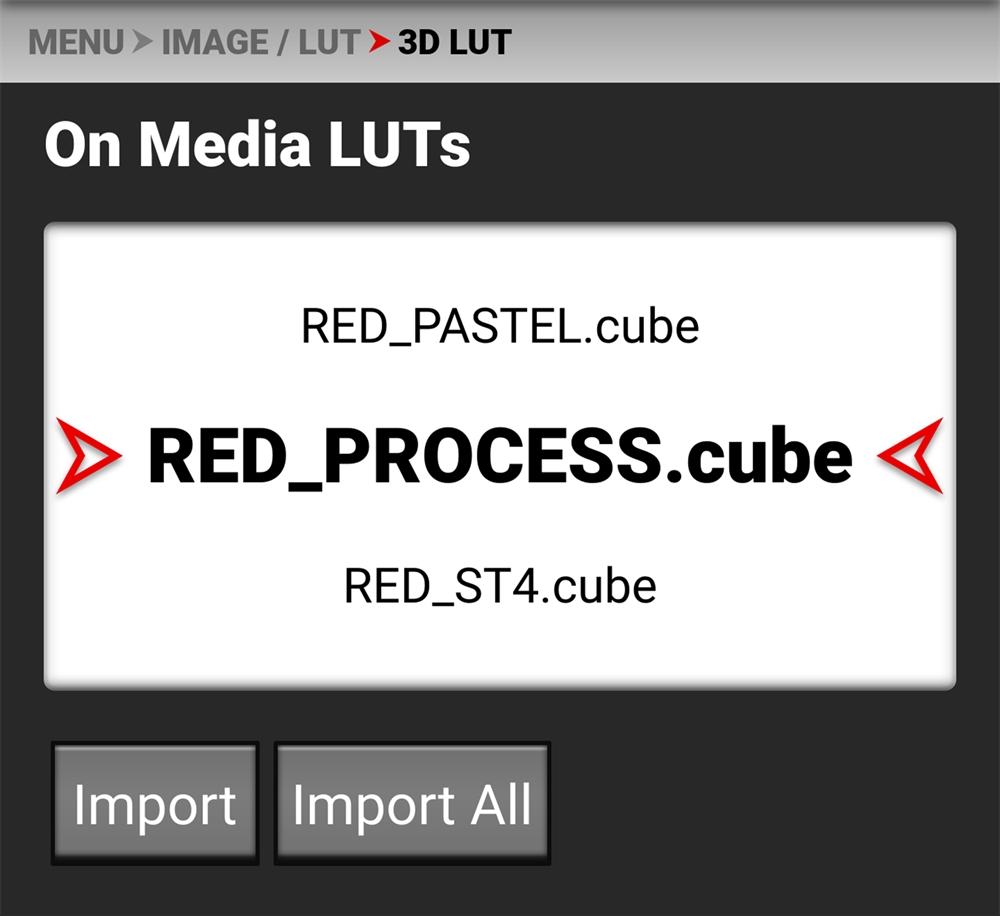
3D LUTs can be imported from media to the camera. When importing 3D LUTs from media to the camera, the 3D LUTs must be saved on the root path of your media, in a folder titled "luts".
From On Media LUTs you can:
Import the selected 3D LUT from the media to the camera
Import all 3D LUTs from the media to the camera.
To export and delete 3D LUTs stored in the camera, go to MENU >

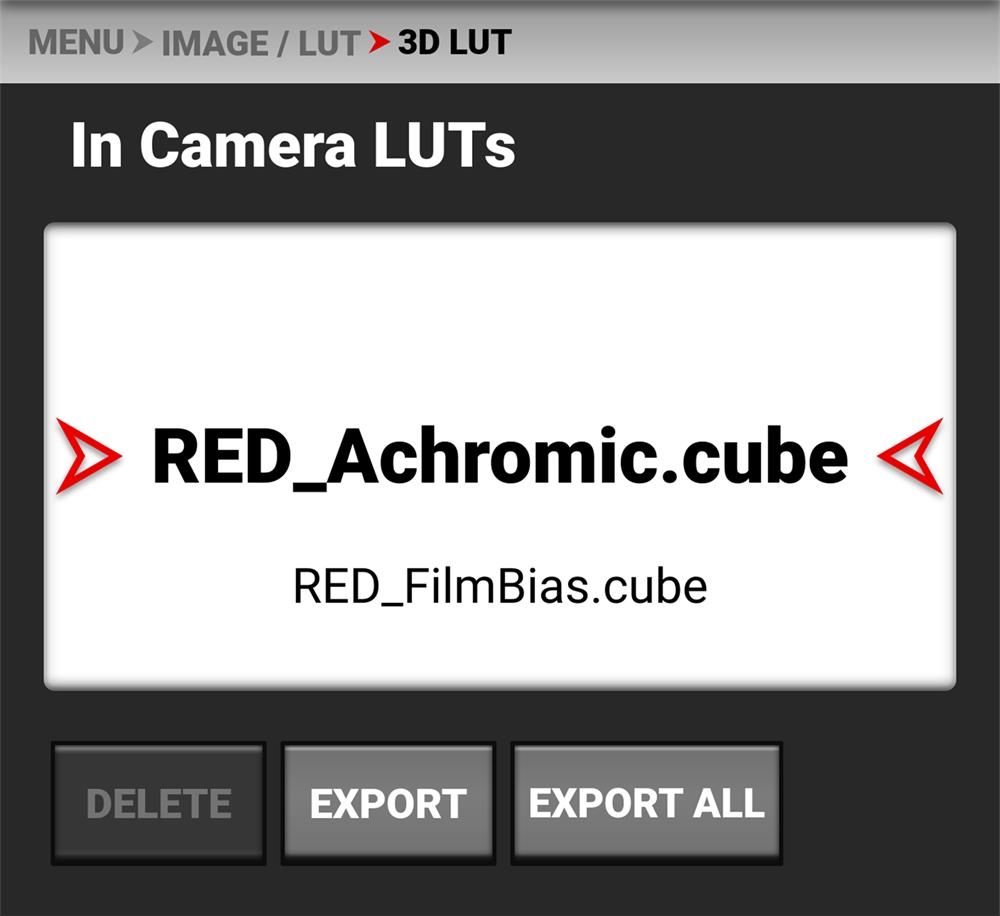
You can export 3D LUTs stored on the camera, to media, to use on other cameras. When you export 3D LUTs from the camera to media, the 3D LUTs are saved to a folder on the media called “luts.”
NOTE: When a LUT is active during record, it will automatically be saved along with the recorded clip.
From In Camera LUTs you can:
Delete a selected 3D LUT from the camera
Export a selected 3D LUT from the camera to the media
Export all 3D LUTs from the camera to the media.


The Color Decision List (CDL) allows you define the look of the camera's colors in your project.
Use the CDL menu to:
Enable the CDLs
Configure CDL Power
Configure CDL Slope
Configure CDL Offset
Configure CDL Saturation
Use the CDLs menu to import and export CDLs.
CDLs can be stored on the camera or transferred to media to be shared with other cameras. When exporting CDLs from camera to media, the CDLs are saved to a folder on the media called “cdls”. When importing CDLs from media to the camera, the CDLs must be stored on the media in a folder called “cdls.”
NOTE: When you record with a CDL in both ProRes and R3D formats, the camera automatically saves the CDL together with the clip.
To export selected CDLs from the camera to the media, refer to the In Camera CDLs section.
To import selected CDLs from the media to the camera, refer to the On Media CDL section.
A Color Decision List (CDL) is a metadata file format developed by the American Society of Cinematographers (ASC) to exchange standard color correction information between post production tools. This non-destructive color adjustment layer simplifies the versioning of looks by updating simple metadata without the need to re-transfer the image data.
CDLs are very common in VFX workflows because the VFX artist needs both the ungraded shot and the intended look. The ungraded shot allows the artist to comp in truly linear light, and the intended look is needed to confirm that the individual plates still hold together after the grade is applied.
The three CDL tone curve parameters are Slope, Offset and Power. These algorithms allow the camera to modify the recorded image.
Slope multiplies the incoming data
Offset is sum of the incoming data
Power is a power function to the incoming data
These three relate to Gain, Lift, and Gamma in the following ways:
Slope = Gain
Gain Adjusts highlights.
Offset = Lift
Lift Increases the value of dark colors.
Power = Gamma Gamma adjusts midtones.
These three relate to each other in the following ways:
Slope= input x slope
Offset= (input x slope) + offset
Power= ((input x slope) + offset) ^ power
The formula for ASC CDL color correction is:
where
is the color graded pixel code value is the input pixel code value (0=black, 1=white) is slope (any number 0 or greater, nominal value is 1.0) is offset (any number, nominal value is 0) is power (any number greater than 0, nominal value is 1.0)
The formula is applied to the three color values for each pixel using the corresponding slope, offset, and power numbers for each color channel.
A fourth parameter “Saturation” is achieved by converting the out data in a Luma and Chroma component. The Chroma Signal is then multiplied by the “Saturation” parameter.
With Slope and Offset you can produce both a Film Grade “Exposure” and “Contrast” and a Video Grade “Lift” and “Gain”.
Exposure is achieved by Offset
Contrast is achieved by a combination of Offset and Slope
Gain is achieved by Slope
Lift is achieved by a combination of Offset and Slope
Gamma is achieved by Power
The CDL defines the image settings for the red, green, and blue channel. The three CDL tone curve parameters are Slope, Offset and Power. These algorithms allow the camera to modify the recorded image. The CDL Power settings control the power of the Red, Green, Blue, color data.
The Camera LCD Menu for CDL Power:
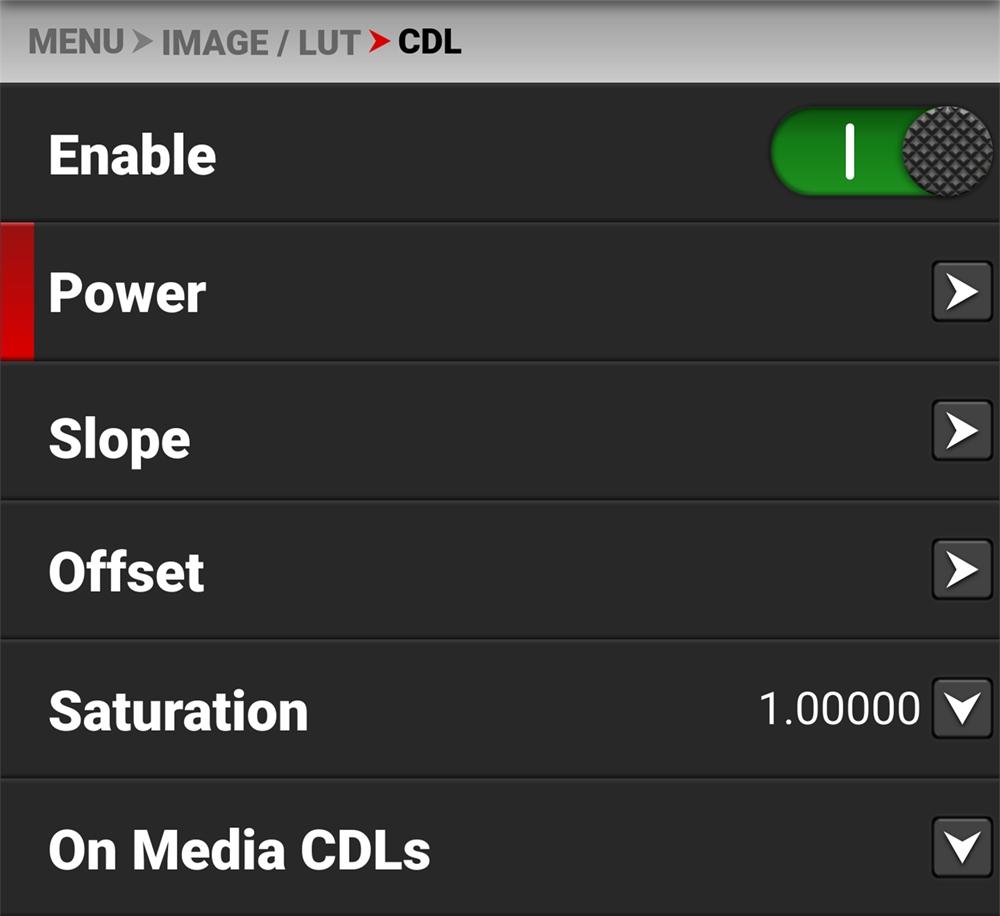
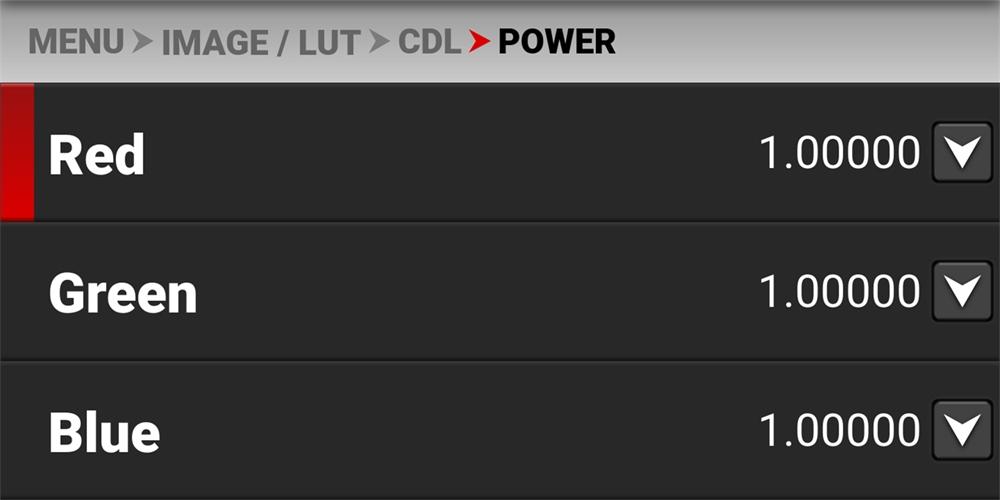
Use the CDL Power menu to adjust the power of the Red, Green, and Blue CDL data.
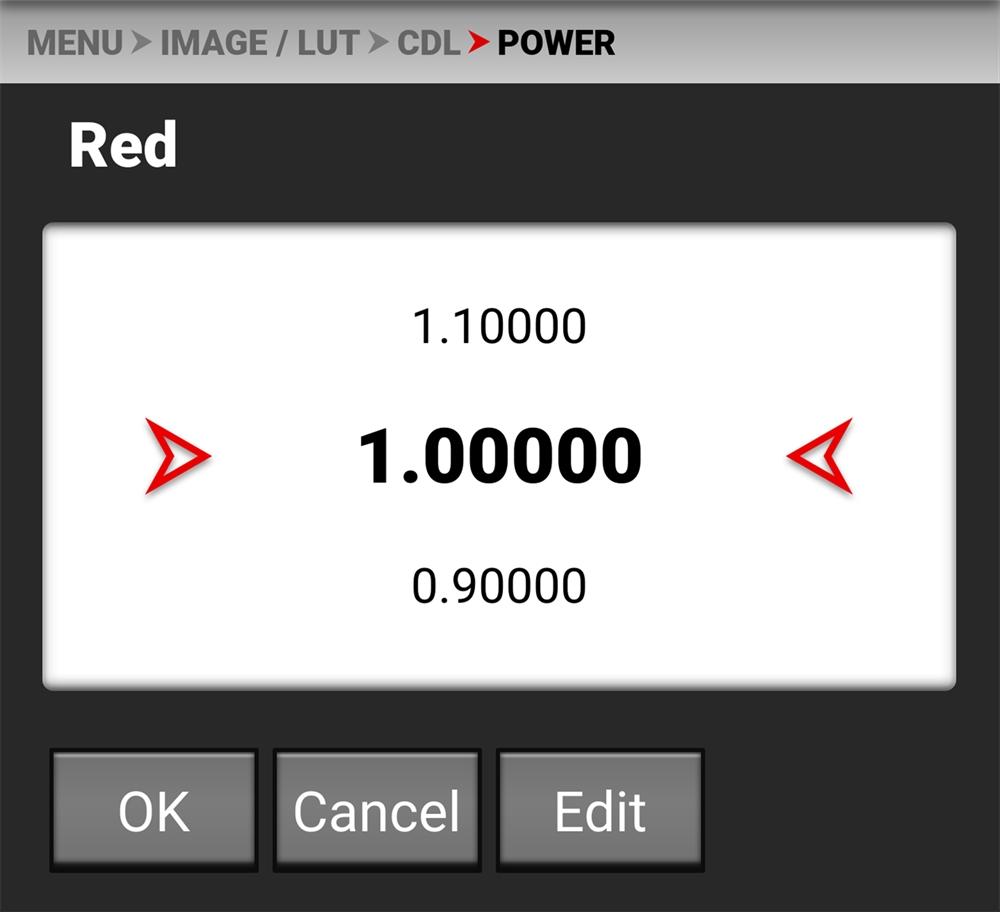

The CDL Power settings range from 0.00000 to 4.00000. The default CDL Power setting for each color is 1.00000. The Edit button opens the keypad where you can enter a specific CDL Power value.
The CDL defines the image settings for the red, green, and blue channel. The three CDL tone curve parameters are Slope, Offset and Power. These algorithms allow the camera to modify the recorded image. The CDL Slope settings multiply the incoming RGB data.
The Camera LCD Menu for CDL Slope:


Use the CDL Slope menu to set the slope of the red, green, and blue signals.
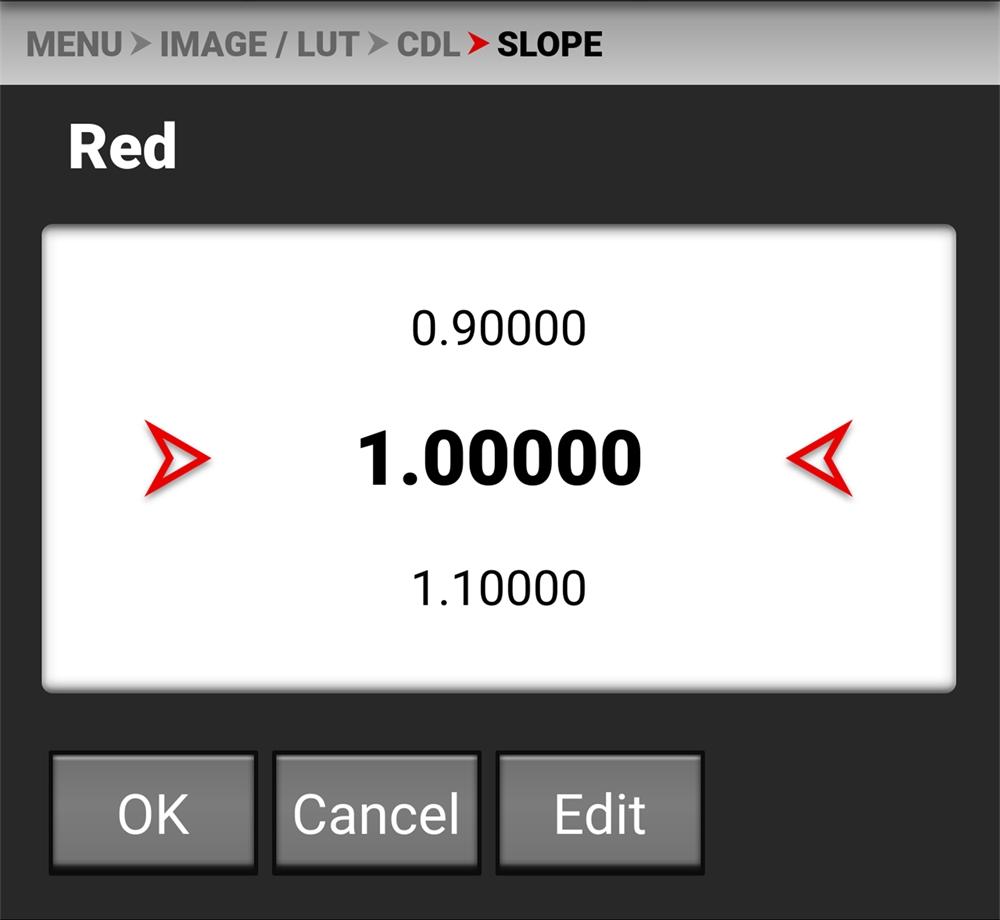
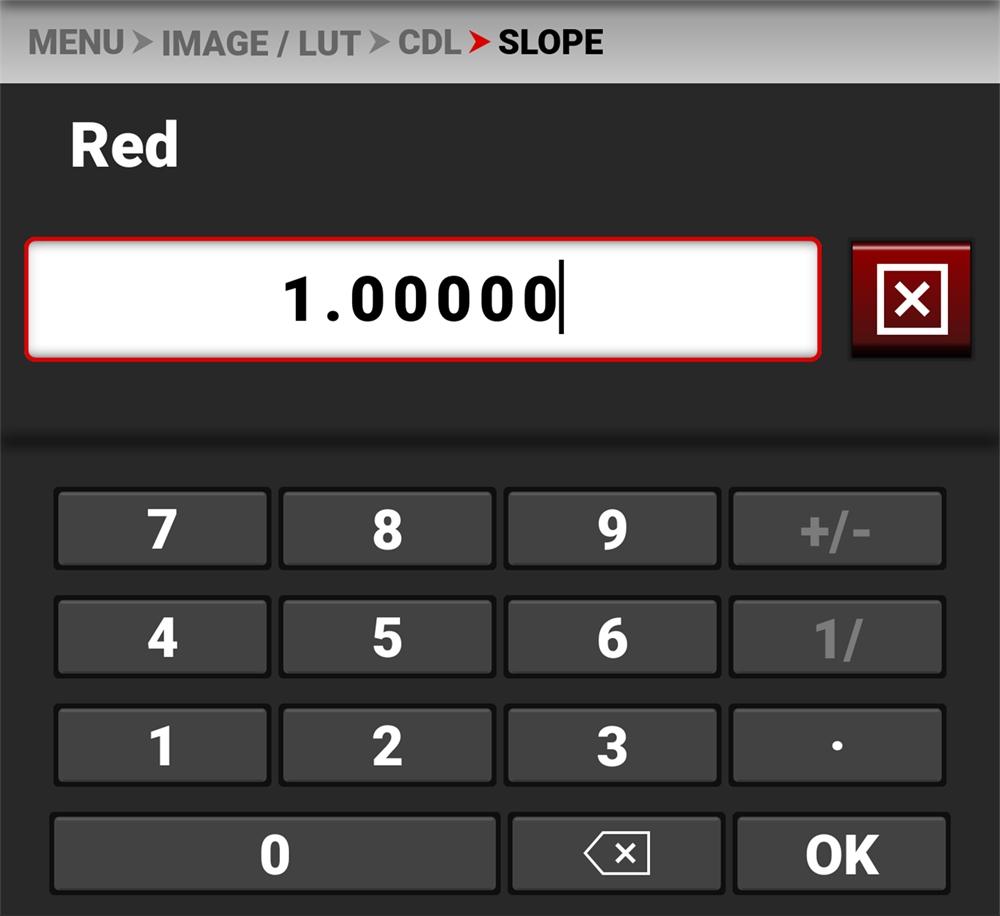
The CDL Slope settings range from 0.00000 to 2.00000. The default CDL Slope settings are 1.00000. The Edit button opens a keypad where you can enter a specific CDL Slope value.
The CDL defines the image settings for the red, green, and blue channel. The three CDL tone curve parameters are Slope, Offset and Power. These algorithms allow the camera to modify the recorded image. The CDL Offset settings control the offset of the RGB color data.
The Camera LCD Menu for CDL Offset:
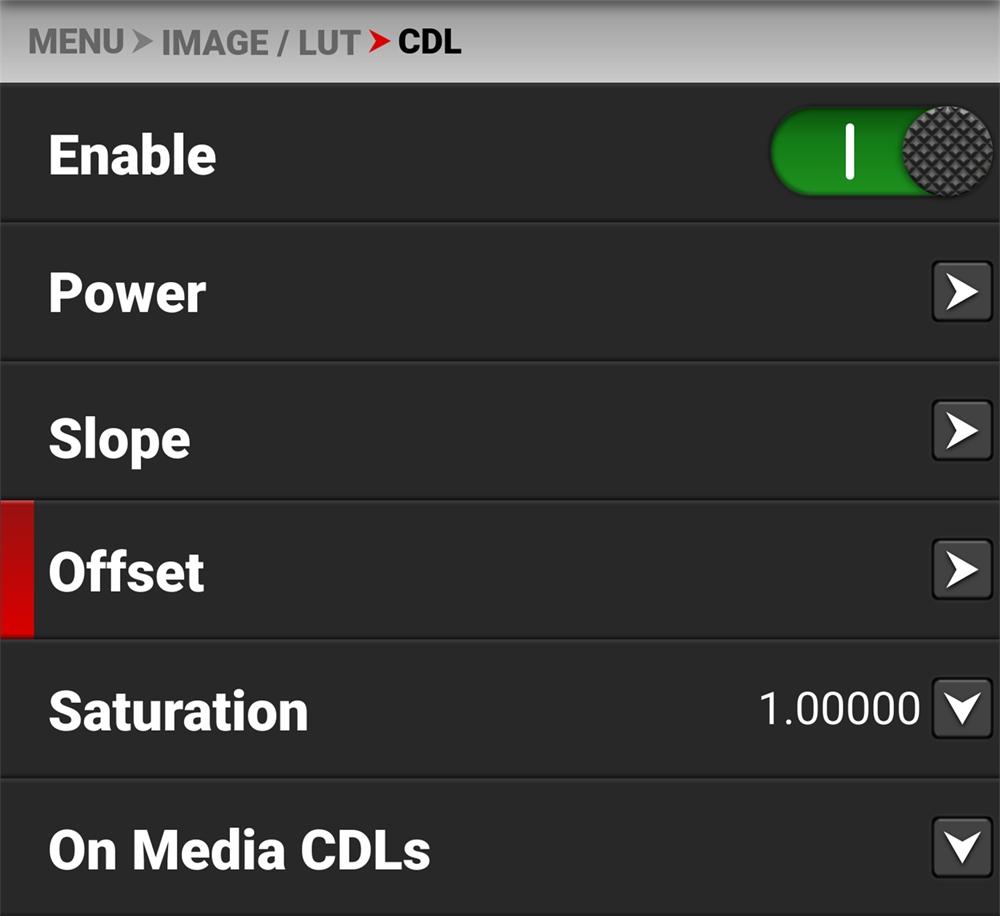
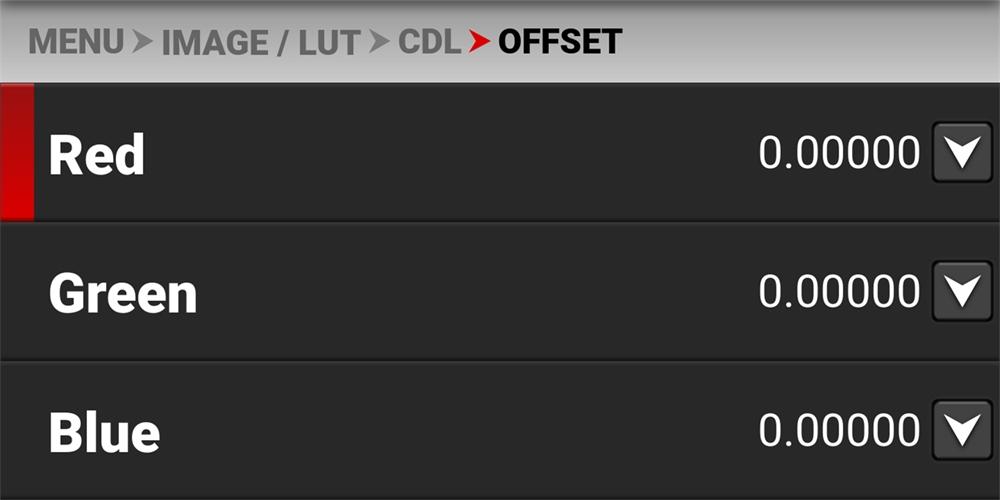
Use the CDL Offset menu to adjust the offset of the CDL Slope for the Red, Green, and Blue CDL data.
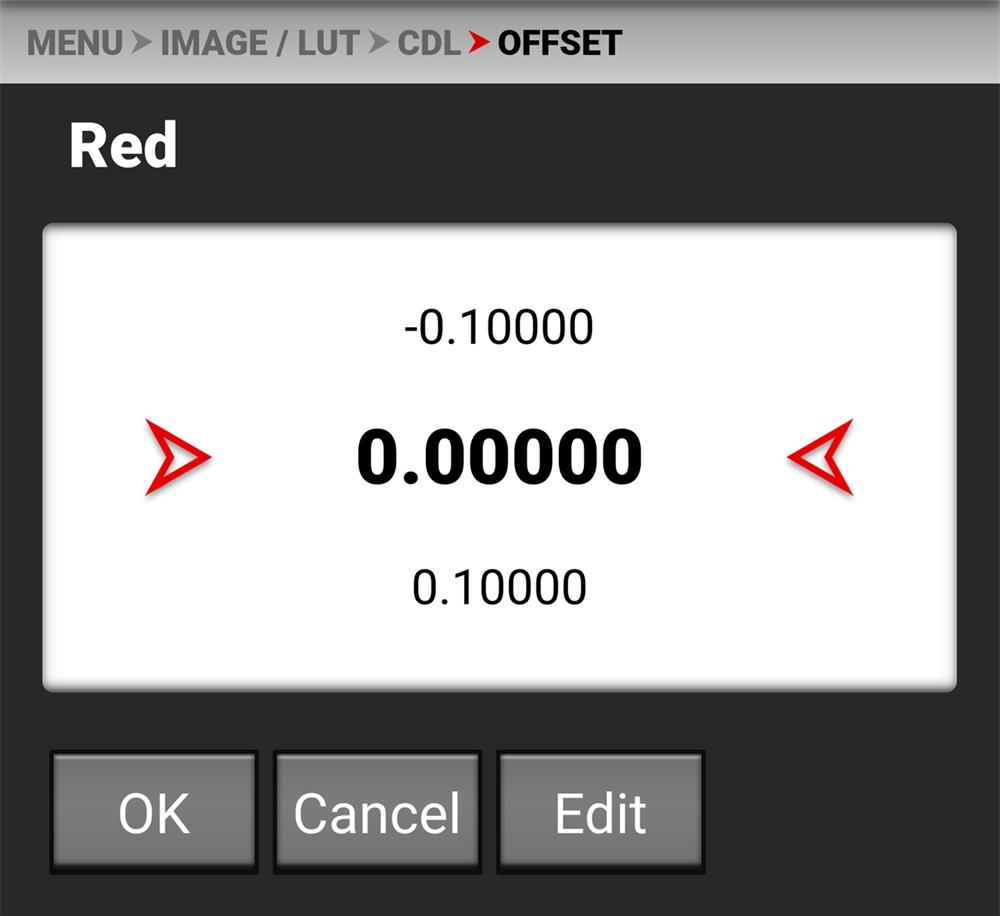
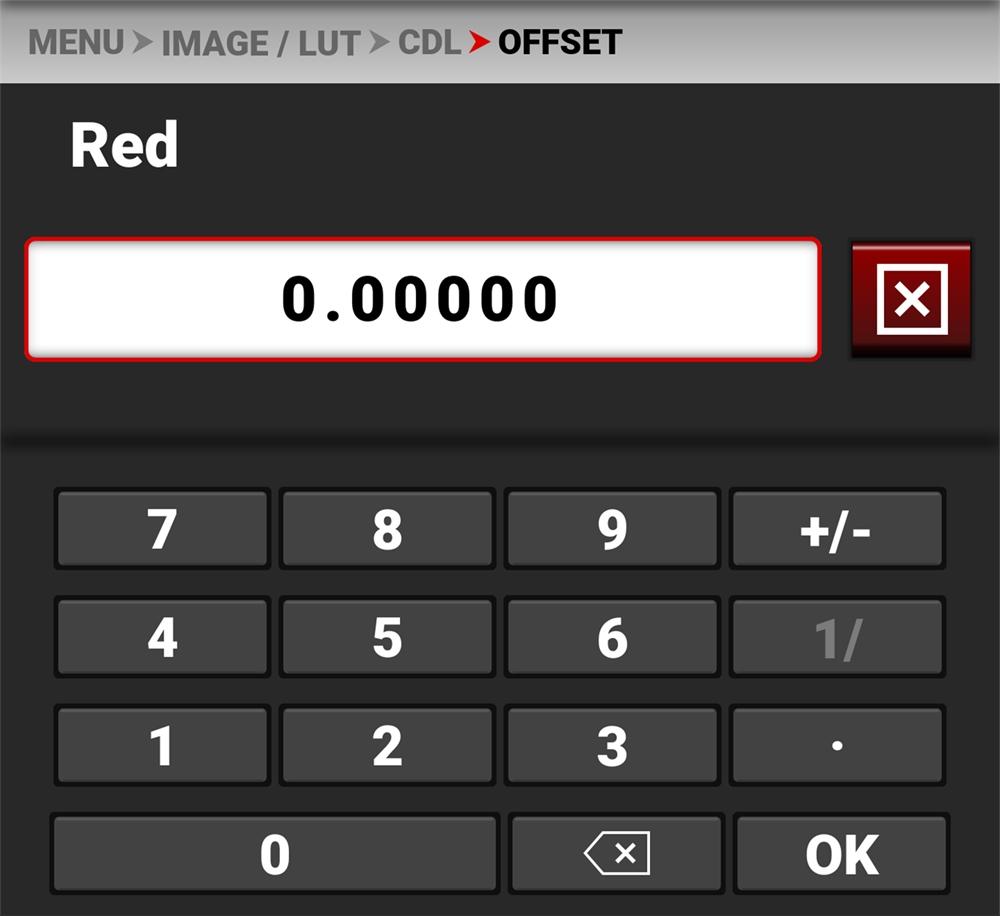
These CDL Offset settings range from -1.00000 to 1.00000. The default CDL Offset setting for each is 0.00000. The Edit button opens the keypad, where you can enter a specific CDL Offset value.
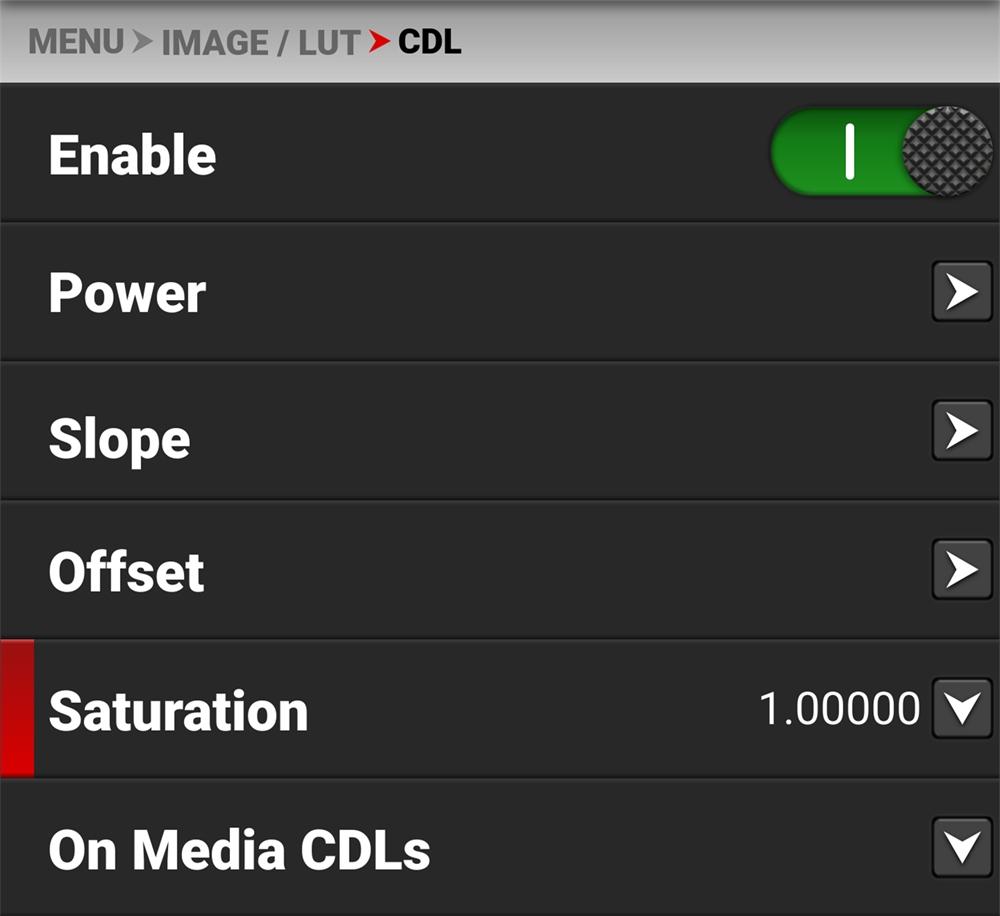
The CDL defines the image settings for the red, green, and blue channel. The three CDL tone curve parameters are Slope, Offset and Power. These algorithms allow the camera to modify the recorded image. The CDL Saturation settings control the intensity of the color data.
Use the CDL Saturation menu to adjust the intensity of the image color.
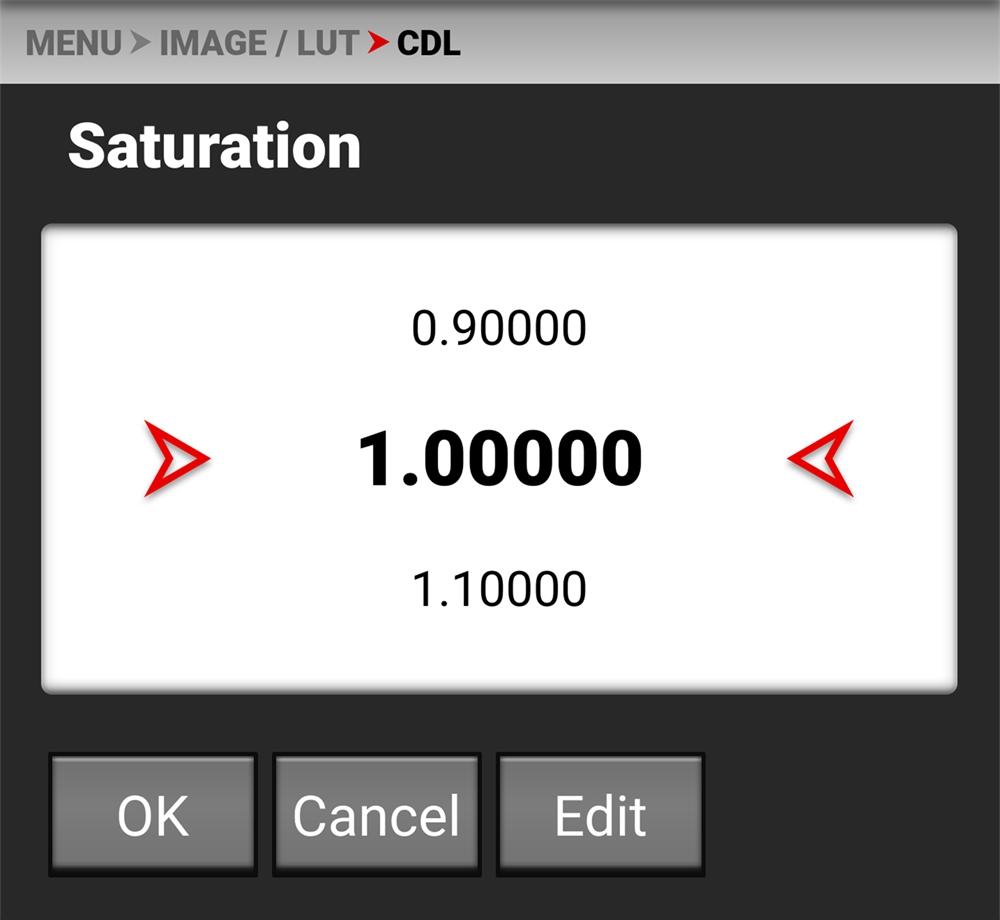

The CDL Saturation settings range from 0.00000 to 4.00000. The default CDL Saturation setting is 1.00000. The Edit button opens a keypad where you can enter a specific CDL Saturation value.
Use On Media CDLs to copy CDLs stored on the media and store them on the camera.

CDLs can be imported from media to the camera. When importing CDLs from media to the camera, the CDLs are saved to a folder on the camera called “cdls”.
From On Media CDLs you can import the selected CDL from the media to the camera or import all of the CDLs from the media to the camera.
Use In Camera CDLs to copy CDLs stored on the camera and store them on the media. You can also select which stored CDLs you want the camera to use.

CDLs can be exported from the camera to the media. When exporting CDLs from camera to the media, the CDLs are saved to a folder on the media called “cdls.”
From In Camera CDLs you can apply the selected CDL to the camera, delete the selected CDL from the camera, export the selected CDL from the camera to the media, or export all of the CDLs from the camera to the media
Use Exposure Adjust to manually fine-tune the midtone exposure level.
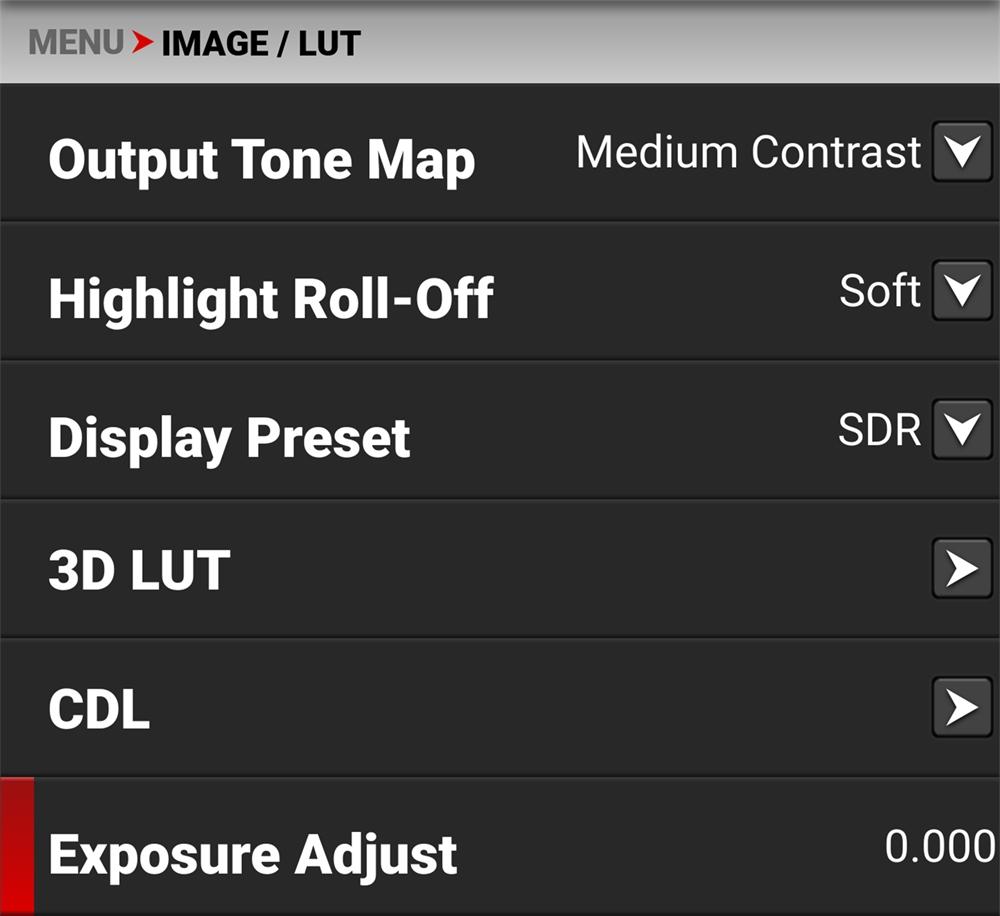
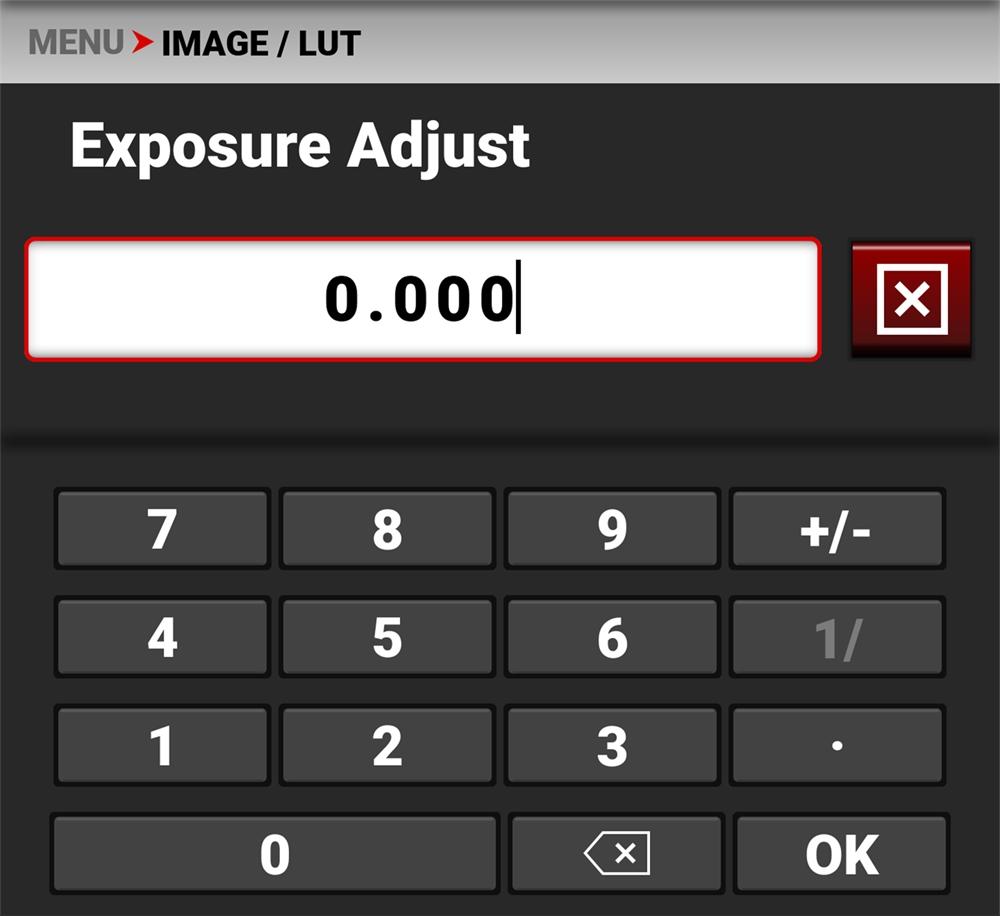
The Exposure Adjust range is –8.000 to 8.000. The default is 0.000.
Exposure Adjust allows you to adjust the midtone exposure levels while preserving the highlights and shadows, even when changed substantially. The Exposure Adjust setting is expressed in terms of relative exposure value (EV), where each unit represents a 1-stop change in midtone exposure level.
The Project Settings menu contains the settings you use to enter your cinematography project information.
From the camera LCD touchscreen menu, tap Project Settings:
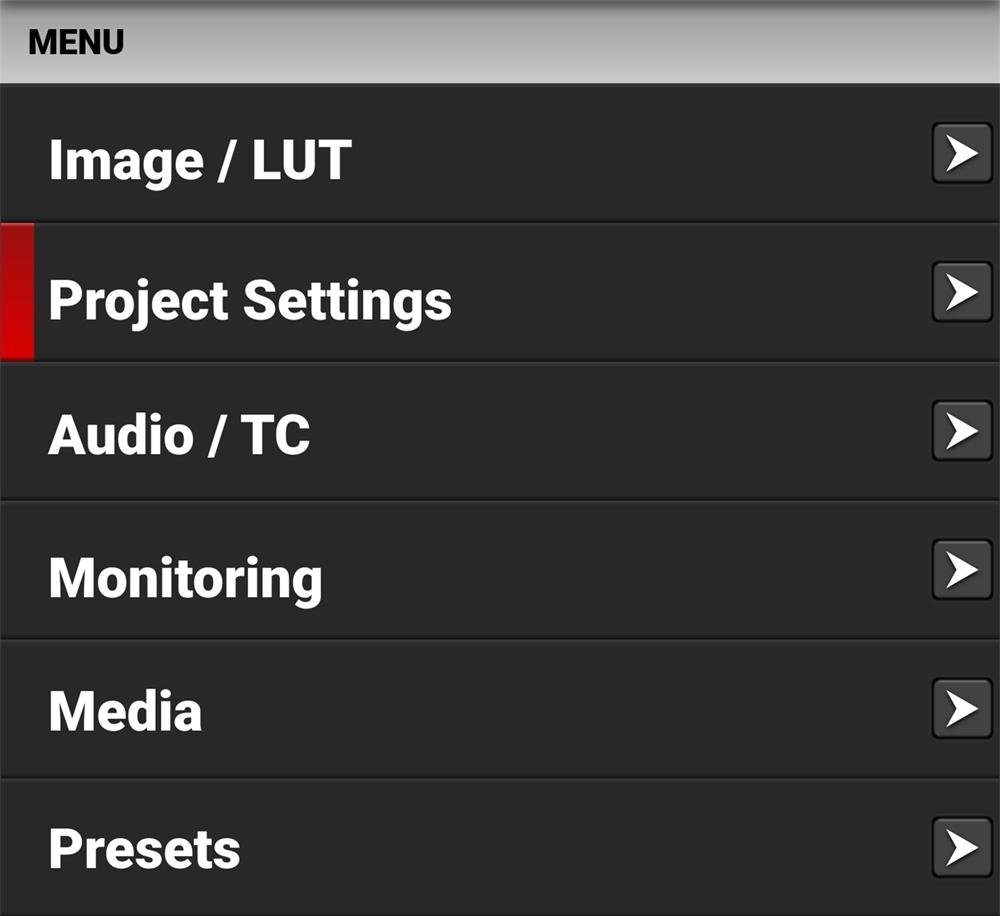

Use the Project Settings menu to configure the settings for your cinematography project:
ITEMS
Format
Recording Frame Rate
Project Time Base
File Format
R3D Quality
ProRes Resolution
ProRes Codec
ProRes Baked-In Settings
Pre-Record
Size of the area captured by the sensor
Frames recorded per second
Image playback rate
R3D or ProRes file formats
Compression level of the recorded image file
Resolution of the recorded ProRes image file
ProRes codec selection
Bake in RWG/Log3G10 or 3D LUT settings
Enable and configure a pre-record clip
Slate Camera ID and camera position
Use the Format setting to designate how much of the sensor the camera should use to capture images.

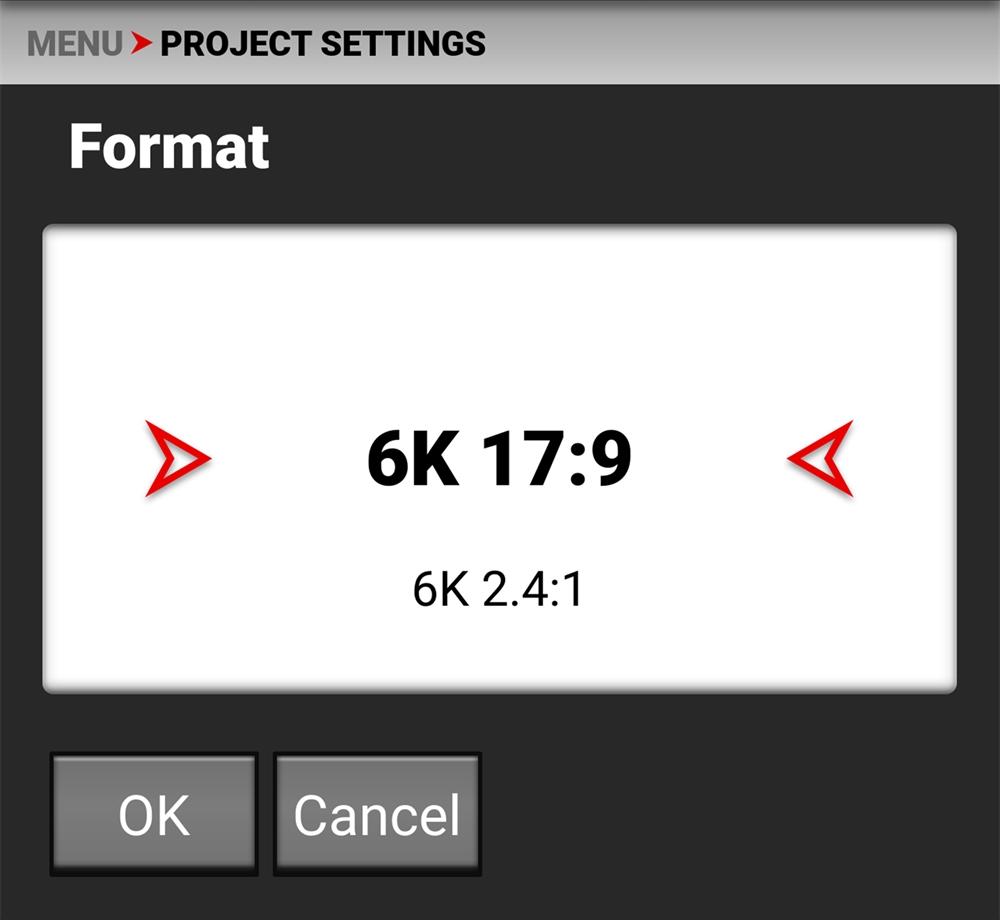
The table below describes the formats for the camera.
The available aspect ratios are determined by the selected resolution. When you lower the resolution on the camera, only a portion of the sensor is used. The camera does not downscale from the 6K 17:9 format when recording RAW.
This table contains the dimensions of the sensor area in Pixels and in Millimeters used by each format.
5K
Use Recording Frame Rate to select the recording frame rate (also referred to as the capture frame rate).

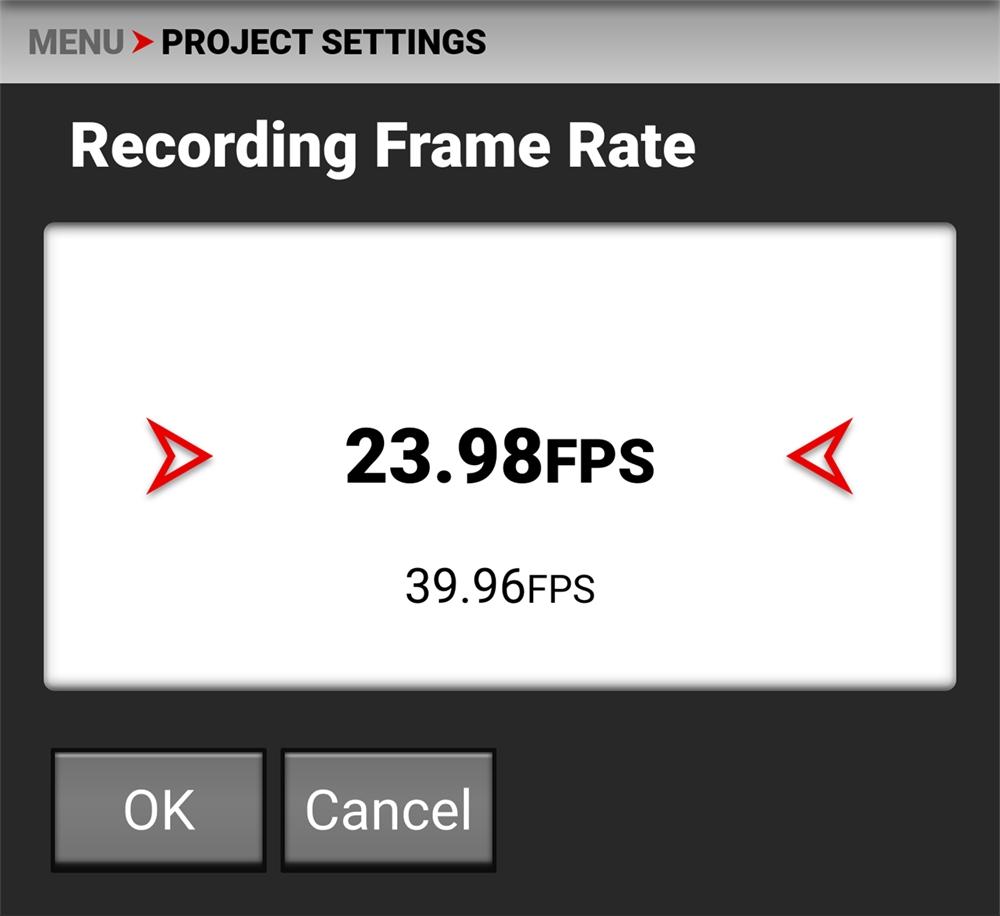
The recording frame rate is the number of frames per second (FPS) that are recorded. The recording frame rate is different from the project time base, which is the rate at which the footage will be played back.
The maximum frame rate for each format is determined by Project Time Base and Format.
When you select a Project Time Base it will automatically set the Recording Frame Rate to match (when possible). You must select the Recording Frame Rate after the Project Time Base to select a different Recording Frame Rate.
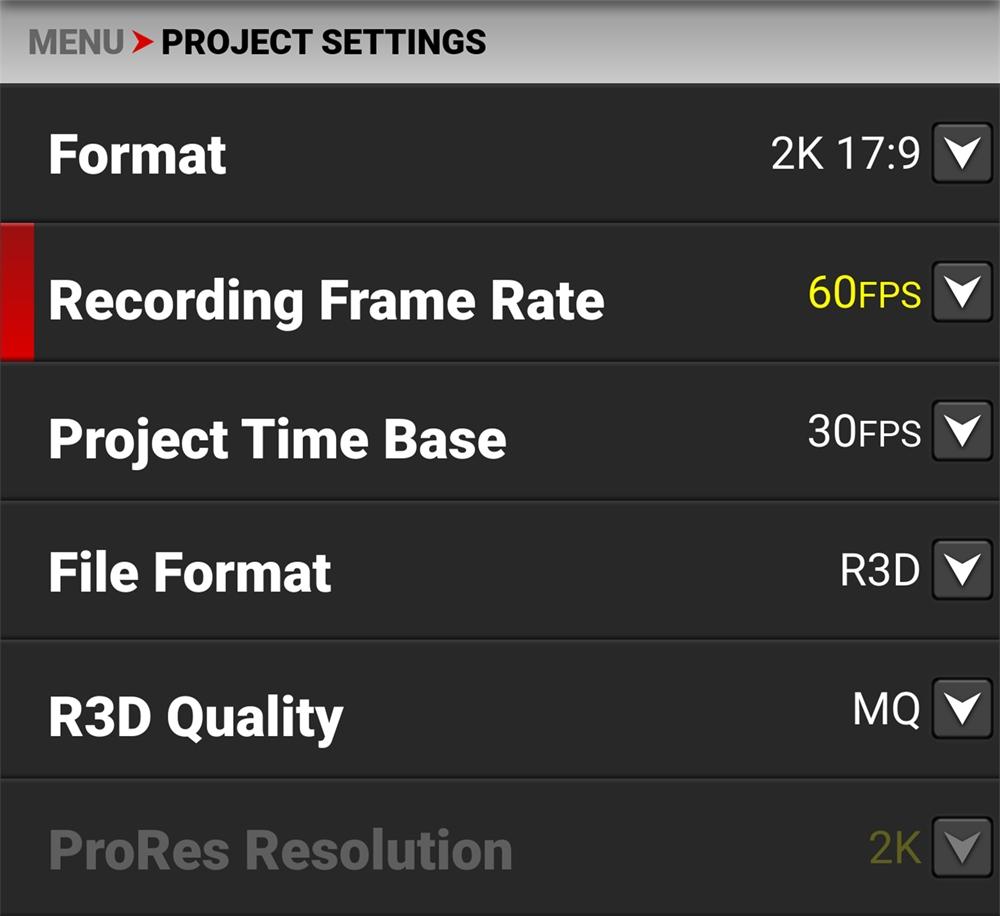
A Recording Frame Rate highlighted in yellow will result in playback occurring at a different frame rate than the original recording, and will also not record audio.
Use the Project Time Base setting to choose the playback rate for the recorded footage.
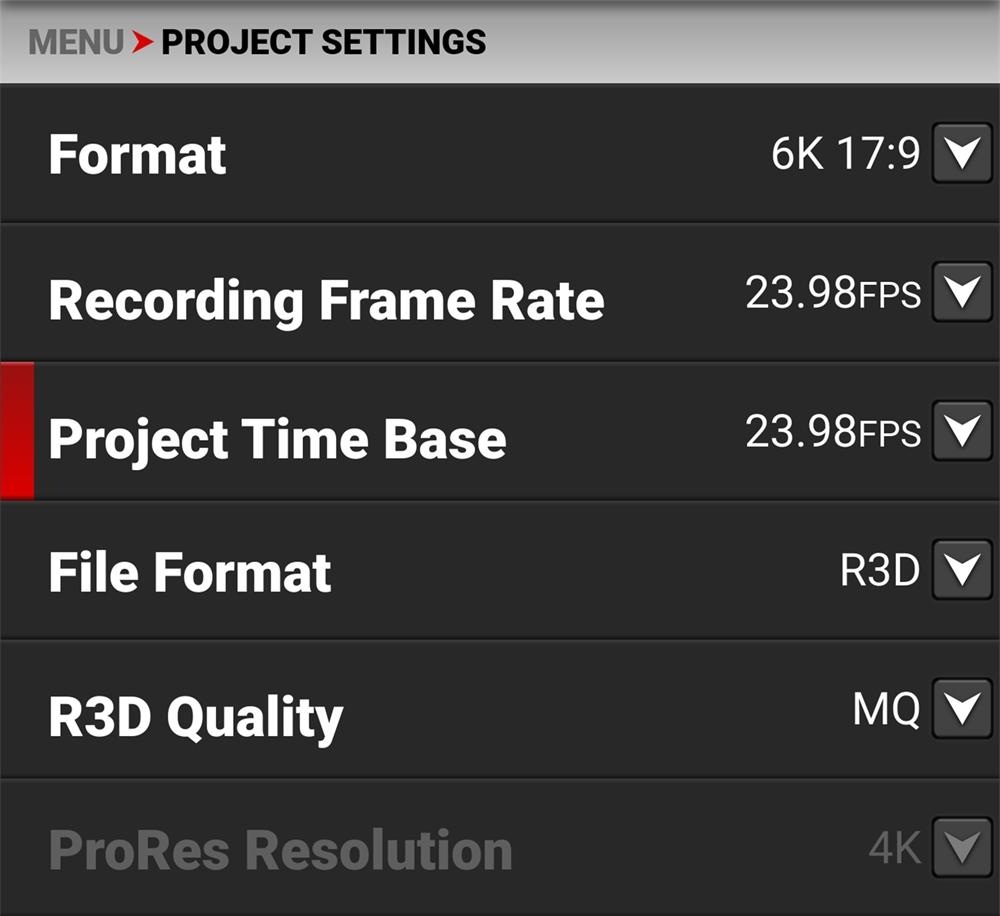
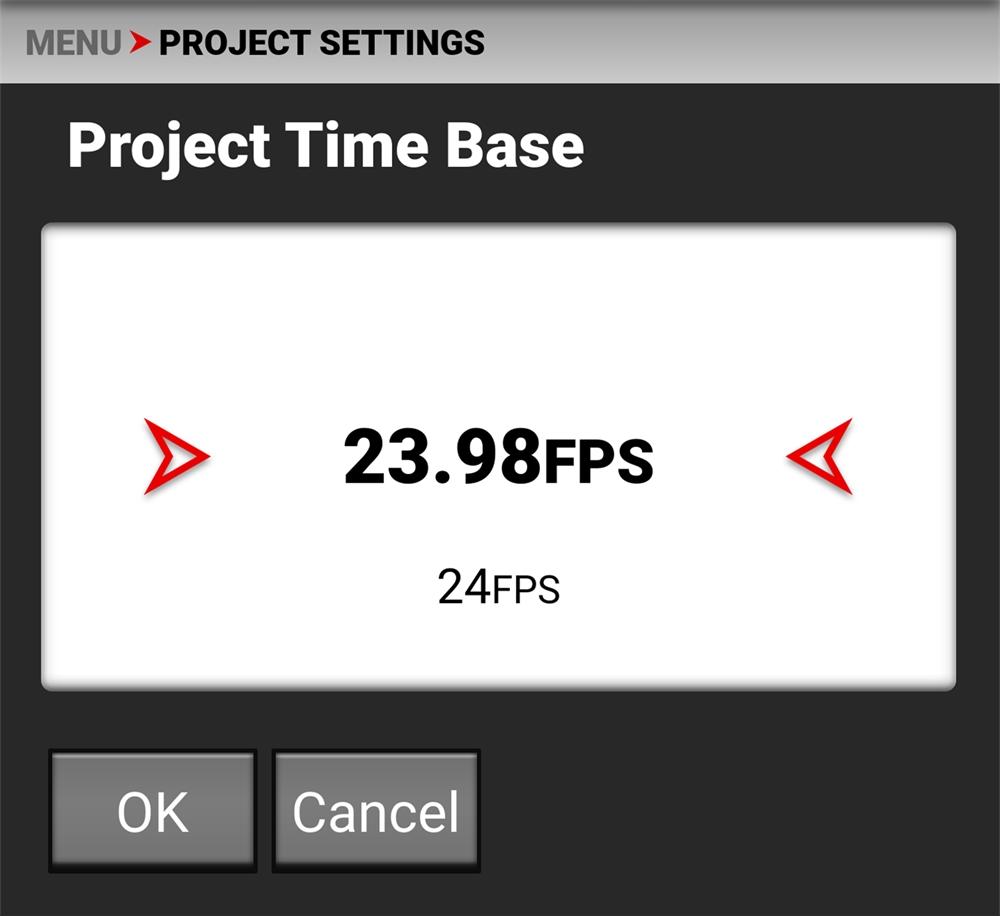
The following project time bases are available:
• 23.98 FPS (Default) • 25.00 FPS • 30.00 FPS • 59.94 FPS
• 24.00 FPS • 29.97 FPS • 50.00 FPS • 60.00 FPS
When you select the Project Time Base, it changes the Recording Frame Rate to the same setting (when possible). When you change the Format, the Recording Frame Rate and Project Time Base do not automatically update. You must select the Project Time Base after you change the Format setting.
Use File Format to select the format that the camera uses to record image files.


When you change the file format, a message warns you that the camera must be rebooted to complete the change:
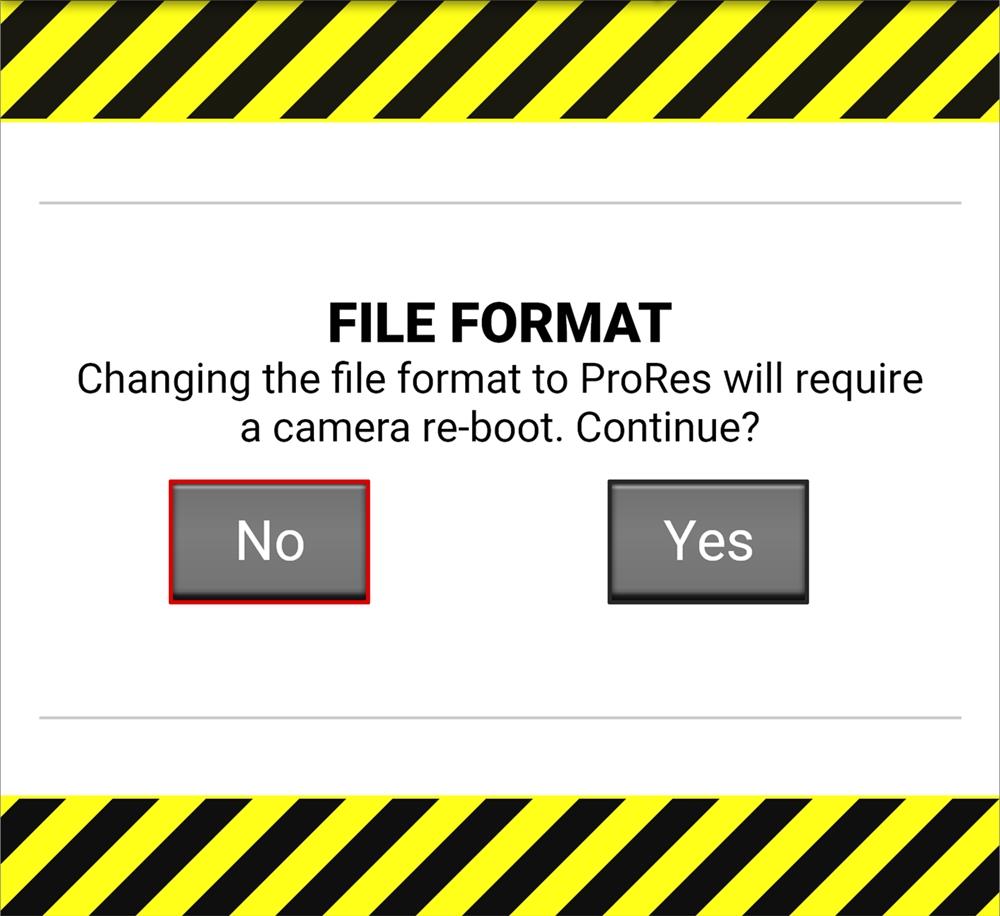
The RED R3D file format records images in a compressed RAW format. In comparison to Apple ProRes, REDCODE RAW data does not bake in image settings like ISO, saturation, or LUTs, allowing more flexibility in post-processing workflows without reducing image quality or dynamic range. Instead R3D files store the image settings as Metadata. You can open and process R3D files with REDCINE-X PRO or with non-linear editing (NLE) software that supports the RED SDK.
R3D is the camera's default file format.
This section provides general information about recording Apple ProRes files with the camera, including:
Recording Apple ProRes is only available: When recording to Apple ProRes only
When recording to the Apple ProRes 422 HQ or ProRes 422 codec
QuickTime files have the same metadata that is in the REDCODE RAW files. The metadata is per clip, and not per frame. At this time, there is no tool for extracting that metadata from the QuickTime files.
You can select a Format from the Project Settings Menu and the camera will scale it to the target resolution you select in ProRes Resolution
Recording 4K ProRes files are limited to 4K and above Formats. When in ProRes, Formats below 4K will automatically be recorded as 2K.
For more information about Apple ProRes, including the data rates for each codec, refer to the Apple ProRes White Paper
APPLE PRORES DESCRIPTION
The table below describes each supported Apple ProRes codec.
NAME CHROMA SAMPLING DATA RATE
ProRes 422 HQ Y' Cb Cr 4:2:2
ProRes 422 Y' Cb Cr 4:2:2
754 Mbps at 4K (4096 x 2160) and 24 FPS
503 Mbps at 4K (4096 x 2160) and 24 FPS
FILE STRUCTURE OF RECORDED APPLE PRORES FILES
When you record using ProRes format, this is the file structure of the recorded files on the media: .RDM Folder .RDC Folder .mov
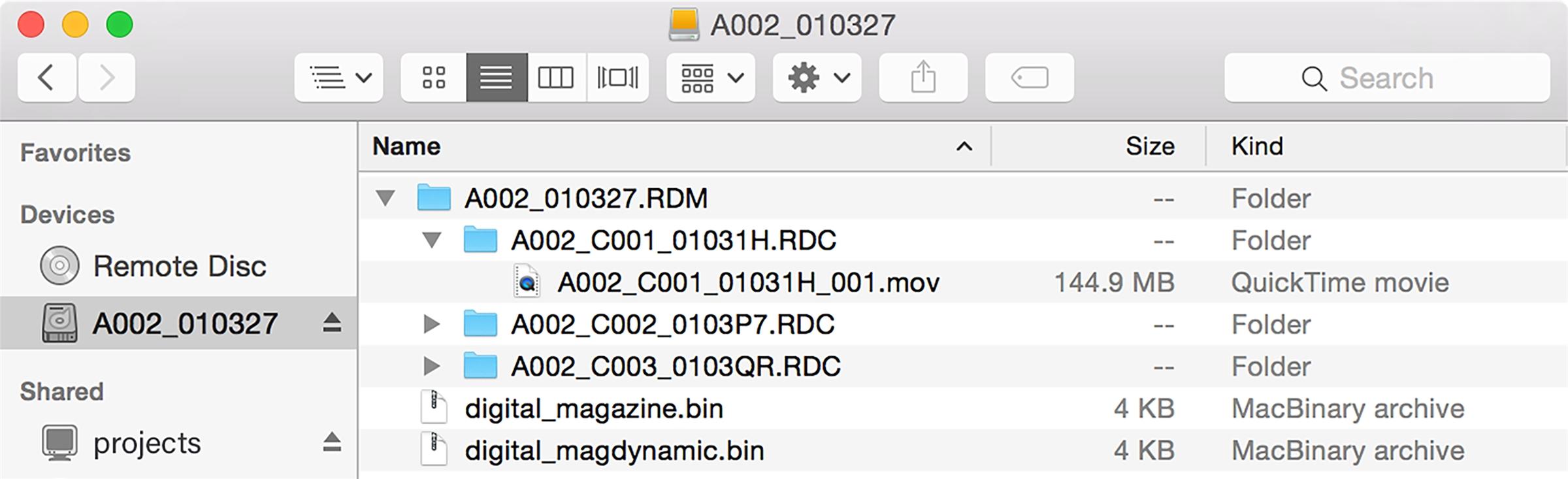
Use R3D Quality to select the R3D data rate the camera uses to record the image files.
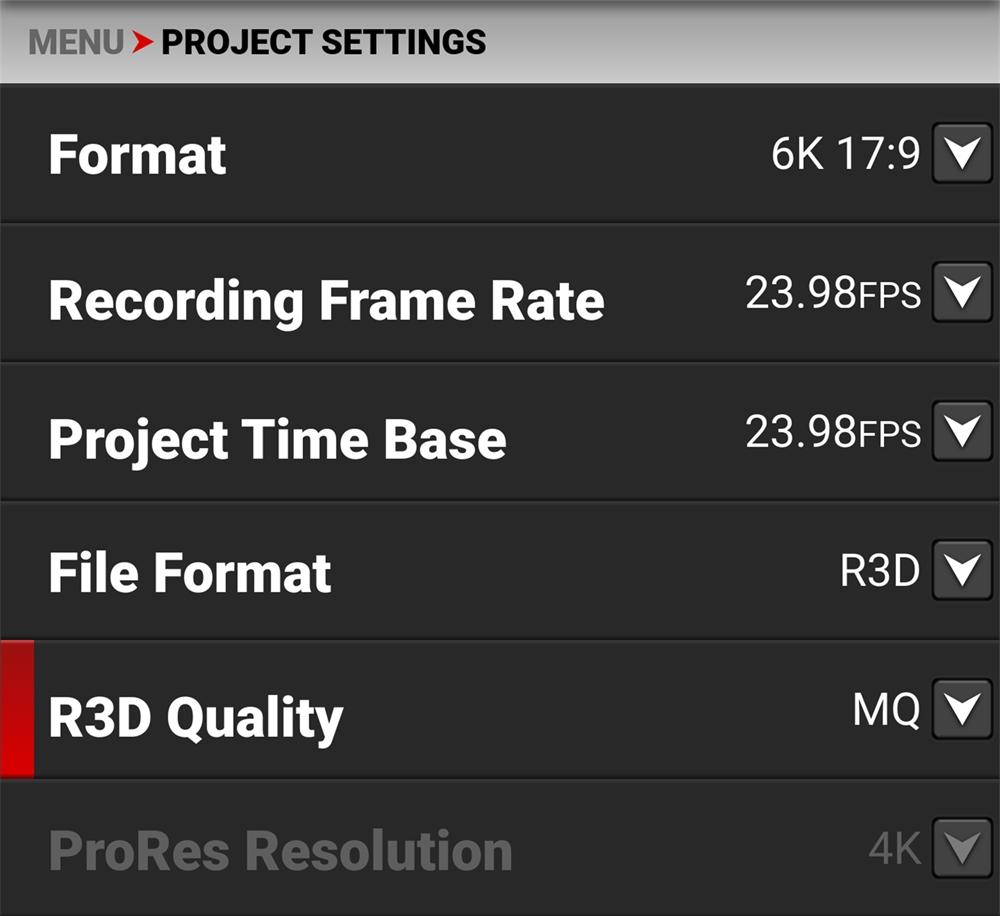

The R3D Quality selections include:
HQ - High data rate - Up to ~ 280 MB/s (~30 minutes recording time)*
MQ - Medium data rate (default) - ~175 MB/s (~48 minutes recording time)*
LQ - Lowest data rate - ~110 MB/s (~1 hour and 17 minutes recording time)*
* Data rate assumes camera settings at 6K 17:9, 23.98 FPS. Recording time assumes a 512 GB CFast card. Your actual data rate will depend on complexity of the shooting scene and capture settings. Data rates subject to change with future updates.
For high complexity scenes, VFX, and stills from motion workflows, RED recommends the HQ setting. For cinema (non-VFX) and high-end TV, RED recommends the MQ setting. For TV, online content, documentary and interviews, RED recommends the LQ setting.
When you enable ProRes as the File Format you can select the ProRes resolution.

The ProRes Resolution selections include:

(default)
The camera will downscale to achieve the selected ProRes resolution when the aspect ratios of your format and ProRes resolution do not match. It is recommended to shoot 4K or 2K ProRes when the format is 17:9, and to shoot UHD or HD when the format is 16:9.
When you enable ProRes as the File Format you can select the ProRes Codec.


The ProRes Codec selections include:
ProRes 422 HQ
ProRes 422
When you enable ProRes as the File Format you can select the ProRes Baked-In settings.

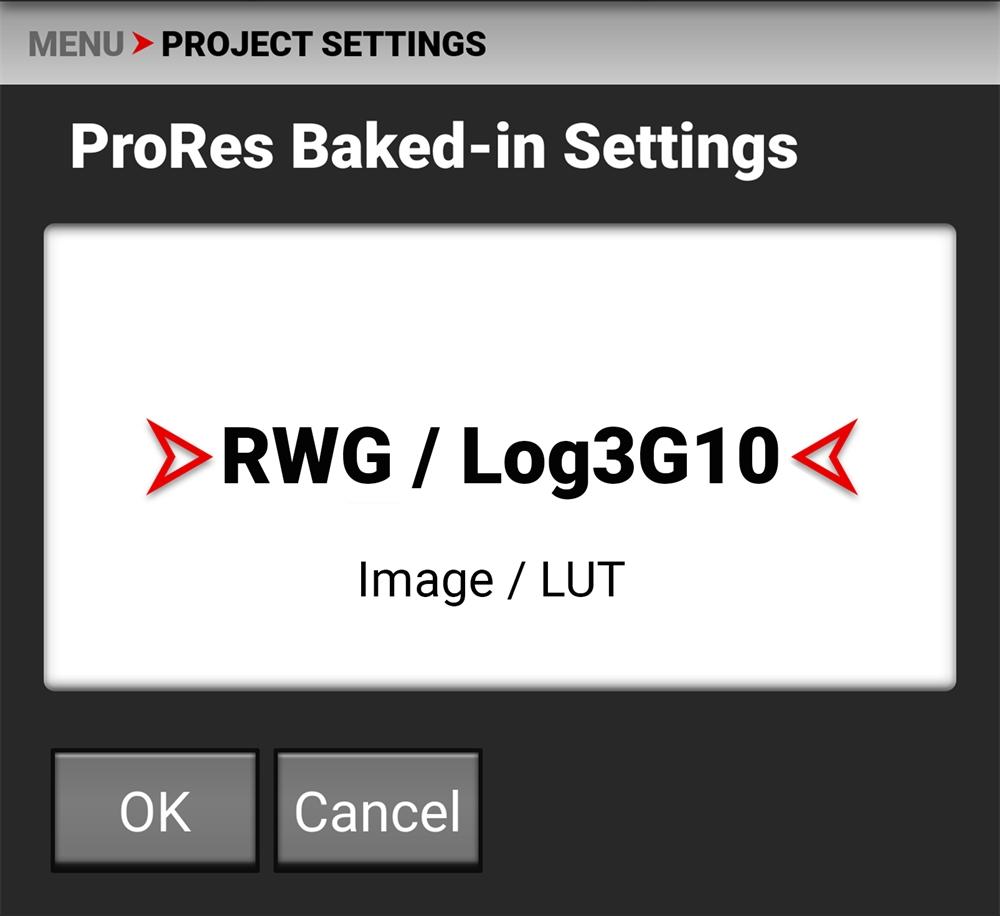
The ProRes Baked-In Settings include:
RWG/Log3G10 - REDWideGamutRGB color space and Log3G10 gamma curve
Image / LUT - Applies all Image / LUT settings for Output Color Space, Display Preset, 3D LUT, and CDL
NOTE: All ProRes Baked-In settings bake in both the ISO and the White Balance settings.
Use the Pre-Record menu to enable or disable Pre-Record, and to adjust the length of the Pre-Recorded clip.


Pre-Record allows you to continually capture images to a small amount of memory while waiting to begin recording. This allows you to capture unexpected events such as, a whale breaching the water, or a an athlete scoring a goal. When you begin recording, the pre-recorded clip is added to the beginning of the recording.
You can set the Pre-Record clip to record from half a second up to 30 seconds, depending on the format, file type, resolution, and quality. The default setting is 2 seconds at the default Project Time Base of 23.98 FPS.
For more information, refer to Pre-Recording Content.
Use the Slate menu to assign a camera ID and camera position to the clip.


The settings you can assign to a clip include:
Camera ID (also populates in the Media menu when formatting media)
Camera Position (also populates in the Media menu when formatting media)
Use Camera ID to assign a camera ID to the clip.
NOTE: You can also change the Camera ID by using Secure Format (refer to Secure Format)
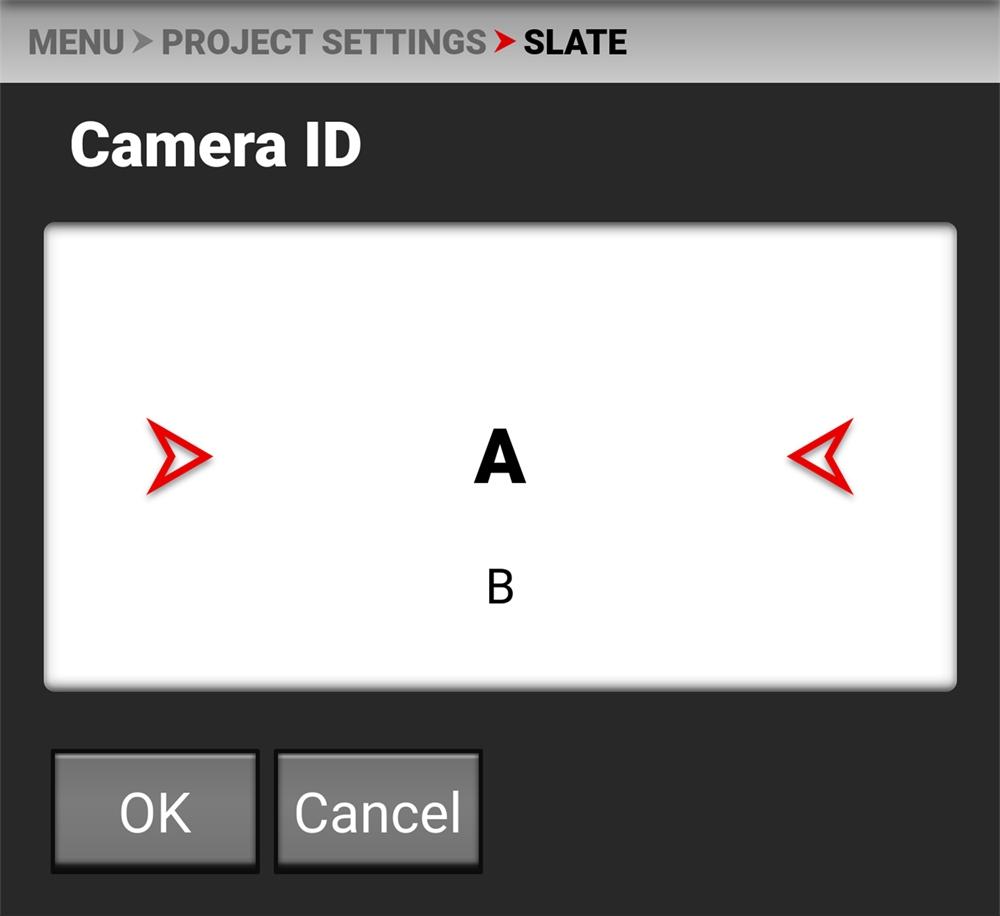
the letters A-Z.
Use Camera Position to assign a camera position description to the clip.

The Audio / TC menu contains the settings you use to configure your camera audio and Timecode.
From the camera LCD touchscreen menu, select Audio / TC:


NOTE: The Audio Source, Internal Audio, and External Audio menus are disabled when the Recording Frame Rate and Project Time Code settings are different. This also prevents the camera from recording audio.
Use the Audio / TC menu to configure the audio and Timecode settings for the camera:
Audio Source
Audio input source
Internal Audio Left and Right internal microphone levels
External Audio Left and Right external microphone levels
Headphone Headphone volume levels
Timecode Source Timecode source
Jam Timecode to TOD Button to Jam Timecode to Time of Day (TOD)
Timecode Display Mode Timecode to display
The camera is equipped with two integrated microphones suitable for scratch-track audio, and with one 3.5 mm stereo microphone or line input.
The gain for the two channels (external or internal) can be linked. This allows you to adjust both channels together.
Audio from either the internal microphones or the external audio connector (2-channel recording) can be recorded as 24-bit 48 kHz uncompressed audio tracks.
For External audio, both Microphone Level and Line Level is supported with appropriate gain-settings.
Audio data is synchronized with video and timecode, and is embedded in the R3D file. The audio data can be exported from REDCINE-X PRO as separate audio files, if needed.
Audio is also embedded in the SDI output from the camera.
The camera is equipped with a 3.5 mm stereo headphone port for monitoring the audio during recording and playback.
Timecode provides a mechanism to reference frames from the camera's recorded clips to external devices such as, other cameras or audio recorders. Some devices can also gather additional data such as, lens metadata, or camera orientation, which Timecode can later use for merging the data back together in post-processing.
The camera provides two separate Timecode formats:
Time Of Day (TOD) - The camera records the time of day as the Timecode for each clip
Edgecode - The camera records elapsed time as the Timecode for each clip. The time is reset to 01:00:00 when a new media card is inserted in the camera. All of the clips on the media will have a continuous Timecode track. However, each new media card will default to a Timecode track starting at 01:00:00. You can change the Edgecode to begin at any desired time by using the Media Format menu (refer to Edgecode).
The camera synchronizes (jams) the TOD Timecode to an external Timecode generator (when one is connected to the Extension Port) or it jams the Timecode to its internal real-time clock.
The camera stores TOD and Edge Timecode in the R3D file. You can select which one you want to display on the LCD Touchscreen
Use the Audio Source settings to select the audio input source.
NOTE: When the Recording Frame Rate and Project Time Code settings are different, this menu is disabled, and the camera cannot record audio.

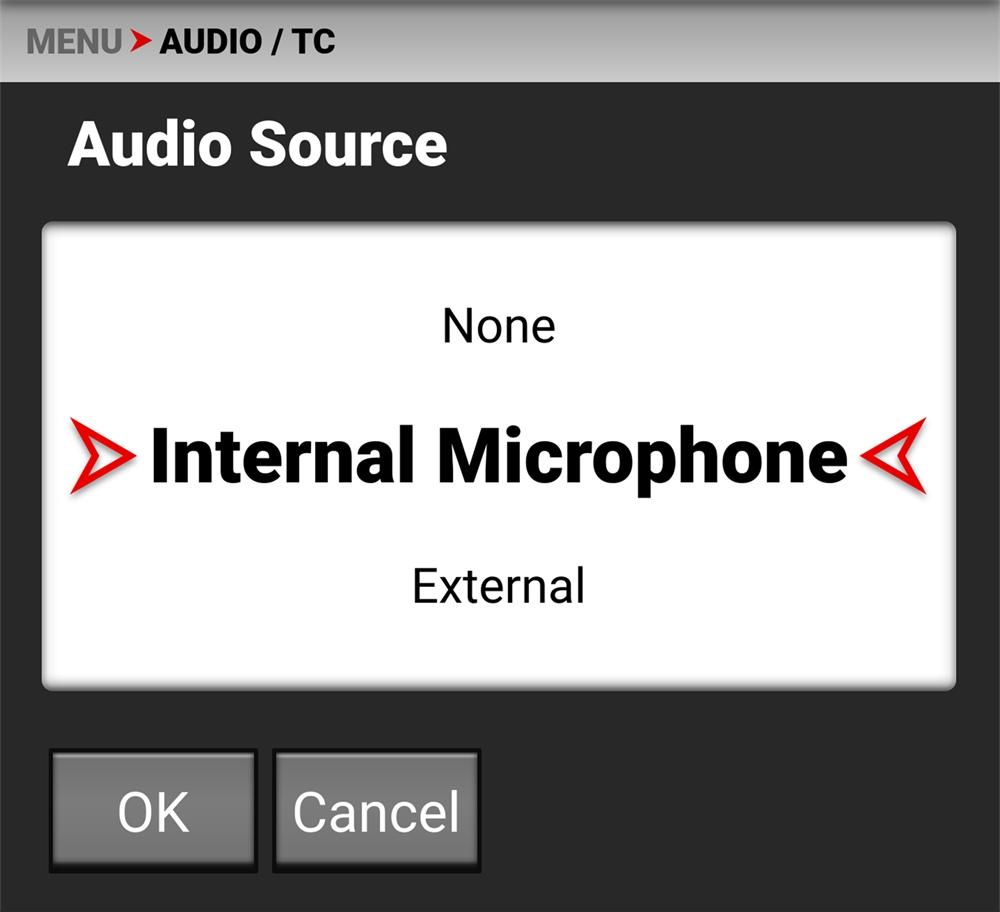
The audio input sources include: None
Internal Microphone - enables the Internal Audio menu (default)
External - enables the External Audio menu
Use the Internal Audio settings to set the left and right internal audio levels. This menu is only enabled when the Audio Source is set to Internal Microphone.
NOTE: When the Recording Frame Rate and Project Time Code settings are different, this menu is disabled, and the camera cannot record audio.
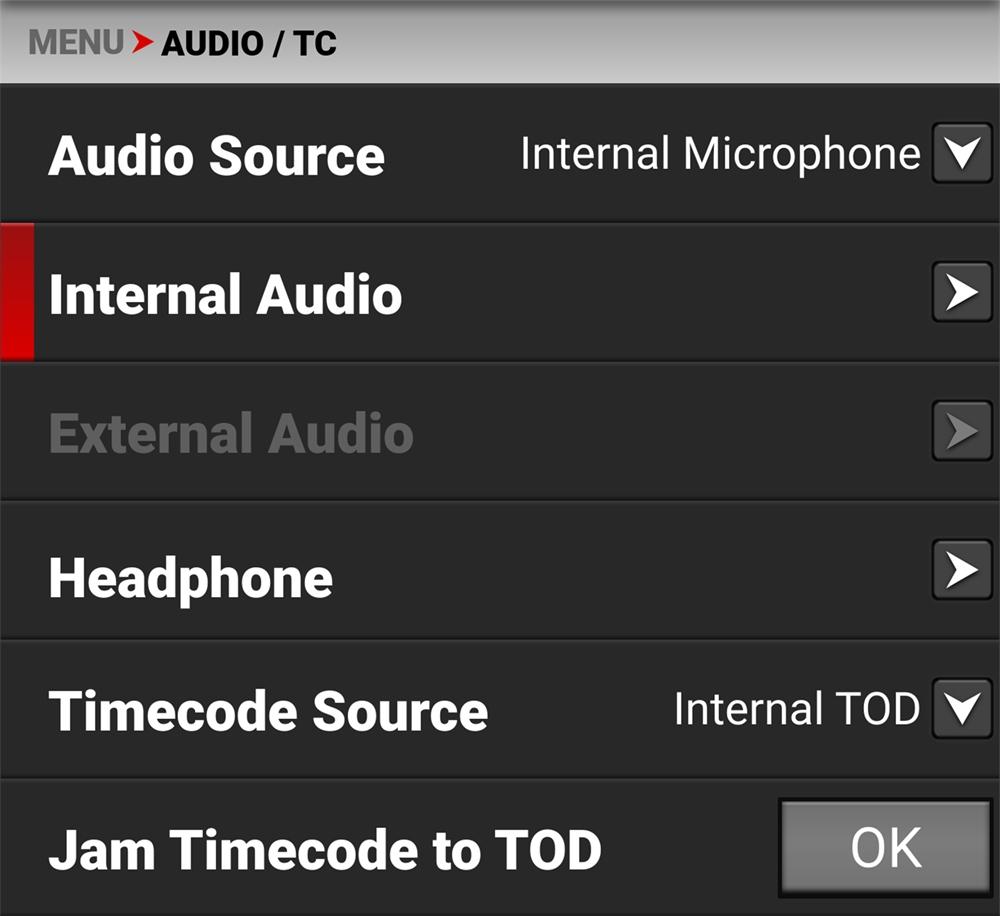

The Internal Microphone is represented as Channels 1 and 2 on the UI VU Meters (refer to Playback for more information). The left channel is channel 1 and the right channel is channel 2.

You can adjust the internal audio levels for left and right from -52.5 dB to 36.0 dB. The default setting is 0 dB.
When you enable Link Left & Right Gain, the adjustments you make to either channel of gain will adjust both channels to the same setting.
Use the External Audio settings to set the left and right external audio levels. This menu is only enabled when the Audio Source is set to External.
NOTE: When the Recording Frame Rate and Project Time Code settings are different, this menu is disabled, and the camera cannot record audio.

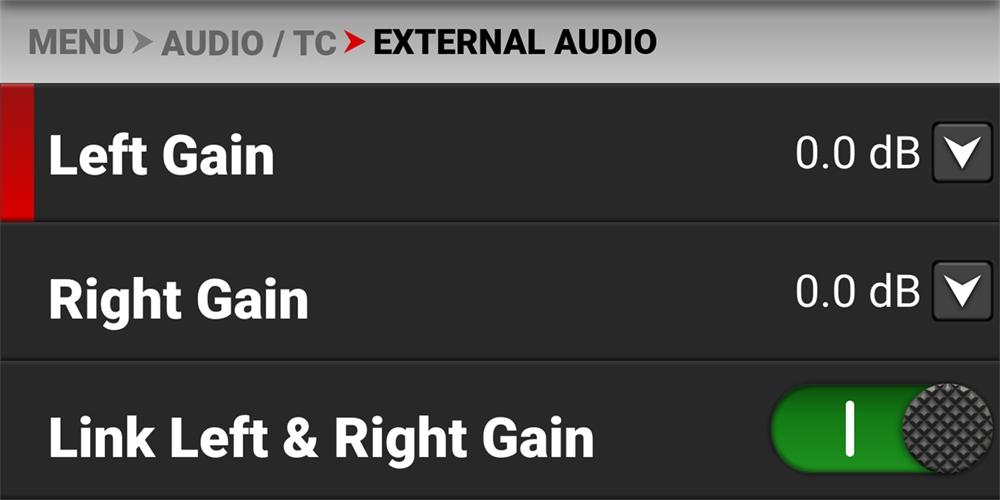
The External Microphone is represented as Channels 3 and 4 on the UI VU Meters (refer to Playback for more information). The left channel is channel 3 and the right channel is channel 4.
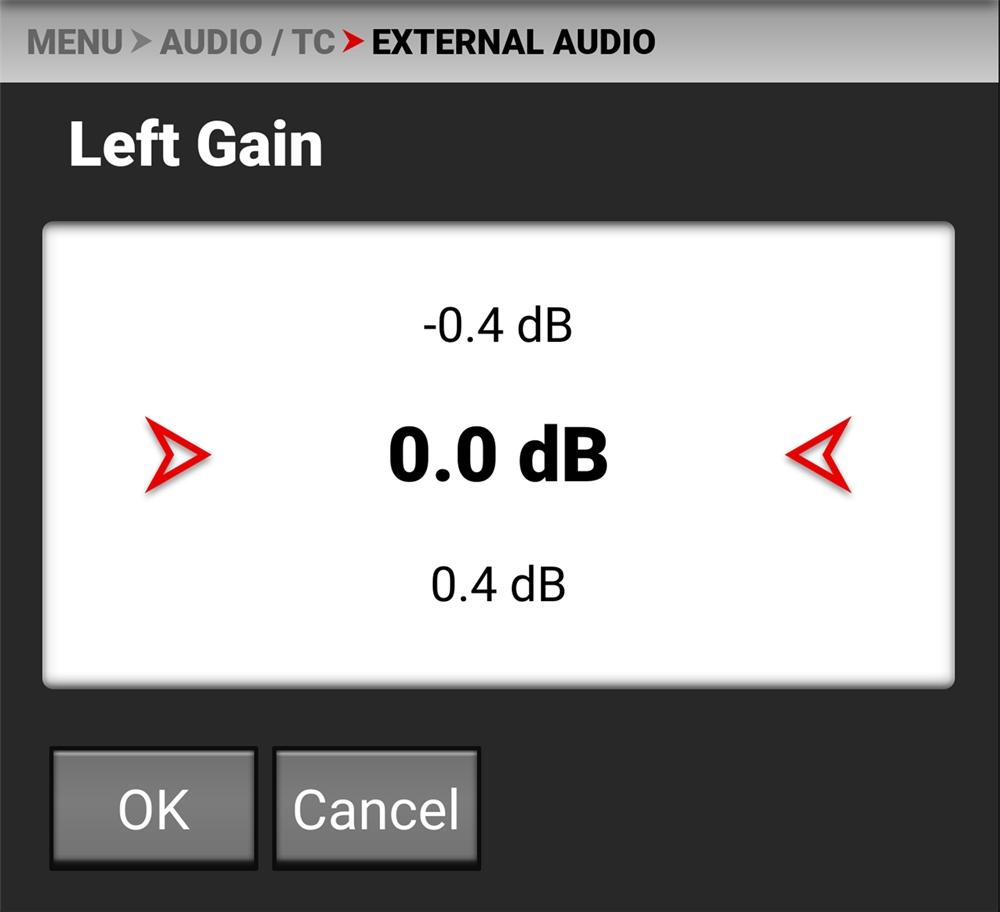
You can adjust the external audio levels for left and right from -52.5 dB to 36.0 dB. The default setting is 0 dB.
When you enable Link Left & Right Gain, the adjustments you make to either channel of gain will adjust both channels to the same setting.
Use the Headphone settings to enable the headphone jack and to adjust the headphone volume.
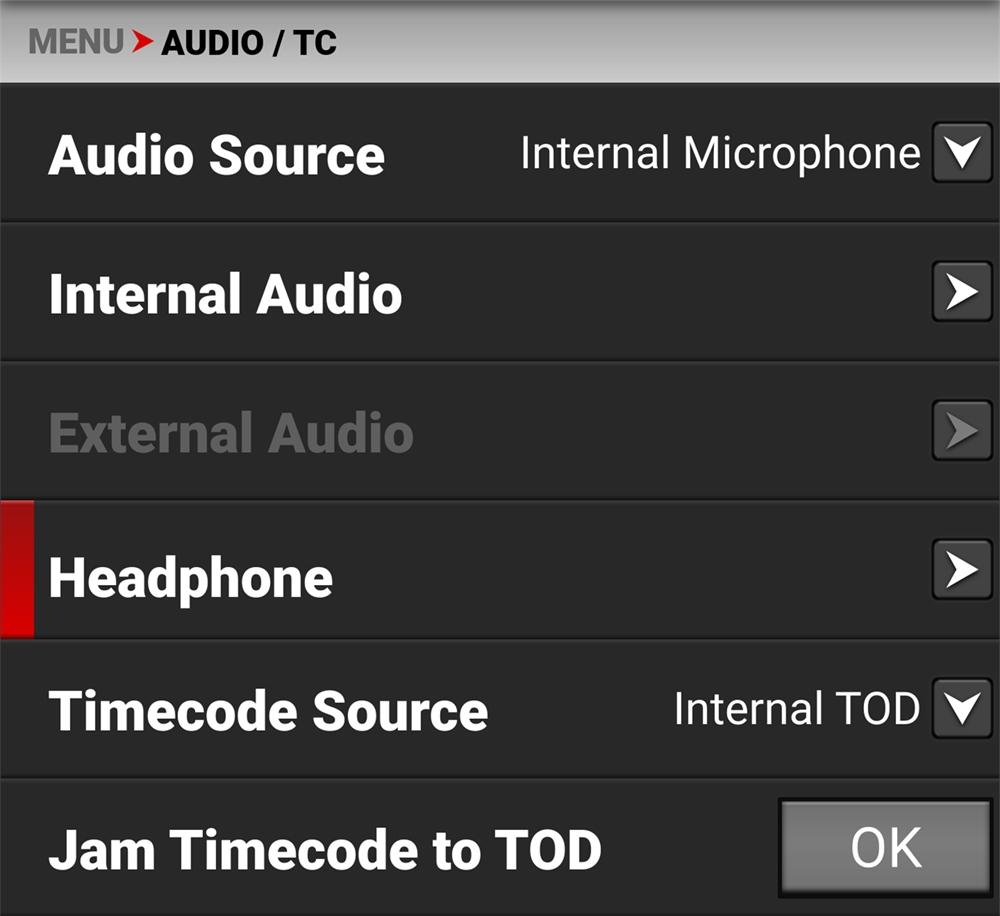

You can enable and disable the headphone audio jack by tapping the Enable toggle to the right (green) and to the left (red).


You can adjust the headphone volume from 0 to 100.
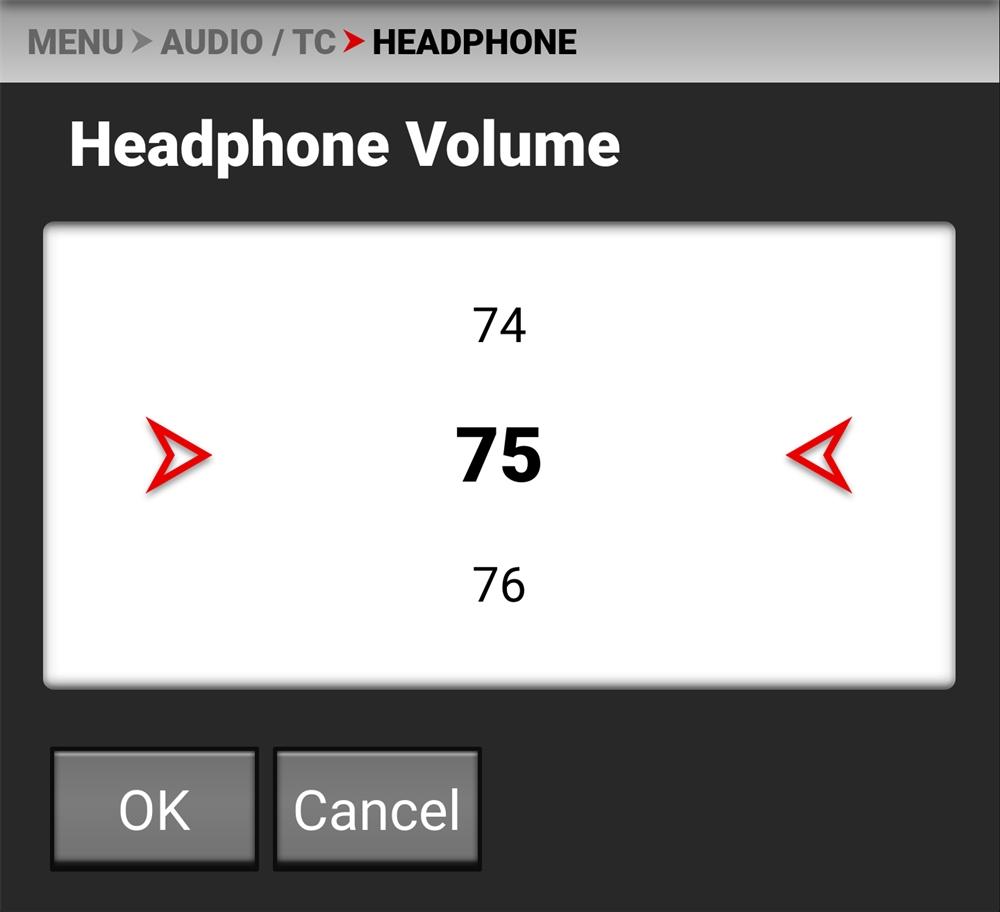
Use Timecode source to configure the Timecode source the camera applies to the recordings.


You can set the Timecode source as Internal Time of Day (TOD) or External.
When you set the camera Timecode source to External, you can connect an external Timecode generator to the Extension Port.
Use Timecode Display Mode to configure the Timecode display type that the camera applies to the recordings.

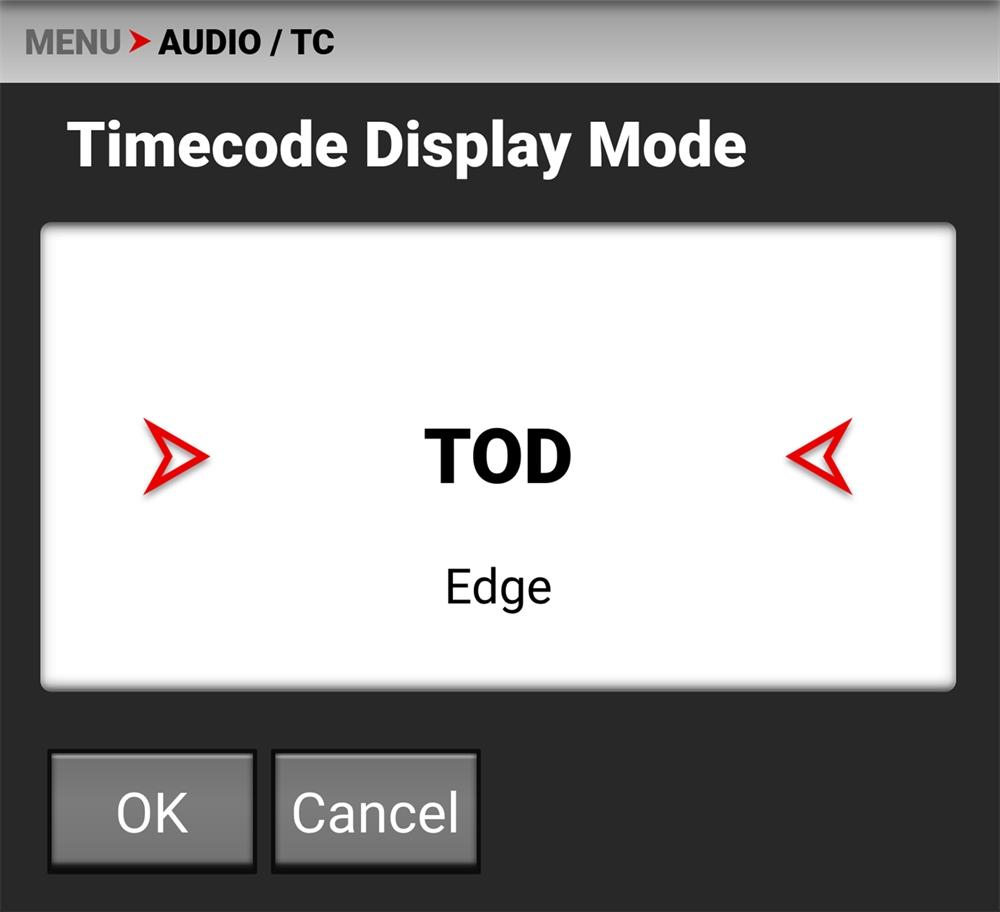
You can set the Timecode Display Mode as Time of Day (TOD) or Edge.
Time of Day (TOD) display mode displays the Timecode as the time of day that the frame was recorded.
Edge display mode displays the Timecode as the sequential recording time that has elapsed starting with the first frame.
The Monitoring menu contains the settings you use to configure your camera monitoring options.
From the LCD Touchscreen menu, select Monitoring:


Use the Monitoring menu to configure the monitoring settings:
ITEMS
LCD LCD Touchscreen settings
SDI
Live Stream
Tools
Guides
LCD
SDI port resolution, frequency, look, guides, tools, overlay, and overlay mode
Enable or disable Wi-Fi live streaming
Various monitoring tools including False Color, Peaking, and Zebra Modes
Frame guides and a center guide
Use LCD to configure the LCD Touchscreen settings.


The LCD settings you can configure include:
ITEMS
Brightness
Look
Guides
Tools
Adjust the LCD touchscreen brightness
Select the Image / LUT, or RWG and Log3G10 image preview look
Enable or Disable the camera guides
Enable or Disable the camera tools
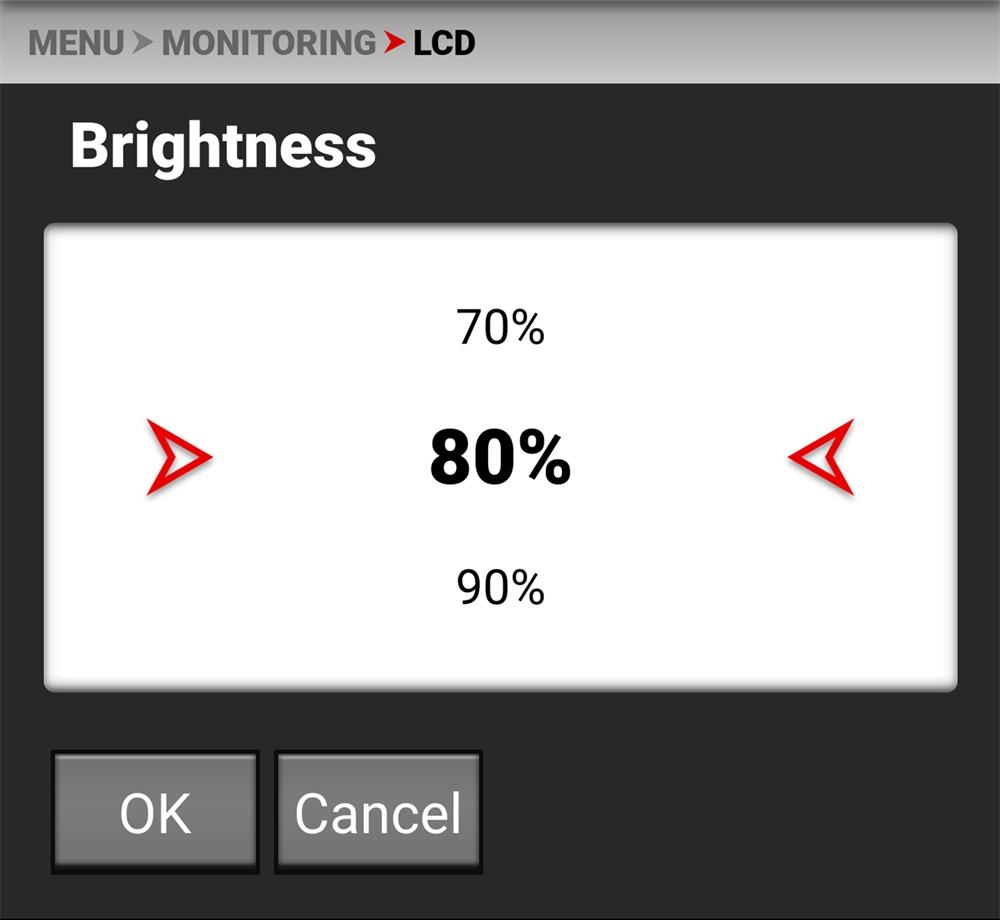
You can adjust the camera's top LCD brightness from 10% to 100%.

You can select the look of the image preview on the LCD. The selections include: REDWideGamutRGB / Log3G10 Image / LUT (default).
Use the toggle to enable or disable the camera guides.


Use the toggle to enable or disable the camera tools.

Use SDI to configure the SDI port settings.
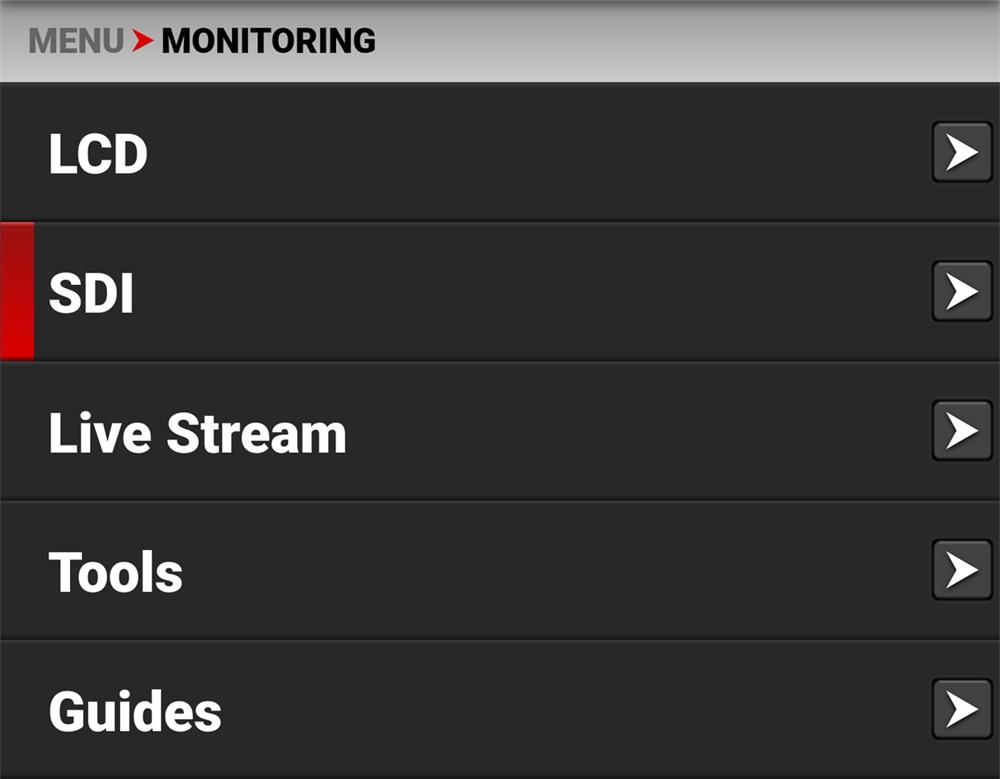


NOTE: Always use 12G-SDI BNC cables when connecting the camera’s SDI port, regardless of the resolution.
WARNING: Always connect the DC power cable (or batteries) before connecting the BNC SDI cable. Always remove the BNC SDI cable before removing the DC power cable (or batteries).
The SDI port settings you can configure include:
Resolution
Frequency
Look
Guides
Tools
Overlay
Overlay Mode
Select the SDI port resolution
Select the SDI port frequency
Set the look of the playback between RWG / Log3G10 or Image / LUT
Enable or disable the monitor guides
Enable or disable the monitor tools
Enable or disable the monitor overlay
Select the overlay type

Use resolution to select one of the following SDI port resolution settings:
• 1080p
• 2K DCI
• 4K UHD
• 4K DCI
The resolution selected here controls the SDI output resolution of the preview page.
When monitoring in 1080p or 4K UHD while capturing in a 17:9 format, the entire 17:9 image will be down-scaled to the 16:9 aspect ratio of 1080p or 4K UHD. Small black bars will only appear on the top and bottom of the frame in the monitor path and not on the recorded image.
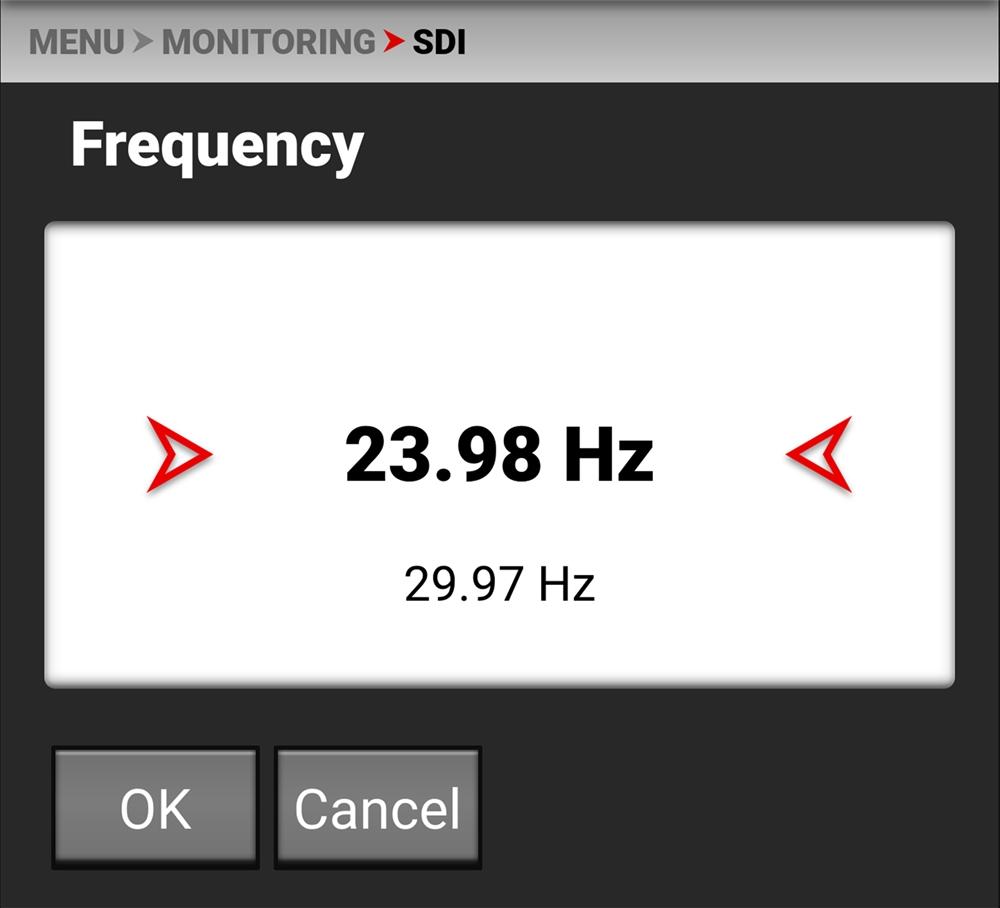
Use Frequency to select one of the following SDI port frequency settings:
• 23.98 Hz
• 29.97 Hz
• 59.94 Hz
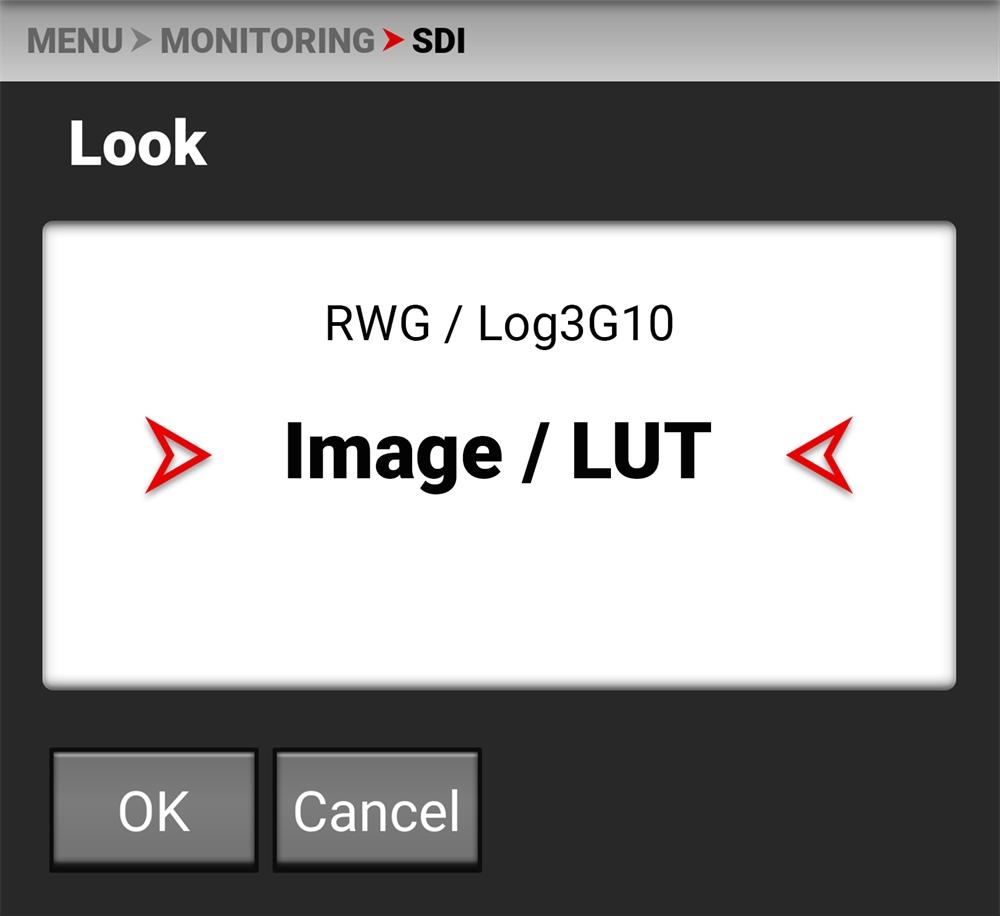
You can select the look of the image preview signal sent to the SDI port.
The selections include:
• REDWideGamutRGB / Log3G10
• Image / LUT (default)
Use Guides to enable or disable the viewing of guides. Tap the switch to toggle between enabled and disabled.


Use Tools to enable or disable the viewing of tools. Tap the switch to toggle between enabled and disabled.


Use Overlay to enable or disable the viewing of the overlay. Tap the switch to toggle between enabled and disabled.


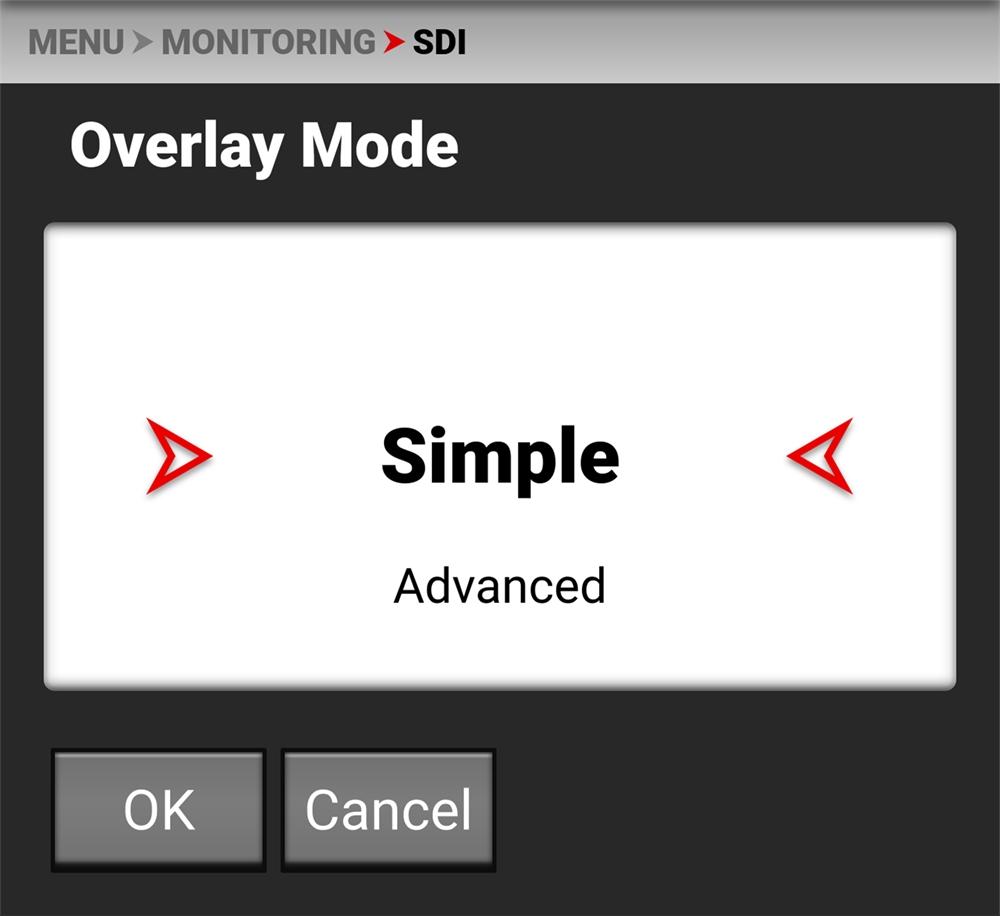
Use Overlay Mode to select one of the following SDI port overlay modes:
• Simple - minimal image information is displayed
• Advanced - many image and camera details are displayed

Simple mode displays the clip name and the elapsed time. When the camera is recording, the elapsed time turns red, and a red dot appears in the top right corner.
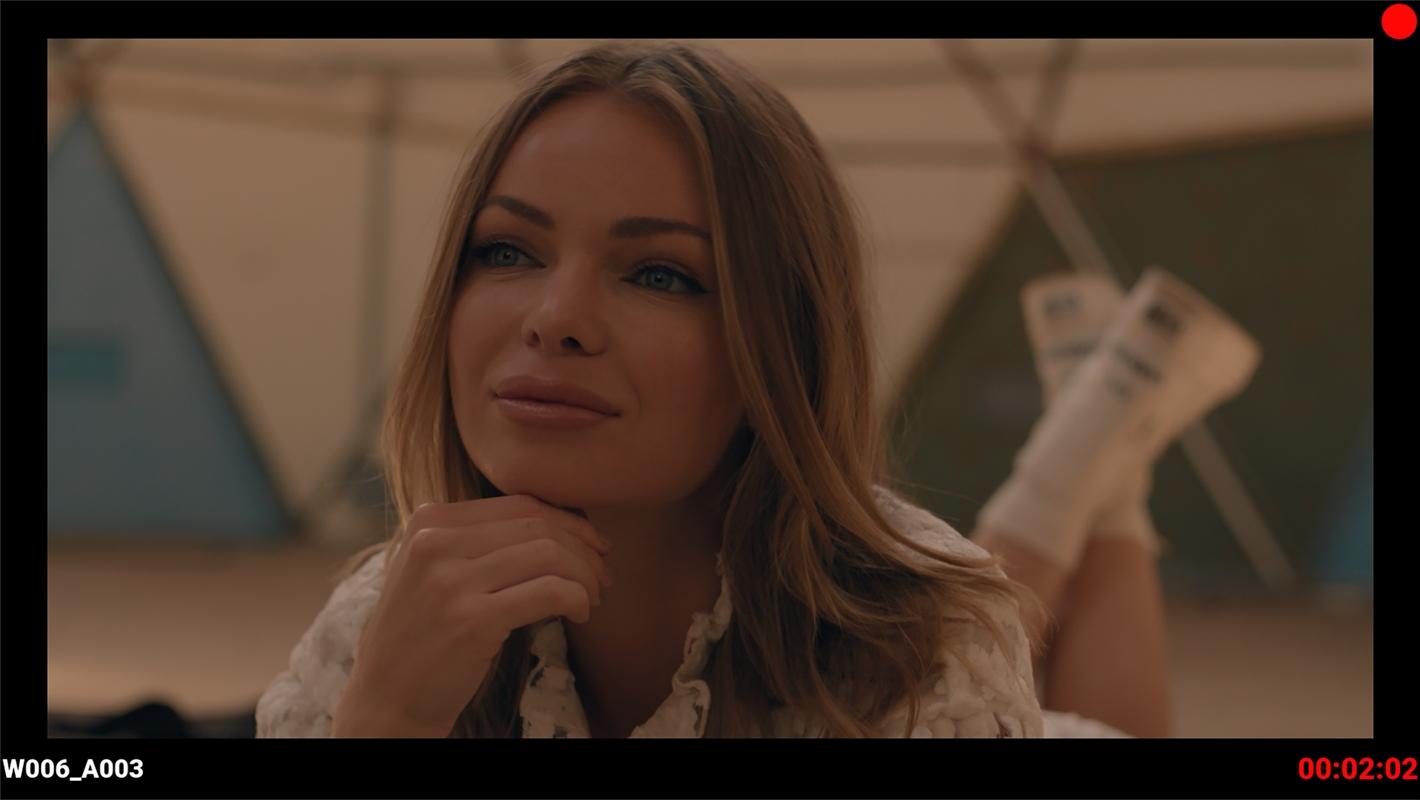
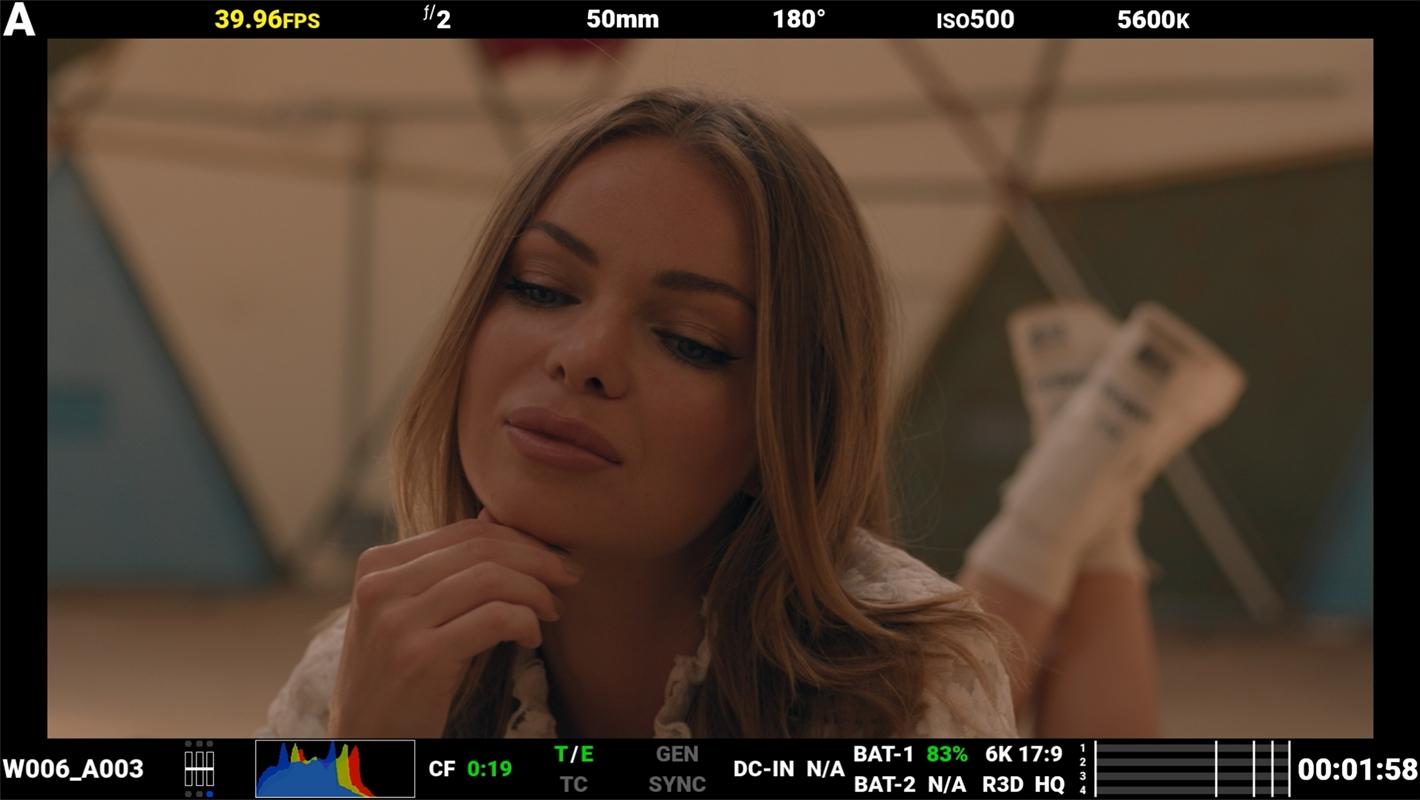
Advanced mode displays the following:
• Camera Number
• Recording Frame Rate
• f-Stop
• Focus Length
• Shutter Angle
• ISO
• White Balance
• Clip Name
• Exposure Meter
• Histogram
• CFast Time Remaining
• Temp / Exp Calibration
• Timecode, Genlock, Sync
• DC-In, Battery
• Format, File Type, Rate
• VU Meter
• Elapsed time
When the camera is recording, the elapsed time turns red, and a red dot appears in the top right corner.
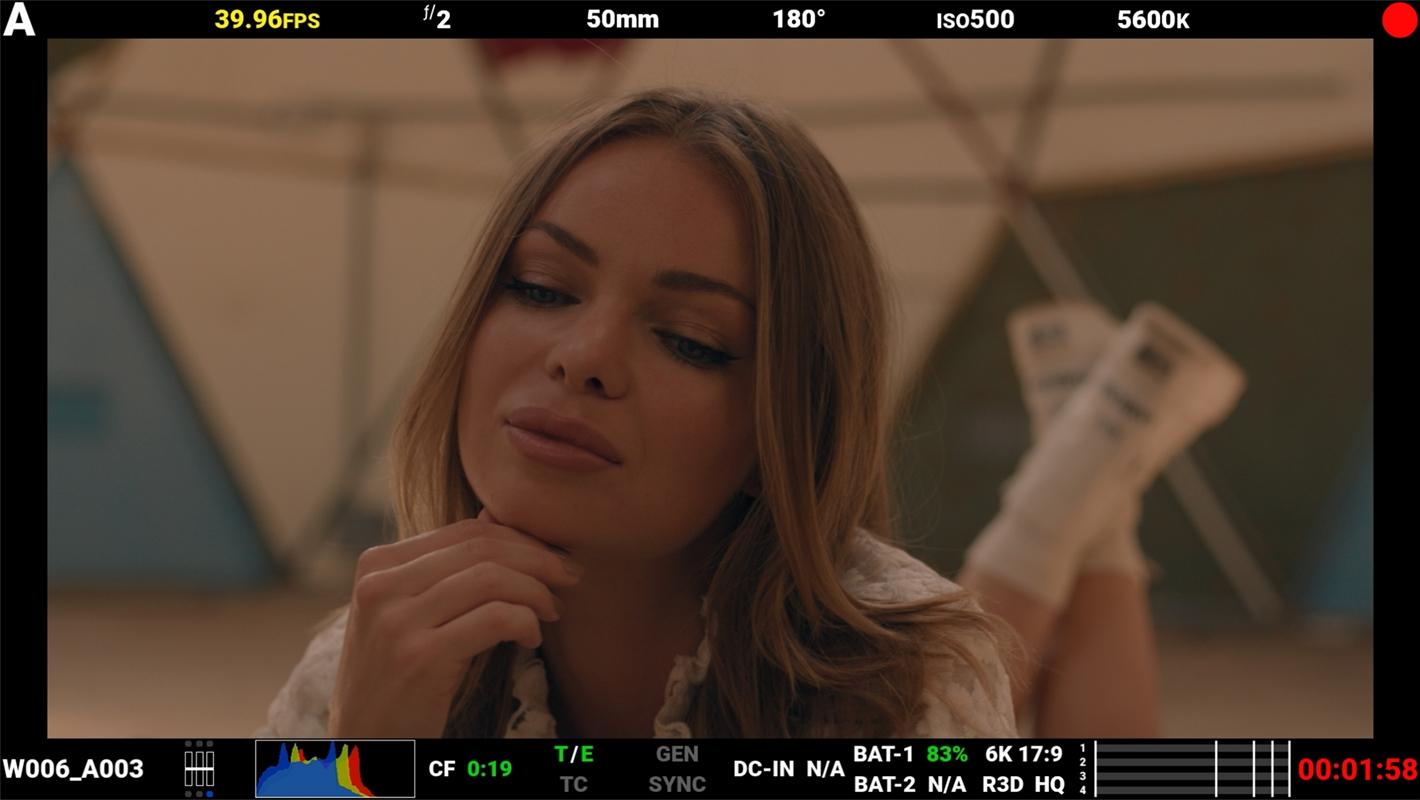
The Serial Digital Interface (SDI) port allows the camera to deliver 12 Gbps of image bandwidth with greater resolution, frame rates, and color fidelity. This single BNC cable solution makes it ideal for the 4Kp60 format.
NOTE: Always use 12G-SDI BNC cables when connecting the camera’s SDI port, regardless of the resolution.
The SDI port is located on the back of the camera body.
WARNING: Always connect the DC power cable (or batteries) before connecting the BNC SDI cable. Always remove the BNC SDI cable before removing the DC power cable (or batteries).

For more information about the SDI standard, refer to the SMPTE (Society of Motion Picture and Television Engineers) standard SMPTE ST-2082.
Use Live Stream to enable or disable live streaming over Wi-Fi.
NOTE: When live streaming, select 5 GHz as the Wi-Fi band (refer to Ad-Hoc).

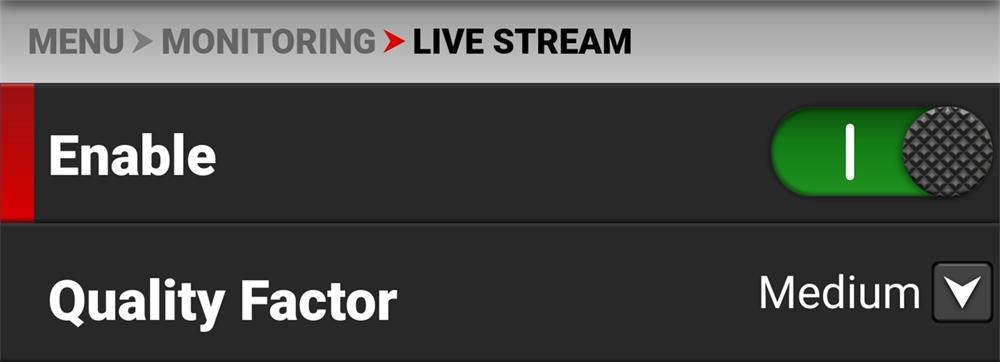
Use Enable to enable or disable the Live Stream feature.


Use Quality Factor, when Live Streaming is enabled, to control the video quality the camera's output stream. Lower quality can stream over a longer distance.
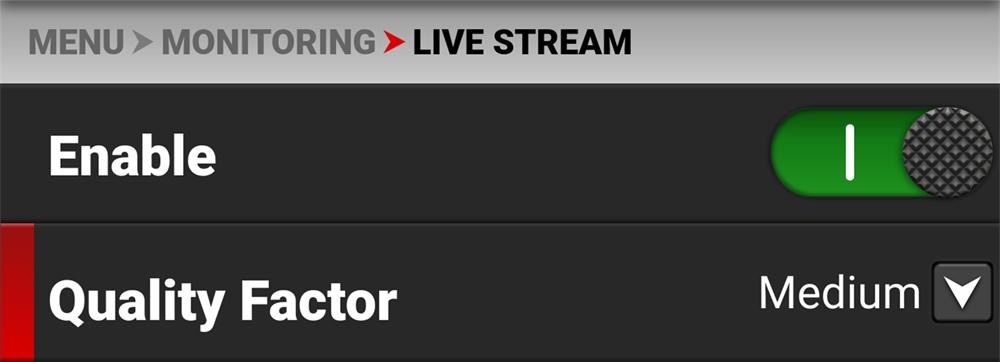
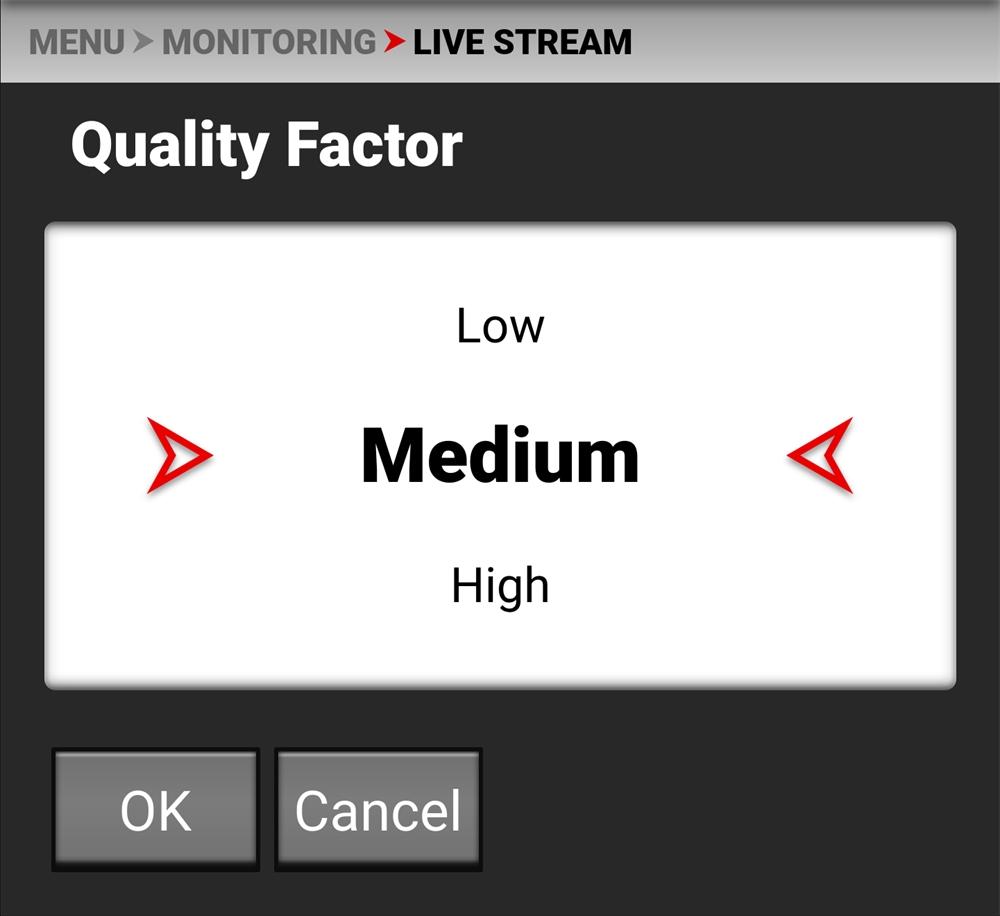
The Tools menu provides access to the monitoring tools.
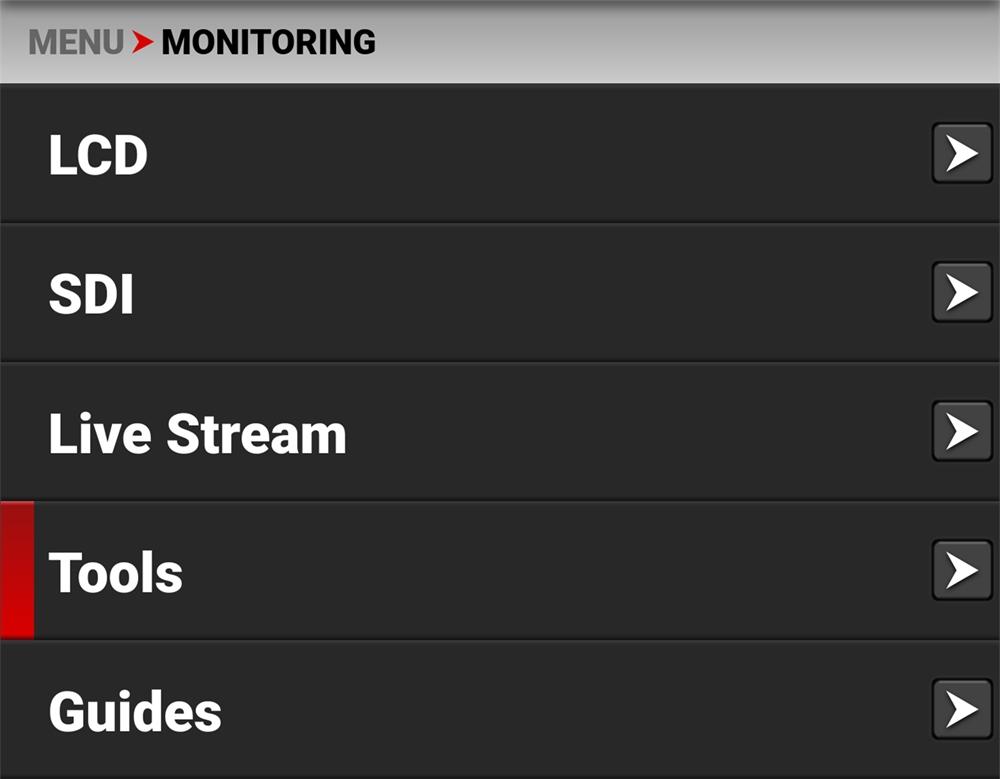

The monitoring tools that you can use include:
ITEMS
False Color
Peaking
Log View
Zebra 1
Zebra 2
Enable and configure the False Color Exposure Mode and the False Color Video Mode
Enable and configure focus indicating modes
Enable or Disable Log View
Enable and configure Zebra 1 settings
Enable and configure Zebra 2 settings
Use False Color to configure the False Color tool settings.

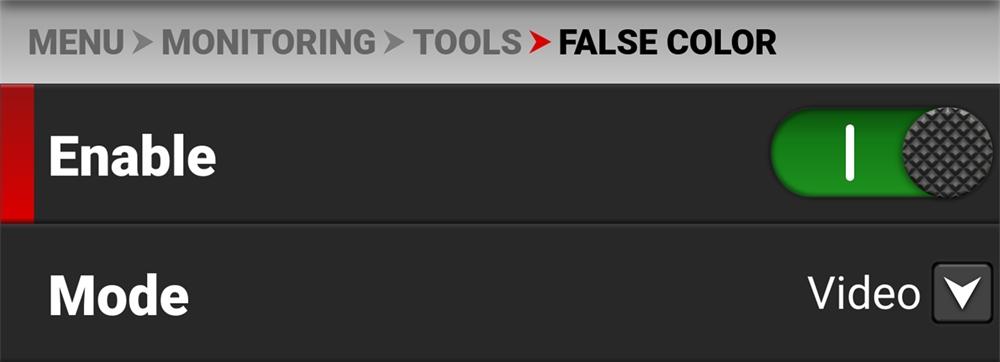
The False Color tool settings you can configure include:
ITEMS
DETAILS
Enable Enable or disable the False Color tool modes
False Color Mode Select the False Color tool mode
ENABLE
Use Enable to enable or disable the False Color tool.

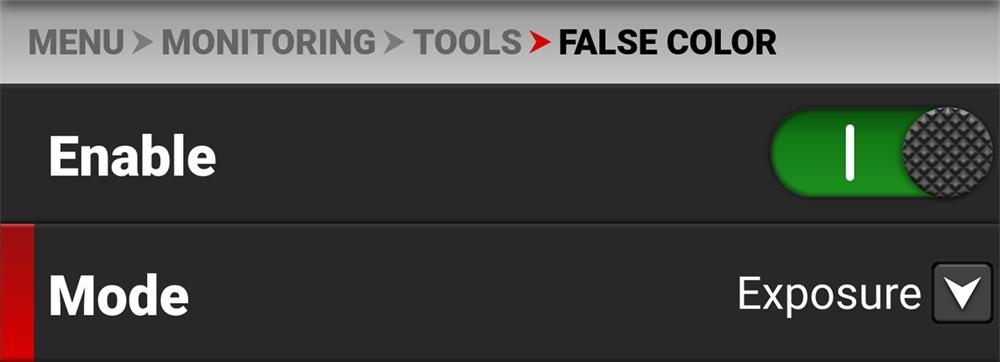

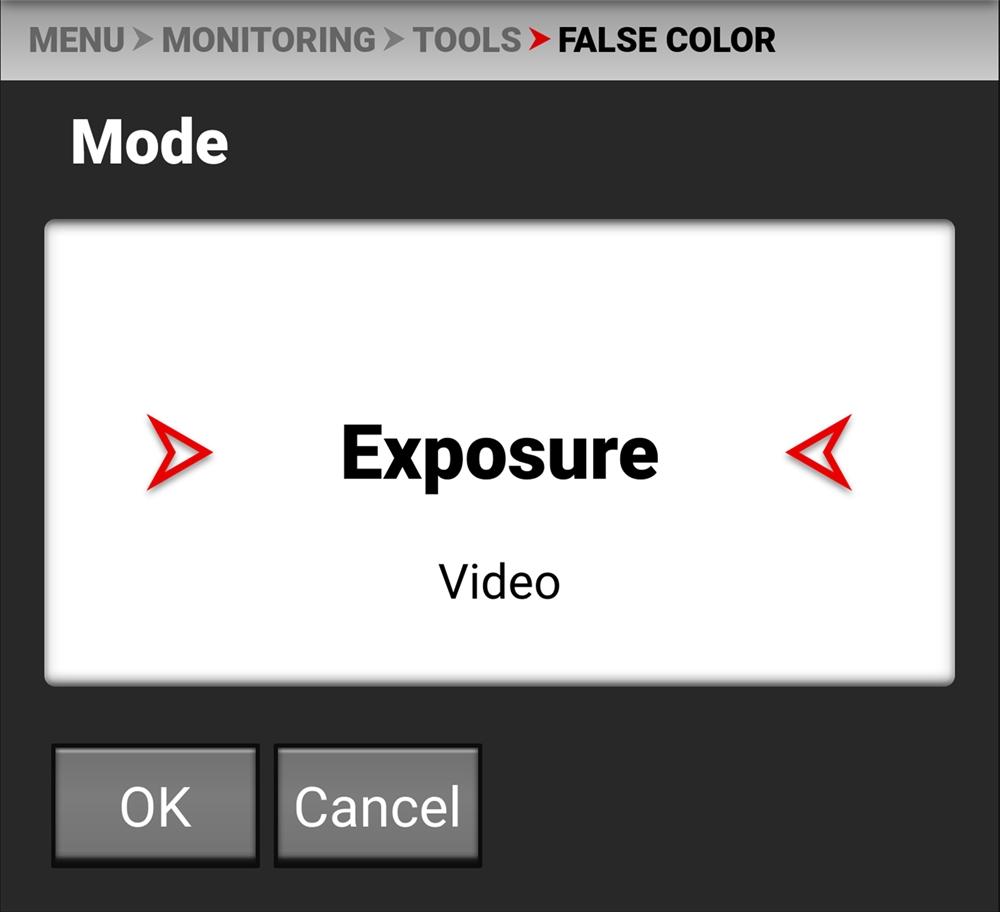
False Color Modes include:
ITEMS DETAILS
False Color Exposure Mode
False Color Video Mode
Use false colors to determine an optimal balance between overexposure and underexposure.
Access scene exposure in varying light without relying on the LCD image brightness.
NOTE: False Color modes display on video recorded through SDI to an external recorder when the Tools are enabled in the Monitor menu. When recording through SDI, use False Color modes only to help determine scene exposure settings, and then disable the mode before recording.
When this monitoring False Color mode is activated, most of the tonal range will appear in monochrome. The Exposure Mode is able to indicate exactly where middle gray is falling, and indicate which highlights or shadows are problematic in the logarithmic representation of the image. Exposure mode is judging the exposure after ISO and White Balance adjustments are made, and before any sort of LUT or transform is applied to the Log3G10 image.
When the False Color Mode overlays the color red within the subject of interest, or anywhere except bright lights and direct reflections, then the image is likely overexposed. When the False Color Mode does not overlay the color red on the image, then the exposure is likely okay for the selected ISO.
When the False Color Mode overlays the color purple on key image detail that is not located in the shadows, then the scene is likely underexposed. When the False Color Mode does not overlay the color purple on the image, then the exposure is likely okay for the selected ISO.
For more information, refer to Exposure in the How To section.
NOTE: For best results, Video Mode should be viewed at or above ISO 800.
Video Mode displays a color overlay that indicates the video level of the RGB monitor path (calibrated to the SMPTE test signal).
The colors used are based on the RGB levels of the video out signal (that is, the “cooked” look, and not RAW data). The camera's RGB settings can change the appearance of the Video Mode colors.
The Video Mode colors represent the following IRE values (at all other values, the desaturated image represents the luminance value of the ISO adjusted image):
Purple: IRE 0–4
Blue: IRE 5
Teal: IRE 10–12
Green: IRE 41–48
Pink: IRE 61–70
Straw: IRE 92–93
For more information, refer to Exposure in the How To section.
Yellow: IRE 94–95
Orange: IRE 96–98
Red: IRE 99–100
Green is where you will want 18% gray, Pink is typically the brightness of Caucasian skin tones, Straw, Yellow, and Orange are strong highlights and increasingly closer to white, Teal is deep shadows and Blue is on the verge of becoming untextured black. In general, Pink and Green are most helpful when calibrating based on a known reference, whereas the other colors indicate the extremes of a tonal range.
A potential disadvantage of False Color Video mode is that all the false colors can distract from the underlying preview. Many prefer to use this mode only during initial set-up, and then they use False Color Exposure Mode under a wider range of scenarios.
In False Color Exposure Mode, use the purple and red indicators to adjust your lighting or lens aperture. Use this strategy to achieve an optimal balance between clipping from overexposure and image noise from underexposure. With most scenes, you can often have a surprising range of exposure latitude before excessive red or purple indicators begin to appear.
If necessary, use False Color Video mode or Zebra Modes to fine-tune how the scene will appear over SDI, or use it to adjust your suggested look when sending footage for post-production.
The Zebra and Video modes are also an objective way to assess the scene exposure under varying ambient light without relying on the LCD image to evaluate brightness.
The Peaking tools display contrast, outlines, or colors to assist with focusing.

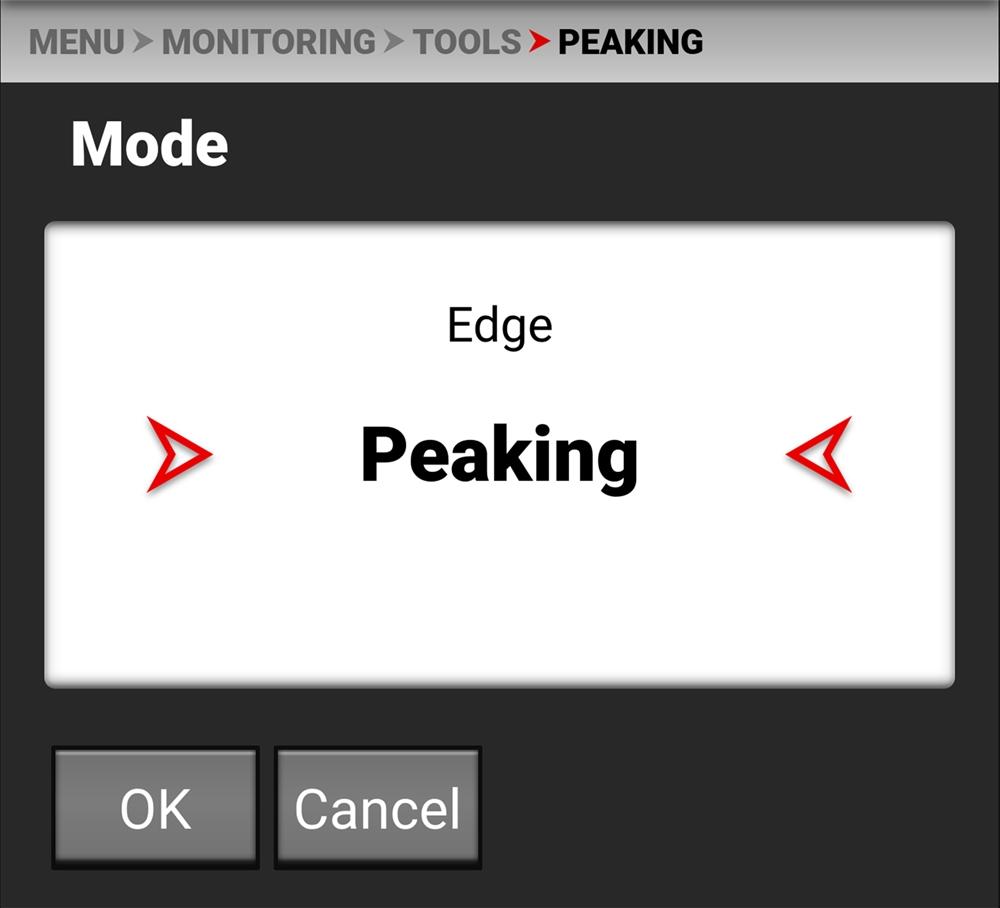

The Peaking modes you can use include:
Focus Use enhanced contrast and edges for focusing
Edge Show outlines of focused objects
Peaking Select a colored overlay to indicate objects in focus
Focus Peaking mode emphasizes contrast and edges in the image without changing the brightness or the image content. This mode makes it easier to judge focus. Adjust the zoom and focus to easily see which objects are coming into focus.
When you enable Edge Peaking mode, the display shows the edges or outlines of objects that are in focus.
The Peaking Peaking mode displays a color overlay on top of in-focus edges. Select a Level of 1 to 10 (weak to strong) for the intensity of the color overlay. The RGB settings can change the appearance of the selected color overlay.
The Peaking Peaking mode indicator is applied after the image is scaled to a monitor, making the indicators appear differently on various monitors.
For more information about Peaking, refer to Focus in the How To section.
Use Log View to display camera images in REDWideGamutRGB and Log3G10 for the ISO, Exposure Adjust, Color Temperature, and Tint settings. This allows you to quickly see ungraded footage that remains unaffected by creative decisions such as the choice of 3D LUT or CDL.
Log View is passed through the SDI port when recording to an external recorder. You can view the Log image in playback on the LCD and on the monitor. However, Log View is not recorded to the file recorded on the media card.
Log View is only enabled on R3D files and not on ProRes files.

Use the slider to switch from Enabled to Disabled:


Use Zebra 1 to display one set of diagonal stripes to indicate highlight exposure levels. For more information, refer to Zebra Modes.
Zebra 1 is disabled by default.
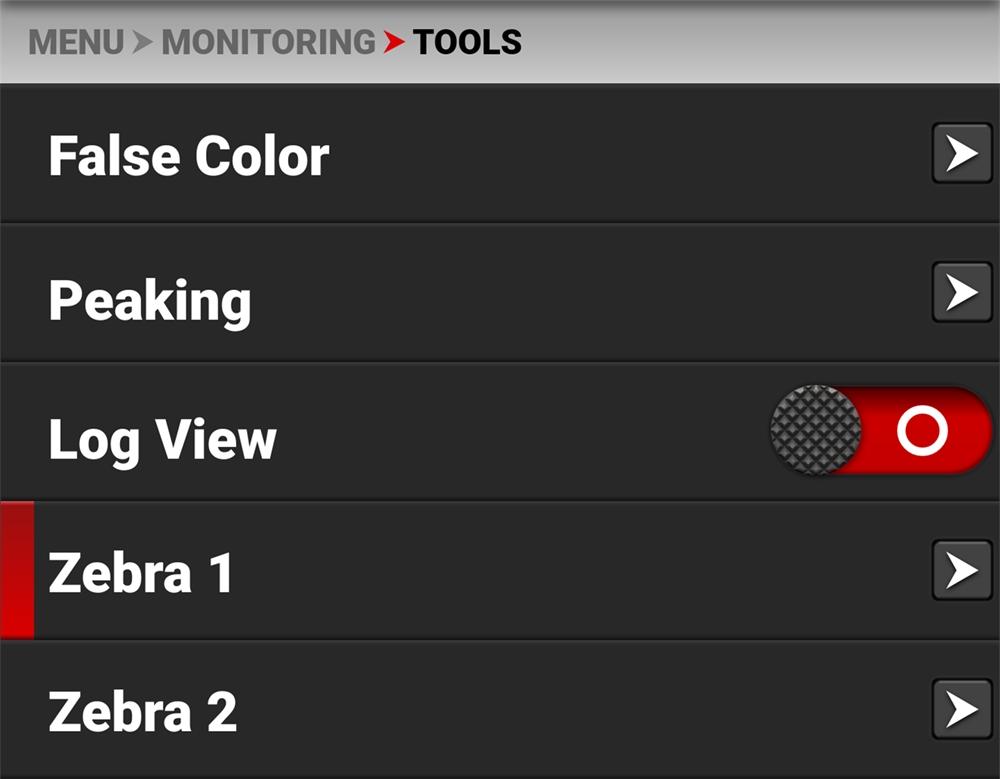


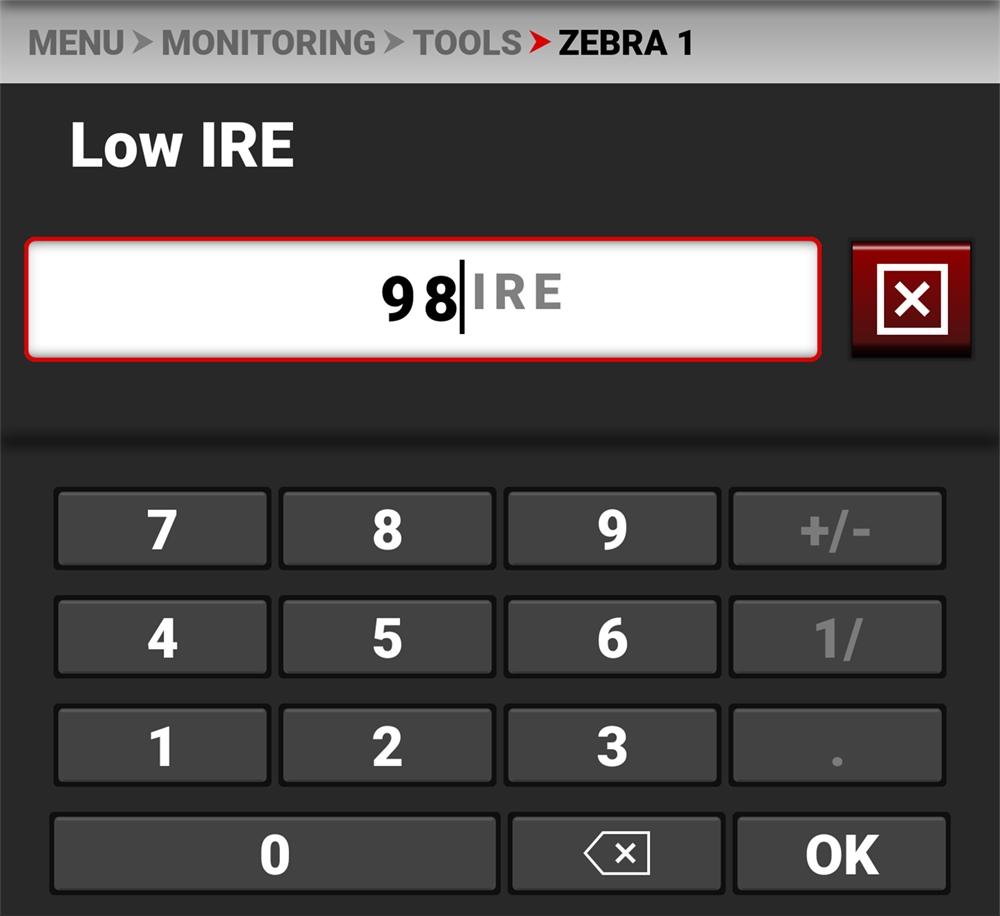
The Zebra 1 mode includes:
ITEMS
DETAILS
Enable Enables red zebra stripes to indicate highlight exposure
Low IRE
High IRE
Sets the lower threshold for the indicator
Sets the higher threshold for the indicator
The Enable toggle switch allows you to enable or disable the Zebra 1 stripes.
Provides a keypad that allows you to set the low threshold for the Zebra stripe. The default setting is 98 IRE.
Provides a keypad that allows you to set the high threshold for the Zebra stripe. The default setting is 100 IRE.
NORMAL VIEW

1 VIEW

Use Zebra 2 to display a second set of diagonal stripes to indicate mid-tone and shadow levels. For more information, refer to Zebra Modes.
Zebra 2 is disabled by default.
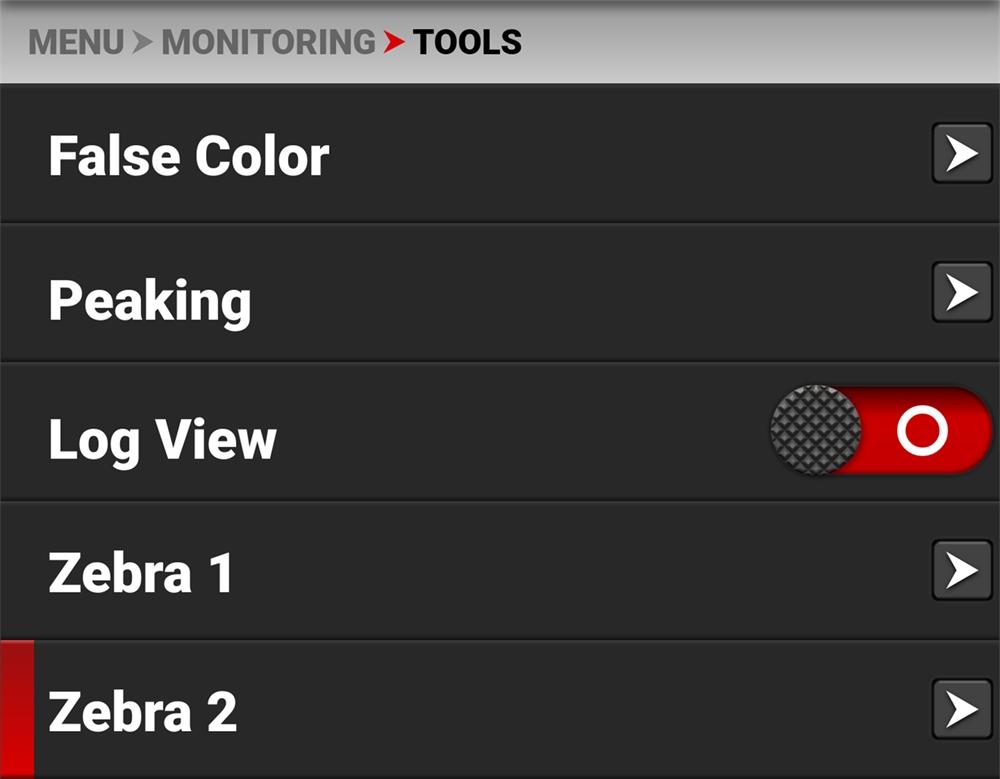



The Zebra 2 mode includes:
Enable Enables green zebra stripes to indicate mid-tone and shadow exposure
Low IRE Sets the lower threshold for the indicator
High IRE Sets the higher threshold for the indicator
The Enable toggle switch allows you to enable or disable the Zebra 2 stripes.
Provides a keypad that allows you to set the low threshold for the Zebra stripe. The default setting is 40 IRE.
Provides a keypad that allows you to set the high threshold for the Zebra stripe. The default setting is 48 IRE.



Use Guides to enable and configure the camera's monitoring guides.
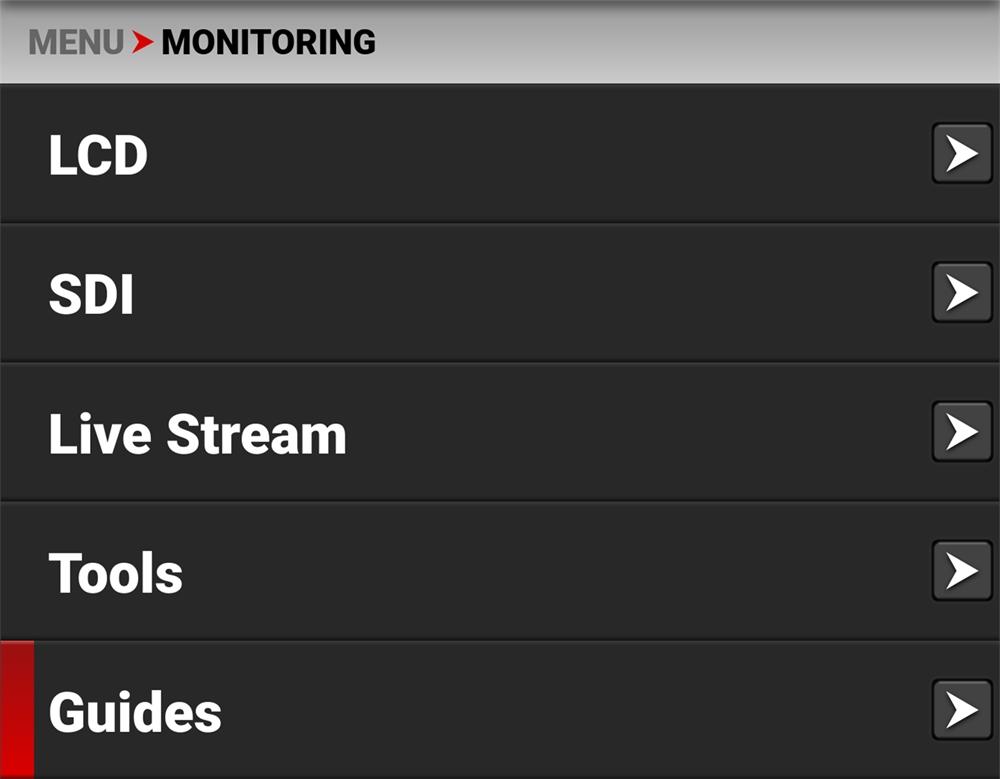
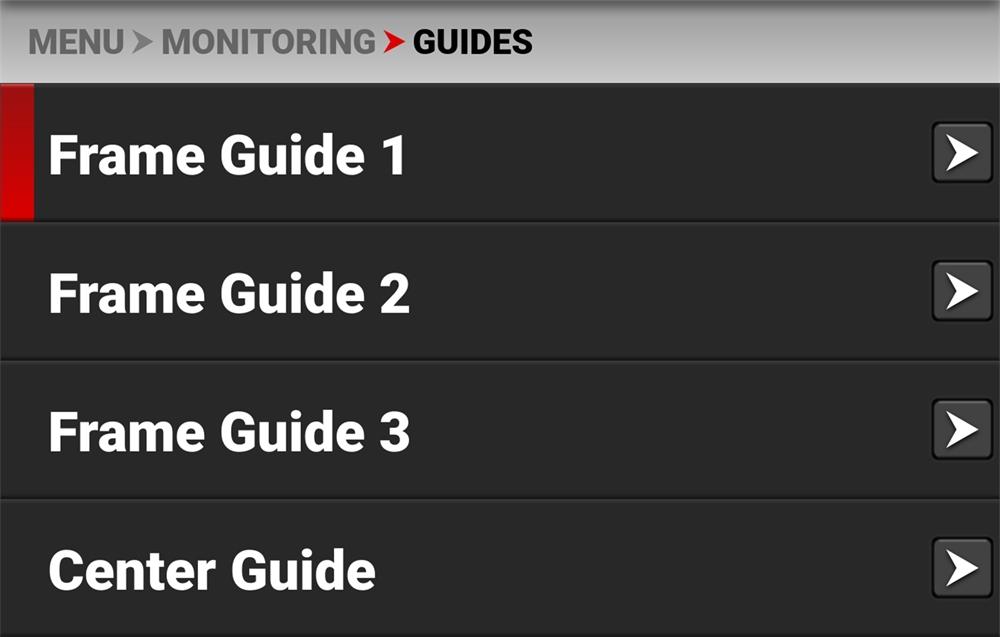
The monitoring Guides that you can use include:
Frame Guides Guides you can configure to aid in framing a shot
Center Guide
A center cross hair or dot you can use to center your shot
Use Frame Guides to frame the scene using various shapes and sizes. You can configure up to 3 Frame Guides to display on your monitor.
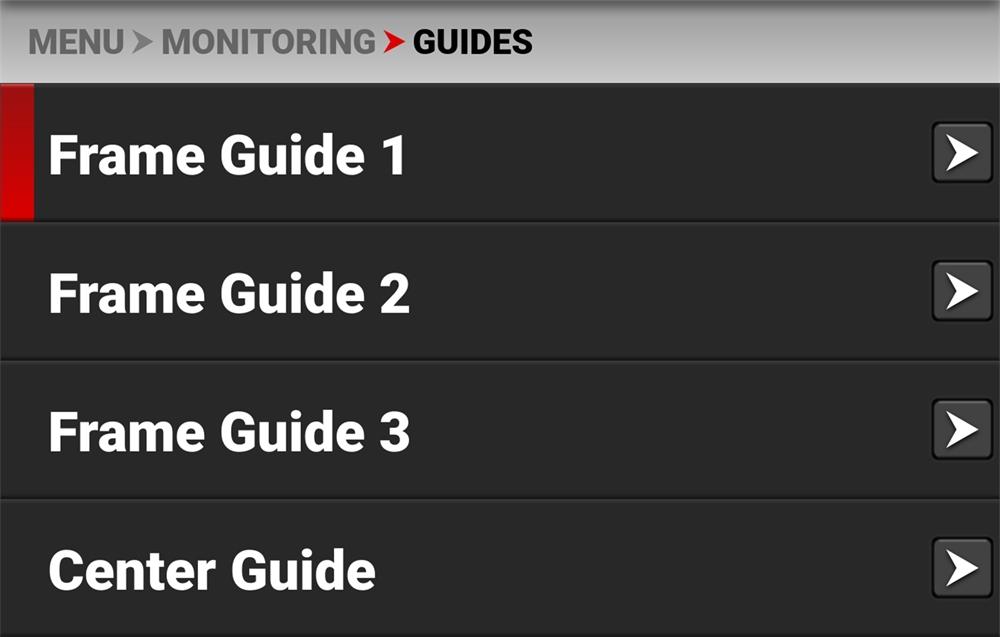

Configure the Frame Guides using the following:
Enable Enables the Frame Guide
Mode Select aspect ratios, User, and Absolute modes
User Aspect Ratio Enabled by selecting User mode
Scale Percentage of the image the Frame Guide occupies
Offset X, Y Percentage of horizontal and vertical offset
Absolute X, Y, W, H Absolute mode - set the exact number of size and offset pixels
Line Style
Select the Frame Guide line type - solid, dashed or bracket
Color Select the Frame Guide line color
Opacity Select the Frame Guide line opacity
Use Mode to select the Frame Guide mode you want to use to configure the frame guide.
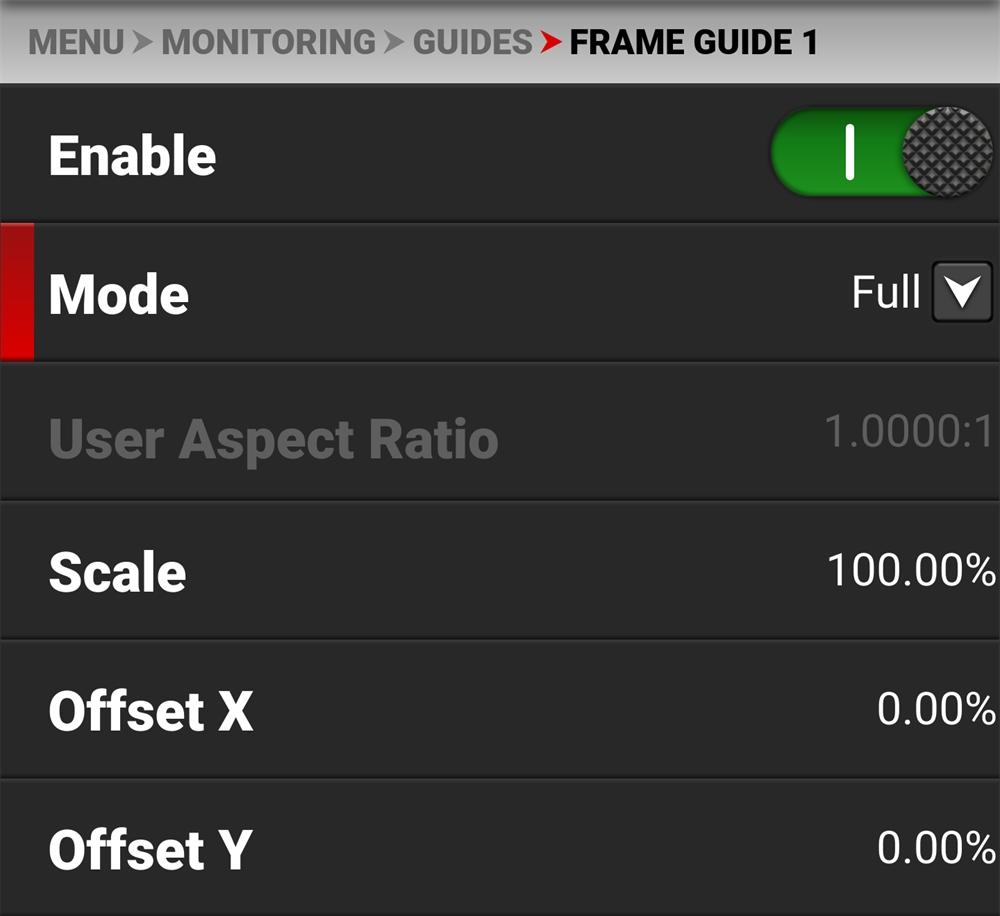
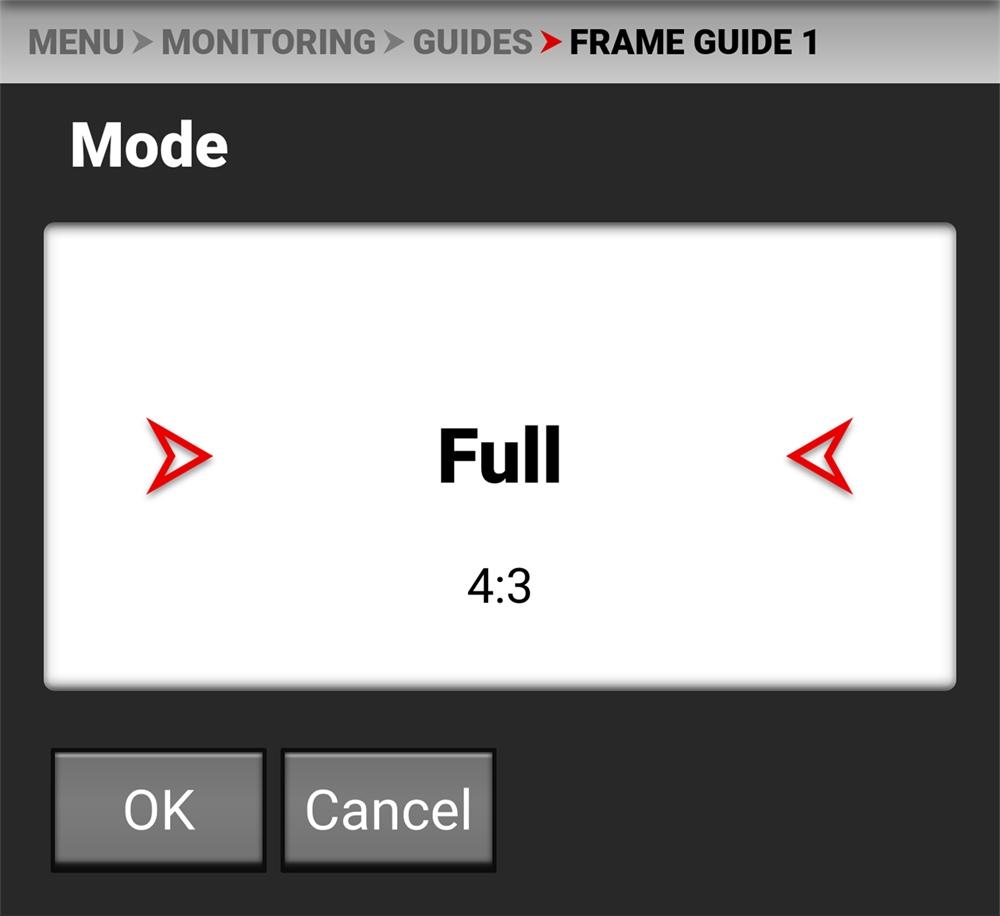
The modes you can select include aspect ratios from Full to 2.4:1, User, and Absolute. The User and Absolute modes enable settings that are specific to those modes.
This item is enabled when the User mode is selected.

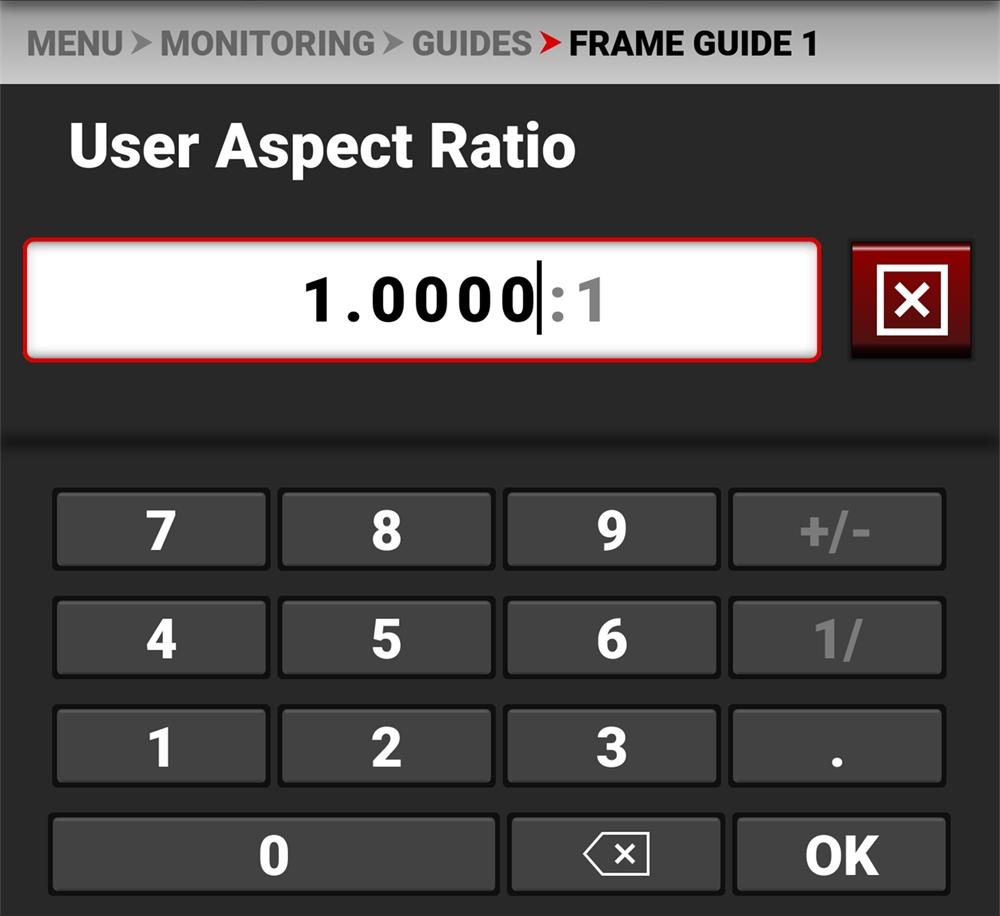
Use the keypad to enter your desired aspect ratio.
Use scale to configure the percentage of the image area that the Frame Guide will frame.

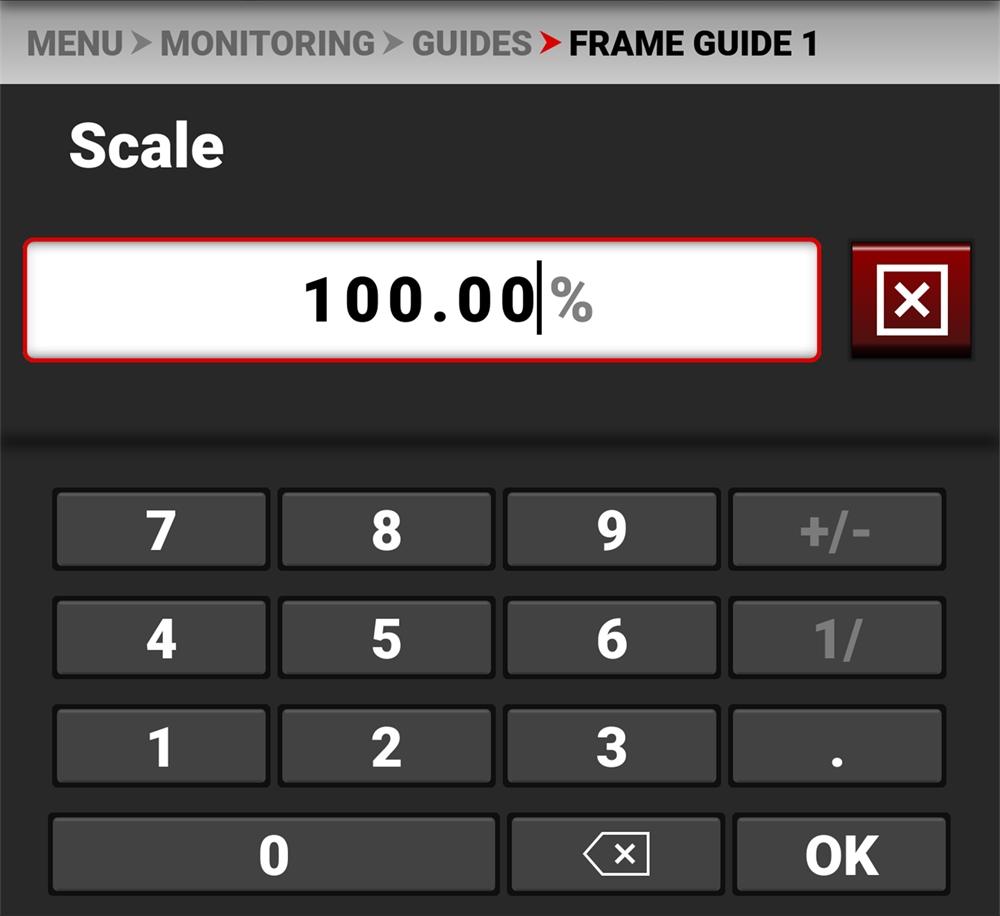
Use the keypad to enter the percentage of the image the Frame Guide contains.
Use offset to configure the X and Y offset of the Frame Guide.


Use the keypad to enter the percentage of offset from center you want to apply to the Frame Guide.
ABSOLUTE X, Y, W, H
Use the Absolute settings to configure the absolute dimensions and position of the Frame Guide.

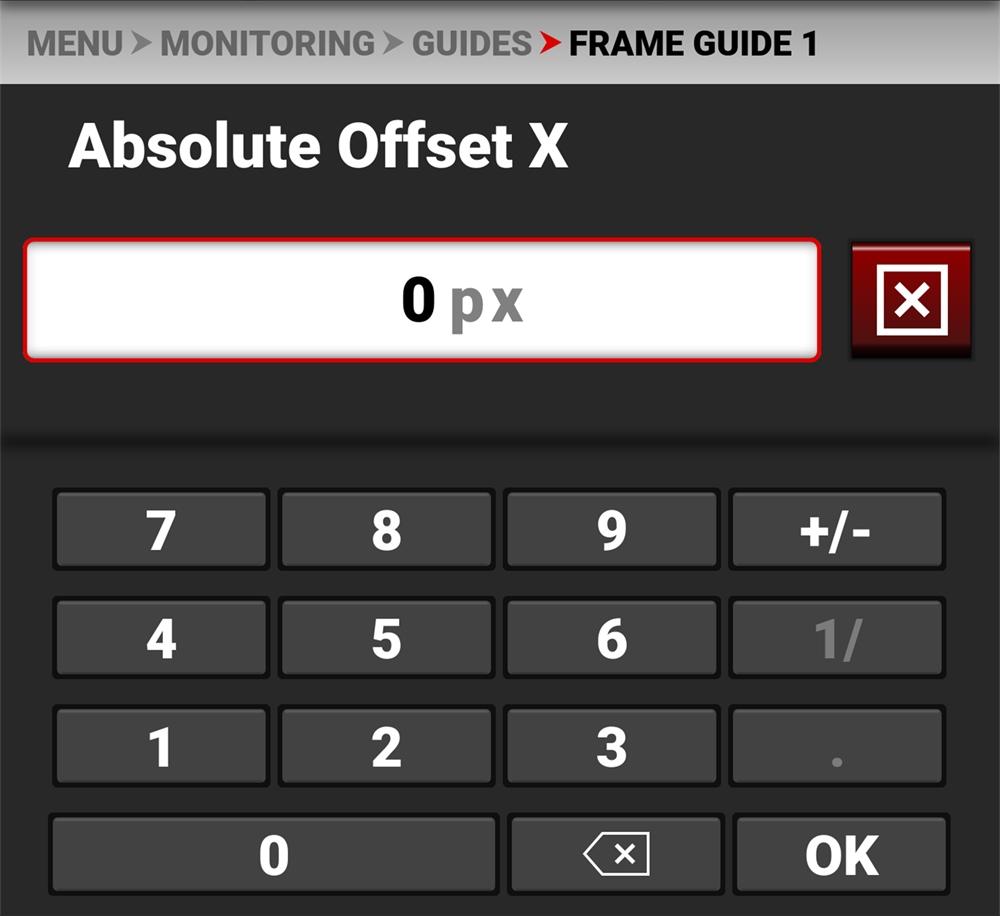
Use the keypad to enter the number of pixels for X/Y offset and for the width and height of the Frame Guide. The Absolute items are only enabled when you select Absolute Mode
Use Line Style to select the type of line the Frame Guide uses.

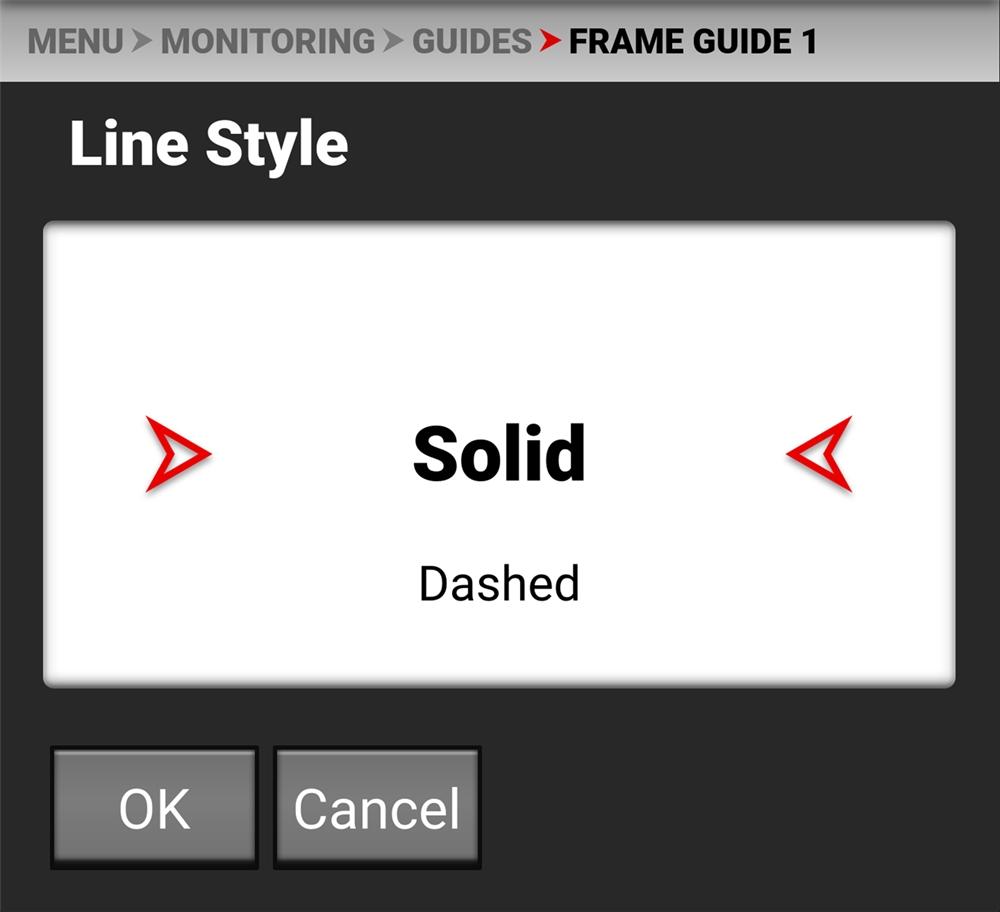
Select Solid (default), Dashed, or Bracket for the Frame Guide line style.
Use Color to select the color of the Frame Guide line.

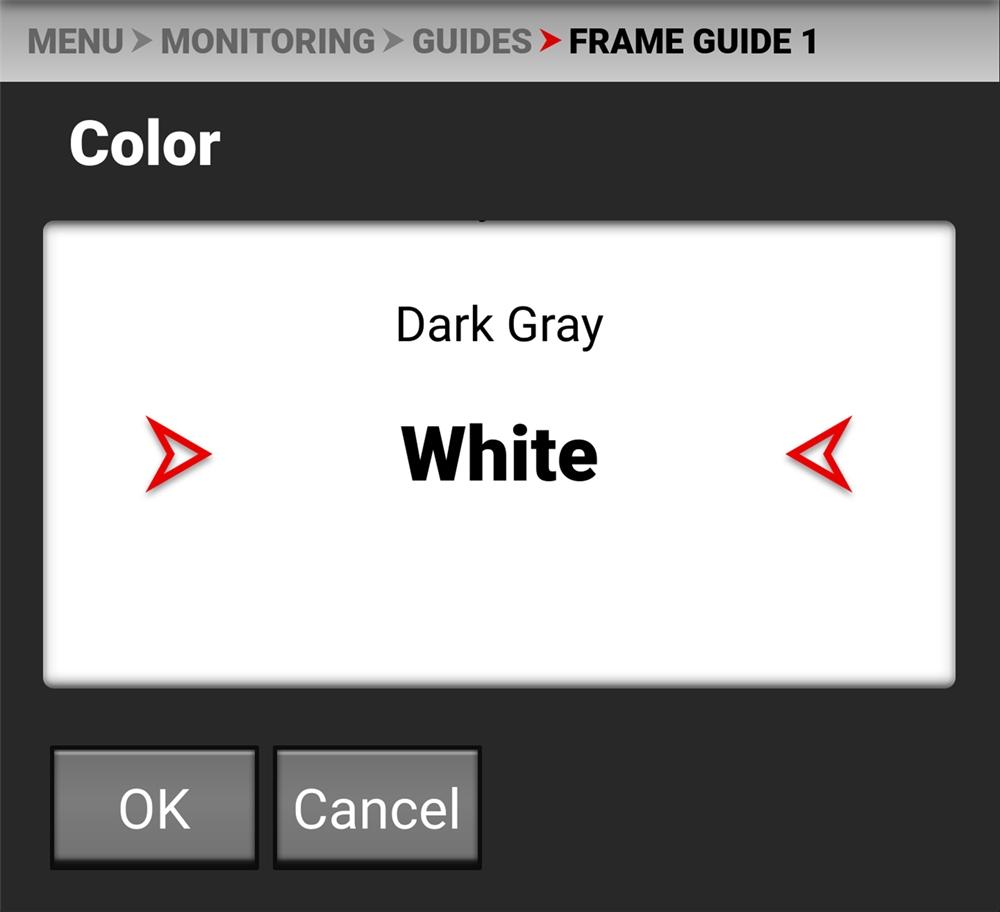
Use Color to select one of the following colors for the Frame Guide:
Black Green Cyan
Red Yellow Dark Gray
Blue Magenta White (default)
Use Opacity to select how transparent the Frame Guide line appears.


Use Opacity to select the percentage of opacity for the Frame Guide:
50% (default)
Use Center Guide to enable and configure the Center Guide.
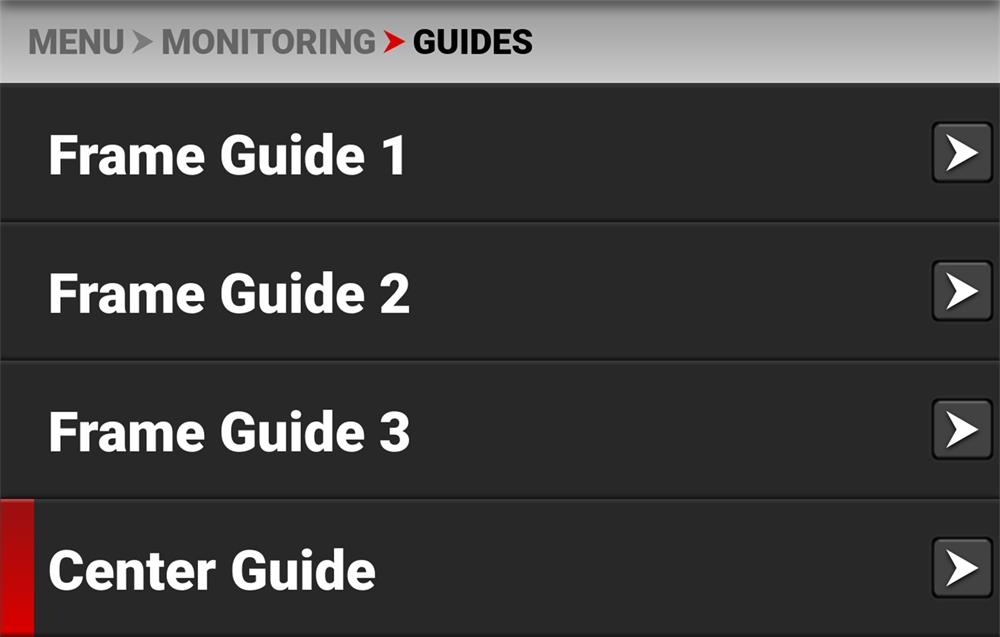

Configure the Center Guide by using the following:
Enable Enables the Center Guide
Type Select Center Guide type - dot or cross
Color Select a color for the Center Guide
Opacity
Percentage of opacity of the guide color
Use Type to select the type of Center Guide to display.
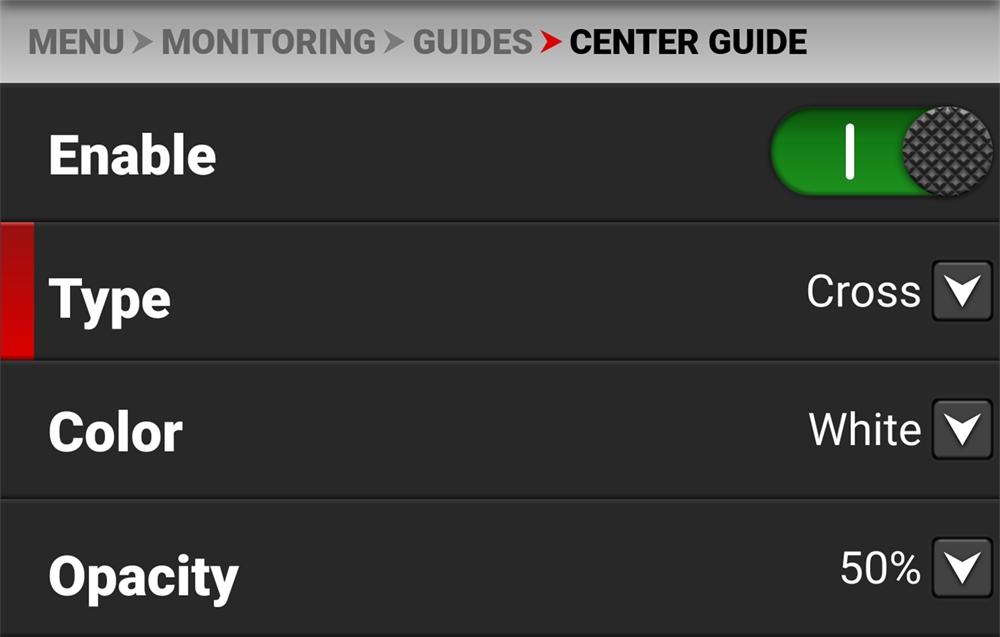

Use Type to select a center dot or cross (default) for the Center Guide.
Use Color to select the color used by the Center Guide.


Use Color to select one of the following colors for the Center Guide:
Black Green Cyan
Red Yellow Dark Gray
Blue Magenta White (default)
Use Opacity to select how transparent the Center Guide appears.


Use Opacity to select the percentage of opacity for the Center Guide:
(default)
The Media menu contains the settings you use to configure your media. From the camera LCD touchscreen menu, select Media:

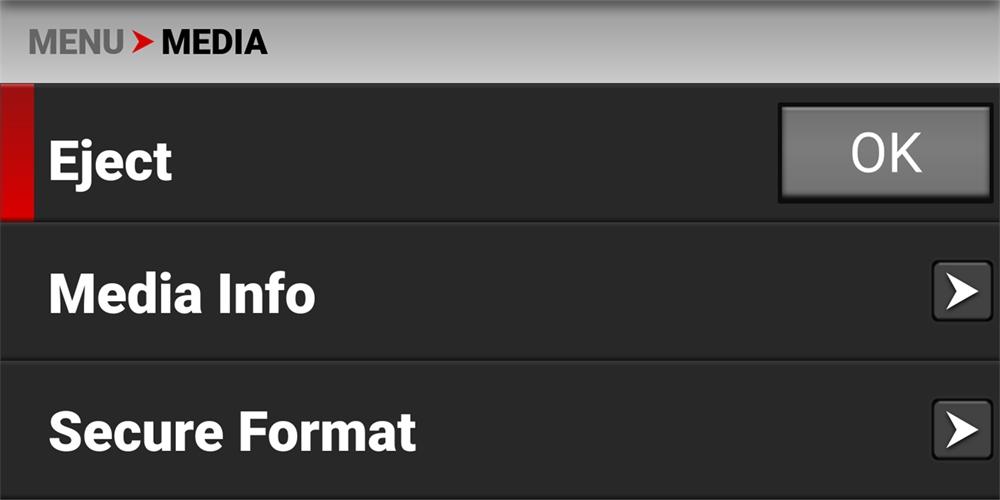
Use the Media menu to configure the camera's storage media settings and to view the media information:
Eject Eject the CFast media card
Media Info View the CFast media card information
Secure Format Performs a secure format of the CFast media card
Use Eject to safely eject the CFast media card.
WARNING: The media can get extremely hot. Use caution when removing media.
WARNING: Do not attach a label to the CFast media card. The heat generated by the media can weaken the label's adhesive, causing the label to detach inside of the camera. Labels can also diminish heat dissipation and cause excessive wear to the internal components. Removing a label from a CFast media card can possibly deform the card body.
Access Eject from the LCD Touchscreen Media menu:
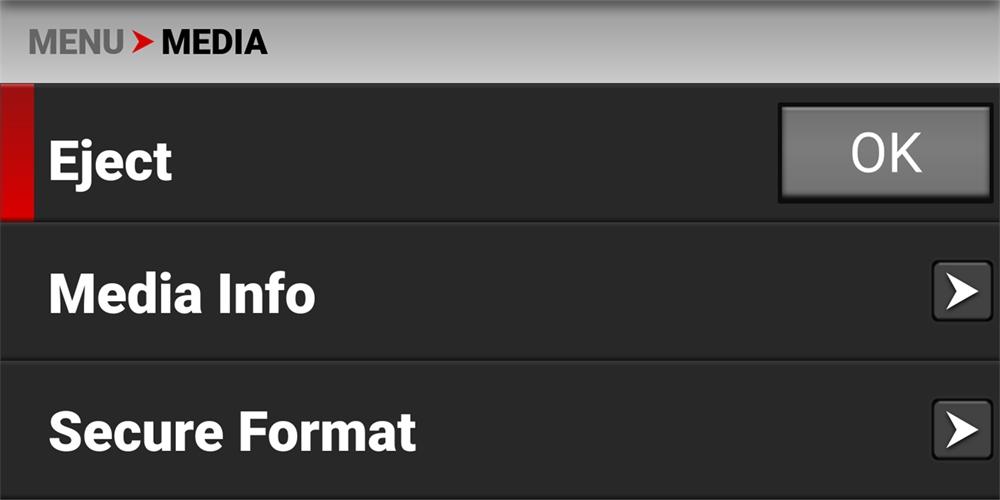
For more information, refer to Media Management.
Use Media Info to display the CFast media card information.
Access Media Info from the LCD Touchscreen Media menu:

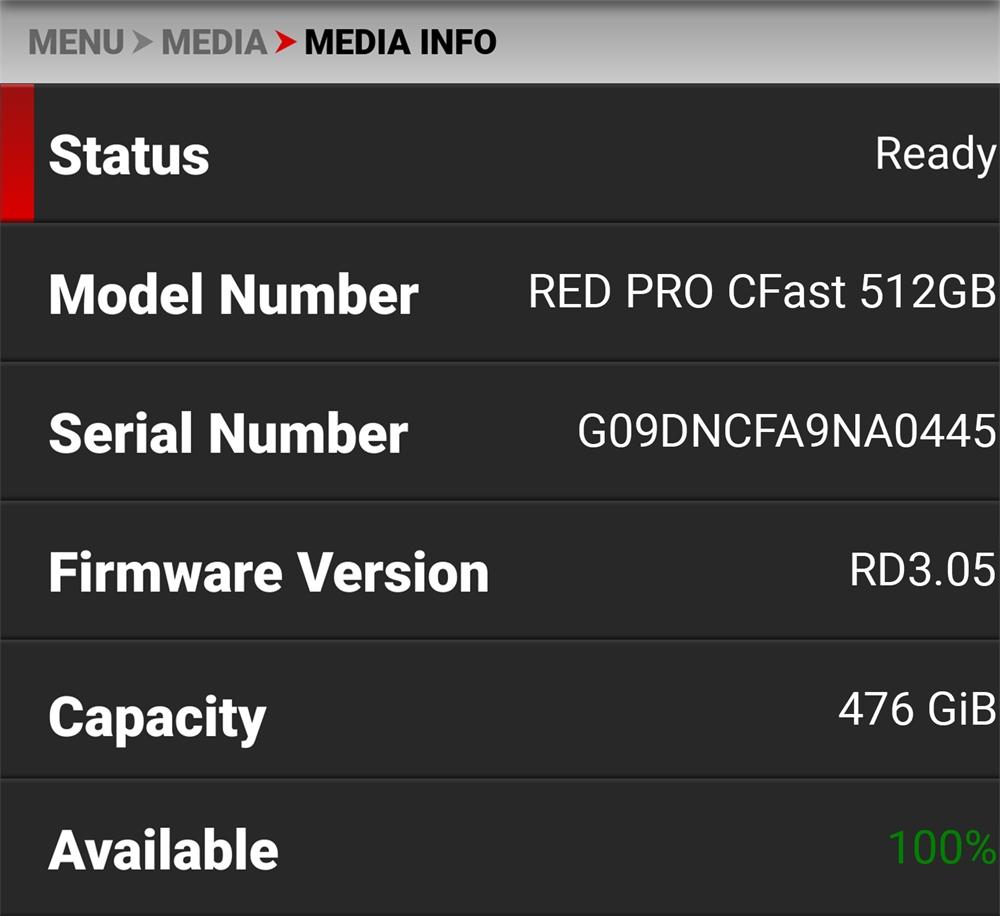
Media Info displays the following:
Status
Model Number
Serial Number
Firmware Version
Capacity
Available
Time Remaining
Displays the CFast media card status
Displays the CFast media card model number
Displays the CFast media card serial number
Displays the CFast media card firmware version
Displays the CFast media card total capacity
Displays the CFast media card's remaining storage
Displays the recording time remaining on the CFast media card
Use Secure Format to format the CFast media card down to the file system level.
A secure format allows you to rebuild the card file system.


Use the Secure Format menu to update the following information:
Camera ID
Camera Position
Reel Number
Select the camera ID (default is A)
Select the camera position (default is C)
Select the reel number (default is 1)
Edgecode Enter the time number (default is 01:00:00)
Format Starts the Secure formatting process
For more information, refer to Secure Format
Use Camera ID to assign a camera ID letter to the media.

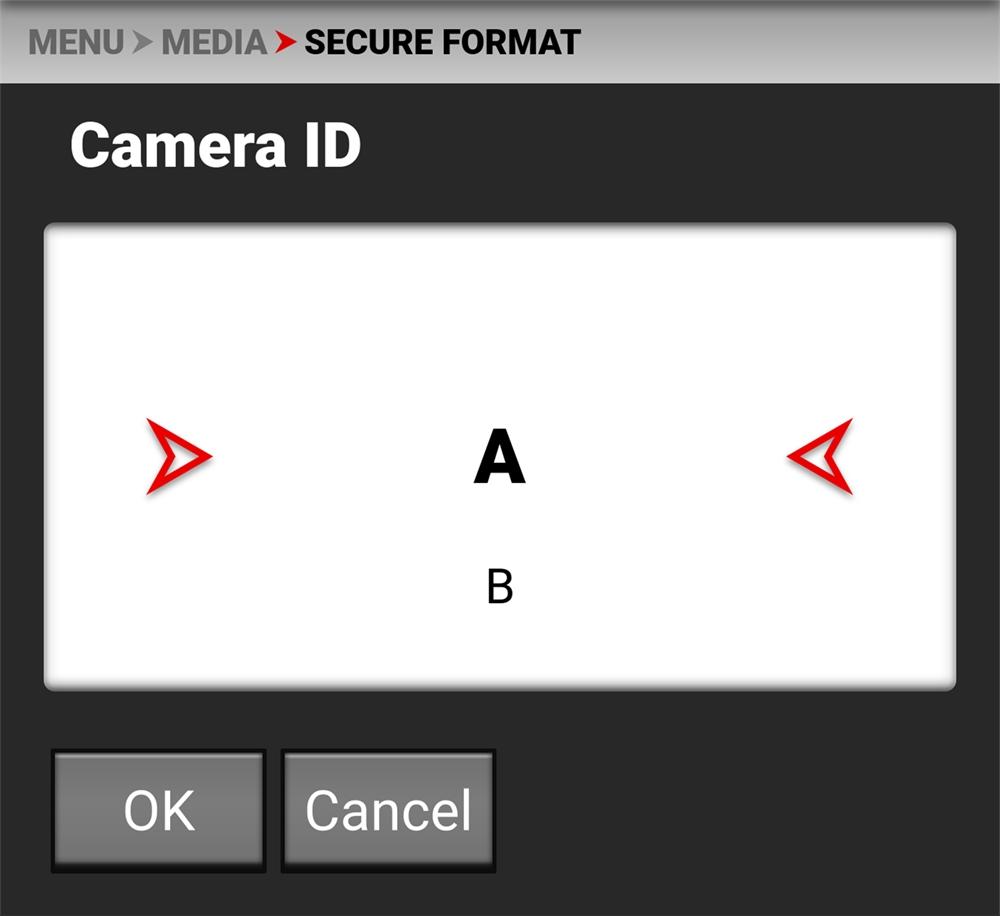
The Camera ID letters you can assign range from A-Z. For more information, refer to Secure Format
Use Camera Position to select the camera position label for the CFast media card.
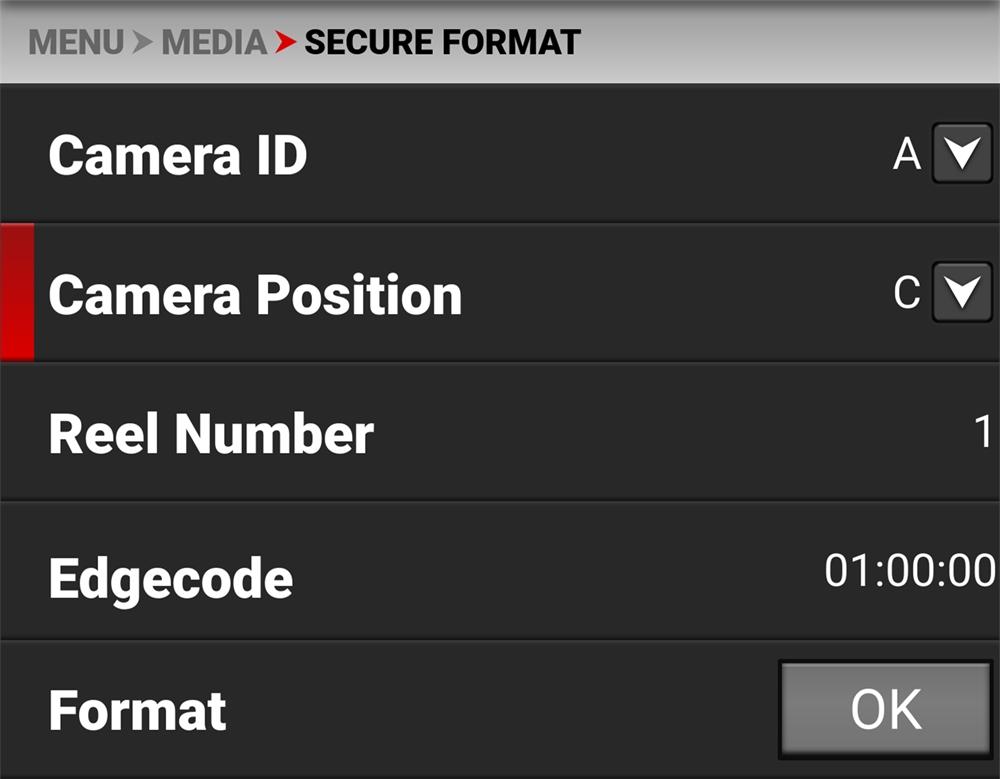
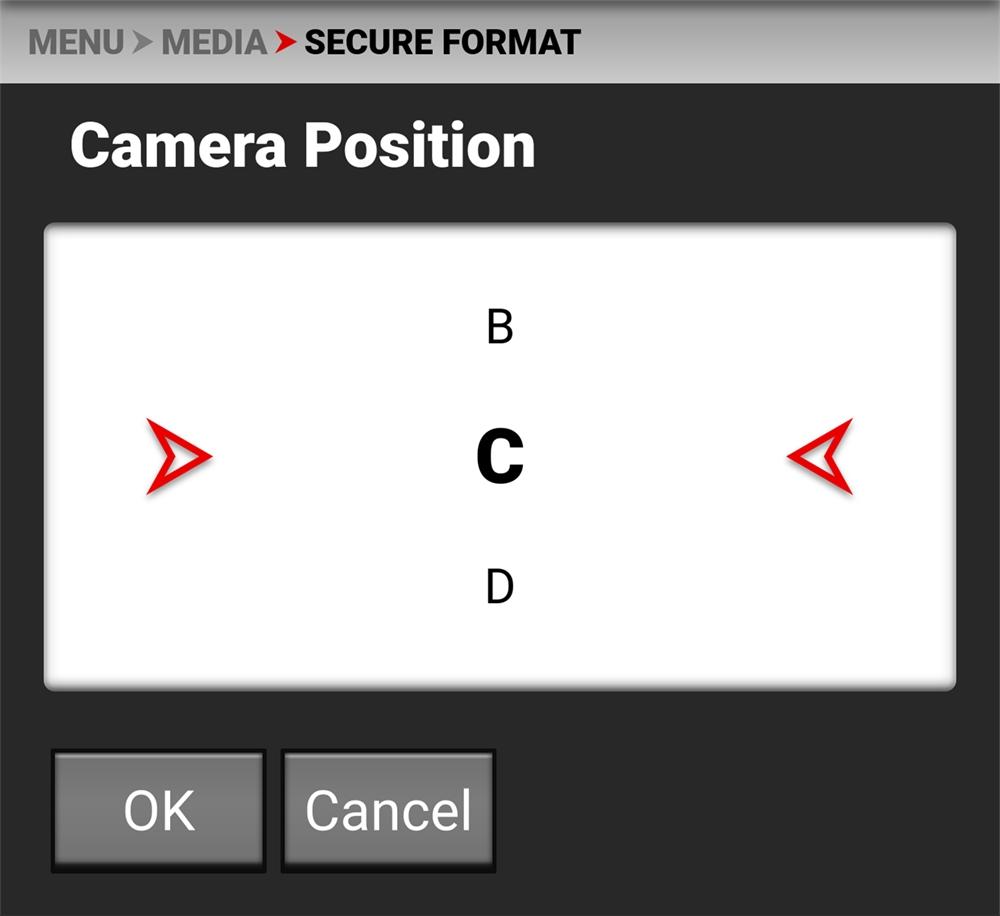
The Camera Position letters you can assign range from A-Z. For more information, refer to Secure Format
Use Reel Number to assign a reel number to the media.


Use the keypad to enter a unique reel number to the media.
NOTE: It is best practice to keep your reel numbers to no longer than seven characters in length to conform with all EDL formats.
For more information, refer to Secure Format
Use Edgecode to assign an edge code to the media.


Use the keypad to enter a unique edge code number to the media.
Edge Code is a SMPTE Timecode track that by default starts at 01:00:00 on the first frame of each CFast media card. It is a sequential code that is continuous from frame to frame and also between clips. Edge Code is equivalent to RUN RECORD as used on broadcast cameras.
For more information, refer to Secure Format.
Use Format to execute a secure format of the media.

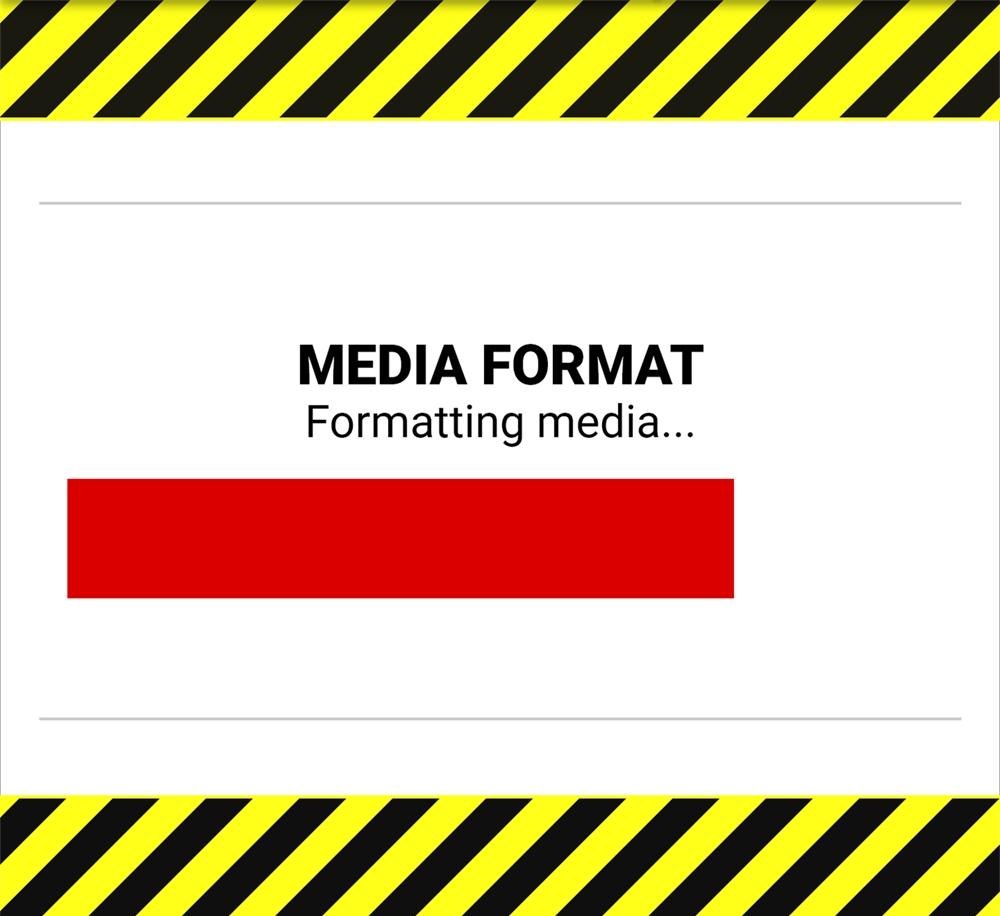

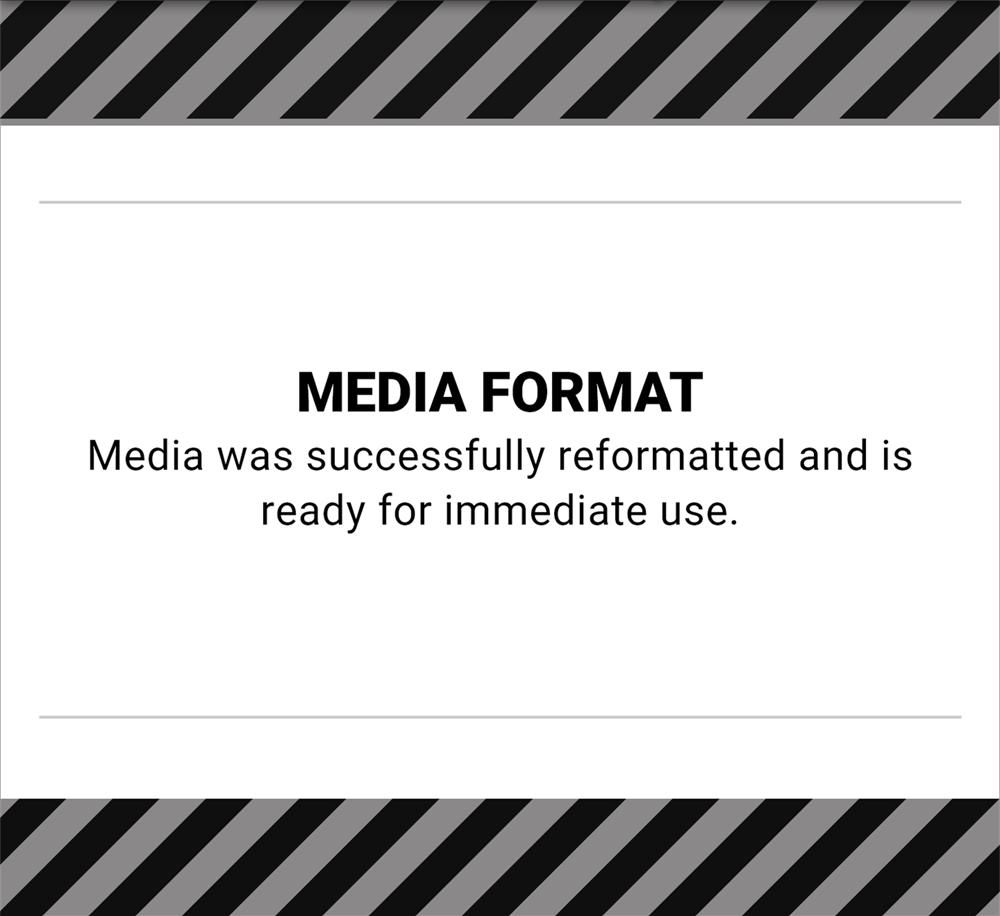
For more information, refer to Secure Format.
The Presets menu contains the settings you use to quickly set up your camera. From the camera LCD touchscreen menu, select Presets:
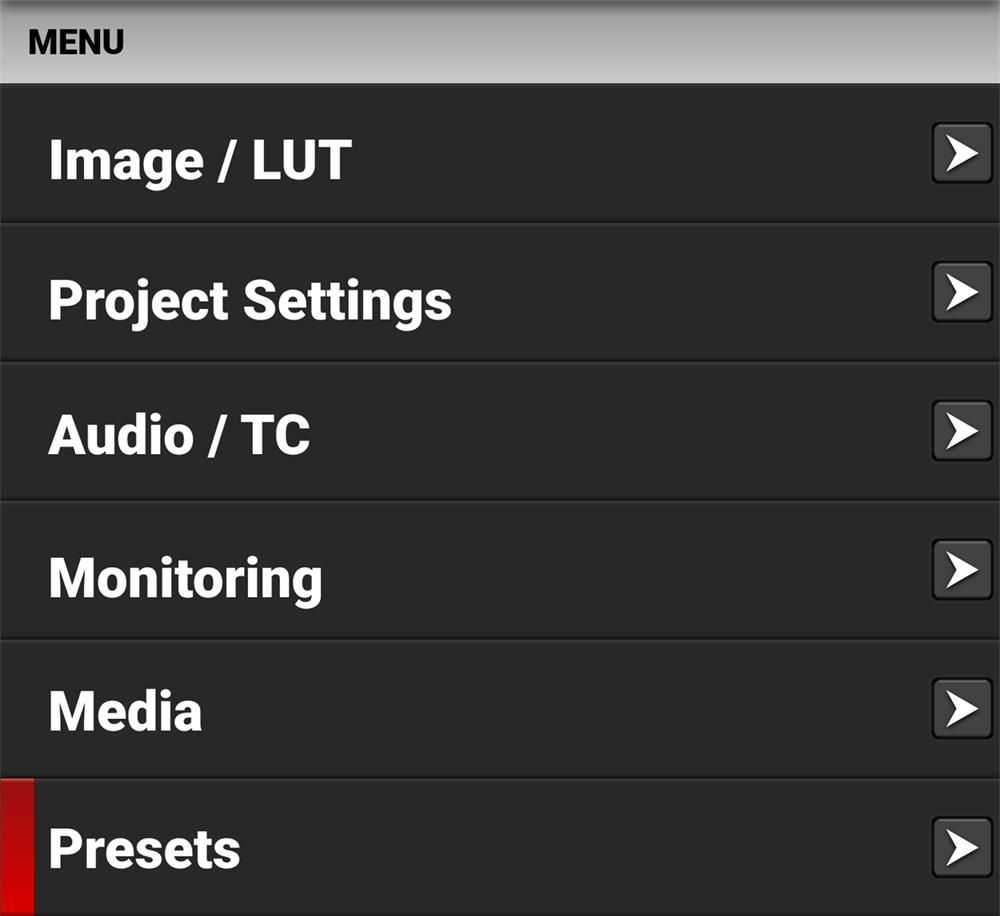

Use the Presets menu to build and select pre-configured settings for the camera:
Create Preset Create camera setting presets
On Media Presets Manage presets stored on the media In Camera Presets Manage presets stored in the camera

Use Create Preset to select the current camera settings you want to use to create a preset list of settings. You can select settings individually:
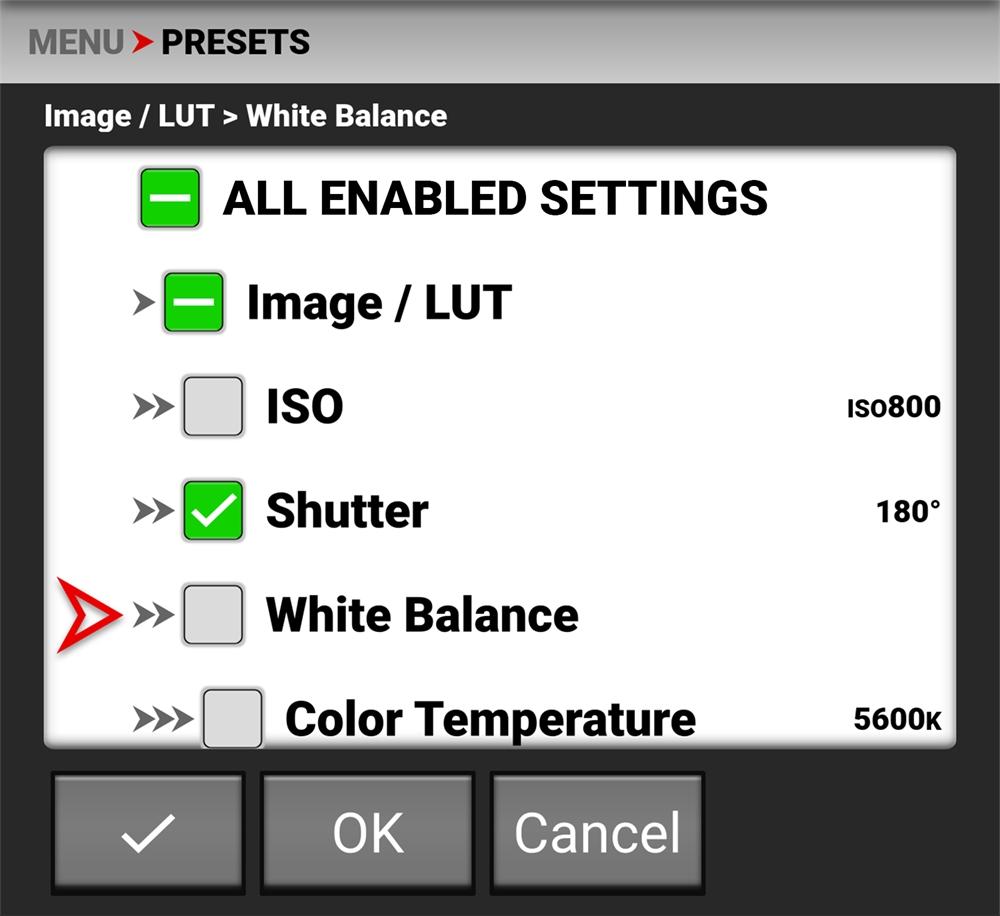
You can also use the ALL ENABLED SETTINGS checkmark button to select all of the current camera settings as a preset:
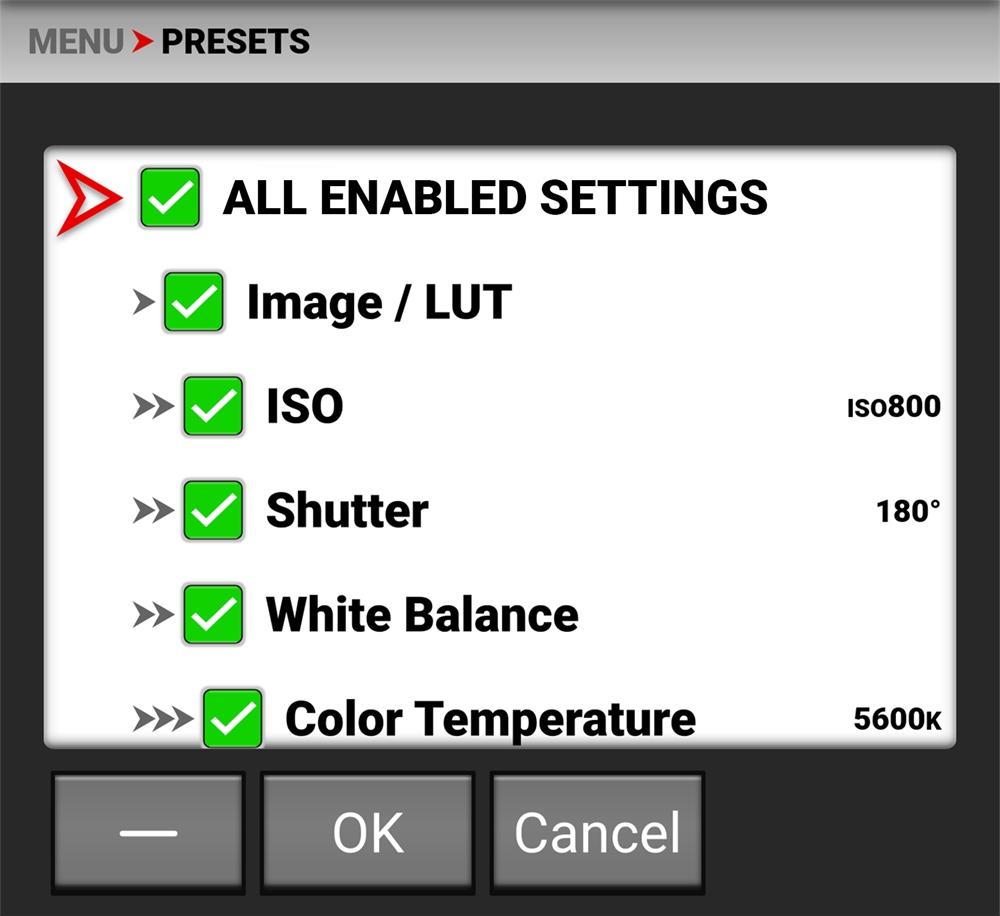
Click OK to create the preset. The Create Preset screen opens.
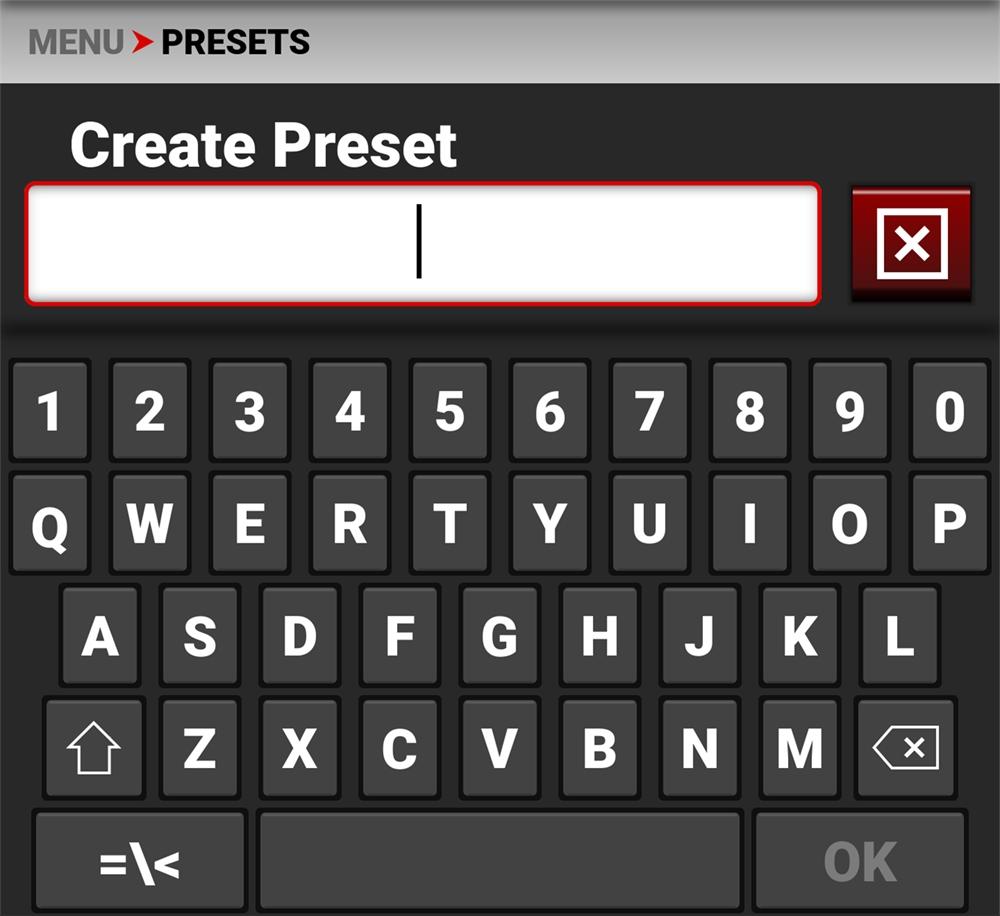
Use the Create Preset screen to name the preset.


You can import presets from the media to the camera. When importing presets from the media to the camera, the presets are saved to a folder on the camera called “presets”.
From On Media Presets, you can import the selected preset from the media to the camera or import all of the presets from the media to the camera.
You can export presets from the camera to the media. When exporting presets from the camera to the media, the presets are saved to a folder on the media called “presets”.
From In Camera Presets, you can apply the selected preset to the camera, delete the selected preset from the camera, export the selected preset from the camera to the media, or export all of the presets from the camera to the media.
Use Autofocus to enable and configure the camera's Autofocus feature. The lens must support EF type autofocus for this feature to work.

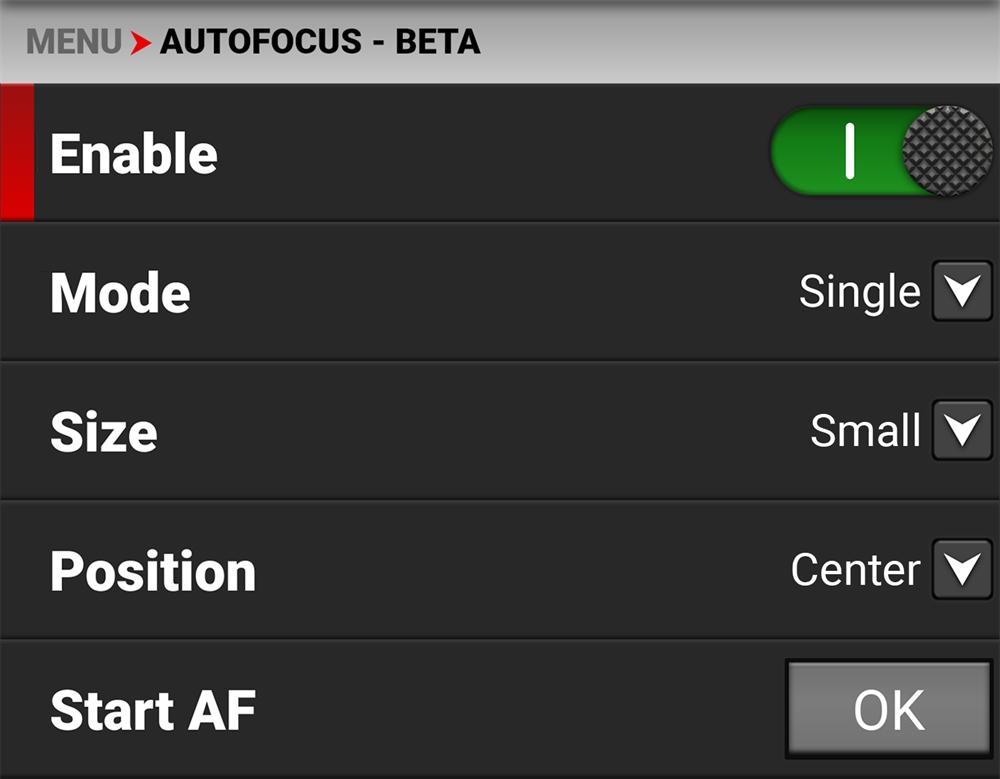
Use the Autofocus menu to perform camera autofocus tasks:
ITEM
Enable Enable/Disable the autofocus feature
Mode Select the autofocus mode
Size Select the size of the autofocus area
Position Select the position of the autofocus area
Start AF Button that you tap to start the Autofocus feature
Use Enable to enable or disable the Autofocus - BETA Menu feature. The lens must support EF type autofocus for the camera to use this feature.
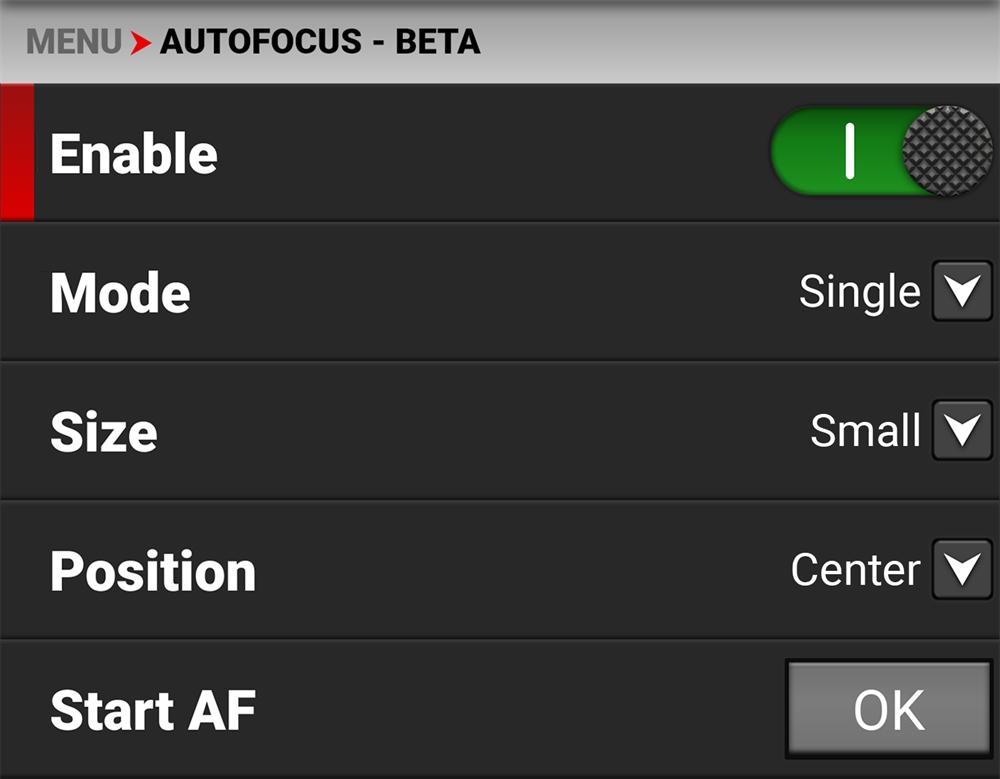
Use Mode to select the autofocus mode for the camera. The lens must support EF type autofocus for the camera to use this feature.
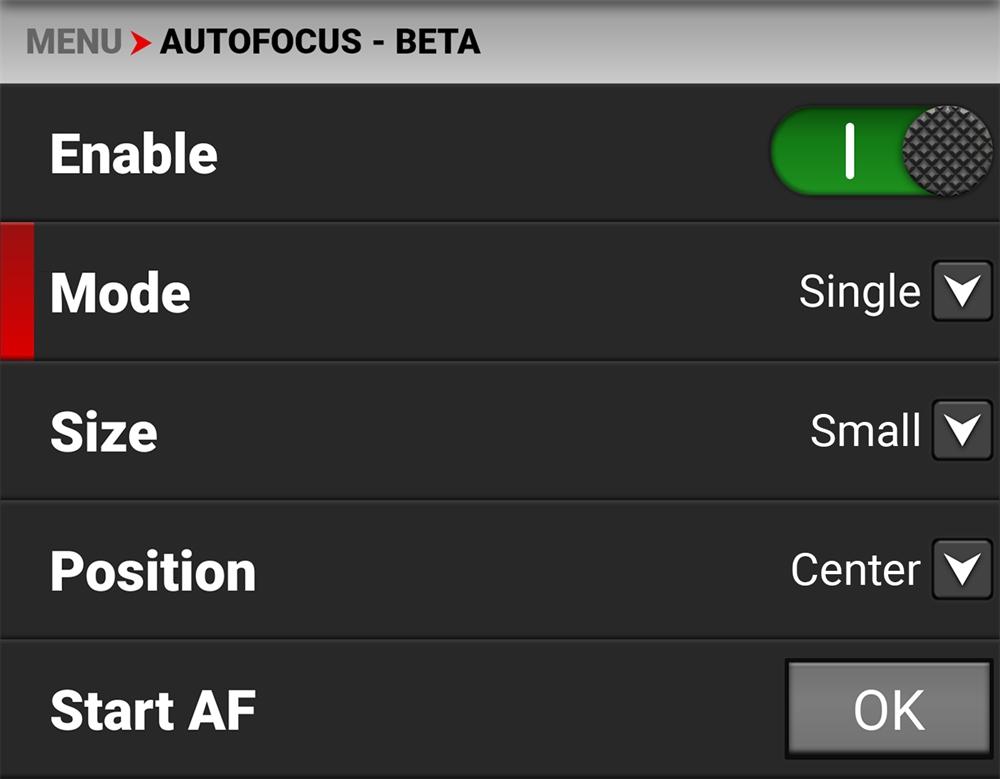
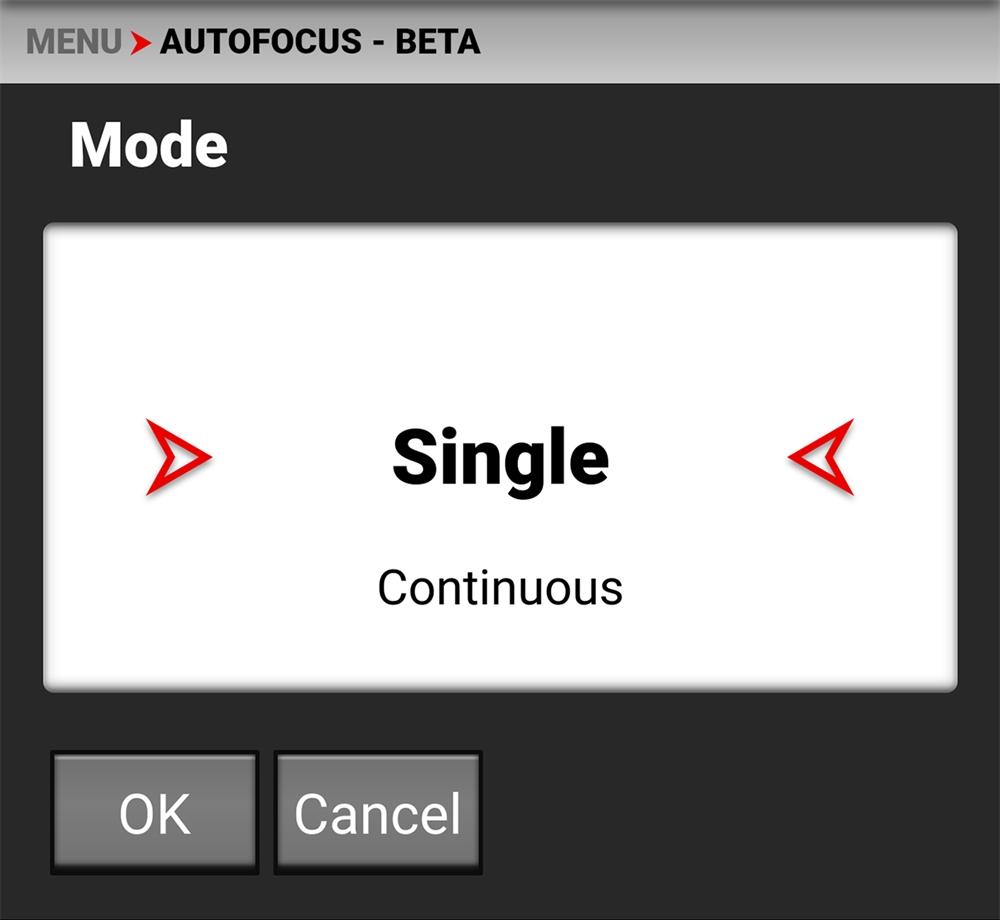
Use single mode to autofocus and then stop at that focus position.
Use Continuous mode to continue to change focus to keep a moving subject in focus.
Use Size to choose what size area you want the camera to use for the autofocus feature. The lens must support EF type autofocus for the camera to use this feature.

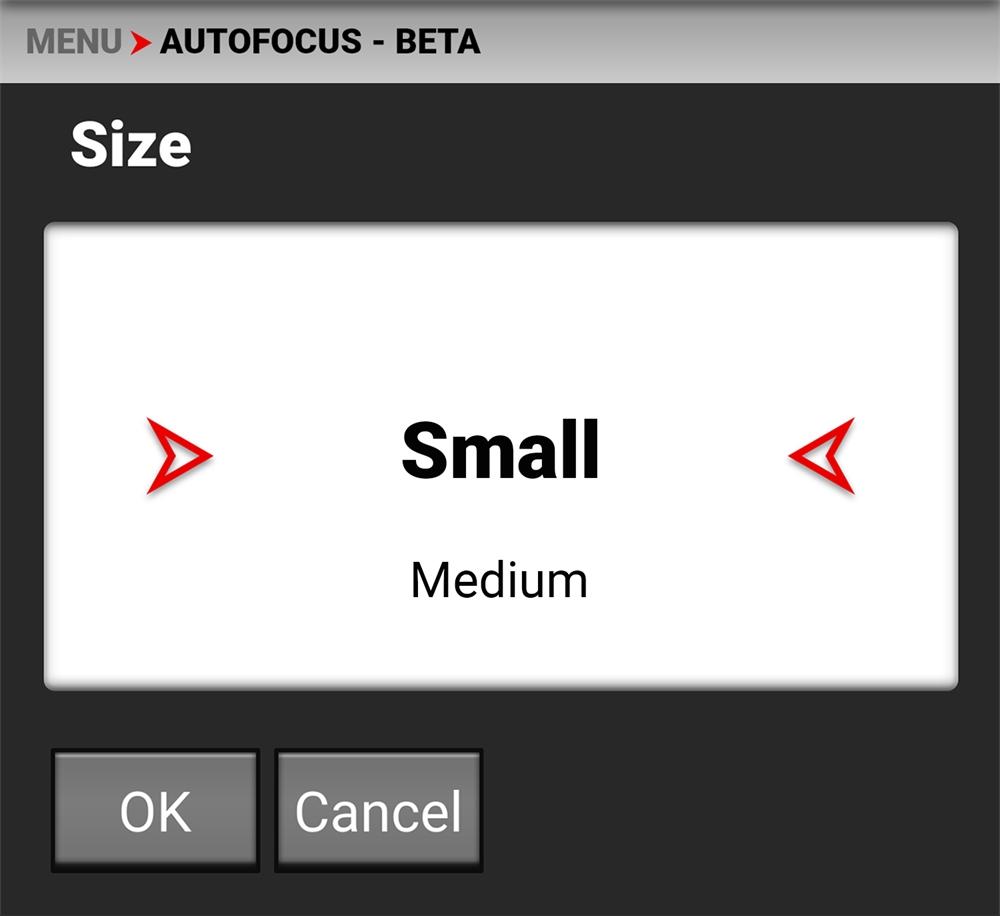
The Size selections for the autofocus area are Small (default), Medium, Large, Wide, and Vertical.
Use Position to specify the position of the autofocus area on the sensor. The lens must support EF type autofocus for the camera to use this feature.

The Position selections include:
Left Center Top
Upper Left Center (default)

Top Right
Lower Right
Lower Left Center Bottom Right
The Autofocus Position rectangle displays on the screen:
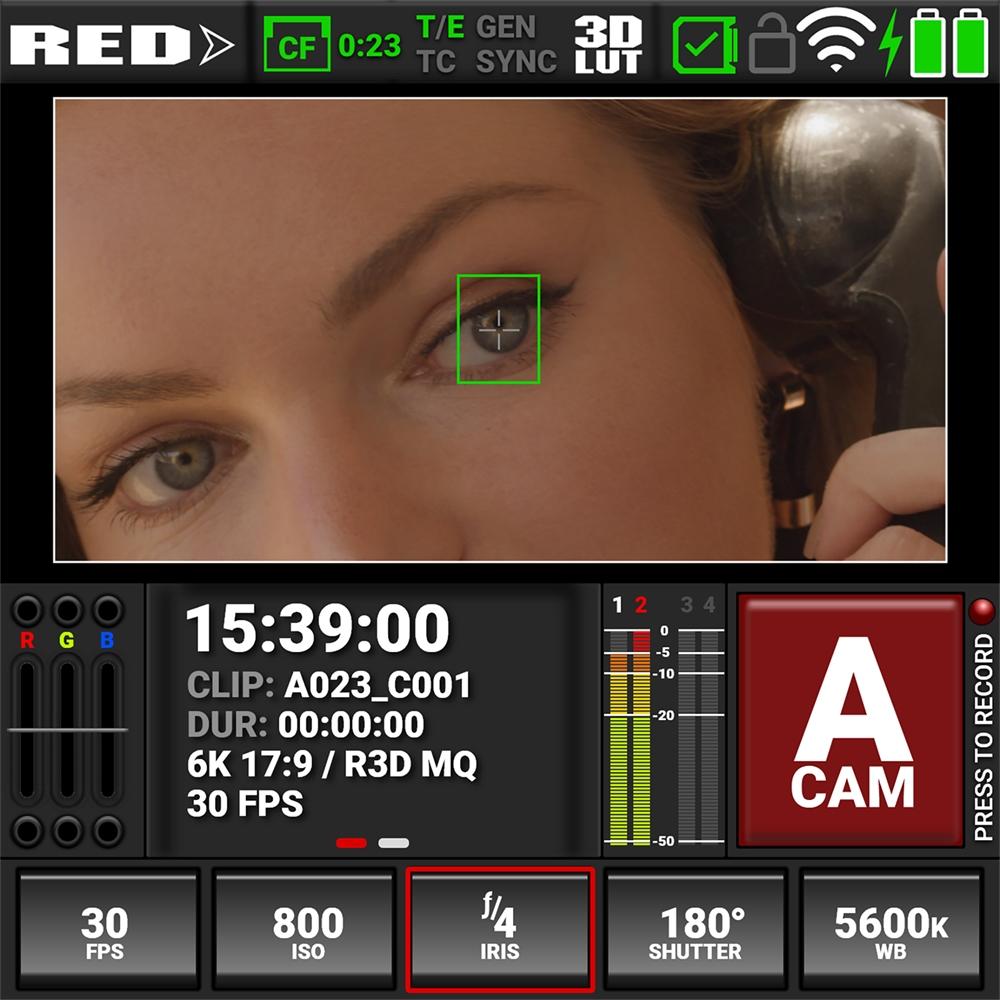
You can move the position manually on the LCD screen. The menu will change to display Custom.

The Communication menu contains the settings you use to configure your camera to communicate with other devices.


Use the Communication menu to configure the camera's communication settings:
Camera Setting for the camera name
Wi-Fi Settings for Wi-Fi communication
Serial Settings for the Extension Port serial connection
KOMODO Link Adaptor*
*Requires KOMODO Link Adaptor
IP address for linked device
Use the Camera Communication menu to select the camera communication settings.


Use the Camera communication settings to configure the camera name.
Use Camera name to enter a camera name.

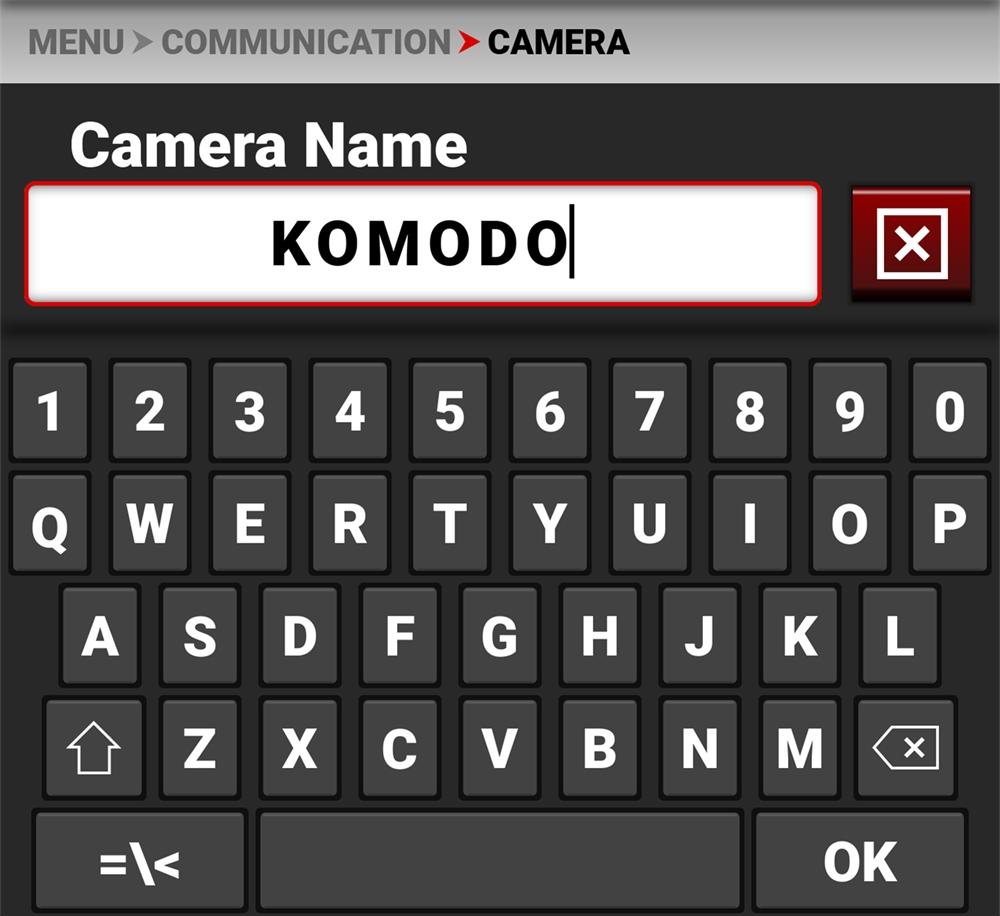
Use Wi-Fi to configure the camera to work with a Wi-Fi connection.


Use the Wi-Fi menu to configure the camera's Wi-Fi settings:
Mode Disable Wi-Fi or select the camera Wi-Fi settings
Ad-Hoc Configure the camera as a Wi-Fi hot spot
Infrastructure Settings for connecting to an existing Wi-Fi network
MAC Displays the camera device MAC address

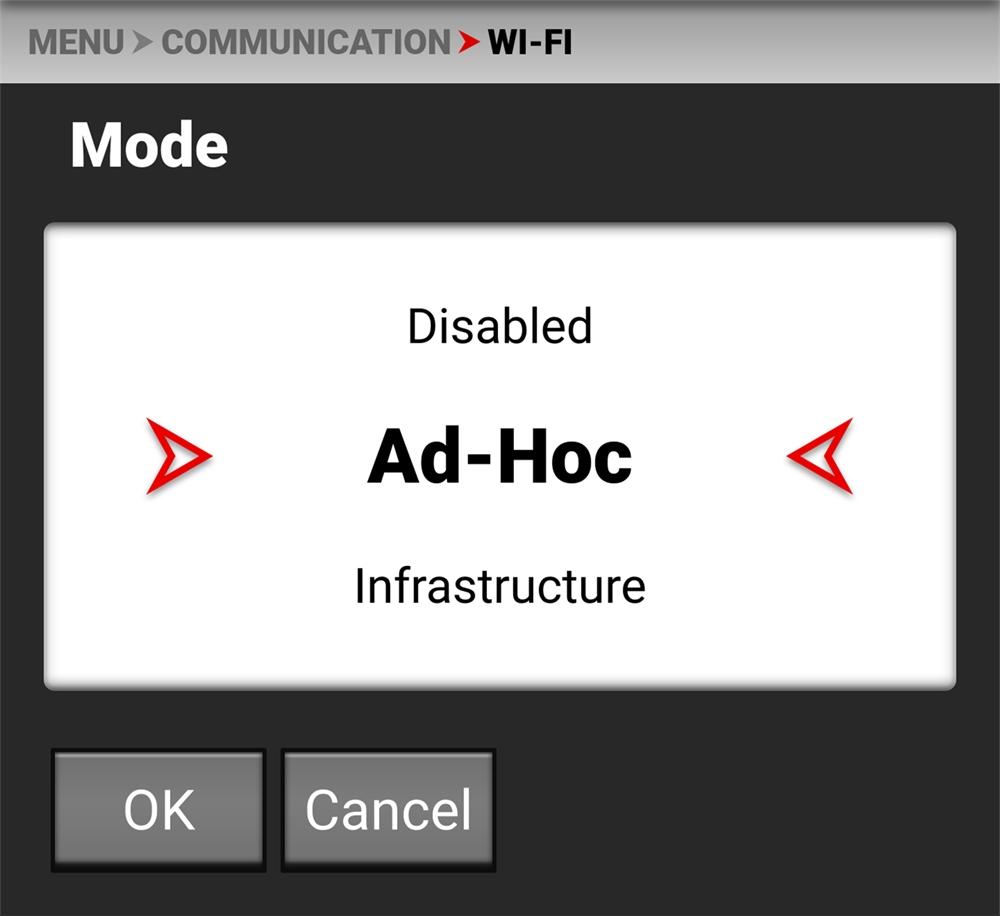
From Mode you can disable the Wi-Fi network, or you can enable the camera's Ad-Hoc or Infrastructure Wi-Fi settings.
Use Ad-Hoc to configure the camera as a Wi-Fi hot spot.
NOTE: The Ad-Hoc menu is enabled when the Wi-Fi Mode is set to Ad-Hoc

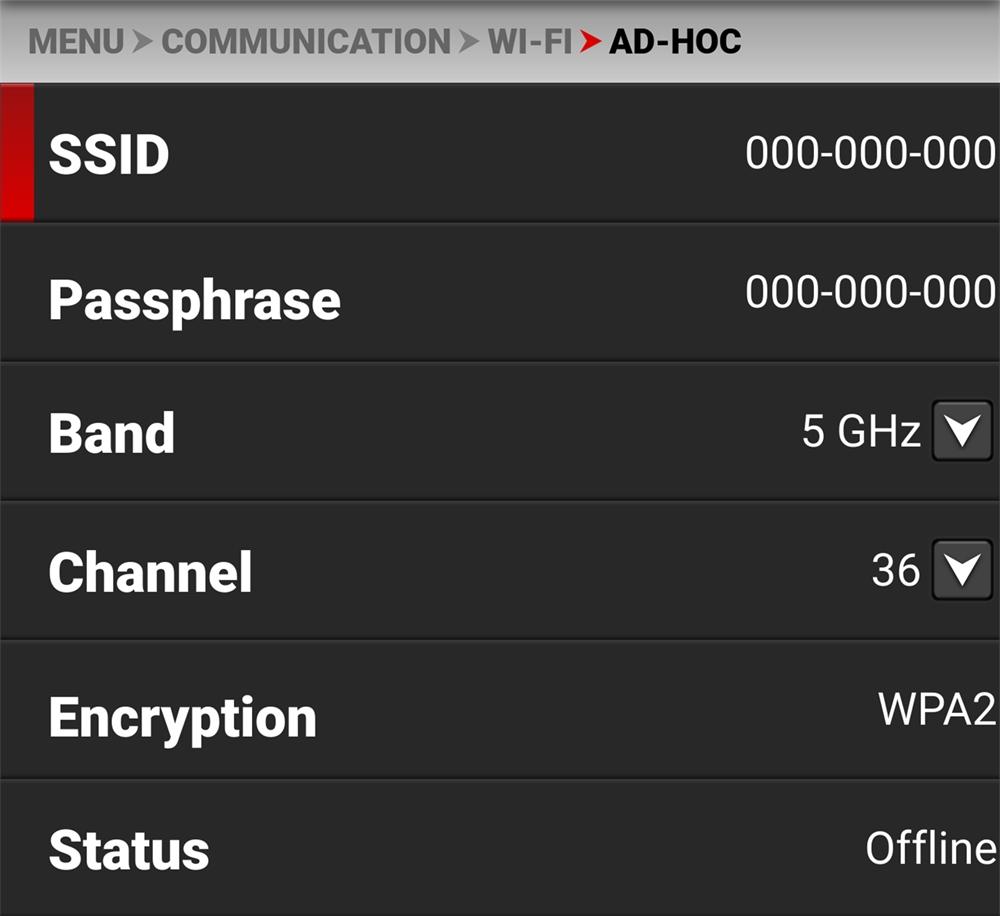
Use the Ad-Hoc menu to configure the Wi-Fi hot spot settings:
SSID Enter the name of the Wi-Fi network the camera generates
Passphrase Enter the password for the Wi-Fi network
Band Select the Wi-Fi frequency band
Channel Select the optimal channel for the Wi-Fi band
Encryption Displays the encryption type
Status Displays the connection status
IP Address Displays the IP address
Netmask Displays the Netmask
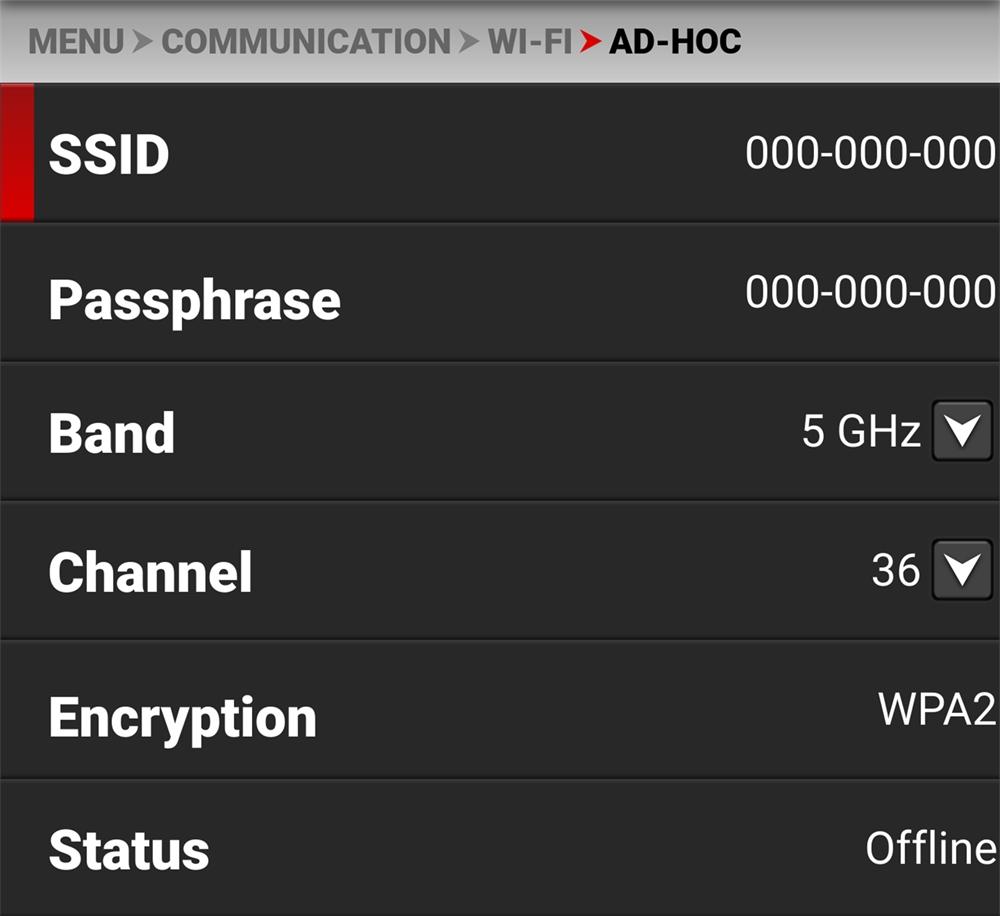

Use the keypad to enter the camera's Wi-Fi network name.

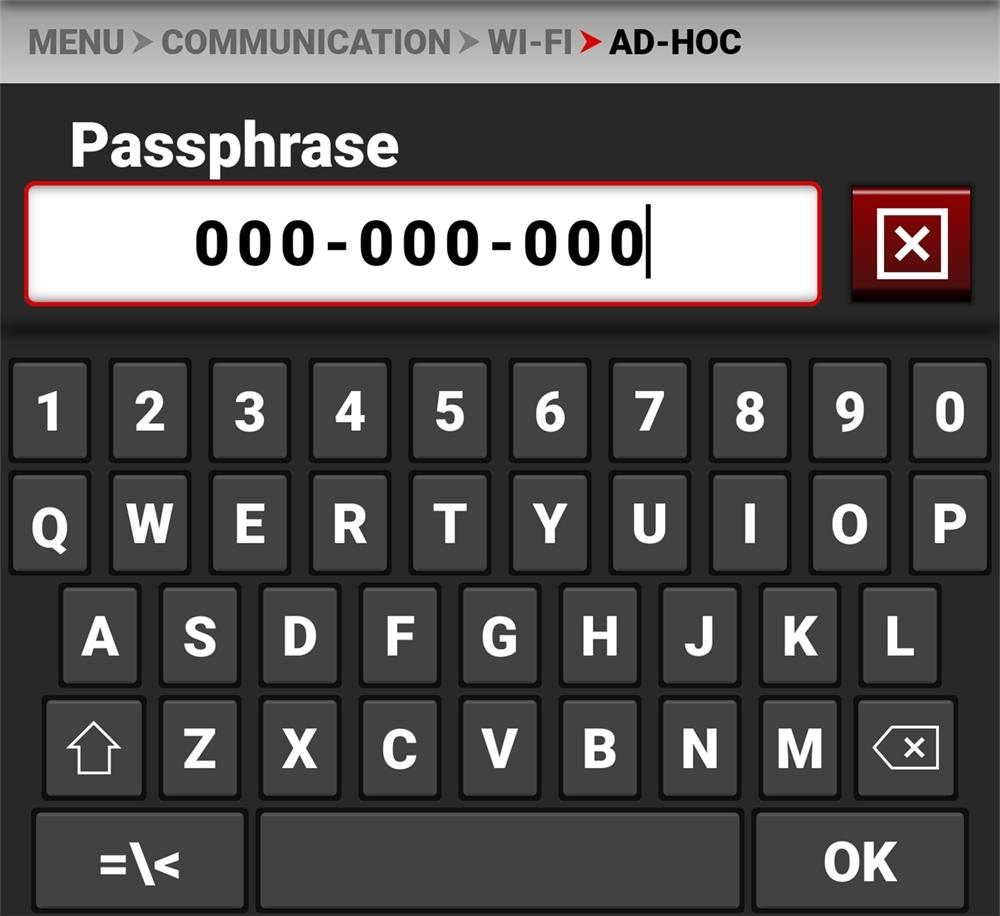
Use the keypad to enter the camera's Wi-Fi passphrase.


Select the camera's Wi-Fi network frequency band.
Use 5 GHz for optimal wireless video streaming performance (default)
Use 2.4 GHz for long range remote control (when not utilizing wireless video streaming)
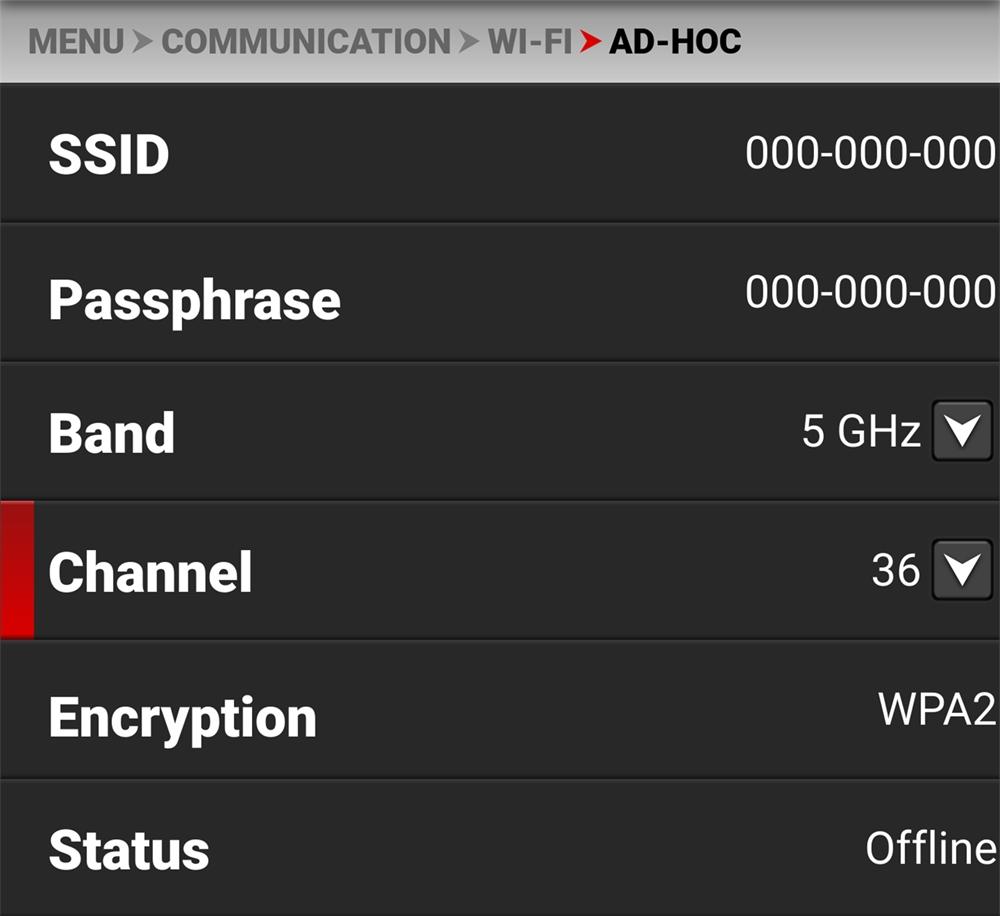
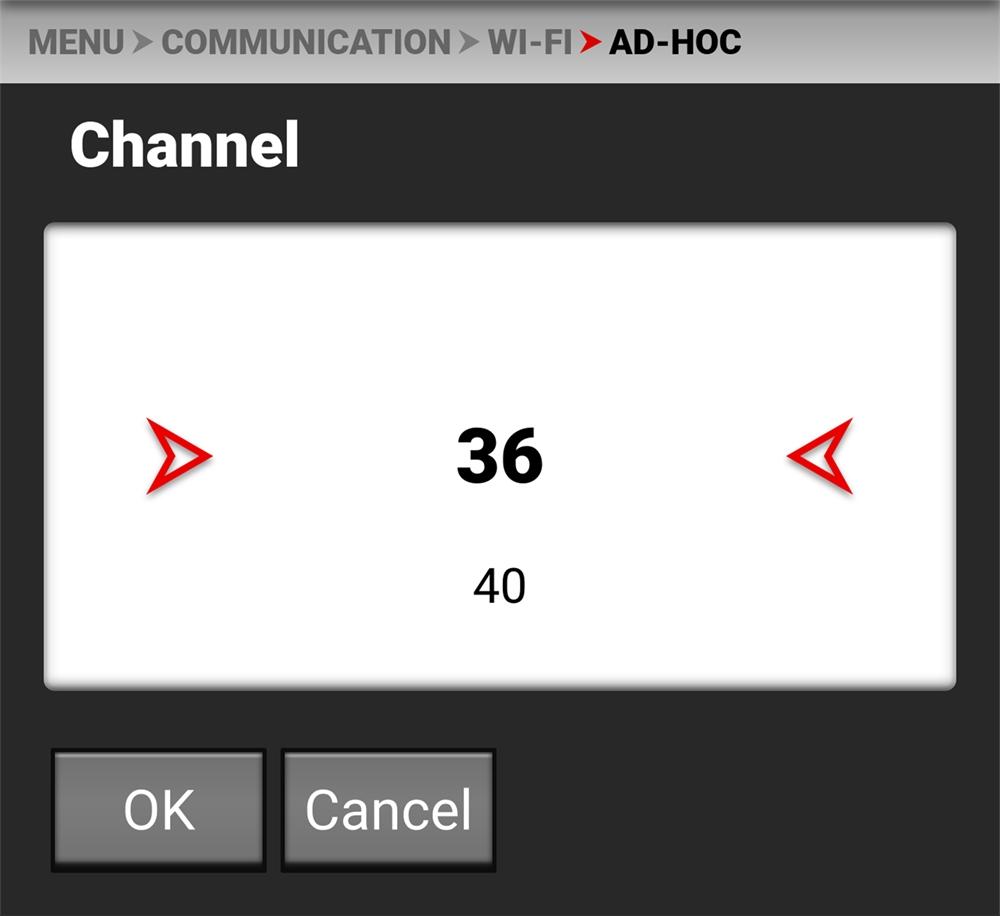
Select the optimal channel for the selected band, one which receives the least interference from the surrounding Wi-Fi signals.
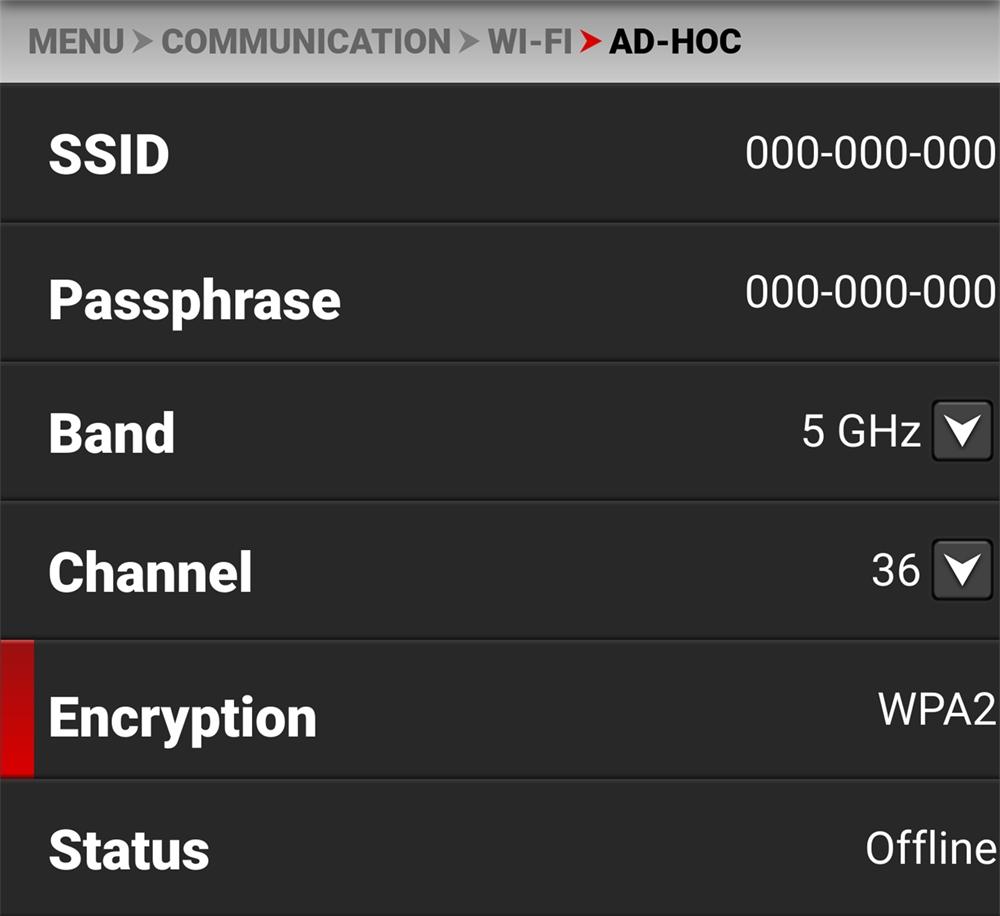
The camera uses WPA2 security encryption.

Displays the camera's Ad-Hoc Wi-Fi connection status.
The Ad-Hoc status can include: Offline Online
When online and broadcasting a network, the camera displays an IP address.
When online and broadcasting a network, the camera displays the Netmask for the IP address.
Use Infrastructure to configure the camera to connect to an existing Wi-Fi network.
NOTE: The Infrastructure menu is enabled when the Wi-Fi Mode is set to Infrastructure. Refer to the Wi-Fi section for more information.
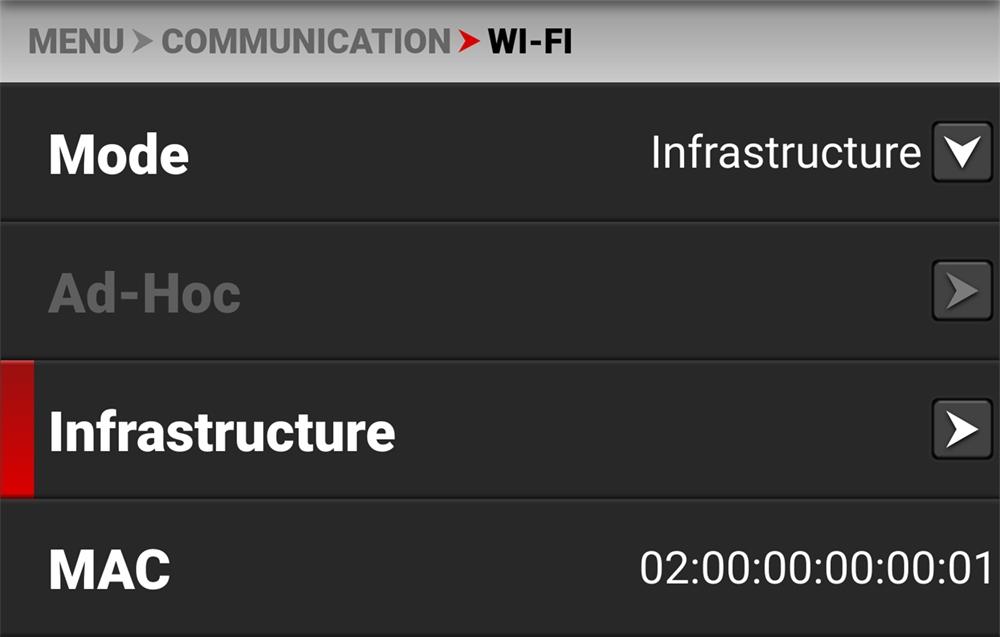
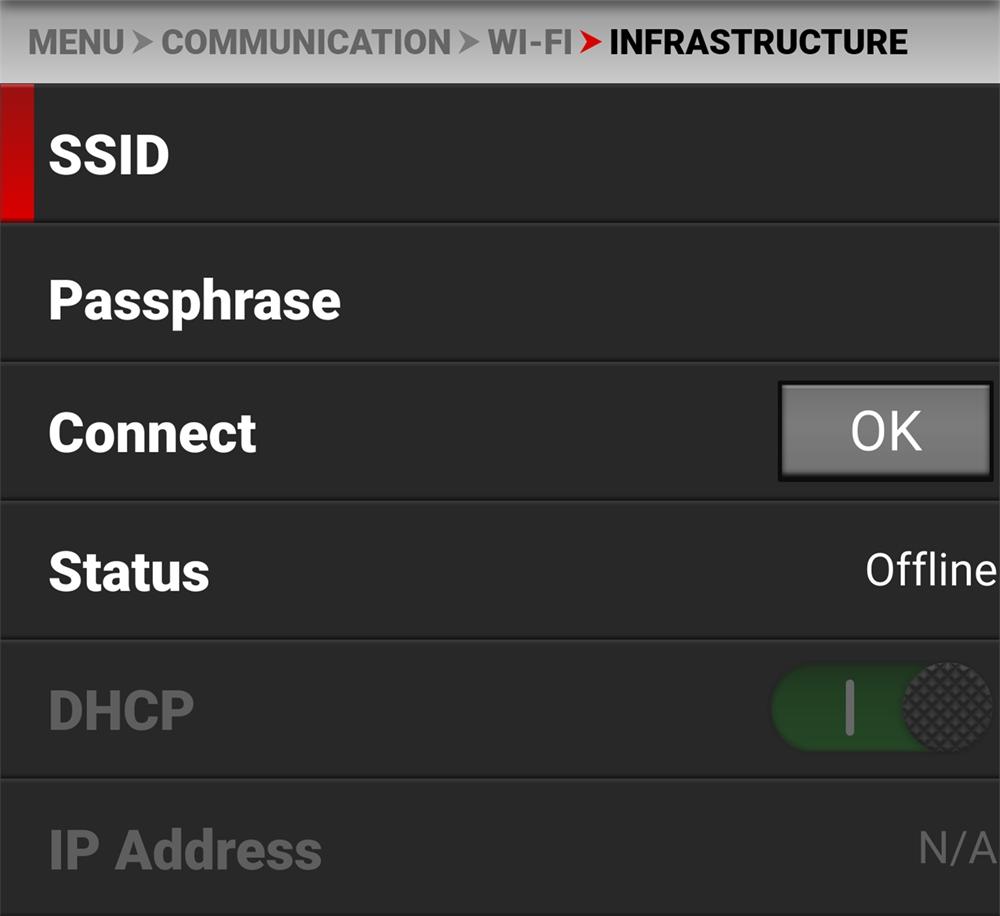
Use the Infrastructure menu to configure the Wi-Fi settings to connect to an existing Wi-Fi infrastructure:
SSID
Enter the name of the Wi-Fi network
Passphrase Enter the passphrase for the Wi-Fi network
Connect Button to connect the camera to the configured Wi-Fi
Status Displays the Wi-Fi connection status
DHCP Enable or disable DHCP
IP Address Displays the Wi-Fi IP address
Netmask Displays the Wi-Fi Netmask Gateway Displays the Wi-Fi Gateway
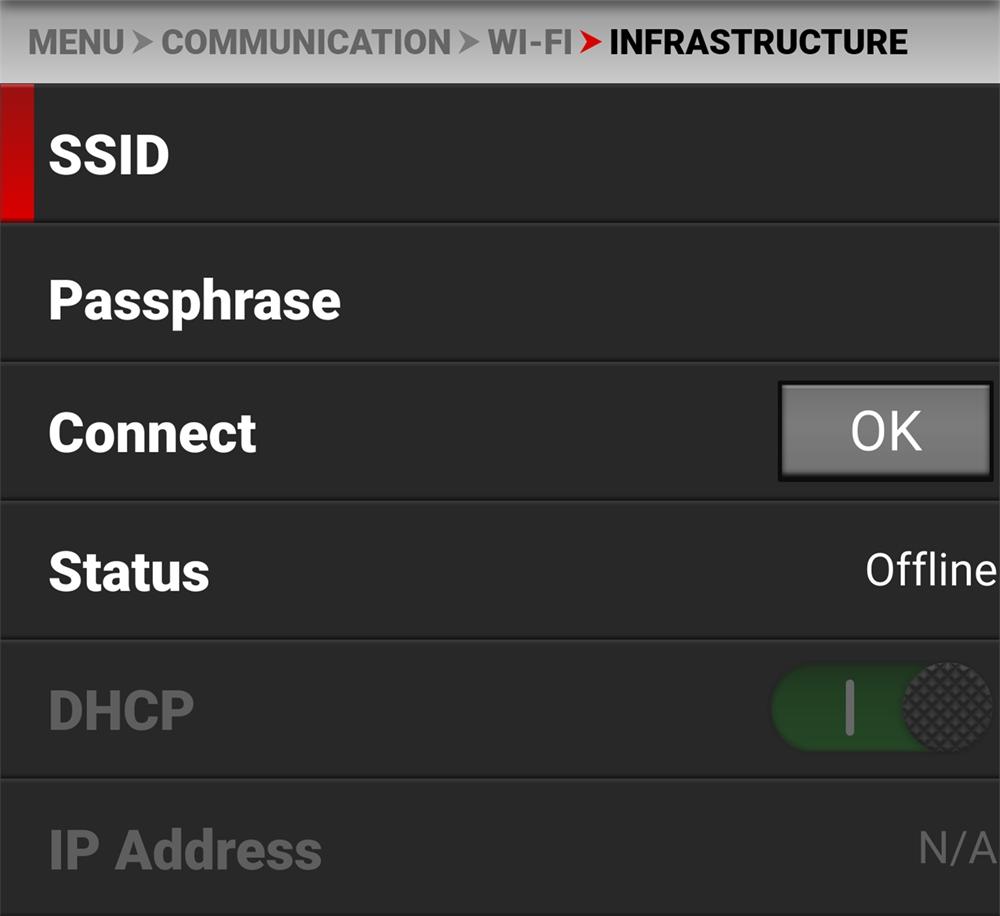
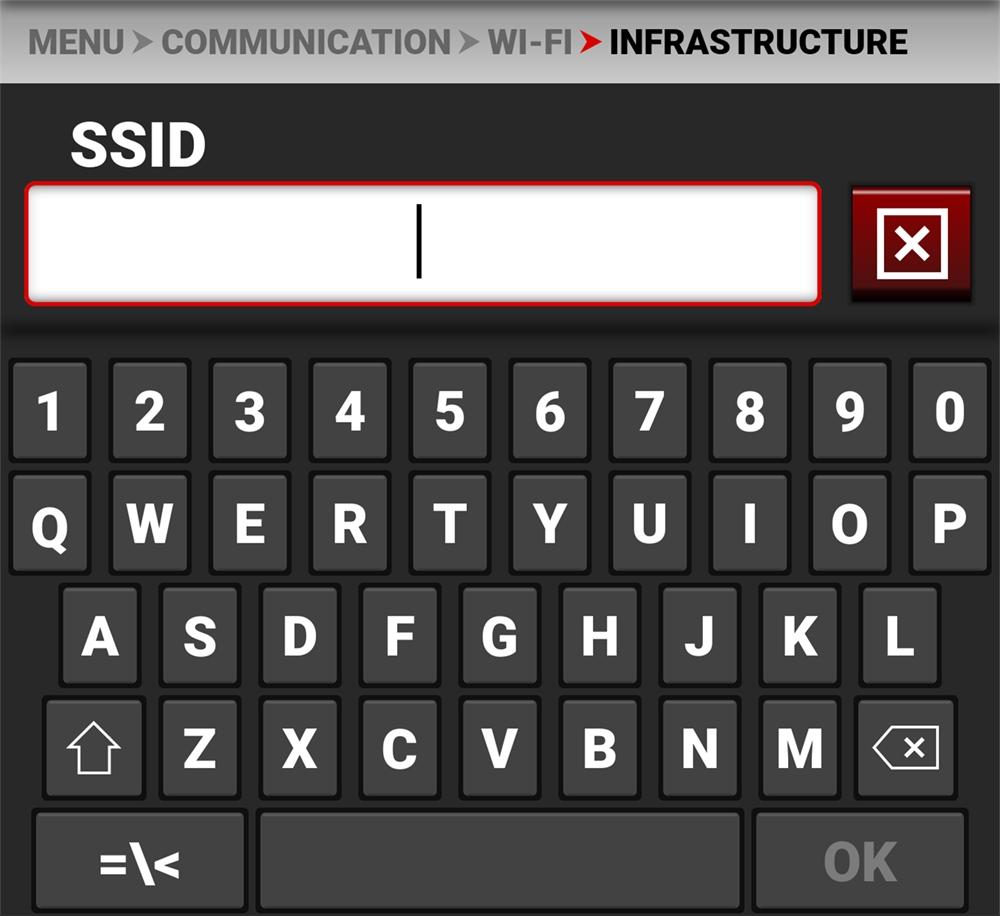
Use the keypad to enter the router's Wi-Fi network name (SSID).
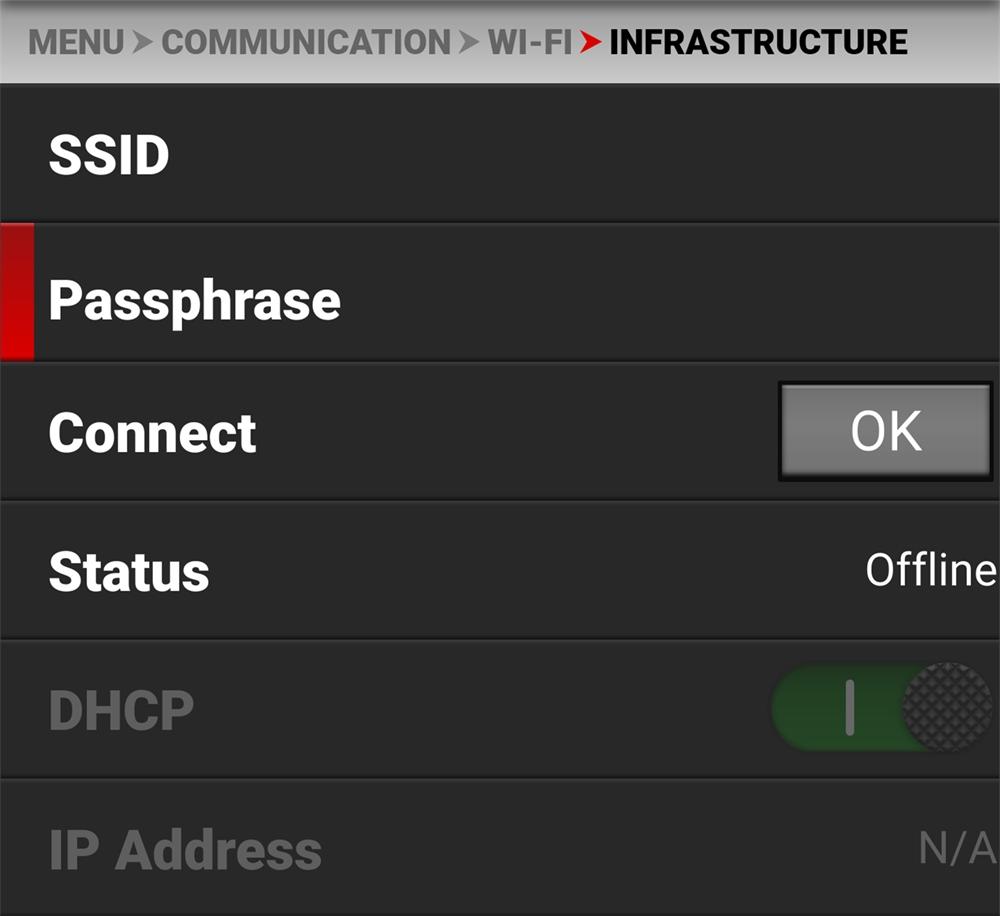
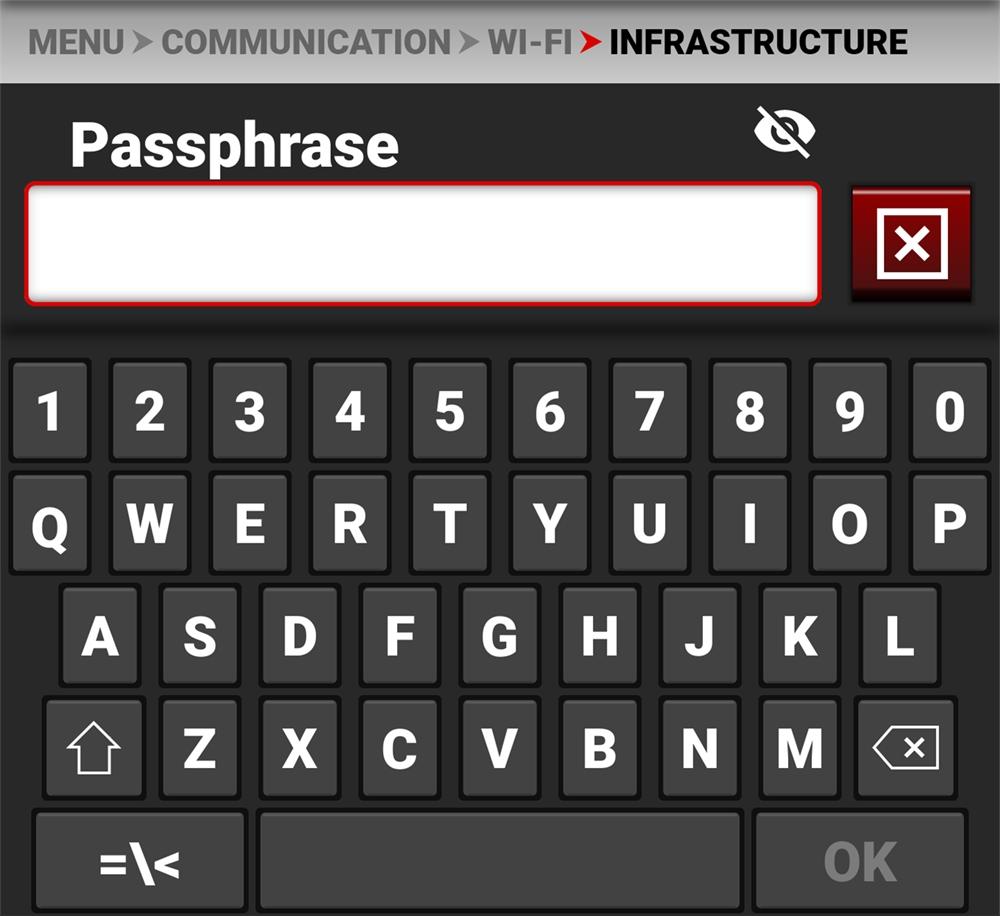
NOTE: When you are connecting the camera to a network to which you have previously connected, the Passphrase will automatically populate.
Use the keypad to enter the Wi-Fi infrastructure password. Use the Eye icon to hide the characters or make them visible.


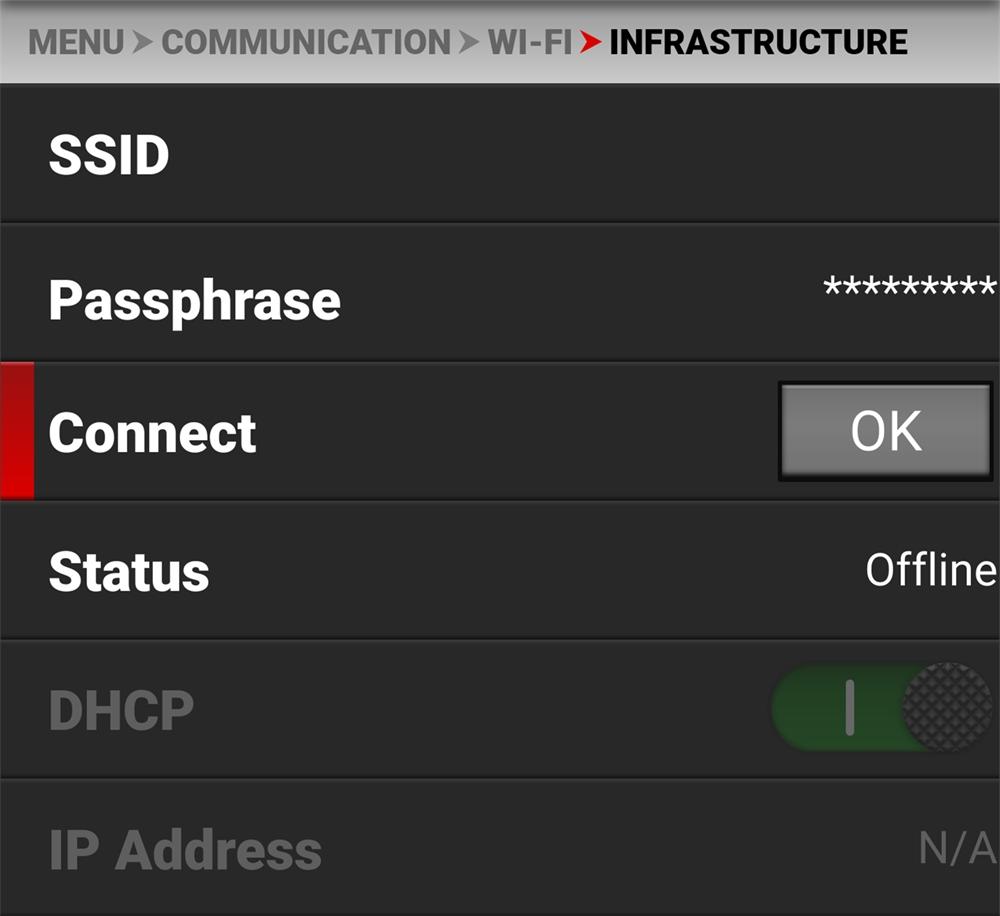
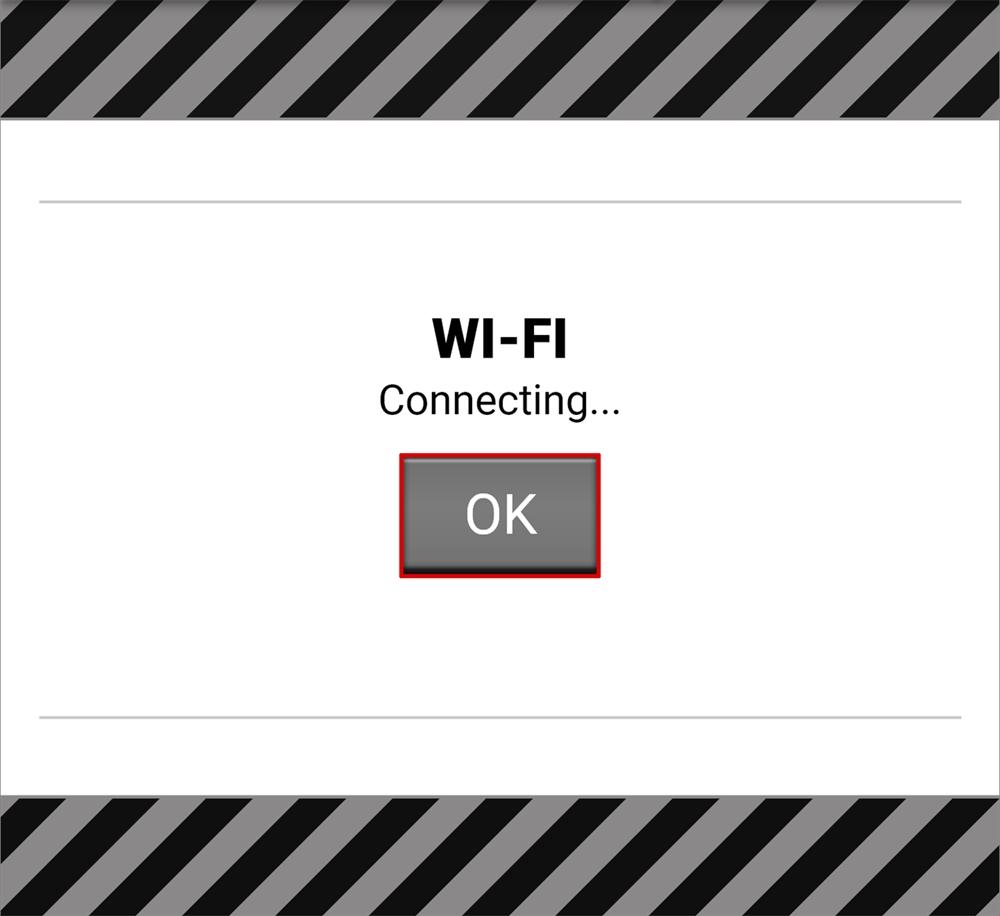
Tap the Connect button to connect the camera to the existing Wi-Fi infrastructure.
Displays the connection status of the camera to the Wi-Fi infrastructure.

When connected to Wi-Fi, this allows you to enable or disable DHCP.

When connected to Wi-Fi, this displays the IP address.

When connected to Wi-Fi, this displays the Netmask.

When connected to Wi-Fi, this displays the Gateway.

Use Serial to configure the serial connection to the Extension Port
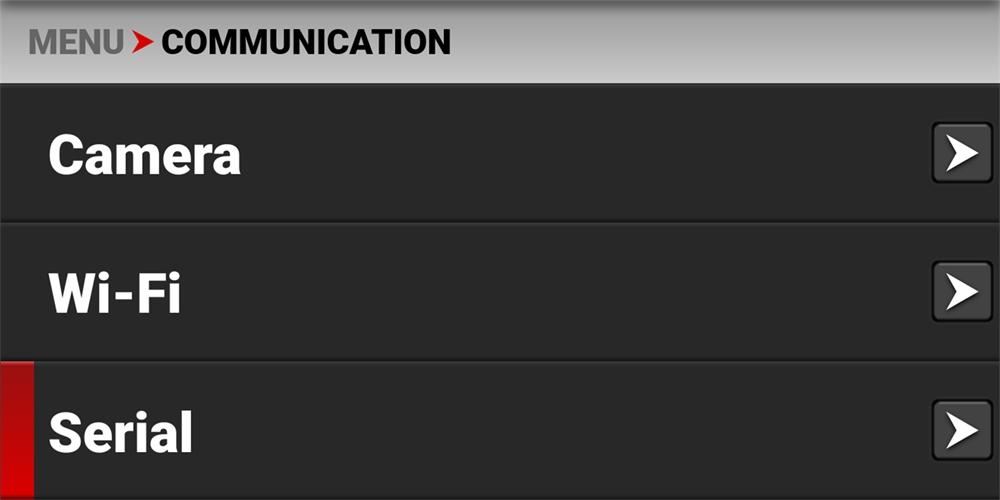

The settings you can configure for the serial connection through the Extension Port include:
Baud Rate Select the serial port baud rate
IP Address Enter the IP address for the PPP protocol


The Baud rate controls how fast data is transmitted over the serial connection. The higher the speed, the more likely that errors can occur. The Baud rates you can choose include:
* Default

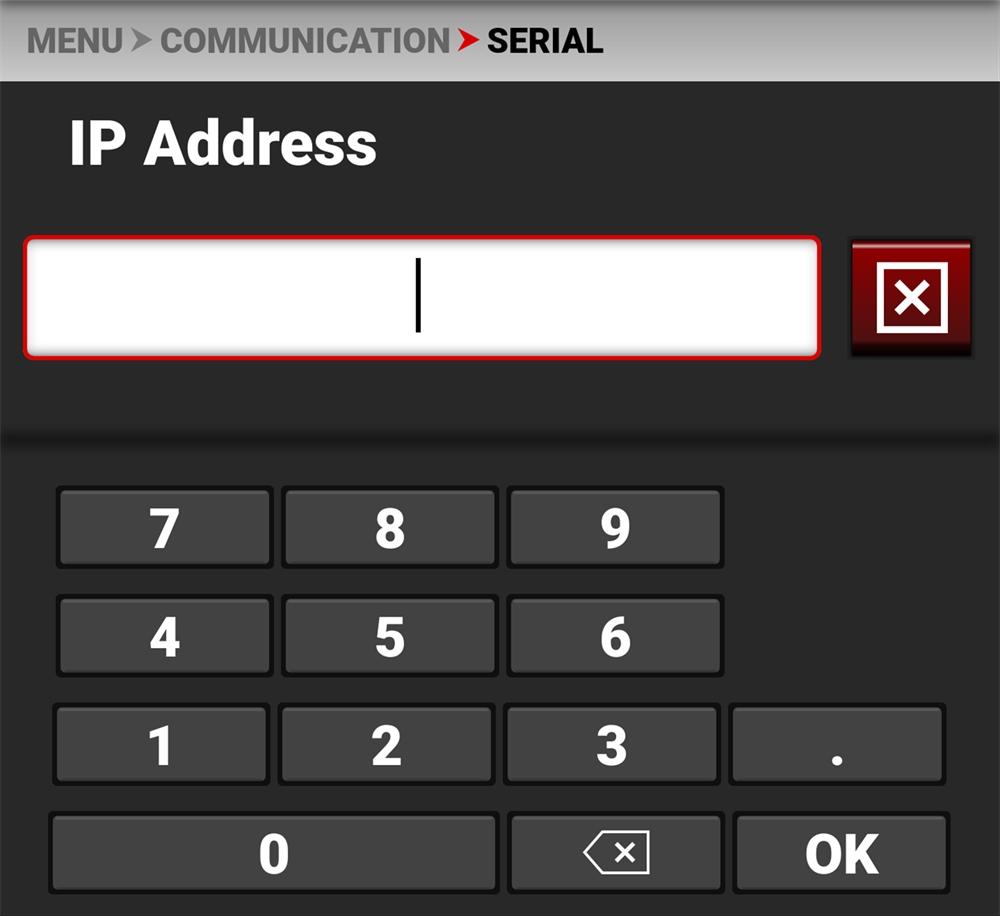
Use the keypad to enter the internet provider's IP address.
Use the KOMODO Link Adaptor menu to view the IP address of the connected Android or iOS device. This menu item only displays when the KOMODO Link Adaptor is attached to the camera.
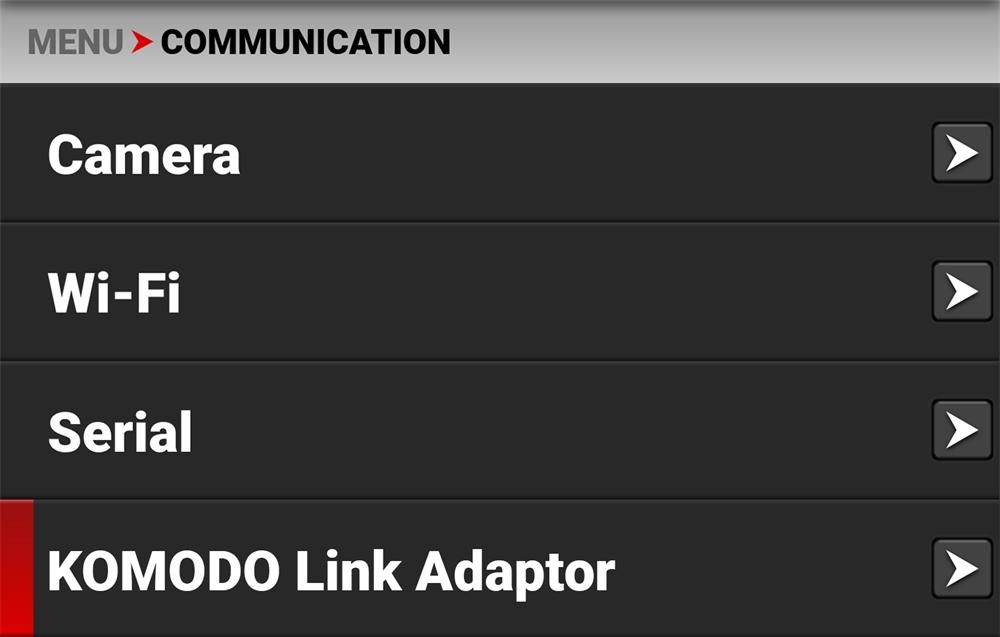
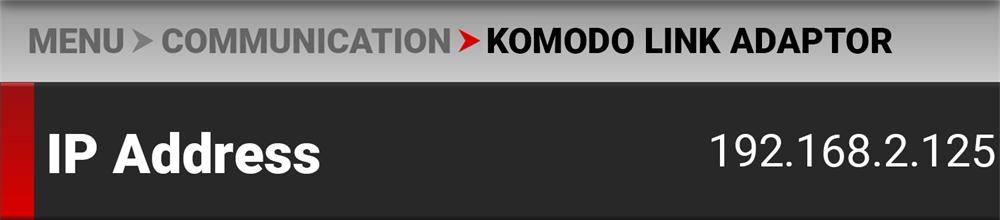
The System Settings menu contains the camera system configuration settings.


Use the System Settings menu to configure the camera system settings:
Date / Time Date and time settings
Lens View lens status information and access the Aperture menu
Power DC and Battery status
Indicators Enable or disable the camera's front Tally LED
Status Settings Shutter mode, Aperture increments, and Focus length units settings
System Status Information about the camera's type, PIN, FW, and runtime
Use the Date / Time menu to reset the internal clock of the camera. The time and date are timestamped on R3D® files when recording to the media. The camera uses the 24-hour clock convention (military time). For example, enter 2:35 p.m. as 14:35:00.

The Date / Time menu items include:

Date Date in YYYY-MM-DD format
Time 24-hour format
Timezone Global time zones
Use Date to enter the date using the touchscreen keypad:


Use Time to enter the time in 24 hour military format using the touchscreen keypad:
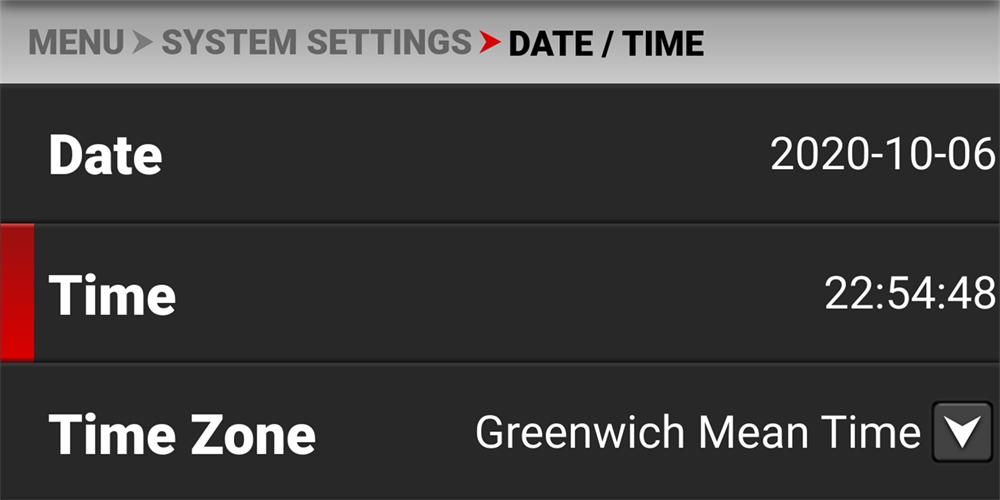

Use Timezone to select the local timezone for where the camera is located.
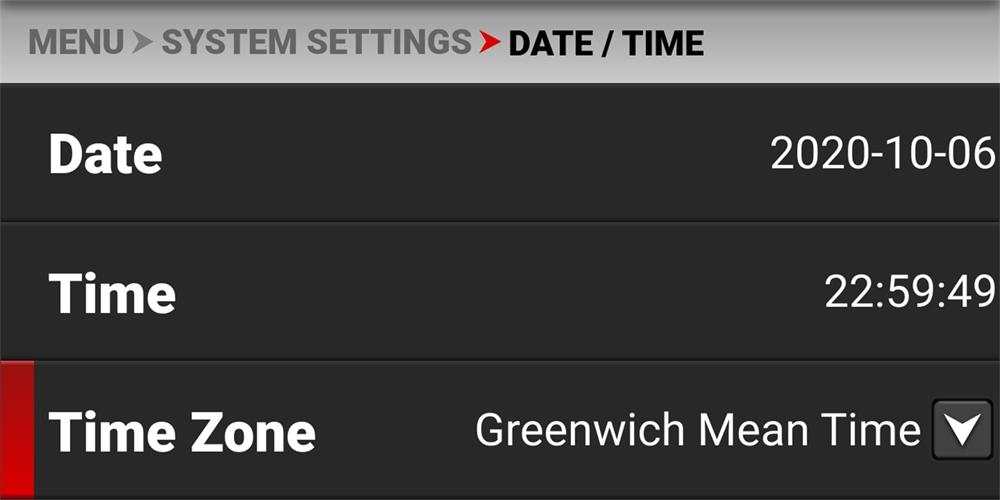
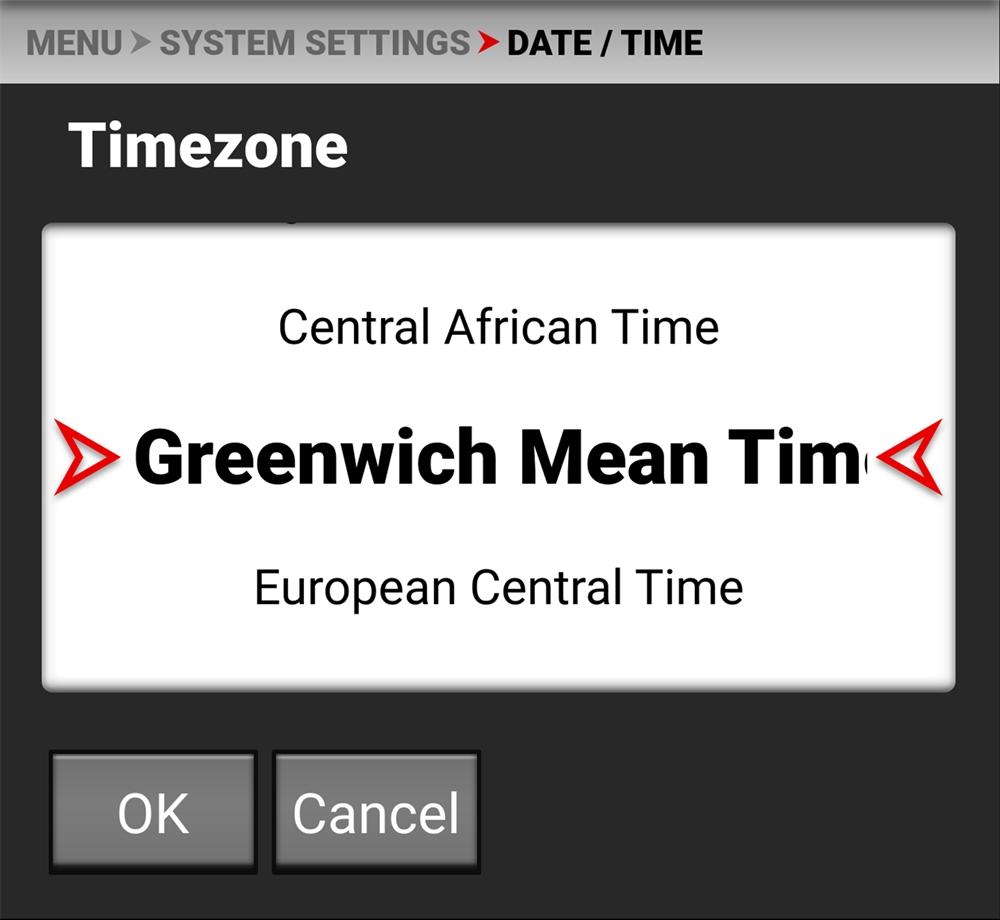
Use Lens to view information about the attached lens.
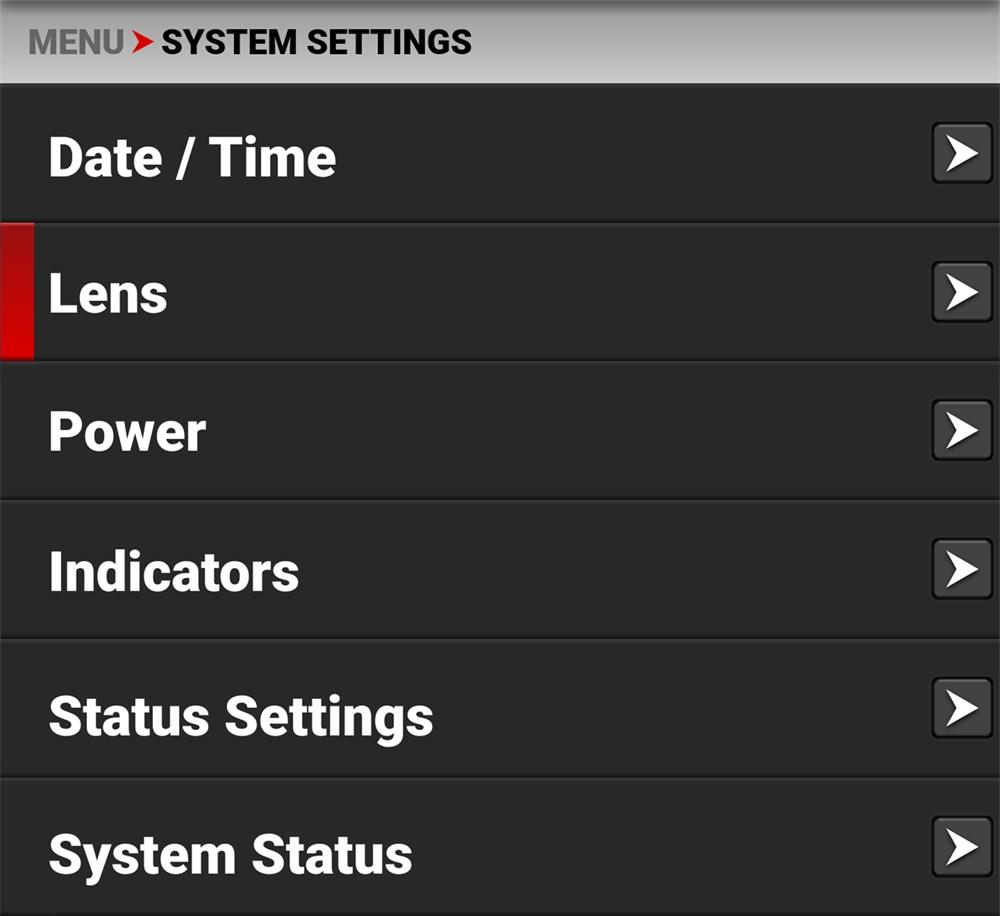

The information you can view from Lens includes:
Focal Length Displays the lens focal length value
Focus Distance Displays the lens focal distance value
Iris Lens Iris menu
Image Stabilization Displays the lens image stabilization status
Use the Iris menu to select the camera lens f-stop. Tap Edit to open the keypad and enter the f-stop manually.
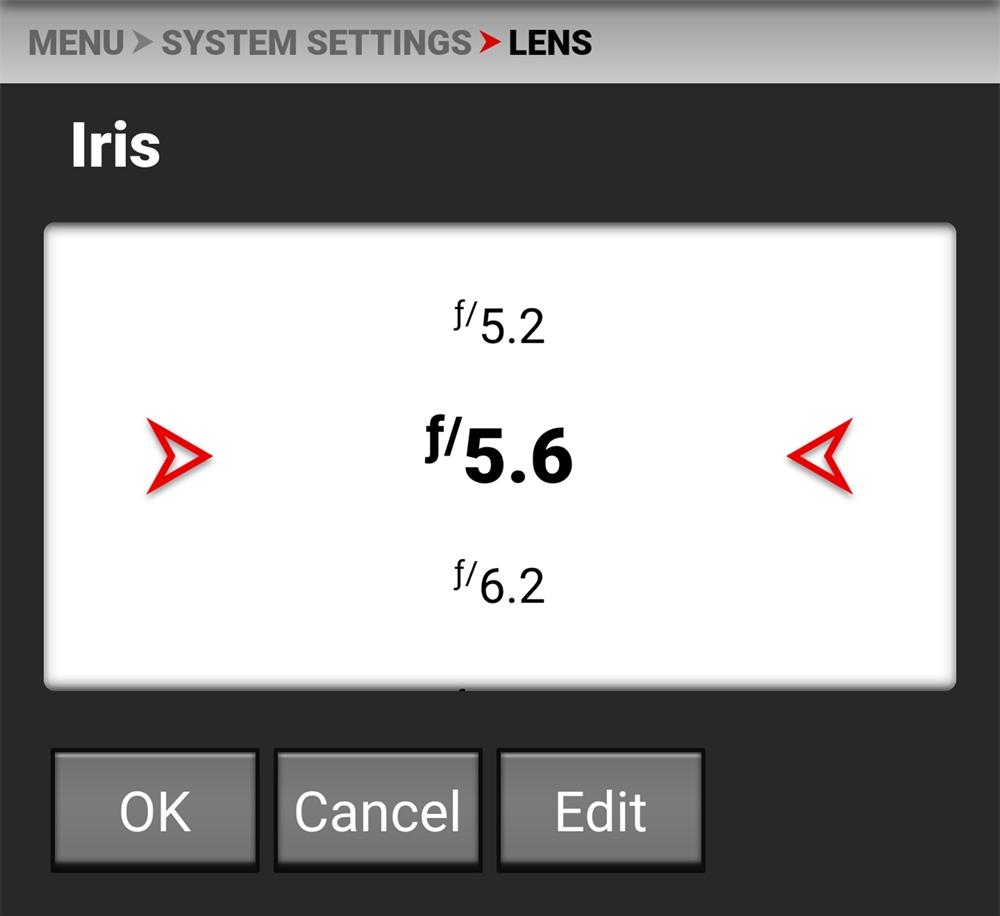

Use the Power menu to view the various camera power status indicators:

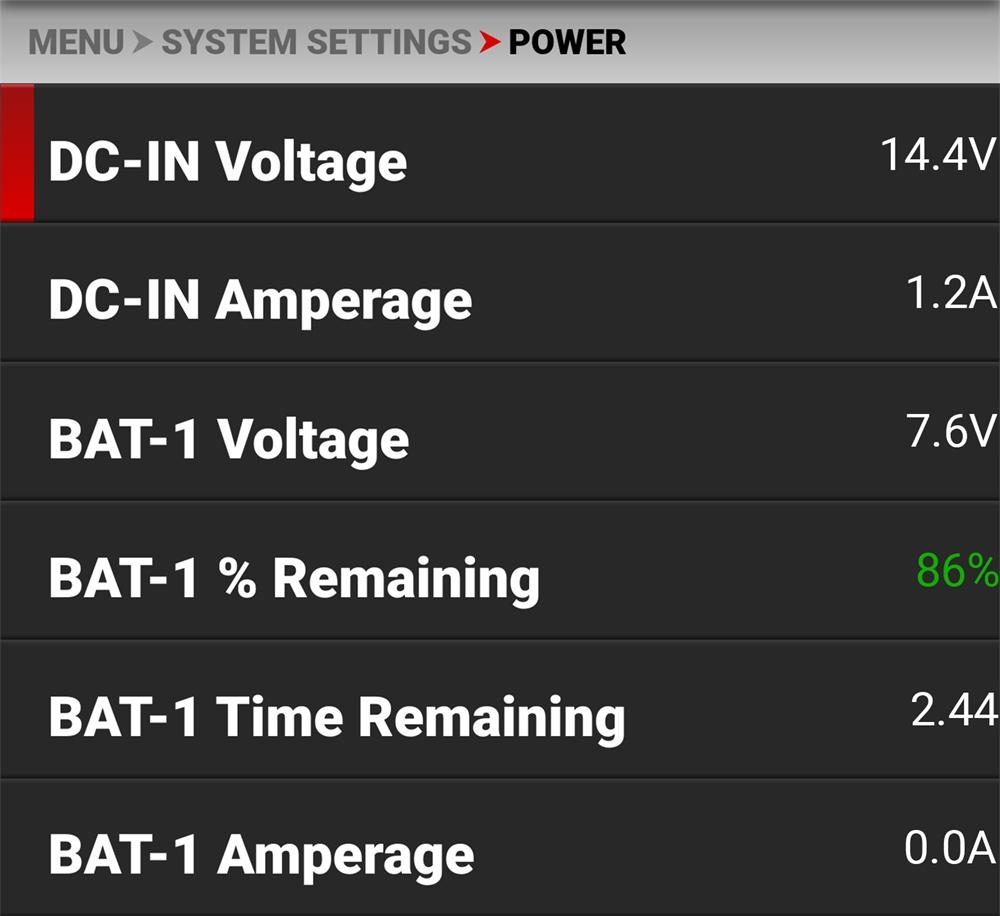
The Power indicators you can view include:
DC-IN Voltage When DC is connected, this displays the DC Voltage
DC-IN Amperage When DC is connected, this displays the DC Amps
BAT-1 Voltage When a battery is connected in the left #1 slot, this displays the battery Voltage
BAT-1 % Remaining When a compatible battery is connected in the left #1 slot, this displays the % of battery charge remaining
BAT-1 Time Remaining When a battery is connected in the left #1 slot, this displays the camera operating time remaining
BAT-1 Amperage When a battery is connected in the left #1 slot, this displays the battery Amps
BAT-2 Voltage When a battery is connected in the right #2 slot, this displays the battery Voltage
BAT-2 % Remaining When a compatible battery is connected in the right #2 slot, this displays the % of battery charge remaining
BAT-2 Time Remaining When a battery is connected in the right #2 slot, this displays the camera operating time remaining
BAT-2 Amperage When a battery is connected in the right #2 slot, this displays the battery Amps
Power Out
Enables or disables the 5 V / 500 mA power out of the Extension Port
Use the Indicators menu to enable or disable the tally light (refer to the Camera Body section for more information about the camera LEDs).
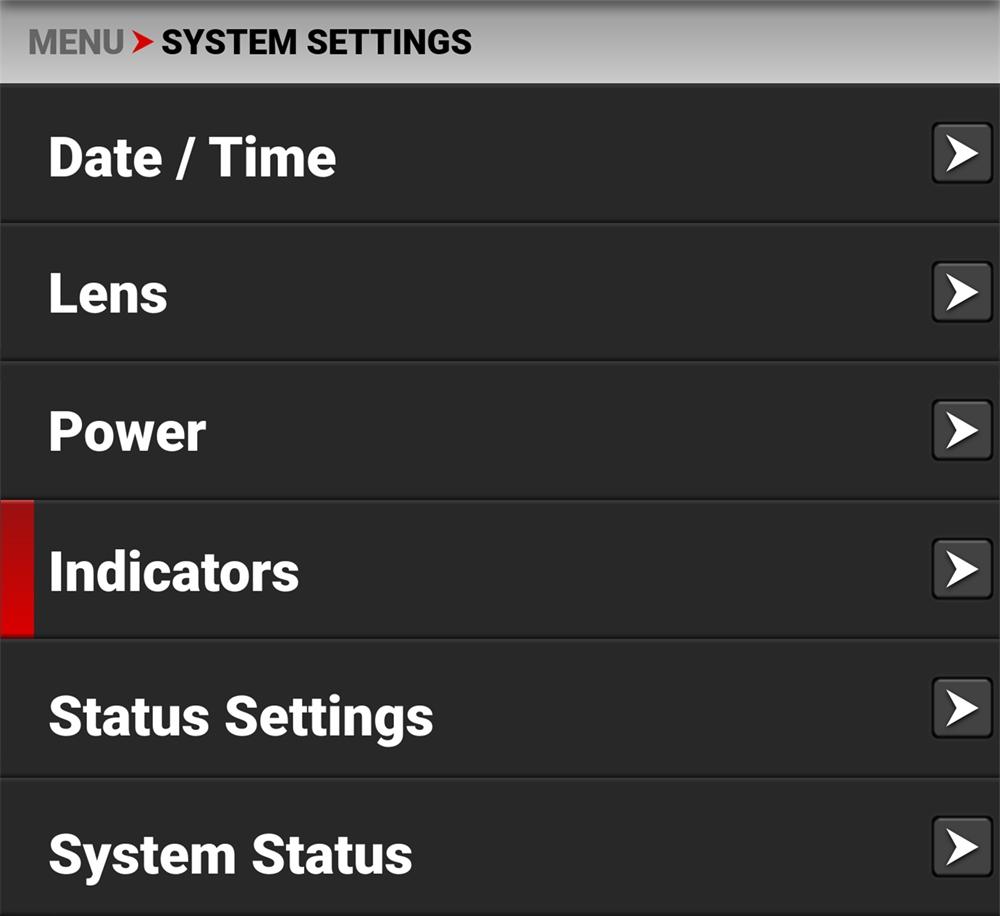

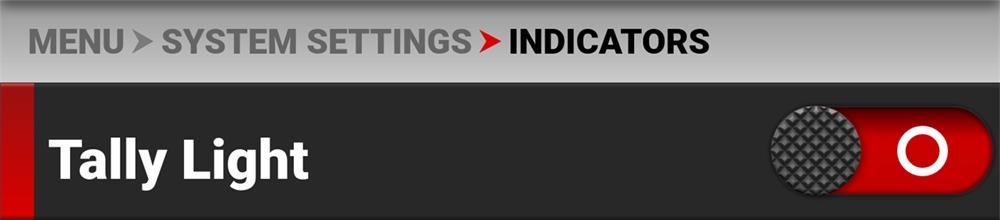
Use the Status Settings menu to select the shutter display mode, aperture increment, and focus distance units displayed in the camera's menus.
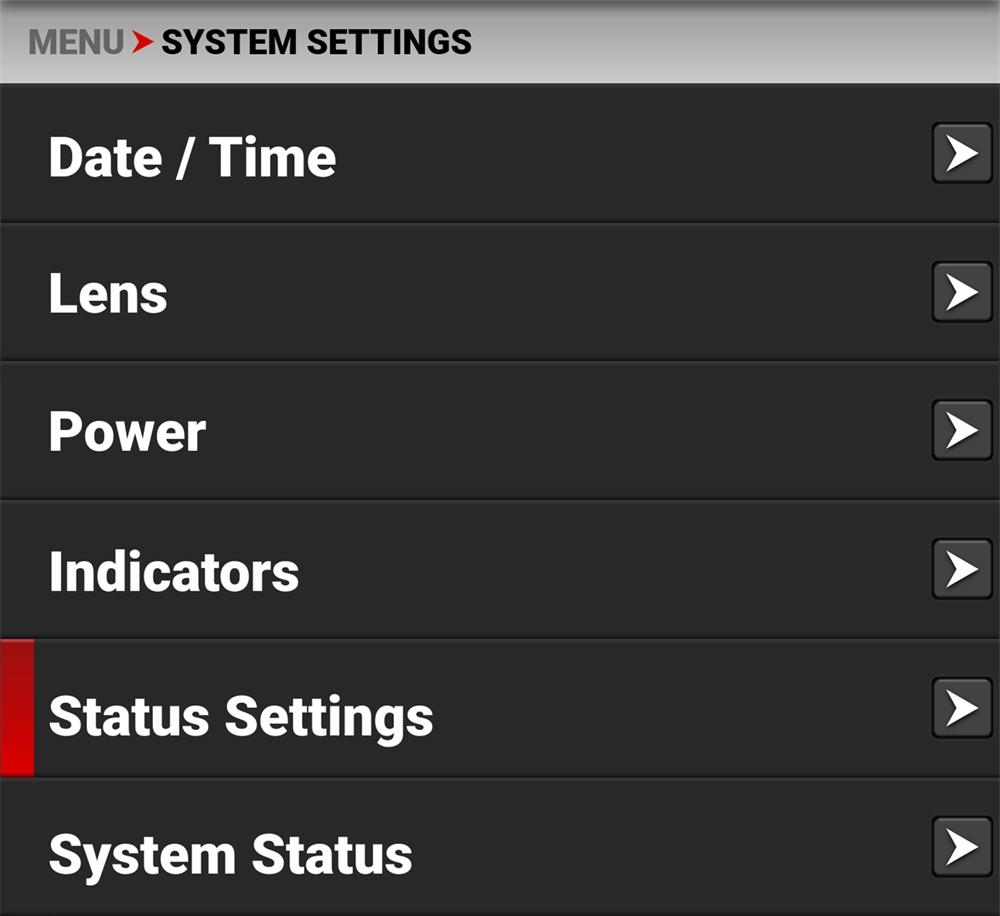

The Status Settings that you can configure include:
Shutter Display Mode Select a time-fraction or an angle for the shutter menu display unit
Aperture Increments Select 1/4 or 1/3 f-stop increments
Focus Distance Select the focus distance units (Metric or Imperial)
White Balance List Mode Select Kelvin or White Balance Presets
Use Shutter Display mode to select the way that the camera displays the Shutter setting in the menu. When select Angle, the Shutter menu displays the choices in degrees. When you select Time, the Shutter menu displays the choices in fractions of a second.



Use Aperture Increments to select one fourth increments or one third increments for the camera f-stop settings. The default is 1/3 Stop.

Use Focus Distance to select Imperial or Metric units for the Lens Focus Distance display. The default is Imperial.
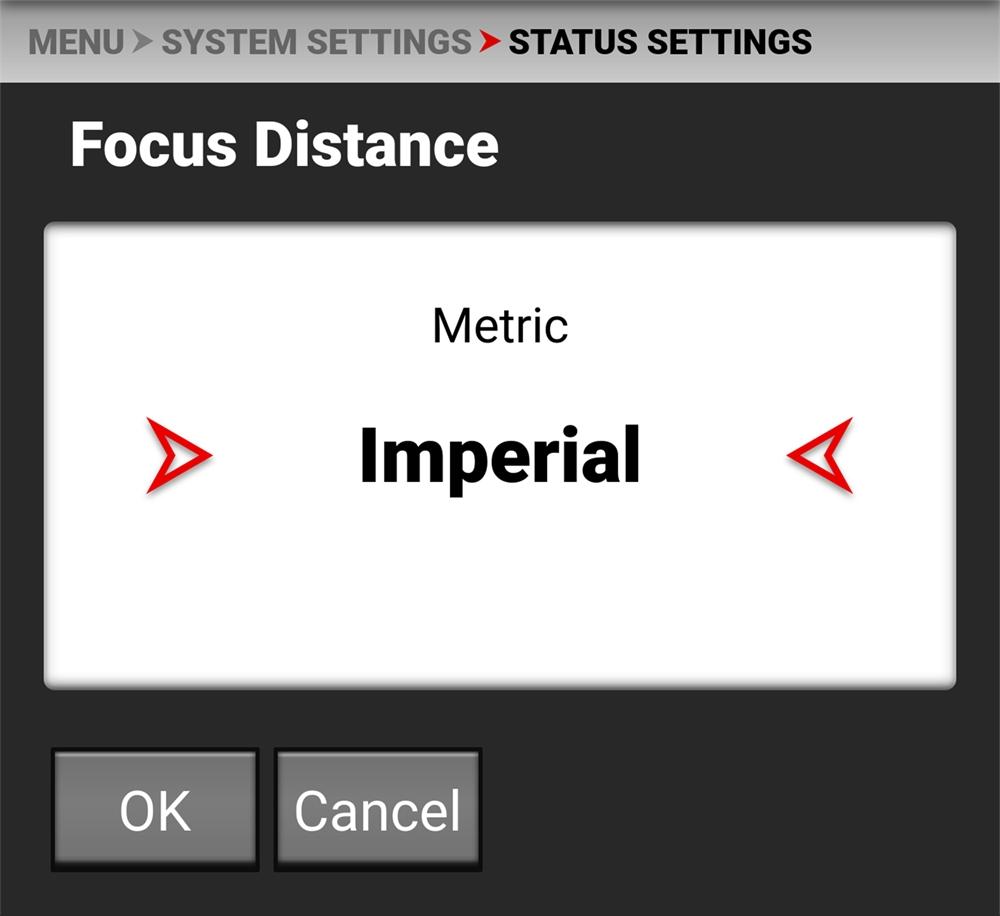
Use White Balance List Mode to select Kelvin or Presets for the White Balance Color Temperature menu. The default is Kelvin.

Use the System Status menu to view camera information and to view temperature readings.

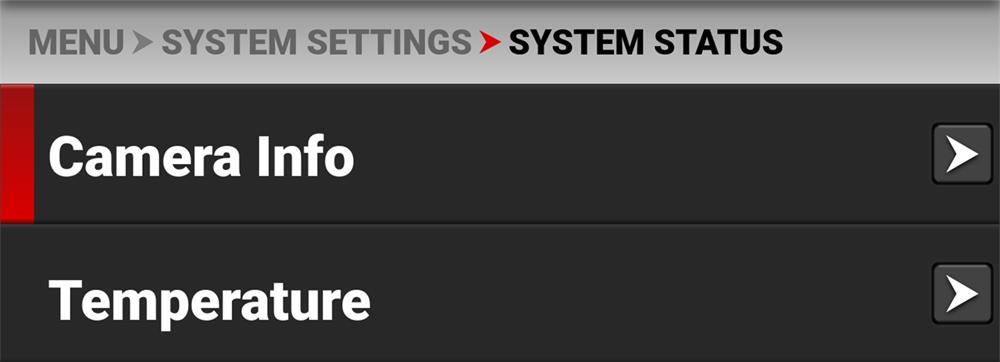
The system status information you can view includes:
ITEMS DETAILS
Camera Info Camera information
Temperature Camera temperatures
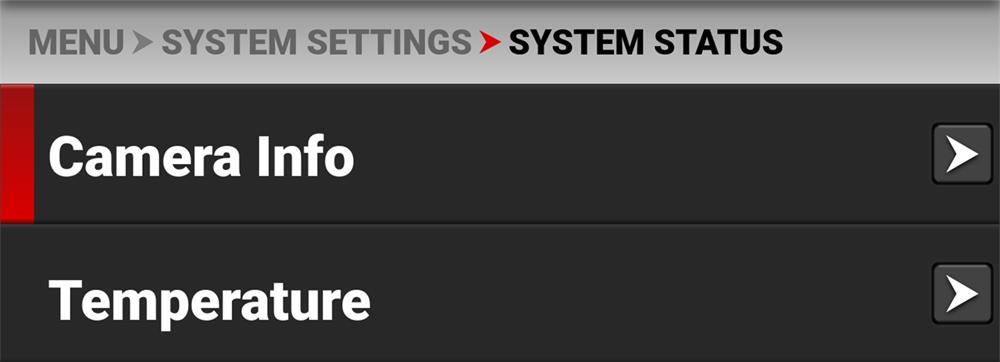
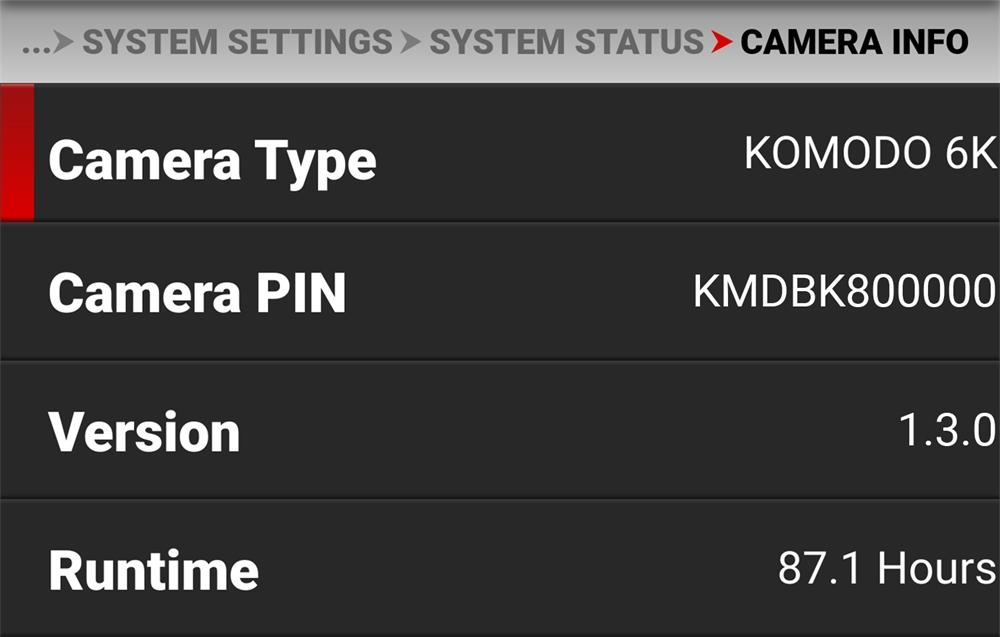
The camera information you can view includes:
Camera Type Displays the camera description
Camera PIN Displays the camera personal identification number (PIN)
Version Displays the firmware version number installed on the camera
Runtime Displays the total number of hours that the camera has run

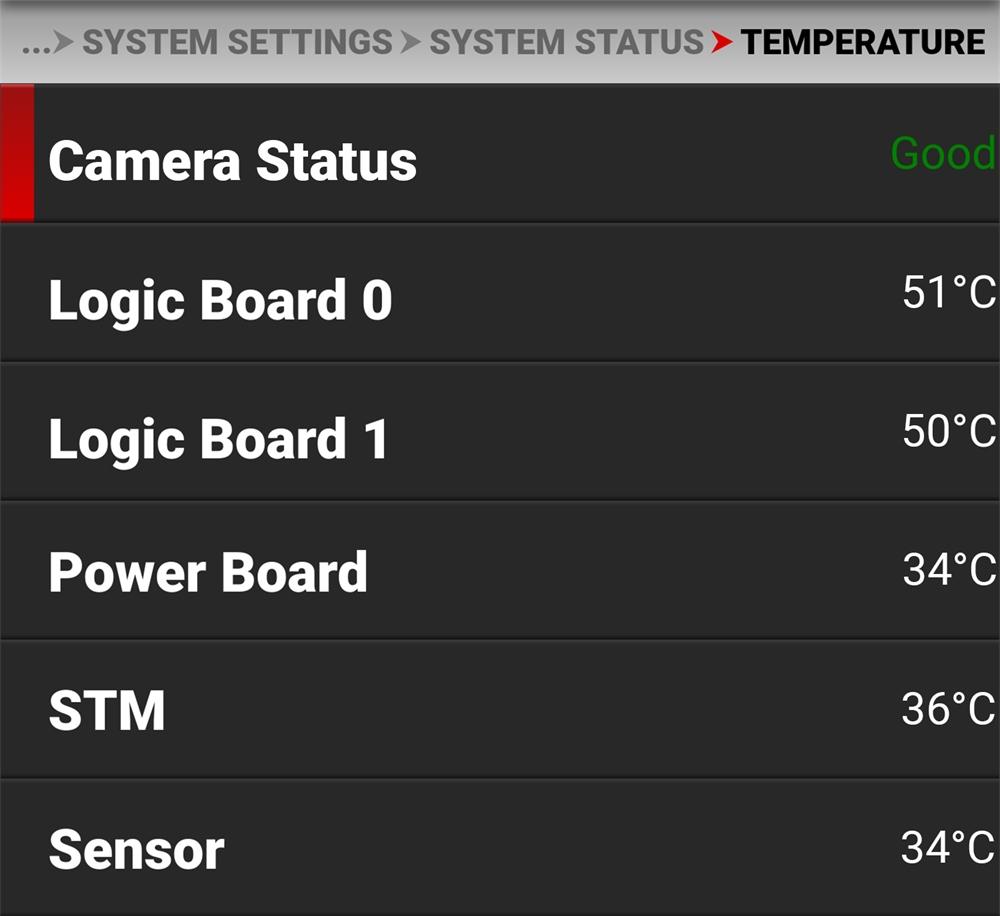
The camera temperatures you can view include:
ITEMS DETAILS
Camera Status Displays Good (green) or Overheating (yellow)
Logic Board 0 Displays the Celsius temperature of Logic Board 0
Logic Board 1 Displays the Celsius temperature of Logic Board 1
Power Board Displays the Celsius temperature of the power IC board
STM Displays the Celsius temperature of the power STM IC
Sensor Displays the Celsius temperature of the sensor
The Language menu contains the languages you can select for the user interface (UI).
From the camera LCD touchscreen menu, tap Language:


The languages you can select include: English Simplified Chinese French German Japanese Spanish
The Maintenance menu contains the settings you use to perform various maintenance tasks on your camera. From the camera LCD touchscreen menu, select Maintenance:


Use the Maintenance menu to perform the following camera maintenance tasks:
Calibrate Performs the selected Calibration
Calibration List of calibration options
Save Log Saves the camera log files to the media
Reset Defaults Resets the camera settings to their default settings
Factory Reset Restores the camera to the factory settings
Upgrade Updates the firmware
Use Calibrate to start the camera calibration process and create your User calibration profile.
Only calibrate the camera after it has reached its operational temperature. This occurs usually within ten minutes after you turn on the camera in the filming environment. Do not calibrate immediately after powering on.
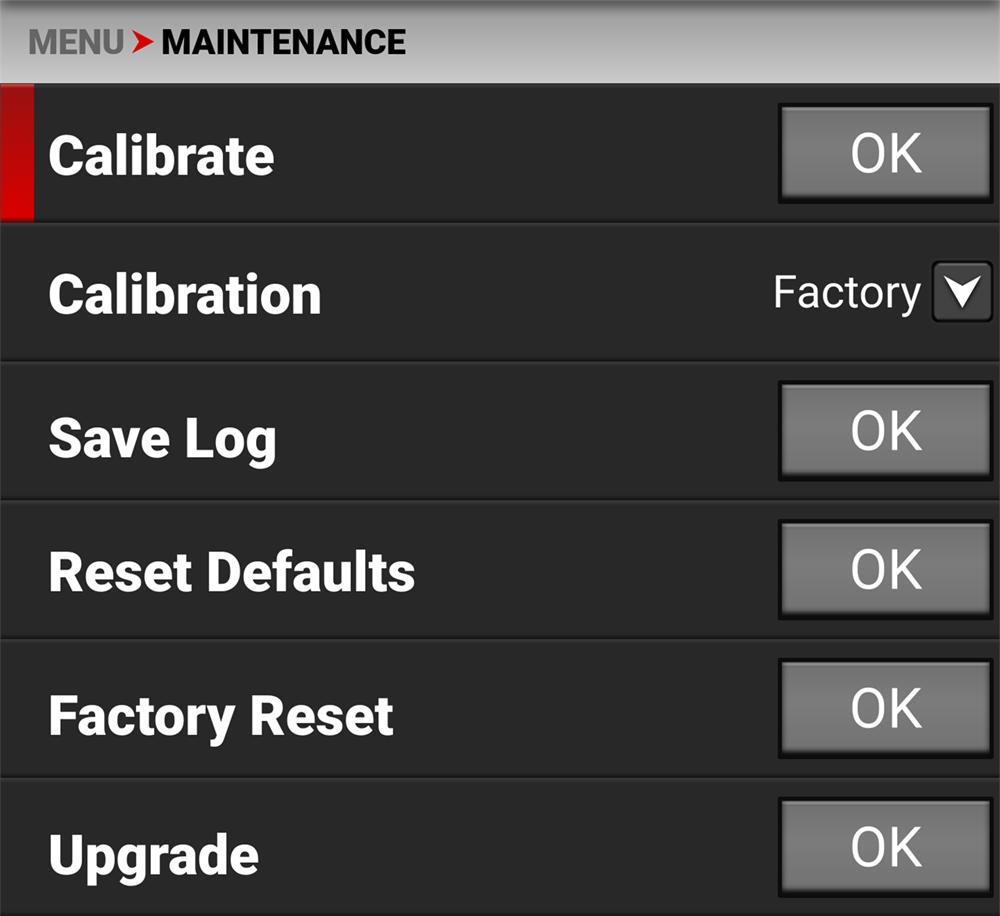
NOTE: Make sure that the mount cap is installed on the camera before you calibrate the camera.
Tap OK on the touchscreen to begin calibrating the camera.

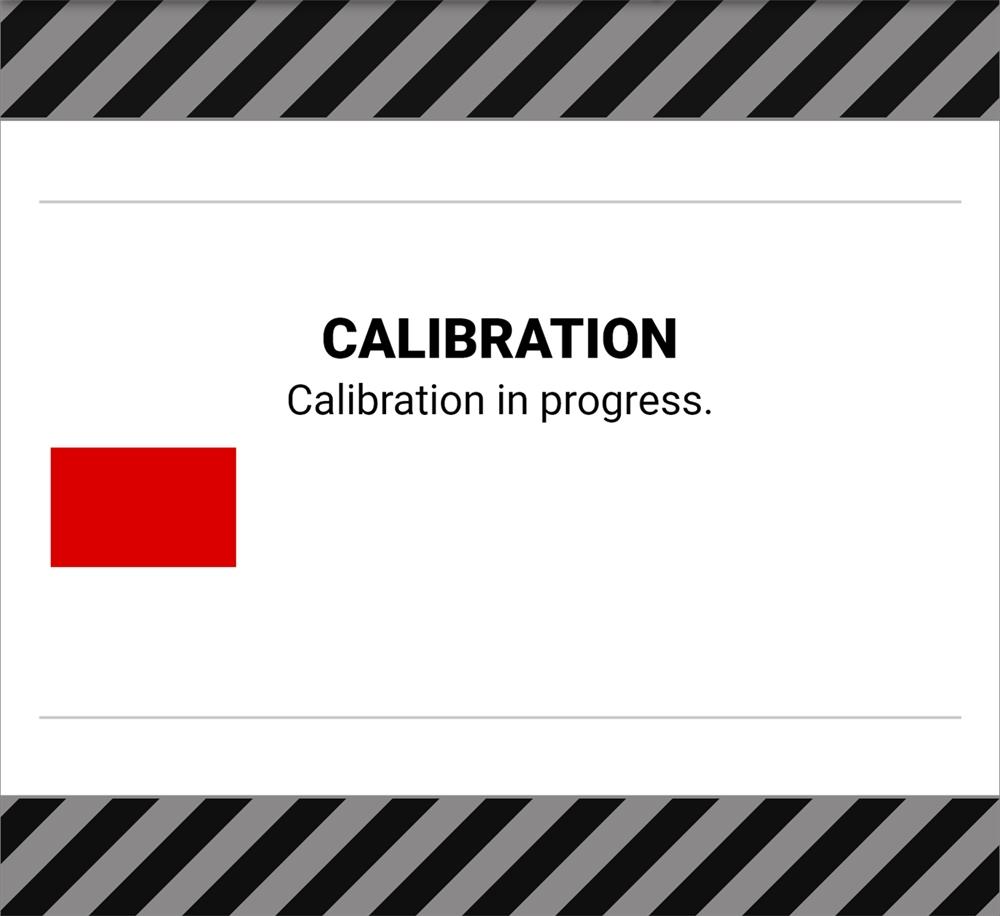
When the camera is finished calibrating, the touchscreen displays the Calibration status message:
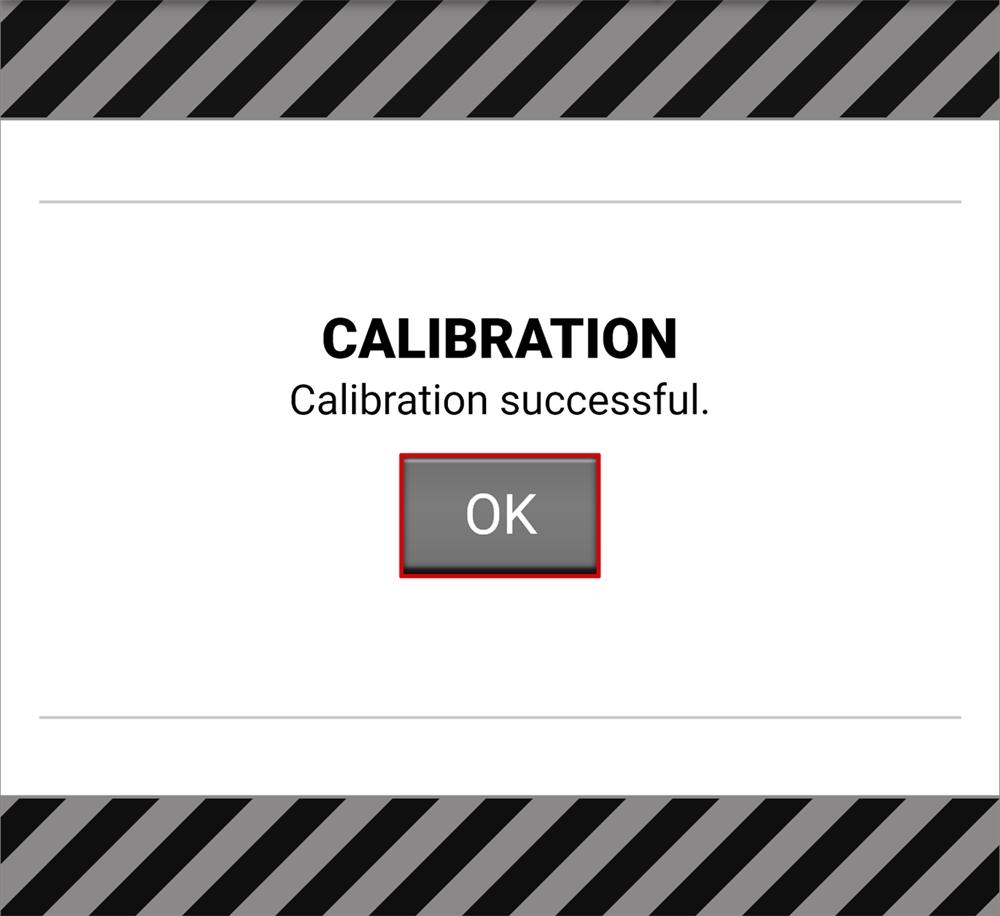

Use Calibration to select the active camera Calibration.


You should always select User calibration. The first time you calibrate the camera, the only choice is Factory. After you perform a calibration, the User calibration profile is added to the list and the camera makes it the default calibration. Every time you calibrate the camera, the User profile is updated. The only time the User profile is removed, is when you perform a Factory Reset.
If User calibration is not available, the camera defaults to Factory calibration. Calibrate the camera to generate the new User calibration profile.
Use Save Log to save the camera log to the media.
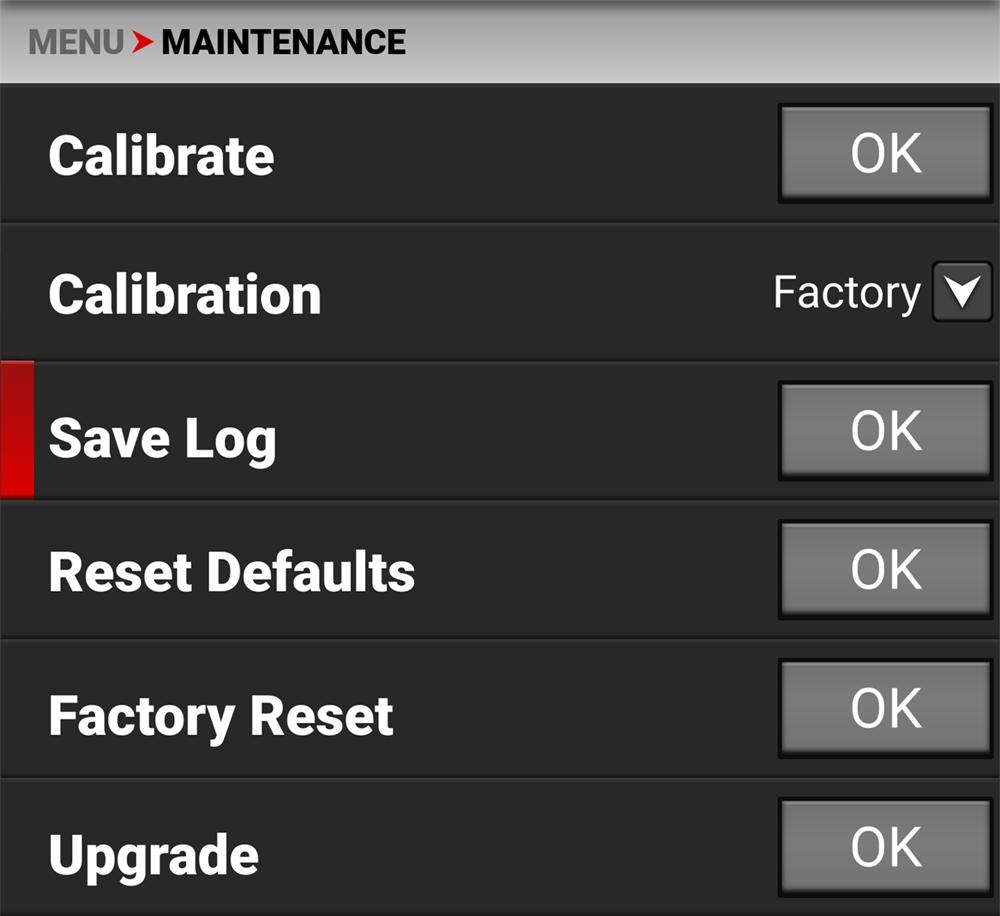
When the media is full, or missing, the camera will display an error message. When there is no error, the success message is displayed.
Error:
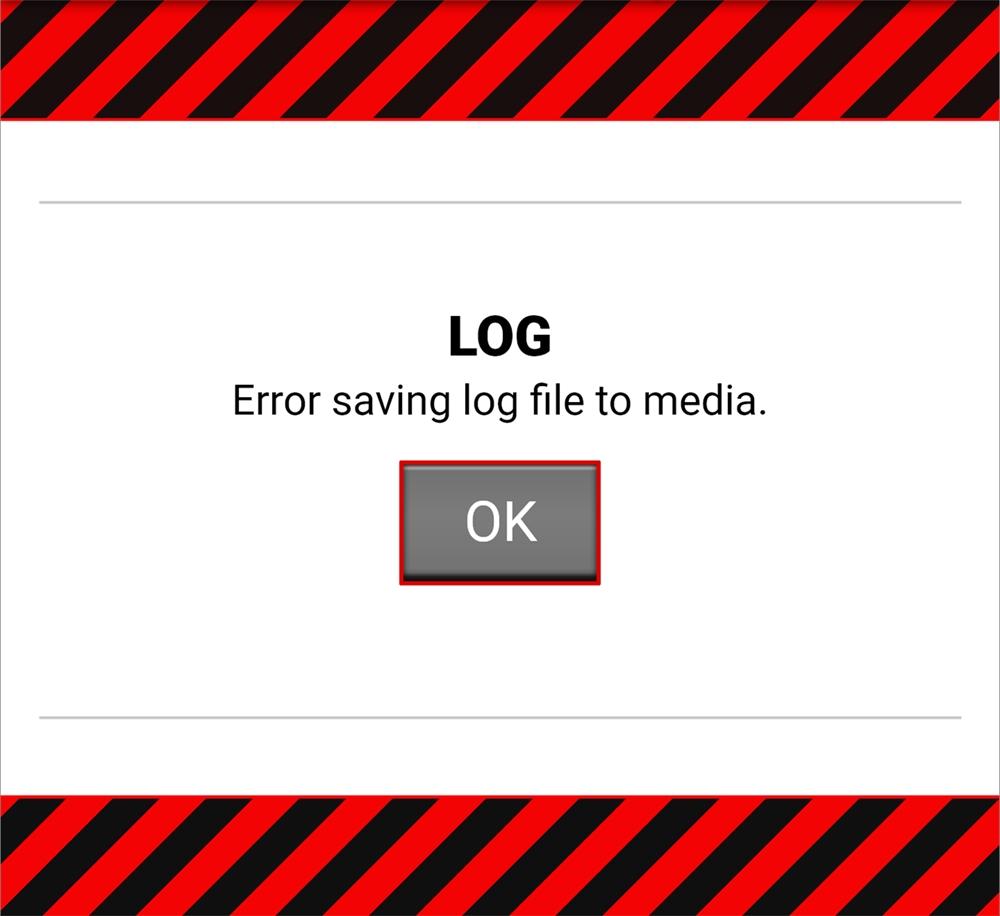
Success:

Use Reset Defaults to reset the camera to the factory default settings.
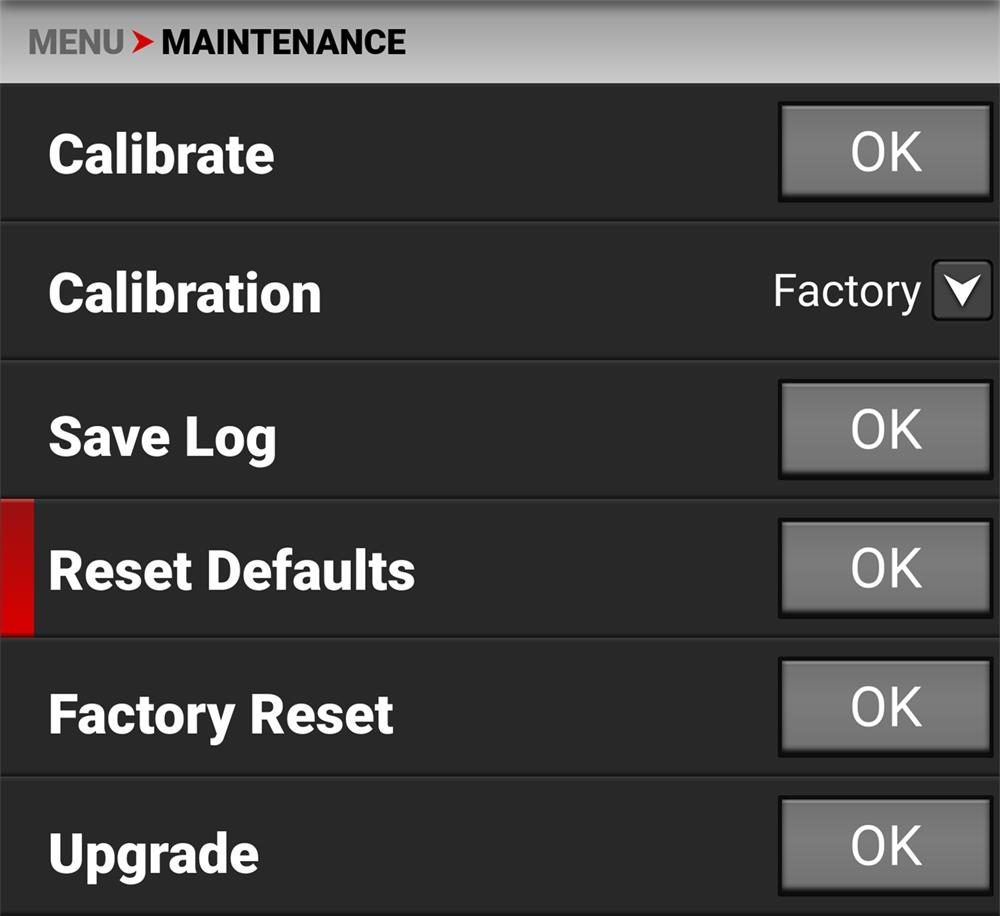
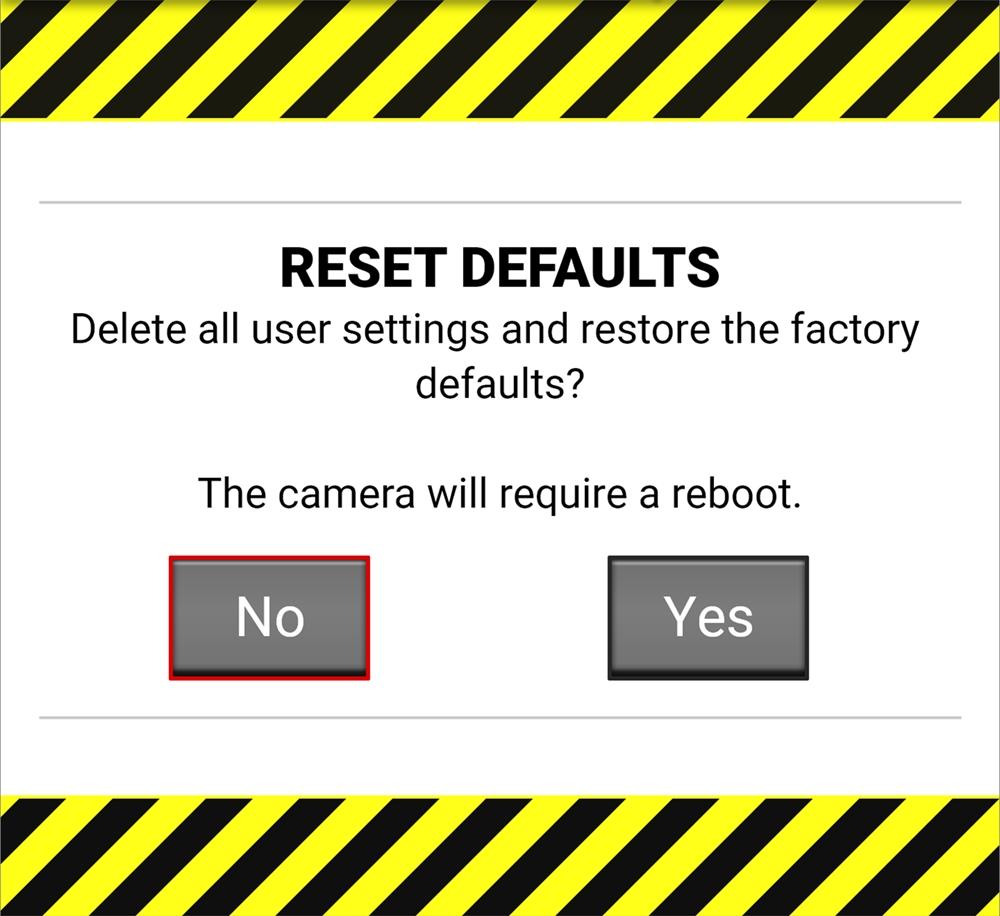
NOTE: Resetting the camera will delete all of your menu settings.
NOTE: The camera turns off, and then back on to complete the reset process.
Tap Yes on the touchscreen to reset the camera menus to the defaults settings.
Use Factory Reset to reset the camera to the factory settings.

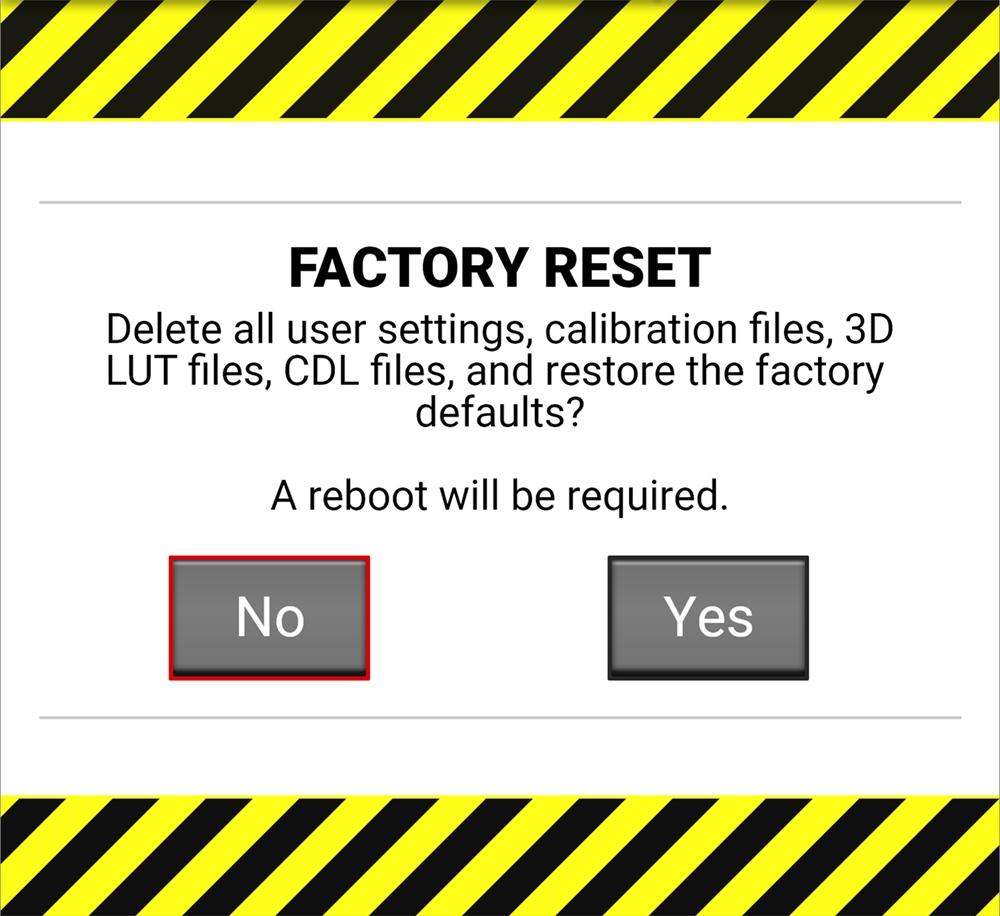
NOTE: Resetting the camera will delete all of your settings and remove all imported files. The camera turns off, and then back on to complete the reset process.
Tap Yes on the touchscreen to reset the camera to the factory settings.
Use Upgrade to perform a camera firmware update.
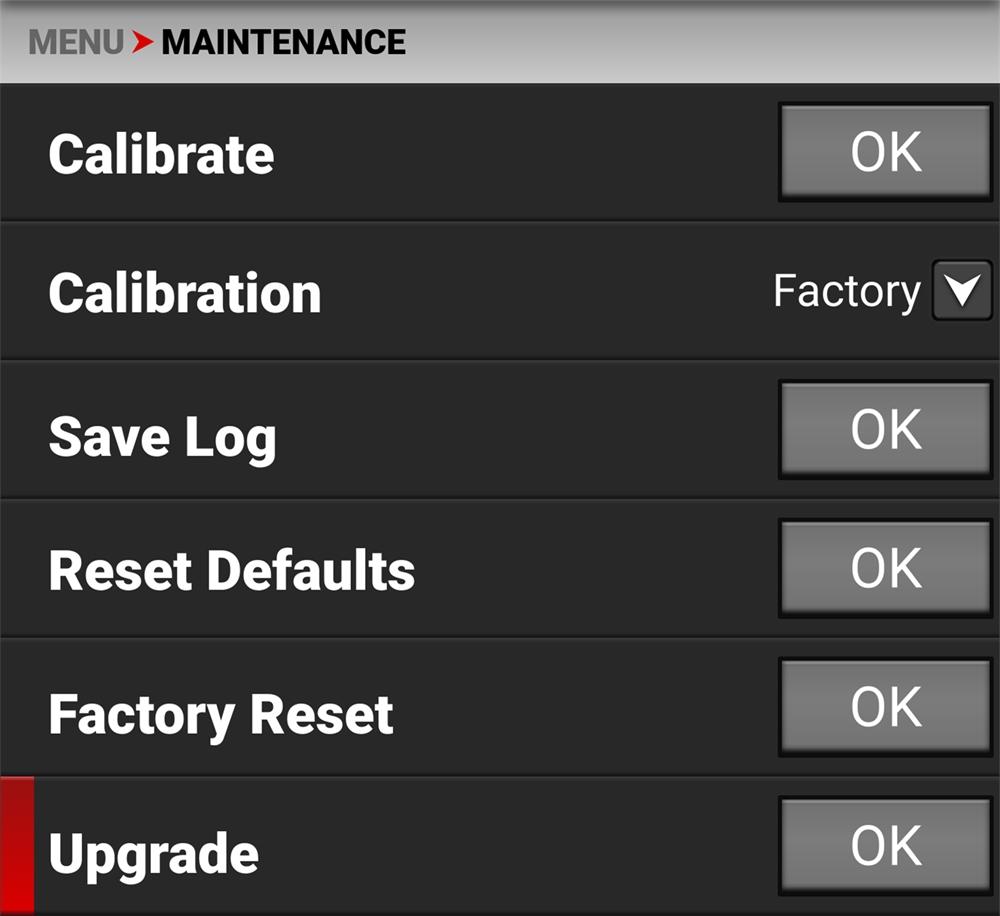
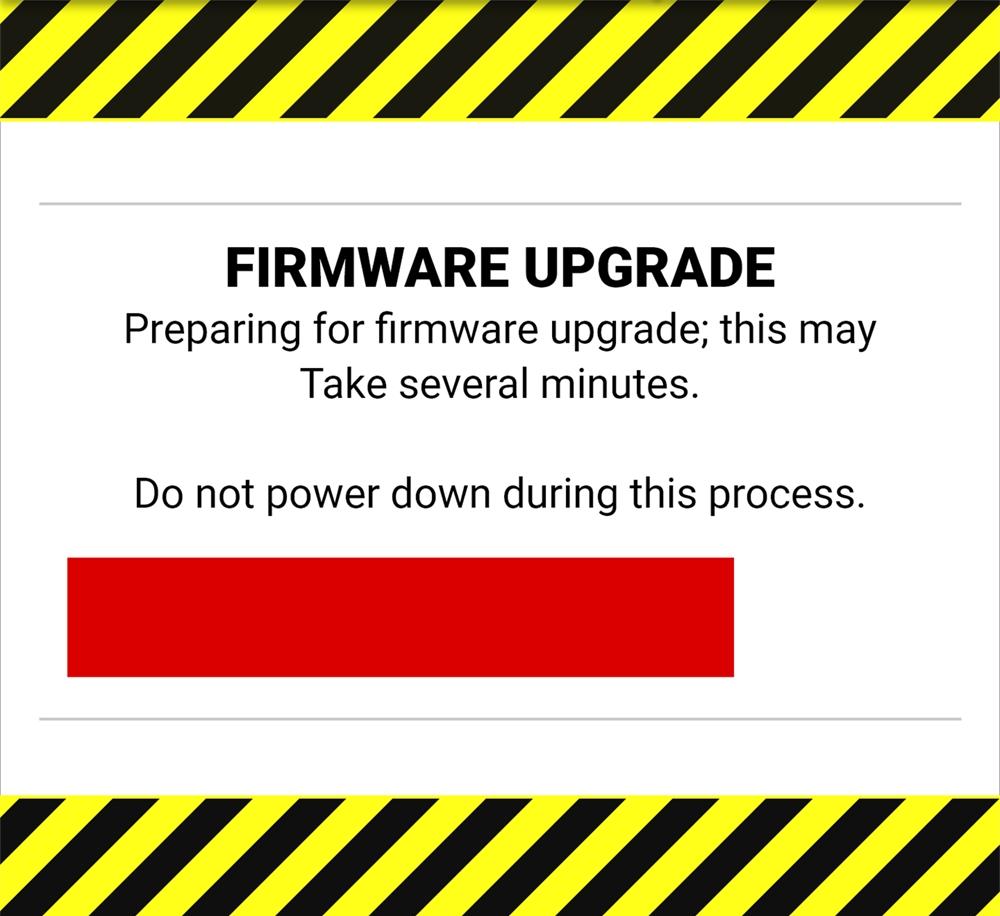
For more information about upgrading the firmware, refer to Upgrading the Firmware.
This section describes how you can use the camera features.
The camera offers a wireless (802.11g) connection that provides communication support for third-party applications. As with all wireless devices, the communication range varies with the environment and any radio frequency (RF) interference that may be present. You can select a wireless frequency of 2.4 GHz or 5 GHz. For optimal performance, do not obstruct the antenna with any accessory, mounting plate, or mounting rail.
The camera uses Ad-Hoc mode to set up the camera as a Wi-Fi hot spot.
The camera uses Infrastructure mode to connect to existing Wi-Fi infrastructure.
This camera uses the WPA2 Wi-Fi protocol.
1. Navigate to the Wi-Fi menu MENU > COMMUNICATION > Wi-Fi
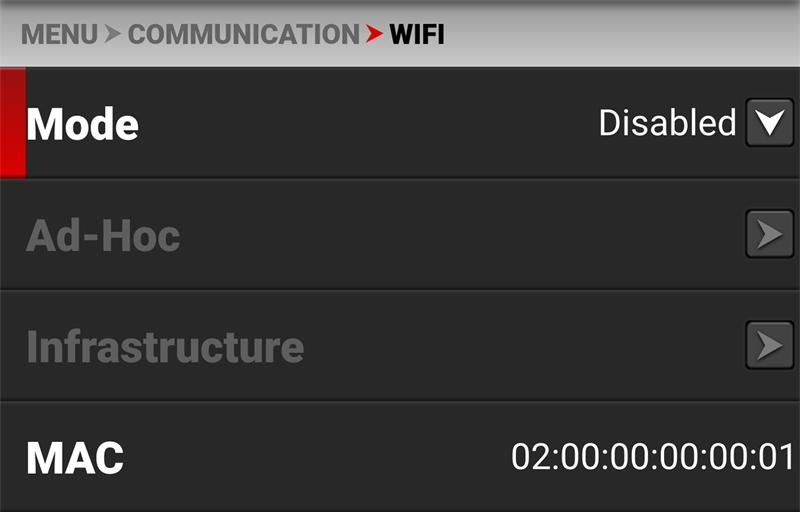
2. From the Mode option, select Infrastructure.
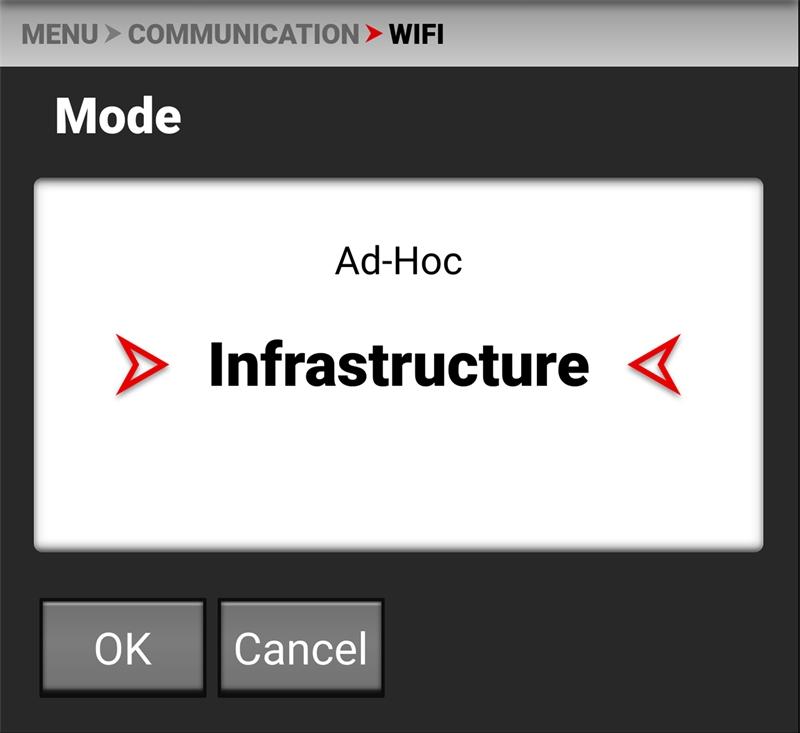
3. From the Infrastructure option, enter the SSID.

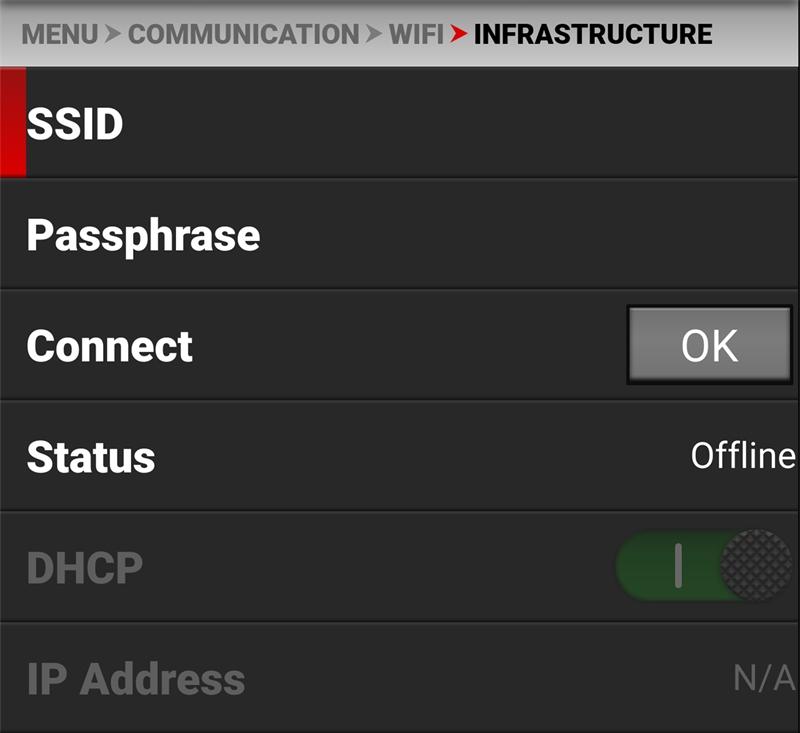
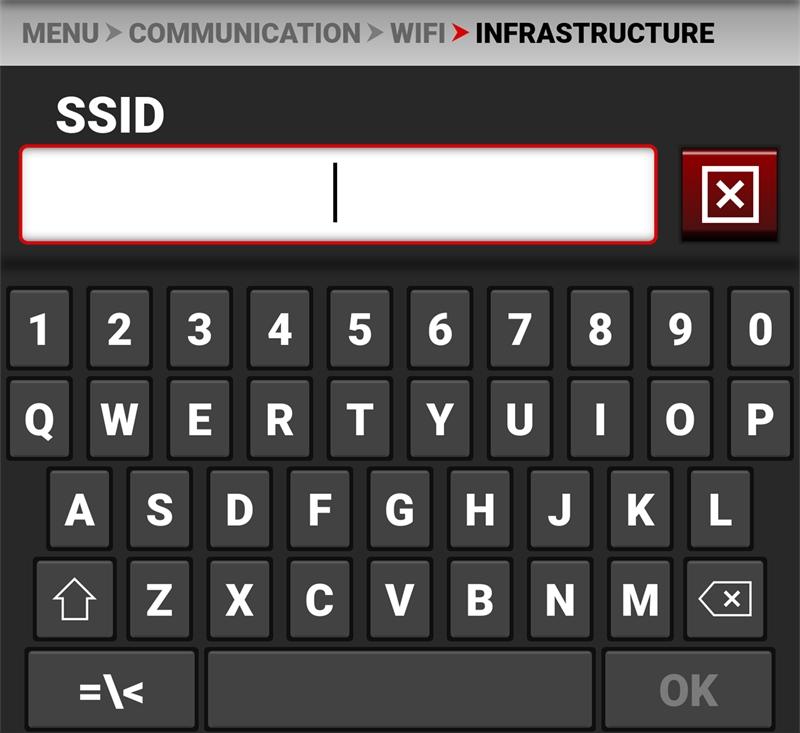
4. Enter the Passphrase (8 characters minimum).

5. Tap the Connect OK button.
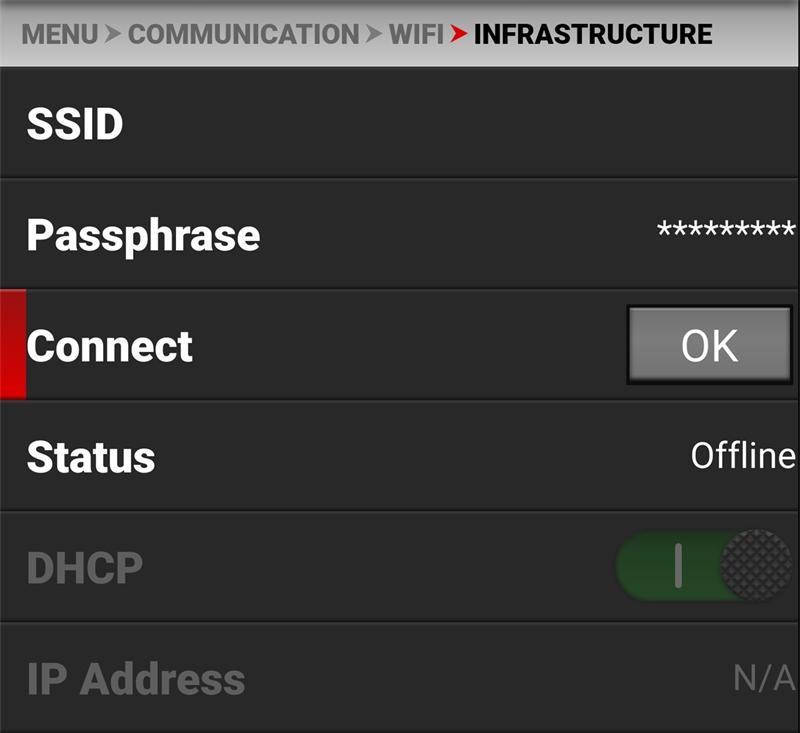
The camera connects to the Wi-Fi infrastructure.
Insert at least one compatible battery (refer to Batteries) in the left battery slot. Slide the battery until it clicks.


The camera can charge the batteries when they are attached to the camera and the DC power Adaptor is connected. The camera charges the batteries only when the camera is off and the power Adaptor is connected. While the batteries are charging the DC Power LED blinks amber until communication is established. The LED is solid amber when communication is established and the batteries are charging. The LED is green when communication is not established (incompatible battery) and the batteries are not charging.
NOTE: Incompatible batteries will not charge on the camera.
You can hot swap a dead battery when you have another charged battery attached, and you can continue recording while you make the swap.
1. While holding the attached battery, press the Eject Button. 2. Slide and lift the battery out.
You can power the KOMODO camera with the RED KOMODO Power Adaptor, an External DC Power Source, or with the rear-mounted Batteries
For information about charging, storing, or maintaining the batteries, refer to the manufacturer's instructions.
The KOMODO 45 Watt AC power Adaptor connects to the camera's DC-Input port to provide DC power for operating the camera and for recharging the attached Batteries

The camera charges the batteries when the camera is off and the power Adaptor is connected.
The camera supports the Auto Boot on Power feature. This means that if all power sources are removed, and the Power Switch is set to ON, then when a power source is attached, the camera turns on.
The camera draws various levels of power depending on the configuration and operating conditions. The power consumption guidelines are:
The camera uses between 20 Watts and 24 Watts of power in its basic configuration
Additional power may be necessary based on ambient temperature and changes to camera firmware in future updates (up to an additional 5 Watts)
Up to an additional 8 Watts might be required for additional accessories attached to the top pogo port and the EXT port
Maximum power consumption is not expected to exceed 37 Watts
When multiple power sources are connected to the camera, power consumption is prioritized in this sequence: 1. Any power supply connected to the DC IN port.
2. Attached battery in the left slot (facing the back of the camera) then the battery attached in the right slot.
WARNING: Always attach the power or batteries before attaching the SDI BNC cable. Always remove the SDI BNC cable before removing the power or batteries.
1. Attach a power source (Batteries or DC-Input) to the camera.
2. Slide the Power Switch up to the ON position.


NOTE: The camera stops recording and turns off automatically when the supply voltage drops to 11.5 V.
NOTE: Do not turn off the camera while the camera is recording or formatting media.
Slide the Power Switch down to the OFF position.

This section explains how to use, record, format, and offload media for the camera.
WARNING: Do not attach a label to the CFast media card. The heat generated by the media can weaken the label's adhesive, causing the label to detach inside of the camera. Labels can also diminish heat dissipation and cause excessive wear to the internal components. Removing a label from a CFast media card can possibly deform the card body.
The camera supports exFAT as the file system for the media card to accommodate larger files and data rates. exFAT is supported both on macOS and MS Windows.
IMPORTANT: To ensure data integrity, media must always be ejected prior to removal from the camera. This ensures that power is removed from the media and any open data files are closed. Failure to properly eject media may result in lost data or corrupted files.
To eject media from the camera, use the LCD Touchscreen and select Menu > Media

Tap the eject button:
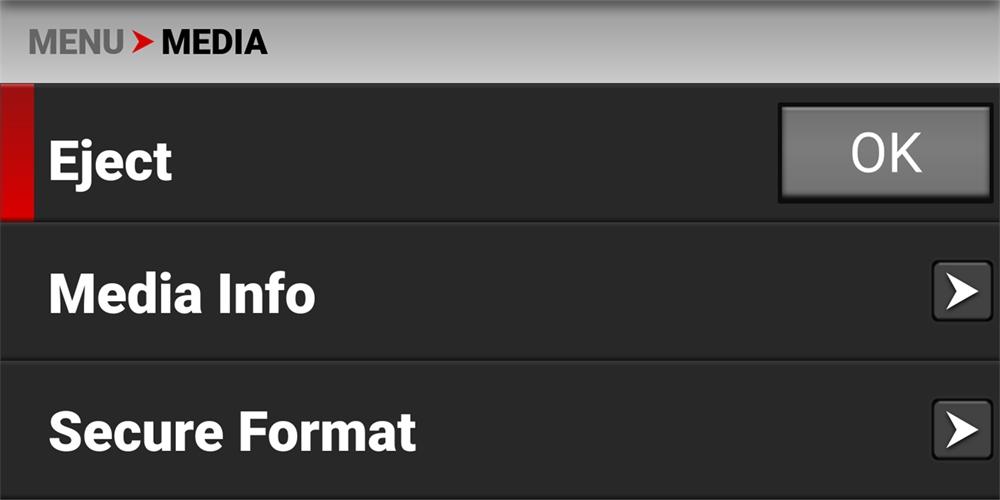
The Success message displays:

The media is now ejected and all media related items are grayed out in the menu.
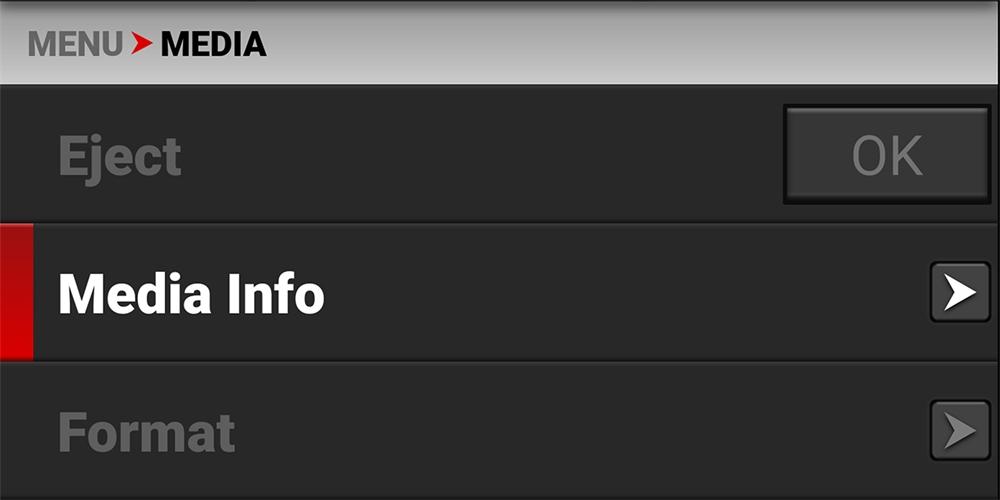
WARNING: The media can get extremely hot. Use caution when removing media.
Removing a CFast media card without ejecting first does not damage the media, however, it does increase the risk of file corruption. It is good practice to eject the media before removing or disconnecting. Ejecting the media provides the following benefits:
Protects the integrity of your recorded data
Mounts clips instantly to your workstation in post production
NOTE: If you remove media without ejecting first, you receive a warning notification: “Media removed without first ejecting. Data integrity risk.” Always eject media before physically removing the CFast media card to protect your media and footage.
The camera contains a covered compartment on the right side where you insert the CFast media card.
WARNING: Do not attach a label to the CFast media card. The heat generated by the media can weaken the label's adhesive, causing the label to detach inside of the camera. Labels can also diminish heat dissipation and cause excessive wear to the internal components. Removing a label from a CFast media card can possibly deform the card body.

1. Slide the media door latch back, and open the media door.



2. Insert the CFast media card in the slot with the top of the card facing toward the front of the camera. Insert the card until it is firmly seated.
3. Close the media door and make sure that the door latch clicks.
4. If needed, format the CFast media card. Refer to Secure Format for more information.
NOTE: Do not remove the CFast card while the camera is recording or formatting media. Refer to Media Management for more information.
WARNING: The media can get extremely hot. Use caution when removing media.
1. If the camera is on, go to Menu > Media and select Eject.
2. Slide the media door latch back and open the media door.

3. Press the card eject button above the CFast media card.
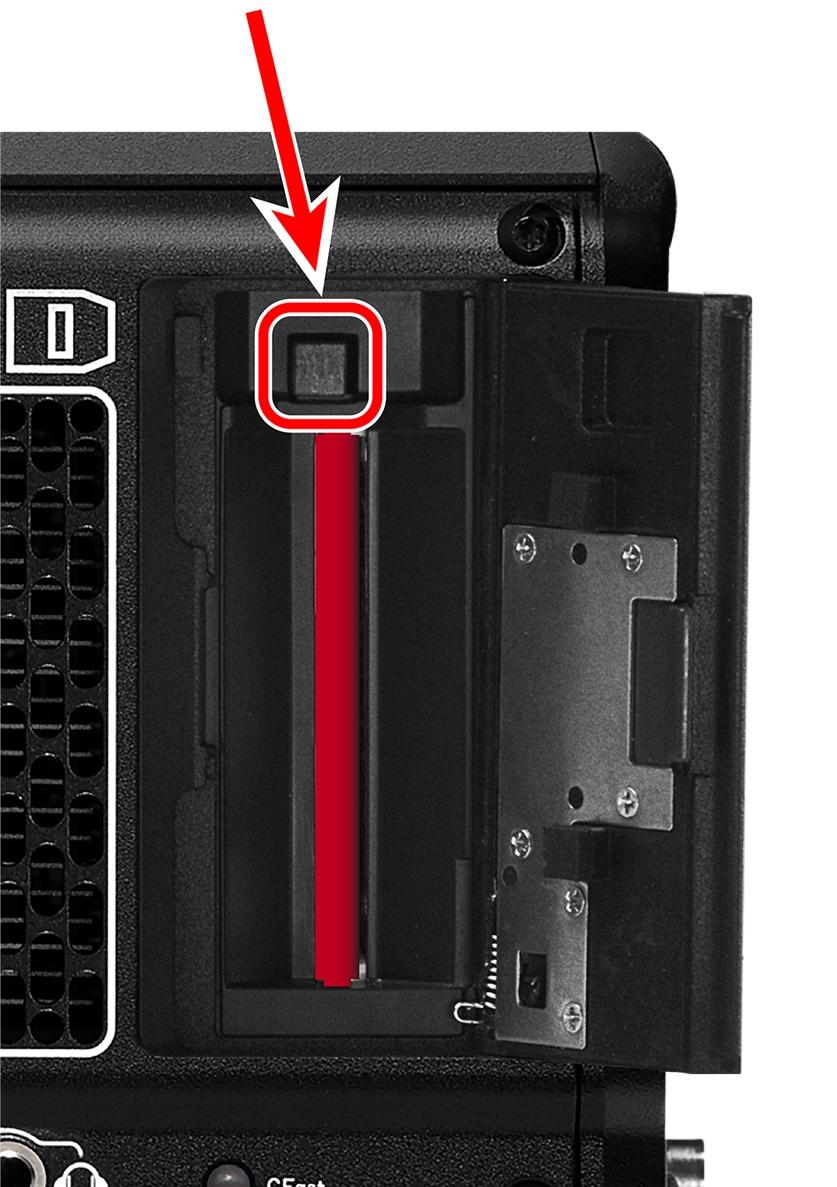

4. Let the CFast media card cool before gently pulling the card out of the slot.
WARNING: The media can get extremely hot. Use caution when removing media.
5. Close the media door and make sure that the door latch clicks.
A secure format is a low level format that rebuilds the CFast card file system. A secure format erases all data on the card.
Perform a secure format when the camera is reporting media-related errors.
CAUTION: Ensure all data is backed up before formatting a card. Data erased during formatting cannot be recovered.
WARNING: The media can get extremely hot. Use caution when removing media.
To perform a secure format, follow the instructions below:
1. Go to MENU > MEDIA > SECURE FORMAT:

2. From the Secure Format menu, select the desired Camera ID, Camera Position,Reel Number and Edgecode. Tap the Format button to start the Secure Format process:

The confirmation message displays:

3. Tap Yes to begin formatting.
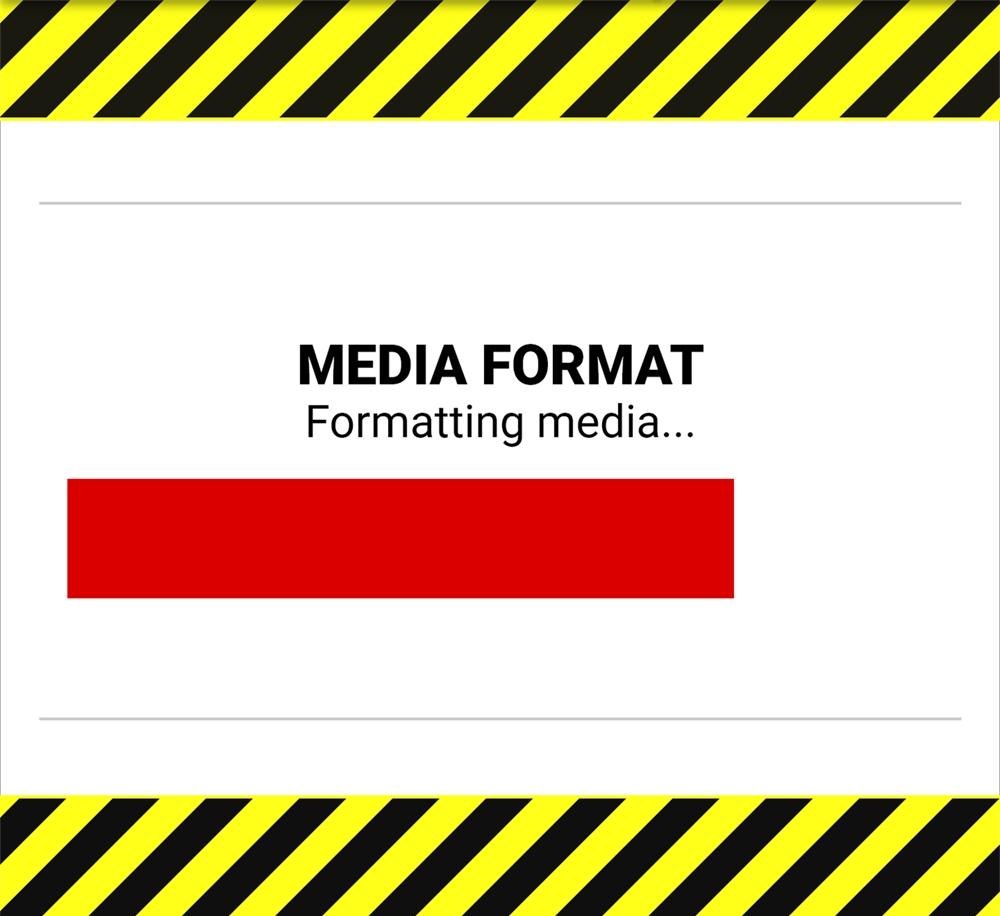
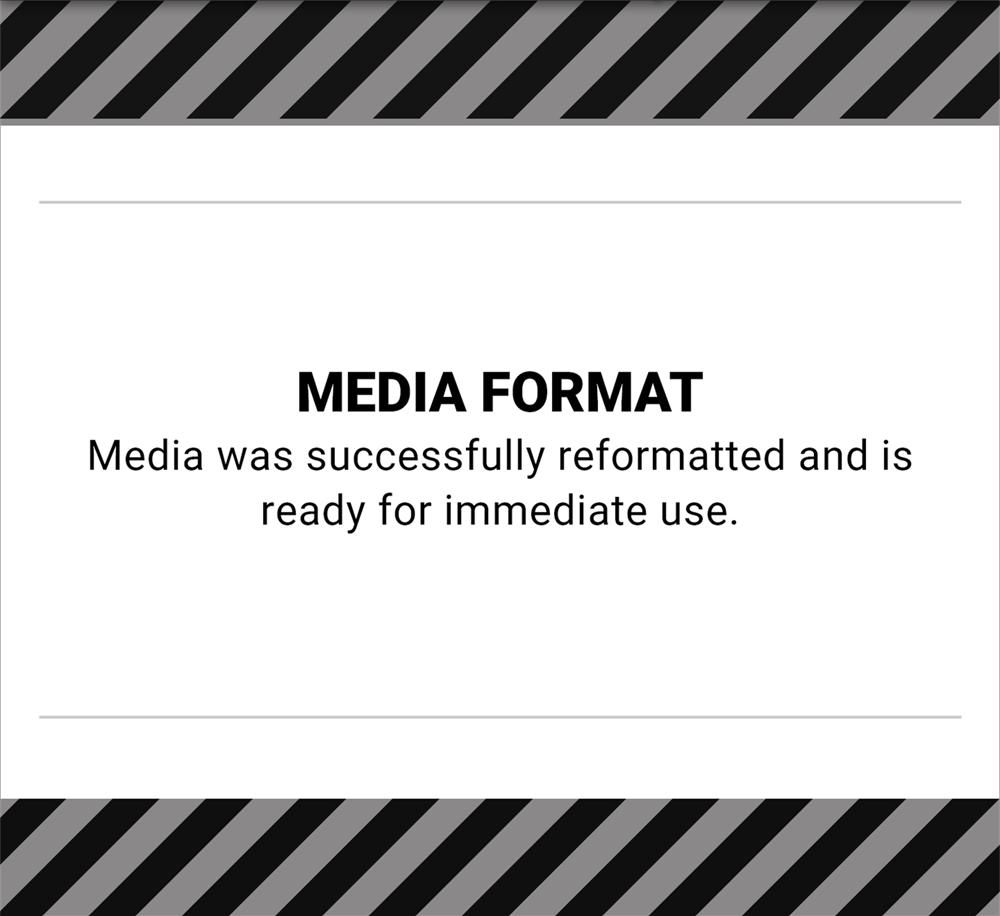
RED recommends that you only format your CFast media card from a computer when you cannot mount the media to the camera.
Use the Media Info menu to display the CFast media card information.
Media information includes the following:
Status
Model Number
Serial Number
Firmware Version
Percentage Remaining
Time Remaining
* with the current project settings
Displays the CFast media card status
Displays the CFast media card model number
Displays the CFast media card serial number
Displays the CFast media card firmware version
Displays the CFast media card's remaining storage*
Displays the recording time remaining on the CFast media card*
The KOMODO camera formats the CFast media card using exFAT. Both Mac® and Windows®-based computers support CFast media cards with this format. Refer to the documentation for your operating system to determine whether there are any limitations to its file format support.
When you record a clip, the camera creates a unique name for the clip folder that uses the format described in the table below: NAME
Camera ID
Reel ID
Clip Number
Two Characters
The letter assigned to the camera (refer to Camera ID)
The reel number assigned to the media (refer to Reel Number)
The letter C followed by three digits starting with 001
clip
clip
Two random alphanumeric characters generated by the camera to prevent any possibility of duplicates
.RDC Clip folder extension
For example, a sequence of clip folders within a media folder on Camera A may look like this:
A001_C001_12046M.RDC
A001_C002_1204CE.RDC
A001_C003_1204R5.RDC
The following metadata is recorded for each frame of each clip:
Audio Data
LTC User Bits (3 32-bit word reg-dump from ISP)
Clip Media Serial Number
Configuration, Camera Name, Network, Model, Model ID, Serial Number
Production Name
Copyright REDCODE®
Date and GMT Reel
Filename Scene
Firmware Version Stereo Setup
Frame Guides Take
Jamsync Setting Timecode
Lens and Shutter Speed/Angle Parameters Unit
Lens Name, Brand, ID, Near Focus, Far Focus
Location
This section describes best practices to ensure that your CFast cards continue to provide reliable storage and fast data rates. Following these best practices may prevent your CFast card from becoming fragmented, which can lead to data integrity errors.
The only files that should be saved from your computer to your CFast card are Preset files, Firmware Upgrade files, and LUTs. DO NOT save other files, folders, or applications to your media.
DO NOT back up your hard drive to the CFast card. If using a Mac, the system may ask if you want to back up your files to the CFast card using Time Machine; DO NOT use the CFast card as a backup disk.
DO NOT delete clips off of your CFast card using a computer. Delete clips only by formatting your CFast card incamera. For more information about formatting your CFast card, refer to Secure Format
DO NOT format your CFast card using a computer, unless the CFast card cannot mount to the camera. For more information, refer to Secure Format
When ejecting the CFast card from a computer, ensure that the icon has completely disappeared from the Finder window (Mac) or from Windows Explorer (Windows) before removing the CFast card. Sometimes, the pop-up saying that the CFast card has ejected displays too early.
When the reader has a write-protect switch (such as the RED CFast 2.0 Reader), it is recommended that you set the card reader to write-protect when uploading clips to prevent connected devices from adding any unwanted data to your CFast 2.0 card.
NOTE: You can use the RED CFast 2.0 card reader with Write-Protect to prevent the Mac OS from indexing your CFast 2.0 card (refer to RED CFast 2.0 Reader).
Most newer versions of the Mac OS automatically index all external drives when you connect them. This includes when you connect CFast cards.
Indexing makes the connection process take longer. While the CFast card connects to the Mac, DO NOT remove the card. Indexing writes hidden files to the CFast card. When you insert an indexed CFast card in the camera, it can take the camera a while to recognize the hidden files and connect to the CFast card. While waiting for the CFast card to connect, DO NOT remove the CFast card or turn off the camera. After the camera successfully connects to the CFast card, perform a secure format to remove the hidden files. For more information, refer to Secure Format
The camera offers multiple tools to determine the current image exposure levels and provides the tools to adjust the exposure to the desired levels.
When using the R3D file format, you can correct color temperature and ISO settings at any time. The aperture and exposure time however, are two of the parameters that you cannot corrected later in R3D files.
NOTE: ProRes file format burns in ISO and White Balance, and does not allow you to adjust these settings postrecording like you can with the R3D format.
While the correct exposure is always an artistic decision, there are best practices for capturing the most dynamic range while also allowing post production to preserve the intended image information.
The goal is to reduce clipping in the bright and dark parts of the image as much as possible. Otherwise the sensor information is lost in the overexposed and underexposed areas.
The primary tool for determining the exposure levels is the histogram. It shows the exact luminance levels of the red, green, and blue pixels after you apply the ISO and White Balance settings. Monitors have their own color gamuts and brightness levels which makes the monitor less than optimal for determining the camera's exposure levels.
This camera includes a full Histogram and a simple RGB raw pixel exposure meter, which allows you to determine proper exposure regardless of the set ISO or camera look (for more information refer to LCD Touchscreen).
The full histogram provides information about how the brightness is distributed in the image. This allows you to see how close a scene is to clipping in the light and dark areas, which makes it easy to choose aperture, exposure, and ND filters solutions accordingly.
Example of overexposure with histogram and exposure meter:
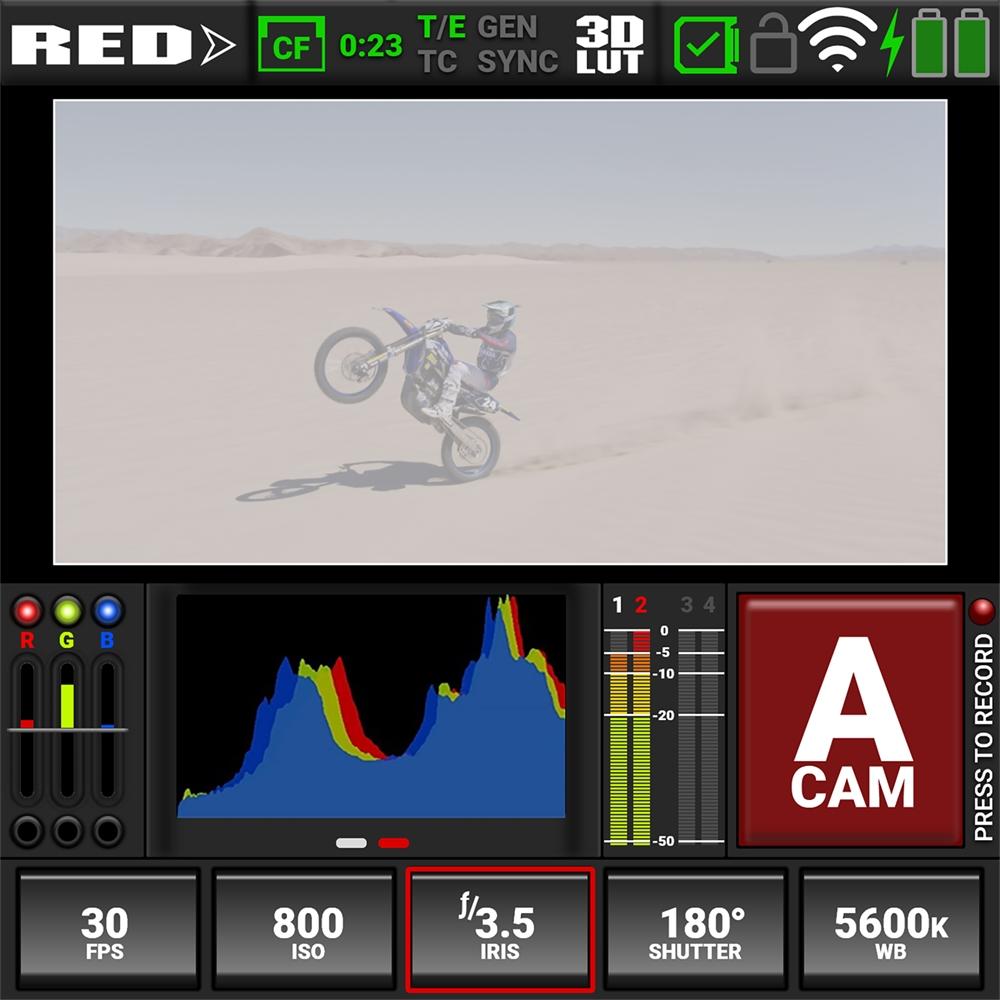
Example of a balanced exposure with histogram and exposure meter:

Example of underexposure with histogram and exposure meter:

While the histogram provides information about the brightness distribution and clipping of the image, it does not show you the areas in the image that are near, or that have reached, clipping. For this, the camera provides image overlays that provide false colors to indicate precise exposure levels.
The False Color Exposure mode overlay provides information where the image is close to clipping or already clipping in the highlights (red) and low-lights (green) (refer to False Color Exposure Mode).
Example of Exposure Mode:

The False Color Video mode provides more gradual information about the brightness in different parts of the image. This is helpful when you want to expose skin color at the right level, while ignoring the fact that backgrounds might be overexposed or underexposed (refer to False Color Video Mode).
Example of Video Mode:

Focus, like Exposure and Recording Frame Rate is a property that cannot be fixed easily in post-production. To make sure the camera is focused correctly when you begin recording, it is important to rely on focus tools that do not rely on the visibility on the LCD Touchscreen or a monitor.
The camera interface includes the focus tools you can use to reach the desired image focus (refer to Peaking).
The Focus Peaking mode applies a sharpening filter to the image that emphasizes edges of the subject in focus.
Example of Focus Peaking:

The Edge Peaking mode hides the image and only show the edges. This provides the best visual representation of the subject that is currently in focus.
Example of Edge Peaking mode:

The Peaking Peaking mode emphasizes the edges, and it also highlights them by using a selectable color.
Example of Peaking Peaking mode:

Timecode provides a mechanism to reference frames from the camera's recorded clips to other devices like cameras and audio recorders. Some devices can also gather other data like lens metadata or camera orientation that is referenced by Timecode to merge the data back together in post-processing.
KOMODO provides two separate Timecode concepts: Time of Day (TOD) and Edgecode. Both TOD and Edgecode are stored in the R3D file. The user can select which Timecode displays on the LCD Touchscreen by setting the preference in Timecode Display Mode
TOD Timecode reflects the time and date the camera recorded each frame. KOMODO synchronizes the TOD Timecode to an external Timecode generator (when one is connected to the Extension Port) or synchronizes to the internal realtime clock of the camera.
To set up TOD Timecode on the camera, perform the following:
1. Open the Audio / Timecode menu: MENU > AUDIO / TC:

2. Select Timecode Source. The Timecode Source menu opens:

3. Select Internal TOD to use the camera's internal real time clock, or select External to use an external Timecode generator connected to the Extension Port
4. When you select Internal TOD, you can use the JAM Timecode to TOD button to syncronize the Timecode to the camera's internal clock.

The camera displays the Timecode on the LCD Touchscreen
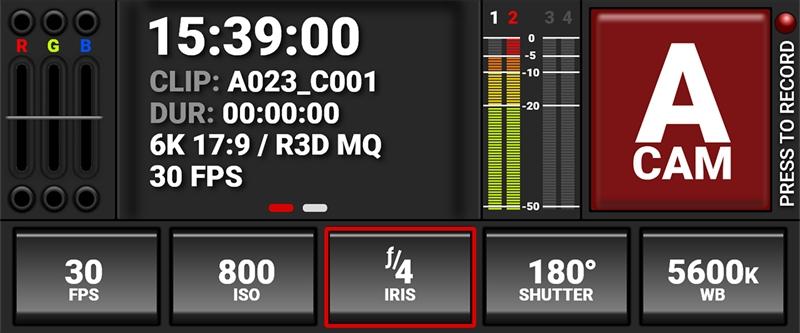
NOTE: The timecode is reset when the camera is turned off, unless an external power source remains connected and powered.
Edgecode only advances while the camera is recording frames. Each frame is sequential. When the media is replaced, the new media starts the timer over. You can set the Edgecode timer manually by using the Secure Format menu.
To set up Edgecode Timecode on the camera, perform the following: 1. Open the Audio / Timecode menu: MENU > AUDIO / TC:

2. Swipe the touchscreen up to scroll down to Timecode Display Mode:

3. Select Timecode Display Mode. The Timecode Display Mode menu opens:

4. Select Edge and tap OK to use Edgecode. The camera displays the Edgecode on the LCD Touchscreen

Use Zebra mode to enable and adjust the upper and lower values for two (2) independent zebra indicators. Use Zebra 1 for highlight exposure, and use Zebra 2 for mid-tones or shadows. Zebras are disabled by default.
For more information, refer to the Exposure with RED Cameras: False Color and Zebra Tools article, available at www.red.com/red-101/exposure-false-color-zebra-tools
1. Go to MENU > MONITORING > TOOLS and select ZEBRA 1
2. Set a Low IRE of 98.
3. Set a High IRE of 100.
Areas of the image exposed within the IRE range are indicated by red diagonal lines at –45°.
The default settings are Low IRE = 98 and High IRE = 100.
1. Go to MENU > MONITORING > TOOLS and select ZEBRA 2.
2. Set a Low IRE of 41.
3. Set a High IRE of 48.
Areas of the image exposed within the IRE range are indicated by green diagonal lines at 45°.
The default settings are Low IRE = 41 and High IRE = 48.
Zebra is a specialty mode that is capable of showing up to two customized overlays with arbitrary IRE ranges. Unlike the other two modes, Zebra indicators appear as diagonal stripes, they are fully configurable, and they have the advantage of preserving a full-color base image.
With traditional video cameras, many used a single zebra to indicate highlight detail. It would often be set at 70% (70 IRE), in part because this is where a white piece of paper would begin to have minimal texture when rendered using a typical contrast curve. Skin tones or skies would be exposed to appear just darker or brighter than these lines. If enabled, a second zebra would typically indicate either mid-tones or shadows. For deep shadows, you can set the second indicator to below 10% intensity or 10 IRE, and set the first indicator to highlights above 85 IRE.
However, as with other IRE-based modes, Zebra mode is only applicable for the current ISO settings (such as with SDI output), not for the raw image data. If anything is changed in post-production, the indicators won't be representative of the final output tones. In those situations, Zebra mode is more of a preview and output brightness tool than an exposure tool.
This section explains how to use the Pre-Record feature.
To start pre-recording, press the Record button.
The LCD changes from the Ready appearance to the Pre-Record appearance:
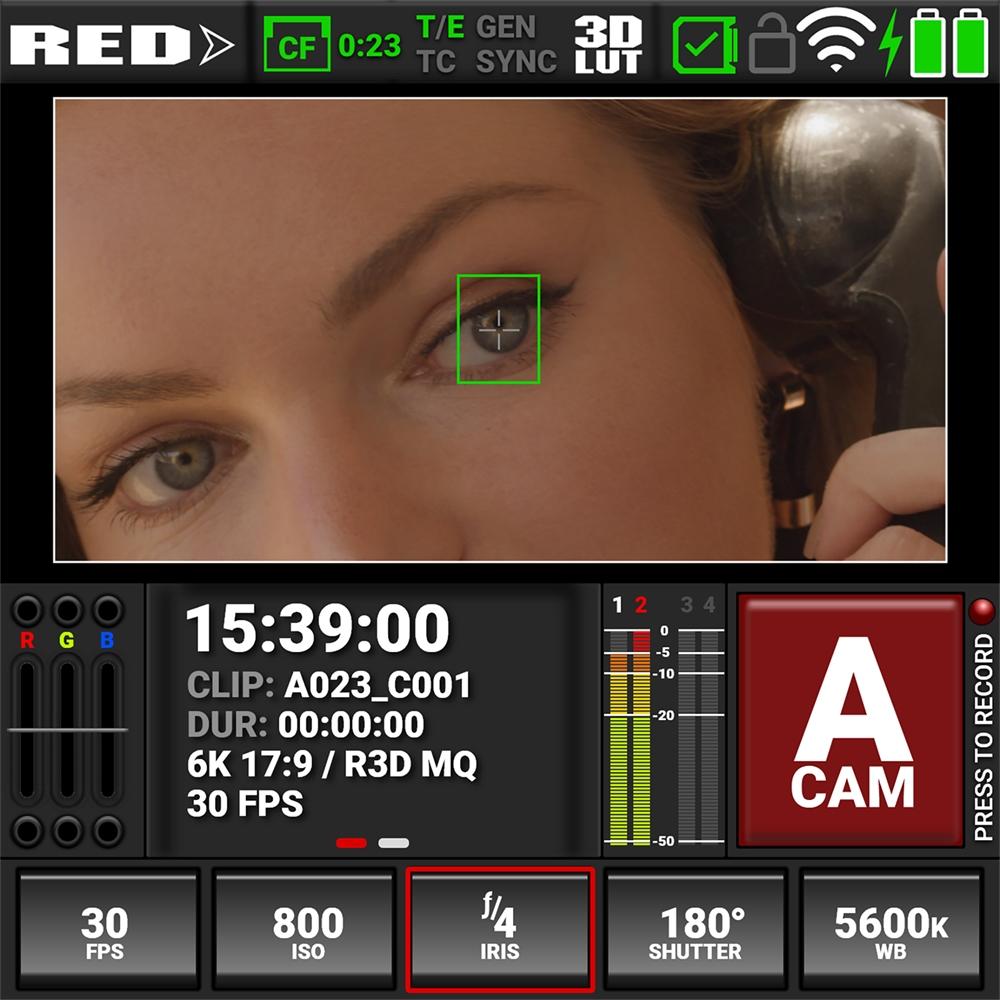

Press the Record button again to start recording.
When you start recording, the appearance of the LCD changes from the Pre-Record appearance to the Record appearance:


The camera adds the Pre-Record clip to the beginning of your recording. You can touch and hold the Record button on the LCD to disable Pre-Record. For information about enabling and configuring Pre-Record, refer to Pre-Record.
Sensor calibration is a process during which the camera optimizes image quality by ensuring that pixel sensitivity remains consistent throughout the sensor.
Calibration is required:
When shooting in an environment where the temperature is significantly different (+/- 30° F...) from the current calibration. The T in the T/E Status Bar indicator will turn yellow.
After an extreme change in exposure time (+/– 1/2 sec). The E in the T/E Status Bar indicator will turn yellow.
After each firmware upgrade.
Your camera functionality may be upgraded by installing the latest firmware. Make a habit of frequently visiting RED Downloads at www.red.com/downloads to check for new versions of camera firmware, updated operation guides, and post production software.
To see the firmware version that is currently installed on your camera, open MENU > SYSTEM SETTINGS > SYSTEM STATUS > CAMERA INFO:
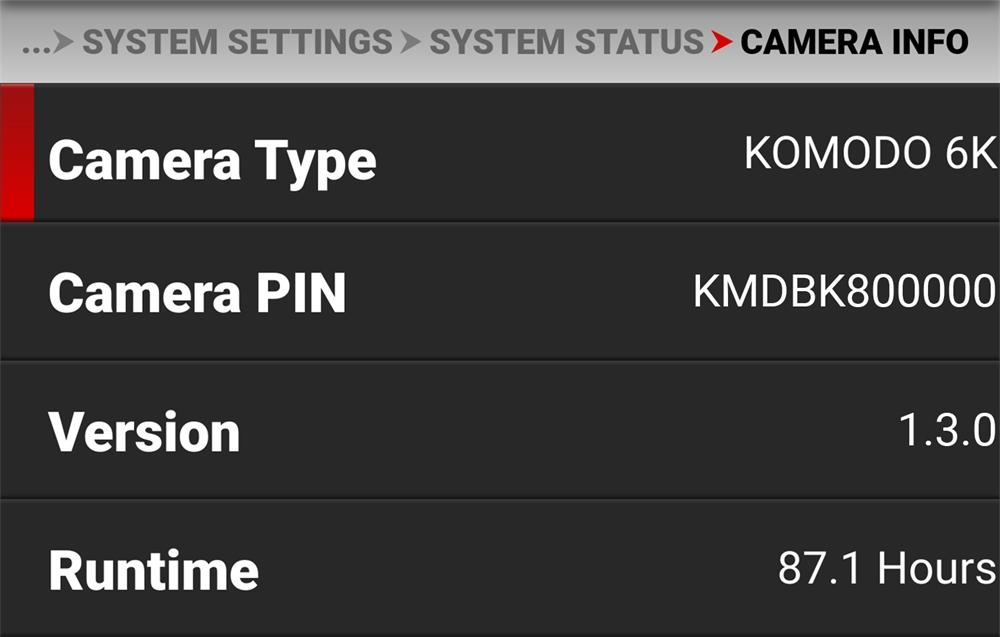
A higher number reflects a later release.
Install the most recent firmware. Unless otherwise specified in the release notes, you do not need to upgrade to any firmware in between your current version and the most recent version available online.
NOTE: You must calibrate the sensor after upgrading the camera. For more information, refer to Calibrating the Sensor.
1. Download the most recent firmware for your camera from RED Downloads at www.red.com/downloads
2. Unzip the firmware zip file.
3. In the unzipped folder, navigate to the upgrade folder.
4. Copy the upgrade folder and its contents to the root level of the CFast media card directory.
5. Eject the CFast media card from your computer and remove it.
6. Insert the CFast media card in the camera.
7. From the camera UI, navigate to the Maintenance Menu

8. From the Maintenance menu, tap the OK button next to Upgrade
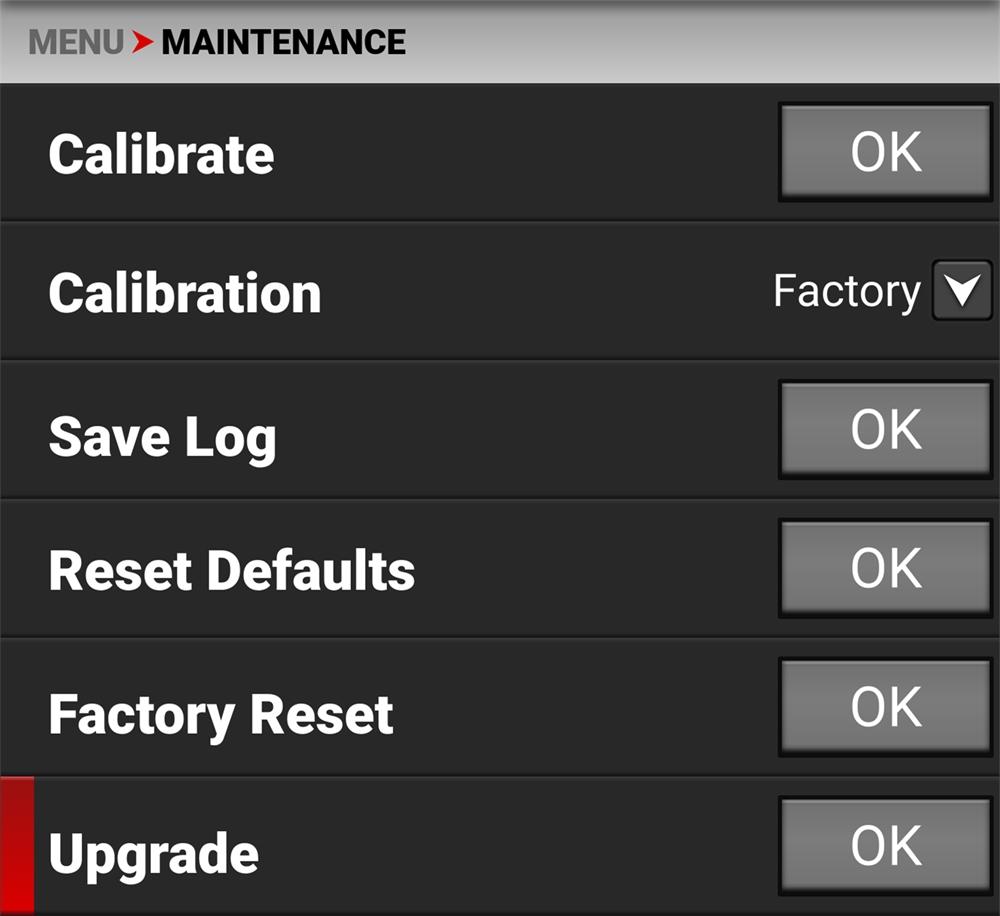


During the upgrade, the fans run at high speed and the following occurs:
• The camera displays the Shutting Down... message and reboots.
• The camera restarts and displays the Initializing... message.
• The camera displays the Firmware Upgrade progress screen:
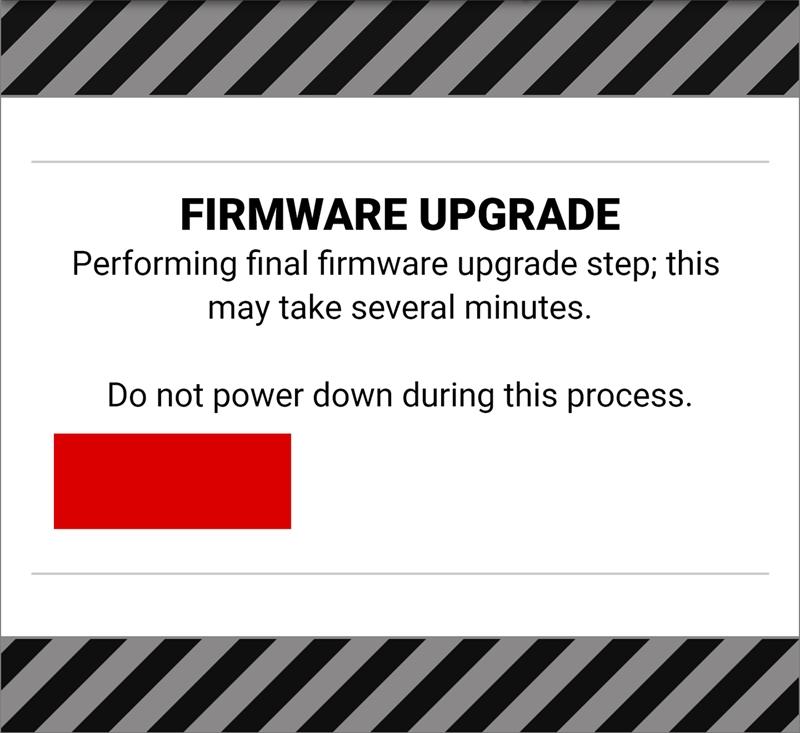

10. Tap the Restart button. The camera displays the Shutting Down... message and reboots again.
• The new Initializing progress screen displays.
• The Firmware Upgrade progress screen displays.
11. The camera restarts displaying the KOMODO start screen, the Initializing progress screen, and then the Software License Agreement (SLA) displays:

12. Select Agree. If you do not agree to the SLA, the camera cannot be used. The SLA continues to display until it is accepted.
13. Recalibrate the camera before recording.
All RED products are designed for rugged durability, but precision instruments demand proper care. Follow the instructions in this section to clean, maintain, and store your devices.
WARNING: DO NOT rinse or immerse the camera or other accessories in water. Keep dry at all times.
WARNING: DO NOT use soaps, detergents, ammonia, acetone, alkaline cleaners, abrasive cleaning compounds, or solvents. These substances may damage lens coatings and electronic circuitry.
WARNING: DO NOT use an excess of cleaning solution.
WARNING: DO NOT reuse swabs or wipes.
WARNING: DO NOT attempt to clean the sensor or optical cavity for any reason. If the sensor becomes dirty, submit a Support ticket at https://support.red.com.
WARNING: DO NOT attempt to modify, dismantle, or open the camera, lens, or other accessory as doing so may expose you to electric shock and serious injury. There are no user-serviceable parts inside. Alteration or repairs made to the camera or accessories, except by a RED authorized service facility, voids all warranties.
WARNING: Use caution with compressed air and gas dusters, since the high pressure, oily residue, cold air, particulates, and moisture may cause damage. You may use a filtered, non-residue gas duster to clean non-critical areas, such as around the fans and other recesses on the exterior of the camera. Damage to the camera or other components of the camera system caused by using compressed air or gas dusters is not covered under warranty.
WARNING: DO NOT use compressed air and gas dusters on the sensor or on any optics.
WARNING: DO NOT use compressed air and gas dusters on or around the integrated microphones on the front of the camera.
Use a filtered, non-residue gas duster to clean non-critical areas, such as around the fans and other recesses on the exterior of the camera.
Clean with a dry lint-free cloth. When cleaning your camera and accessories, remember that the devices are not waterproof and moisture can damage electronic circuitry.
WARNING: DO NOT store the camera or accessories in any place with extreme temperatures, direct sunlight, high humidity, severe vibration, or strong magnetic fields.
This section explains how to clean the built-in LCD screen.
Use only the following products to clean the built-in LCD screen:
Ionized rubber air bulb
Delkin Devices Sensor Solution®
Lens swabs
Dry optical wipes
NOTE: Before cleaning the screen with swabs or wipes and a cleaning solution, ALWAYS use an ionized rubber air bulb to remove any solid particles. Cleaning the screen without removing solid particles increases the risk of scratching the screen.
DO NOT use any of the items listed below to clean the built-in LCD screen. These products have not been tested on RED products and may cause damage or streaking.
• Windex • Solvents • Gas dusters • Compressed air • Rubbing alcohol • Isopropyl alcohol
• Third-party cleaning kits • Pancro Professional Lens Cleaner (or equivalent)
• Pre-packaged lens cleaner containing any additives, such as detergent, anti-static compounds, or fragrance.
WARNING: Damage to the LCD screen or other components of the camera system caused by using prohibited cleaners is not covered under warranty.
If your device has come in contact with water or you suspect water damage, submit a Support ticket at https://support.red.com immediately.
WARNING: DO NOT attempt to power any device that may have water damage.
WARNING: DO NOT place the device in a container of rice, silica gel, or desiccant packets in an attempt to dry the device.
This section describes general troubleshooting tips:
Check the current firmware on the camera. If newer firmware is available from RED, download and install that firmware.
Check the Known Issues List to see if the issue has already been identified by RED.
Turn the camera off and on.
Try using fresh media.
Try different cables and make sure that the cables are properly attached.
Remove all accessories and then re-attach them one-by-one. This process may help you identify whether the issue is specific to a particular accessory.
Reset the camera to its default settings.
If you are unable to resolve an issue, submit a Support ticket Include the following with the request: A Log file. For more information, go to Save Log
A list of devices, lens, and third-party accessories that were attached when the issue occurred. The camera power source used when the issue occurred (include battery types, power devices, and power cables).
A description of the issue that occurred.
The following is a table of the camera's status icons.

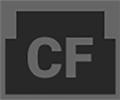




















The CFast 2.0 media card is good ( and recording time remaining)

The CFast 2.0 media card is missing
The CFast 2.0 media card is incompatible
The sensor temperature (T) and exposure (E) calibration are good
The sensor temperature (T) requires calibration
The sensor exposure (E) requires calibration
Gray indicates that no Timecode generator signal is detected
Green indicates that the Timecode source is connected and jammed
Red indicates that the Timecode source is connected and not jammed
White indicates that the Timecode source is jammed and not connected
Yellow indicates that the Timecode source is cross-jammed (at a different Project Time Base)
Gray indicates that no Genlock signal is detected
Green indicates that the camera is receiving and is locked to a Genlock signal
Red indicates that the camera is receiving and is not locked to a Genlock signal
Gray indicates that no synchronization is detected
Green indicates that the camera is synchronized with the Timecode and Genlock signals
Yellow indicates that the camera is synchronized with the a single camera or a Genlock signal
Gray indicates that no 3D LUTs are in use
White indicates that the camera is using a 3D LUT
Camera temperature is good
Camera overheating warning
Camera overheating

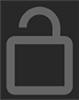







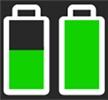


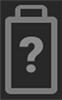


Camera shutting down
Gray and open indicates that the camera LCD is unlocked
White and closed indicates that the camera LCD is locked
Gray and empty indicates that no Wi-Fi signal is detected
White bars indicate the strength of the Wi-Fi signal detected (Infrastructure)
White antenna indicates that Wi-Fi signal is broadcasting (Ad-hoc)
Gray indicates that no DC power is connected
Green indicates that the camera is receiving DC power
Gray indicates that no battery is connected
White indicates that the battery is connected and green shows the relative level of charge remaining
Yellow indicates 10 minutes of power remaining
Red indicates less then 5 minutes of power remaining
Gray question mark indicates no communication with the battery and no power
White question mark indicates no communication with the battery and power
Gray exclamation point indicates error communicating with the battery and no power
NOTE: Dimensions are shown in mm.
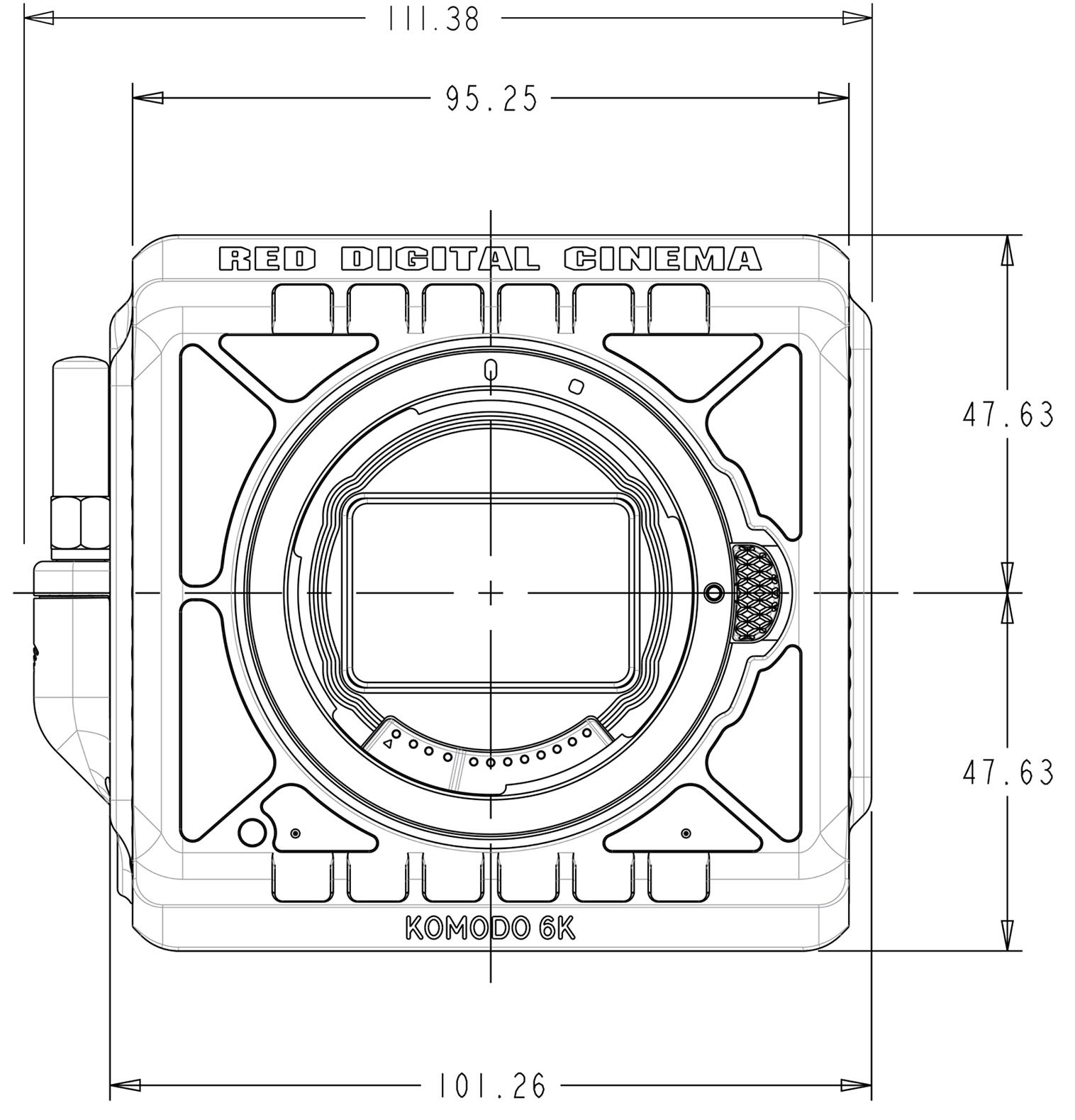


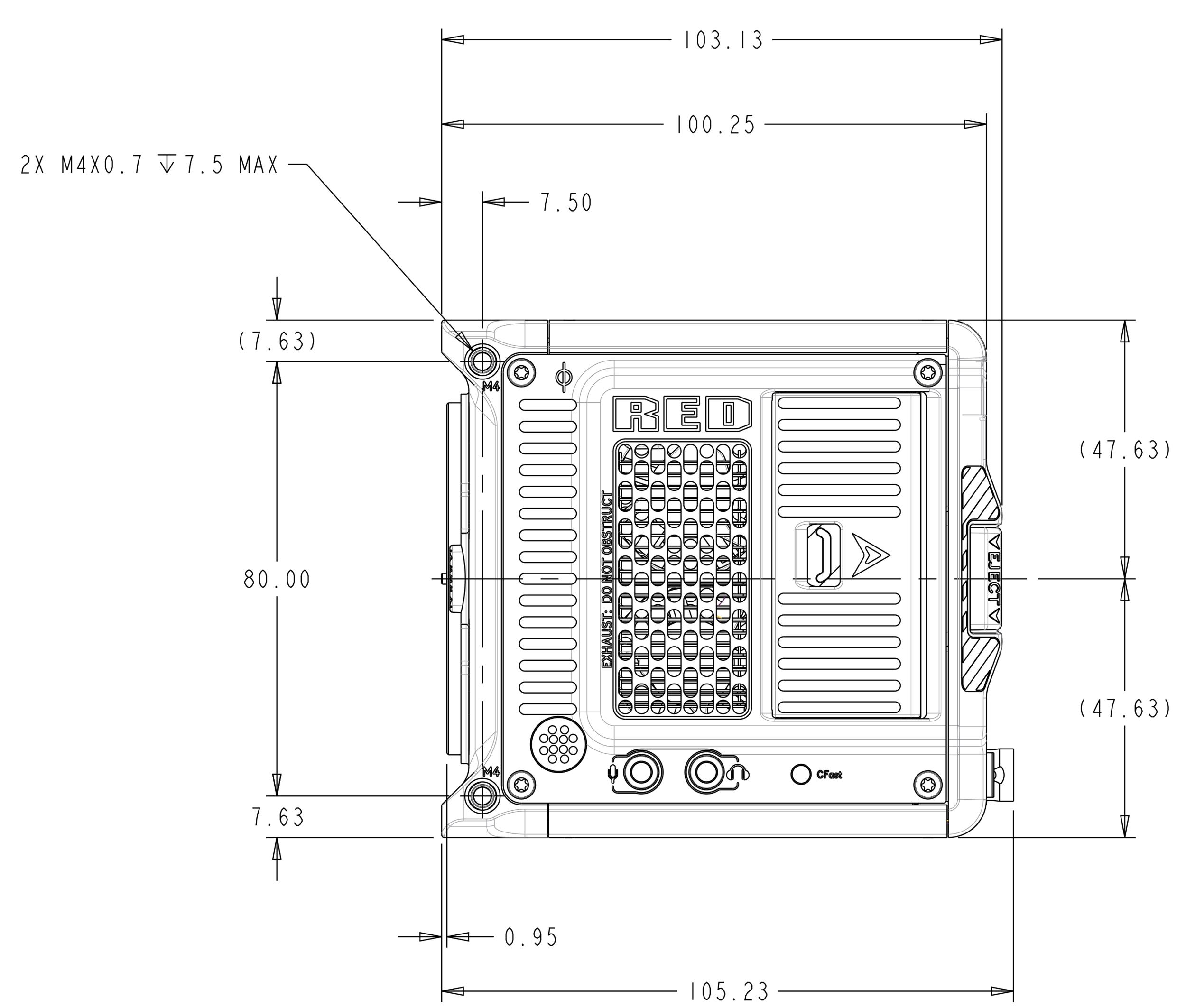
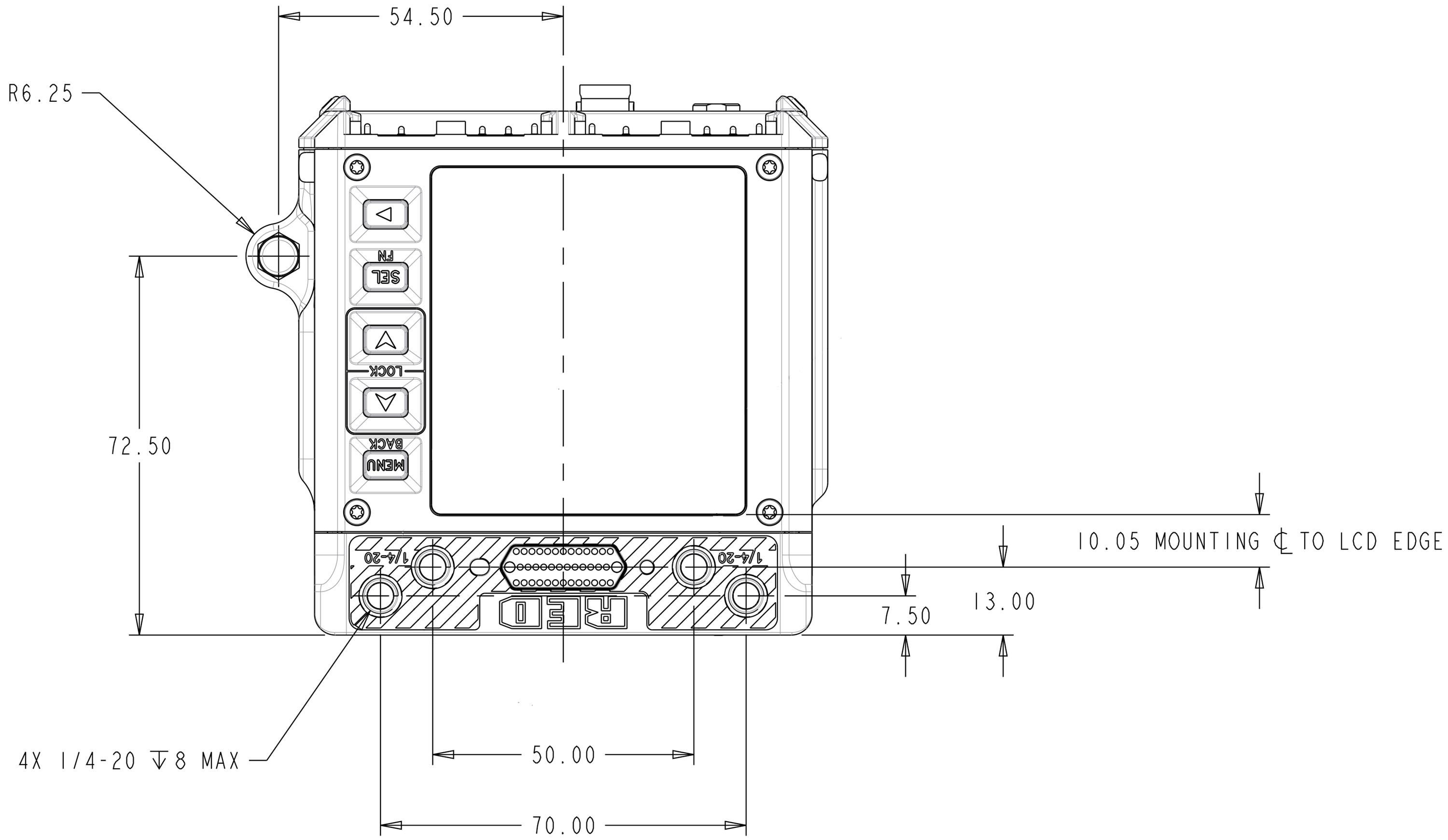
BOTTOM VIEW
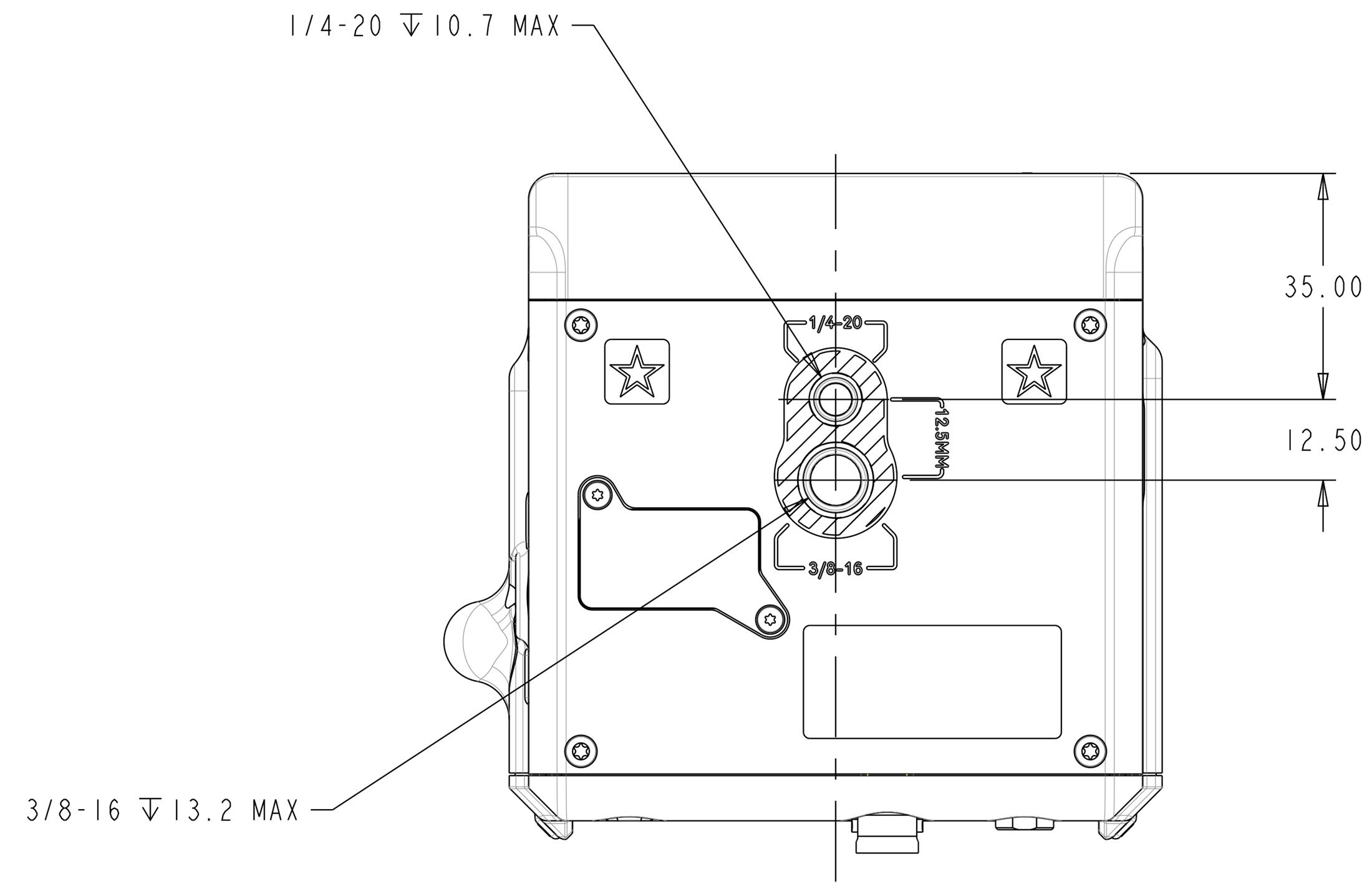
The Extension port is located on the back of the camera body.

The 9-pin 0B ODU Extension port supports RS-232 RX, RS-232 TX, and a General Purpose Input (GPI) trigger (activelow switch closure), General Purpose Output (GPO), Timecode, and Genlock. The connector also offers auxiliary 5 Volt power out, with a maximum sustained current draw of 500 mA.
To operate the GPI contact closure style trigger, short Pin 6 (GPI) to Pin 9 (ground).

Figure: Front Face of the Extension port (Looking at the Camera)
NOTE: The required mating connector is 9-Pin 0L Straight Plug Connector (ODU, part# SX0L0X-P09MCC0-0001).
PIN SIGNAL
DESCRIPTION
1 5 V AUX 5 Volt AUX (500 mA Max) enabled using the Power menu
2 Timecode Out Timecode Out – SMPTE 12M
3 GPO General Purpose Out, Tally or Sync, 3.3 Volt Logic Level
4 UART TX RS-232 Transmit
5 UART RX RS-232 Receive
6 GPI General Purpose In, 3.3 Volt Logic Level1
7 Timecode In Timecode In – SMPTE 12M
8 Genlock Tri-Level Genlock In (SMPTE 296M and 274M)
9 GND Signal and Power Ground
1. The signal path includes a resistor pulling the signal high, which is designed to work with a closure switch connected to GND.
The DC-IN port is located on the back of the camera body.

Connect the 2-pin 0B ODU DC power Adaptor plug to this port to provide the camera with continuous DC power. The RED power Adaptor provides DC power to operate the camera and to recharge the attached Batteries.
NOTE: The camera cannot charge batteries while it is turned on.
The 2-Pin 0B connector accepts unregulated (+) 7 to 17 Volts (V) Direct Current (DC) power. The power consumption guidelines are:
The camera uses between 20 Watts and 24 Watts of power in its basic configuration
Additional power may be necessary based on ambient temperature and changes to camera firmware in future updates (up to an additional 5 Watts)
Up to an additional 8 Watts might be required for additional accessories attached to the top pogo port and the EXT port
Maximum power consumption is not expected to exceed 37 Watts

Figure: Front Face of DC-IN Port (looking at the back of the camera)
NOTE: The required mating connector is a 2-Pin 0B Straight Plug Connector (ODU, part# SX0LCX-P02LJG0-0001).
PIN
1 7 to 17 Volts DC
Power to the camera and batteries In 2 GROUND Common ground N/A
The CTRL port is located on the back of the KOMODO Expander Module

Connect to this port to provide communication between the camera and external devices.
The 4-Pin 00B CTRL Connector supports RS-232 remote control for 3D camera communication and third-party metadata ingest applications.
The General Purpose Out (GPO) tally presents 3.3 V at a maximum of 0.04 A between pins 1 and 3. When used as a record tally, the rising edge of the pulse indicates the start of record, and the falling edge represents the end of record.
For more information about controlling the camera using RS-232, download the RCP2 documentation


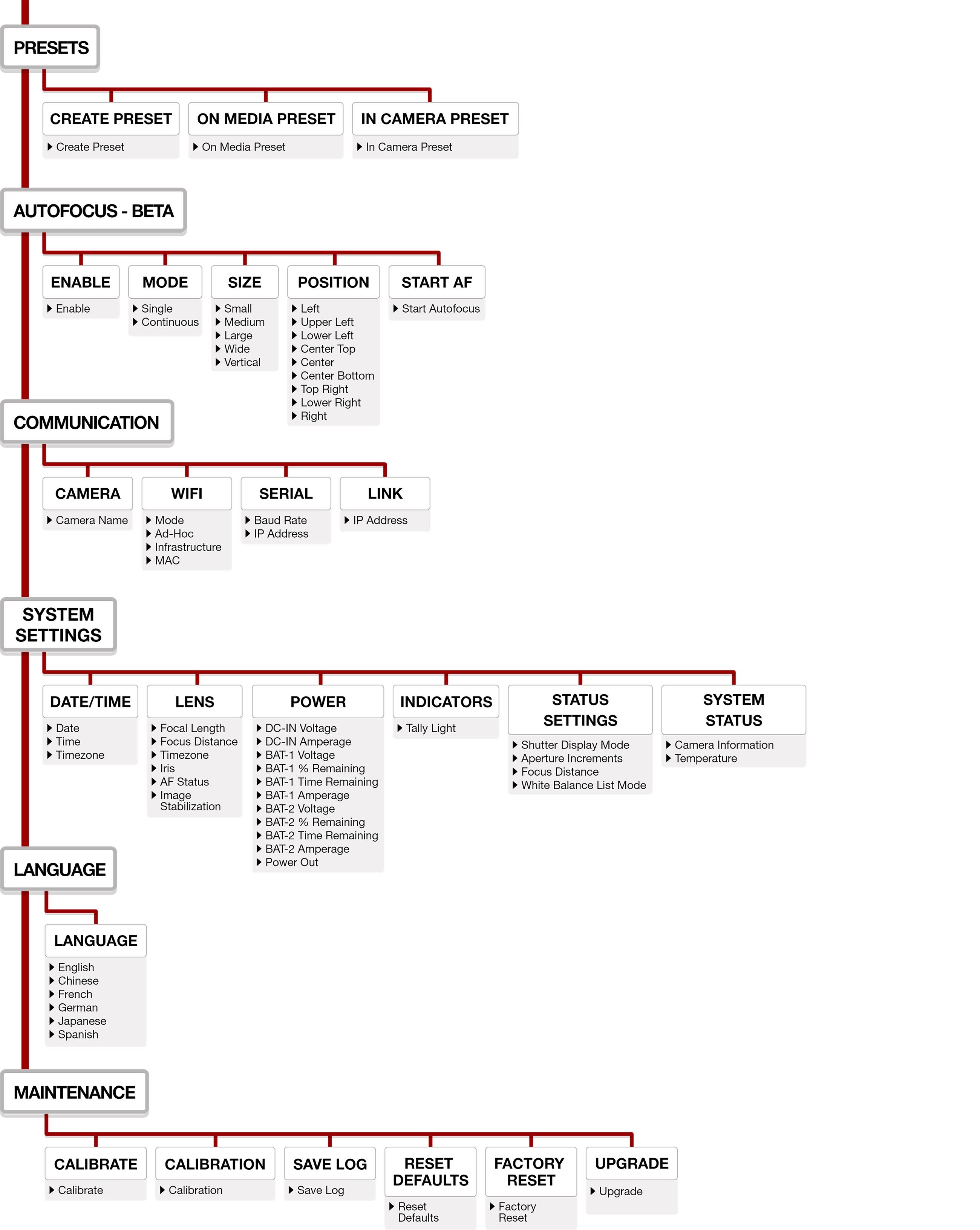
Technical specifications reflect both current and projected information. Everything is subject to change.
KOMODO CAMERA
SPECIFICATION
DESCRIPTION
Sensor Type KOMODO™ 19.9 MP, Super 35 mm Global Shutter, CMOS
Effective Pixels
Sensor Size
Dynamic Range
Mount Type1
6144 x 3240
27.03 mm × 14.26 mm (Diagonal: 30.56 mm)
16+ stops
RF Mount
Accepts Canon RF mount-based lens adaptors for diverse lens choices. Supports Canon EF with full electronic communication through a compatible Canon RF mount adapter, and supports mechanically operated RF lenses (electronic control of Canon RF lenses not supported at this time)
Max Data Rates Up to 280 MB/s using RED Pro CFast and qualified CFast 2.0 memory cards1
REDCODE® RAW Maximum Frame Rates
Playback Frame Rates (Project Time Base)
Best Available REDCODE® Settings
REDCODE RAW Acquisition Formats
Apple® ProRes
40 FPS at 6K 17:9 (6144 × 3240)
50 FPS at 6K 2.4:1 (6144 x 2592)
48 FPS at 5K 17:9 (5120 × 2700)
60 FPS at 4K 17:9 (4096 × 2160)
120 FPS at 2K 17:9 (2048 × 1080)
23.98, 24, 25, 29.97, 30, 50, 59.94, and 60 FPS, at all resolutions
REDCODE HQ, MQ, and LQ at 6K 17:9 (6144 × 3240) up to 40 FPS
REDCODE HQ, MQ, and LQ at 4K 17:9 (4096 × 2160) up to 60 FPS
REDCODE HQ, MQ, and LQ at 2K 17:9 (2048 × 1080) up to 120 FPS
6K 17:9 (6144 × 3240), 2.4:1 and 16:9
5K 17:9 (5120 × 2700)
4K 17:9 (4096 × 2160)
2K 17:9 (2048 × 1080)
4K (4096 × 2160) at ProRes 422 HQ and ProRes 422 up to 60 fps
2K (2048 × 1080) at ProRes 422 HQ and ProRes 422 up to 120 fps
Construction Aluminum Alloy
Weight
Battery Type
DC Power
Operating Temperature
Storage Temperature
2.10 lb without the body cap and the CFast 2.0 media card
Two slots for Canon BP-900 Series1 batteries
+7 to +17 V DC using the integrated 2-pin DC-Input port
0˚ C to 40˚ C (32˚ F to 104˚ F)
–20˚ C to 50˚ C (–4˚ F to 122˚ F)
Relative Humidity 0% to 85% non-condensing
Color Management
Image Processing Pipeline 2 (IPP2)
Supports 33×33×33 3D LUTs
Supports import of CDLs
KOMODO CAMERA
SPECIFICATION
DESCRIPTION
Audio Integrated dual channel digital mono microphones, uncompressed, 24-bit 48 kHz
Additional dual channel integrated 3.5 mm audio jack, uncompressed, 24-bit 48 kHz
Remote Control Wi-Fi for camera control and live preview through interchangeable antenna with SMA connection. Genlock, Timecode In, GPIO and Ctrl (RS-232) using the integrated 9-pin EXT Port. Wired control via KOMODO Link Adaptor, using USB-C or Gigabit Ethernet (compatible USB-C to Ethernet adapter1 required) allowing camera control and live MJPEG preview video feed.
Monitor Outputs
Monitor Options
RED Control App
Integrated 12G-SDI with 6G-SDI, 3G-SDI, and 1.5G-SDI modes
12G-SDI: Up to 4096 × 2160 4:2:2 for 60p
6G-SDI: Up to 4096 × 2160 4:2:2 for 30p
3G-SDI: Up to 2048 × 1080 4:2:2 for 60p
1.5G-SDI: Up to 2048 × 1080 4:2:2 for 30p and 24p
SMPTE Timecode, HANC Metadata, and 24-bit 48 kHz Audio
Integrated 2.9" 1440 x 1440 touchscreen LCD with preview and camera control Wireless live preview video feed through 2.4 GHz or 5 GHz Wi-Fi for framing
Access camera control, live preview, product registration, and educational content on your phone. Available from the Apple App Store and Google Play Store. RED Control works wirelessly or wired over USB-C, using the KOMODO Link (sold separately)
1. For more information on approved mount adaptors, lenses, batteries, accessories and CFast 2.0 cards, refer to RED.com