Ember Quick Start Guide
Out of the Box and Setup
Everything Ember | Tutorial
Download the latest Firmware Ember iOS App & Ember App FAQ
User Inputs

Ember User Inputs
LED Color Code
The Record Button and Select Button LED will display the following color codes:
LED Color Code
Meaning
Slow Flashing Green Standby (Ready to Record)
Solid Yellow Armed (Pre-Record)
Solid Red Recording
Slow Flashing Magenta
Slow Flashing Red
Fast Flashing Red
Storage Status Busy (Mounting or Formatting)
Storage Status Bad, see camera UI for more info.
Fatal Error, try rebooting.
Solid White Boot Error, try rebooting.
Ember Firmware
Firmware Update Instructions:
Firmware Update Video Tutorial
The camera �rmware can be updated over USB using the following procedure:
1. Power on the camera while holding down the Select Button to enter Firmware Update mode. Continue to hold down the Select Button until the LED �ashes green slowly
2. Plug in the USB cable. The camera will appear as a USB drive. Allow up to two minutes for the drive to appear, if it doesn't right away This drive is separate from the one where clips are stored, so your footage won’t be visible, but is safe and not affected by the �rmware update.
3. Copy the new �rmware �le (EMBER.BIN) into the /fw/ folder
4. Click the Select Button. The LED will begin to �ash green quickly as the �rmware is updated.
5. Wait for the camera to automatically restart with the new �rmware. This should take up to two minutes.
EMBER_FW_v2_2_35.zip
Release Notes
• Adds support for the Ember Media Expander:
◦ Record to hot-swappable media in the form of U.2 NVMe SSDs.
◦ HD-SDI output with optional clean-feed.
• Improves interpolation for higher-quality 1080p preview/playback over HDMI and SDI.
• Adds anamorphic de-squeeze options for HDMI and SDI preview.
• Adds level-driven remote start/stop input.
• Adds frame sync input and output for synchronizing multiple Embers or triggering individual frame captures from an external signal source.
• Includes capture pipeline power optimizations.
Previous Versions
v2.0.313 (2024-09-09)
EMBER_FW_v2_0_313.zip
37MB
Release Notes
• Adds a workaround for instances where the camera does not mount as an external drive on macOS. To activate the workaround: Hold down the Select button while plugging in the USB cable. This forces the camera's USB device driver to use a simpler connection method, similar to v1.5.2.
◦ Review USB Connection troubleshooting guide to rule out other issues.
◦ Allow up to two minutes for the drive to appear, if it doesn't right away
◦ While the workaround is activated, App control over USB is not available.
v2.0.309 (2024-06-27)
37MB
Release Notes
EMBER_FW_v2_0_309.zip archive archive
• Bug�x: Clips larger than about 2,000,000 frames (primarily long clips on S2.5K) are now broken into multiple �les to prevent sample table memory over�ow
• Bug�x: More reliable update/default process for WiFi SSID and password.
• Bug�x: Camera now informs App of EF lens disconnect or switch to manual focus.
• See v2.0.294 release notes below for the main v2.0 feature list.
v2.0.294 (2024-05-23)
EMBER_FW_v2_0_294.zip
Release Notes
• Ember S2.5K Support
• Expanded Resolution/FPS options for Ember S5K
• EF Lens Support (on supported hardware)
• Pre-Record (on supported hardware)
• App Live Preview
• App USB Control
• SSD FW Update (performance) and faster Format
• Apple Silicon macOS App Support
v2.0.292 (2023-05-22)
Deprecated due to a bug that could cause the �rmware to misinterpret calibration data. Replaced by v2.0.294 - see above for v2.0 general release notes.
v1.5.2 (2023-12-04)
EMBER_FW_v1_5_2.zip archive archive
Release Notes
• Support for Stabilization using the latest Ember App. (Wired connections only)
• Updates to timed metadata so that it is preserved when trimming clips.
• Additional metadata optimizations and bug�xes.
v1.4.17 (2023-10-11)
EMBER_FW_v1_4_17.zip
Release Notes
• Optimizations to improve USB transfer speed. Expected improvement is 30-50% on USB 3.x hosts. Typical transfer speeds are now 300-350MB/s.
• Bug�x to address an issue that could cause dropped frames or software crash with long clips at max frame rate, especially in the second half of the SSD
• See Release Notes for v1.4.14 below for new features introduced in v1.4.x if you are upgrading from v1.3.x.
v1.4.14
(2023-09-20)
EMBER_FW_v1_4_14.zip
42MB
Release Notes
• Adds setting for Project Frame Rate (Time Base). This sets the playback speed of captured video, which gets encoded in the video �le. Common settings from 23.976 to 120.000 are available. See Menu and Settings for more information on how Project Frame Rate and capture FPS are related. Note: Changing Project Frame Rate may also change the HDMI output frame rate, which will cause monitors to resynchronize.
• File system improvements including safe shutdown, SSD TRIM (improves write performance), and reduced delays with many clips on the SSD Note: Formatting may take up to 60s now.
• Support for App Control, Playback, and Export via Ethernet.
• Support for App Playback and Export via USB (fastest method).
• Improvements to App Playback and Export speed across all interfaces.
• Support for Remote Menu Control via UART. See Pinouts and Remote Control for the public interface de�nition. MōVI Pro/XL/Carbon support via MōVI Controller also coming soon.
• Improved timestamp accuracy for frame and IMU metadata.
• Restored User FPS all the way down to 1fps.
• On-camera UI tweaks including dedicated Play Icon (►) for one-click switch to Playback, HDMI viewport scaling to not be covered by on-screen display, new FPS list w/ speed multipliers.
• Bug�x for occasional sensor link training failures on some cameras that would cause magenta blocks to appear until a reboot.
• Other minor bug�xes and optimizations.
v1.3.15 (2023-08-16)
EMBER_FW_v1_3_15.zip
Release Notes
• Fixes a bug that would cause sensor link training to occasionally fail on some cameras, resulting in magenta bars in the image that could only be cleared by power cycling.
• This �rmware version is still compatible with the Beta iOS Free�y Ember App, which is available on TestFlight. archive
v1.3.14 (2023-07-24)
EMBER_FW_v1_3_14.zip
42MB
Release Notes
• Fixes a bug that prevented saving clips in native ProRes format after trimming in QuickTime. With the �x, it's possible to open a clip from the camera drive, trim it in QuickTime, and save the trimmed version in native ProRes format to another drive.
• The �x also allows trimming in Finder, but only for clips already transferred to a local drive. (The camera's drive is considered read-only in Finder.)
• This �rmware version is still compatible with the Beta iOS Free�y Ember App, which is available on TestFlight
v1.3.13 (2023-07-14)
42MB
Release Notes
EMBER_FW_v1_3_13.zip
• Fixes a bug that caused the camera to crash when previewing clips from the camera's drive in macOS while also transferring �les off the drive in the background.
• Fixes a bug that could cause missing or corrupted frames when starting a new clip immediately after viewing a clip of a different resolution in Playback.
• Updates to support factory calibration process.
• This �rmware version is still compatible with the Beta iOS Free�y Ember App, which is available on TestFlight.
v1.3.11 (2023-06-21)
42MB
EMBER_FW_v1_3_11.zip archive archive archive
Release Notes
• Updates to on-camera UI
• Firmware support for Beta iOS Free�y Ember App, Available on Test�ight
• Enables on-camera Wi� for iOS App Support
• Bug Fixes for edge cases related to additional per-frame metadata
• Bug�x for playback speed control, some playback issues for clips of shorter lengths
Additional Notes
• Fan Mode 'LOW' will now disable active cooling after 30s or when Recording starts when in ideal thermal conditions
• Firmware Update instructions are unchanged, but Firmware restart may take up to 120 seconds instead of 40 seconds
v1.2.4 (2023-05-24)
EMBER_FW_v1_2_4.zip
8MB
archive
• Adds IMU and additional per-frame metadata to recorded clips. Metadata format and parsing tools will be released later.
• Optimizations for power reduction in color processing pipeline.
• Optimizations for sensor link training to improve robustness over wider temperature changes during long clips.
• Fan pro�les updated to force high fan speed when recording in 5K at 400fps or above. In testing, this was bene�cial to reduce large temperature changes during long clips.
• User FPS is limited to a minimum of 16fps - lower values were not being properly set up in hardware. They will return in a later release.
• UX Improvements: Always show REC when recording, auto-select Playback when opening Mode menu, improve scroll wheel feel for entering custom values (e.g. User FPS).
• Back-end setup for iOS App (coming soon).
v1.1.2 (2023-04-28)
EMBER_FW_v1_1_2.zip
8MB
• Increases signal amplitude from image sensor to SoC for improved link training margin.
v1.1.0 (2023-04-13)
8MB
EMBER_FW_v1_1_0.zip
• Fixes a bug that could cause the ProRes Encoder to fail after several minutes of recording at max frame rate in 5K.
v1.0.6 (2023-04-07)
8MB
archive archive archive
EMBER_FW_v1_0_6.zip
• Adds on-camera playback.
• To prevent media access contention, menus and recording are locked out when USB is connected. USB connection is locked out while recording.
• Fixes a bug that would cause artifacts in the middle of the right edge of Ember clips on certain viewers, including Dropbox.
• Fixes a bug that would allow the User FPS to be set higher than the maximum value at a given resolution and not match the actual recorded frame rate.
v1.0.2 (2023-03-21)
• Initial release archive
Troubleshooting Guide
USB Connection
When powered on in Standby and connected via USB-C, the camera should mount as an external storage drive with the name "EMBER A000" or similar. The recorded clips are in the root directory of this drive. If the drive doesn't mount when USB is connected, try the following simple troubleshooting steps �rst, to rule out common issues:
1. Unplug and reconnect the USB cable.
2. Try a different USB port on the host or USB dock.
3. Try a different USB cable. Make sure the cable is rated for at least 5Gbps.
4. Unplug the USB cable, power cycle the camera, then reconnect.
5. Unplug the USB cable, power cycle the host, then reconnect.
If none of the above work, the following additional troubleshooting steps may help resolve or at least identify the problem:
1. Con�rm that the USB connection is indicated properly on the camera's HDMI onscreen display. In FW v2.x.x, look for "USB 3.0" in the bottom status bar. In FW v1.x.x., look for "USB3" in a pop-up. If this indication isn't present, or if "USB 2.0" is indicated instead, there may be a problem with the cable or the camera's USB-C port.
2. Wait for at least two minutes after plugging in the USB cable. Some users have reported that it takes extra time for the drive to mount.
3. Try connecting the camera in Firmware Update mode. If this works, try installing the latest �rmware, which includes a workaround for USB mounting issues on macOS. To activate the workaround: Hold down the Select button while plugging in the USB cable. This forces the camera's USB device driver to use a simpler connection method.
• Allow up to two minutes for the drive to appear, if it doesn't right away.
• While the workaround is activated, App control over USB is not available.
For further guidance, contact support@free�ysystems.com and provide the following information:
• Camera type (S5K, S2.5K) and serial number.
• Camera �rmware version.
• Camera SSD size (4TB or 2.56TB) and condition (e.g. empty, half-full, full).
• Host details (e.g. MacBook Pro 14", M1, macOS Sonoma 14.5). If you tried multiple hosts, let us know which worked and which didn't.
• If on macOS, a screenshot of the USB panel in System Information, with the Ember camera selected to show its details if it's present in the list of USB devices.
• Which of the above steps you tried and if they worked or changed the behavior at all.
Resolutions and Frame Rates
Ember S5K Color
The following table lists the Width (top row) and Height (left column) combinations supported by the Ember S5K in full color. Only Height affects the maximum frame rate (right column). Widths below 5K are center-cropped. Common aspect ratios are noted.
Ember S2.5K Color / Ember S5K Mono
The following table lists the Width (top row) and Height (left column) combinations supported by the Ember S2.5K in full color and the Ember S5K in monochrome. Both use 2x2 pixel binning, but only the S2.5K has a matching Quad Bayer color �lter array. Only Height affects the maximum frame rate (right column). 2K width is center-cropped. Common aspect ratios are noted.
Image Sensor
Speci�cation
Format
S5K at 5K or S2.5K at 2.5K
Native Aspect Ratio 5:4
Pixel Size
Native Resolution
Active Area
S5K S2.5K 4.5μm x 4.5μm 9.0μm x 9.0μm
S5K S2.5K 5120 x 4096 (21MP) 2560 x 2048 (5.2MP)
23.04mm x 18.43mm
Shutter Type Global Electronic
Sensitivity
ISO 100, 200, 400
Dynamic Range 11 stops
Lens Mount
Speci�cation
Standard Mounts S5K S2.5K
Optional Mounts Sold separately by Free�y and Kippertie
Passive Universal Mount Active Locking EF Mount
KipperTie Revolva PL
KipperTie Adapta PL
Speci�cation
Conditions
Third-Party Mounts Sold separately by c7Adapters
Recording
Speci�cation
Conditions
Value
Passive Canon RF, EF, FD
Passive Nikon F
Passive Leica M
Value
Media Internal NVMe SSD
Media Size and Type
Format Apple ProRes 422 LT
Native Bit Depth 10-bit
Color Space
Resolutions / Frame Rates
Bit Rate
Continuous Recording Time
Maximum
5120x2880, 600fps
4096x2160, 800fps
2560x1440, 2250fps (1)
2048x1080, 2900fps (1)
5120x2880, 600fps
4096x2176, 800fps
2560x1440, 2250fps (1)
2048x1080, 2900fps (1)
Others
Pre-Record Buffer Size 2.56TB pSLC Only
Sensor-Native RGB Rec.709 or HLG Beta OETF
See Resolutions and Frame Rates
2.00GB/s
1.83GB/s
1.46GB/s
1.71GB/s
1.32GB/s
36min (4TB)
45min (4TB)
24min (2.56TB)
32min (2.56TB)
Limited only by Media
1s - 2hr Circular Buffer
Limited only by Media
(1) Ember S2.5K in full color or Ember S5K in monochrome.
Power
Speci�cation
Interface
Speci�cation
DC Input
HDMI Output
GPIO
USB
Wireless
4-pin Molex Micro-Fit
Type-A (Full-Size) 1080p24/25/30
6-pin JST GH Optically Isolated Start/Stop Trigger UART API
USB Type-C USB 5Gbps
Wi-Fi 5 802.11ac (5GHz)
Ethernet RJ45 1 GigE
Other Features
Speci�cation Conditions Value
Firmware Update via USB
Upgradeable Storage Yes
On-Board LCD No
Audio Recording No
Physical
Speci�cation Conditions Value
Width: 100mm
Dimensions w/ Universal Mount
Height: 104mm
Depth: 86mm
Weight w/ Universal Mount 852g
Mounting Points 1/4-20 M3
Environmental
Speci�cation
Operating Temperature
Ingress Protection
1x Top, 1x Bottom 4x Per Side
Menu and Settings
The camera is normally in Standby mode, ready to record. When in Standby, the settings menu lists image capture and camera settings at the top of the HDMI preview. Navigate the menu using the Scroll Wheel and Select Button. Hide the menu by clicking the Close Icon (×) in the top-left corner. Show the menu again by clicking the Select Button. Navigating the menu is disabled while recording.
Clicking Play Icon (►) in the menu will put the camera into Playback mode.
Most settings are preserved when the camera is powered down. A brief description of the individual settings follows:
Width and Height
Ember can shoot in a variety of resolutions and aspect ratios. The Width and Height of the frame are set independently. See Resolutions and Frame Rates for a list of Width and Height combinations matching standard aspect ratios. The selected Height also determines the maximum Frame Rate.
Frame Rate
This menu shows a list of available capture frame rates for the selected height and Project Frame Rate. The �rst menu item (USER) is a custom frame rate that can be adjusted in increments of 1 fps. The second menu item (MAX) automatically selects the highest available frame rate. The remaining items are whole number multiples of the Project Frame Rate, plus some other common frame rates.
When using an NTSC Project Frame Rate, the available capture frame rates are divided by 1.001 to be whole number multiples of the Project Frame Rate. This is indicated by the unit "fps/1.001" next to the selected frame rate. For example, with a Project Frame Rate of 23.976, 600fps becomes 600fps/1.001 = 599.4fps, exactly 25x the Project Frame Rate.
The shutter angle can be used to adjust exposure and motion blur. To convert from shutter angle to exposure time, use the following formula:
Iris (Active EF Mount)
For EF photo lenses, the lens aperture (f-stop) can be controlled with this setting. For EF cine lenses, the current T-stop is reported instead.
Gain
Three gain settings are available: ISO 100, 200, and 400. These can be used to adjust exposure. They are analog gains applied in the image sensor, not digital gains. Lower gains have slightly less noise in adequate lighting, but using ISO 400 is preferred over using a lower gain and pushing the shadows in post.
Ember ISO values are saturation-based; they do not depend on the OETF selected. For the same saturation-based ISO, the exposure level of middle gray still depends on the OETF selected, with HLG Beta exposing middle gray approximately one stop more than Rec. 709.
Ember supports two OETFs: Rec. 709 and HLG Beta. Only the tone curve is adjusted by the OETF setting. The color space is not transformed beyond white balance and will generally be undersaturated without further adjustment.
Rec. 709 uses the transfer curve of the Rec. 709 standard, which is a gamma of approximately 2.2 with a slope limit of 4.5x in shadows. HLG Beta is based on the Hybrid Log Gamma transfer curve, adapted to better �t this sensor. (Using a standard HLG LUT is not recommended). It boosts the shadows and �attens the highlights compared to Rec. 709, which helps preserve more dynamic range but may amplify shadow noise.
Color Temperature and Tint
Color temperatures ranging from 2000K to 9600K are available for white balance. Ember is calibrated at 3200K, 5600K and 8000K. Tint (green/magenta) can also be adjusted ±10%.
Project Frame Rate
The Project Frame Rate (Time Base) sets the playback speed of the recorded video, which gets encoded into the video �le. Common project frame rates from from 23.976 to 120.000 are available, to simplify importing Ember videos into projects. The ratio of capture speed (Frame Rate) to playback speed (this setting) is the amount of slow motion applied. For example, a 600fps capture with a 24fps Project Frame Rate gives 600/24 = 25x slow motion.
Note: Changing Project Frame Rate may also change the HDMI output frame rate, which will cause monitors to resynchronize.
Pre-Record (w/ Supported SSDs)
When a compatible SSD is installed, this setting enables pre-record buffering of between 1s and 2hr, depending on capture settings and available disk space. The selected value is allocated as a circular buffer when the camera is armed and overwritten continuously until the camera is triggered, at which point post-trigger recording continues until stopped. See the Pre-Record feature description for more details on this mode of operation.
Disk
The active SSD can be formatted (erased) from this menu. This is the only method of deleting �les from the camera. When formatting, the Camera Letter and Reel Number for the next job can be set. The word "Formatting" will appear in the status bar while formatting is in progress. Formatting may take up to 60 seconds. Do not power down the camera during this time.
When a Media Expander is attached, this menu can also be used to Mount or Eject the external disk and to set which disk is used by default on boot.
Display
Anamorphic Desqueeze can be applied to the preview image from this menu.
When the Media Expander is attached, this menu can also be used to select which display interface (HDMI, SDI) is con�gured as a Clean Feed.
Default
The camera settings can be restored to their default values from this menu.
Wi-Fi Settings
Wi-Fi can be turned on/off and set to a speci�c channel using these settings.
SSID / IP
This menu displays the Wi-Fi SSID and both the Wi-Fi and Ethernet IP addresses of the camera, used for connecting with the App.
GPIO Configuration
This menu con�gures the behavior of the camera's GPIO signals, which can be used for remote triggering or multi-camera synchronization. See Pinouts / Remote / Sync for more information.
Fan
The fan pro�le can be set to LOW, NORMAL, or HIGH based on preference. LOW can be used to keep the fan off for short clips or when in Standby. HIGH can be used to force the fans to maximum speed whenever recording is in progress. Regardless of the setting, the fans will turn on and adjust their speed when necessary to maintain system performance.
When a Media Expander is installed, its fan pro�le can be controlled with the "Backpack" setting in this menu with LOW, NORMAL, and HIGH options.
Power
This menu allows the warning and cutoff voltages to be adjusted. The defaults (12.0V warn, 10.0V cutoff) are set for typical 4-cell V-Mount batteries. When the voltage drops below the warning level, an orange "LOW" indication will �ash in the status bar. When the voltage drops below the cutoff level for more than �ve seconds, the camera will close the in-progress clip and safely shut down, to prevent data loss.
Time/Date Set
Set the time and date to be used for �le timestamping.
Pre-Record
Recorded File:
When a suitable SSD is installed, Ember has the ability to pre-record a user-set amount of time to a �ash-based circular buffer This allows for capturing spontaneous events without wasting a lot of disk space.
To use this feature, set the Pre-Record buffer time using the on-camera menu or App. Then, press the Record button once to arm the camera. While armed, frames are recorded to a circular buffer on the SSD. When the event happens, press the Record button again to trigger the camera. The current circular buffer frames are committed and recording continues normally until stopped.
pSLC �ash has very high endurance, allowing it to handle long durations of armed circular buffer recording without wearing out. Other high speed cameras use large amounts of RAM for this purpose. By using pSLC �ash, Ember can support much longer pre-record times and has no down-time for copying the buffer to �ash. The following pSLC SSDs are compatible with the Pre-Record feature:
• 2.56TB Internal SSD (standard on S2.5K, optional on S5K)
• 2.56TB External SSD for use with Media Expander
• 1.28TB External SSD for use with Media Expander
Playback
In this mode, clips recorded to the internal SSD can be browsed and played back for review. Navigate the playback menu using the Scroll Wheel and Select Button. Exit Playback Mode and return to Standby by clicking the Close Icon (×) in the bottom-left corner
A brief description of Playback operation follows:
Clip Selection
When entering Playback, the most recently recorded clip will be loaded. To change clips, select the clip number in the bottom left of the Playback menu and scroll through the list of available clips. The �rst frame of each clip will be shown while scrolling. Select a clip to load it for playback.
Play/Pause and Speed Ramping
To start playing a clip, scroll to and click PLAY +1x. While playing, scroll right or left to change the speed of playback or rewind. Click again to pause.
Frame Scrubbing
Scroll to and select the frame number to enable frame scrubbing. Scroll right and left to scrub forward and backward. Click again to exit frame scrubbing.
Pinouts / Remote / Sync
Pinouts
View looking into camera:
1: GND (0V)
2: PWR (12-26V, 5A)
Mating Connector: Molex 0430250400 Recommended Wire Gauge: 20AWG
Free�y P/N 910-00713 can be used to power Ember from a D-Tap power supply or battery output.
Note: Color coding is specific to Freefly P/N 910-00661
6: GPI2 / RS
5: GPI1 / UART Rx
4: GPO2
3: GPO1 / UART Tx
2: VIN (3 3-5 0V)
1: GND (0V)
Camera Side
CLIP SIDE UP
Cable Side Connector: JST GHR-06V-S
Free�y P/N 910-00661 can be used directly to connect Mōvi Pro, Mōvi XL, or Mōvi Carbon to the GPIO port on Ember. It can also be used as a donor cable for making a custom cable for remote start/stop or menu control (see below).
Simple Remote Start/Stop
GPI2/RS can be used to create a simple remote start/stop trigger, either using a physical momentary switch or with active logic from a host microcontroller:
6: GPI2 / RS
5: GPI1 / UART Rx
4: GPO2
3: GPO1 / UART Tx
2: VIN (3 3-5 0V)
1: GND (0V)
Camera Side
Note: Color coding is specific to Freefly P/N 910-00661
CLIP SIDE UP
Momentary Switch V +3 3-5 0V
Host-Supplied Power
Cable Side Connector: JST GHR-06V-S
Wiring for start/stop with a momentary switch.
Note: Color coding is specific to Freefly P/N 910-00661
6: GPI2 / RS
5: GPI1 / UART Rx
4: GPO2
3: GPO1 / UART Tx
2: VIN (3 3-5 0V)
1: GND (0V)
Camera Side
CLIP SIDE UP
Cable Side
3 3-5 0V Logic Signal
+3 3-5 0V Host-Supplied Power Host
Connector: JST GHR-06V-S
Wiring for start/stop with a host microcontroller.
Since the GPIO interface is optically isolated, the host most also supply 3.3-5.0V power on VIN, to power its side of the optocoupler. The current drawn will be <20mA. GPI2/RS is pulled up to VIN in the camera, so the host-supplied power should match the logic voltage.
There are two options for remote start/stop behavior: RS EDGE and RS LEVEL, selectable in the GPIO Menu Setting or in the App.
In RS EDGE, the rising edge of the GPI2/RS signal toggles recording on or off. Debouncing and edge detection are handled on-camera. The minimum low pulse is 10ms and the minimum high pulse is 500ms. Pulses shorter than these values may be ignored.
GPI2/RS behavior and timing constraints in RS EDGE mode.
In RS LEVEL, the recording starts on the falling edge of the GPI2/RS signal and continues until the rising edge. Debouncing and edge detection are handled on-camera. The minimum low pulse is 500ms and the minimum high pulse is 500ms. Pulses shorter than these values may be ignored.
GPI2/RS
behavior and timing constraints in
Frame Sync
The GPI2 and GPO2 signals can also be used for frame synchronization.
When SYNC OUT is selected in the GPIO Menu Setting, GPO2 will output a short negative pulse for each frame with its falling edge aligned to the start of exposure. The GPO1 signal will also output FPS settings and record start/stop commands to control other cameras.
When SYNC IN is selected in the GPIO Menu Setting, a falling edge on GPI2 will trigger the start of exposure of a frame (subject to minimum and maximum FPS constraints). This can be used to synchronize to another Ember in SYNC OUT mode, or to an external frame trigger source.
6: GPI2 / RS
5: GPI1 / UART Rx
4: GPO2
3: GPO1 / UART Tx
2: VIN (3.3-5.0V)
1: GND (0V)
SYNC OUT Camera
6: GPI2 / RS
5: GPI1 / UART Rx
4: GPO2
3: GPO1 / UART Tx
2: VIN (3 3-5 0V)
1: GND (0V)
SYNC IN Camera
CLIP SIDE UP
(Optional)
CLIP SIDE UP
Cable Side Connector: JST GHR-06V-S
Example connection for frame sync between two Embers.
+3 3-5 0V Host-Supplied Power
QX10001 Remote Menu Control (UART)
An external host can control the camera by transmitting a speci�c packet to the camera, which receives it on the UART Rx pin. The UART con�guration is 115200 8-N-1. Packets may be sent only when user inputs are made on the external device (preferred) or on a regular interval up to 100Hz.
Note: Color coding is specific to Freefly P/N 910-00661
6: GPI2 / RS
5: GPI1 / UART Rx
4: GPO2
3: GPO1 / UART Tx
2: VIN (3 3-5 0V)
1: GND (0V)
Camera Side
CLIP SIDE UP
+3 3-5 0V Host-Supplied Power Host UART Out 3 3-5 0V UART
Cable Side Connector: JST GHR-06V-S
Wiring for UART control.
The following table speci�es the packet used to remotely control the on-camera menu and start/stop recording. Numbers with an 'h' su�x (e.g. 51h) are hexadecimal values.
Numbers with no su�x are decimal values. Characters in single quotes (e.g. 'Q') are ASCII characters.
'Q' (51h) Start Byte 1
'X' (58h) Start Byte 2 2 20 (14h)
The length of the packet between this position and the checksum, exclusive. 3 91h Attribute ID 1: 80h | (10001 & 7Fh)
4Eh Attribute ID 2: (10001 >> 7) & 7Fh 5 62h
Options Byte: Tells the receiver that the packet is unencrypted and does not require a response. 6 Mode Reserved for future use. Must be set to 00h. 7 Record
State of the remote Record button: 00h = Not Pressed 02h = Pressed
All other values reserved for future use. 8 Jog
Signed two’s complement value indicating the number of positions to jog (scroll) the on-camera menu or playback cursor. Positive values scroll right or down, negative values scroll left or up. 9 Select
State of the remote Select button: 00h = Not Pressed 01h = Pressed 10-22 Reserved Reserved for future use. Must be set to 00h.
This checksum byte is set such that the sum of bytes 3-23, mod 256, is 255 (FFh).
The Record and Select bytes are intended to represent remote Record and Select button presses. They should indicate the physical state of a button without any intervening logic.
Edge detection logic is handled by the camera. The camera record state will toggle when the Record byte transitions from pressed (02h) to not pressed (00h). Recording can also be started on-camera and stopped remotely or vice versa.
The Jog byte is intended to represent a scroll-wheel-like function for navigating the menu, changing settings, or controlling playback speed. Jog values are accumulated across multiple packets. To scroll right or down by one position, send a jog value of 01h in only onepacket To scroll left or up by one position, send a jog value of FFh (-1 in two’s complement) in onlyonepacket. A scroll wheel or encoder with 10-30 increments per revolution works well. If one isn’t available, D-Pad buttons can be used to send individual increments or decrements.
Camera FAQ
Frequently Asked Questions related to Ember Cameras
General Which Ember should I buy?
For most people the S5K is a great option and cheaper. If you have compelling use cases that demand faster imaging and don't need the 5K/4K resolution, then the S2.5K with its 2900FPS and pSLC drive is a great option.
What's changed recently for my Ember?
With Ember Firmware and App V2.2, support was added for external media and SDI output with the Ember Media Expander, along with new Sync options, including multicamera frame sync.
With Ember Firmware and App v2.0, support was added for the Active EF Mount lens control, Pre-Record (with compatible SSD), and higher frame rate cropped (color) and binned (monochrome) modes for S5K. This was also the initial release for Ember S2.5K.
See the Ember Firmware page for a complete history of release notes.
Where and when can I get the latest Firmware and App?
The latest �rmware is available on the Ember Firmware page and the App is available in the App store.
Sensor and Image
What's the dynamic range?
Ember has 11 stops of dynamic range, which is less than a typical 24fps cinema camera. This is an inherent tradeoff of high-speed imaging. Imagine trying to count a few hundred coins on a table: your answer would be a lot more precise after �ve minutes than it would be after �ve seconds.
Plan your shots accordingly, avoid high-contrast lighting conditions, expose for the highlights you want to keep, and use �ll lighting when able to increase exposure in shadows.
What's the CODEC?
Apple ProRes 422 LT in all resolutions and frame rates. ProRes 422 LT maintains excellent image quality with only intraframe compression (approximately 6:1 compared to uncompressed RAW) and keeps the �le size and data rate reasonable for high-speed imaging. ProRes 422 and ProRes 422 HQ may be added (at lower frame rates) in a future update.
What's the color profile? Why is there no LOG profile?
Rec. 709 and HLG Beta tone curves are available. See OETF for more details. There is no LOG pro�le for Ember because LOG recording typically requires at least 13 stops of dynamic range. Ember's 11 stops of dynamic range forced onto a LOG curve would either clip highlights at very low values or amplify shadow noise unacceptably. Rec. 709 and HLG Beta are a better �t for this sensor.
What's the base ISO?
ISO 100, 200, and 400 are available. These are analog gains implemented at the sensor, with minimal noise tradeoff between the three. Although Ember S2.5K has 4x the pixel charge capacity of Ember S5K, the majority of the read noise is after charge-to-voltage
conversion, so there isn’t a meaningful increase in sensitivity. You will need proportionally more light for S2.5K’s higher frame rates.
These are saturation-based ISO values. Using different OETFs will still change the exposure of middle gray. For the same saturation level, HLG Beta increases the exposure of middle gray by approximately one stop compared to Rec. 709.
Who makes the sensor?
Gpixel! We are using the GSPRINT4521 sensor (Normal version for S5K and Quad Bayer version for S2.5K) and it has been awesome. Gpixel also has been awesome to work with.
Is there sample footage available?
Yes, untreated sample footage is available here (S5K) and here (S2.5K).
Recording What's the recording media?
Ember records to an internal NVMe SSD There are two types of internal SSD available: a 4TB TLC (standard on Ember S5K) and a 2.56TB pSLC (standard on Ember S2.5K).
With the Media Expander, any Ember can also record to hot-swappable external media in the form of U.2 NVMe SSDs. Three sizes are available: 4TB TLC, 2.56TB pSLC, and 1.28TB pSLC. These SSDs also include a built-in 40Gbps USB4 / Thunderbolt reader for faster o�oad.
Tell me more about pSLC media. How does it work, and what does it enable?
pSLC stands for pseudo Single Level Cell and is a type of �ash storage that increases the endurance 10x or more compared to Tri-Level Cell (TLC) �ash, at the expense capacity...learn more here if you want to nerd out. The increased endurance allows Ember to support arbitrary-length circular buffer Pre-Record into �ash.
Can I update my Ember S5K to the 2.56TB pSLC drive?
Yes! The 2.56TB pSLC SSD is available for purchase (Free�y P/N 910-00798) and can be installed easily in any Ember running FW v2.0 or later.
How can I trigger Ember? Can I frame-sync multiple Embers?
You can trigger Ember with the App, the Record button, or wire in a custom trigger using the GPIO
Yes, with �rmware v2.2 or later. See Pinouts / Remote / Sync for more details.
What's the difference between (capture) Frame Rate and Project Frame Rate?
Capture Frame Rate is the recordingspeed of the camera. Project Frame Rate is the playbackspeed of the recorded clip, usually chosen to match the time base of a project for easy �le import. The ratio of capture speed to playback speed is the amount of slow motion applied. For example, a 600fps capture with a 24fps Project Frame Rate gives 600/24 = 25x slow motion.
By analogy to �lm cameras, (capture) Frame Rate is how fast the �lm is pulled through the camera. Project Frame Rate is how fast the �lm is pulled through the projector.
Lens and Mechanical
What are the lens mount options?
• A passive universal mount is included with Ember S5K.
• An active EF mount is included with Ember S2.5K.
• PL and PL with internal ND mounts are available from KipperTie and in the Free�y store.
• There are additional 3rd party mounts available from c7Adapters.
The Ember lens mount interface drawing is available on the Ember CAD page.
Does Ember have autofocus with the Active EF mount?
No, focus will still be manual, but can be controlled via the App, on-camera UI, or the UART API.
Can I upgrade to the EF mount for my current Ember S5K?
Yes, but you will need to send your camera back to the factory if you want active control of EF lenses. If you are OK with a dumb mount (for EF lenses with manual iris) you can buy the EF mount and bolt it onto Ember with no upgrade.
Why can’t I get an S2.5K in E-mount? I already bought a bunch of E-mount lenses for my S5K.
Sony asked us to no longer produce our E-mount; we agreed.
Can I use an adapter from another lens mount to EF? Will it support electronic lenses?
In general, no. For example, you can't adapt an E-mount lens to an EF-mount body, because the �ange focal distance of E-mount is shorter than EF-mount. If you have a manual lens that isn't covered by one of the available mounts, check if it can be adapted
to RF, which has a relatively short �ange focal distance of 20mm. If so, consider using the c7Adapters passive RF mount.
How much does it weigh?
852 grams, with the passive universal lens mount.
What kind of mounting points does the camera have?
• 1/4-20 top and bottom.
• M3 and easily-mountable NATO rails on all sides.
What does the accessory ecosystem look like?
Look here.
What's the operating temperature range?
0ºC to 40ºC
Is it IP rated? Can it handle light rain?
The camera is IP52 and can handle light rain, but is not waterproof.
Power and I/O
What's the input voltage range and power requirement?
12-26V, and up to 55W for maximum frame rate in 5K. Look here for battery and power connector options. The camera cannot be powered through the USB-C port. For
continuous power, we currently recommend the FXLION battery, which can be charged via USB-C while powering the camera. A dedicated AC power adapter is also avaialble in the store.
How is footage offloaded from the camera's internal SSD?
The camera mounts as an external SSD when connected to a host via USB. Recorded clips are available in the root folder of the camera drive. Even at USB 3 speeds, o�oading large clips can take a long time. We recommend opening clips in-place on the camera drive and exporting trimmed sections to a local drive if your work�ow allows.
What buttons / switches / indicators does the camera have? What video
• Physical slide switch for power on/off.
• Illuminated record start/stop button.
• High-resolution scroll wheel for menu navigation and playback scrubbing.
• Select button.
1080p HDMI with on-screen display that can be hidden. An external monitor is required to operate the camera. There is no built-in LCD.
No. The front-facing ports are for future expansion but are not currently enabled.
Yes, there are several methods:
• The Ember App can be used to control the camera and view, trim, and export clips over USB, Wi-Fi or Ethernet.
• A simple start/stop trigger can be implemented using the GPIO port. See Pinouts / Remote/ Sync for more details.
• A host can fully control the on-camera menu via UART. See Pinouts / Remote/ Sync for the public interface de�nition.
• Long-range control when used on Mōvi Pro, Mōvi XL, and Mōvi Carbon through the Mōvi Controller.
What other I/O is available?
Gigabit Ethernet, CAN, and PCIe interfaces are available for future expansion.
Miscellaneous
Why did you guys build these cameras?
We are on a mission to build the smallest, fastest, lightest, most fun camera the world has ever seen. This brings us a bit closer to that goal.
What are the unique things about this camera?
• Ultra tiny, ultra fast, ultra simple, ultra fun.
• Continuous high-speed ProRes recording to non-volatile storage, limited only by storage capacity. No RAM buffer or trigger setup. It operates like a normal camera.
How does the camera do on an FPV drone?
Really well! Tiny, global shutter, built super light and tough, and remote start/stop easily wired up to �ight control of your choice with 46min record time.
What are your favorite parts about Ember?
• 4K 800fps images look dreamy, it’s like being in a Marvel �lm.
• 5K 600fps leaves some room to reframe/stabilize.
• Fast and responsive UI.
• Great form factor for gimbals, FPV. Cable entry on top is great for packaging.
What's your least favorite?
• Needs SO MUCH light.
• It took us so long to get done.
• Would like to have more dynamic range.
What would win in a fight, a llama or a raccoon?
Llama, as long as the raccoon isn’t hopped up on matcha or adderall.
Media Expander
Overview
The Media Expander allows Ember to record to hot-swappable external media in the form of U.2 NVMe SSDs. This can greatly speed up work�ows where o�oading the internal SSD would normally be a bottleneck. Three external SSD options are available:
• 4TB
• 2.56TB pSLC (Pre-Record capable)
• 1.28TB pSLC (Pre-Record capable)
These SSDs also feature a built-in 40Gbps USB4 / Thunderbolt reader for fast o�oading. They can be connected directly to a host computer with a suitable USB-C cable (one is included).
The Media Expander also provides an HD-SDI (1080p24/25/30) output for video preview and playback. The SDI output can be a clean feed or include the camera UI, based on the setting con�gured in the Display Menu.
Installation
1. Ensure the camera is powered off.
2. Remove any battery mount hardware from the back of the camera.
3. Remove the rubber expansion port cover
4. Align the Media Expander with the expansion port and push it �ush with the back of the camera. Very little force should be required.
5. Install the three included M3 screws to hold the Media Expander to the back of the camera.
6. Re-install battery mount hardware to the back of the Media Expander. If necessary, use the four shorter M3 screws included with the Media Expander for this.
When an external SSD is inserted into the Media Expander, it will automatically mount and become the active disk for recording and playback. The current active disk is indicated with an icon in the status bar and at the top of the Disk Menu The active disk can also be formatted from that menu.
To switch back to the internal disk, select "Eject External" from the Disk Menu. This is also good practice before removing the external SSD, although not required. Do not remove the external SSD while Armed (for Pre-Record), Recording, or Formatting.
The external SSD must be removed from the camera in order to access �les using its USB-C port. They cannot be accessed while the SSD is inserted in the Media Expander. Once removed from the camera, plug the external SSD into a suitable USB 4 / Thunderbolt port on a host computer for fast o�oading.
with
Embers?
Yes, the Media Expander is compatible with all existing and new Ember S5K and S2.5K.
Yes, the resolution and frame rate capabilities are the same as for internal recording. See Resolutions and Frame Rates for more details.
Yes, the camera can remain powered on when inserting and removing external media. Using the "Eject External" option in the Disk Menu before removing the external SSD is
recommended, but not required. Do not remove the external SSD while Armed (for PreRecord), Recording, or Formatting.
What is the offload speed of the external SSDs?
When connected to a suitable USB4 / Thunderbolt host, the link speed is 40Gbps and practical �le transfer speed is around 2GB/s. This is approximately equal to the maximum recording data rate. For example, a 30s (real-time) clip at maximum frame rate would take about 30s to o�oad.
Can I use other U.2
SSDs?
We only recommend using our media, which we’ve tested to meet the write speed and power requirements of Ember
Can I copy files between the internal and external SSDs?
No, the camera only mounts one drive at a time.
Can I have the camera UI on the SDI output and clean feed on HDMI?
Yes, this con�guration is also possible via the Display Menu. The clean feed can be selected as SDI, HDMI, none, or both (App control).
Will there be higher data rate SDI support in the future?
The hardware does support higher rates, but we're currently limited by FPGA resources available - most of the programmable logic is used for high-speed ProRes encoding. If we are able to optimize more in the future, higher resolution and/or frame rate SDI and HDMI options may become available. But for now, both are limited to 1080p24/25/30.
These inputs may be used for additional sync and trigger features in future �rmware updates. What are the micro-BNC inputs on the side for?
Ember CAD
Ember CAD to help you develop for the Free�y Ecosystem faster and easier!
Lens Mount Interface
870-00754 Assembly Body Camera Ember S5K Lens Mount Schematic.PDF Drawing pdf
19MB Assembly Body Camera Ember.STEP
CAD w/o Lens Mount
31MB Ember S5K 3D Printable.stl
3D-printable Multibody STL of Ember S5K
In order to allow for back focus adjustment, we recommend including 0.5mm of nominal shim thickness between the Ember body and the lens mount.
Although the Ember S5K lens mount interface is passive, a connector with 5V power and CAN communication is exposed for future expansion. 149K B
Ember App FAQ
Frequently asked questions Related to Ember App
Where can I �nd the app?
Free�y Ember App Download
Free�y Ember App macOS Download
What version of iOS do I need for the Ember App?
You’ll need iOS 15.4 at a minimum, though we recommend iOS 17 or iOS 18.
Can I use Ember App on my Mac?
Yes, but only Apple Silicon Macs are supported. The M1-Pro, M1-Max and M1 Ultra – and any version of the M2 Processor or M3 Processor – supports all app features. The M1 Processor only supports Camera Control.
Which devices work with Ember?
We recommend these devices because they feature a minimum 5Gbps USB-C which the App can use to expedite exporting and other wired operations.
• iPhone 16 Pro/Pro Max
• iPhone 15 Pro/Pro Max
• iPad Pro 11"/13" M4
• iPad Air 11"/13" M2 (2024)
• iPad Mini (6th Generation, 2021)
• iPad Pro 12.9” (6th Generation)
• iPad Pro 11” (4th Generation)
These devices are able to export, play clips and control Ember over WiFi, and slower speed wired connections, sometimes using adapters.
• iPhone 16, 16 Plus
• iPhone 15, 15 Plus
• iPhone 14, 14 Plus, 14 Pro/Pro Max
• iPhone 13, 13 Mini, 13 Pro/Pro Max
Which devices don't work with Ember?
• iPhone 12, 12 Pro or older
• iPad Pro without M2 Processor
• iPad Mini, iPad Mini 2, iPad Mini 3, iPad Mini 4
• iPad Air (before 2024)
• iPad (base, any variant)
These devices, if capable of running iOS/iPad OS 15.4, will be able to do basic camera control and con�guration through the Ember App, but will not be able to playback, or export video from Ember.
What’s the default WiFi password?
The default password for Ember �rmware v2.0 and later is 'emberis#FAST'.
For cameras made before May 2024 or running �rmware older than v2.0 the default password is ‘ember5k600’. If you’re having trouble connecting see how to reset Ember WiFi SSID (Wi� network name) and WiFi Password here or contact support@free�ysystems.com
How do I provide feedback?
Send an email to support@free�ysystems.com for all of your support needs including beta feedback for the app!
Does this work with Wave?
This app only works with Ember
Can I use all my camera’s buttons when the app is connected?
Yes you can use your camera in the same way whether or not the App is connected.
How can I enter a custom FPS value?
To enter a custom FPS value you’ll open the FPS control in the app and select ‘custom’ Enter your Target FPS. It will be applied if your target FPS is supported by the other Recording Settings.
Can I connect multiple devices to my camera?
Only one iOS device can be connected to the camera for App control at a time.
Why can’t I export full resolution clips in H.264 format?
Due to limitations in the iOS, you aren’t able to export videos exceeding 4K UHD to the Photos App so we’ve removed the option, however you can export them to the Files App.
What’s the difference between markers and In/Out points?
Markers are designed to quickly allow you to select a part of a clip you wish to designate for export. In/Out points are properties of markers and allow you to set speci�c start and end points manually in ways that markers do automatically.
Can I export to an attached HD/SSD?
Yes. Right now you have to export the clip to the Photos app. Once the export is completed, a green ‘Share’ button will appear that will allow you to select “Save to Files.”
Then from the Files App interface you can go to the top level �le system and select an external drive. We plan to make work�ow improvements to saving to attached disks this summer.
Can the App export clips in the background, while I do other things with my phone?
No, the app must remain in the foreground during export. Your iOS device will not sleep during an active export session.
Why does exporting a long video take so long?
Video export is constrained by the amount of time it takes to move data between Ember and the app. To maximize export speed, be sure to be on one of the faster WiFi channels, bring your iOS device as close to the camera as reasonably possible, and keep your iOS device cool in hot weather conditions.
Can I use Stabilization on a supported iOS device without USB-C?
Compatible Lightning devices can be connected to Ember or Disks containing Ember footage using a Lightning to USB Adapter. Lightning ports on iPhones operate at USB 2.0 Speeds, so there are some behavioral exceptions that happen when connected at slower speeds. Learn more here.
Where do I enter my WiFi password?
You’ll enter the WiFi Password in the Settings App on your iOS Device. To �nd the WiFi Name for your camera you can scroll to the end of the menu and it will be under ‘SSID/IP’ Select that WiFi network in the Settings app and it should prompt you to enter the password. After you’re connected, you can return to the Ember App.
How can I reset my WiFi SSID or password back to default?
You can reset the WiFi SSID and Password by using the ‘Default’ on the on-camera UI. This will reset all settings including the WiFi Name and WiFi Password without affecting clips stored on the camera.
How do I know which WiFi network to connect to?
To �nd the WiFi Name for your camera you can scroll to the end of the menu and it will be under ‘SSID/IP’.
What should I do if I don’t see the Ember WiFi Network?
The ember WiFi network typically becomes available about 30 seconds after the camera is turned on. If you’ve waited 30 seconds and the WiFi on symbol hasn’t appeared, You'll want to go to the ‘WIFI’ menu option on-camera and make sure your camera is set to ‘ON’.
What are the different WiFi channel options?
The WiFi channel options determine the frequencies at which the Ember WiFi network operates.
The following channels offer the highest bandwidth which can support App Playback and the fastest export speeds:
• 80 MHz 5 GHz Channel 44
• 80 MHz 5 GHz Channel 153
The other options balance bandwidth and distance allowing you to control your camera from further away and are as follows:
• 40 MHz 5 GHz Channel 149
• 20 MHz 2.4 GHz Channel 5
Last updated 2024-10-11
Ember App Connection
Covers basic connection over USB and Wi�
Wifi Setup
Ember App Wi� Setup
Ethernet Setup
Ember App Ethernet Setup
USB Connection
As of v2.0 You can connect the Ember App to your camera via USB for control, export and live preview To get started you'll want to use a USB 3.0 Cable for the best performance.
Note: These instructions are valid for the macOS Ember App as well, but you'll select disks in the Finder instead of the Files app.
Select USB for Device Connection
Then use the "Connect to USB Gallery" button.

This will open a File selection view. Use the button in the top right to access:

Access the SSD using Sidebar -> Locations -> EMBER A000 or the name of your Ember SSD

Once selected the App UI will show the Disk and if it was a camera, the option to select the CTRL drive to enable USB Control.

Once you've selected Ember A000 with the 'Open' button in the top right you can use the "Select Ember CTRL drive" In the side panel, you should see a new "EMBER CTRL" disk. Select then 'Open'.
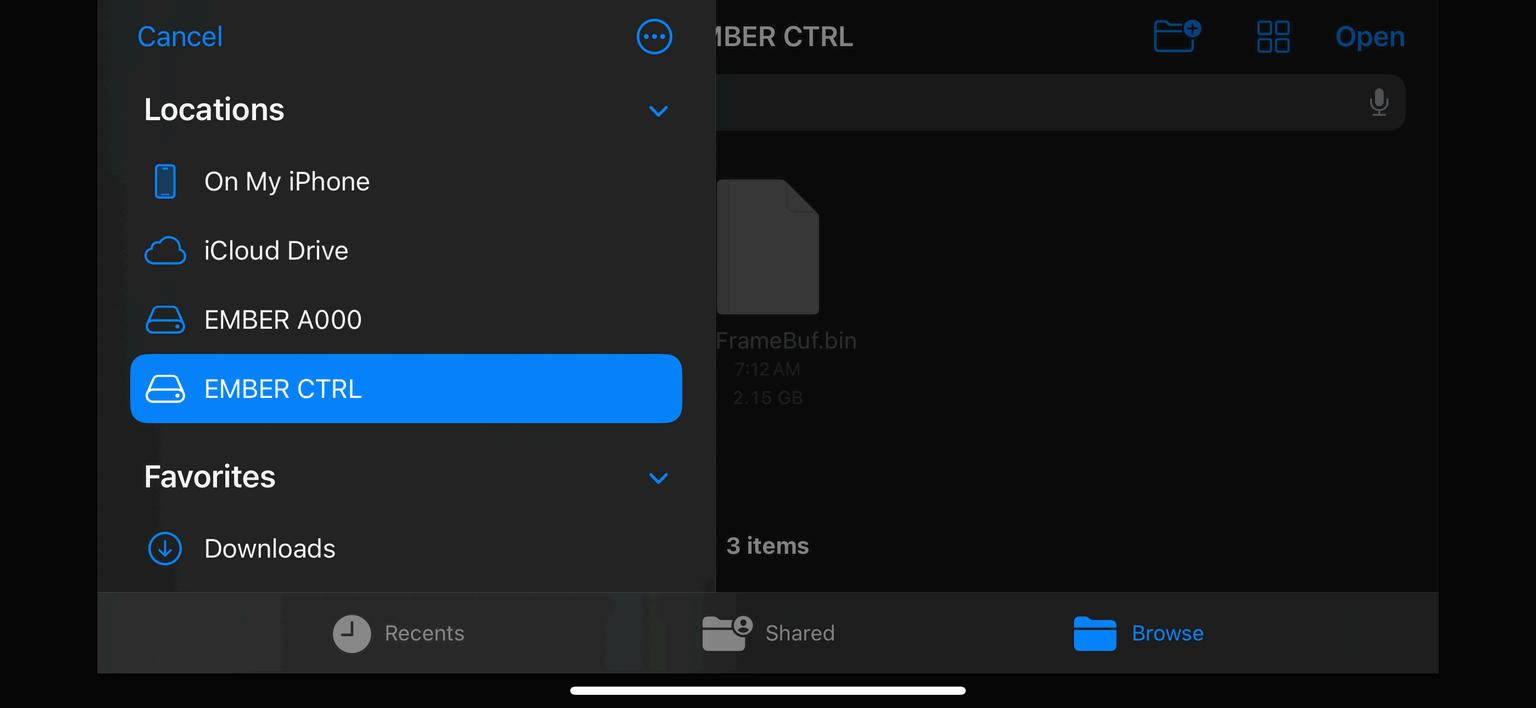
This app is now connected to the SSD for the fastest Playback and Export experience as well as Control and Live Preview

Ember App will try to remember your selection, so for future sessions you'll be able to just plug in and get connected.
You can continue to Select an external disk to read Ember clips you've stored there to Export trimmed clips, or stabilize original clips or clips that have been trimmed though Ember App.
Updated 2024-05-22
Ember App Ethernet Setup
As of FW 1.4 Ember is able to use Ethernet to connect to iOS devices and use all of the features of the Free�y Ember app. This Ethernet connection can be direct, or using a router.
Index
#direct-ethernet-connection
#router-ethernet-connection
Some Notes
• To connect to Ember directly with iPad, you'll need an Ethernet cable and an Ethernet to USB-C adapter
• Settings > Ethernet will only appear if your adapter has been recognized by iPadOS.
• Make sure to use a 1000 mbit ethernet adapter and cable to maximize your connection speed to Ember
• Make sure your Ember and App are up to date before attempting an Ethernet connection.
• Ember App will remember the IP address you last used for your Camera.
You'll need to reset custom IP Address to the Wi-Fi Address to re-enable Wi-� connections to Ember from your speci�c device.
Direct Ethernet Connection
To connect the App to Ember over Direct Ethernet Connection, You'll need to assign your iOS device a manual IP address and Connect the App to Ember's Static IP address.
Ember will not assign the iOS Device an IP address, and will assign itself the IP address 10 42 0 2 for its Ethernet interface. To be able to use Ethernet with the iOS Device
you'll need to manually assign your iPhone/iPad an IP address. This will only need to be done once.
1. Assigning your iOS Device a Manual IP Address
To connect your iOS device, Open the settings app and navigate to
Settings > Ethernet > USB 10/100/1000 LAN > Configure IP
Select "Automatic" and switch to “Manual”
And enter the following values into the Manual IP �elds and click’ Save’ when done
Router [Leave Blank]

2. Connect Your App to Ember's Ethernet IP Address

In Ember App, Navigate to settings using The Settings Toggle button which can be found in the following locations on iOS:
• Bottom right of the Control Screen
• Top right of the Monitor Screen
Once in Settings, navigate to Connect > Connection IP
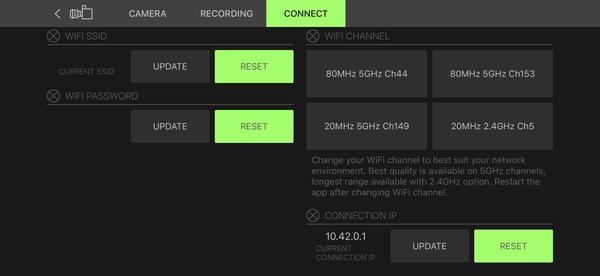

For direct Ethernet Connections, You can just use the check mark to the right, to con�rm the pre-�lled static Ethernet IP Address, '10.42.0.2'
Ember may connect automatically using the Wi-Fi IP Address if Wi-Fi is enabled. For use with Ember with Wi-Fi 'Off' you'll need to use the Ethernet IP Address.
Router Ethernet Connection
To connect the App to Ember using a Router Ethernet Connection, you'll need to connect Your iOS Device to that network and tell the App to target Ember's Ethernet IP Address.
Typically, your router will assign Ember an IP Address for it's Ethernet interface when you insert the Ethernet Cable; the same way your router assigns your other devices IP Addresses.
To continue, you'll need the IP address assigned to Ember under the SSID/IP > Ethernet IP on the on on-camera Menu if you scroll down.
Note: While Router Ethernet connections are typically great for control, additional wireless clients on a network will degrade live preview and playback frame rates, as well as export speed.
If Ember's Ethernet IP Address is 10 42 0 2 , Restart Ember with the Ethernet Cable already inserted at both ends.
Con�gure your router to assign Ember a static IP address; Ember will be assigned the same IP address which the App will rembember and auto-connect to. Contact your network administrator to con�gure a static IP address for Ember
Connect Your App to Ember's Ethernet IP Address

In Ember App, Navigate to settings using The Settings Toggle button which can be found in the following locations on iOS:
• Bottom right of the Control Screen
• Top right of the Monitor Screen
Once in Settings, navigate to Connect > Connection IP
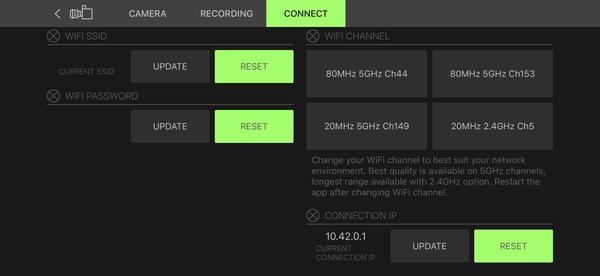

Glossary
Router - A device that assigns IP addresses and routes network tra�c to connected devices. Routers can connect Ethernet devices and Wi-Fi devices to the same network and talk to each other using IP addresses.
Updated 2024-05-22
Ember App Wifi Setup
Wi-Fi Connections for Live Preview, Playback and Export
Wi-Fi
By Default Ember has a Wi-Fi access point called Ember-XXXXXX with the last 6 characters being a hexadecimal identi�er unique to your camera. The default password is ‘emberis#FAST’
For Cameras built before May 2024, your wi� SSID may still be 'Ember-S5K-XXXXXX' and the default password is 'ember5k600'. 'Restoring Defaults' will update the SSID and Password to the new format and value.
You are able to change the default Wi-Fi Password and SSID using the App, and can reset them using the ‘DEFAULT’ button on the on-camera menu along with other camera settings.
Notes
• Custom passwords must be >8 characters or they will be rejected by Ember
• Restoring your camera to default will reset custom SSID/Password settings

Wi-Fi Channels
Wi-Fi operates in the 2.4 and 5GHz spectrum on a �xed number of ‘channels’ which Wi-Fi access points operate on to provide service to users. Different channels have different abilities and we’ve exposed some of these channels under the CHANNEL option on the on-camera menu. Users with their WiFi connected device nearby should not need to change this setting. You may wish to make changes in speci�c conditions like the presence of another strong Wi-Fi connection operating in the same channel in your area, or to optimize longer range control.
Wi-Fi Bands
The differences between 2.4GHz and 5GHz bands are in these different frequencies' ability to penetrate walls and other types of interference. 2.4GHz channels are typically superior to 5GHz channels in this respect.
If you are in an open space and want control from further away from your camera, you should consider disabling preview using the 2.4 GHz option.
Glossary
SSID - Service Set Identi�er, this is the name of your Wi-Fi Network
Channel - A narrow band of wireless frequency allocated to the assertion of a wi� network and for communication to devices on that Wi-Fi network.
Updated 2024-05-22
Ember App Amplify (Beta)
Amplify is an image processing technique in Ember App v2.1 that enhances or ampli�es small movements in a video for easier visual recognition. This can be used, for example, to highlight and troubleshoot vibrations in a mechanical system.
Amplify works best when the source video has low noise and minimal background movement such that the region of interest where motion is occurring remains in the same place in the video. The frame rate should be approximately 5-20x higher than the highest motion frequency of interest. (In certain cases, frame rate aliasing can also be used to visualize even higher frequencies.)
Amplify requires at least 4GB of VRAM or Apple Shared Memory to operate at full resolution, though 16GB is recommended. Amplify is available on iPad and iPhone at up to 1/2 Resolution. 1TB iPad Pro with 16GB of RAM and compatible Macs are able to run at full resolution. Amplify exports at the selected resolution when added to the Queue.
The following subsections explain the adjustable parameters used by Amplify.
Scale
This determines which features sizes are considered for motion ampli�cation. Small features are at the low end of the scale and large features at the high end. Good results can usually be obtained by leaving at the default settings of 0 - 8. For Height settings below 640, better results may be obtained by setting the high end of the scale to 7 or 6.
Gain
This is the amount of ampli�cation applied to the motion. Settings of around 5 to 10 are usually quite good. Too high a gain can cause noise and unwanted artifacts to appear. A gain of 1 is equivalent to Amplify being turned off.
Frequency
This is the frequency range over which motion ampli�cation is applied. The left slider is a high-pass �lter and the right slider is a low-pass �lter The high-pass �lter is effective for removing any unwanted bulk movement in the video, for instance caused by slow panning or operator jitter The low-pass �lter can be used to reduce noise and improve the visual appearance of the video.
It is usually best to start with the low-pass �lter fully to the right (off) and tune the highpass �lter for best visualisation of the motion. Then the low-pass �lter can be used to reduce noise if necessary. Alternatively, if the frequency of the movement under study is known then set the range accordingly to bring out that motion.
Ember App Stabilization
Free�y Ember App v1.5 introduces post stabilization for Ember. Simply connect to your Ember with your iPhone or iPad and enjoy blazing fast stabilization for any of your shots.
Stabilization Compatbiliity
Stabilization is available with the latest app release and can be applied to original or trimmed Ember clips recorded using Firmware v1.5.2. Stabilization is also available for original clips recorded with Firmware v1.4.14+.
Firmware v1.5.2 clips trimmed using QuickTime or “Quick Look” on Mac can be used with Stabilization.
ProRes 422 LT clips trimmed and exported by Ember App v1.5 from Firmware v1.4.14+ can also be used with Stabilization. Note:Playback/Exporttogglemustbesetto'USB'to exportcompatibleclips.See Additional Info below for use with compatible iOS devices with Lightning ports.
Using Stabilization
Connect Your Disk
Press the "Connect" button to open the connection screen.
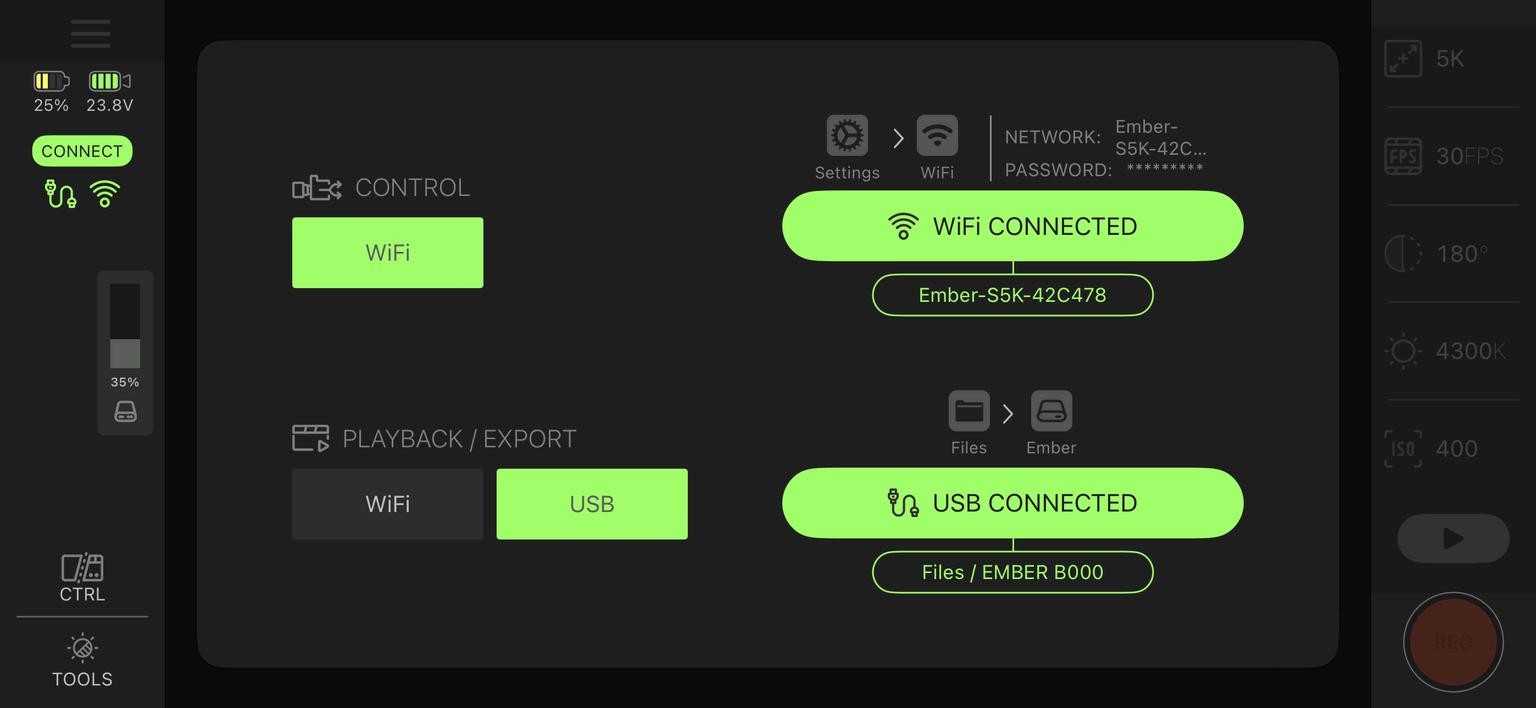
Ember App connected to Ember over USB with Playback/Export Set to USB for use with Stabilization
You can connect directly to Ember or a Disk with Ember clips using a USB Cable.
For optimal performance, a USB 3.0 (or USB 3.2 Gen 1) cable is recommended
Stabilize Your Markers

To stabilize a clip, create markers as usual. In Ember app v1.5+ You'll notice a new grey icon that will take you to Stabilization settings. This icon is green for clips that will be stabilized during export.

Marker with option for Stabilization. Only present when connected over USB and on clips that can be Stabilized
Con�gure your Zoom and Smoothing percentages. Select your lens focal length. Stabilize.
Stabilization settings are independent between markers.

A Clip that has been stabilized, notice the yellow and red frames. The red represents the original image, and the yellow represents the frame visible in the viewport. These are not visible during export.
Export
Export clips to your iOS Device's Gallery using 'Photos' as your export destination. For greater compatibility with 5K ProRes 422 LT exports, use 'Files' to export to the iOS File system, or to an additional device connected over USB.
Additional Info
• Stabilization is only available over USB, and can only be used on clips recorded on Ember The clips can be stored on Ember, or clips stored on external disks.
• Using the Ember app you can trim 1.4.14+ clips and export them as 'ProRes 422 LT' and retain the ability to Stabilize them later using the Ember app. Playback/Export mode must be set to "USB".
• 100% Smoothing doesn’t equate to no motion, just a smoother path between larger camera movement with maximum jitter and high frequency motion removed.
• Stabilization works best with low distortion lenses, distortion compensation will be coming in a future release.
• Users with compatible iOS Devices are able to use Stabilization with an additional Lightning to USB Adapter. Because Lightning is Slower than USB-C, devices will experince some issues previewing Stabilization, however the output will be correct.
◦ We reccomend Apple's Lightning to USB Adapter, however Lightning on iPhones operate at USB 2.0 Speeds which can cause a known issue to occour
Known Issues
• While clips will export correctly stabilized, the Stabilization preview may be slightly out of sync in cases where 1.5.2 on clips that have been trimmed, or reading from a slower storage medium (i.e USB 2.0, or a Network Disk)
Please direct any questions or feedback to support@free�ysystems.com
