Installation and Operation Manual
Blackmagic PYXIS 6K



Welcome
Thank you for purchasing your Blackmagic PYXIS 6K!
Blackmagic PYXIS 6K is our next generation digital film camera with a large format full frame sensor and an incredibly versatile design! We designed the body to be fully customizable with multiple mounting points and interchangeable accessory side plates giving you lots of options to configure your PYXIS 6K into the camera you need it to be.
Your camera has a huge 6K sensor that is 3 times larger than Super 35 with 13 stops of dynamic range plus a custom designed optical low pass filter to produce precise skin tones, rich details and organic colors. Your camera records 2 simultaneous streams of video including full resolution 12 bit Blackmagic RAW plus small HD H.264 proxies for uploading to Blackmagic Cloud and remote editing in DaVinci Resolve. This means you can start editing immediately, even while you’re still on set! Clips are recorded on very small, super fast CFexpress cards that are designed for high speed recording.
This instruction manual shows you how to use your Blackmagic PYXIS 6K, learn all the great features and start shooting amazing images straight away! We hope you use your PYXIS 6K to create some of the world’s most dynamic film and television productions! We are keen to see what creative work you produce and to get your feedback on new features you would like to see us add to your camera.
Check the support page on our website at www.blackmagicdesign.com for the latest version of this manual and for updates to your Blackmagic PYXIS 6K’s internal software. When downloading the software, consider registering with your information so we can keep you updated when new software is released.
We are continually working on new features and improvements, so we are keen to hear from you!
Grant Petty CEO Blackmagic Design
Getting Started
Getting started with your Blackmagic PYXIS 6K is as simple as mounting a lens and powering your camera.
Attaching a Lens
To attach a lens to your camera, begin by removing the protective dust cap. To remove the dust cap on PL and locking EF mount models, hold down the locking button and rotate the cap counterclockwise until it is released. On PL mount models, hold the cap and rotate the PL locking ring counterclockwise to release it, then gently remove the cap from the mount.
Attaching an EF or L-Mount Lens
1 Align the dot on your lens with the dot on the camera mount. Many lenses have a visual indicator, for example a blue, red or white dot.
2 Press the lens mount against the camera mount, and twist the lens clockwise until it clicks into place. On EF mount models, tighten the lock ring by rotating it clockwise.
3 To remove an L-mount lens, hold down the locking button and rotate the lens counterclockwise until its dot indicator reaches the 7 o’clock position.
To remove a lens on EF mount models, rotate the lock ring counterclockwise before pressing down the locking button. Rotate the lens counterclockwise until its dot indicator reaches the 12 o’clock position.
Attaching a PL Mount Lens
PL lenses are easily mounted to your camera by placing the lens against the camera’s mount and securing it using the mount’s locking ring.
Attaching a PL lens
1 Open your camera’s PL locking ring by rotating it counterclockwise until it stops.
2 Align one of the lens’ four flange notches with the locating pin on the camera mount. Be sure to align the lens for easy viewing of the lens marks.
3 Tighten the PL locking ring by rotating it clockwise.
4 To remove the lens, rotate the locking ring counterclockwise until it stops, then gently remove the lens by pulling it directly out from the camera body. There is no need to rotate the lens.
NOTE When no lens is attached to the camera, the glass filter covering the sensor is exposed to dust and other debris. Ensure that you keep the dust cap on whenever possible.
Cooke /i Technology Interface
Blackmagic PYXIS 6K PL mount models feature four pins at the 12 o’clock position that are used to communicate with lenses featuring Cooke’s /i Technology interface. The lenses that support this interface include lenses from Canon, Cooke, Fujinon, Leica and Zeiss. This lets you record lens information in your clips’ metadata such as the lens model, focal length, aperture setting, focus distance and other lens specific information.
When mounting a PL lens with /i Technology, make sure the lens pins align with the mount pins at the 12 o’clock position.
The information that is recorded as metadata via Cooke’s /i Technology interface is often valuable in post production and visual effects. For example, knowing the lenses used in production and their precise settings can be helpful to simulate the specific lens in 3D space, or to correct lens distortions, or if the camera setup needs to be replicated at a later date.
Powering your Camera
With a lens attached, you can now supply power to your camera. Blackmagic PYXIS 6K can be powered from external power by connecting the supplied AC to 12V DC adapter or from an optional BP-U battery.
The supplied power adapter cable locks to the camera so it cannot be accidentally disconnected. To plug in external power:
1 Connect the AC to 12V DC adapter plug to your mains power socket.
2 Your camera’s 12V DC power input is located on the lower right corner of the rear panel. Rotate the locking DC power connector so that it lines up with the recess on the top of the 12V DC power input. Gently push the connector into the input until it clicks.
3 To unplug the connector, pull the spring loaded sheath away from the camera. This will release the connector letting you remove it from the input.
To turn your camera on, move the power switch on the rear panel to the ‘on’ position. Move the switch to the ‘off’ position to turn your camera off.
That’s all there is to getting started! With your camera powered and a lens attached, you can now insert storage media, format the media and start recording clips. Please keep reading this manual for important information about using optional BP-U batteries and for details on how to use all your camera’s features!
Attaching a Battery
Your Blackmagic PYXIS 6K can be powered from an optional BP-U battery. Batteries can be purchased from your Blackmagic Design reseller or from most video or photography equipment stores.
To attach a battery, align the contacts so they are facing the bottom of the camera and gently press against the top of the battery slot. Slide the battery down until you feel it click and lock into place.
To remove a battery from your camera, press and hold the battery release button and slide the battery up.
If you have both external and battery power connected, only external power is used. If you remove external power while a charged battery is connected, your camera switches to battery power without interruption.
Storage Media
Blackmagic PYXIS 6K records to Type B CFexpress cards. You can also connect high capacity USB-C flash disks via the USB-C expansion port for increased recording times. Record duration times based on different storage media capacities, frame rates and codec settings can be estimated using the data rate calculator at: https://www.blackmagicdesign.com/products/ blackmagicpyxis/blackmagicraw#data-rate- calculator
CFexpress Cards
CFexpress cards are capable of supporting very high data rates, so are perfect for recording 6K and 4K video at high frame rates.
NOTE CFexpress Type B cards are generally high speed cards, though some cards have slower write speeds compared to read speeds, and maximum data rates can differ between models. For reliable recording with your chosen frame rates, use only the cards recommended by Blackmagic Design.
Inserting the Card
The CFexpress card slots are located at the back of your camera.
1
To access the CFexpress card slots, hold the camera with the rear panel facing you. Gently lift the tabs at the top and bottom of the rubber CFexpress card slot cover.
2
Pull the CFexpress card slot cover back and move it to the right to reveal the card slots.
Insert a CFexpress card into one of the slots until you feel it lock into place. The card should insert easily without the need for excessive force. To remove a CFexpress card, gently push the card in and then release to eject it.
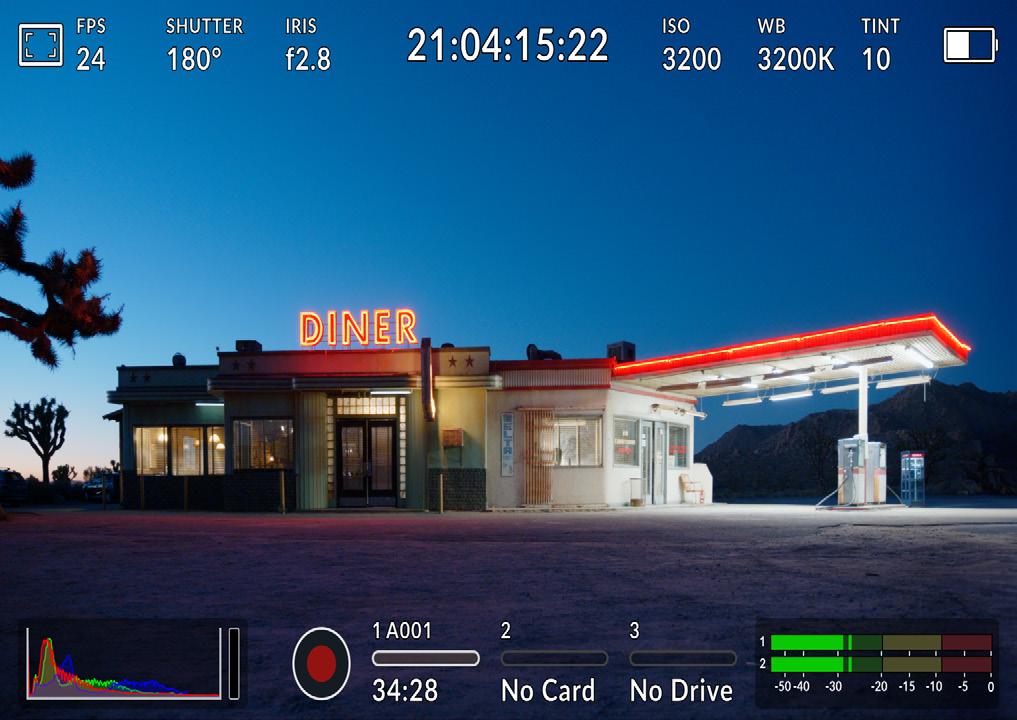
Close the CFexpress card slot cover. The storage information at the bottom of the LCD touchscreen will show the name and record time remaining of the detected CFexpress card.
NOTE Before you can record clips, you will need to format the CFexpress card. You can find information on how to format media in the next few sections of the manual.
Choosing a CFexpress Card
When working with high data rate video it’s important to carefully check the CFexpress card that you would like to use. This is because CFexpress cards have different read and write speeds. For the most up to date information on supported CFexpress Type B cards on Blackmagic PYXIS 6K, please refer to the Blackmagic Design support center at www.blackmagicdesign.com /support
USB-C Flash Disks
Your camera’s high speed USB-C expansion port lets you record video directly to USB-C flash disks. These fast, high capacity drives allow you to record video for long periods, which can be important when filming events with long durations.
Once you have finished recording you can connect the same drive directly to your computer for editing and post production, without having to copy media across.
To connect to a USB-C flash disk:
1 Connect one end of a USB-C cable to your USB-C flash disk.
2 Connect the other end of the cable to the USB-C port on the rear panel of your camera. The USB-C flash disk will occupy the third storage slot in your camera’s operating system.
TIP Your Blackmagic PYXIS 6K ships with an SSD side plate for securely attaching a USB-C flash disk to the side of your camera. For information about changing side plates, refer to the ‘changing side plates’ section later in this manual.
Choosing a fast USB-C flash disk
USB-C flash disks are designed to offer fast, affordable storage for a wide range of devices and are readily available from a variety of consumer electronics outlets. It’s important to note that film making is only one part of the USB-C flash disk market, so choosing the best drive is vital to making sure you have enough speed to record 6K and 4K footage.
Many USB-C flash disks are designed for home computing and aren’t fast enough to record 6K and 4K video.
For the most up to date list of recommended USB-C flash disks please go to www.blackmagicdesign.com/support
Important Notes About USB-C Flash Disk Speed
Some models of USB-C flash disk can’t save video data at the speed the manufacturer claims. This is due to the disk using hidden data compression to attain higher write speeds. This data compression can only save data at the manufacturer’s claimed speed when storing data such as blank data or simple files. Video data includes video noise and pixels which are more random so compression will not help, therefore revealing the true speed of the disk.
Some USB-C flash disks can have as much as 50% less write speed than the manufacturer’s claimed speed. So even though the disk specifications claim a USB-C flash disk has speeds fast enough to handle video, in reality the disk isn’t fast enough for real time video capture.
Use Blackmagic Disk Speed Test to accurately measure whether your USB-C flash disk will be able to handle high data rate video capture and playback. Blackmagic Disk Speed Test uses data to simulate the storage of video so you get results similar to what you’ll see when capturing video to a disk. During Blackmagic testing, we have found newer, larger models of USB-C flash disk and larger capacity USB-C flash disks are generally faster.
Blackmagic Disk Speed Test is available from the Mac app store. Windows and Mac versions are also included in Blackmagic Desktop Video, which you can download from the ‘capture and playback’ section of the Blackmagic Design support center at www.blackmagicdesign.com/support
Preparing Media for Recording
You can format your CFexpress cards and USB-C flash disks using the ‘format’ feature on your camera’s storage and formatting menu, or via a Mac or Windows computer. For best performance, we recommend formatting storage media using your camera.
HFS+ is also known as OS X Extended and is the recommended format as it supports ‘journaling’. Data on journaled media is more likely to be recovered in the rare event that your storage media becomes corrupted. HFS+ is natively supported by Mac. exFAT is supported natively by Mac and Windows without needing any additional software, but does not support journaling.
Preparing Media using your Camera
1 Tap any storage indicator at the bottom of the LCD touchscreen to open the media pool, then tap the media storage icon at the top of the touchscreen to enter the storage manager.

The ‘format’ button allows you to select the media storage you want to prepare for recording
2 On the ‘select media’ page, tap on the storage media that you want to format and confirm your selection.
NOTE If your camera is connected to a drive hub, such as a Blackmagic MultiDock, the drive list will display all the SSD drives available to your camera. To select the drive you want to record to, tap the drive you want, then tap the ‘use drive’ button.
3 Tap ‘edit reel number’ if you would like to manually change the reel number. Use the keypad to enter a new reel number and press ‘update’ to confirm your selection.
4 Choose OS X Extended or exFAT format and tap the format button.

5 A confirmation screen will allow you to confirm the media to be formatted, the selected format and the reel number. Confirm your selection by tapping the format button. Tap ‘cancel’ to cancel the format.

Check that you have selected the correct media before formatting
6 Hold down the format button for three seconds to format your media.

7 The camera notifies you when the format is complete and your media is ready to use, or if formatting has failed.
8 Tap ‘ok’ to return to the storage manager.
9 Tap ‘exit’ to leave the storage manager.
When formatting CFexpress cards or USB-C flash disks using your camera, the camera ID that is generated from the slate and reel number are used to name the media. Your camera automatically adjusts the reel numbers incrementally each time you format. If you need to manually enter a specific reel number, tap the ‘edit reel number’ and enter the number you want to format the card as.

The storage manager on your camera indicates whether you are managing CFexpress or USB-C flash disk media
Tap on ‘reset project data’ in the ‘project’ tab of the slate if you’re starting a new project and want the numbering to reset back to 1. For more information about your camera’s slate, refer to the ‘entering metadata’ section later in this manual.
Preparing Media using a Mac
The Disk Utility application included with your Mac can format a drive in the HFS+ or exFAT formats. Make sure you back up anything important from your disk as you will lose everything on it when it is formatted.
1 Connect your disk to your computer with an external dock, USB hub, or cable adapter and dismiss any message offering to use your drive for Time Machine backups.
2 On your computer, go to applications/utilities and launch Disk Utility.
3 Click on the disk icon of your drive and then click the erase tab.
4 Set the format to Mac OS Extended (Journaled) or exFAT.
5 Type a name for the new volume and then click erase. Your media will quickly be formatted and made ready for recording.

Preparing Media using Windows

The ‘format’ dialog box can format your camera’s storage media in the exFAT format on a Windows PC. Remember to backup anything important from your media first as all data will be lost when it is formatted.
1 Connect your camera’s storage media to your computer using an external reader, USB-C cable or adapter.
2 Open the ‘start’ menu or ‘start’ screen and choose ‘computer’. Right click on your camera’s storage media.
3 From the contextual menu, choose ‘format’.
4 Set the file system to ‘exFAT’ and the allocation unit size to 128 kilobytes.
NOTE If clips are not recording correctly, check that your CFexpress card or USB-C flash disk is on our list of recommended media for the codec and frame size you are using. For lower data rates try lowering your frame rate or resolution. Check the Blackmagic Design website for the latest information at www.blackmagicdesign.com
Partitioned media can be used with your Blackmagic PYXIS 6K, though your camera will only recognize the first partition of your media for recording and playback.
It’s worth noting that if you use the storage and formatting menu to format your media, the entire drive including all partitions will be erased, not just the first partition that has been used for recording and playback. For this reason we strongly recommend using media with one partition only.
Recording
Blackmagic PYXIS 6K features two record buttons. The primary record button is located towards the front of the camera on the right side panel. The second record button is located at the bottom of your camera’s LCD display.
Press one of the ‘record’ buttons to begin recording immediately. Press ‘record’ again to stop recording.

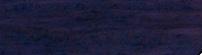

TIP You can change the media that your camera is set to record to by pressing and holding the name of a CFexpress card or USB-C flash disk at the bottom of the touch screen. The storage indicator for the media you have selected will turn blue to indicate the camera is set to record to this media.
Choosing the Resolution and Sensor Area
Your Blackmagic PYXIS 6K records Blackmagic RAW using either a constant quality or constant bitrate setting. Sensor frame rate options will vary depending on the quality and resolution you choose. For more information, refer to the ’maximum sensor frame rates’ section later in this manual.
Recording Proxy Files
While recording Blackmagic RAW, proxy media files are also recorded to a ‘proxy’ folder on the same CFexpress card or USB-C flash disk.
Proxy media files are compressed versions of your camera’s Blackmagic RAW files and are recorded using the H.264 codec at 1920x1080 resolution. They are ideal for remote collaboration workflows and make it easy to exchange media online. Proxy files recorded on Blackmagic PYXIS 6K are automatically recognized by DaVinci Resolve and linked to the Blackmagic RAW original media files, so you have the option to edit with proxy media straight away. For more information on how to use proxies in a DaVinci timeline, refer to ‘using proxy media’ in the ‘using DaVinci Resolve’ section.
TIP Proxy media files are always recorded matching your camera’s project frame rate.
Blackmagic RAW
Blackmagic PYXIS 6K supports the Blackmagic RAW file format. This format offers superior image quality, wide dynamic range and a broad selection of compression ratios. Blackmagic RAW features all the user benefits of RAW recording, but the files are very fast because most of the processing is performed in the camera where it can be hardware accelerated by the camera itself.
Blackmagic RAW also includes powerful metadata support so the software reading the files knows your camera settings. If you like shooting in video gamma because you need to turn around edits quickly and you don’t have time for color correction, then this metadata feature means you can select video gamma, shoot in video gamma, and the file will display with video gamma applied when you open it in software. However underneath, the file is actually film gamma and the metadata in the file is what’s telling the software to apply the video gamma.
So what all this means is if you want to color grade your images at some point, then you have all that film dynamic range preserved in the file. You don’t have your images hard clipped in the whites or the blacks, so you retain detail and you can color grade to make all your images look cinematic. However, if you don’t have time for color grading, that’s fine because your images will have the video gamma applied and look like normal video camera images. You are not locked in on the shoot and you can change your mind later during post production.
Blackmagic RAW files are extremely fast and the codec is optimized for your computer’s CPU and GPU. This means it has fast smooth playback and eliminates the need for hardware decoder boards, which is important for laptop use. Software that reads Blackmagic RAW also gets the advantage of processing via Apple Metal, Nvidia CUDA and OpenCL.
This means that Blackmagic RAW plays back at normal speed like a video file on most computers, without needing to cache it first or lower the resolution.
It’s also worth mentioning that lens information is recorded in the metadata on a frame by frame basis. For example, when using compatible lenses, any zoom or focus changes performed over the length of a clip will be saved, frame by frame, to the metadata in the Blackmagic RAW file.
Recording to Blackmagic RAW
Blackmagic RAW works in 2 different ways. You have a choice to use either the constant bitrate codec, or the constant quality codec.
The constant bitrate codec works in a similar way to most codecs. It tries to keep the data rate at a consistent level and won’t let the data rate go too high. This means even if you are shooting a complex image that might need a bit more data to store the image, a constant bitrate codec will just compress the image harder to make sure the images fit within the space allocated.
This can be fine for video codecs, however when shooting Blackmagic RAW you really want to ensure the quality is predictable. What would happen if the images you were shooting needed more data, but the codec just compresses harder to make a specified data rate? It’s possible you could lose quality, but not be sure it’s happening until you return from a shoot.
To solve this problem, Blackmagic RAW also has an alternative codec choice called constant quality. This codec is technically called a variable bitrate codec, but what it’s really doing is allowing the size of the file to grow if your images need extra data. There is no upper limit on the file size if you need to encode an image but maintain quality.
So Blackmagic RAW set to the constant quality setting will just let the file grow as big as it needs to be to encode your images. It also means the files could be larger or smaller depending on what you are shooting. I guess if you leave your lens cap on the lens, you won’t waste space on your media!
It is also worth noting that the quality settings for Blackmagic RAW are not obscure names, but are more meaningful as they are derived from what’s happening technically. So for example when you have selected the constant bitrate codec, you will see quality settings of 3:1, 5:1, 8:1 and 12:1. These are the ratios of the uncompressed RAW file size vs the file sizes you should expect when shooting in Blackmagic RAW. 3:1 is better quality as the file is larger, while 12:1 is the smallest file size with the lowest quality. Many users of Blackmagic RAW find that 12:1 has been perfectly ok and they have not seen any quality limitations. However it’s best to experiment and try various settings for yourself.
When using Blackmagic RAW in constant quality, the options are Q0, Q1, Q3 and Q5. These are the compression parameters passed to the codec and they are setting how much compression is applied in a more technical way. This setting is different because the codec operates differently between constant bitrate vs constant quality. In this constant quality setting, you really cannot tell what the file size ratio will become as it varies a lot based on what you are shooting. So in this case the setting is different and the file will become the size needed to store your media.
Constant Bitrate Settings
The names for 3:1, 5:1, 8:1 and 12:1 represent the compression ratio. For example, 12:1 compression produces a file size roughly 12 times smaller than uncompressed RAW.
Constant Quality Settings
Q0 and Q5 refer to different levels of quantization. Q5 has a greater level of quantization but offers a greatly improved data rate. As mentioned above, the constant quality setting can result in files that grow and shrink quite a lot, depending on what you are shooting. This also means it’s possible to shoot something and see the file size increase to beyond what your media card can keep up with. It could result in dropped frames. However the benefit is that you can instantly see if this happens on a shoot and then investigate your settings vs quality.
Blackmagic RAW Player
The Blackmagic RAW player included in your Blackmagic camera’s software installer is a streamlined application for reviewing clips. Simply double click on a Blackmagic RAW file to open it, and you can quickly play and scroll through the file with its full resolution and bit depth. When decoding frames, the CPU acceleration in the SDK library supports all main architectures, and also supports GPU acceleration via Apple Metal, Nvidia CUDA and OpenCL. It also works with the Blackmagic eGPU for extra performance. Blackmagic RAW player is available for Mac, Windows and Linux.
Sidecar Files
Blackmagic RAW sidecar files let you override metadata in a file without overwriting embedded metadata in the original file. This metadata includes the Blackmagic RAW settings as well as information on iris, focus, focal length, white balance, tint, color space, project name, take number and more. Metadata is encoded frame by frame over the duration of the clip, which is important for lens data if the lens is adjusted during a shot. You can add or edit metadata in sidecar files with DaVinci Resolve or even a text editor because it’s a human readable format.
Sidecar files can be used to automatically add new Blackmagic RAW settings to a playback simply by moving the sidecar file into the same folder as the corresponding Blackmagic RAW file. If you move the sidecar file out of the folder and reopen the Blackmagic RAW file,
the changed settings are not applied and you see the file as it was originally shot. Any software that uses the Blackmagic RAW SDK can access these settings. Changes made are saved in the sidecar file and can then be seen by Blackmagic RAW Player or any other software capable of reading Blackmagic RAW files.
When shooting video gamma, the file stays in film gamma, and the metadata tells the Blackmagic RAW processing to display using video gamma. Video gamma is great when you don’t want to grade the image and want to deliver content quickly, however if you want to pull up the black parts of the image, or pull down the white areas, all the detail is retained. You never clip the video and all the detail is still there if you want to access it at any time.
Blackmagic RAW in DaVinci Resolve
Settings can be adjusted for each Blackmagic RAW file, and then saved as a new sidecar file from the ‘Camera RAW’ tab in DaVinci Resolve for creative effect or optimized viewing. This also means you can copy your media for another DaVinci Resolve artist and they will have access to your modified gamma settings automatically on import. In addition to the other metadata your camera files contain, DaVinci Resolve can read your selected dynamic range, so your clips will automatically display in DaVinci Resolve with ‘film’, ‘extended video’ or ‘video’ dynamic range. You can then customize these settings by adjusting the saturation, contrast and midpoint, as well as the highlight and shadow rolloff. Any adjustments can then be saved as a sidecar file, so the changes can be seen by anyone else working with the files in post. You can always return to the original camera metadata at any time.
You can also export a single Blackmagic RAW frame from the ‘Camera RAW’ tab in DaVinci Resolve, which contains all adjustments, metadata, full resolution and color information so it is easy to share a single frame grab or reference file with others.
For more information on how to use Blackmagic RAW in DaVinci Resolve, see the ‘Using DaVinci Resolve’ chapter in this manual.
Blackmagic RAW Software Development Kit
The Blackmagic RAW Software Development Kit is an API developed by Blackmagic Design. You can use the Blackmagic RAW SDK to write your own applications to use the Blackmagic RAW format. This SDK library can be used by any developer to add support for reading, editing, and saving Blackmagic RAW files. The Blackmagic RAW SDK includes all the generation 5 color science so you can achieve organic cinematic images across any app that supports it. The Blackmagic RAW SDK supports Mac, Windows and Linux, and is available as a free download from the developer page of the Blackmagic website at www.blackmagicdesign.com /developer
The following diagram illustrates the components of the Blackmagic RAW API:
Maximum Sensor Frame Rates
6K Open Gate 3:2 6048 x 4032
6:5 Anamorphic 4832 x 4032
6K DCI 17:9 6048 x 3200
6K 16:9 6048 x 3408
6K 2.4:1 6048 x 2520
4K DCI 17:9 4096 x 2160
Super 35mm 4:3 4096 x 3072
4K 16:9 4096 x 2304
Super 16mm 16:9 2112 x 1184
1080 HD 1920 x 1080
Record Duration
Blackmagic RAW Full 36
Blackmagic RAW Window 36
Blackmagic RAW Window 48
Blackmagic RAW Window 46
Blackmagic RAW Window 60
Blackmagic RAW Window 60
Blackmagic RAW Window 50
Blackmagic RAW Window 60
Blackmagic RAW Window 100
Blackmagic RAW Window 120
The maximum recording time for your storage media can vary depending on the data capacity of your CFexpress cards or USB-C flash disk and the frame rate you choose. It should also be noted that the recording duration can vary slightly between different manufacturers and whether the storage media is formatted as exFAT or Mac OS Extended.
Simple scenes containing less detail tend to require less data than more dense compositions. The values in these tables assume shots with a high complexity, which means you may get slightly longer record times depending on the nature of your shoot.
TIP You can estimate record duration times based on different storage media capacities, frame rates and codec settings using the data rate calculator at: https://www.blackmagicdesign.com/products/blackmagicpyxis/blackmagicraw#datarate-calculator
Constant quality settings for Q0 and Q5 will display varying record time remaining durations. The estimated duration for Q0 is similar to constant bitrate 3:1, and Q5 will display a similar duration to 12:1, however, as the estimated duration updates every 10 seconds while recording, the best way to gauge how much recording time you have is to record for 20 seconds and monitor the duration in the media area of the touchscreen display.
Choosing Frame Rates
Your camera is able to shoot video using many different frame rates and you may be wondering which is the best one to use.
Generally, when selecting a sensor frame rate, there are some common items to consider. For many years, there have been presentation standards for film and television. These have set frame rates that differ between countries, but all share the same purpose; to display an efficient number of frames every second that portrays pleasing and convincing motion.
Cinema, for example, uses a standard 24 frames per second and while there have been recent experiments with faster frame rates, 24 frames per second remains widely accepted for international audiences.
Television frame rates have generally conformed to technical broadcast standards for each country. For example, if you were making television content you would typically record using 29.97 frames per second for North American distribution, and 25 frames per second for Europe.
However, as technology has improved, today we have more choices and broadcast standards are changing. It is now common for sporting events to be recorded and broadcasted at higher frame rates. For example, some sporting events are recorded and broadcasted at up to 59.94 frames per second in North America, and 50 frames per second in Europe. This provides smoother motion on fast action and appears more lifelike.
Alternatively, streaming and online broadcasters normally use frame rates similar to television, however there is more freedom to experiment due to user selectable viewing formats, and being limited only to what the audience’s screens are capable of displaying.
Generally, when choosing a frame rate for a project, let your delivery format guide your choice. This means your clips will play back at the same speed the event happened in real life. To achieve this, you will need to turn off the ‘off speed’ option on your camera.
If you are looking to create an interesting effect, for example slow motion, then you can set the sensor frame rate to a higher setting. The higher the sensor frame rate compared to the project frame rate, the slower the playback speed.
For more information on using off speed sensor frame rates to achieve creative effects, refer to the ‘touchscreen controls’ section.
Trigger Record
Blackmagic PYXIS 6K automatically send a signal via the SDI output that will trigger recording when connected to equipment that supports the trigger record feature, such as Blackmagic Video Assist.
This means that when you press record on your camera, your external recorder also starts recording and stops when you stop recording on the camera. Your camera also outputs timecode via SDI, which means the clips recorded on your external recorder has the same timecode as the clips recorded in your camera.
If your external recorder supports trigger recording, you will need to enable it via the recorder’s settings menu.
Recording Motion Sensor Data
Blackmagic PYXIS 6K automatically records gyro data from the internal motion sensor. DaVinci Resolve can then use this data to stabilize clips. For more information refer to the ‘gyro stabilization’ section in this manual.
Playback
Once you have recorded your video, you can use your camera’s transport buttons to play back your clips.
Press the ‘play’ button once for instant playback and you’ll see your recorded video on PYXIS 6K’s LCD touchscreen. Your clips can also be viewed on a display connected to your camera’s SDI output.
Press and hold the forward or reverse buttons to fast forward or reverse through a clip. Playback will finish when the end of the current clip is reached.
Press the forward and reverse buttons to skip to the start or end of clips. Press the reverse button once to go to the start of the current clip or press twice to skip back to the start of the previous clip. Press the record button to exit playback and return the touchscreen to the camera view.
Use the ‘play’ button to view your most recently recorded clip
NOTE You can also play back your clips using your camera’s media pool and sync them to a Blackmagic Cloud project. For more information about the media pool, refer to the next section of this manual.
Media Pool
Your Blackmagic PYXIS 6K features a media pool that lets you play back, search and sort your recorded clips using a browser interface. You can also delete clips and sync clips to Blackmagic Cloud via the Internet. For example, uploading clips to DaVinci Resolve projects or directly to your own private Blackmagic Cloud storage.
To open the media pool, tap one of the storage indicators at the bottom of your camera’s touchscreen display.

The main page browser displays thumbnails of all the recorded clips on all media connected to your camera. For example, CFexpress cards and external flash disks connected via USB. There are three rows of thumbnails and as more clips are added, you can swipe to the next page of thumbnails using the touchscreen. Page indicators at the bottom of the display show how many pages of clips are available.
Sidebar
The sidebar icon at the top left corner opens or closes the media pool side bar. Here, you can select which Blackmagic Cloud projects you want to upload clips to, or to upload clips directly to your personal Blackmagic Cloud storage. More information about uploading clips to Blackmagic Cloud projects and storage is provided later in this section.

Controls
The control menu icons at the top of the media pool browser page feature playback, group selection, media filter, media storage and Blackmagic Cloud log in status. When you select a single clip, multiple clips or a filtered clip list the control menu icons will change to display the relevant control options.
The next section describes how to use each control.
Playback
The playback control lets you play back clips recorded on your camera’s media storage. You can play back a single clip, a sequence of selected clips, a list of clips filtered by a particular parameter or even play back all the clips on your connected media in one complete sequence.
Playing a Single Clip
Tap on a clip’s thumbnail to enter the clip viewer. This displays the clip thumbnail larger on the LCD, lists the clip’s file name and provides playback, upload, priority tagging, clip info and deletion controls. Swiping left and right on your camera’s touchscreen lets you select a different clip.

If you want to view the clip’s metadata, tap on the information icon. This opens metadata that you can scroll through by dragging up and down. The heart icon lets you add a ‘good take’ tag to the clip’s metadata, similar to marking a good take using your camera’s slate feature.

Tap the ‘play’ icon to play your chosen clip.
When your clip begins playing, you can then use the transport touch controls to scroll the play head backwards and forwards, skip to a different clip, or press ‘stop’ to return the LCD to the live recording view.

Above the clip name, the clip indicator lets you know the current clip number from the total clips that are cued. For example, clip number one from a total of fourteen clips recorded. If you have any media filters set, the total number of clips will reflect that. The bracketed number represents the total number of clips recorded on all media cards and external disks connected to your camera.
To return to the browser, tap on the ‘back’ arrow ahead of the clip name.
Playing All Clips
Tapping the play icon in the controls menu when in the browser will construct a timeline of all playable clips. The last clip recorded will be cued first so you can check it, or you can play through the entire timeline. If all of the clips in the browser were recorded using the same format and frame rate then everything recorded will play.
Playing a Sequence of Clips
To play back a sequence of clips, tap on the group select icon in the browser. With this icon enabled, tap on a clip. A small ‘play’ icon will appear in the top right hand corner of all the clips that share the same format and are available to play back together. You can now selectively tap on the clips you want to play back in a sequence.
Tap the ‘play’ icon, your camera will now play the sequence of clips and stop when the sequence ends.
Group Select
Tap on the group select icon to select a sequence of clips to play back, or to choose clips to upload to a Blackmagic Cloud project or storage. You can also select a group of clips to delete.
Media Filter
Tap on the media filter icon in the media library to open the filter editor. Here, you can tell your camera how to arrange the clips by preference. For example, you can choose to display clips from a specific media drive, or select ‘upload status’ as a quick way of checking which clips have been uploaded to Blackmagic Cloud. Use the filter touchscreen menu to scroll up and down and select the filter options you want. When you have made your selection, tap the clip filter icon again to close the menu.
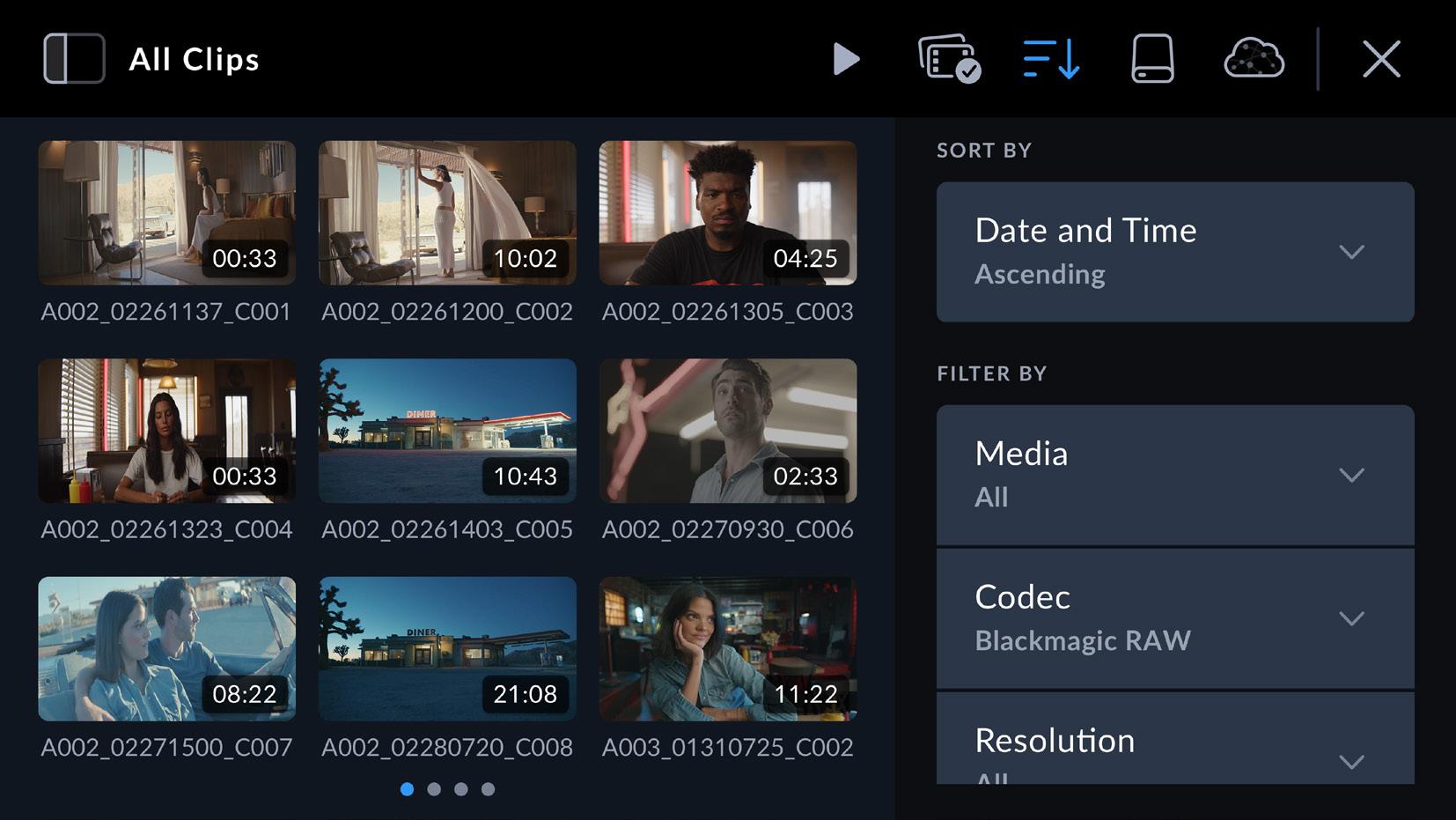
NOTE If you only ever want to play back or review one clip at a time then you can go to the sixth page of your camera’s ‘setup’ menu and select ‘single clip’ for your playback preference.
Storage
Tap the media storage icon in the media library to enter the storage format page. This page lets you format CFexpress cards and SSDs connected to your camera. For information on how to format media, refer to the ‘storage media’ section earlier in this manual.
Uploading Clips to Blackmagic Cloud
Blackmagic Cloud is a collaboration platform that lets you work together as a team and share DaVinci Resolve projects worldwide.
When you sign into Blackmagic Cloud on your Blackmagic PYXIS 6K you can choose to upload clips directly to a DaVinci Resolve Cloud project or to manually select the clips you want to upload from your camera’s media pool. Alternatively clips can also be uploaded straight to your own private Blackmagic Cloud storage directly without syncing to a Resolve Cloud project.
You can choose to upload proxy files or both proxy and original files in your camera’s setup settings on page 2 of the setup menu. Refer to the ‘setup settings’ section for more information.
Logging into Blackmagic Cloud
Before logging into Blackmagic Cloud on your PYXIS 6K, you will need to connect your camera to the Internet.
Connect an Ethernet to USB-C adapter or your smartphone to your Blackmagic PYXIS 6K’s USB-C port. When connecting using your smartphone, enable your phone’s tethering or hotspot feature. Once connected to the Internet, the Blackmagic Cloud icon at the top of your camera’s touchscreen will turn blue.
To log into your Blackmagic Cloud account:
1 Tap the Blackmagic Cloud icon in the controls menu.
2 Use your smartphone’s camera to scan the QR code on your PYXIS 6K’s touchscreen and follow the prompts on your phone to sign your camera into your Blackmagic Cloud account. Alternatively, you can visit the web address displayed on your camera’s touchscreen display and enter the eight digit code.
To enter your login details manually, tap ‘manual login’ and use the touchscreen keyboard to enter your email address and password.

Once logged in, your Blackmagic Cloud avatar will be displayed in the controls menu. You can tap your avatar to view your account details or to log out of your account.
Allowing Remote Camera Access in DaVinci Resolve
You can upload clips to both new and existing Blackmagic Cloud projects from your Blackmagic PYXIS 6K by allowing remote camera access in DaVinci Resolve’s settings. Once remote access has been enabled for a project, it will appear in your camera’s Blackmagic Cloud projects panel.
Allowing access to a new project:
1 Open DaVinci Resolve. In the ‘project manager’ window, select the ‘cloud’ tab and enter your Blackmagic Cloud login details.
2 Select a Blackmagic Cloud project library from the project library list and click ‘new project’.
3 With the new project window open, enter the project details. Enable ‘allow remote camera access’ in the new cloud project window.

If you want to upload clips to an existing DaVinci Resolve Cloud project, open the project settings and select ‘Blackmagic Cloud’. Enable the ‘allow remote cameras to see this project and to load media directly into the media pool’ option in the ‘remote cameras’ settings.
The Blackmagic Cloud project will appear in your Blackmagic PYXIS 6K’s media pool sidebar when your camera is connected to the internet and signed into your Blackmagic Cloud account.
For more information about DaVinci Resolve Cloud projects, refer to the DaVinci Resolve user manual. You can download the manual at www.blackmagicdesign.com/support/ family/davinci-resolve-and-fusion
Blackmagic Cloud Projects Panel
Tap the sidebar icon at the top left of the touchscreen to open the Blackmagic Cloud projects panel.

When you are signed into your Blackmagic Cloud account, projects that you can upload clips to are listed in the ‘Blackmagic Cloud’ section of the viewer.
Uploading Clips to a Blackmagic Cloud Project
Selecting a Blackmagic Cloud project lets you upload proxy files, or both proxies and originals, as you record clips to your camera’s media. When a project is selected in the projects panel, a clip will be immediately uploaded as soon as you stop recording on your camera. This will happen in the background as you continue recording clips for as long as your camera is connected to the Internet and logged into your Blackmagic Cloud account.
To upload to a Blackmagic Cloud project:
1 Tap on a Blackmagic Cloud Project to select it.

2 Tap the ‘x’ at the top right of your camera’s touchscreen or press the camera’s ‘record’ button to close the media pool and return to the HUD.
3 The name of the selected Blackmagic Cloud project will appear above the timecode display on your camera’s HUD. The next time you record a clip, your camera will automatically start uploading media to the selected cloud project.
If your camera’s internet connection is interrupted, the name of the cloud project will be grayed out and uploads paused. Your camera will automatically restart the uploading process when the internet connection is restored.
When you have finished recording, tap on your camera’s storage indicator to open the media pool and view the upload status of your clips.
Your Blackmagic Cloud avatar will remain visible in the controls menu and you will stay logged in even if you have disconnected your phone or Ethernet adapter. This ensures that any recordings you have in your project upload queue will resume as soon as possible after plugging in your phone or network again. Your camera will immediately try to reestablish your internet connection and resume any uploads it has in its queue.
This also means when you choose to record directly into a project, you can operate in areas with patchy cellular coverage and not worry about reconnecting to upload as the process happens automatically. For example, you could record clips in locations where there is no Internet connection or cellular signal at all and then simply plug in when you are in range or have a wired Internet connection and quickly upload your proxies then.

TIP For information on how to set your camera to upload proxy files or both proxy and original files, refer to the ‘settings’ section.
Selectively Uploading Clips to Projects
If you prefer, you can choose not to upload to a project until after your shoot and then upload a single clip to a project, more than one project, or even your private storage all at once. You can also use the group select tool to select multiple clips to upload at once to one or many locations.
To upload recorded clips to a Blackmagic Cloud project:
1 Log in to your Blackmagic Cloud account.
2 Tap the sidebar icon and select ‘all clips’.
3 Tap the ‘group select’ icon in the controls menu and select the clips that you want to upload.

4 Tap the ‘cloud upload’ icon. Select the Blackmagic Cloud projects that you want to upload your clips to by tapping the project names.

5 Tap ‘upload’.
Upload Original
When uploading clips to Blackmagic Cloud projects with ‘proxies only’ selected in your camera’s ‘setup’ settings, you can still choose to upload an original clip using the clip’s metadata viewer. For example, this can be helpful when you are shooting using 6K Blackmagic RAW with low compression as the files can get very large. To save cellular upload data you may choose to upload proxies only and then upload specific original clips later as required.
To upload an original clip:
1 Select the Blackmagic Cloud project from the projects panel and tap the clip to open it in the playback viewer.
2 Tap the ‘information’ icon in the controls menu to display the clip’s metadata.

3 In the metadata window, scroll to the section that displays metadata information for your clip’s original file. Tap the ‘upload original’ button.
Uploading to Your Blackmagic Cloud Storage
You can also choose to upload clips directly to your own private Blackmagic Cloud storage. This can be useful if you want to upload and back up clips but not into a specific DaVinci Resolve project. Access your cloud storage by logging into your Blackmagic Cloud account on your computer and selecting ‘cloud storage’ from the menu.
To upload clips to your Blackmagic Cloud storage:
1 Tap the sidebar icon at the top left of the Blackmagic Cloud project panel.
2 Scroll to the bottom of the project list and select your cloud storage, this will be named with your Blackmagic Cloud user name, followed by ‘storage’.

3 Tap your private Blackmagic Cloud storage to select it.
Clip Upload Status Indicators
When you have chosen to upload clips to a Blackmagic Cloud project, you can check the upload status by selecting the project from the Blackmagic Cloud projects panel.

Next to the cloud project name the overall upload status is displayed including number of clips, completed percentage, upload speed and estimated time remaining.
The upload status for each clip is displayed on the clip thumbnail:
Displayed when the clip’s proxy file has been successfully uploaded.
Displayed when both the proxy and original files have been uploaded.
Closing the Media Pool
When you have finished using the medial pool and want to return to the live recording view on your camera’s LCD, tap the ‘X’ icon at the top right corner of the menu controls.
Blackmagic PYXIS 6K Overview
This section of the manual contains details about all the connectors and buttons on your Blackmagic PYXIS 6K.
Camera Front
The front panel of your camera features the lens mount, a USB port for connecting an URSA Cine Viewfinder and a mini XLR audio input for connecting a microphone.
1 Viewfinder USB-C Connector
This USB-C port provides power and HD video for Blackmagic URSA Cine EVF. For more information, refer to the ‘Blackmagic URSA Cine EVF’ section later in this manual.
2 Mini XLR Audio Input
Your Blackmagic PYXIS 6K features a mini XLR audio input for external balanced audio. A standard XLR microphone can be connected to your camera using an XLR to mini XLR adapter cable.
The audio input provides phantom power for connecting professional microphones that aren’t internally powered. For more information on enabling phantom power refer to ‘audio settings’ in the ‘settings’ section of this manual.
The XLR input also accepts SMPTE compliant timecode from an external source. When external timecode with a matching frame rate is plugged into this connector the camera will lock to the incoming timecode automatically. The timecode will be embedded in your video file as timecode metadata.
3 Lens Mount
Blackmagic PYXIS 6K ships with an L-mount, EF or PL lens mount. For information about mounting a lens to you camera, refer to the ‘getting started’ section of this manual.
Blackmagic PYXIS 6K’s left side panel includes the LCD touchscreen display and control panel.
1 Iris Button
Pressing the ‘iris’ button automatically sets an average exposure based on the highlights and shadows in your shot. You can adjust your lens aperture manually by rotating the settings wheel up or down, or by tapping ‘iris’ on the touchscreen display and adjusting the iris slider.
2 Focus Button
When using a compatible auto focus lens with your camera, press the ‘focus’ button once to auto focus. By default the lens will auto focus in the center of the image, however you can select an alternate auto focus point by tapping on the LCD screen in the area that you want to focus. Double press the focus button to reset the focus point to the center of the screen.
NOTE It’s important to know that while most lenses support electronic focus, some lenses can be set to manual or auto focus modes. In this case you need to confirm your lens is set to auto focus mode.
3 Settings Wheel
The settings wheel lets you adjust the aperture of compatible lenses mounted to your camera. With the touchscreen facing you, rotate the wheel up to open the iris, and down to close. The settings wheel is also used to adjust white balance, shutter angle and ISO settings. Press the corresponding buttons on the side of your camera, then make your selection by rotating the settings wheel. After making your selection, press the settings wheel quickly to dismiss the selection menu.
You can also use the settings wheel in conjunction with the ‘focus zoom’ button to adjust the magnification level on the LCD touchscreen or optional URSA Cine EVF. Pressing the settings wheel lets you select a region of interest.
4 Still Button
Press the ‘still’ button to capture a single Blackmagic RAW frame when your camera is in standby, record or playback mode. A camera icon appears briefly in the top right corner of the touchscreen display to let you know you have successfully captured a still.
Image files are saved to the ‘stills’ folder in the root directory of the media you are currently recording to. Stills follow the file naming convention for video clips except the filename includes the still number in the last four characters of the filename.
5 Record Button
The ‘record’ button is marked REC on your Blackmagic PYXIS 6K’s left side. Press the record button to start and stop recording. Refer to the ‘recording’ section for more information.
6 Touchscreen Display
You can tap and swipe on your camera’s LCD touchscreen to adjust settings, auto focus, start and stop shooting, monitor clips during recording and play back clips. The touchscreen also lets you access the media pool, manage media and make notes on the slate.
7 ISO Button
Press the ISO button and then rotate the settings wheel to adjust your camera’s ISO setting. ISO can be set at 1/3 stop increments between 100 and 25,600.
8 White Balance
Press the white balance button and then rotate the settings wheel to adjust your camera’s white balance. You can also quickly enter the ‘auto white balance’ screen by holding the ‘WB’ button for 3 seconds. Your camera will overlay a white square in the center of your image, and use this area to perform an auto white balance. For more information refer to the ‘touchscreen controls’ section.
9 Shutter
To change the shutter angle or shutter speed, press the shutter button, then rotate the settings wheel. The touchscreen display will also suggest up to three flicker free shutter options.
10 Function Buttons
Your camera’s function buttons can be programmed to a variety of commonly used functions using your camera’s ‘setup’ menu. By default, the F1 button is set to ‘false color’, F2 is set to ‘display LUT’ and F3 is set to ‘frame guides’.
11 Focus Zoom Button
Press the ‘focus zoom’ button to zoom in for adjusting focus at the 1:1 pixel scale. While zoomed in, you can use a pinch to zoom multitouch gesture on the touchscreen to adjust the zoom level. For more information, see ‘pinch to zoom’ in the ‘touchscreen controls’ section. While zoomed in, you can touch and drag on the screen to view different areas of the image. When you activate focus zoom and look through the optional URSA Cine EVF, you can turn the settings wheel to adjust zoom level and press the settings wheel to select the region of interest. To zoom out, press the ‘focus zoom’ button again.
12 HFR Button
Press the HFR or ‘high frame rate’ button to toggle off speed frame rates. To use this function, simply set the ‘off speed’ frame rate you’d like to use in the ‘frame rate’ menu. Once this is set, pressing the HFR button will toggle between your chosen off speed frame
rate and project frame rate. It’s worth mentioning that this setting can only be adjusted when the recording is stopped.
For more information on project and off speed frame rates, see the ‘touchscreen features’ section.
13 Playback Control Buttons
The playback buttons let you start and stop playback, plus skip to the next or previous clip. When using an EF lens, the forward and reverse skip buttons can also be used to open or close the iris when using compatible lenses. Refer to the ‘playback’ section for more information on how to use the playback buttons.
14 Menu Button
Press the ‘menu’ button to open the settings dashboard. For more information on the menu settings, refer to the ‘settings’ section of this manual.
15 Lock Switch
Move the switch right to lock the control panel and left to unlock it. Locking the panel lets you prevent any unintended changes to settings or accidental streaming interruptions.
Camera Right
The right side of your Blackmagic PYXIS 6K features a replaceable side plate for mounting accessories. Your camera comes fitted with a standard side plate and ships with an SSD side plate. For information on changing side plates, refer to the ‘changing side plates’ section later in this manual.
1 Side Plate
Blackmagic PYXIS 6K’s standard side plate features 3/8 and 1/4 inch mounting points.
2 3/8 Inch Mounting Point
3/8 inch mounting point for attaching accessories.
3 1/4 Inch Mounting Points
Two 1/4 inch mount points for attaching accessories.
Rear Panel
The rear panel of your camera includes the power switch, power connector, battery slot, CFexpress card slots as well as connectors for SDI output, reference, USB, Ethernet, headphones and a microphone input.
1 3.5mm Microphone Input
Connect a microphone to your camera’s 3.5mm stereo connector. Mic and line level audio are supported. The microphone level audio is lower than the line level, so if you are connecting a microphone to the camera and have line level selected, you will find the levels are too low.
The microphone input also accepts SMPTE compliant LTC timecode from an external source on the left channel. Valid timecode will be detected automatically and embedded in your video file as timecode metadata. We recommend sending LTC timecode via a line level output, especially if you are not recording timecode as an audio track.
2 Headphones Input
Monitor audio while recording or playing back clips by plugging your headphones into the 3.5mm stereo headphones jack. When headphones are plugged in, the speaker output is muted.
3 CFexpress Card Slots
Insert CFexpress Type B cards into the slots for record and playback. Refer to the ‘CFexpress cards’ section for more information.
4 Power Switch
Power switch for turning on the camera. Slide the switch to the right to power on your camera, and to the left to power off.
5 Battery Slot
Blackmagic PYXIS 6K can be powered from an optional BP-U battery that fits into this slot. For more information on mounting a battery, refer to the ‘attaching a battery’ section.
6 Battery Release Button
To remove the battery from your camera, hold the battery release button down and slide the battery out of the slot.
7 USB-C
Use the USB-C port to connect an external USB flash disk for direct recording or connect a mobile phone to connect to the Internet via mobile data.
To update your camera’s internal software, connect your camera to a computer via the USB-C port and run the camera update application.
8 12G SDI Out
Use the 12G-SDI output to connect to professional SDI video equipment such as an SDI monitor or HyperDeck disk recorder. The 12G SDI output supports HD and Ultra HD video up to 60fps.
9 Reference and Timecode In
This input automatically recognizes and switches between timecode and reference input signals. Synchronize Blackmagic PYXIS 6K to a common reference signal, such as tri-level sync, by connecting to the ‘reference’ BNC input marked ‘REF In / TC In’. It’s worth noting that to use a reference signal through this input, you must set your ‘reference source’ to ‘external’ on page 3 of your camera’s ‘setup’ menu.
Alternatively you can use this connector to match an external timecode source to sync up multiple cameras, or audio and picture when shooting dual-system. This ensures audio and picture, or video from multiple cameras, can be easily synchronized during post production. When external timecode with a matching frame rate is plugged into this connector your camera will lock to the incoming timecode automatically. An ‘EXT’ logo will appear on camera’s touchscreen when external timecode is locked. If you unplug the cable, timecode will remain jammed and the logo will switch to ‘INT’ to let you know it is now running from your camera’s internal timecode clock.
10 Ethernet
The Ethernet port allows you to connect your Blackmagic PYXIS 6K to a network and control your camera via REST APIs. For more information, refer to the ‘camera control REST API’ section later in this manual.
11 Power Input
To connect the supplied power adapter, rotate the plug so it aligns with the recess at the top of the jack, then push in the plug until it locks. To disconnect the power plug, retract the locking sheath, then pull out the plug.
Camera Top
The top of your camera has mounting points for URSA Cine Handle and other accessories.
1 3/8” mounting points.
2 1/4” mounting points.
Camera Underside
The underside of your camera features multiple mounting points for attaching tripod heads and other accessories.
1 Five 3/8” mouning points.
2 Four 1/4” mounting points.
Touchscreen Controls
Your camera’s touchscreen features a touch and gesture based interface that is specifically designed for fast and intuitive operation. By touching and swiping on different areas of the LCD touchscreen, you can quickly access the camera’s functions while shooting.

LCD Monitor Options
Tap the ‘monitor’ icon at the top left of the touchscreen to access the LCD monitor settings. These settings let you toggle and adjust the appearance of your camera’s monitoring features, including zebra, focus assist, frame guides, grids, safe area guides and false color. When accessing LCD monitor options, the controls for these features appear in a tabbed menu along the bottom edge of the LCD touchscreen.
Zebra
The ‘zebra’ setting toggles the appearance of zebra on the LCD touchscreen, as well as setting the zebra level for the SDI output.
Zebra displays diagonal lines over areas of your image that exceed a set exposure level. For example, setting zebra to 100% shows which areas are completely overexposed. This is useful for achieving optimum exposure in fixed lighting conditions.

Tap the ‘zebra’ icon while accessing ‘LCD monitor options’ to access the zebra settings
To toggle zebra for the LCD touchscreen, tap the switch icon in the bottom left of the screen while in the ‘zebra’ tab. Tap the left and right arrows to decrease or increase the zebra percentage value. The second zebra setting lets you turn mid gray zebra zones on or off, or mid gray plus 1 stop.
For information on enabling zebra on your camera’s SDI output, see the ‘monitor settings’ section in this manual.
TIP If you’re shooting in variable light such as outdoors on a partly overcast day, setting your zebra level lower than 100 can warn you of potential overexposure.
Focus Assist
The ‘focus assist’ setting toggles the appearance of focus assist on the LCD touchscreen, as well as setting the level of focus assistance for the SDI output on your camera.

Tap the ‘focus assist’ icon while accessing ‘LCD monitor options’ to access your camera’s focus assist settings
To toggle focus assistance for the LCD touchscreen, tap the switch icon in the bottom left of the screen while in the ‘focus assist’ tab.
To set the level of focus assistance for all outputs on your Blackmagic PYXIS 6K, drag the slider left and right along the bottom of your touchscreen, or tap the arrow buttons next to the focus assist level.
The optimum level of focus assistance varies shot by shot. When focusing on actors, for example, a higher level of focus assistance can help resolve edge detail in faces. A shot of foliage or brickwork, on the other hand, may show distracting amounts of focus information at higher settings.
For information on enabling focus assist on your camera’s SDI output, see the ‘monitor settings’ section in this manual.
TIP Your camera has two focus assist modes. You can switch between ‘peaking’ and ‘colored lines’ focus assistance in the ‘monitor’ settings menu. For more information, see the ‘monitor settings’ section in this manual.
Frame Guides
The ‘frame guide’ setting toggles the appearance of frame guides on the LCD touchscreen. You can also choose frame guide options for your camera’s SDI output. See the ‘monitor settings’ section for more information.
Frame guides include aspect ratios for various cinema, television and online standards.

Tap the ‘frame guides’ icon to access your camera’s frame guide settings
To toggle the appearance of frame guides on the LCD touchscreen, tap the switch icon in the bottom left of the screen.
Choose the frame guide you want to use by dragging the slider left and right, or tapping the arrow buttons on either side of the currently selected aspect ratio. You can also enter a custom frame guide ratio by tapping on the ratio between the arrow buttons.
The available guides are:
2.35:1, 2.39:1 and 2.4:1
Displays the broad widescreen aspect ratio compatible with anamorphic or flat widescreen cinema presentation. The three widescreen settings differ slightly based on the changing cinema standards over time. 2.39:1 is one of the most prominent standards in use today.

Displays a ratio slightly wider than 16:9 but not as wide
1.85:1
Displays another common flat widescreen cinema aspect ratio. This ratio is slightly wider than HDTV 1.78:1 but not as wide as 2.39:1.
16:9
Displays a 1.78:1 aspect ratio compatible with 16:9 HD television and computer screens. This ratio is most commonly used for HD broadcasting and online videos. The same aspect ratio has also been adopted for Ultra HD broadcasting.
14:9
Displays a 14:9 aspect ratio used by some television broadcasters as a compromise between 16:9 and 4:3 television sets. Ideally, both 16:9 and 4:3 footage remains legible when center cropped to fit 14:9. You can use this as a compositional guide if you know your project may be broadcast by a television station that uses 14:9 cropping.
4:3
Displays the 4:3 aspect ratio compatible with SD television screens, or to help with framing when using 2x anamorphic adapters.
1:1
Displays a 1:1 ratio slightly narrower than 4:3. This square ratio is growing in popularity on social media.
4:5
Displays a 4:5 aspect ratio. This vertical aspect ratio is ideal for portraits and viewing on smartphones.
9:16
Displays a 9:16 aspect ratio. This vertical aspect ratio is useful for framing social media content.
Custom Frame Guide Ratio
To create your own frame guide ratio for a unique appearance, tap on the ratio displayed between the arrow buttons. On the ‘custom frameguide’ screen tap the backspace button to delete the current ratio, then use the numeric keypad to specify a new ratio. Tap ‘update’ to apply your custom frame guide ratio and return to shooting.

TIP You can change the opacity of frame guide overlays. For more information see the ‘monitor settings’ section of this manual.
Grids
The ‘grids’ setting toggles the appearance of a rule of thirds grid, horizon meter, crosshair or center dot on the LCD touchscreen, as well as setting the overlay that will be visible on the SDI output. For information on enabling grids on your SDI output, see the ‘monitor settings’ section in this manual.

Tap the ‘grids’ icon while accessing ‘LCD monitor options’ to access the grid settings
Grids and crosshair are overlays that can help with image composition. When ‘grids’ are enabled, the LCD shows a rule of thirds grid, horizon, crosshair or dot.
To toggle the appearance of grids on your camera’s touchscreen, tap the switch icon in the bottom left of the screen while in the ‘frame guides’ tab.
To set which overlay you want to display on the LCD and SDI output, tap the ‘thirds’, ‘horizon’, ‘crosshair’ or ‘dot’ options. You can select one of ‘horizon’, ‘crosshair’ or ‘dot’ at a time in conjunction with ‘thirds’. This lets you use a combination of ‘thirds’ and ‘horizon’, ‘thirds’ and ‘crosshair’, or ‘thirds’ and ‘dot’.

The rule of thirds grid automatically scales to any on screen frame guides
Thirds
The ‘thirds’ setting displays a grid with two vertical and horizontal lines placed in each third of the image. Thirds are an extremely powerful tool to help compose your shots. For example, the human eye typically looks for action near the points where the lines intersect, so it’s helpful to frame key points of interest in these zones. An actor’s eyeline is commonly framed along the top third of the screen, so you can use the top horizontal third to guide your framing. Thirds are also useful to maintain framing consistency between shots.
Horizon
The ‘horizon’ meter indicates when your camera is rolled left or right and tilted up or down. This can help you keep the horizon is level during handheld shots and balance the camera tilt on a gimbal.
The direction the light gray vertical line moves away from the dark gray crosshair in the middle indicates the direction your camera is rolled. When the camera is tilted down the light gray horizontal line moves up and when the camera is tilted up the light gray horizontal line moves down.
The distance the lines move away from the central crosshair is proportional to the amount of roll or tilt. After you calibrate the camera’s motion sensor, the vertical line turns blue when the camera is aligned to the roll axis and the horizontal line turns blue to indicate the camera is aligned to the tilt axis.
Note that if the camera is tilted straight down for an overhead shot or straight up, the horizon meter takes this into account. If you roll the camera to shoot in portrait orientation, the horizon meter rotates its axes 90 degrees.
This table shows examples of the horizon meter indicating tilt and roll of the camera.
Horizon meter Description
Straight and level
Tilted down and level
Straight and rolled left
Tilted up and rolled right
For normal use, calibrate the horizon meter for straight and level operation. If you want to use the horizon meter to help maintain a consistent ‘dutch angle’ or a consistent tilt for a low or high shot, you can calibrate the horizon meter at an incline. For information on how to calibrate the horizon meter, see the ‘motion sensor calibration’ section.
Crosshair
The ‘crosshair’ setting places a crosshair in the center of the frame. Like thirds, the crosshair is a very useful compositional tool, making it easy to frame the subject of a shot in the very center of a frame. This is sometimes used when filming scenes that will be assembled using very fast cuts. Keeping viewers’ eyes focused on the center of a frame can make rapid editing easier to follow.
Dot
The ‘dot’ setting places a dot in the center of the frame. This works in exactly the same way as the ‘crosshair’ setting, albeit with a smaller overlay that you may find less intrusive.
Safe Area Guides
The ‘safe area guides’ setting toggles the safe area guides on or off the LCD touchscreen, as well as setting the size of safe area guides for the SDI output.
Safe areas can be used in broadcast production so the most important parts of a shot can be seen by viewers. By keeping the most important parts of your shot inside a central ‘safe area,’ you can avoid cropping on some televisions, as well as leaving space for a broadcaster to add bugs, news tickers and other overlays along the edges of the screen. Many broadcasters require footage to be submitted with important content, such as titles and graphics, contained inside the 90% safe area.
Safe area guides can also be used to assist with framing your shot where you know that the shot will be stabilized in post production, which can crop the edges of the image. They can also be used to indicate a specific crop.

To toggle safe area guides for the LCD touchscreen, tap the switch icon in the bottom left of the screen while in the ‘safe area guides’ tab. To set the level of safe area guides for your camera’s SDI output, tap the left or right arrows on either side of the current numerical value at the bottom of the touchscreen. Alternatively, you can drag the slider left or right.
False Color
The ‘false color’ setting toggles the appearance of false color exposure assistance on the LCD touchscreen.
False color overlays different colors onto your image that represent exposure values for different elements in your image. For example, pink represents optimum exposure for lighter skin tones, while green is a good match to darker skin tones. By monitoring the pink or green false color when recording people, you can maintain consistent exposure for their skin tones. Similarly, when elements in your image change from yellow to red, that means they are now over exposed.

The IRE false color chart on the left side of your camera’s display shows you how to interpret the different false colors.
False Color Meaning
95%WC White clipping
80%WC Near white clipping
MG+1 One stop over middle gray
18%MG Middle gray
NBDL Near black detail loss
BDL Black detail loss


Screen Brightness
Tap the ‘screen brightness’ icon and drag the slider to the left or right to adjust the brightness of your camera’s touchscreen.

The ‘screen brightness’ setting set to 50%.
Frames Per Second
The ‘FPS’ indicator displays your currently selected frames per second.
Tap the frames per second indicator to access frame rate settings
Tapping the ‘FPS’ indicator lets you change your camera’s sensor and project frame rates via a menu at the bottom of the LCD touchscreen.
Project Frame Rate
The project frame rate is the camera’s recording format frame rate and provides a selection of common frame rates used in the film and television industry. This frame rate is normally set to match your post production workflow.
8 project frame rates are available including 23.98, 24, 25, 29.97, 30, 50, 59.94 and 60 frames per second.
To adjust your camera’s project frame rate while in the ‘FPS’ menu, tap the left or right arrows next to the current frame rate at the bottom left of your touchscreen. Alternatively, you can drag the slider left or right.
Tap the arrows on either side of the project frame rate or move the slider to make adjustments
NOTE The project frame rate also sets the frame rate of the SDI output.
Sensor Frame Rate
The sensor frame rate sets how many actual frames from the sensor are recorded every second. This frame rate will affect how fast or slow your video will play back at your set project frame rate.
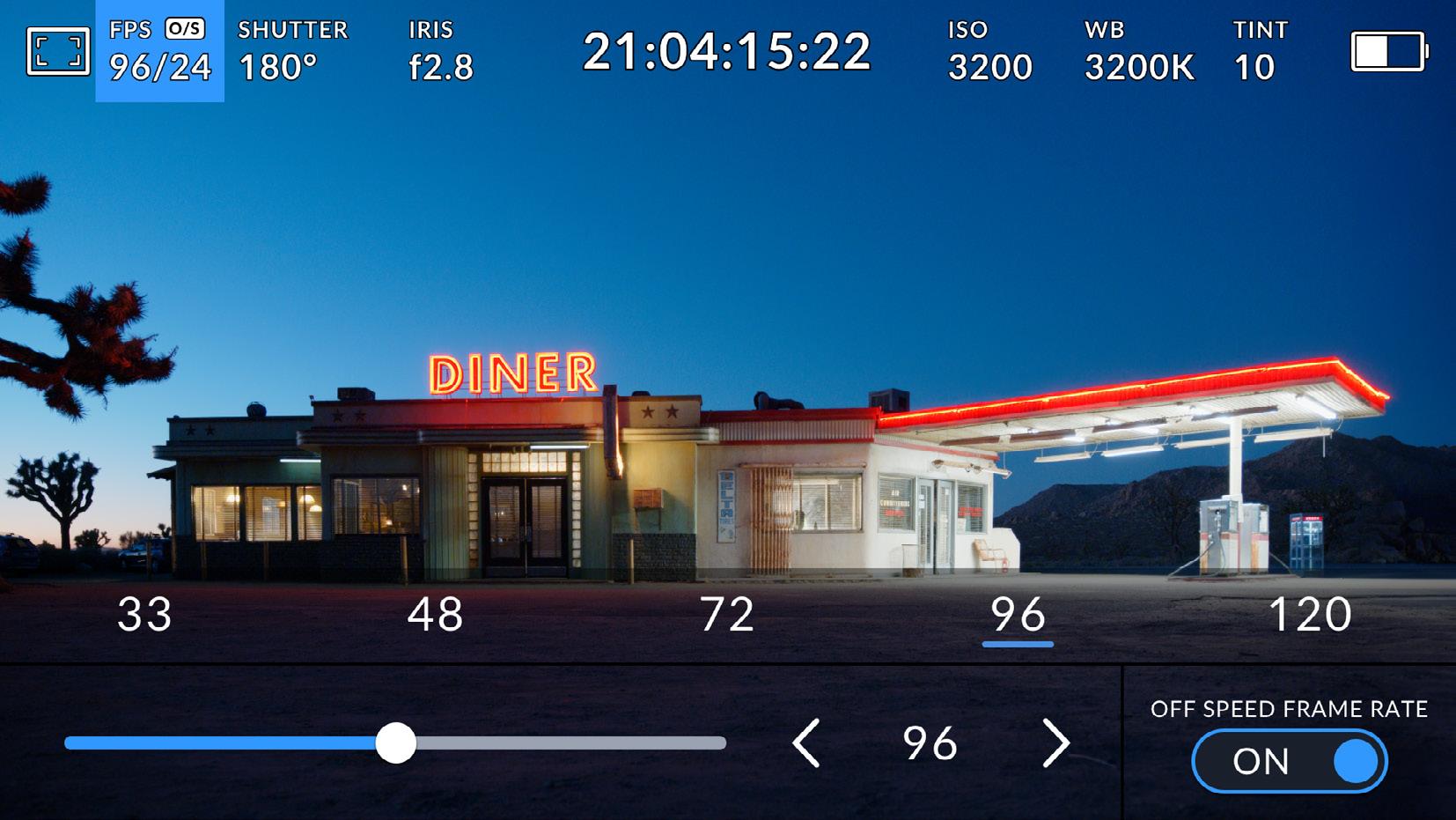
With ‘off speed frame rate’ enabled, tap a preset or the arrows on either side of the sensor frame rate or move the slider to make adjustments
By default, the project and sensor frame rates are matched for a natural playback speed. However, by tapping the ‘off speed frame rate’ switch icon in the bottom right hand side of your camera’s ‘FPS’ menu, you can independently set the sensor frame rate.
To change the sensor frame rate, tap the arrows next to the sensor frame rate indicator in the lower left of your touchscreen. You can also drag the slider left or right to increase or decrease the frame rate. Once you release the slider, the sensor frame rate will be selected. Above the slider, you can tap on a common off speed frame rate. These are based on your current project frame rate.
You can create dynamic and interesting speed effects in your clips by varying the sensor frame rate. Setting the sensor frame rate higher than your project frame rate will create slow motion during playback. For example, shooting with a 60 FPS sensor frame rate and playing back at a 24 FPS project frame rate creates slow motion at 40% of the real speed of the action. Alternatively, the lower your sensor frame rate, the faster your clips will appear. The principle is similar to overcranking and undercranking a film camera. Overcranking speeds up the sensor frame rate so you can stretch out moments in time during playback to enhance emotion. Undercranking slows down the sensor frame rate so you can increase the speed of action in fast moving scenes. The creative possibilities are endless and entirely up to you!
For information on the maximum frame rates available for each recording format and codec, refer to the table in the ‘recording’ section of this manual.
NOTE When ‘off speed frame rate’ is selected the audio and video are no longer synced. This is true even if you set the same project and sensor frame rate. For this reason, avoid selecting ‘off speed frame rate’ if you want to guarantee audio syncing.
Shutter
The ’shutter’ indicator displays your shutter angle or shutter speed. By tapping this indicator, you can manually change your camera’s shutter values or configure shutter priority auto exposure modes. The shutter measurement setting can be used to select whether to display shutter information as ‘shutter angle’ or ‘shutter speed’. See the ‘setup settings’ section in this manual for more information.
Tap the shutter indicator to access shutter settings
Shutter angle or shutter speed defines the level of motion blur in your video, and can be used to compensate for varying light conditions. 180 degrees is the optimum shutter angle for capturing satisfying motion blur in most conditions, with the equivalent being a shutter speed of 1/50th of a second. However as lighting conditions change, or the amount of movement in your scene increases, you may decide to adjust accordingly.
For example, 360 degrees is considered ‘wide open’ and allows maximum light onto the sensor. This is useful for low light conditions with subtle movement in your scene. Alternatively, if shooting subjects with a lot of movement, a narrow shutter angle like 90 degrees will provide minimal motion blur for sharper, crisper images. The equivalent shutter speeds compared to shutter angle depends on the frame rate you are using.
For example, if you are shooting at 25 frames per second, then 360 degrees will equate to 1/25th, and 90 degrees will equate to 1/100th of a second.
NOTE When shooting under lights, your shutter can reveal light flicker. Blackmagic PYXIS 6K will automatically calculate a flicker free shutter value for your current frame rate. It will display up to three suggested flicker free shutter options at the bottom of the touchscreen display when adjusting your shutter. These shutter values are affected by mains power frequency in your region. You can set your local power frequency to 50Hz or 60Hz in the camera’s setup menu. See the ‘setup settings’ section in this manual for more information.
Tapping the ‘shutter’ indicator brings up the suggested shutter values along the bottom of the touch screen. If you have auto exposure set to ‘off,’ this screen will show you your currently selected shutter value, as well as the available flicker free shutter values, based on the mains power frequency you have selected in your camera’s setup menu. For more information, see the ‘setup settings’ section in this manual.
It’s worth mentioning the characteristics of individual light sources may still cause flicker even when using flicker free values. We recommend always performing a test shoot when not using continuous lights.
To select one of the flicker free shutter values, simply tap on one of the displayed shutter values. Using the arrows on either side of the current shutter value indicator, will cycle through some of the most commonly used values.
Your camera will suggest flicker free shutter values based on the mains power frequency you choose in the ‘setup’ menu
If you are shooting outside, or using flicker free lights, you can also manually select a shutter value by double tapping the current shutter indicator at the bottom left of your screen. When shutter angle is selected, this will bring up a keypad which you can use to set any shutter angle between 5 and 360 degrees.

Use the manual shutter keypad to enter your shutter timing of choice when shooting outdoors or under flicker free lights
Your Blackmagic PYXIS 6K has three shutter based auto exposure modes. To select one of these, tap the ‘auto exposure’ button in the far right of the shutter menu.
Shutter
This setting automatically adjusts shutter value to maintain a constant exposure while keeping iris aperture consistent. If you want to maintain a fixed depth of field, this is the setting to choose. It’s worth mentioning that the subtle automatic adjustments of the shutter may have an effect on motion blur. It’s also worth keeping an eye out for any flicker that may be introduced from various light fixtures on indoor shoots. The auto iris feature is not available when the ‘shutter’ auto exposure mode is selected.
Shutter + Iris
Maintains the correct exposure levels by adjusting the shutter, then the aperture. If the maximum or minimum available shutter value is reached and exposure still cannot be maintained, your camera adjusts the aperture to keep exposure consistent.
Iris + Shutter
Maintains the correct exposure levels by adjusting the aperture, then the shutter value. If the maximum or minimum available aperture is reached and exposure still cannot be maintained, your camera adjusts the shutter value to keep exposure consistent.
While in the shutter menu, tap ‘auto exposure’ to access shutter based auto exposure modes
When an auto exposure mode that affects the shutter or iris is enabled, a small ‘A’ appears next to the shutter or iris indicator at the top of the LCD touchscreen.
Iris
The ‘Iris’ indicator displays your current lens aperture. By tapping this indicator, you can change the aperture of compatible lenses and configure iris based auto exposure modes.
Tap the iris indicator to access iris settings
To adjust the Iris from the LCD touchscreen, your Blackmagic PYXIS 6K must be fitted with a lens that supports changing aperture via the camera.
Tapping the ‘iris’ indicator once brings up the iris menu along the bottom of the touchscreen. You’ll see your current lens aperture at the far left of this menu. You can change the aperture by tapping the left and right arrows on either side of the current aperture, or moving the slider left or right.
While in the ‘iris’ menu, tap the arrows on either side of the iris indicator or use the slider to adjust iris settings
Tapping the ‘auto exposure’ switch icon at the far right of the iris menu opens the iris auto exposure menu.
This gives you the following auto exposure options.
Iris
This setting automatically adjusts the aperture to maintain a constant exposure while keeping shutter angle consistent. This will keep motion blur unaffected, but may affect your depth of field.
Iris + Shutter
Maintains the correct exposure levels by adjusting the aperture, then the shutter value. If the maximum or minimum available aperture is reached and exposure still cannot be maintained, your camera adjusts the shutter value to keep exposure consistent.
Shutter + Iris
Maintains the correct exposure levels by adjusting the shutter, then the aperture. If the maximum or minimum available shutter value is reached and exposure still cannot be maintained, your camera adjusts the aperture to keep exposure consistent.
While in the iris menu, tap ‘auto exposure’ to access iris based auto exposure modes
When an auto exposure mode that affects the iris or shutter is enabled, a small ‘A’ appears next to the iris or shutter indicator at the top of the LCD touchscreen.
Duration Display
At the top of your camera’s LCD touchscreen, you’ll see your camera’s duration display.
Your camera’s duration display will turn red while recording.
The duration display provides a timecode counter for checking the duration of your clips and monitoring timecode during recording and playback. The counter displays a time sequence showing Hours:Minutes:Seconds:Frames and will changes accordingly as you record or play back clips. During recording the timecode is red.
The displayed duration starts from 00:00:00:00. The clip duration of the current or last recorded clip is displayed on the touchscreen. Time of day timecode is embedded into clips for easier post production.
To see the timecode, simply tap the duration display. Tap the duration display again to return to clip duration.
Additional status indicators that may appear around the duration display include:
Appears to the left of the duration display when your Blackmagic PYXIS 6K is using a windowed sensor mode.
Appears to the right of the duration display when showing timecode.
Appears to the right of the duration display if valid external LTC timecode is connected.
Appears to the right of the duration display if the camera is running off an internal timecode after being ‘jam synced’ and disconnected.
ISO
The ‘ISO’ indicator displays the current ISO setting, or light sensitivity. Tapping this indicator lets you adjust your ISO to suit varying lighting conditions.

While in the ‘ISO’ menu, your camera’s ISO settings appear along the bottom of the LCD touchscreen. The slider below the presets lets you adjust ISO in 1/3 stop increments.
Depending on your situation, you may choose a lower or higher ISO setting. For example, in low light conditions ISO 25,600 can be suitable but may introduce some visible noise. In bright conditions ISO 100 can provide richer colors.
Dual Native ISO
Your Blackmagic PYXIS 6K has a dual native ISO of 400 and 3,200, which means that the sensor is optimized for shooting in both low light conditions, as well as bright daylight.
Adjust the ISO for the varying lighting conditions, and the dual native ISO feature will operate in the background to make sure your footage is clean and has minimal noise at low and high ISO settings.
When the ISO setting is between 100 and 1,000 the native ISO of 400 is used as a reference point. The ISO range between 1,250 and 25,600 uses the native ISO of 3,200 as a reference. If you are shooting in conditions where you have a choice between ISO 1,000 or 1,250, we suggest closing down one stop on your lens’ iris so that you can select ISO 1,250 as it will engage the higher native ISO and provide much cleaner results.
This chart shows the relationship between the ISO selection and dynamic range allocation.
White Balance
The ‘WB’ and ‘TINT’ indicators display your camera’s current white balance and tint. Tapping these indicators lets you adjust your camera’s white balance and tint to suit varying lighting conditions.
Tap the white balance and tint indicators to access white balance and tint settings
Every light source emits a color that is defined using the kelvin unit of measurement. A light source that emits a lower color temperature, like a candle, will emit a warm light at approximately 3,200 degrees kelvin. A bright light source, like the sun on a clear day, will emit a higher color temperature at 5,600 degrees giving the light a cool blue appearance. Your camera will compensate by adding warmth or cooling the image down based on the set color temperature.
For example, on a bright sunny day with the light measuring 5,600K, you can set your camera’s white balance to 5,600K and the camera will compensate by adding warmth. If you set the white balance to match a tungsten lamp at night emitting 3,200K, the camera will cool the image down to compensate. This will make sure white is always displayed correctly and colors will match what you see.
TIP White balance settings can also be used creatively by warming or cooling the image based on the story you are telling.
Your Blackmagic PYXIS 6K comes with white balance presets for a variety of color temperature conditions. These are:
You can customize any of these presets by tapping or holding the arrow icons to the left and right of the temperature indicator in the bottom left of the ‘white balance’ menu. Each tap moves the color temperature up or down 50K, but holding the arrow icons down will increase the speed. Alternatively, you can move the temperature slider.
To further refine the color in the image, you can adjust the ‘tint.’ This adjusts the mix of green and magenta. For example, adding some magenta can compensate for the green cast of many fluorescent lights. Many of your camera’s white balance presets include some tint.

While in the ‘white balance’ menu, your camera’s current tint setting is shown at the bottom right of the screen. To adjust the tint, simply tap or hold the arrows to the left and right of the tint indicator. The available range is -50 to +50 in one unit steps. Holding down on the arrows speeds up adjustment.
NOTE Customizing the white balance or tint will change your preset to ‘CWB,’ or custom white balance. Custom white balances are persistent; your CWB settings will stay configured between power cycles, and when switching to a preset and back to CWB. This makes it easy to compare a custom white balance to the last preset used.
Auto White Balance
Your Blackmagic PYXIS 6K can set white balance automatically. Tapping ‘AWB’ will bring up the white balance screen.
When setting white balance automatically, a square will be overlaid on the center of your image. Fill this square with a neutral surface such as a white or gray card and tap ‘update WB’. The camera will automatically adjust its white balance and tint values so the average of the white or gray inside the white balance square is as neutral as possible. Once updated, this will be set as your camera’s custom white balance. Holding the WB button on the top of your camera for three seconds also selects automatic white balance and activates the ‘update WB’ function.

AC
Percentage
Power source voltage
LUT indicator
Displays when your camera is plugged into mains power.
If your battery supports percentage display, the battery icon shows the remaining battery level as a percentage, and drains in 1% steps. At 20% charge remaining, the battery bar turns red. To toggle the percentage display on or off, tap on the battery icon.
This shows the voltage supplied by the battery, or through the DC power jack from a plug pack, D-tap adapter cable or custom power solution. To toggle the voltage display on or off, tap on the battery icon.
When you are using a LUT as a preview tool on set, a white LUT icon will be displayed in the top left corner of the screen to indicate that the LUT is currently active. This icon will be blue if you also have ‘apply LUT in file’ switched on in the ‘record’ settings. For more information refer to the ‘record settings’ section.

Histogram
At the bottom left of your camera’s touchscreen you can see the histogram. The RGB histogram shows the tonal distribution of the image separated into individual red, green and blue channels.

The histogram gives you an indication of the tonal range between shadows and highlights in your clip. It is also a helpful tool for checking the balance of your exposure and to prevent your highlights from clipping
The left edge of the histogram displays shadows, or blacks, and the far right displays highlights, or whites. When you close or open the lens aperture, you’ll notice the information in the histogram moves to the left or right accordingly. You can use this to check ‘clipping’ in your image shadows and highlights. When clipping occurs in the red, green or blue channel, the respective indicator on the right side of the histogram lights up. If the left and right of your edges of the histogram come to an abrupt stop rather than falling off gradually, you may be losing highlight or shadow detail.
If you don’t see a histogram in the bottom left of your touchscreen, your LCD monitor settings may be set to display ‘codec and resolution.’ See the ‘monitor settings’ section in this manual for more information.
Record button
Next to the histogram, at the bottom of your camera’s touchscreen, is a round gray button. This is the ‘record’ button. Tap it once to begin recording, and tap it again to stop. While recording, the button, storage indicator and timecode at the top of your camera’s touchscreen turns red.


When recording, the record button displays red
Dropped Frame Indicator
The ‘record’ button is overlaid with a flashing ‘!’ indicator if the CFexpress card or USB disk begins dropping frames while recording. The timecode indicator at the top of the LCD display and the storage indicator will also flash. This lets you know if a particular CFexpress card of USB-C flash disk is too slow for your currently selected codec and resolution. The dropped frame indicator will remain visible until another clip is recorded or the camera is power cycled. Refer to the ‘storage media’ section for more information.

NOTE You can set your Blackmagic PYXIS 6K to stop recording if dropped frames are detected to avoid recording unusable footage. See the ‘record settings’ section in this manual for more information.
Recording Time Remaining
When a CFexpress card is inserted, or a USB-C flash disk is attached to your camera, the storage indicators at the bottom of the touchscreen show how much recording time is left on the card or USB-C flash disk. The time is shown in hours, minutes and seconds and varies according to your selected frame rate and codec. The indicator automatically recalculates if either of these settings are changed. When there is approximately five minutes remaining on your card or drive, the indicator text turns red, then blinks when there is only two minutes remaining. The indicator displays ‘full’ when a card or drive reaches maximum capacity.

The storage indicator shows the name of your CFexpress or USB-C flash disk and the remaining record time
The card or drive name is also presented at the top of the storage indicator. The indicator bar turns blue to indicate the camera is set to record to this card or USB-C flash disk. To record to a different card or drive, press and hold the name of the card or USB-C flash disk you wish to record to. While recording, the bar is red.
Tapping the storage indicators will open the media pool. Tap the media storage icon at the top of the touchscreen to bring up the storage and formatting menu.

This menu displays the amount of free space on each CFexpress card or USB-C flash disk used by your camera, as well as the name of the card or drive, total number of clips and the file format.
You can format your media from this menu. For more information, see the ‘preparing media for recording’ section of this manual.
TIP Tapping the card or drive name in the storage menu sets it as the active card or drive. Your Blackmagic PYXIS 6K fills this card or drive first.
Audio Meter
The peak audio meters display audio levels for channels 1 and 2 when using the internal microphone, or via external audio when connected. The display is calibrated to dBFS units and features peak hold indicators which stay visible for a short time so you can clearly see the maximum levels reached.
To achieve optimum audio quality, ensure your audio levels do not reach 0 dBFS. This is the maximum level that your camera can record, meaning that any audio that exceeds this level will be clipped, resulting in distortion.

The colored bars on the audio meter represent peak audio levels. Ideally your peak audio levels should fall in the upper end of the green zone. If your peaks enter into the yellow or red zones your audio is in danger of clipping.
You can tap the audio meter to bring up volume controls for audio input channels 1 and 2, as well as headset or speaker volume.
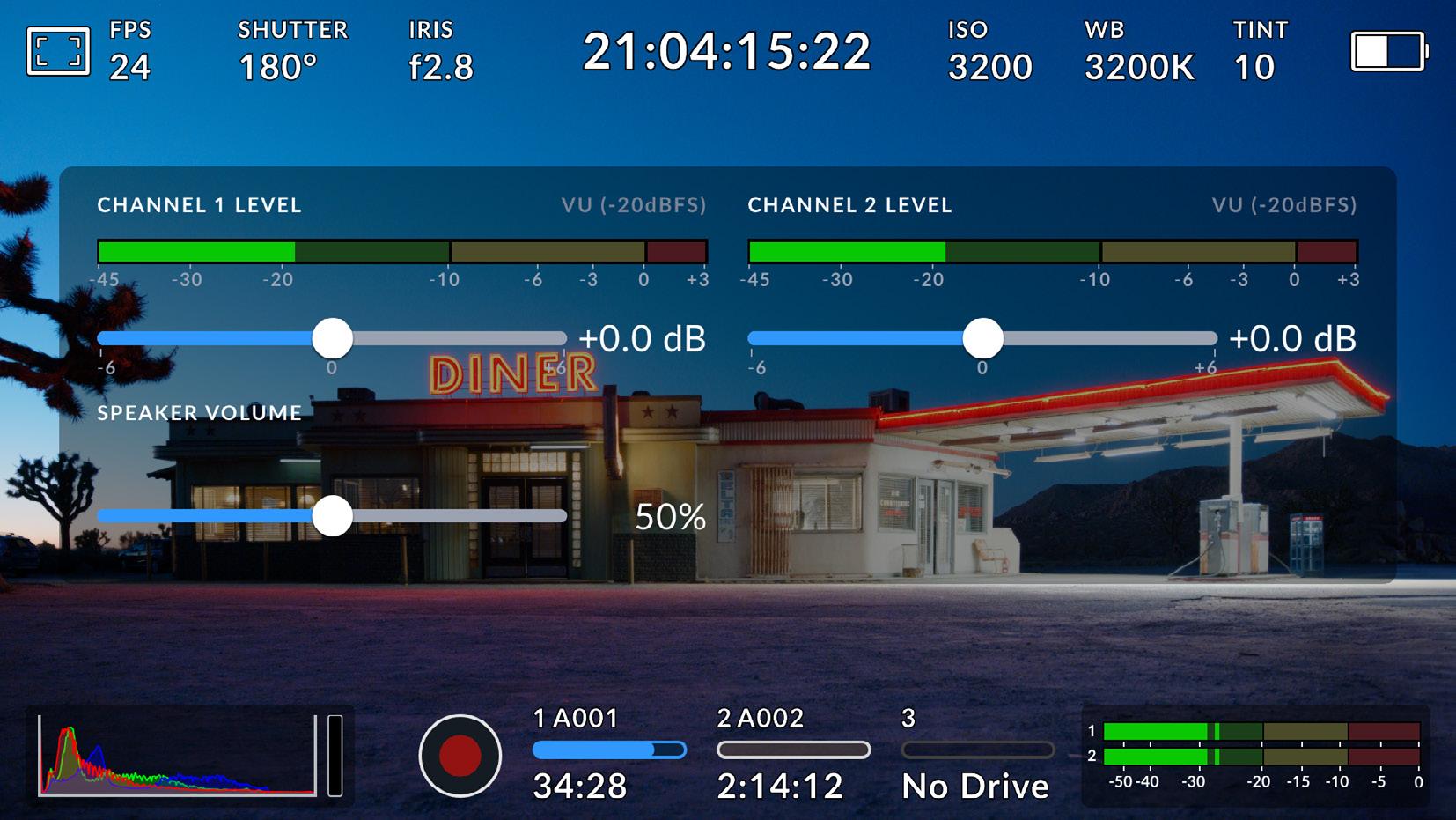
Double Tap to Zoom
You can magnify any part of your camera’s preview image by double tapping the LCD touchscreen. The area you tap will be magnified, and you can move around the image by dragging your finger around the LCD touchscreen. This is very helpful when checking focus. To return to standard magnification, simply double tap your camera’s touchscreen again.
Pinch to Zoom
Adjust the zoom level on the LCD touchscreen with a pinch to zoom multitouch gesture. This does not affect the SDI output.
To start zooming at x2, double tap on the touchscreen or press the ‘focus zoom’ button on the left side of your camera. Then make a pinch gesture to change the zoom level. You can drag your fingers around the touchscreen to move the area magnified. To return to the standard magnification, double tap on the touchscreen again or press the ‘focus zoom’ button.
When you double tap on the touchscreen or press the ‘focus zoom’ button, the zoom level toggles between your previous magnification level and the full view. For example, if you pinch to zoom to x8 magnification, double tap zooms out, and a further double tap returns to x8.
Touch to Focus
Focus your lens in any region of the image by tapping and holding on the LCD screen in the area that you want to focus. Press the ‘focus’ button to focus your lens in the chosen location. Double press the focus button to reset the focus point to the center of the screen.
Full Screen Mode
It can be useful when framing or focusing a shot to temporarily hide your touchscreen’s status text and meters. To hide them all at once, swipe up or down on the LCD touchscreen. The record indicator, frame guides, grids, focus assist and zebra remain visible.
To show the status text and meters again, swipe up or down again.
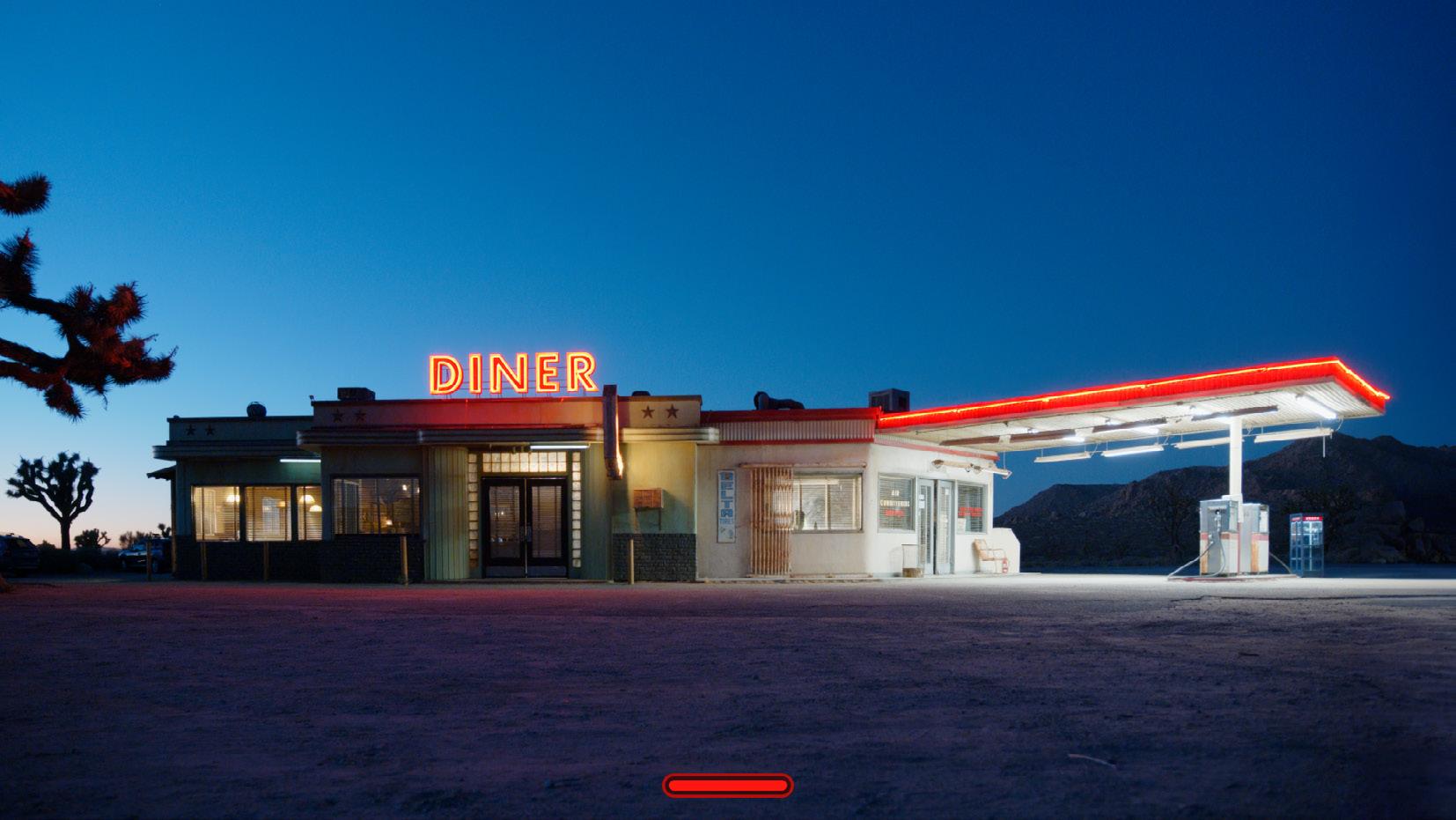
Swipe up or down to hide all status indicators on the LCD touchscreen
Playback Menu
Press your camera’s ‘play’ button to play back a clip. You can control previously recorded clips using transport control buttons on the LCD touchscreen.
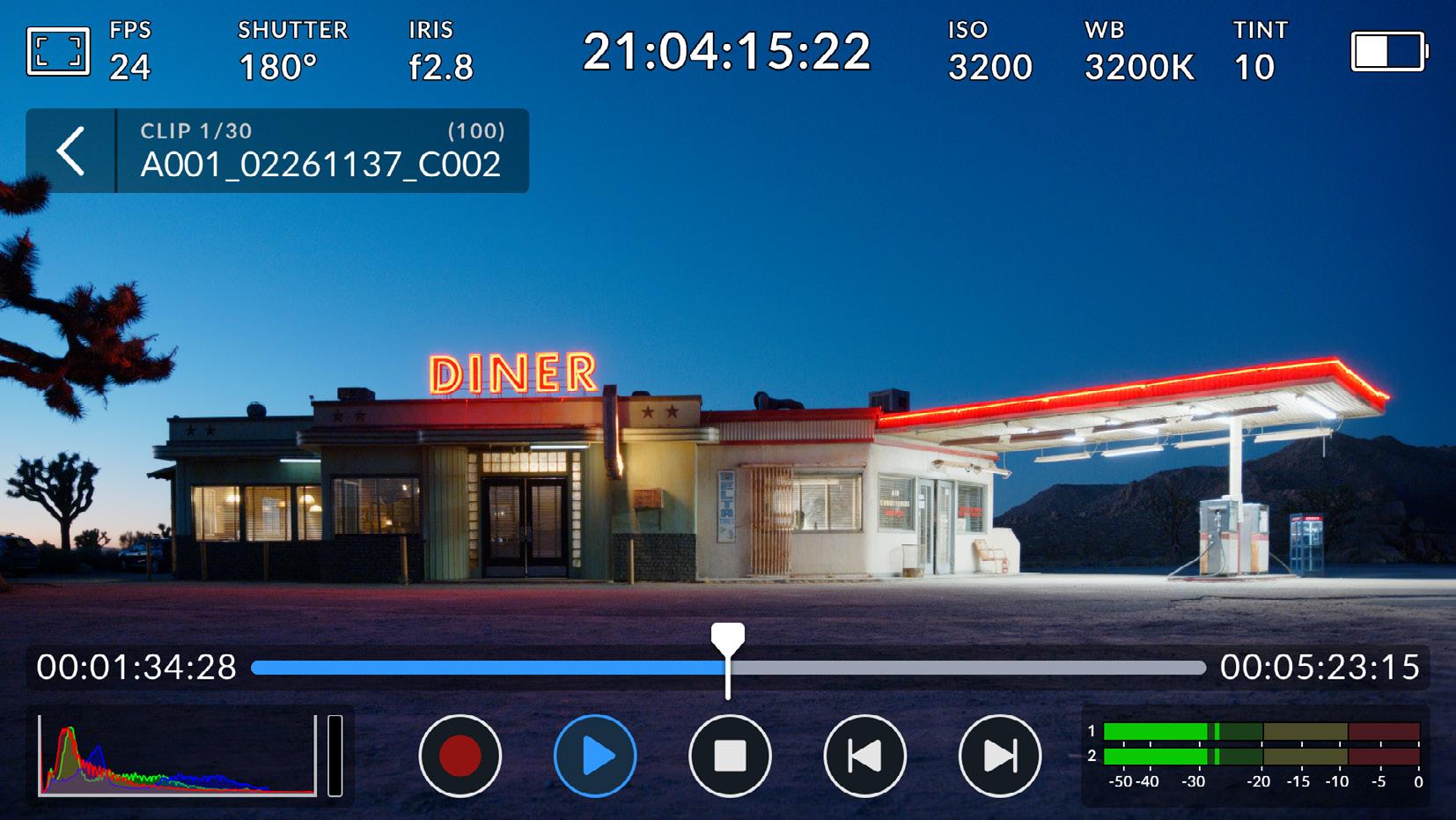
A timeline of segments represents all the recorded clips and each segment represents an individual clip. The current clip name and number is shown at the top left of the display and the total number of clips on the card or drive is shown in brackets.
The counter ahead of the timeline displays the current location of the playhead and the counter after the timeline displays the total duration of all the clips.
The playback controls below the timeline let you navigate through the clips.

Tap the ‘record’ button in playback mode to return your camera to standby mode, ready to record.
Tap the ‘play’ button to view your clips. You are now in ‘playback’ mode.
Press the ‘stop’ button to stop playback. Pressing the ‘stop’ button a second time will return your camera to standby mode.
Tap the ‘skip’ back button once to move the playhead to the first frame of the current clip. If the playhead is already on the start of a clip, it will jump to the first frame of the previous clip.
Tap the ‘skip’ forward button once to move the playhead to the last frame of the current clip. If the playhead is already at the end of a clip, it will jump to the first frame of the next clip.
Press and hold the ‘skip’ back and ‘skip’ forward buttons to change them to ‘rewind’ and ‘forward’ shuttle buttons. Now you can use them to change the shuttle speed to 2x, 4x, 8x or 16x.
To reduce the shuttle speed, simply tap the button in the opposite direction.

Change the playback mode from ‘all clips’ to ‘single clip’ in the ‘setup’ menu. In ‘single clip’ mode the last recorded clip is displayed when you press ‘play’.
TIP Swipe up or down on the touchscreen to hide status text while playing back footage. Entering the slate in playback mode will allow you to mark the current clip ‘good take’ in metadata. For more information, see the ‘entering metadata’ section in this manual.
Looping Playback
Tapping the play button more than once enables the ‘loop’ feature. Looping can be useful if you want to continue looping the same clip, or loop all clips on the timeline.
Loop
Loop all
Play
Once your clip is playing, press the ‘play’ button again to set your camera to play the current clip on a continuous loop.
Tap ‘play’ again to play all your recorded clips on a continuous loop.
Tap again to return to real time playback.
Settings
Press the ‘menu’ button to open your camera’s dashboard. This tabbed menu has settings not available from the touchscreen. Settings are divided by function into ‘record’, ‘monitor,’ ‘audio,’ ‘setup,’ ‘presets,’ and ‘LUTS’ tabs. Each tab has multiple pages, which you can cycle through by tapping the arrows at the edge of your camera’s touchscreen, or swiping left or right.

Tap the ‘record,’ ‘monitor,’ ‘audio,’ ‘setup,’ ‘presets,’ and ‘LUTS’ headings to move between your PYXIS 6K’s dashboard tabs
Record Settings
The ‘record’ tab lets you set your video format, codec, and resolution, as well as other settings that are important for your recorded video, such as dynamic range.
Record Settings 1
The first page of the ‘record’ settings tab contains the following settings.

Codec and Quality
The ‘codec and quality’ menu lets you set the quality for Blackmagic RAW. You can choose from a selection of constant bitrate settings, or constant quality. For example 3:1, 5:1, 8:1, 12:1, or Q0, Q1, Q3 and Q5 respectively. These provide options so you can set the amount of compression used. For more information on Blackmagic RAW, refer to the ‘recording’ section of this manual.
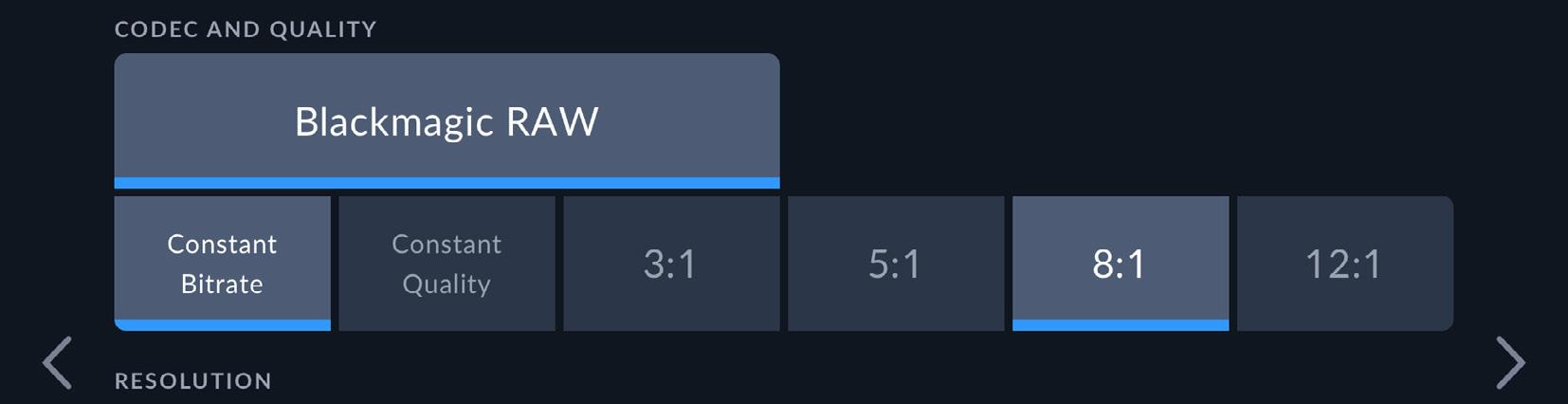

TIP The amount of video you can record on your storage media increases if you choose codecs that use higher compression. You can estimate record duration times based on different storage media capacities, frame rates and codec settings using the data rate calculator at: https://www.blackmagicdesign.com/products/blackmagicpyxis/ blackmagicraw#data-rate-calculator
Resolution
This setting works in combination with the ‘codec’ setting to define the resolution of your image.

Record Settings 2
The second page of the ‘record’ settings tab contains the following options.

Project Frame Rate
The project frame rate provides a selection of frame rates commonly used in the film and television industry. For example, 23.98 frames per second. This frame rate is normally set to match your playback speed and audio sync used in your post production workflow and delivery requirements.
Project frame rates are dependent on the selected resolution. Up to eight project frame rates are available, including 23.98, 24, 25, 29.97, 30, 50, 59.94 and 60 frames per second.
Off Speed Recording
By default, the project and sensor frame rates are matched for a natural playback speed. However, tapping the ‘off speed recording’ switch icon lets you set your sensor frame rate independently.
Off Speed Frame Rate
With ‘off speed recording’ enabled, tap the arrows next to the ‘off speed frame rate’ indicator to set your camera’s sensor frame rate.
The sensor frame rate sets how many actual frames from the sensor are recorded every second, and frame rate will affect how fast or slow your video will play back at your set project frame rate.
For more information on off speed frame rates, see the ‘frames per second’ section in the ‘touchscreen controls’ section of this manual.
For information on the maximum frame rates available for each recording format and codec, refer to the tables in the ‘maximum sensor frame rates’ section.
Dynamic Range
Adjust the ‘dynamic range’ setting by tapping the dynamic range icons. Your camera has three dynamic range settings:
Film Wide Gamut
Extended Video Rec 709
Video Rec 709
The ‘film’ setting shoots video using a log curve that allows you to maintain the greatest dynamic range and maximizes the information in your video signal to help you get the most out of color grading software, such as DaVinci Resolve.
The ‘extended video’ setting is based on Blackmagic Wide Gamut with contrast and saturation applied. The most notable differences to the video mode come from the magenta/green axis having less saturation which is more typical of print film.
The ‘video’ setting is the best choice for recording to a high contrast, saturated look suitable for direct delivery or minimal post processing. Video uses Rec.709 primaries with a pleasing roll off in the highlights. This is a good option if you want an accurate starting point that still has a pleasing gamma curve with room for grading if needed.
NOTE When recording Blackmagic RAW using ‘film’ dynamic range, the image will appear dull and desaturated on your touchscreen. This is because the image file contains a lot of data that hasn’t yet been graded to suit a standard display. However, while recording film dynamic range, you can monitor the video on the touchscreen and SDI output using a display LUT, or look up table, designed to simulate a standard contrast. For more information, refer to the ‘3D LUTs’ section in this manual.
Gamut Compression
The ‘gamut compression’ setting on your Blackmagic PYXIS 6K is enabled by default and allows you to choose whether you want to compress and desaturate extreme colored highlights to stay within the display color space as they approach clipping.
This setting will affect the image sent from the SDI output, sent in your stream and also your recorded files. When shooting Blackmagic RAW the ‘gamut compression’ setting is able to be adjusted in the RAW decode tab in the color page of DaVinci Resolve.
Turning this setting ‘off’ will allow colors to clip in a more saturated manner but can cause some color fringing from strong saturated monochromatic light sources like LEDs in some extreme cases.
Apply LUT in File
When you are shooting with the Blackmagic RAW codec and applying a LUT to the SDI output of your camera, the selected LUT will be embedded into the Blackmagic RAW file you are recording. This means that the LUT will be saved in the header of the file and can easily be applied to the clip in post production without needing to handle a separate file. When the ‘apply LUT in file’ switch is set to ‘on’ in the record menu, this clip will open in Blackmagic RAW Player and DaVinci Resolve with the chosen LUT already applied to it. The LUT can then be easily toggled ‘on’ or ‘off’ but will always travel with the Blackmagic RAW file as it is written into the clip itself.
DaVinci Resolve also has an ‘Apply LUT’ switch in the RAW settings palette for enabling or disabling the 3D LUT in the Blackmagic RAW file. The ‘Apply LUT’ setting in DaVinci Resolve is the same setting as in the camera. This means that when shooting you can direct the colorist to use the LUT by setting it in the camera, but they can switch it off easily in DaVinci Resolve by setting ‘Apply LUT’ to ‘off’.
Record Settings 3
The third page of the ‘record’ settings tab contains the following settings.

Timelapse
This setting activates the timelapse feature to automatically record a still frame at the following intervals:
Frames 2 – 10
Seconds 1 – 10, 20, 30, 40, 50
Minutes 1 – 10
For example, you can set the camera to record a still frame every 10 frames, five seconds, 30 seconds, five minutes etc.
The timelapse feature offers many creative options. For example, setting a two frame timelapse interval gives your recorded video a high speed effect when played back.
Start recording by pressing the record button. When you press the button again to stop recording, the timelapse sequence is saved as one single clip, matching the codec and frame rate set in your camera. This means you can drop the timelapse sequence into your post production timeline just like any other clip you have recorded.

Timelapse mode is indicated by an icon over the ‘record’ button.
TIP When you record clips in timelapse mode, the timecode counter updates when a frame of video is recorded.
Preferred Media for Recording
When both a CFexpress card is inserted and a USB-C flash disk is attached to your camera, use this setting to determine which disk is recorded to first. The options are ‘CFexpress 1’, ‘CFexpress 2’, ‘USB-C’ and ‘Fullest’. Choosing a CFexpress card or USB-C flash disk is a matter of personal preference, and when the selected media fills up, your camera will then continue recording on the alternate CFexpress card or USB-C flash disk. ‘Fullest’ can help group files chronologically when shooting a single camera project.
The setting you choose is applied when a CFexpress card or a USB drive is connected. You can override this setting at any time by entering the storage manager and tapping the card name to set it as active. It’s important to note that ejecting and reconnecting a card or drive reverts to the current ‘preferred media for recording’ setting.
The ‘fullest’ setting is based on the percentage that your recording media is filled, rather than their sizes or the amount of data used.
If Card Drops Frame
Use this setting to configure your camera’s behavior when dropped frames are detected. When set to ‘alert’ the dropped frame indicator will be displayed on the LCD touchscreen and recording will continue with dropped frames. When set to ‘stop recording’ your camera will stop recording when dropped frames are detected. This can prevent you wasting time shooting unusable footage if you don’t spot the dropped frames indicator.
For more information on choosing a suitable CFexpress cards or USB-C flash disk and how to avoid dropping frames, refer to the ‘storage media’ section.
File Naming Convention
Clips are recorded to your CFexpress cards or USB-C flash disk in the Blackmagic RAW format. Proxy files follow the same naming convention as Blackmagic RAW files but have a .MP4 suffix.
The table below shows an example of the file naming convention:
A001_08151512_C001.braw Blackmagic RAW Filename
A001_08151512_C001.braw Camera index
A001 _08151512_C001.braw Reel Number
A001_08 151512_C001.braw Month
A001_08 151512_C001.braw Day
A001_08151512_C001.braw Hour
A001_08151512 _C001.braw Minute
A001_08151512_C001 .braw Clip Number
Still image files captured using the ‘still’ button follow the file naming convention for video clips, however the filename has ‘S001’ representing the ‘still number’ as the last four characters of the filename in place of the clip number. For information on how to change the camera index, see the ‘entering metadata’ section.
Monitor Settings
The ‘monitor’ tab lets you adjust status text, overlays and other monitoring options for your Blackmagic PYXIS 6K. Options are arranged by output between ‘LCD’ and ‘SDI’. The ‘EVF’ button provides monitoring options if you have a Blackmagic URSA Cine EVF installed on your camera.
Monitor settings have five pages of options, which you can cycle through by tapping the arrows at the edge of your camera’s touchscreen or by swiping left or right.
Monitor Settings 1
The first page of the monitor tab contains identical settings for each output. For example, you can set ‘zebra’ on for the LCD touchscreen, but off for the SDI output.
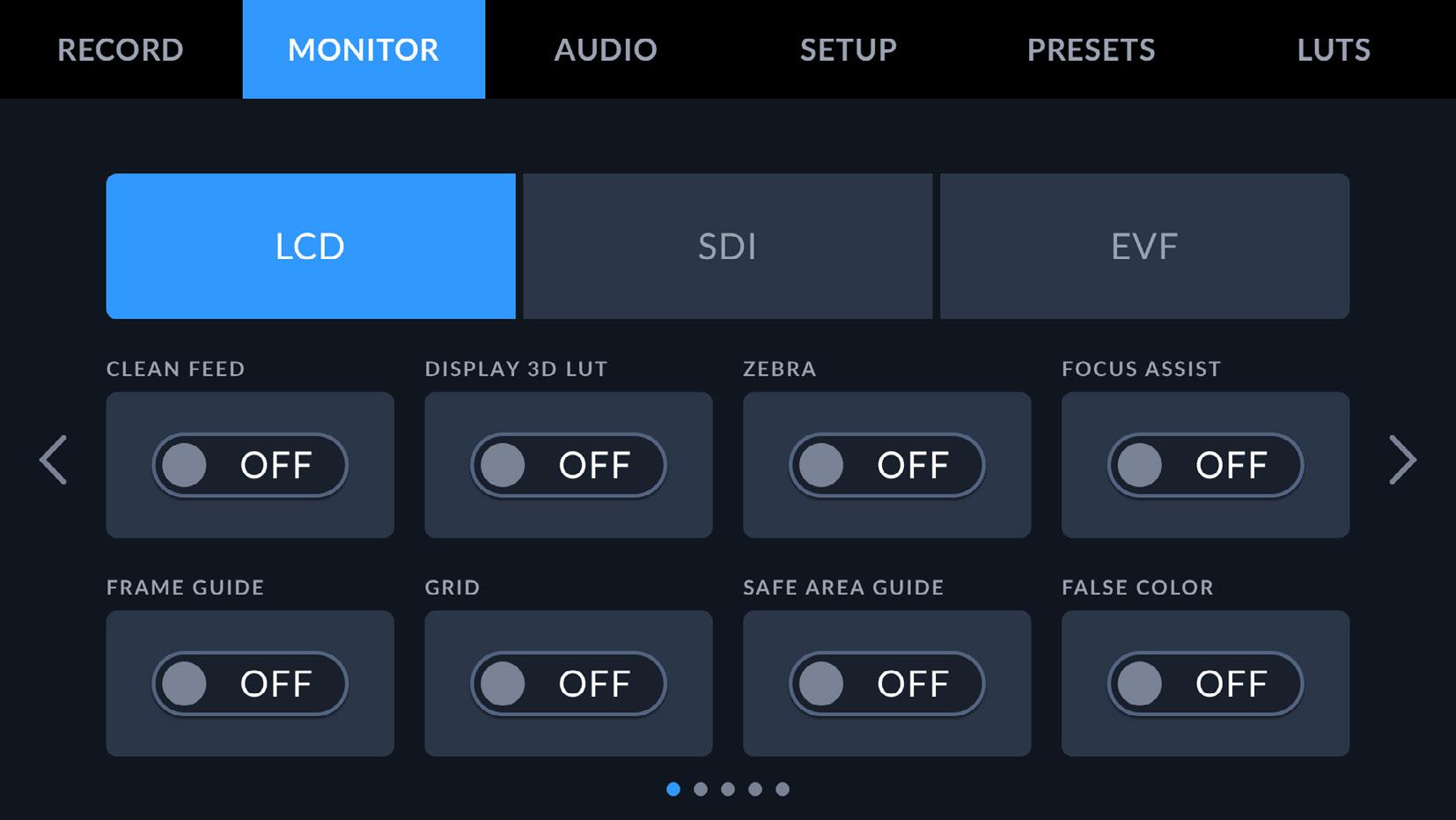
Clean Feed
Tap the ‘clean feed’ switch to disable all status text and overlays for an output, except the record tally indicator.
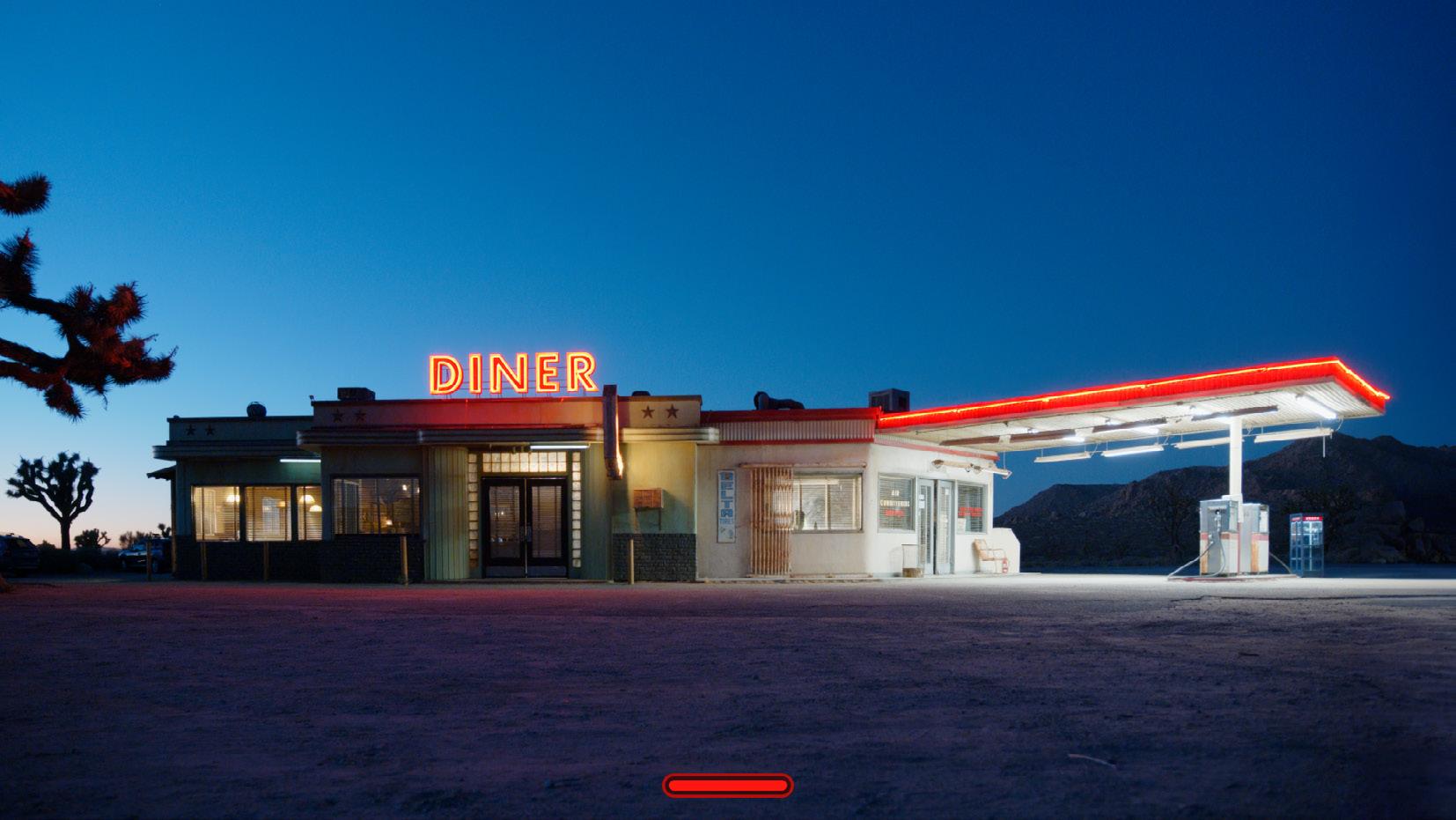
Display 3D LUT
Blackmagic PYXIS 6K can apply 3D LUTs to any output to approximate the look of color graded footage. This is especially useful when recording clips using ‘film’ dynamic range.
If your camera has a 3D LUT active, use this setting to independently apply that LUT to your LCD touchscreen, SDI output or EVF. For more information on loading and using 3D LUTs, see the ‘3D LUT’ section of this manual.
Zebra
Tap the ‘zebra’ switch to enable zebra guides. For more information on zebra guides and setting zebra levels, see the ‘touchscreen features’ section in this manual.
Focus Assist
Tap the ‘focus assist’ switch to enable the focus assist overlay. For more information on focus assist and setting focus assist levels, see the ‘touchscreen features’ section in this manual.
Frame Guide
Tap the ‘frame guide’ switch to enable frame guide overlays. For more information on frame guides and choosing different guides, see the ‘touchscreen features’ section in this manual.
Grid
Tap the ‘grid’ switch to enable a rule of thirds grid. For more information on the rule of thirds grid, see the ‘touchscreen features’ section in this manual.
Safe Area Guide
Tap the ‘safe area’ switch to enable the safe area overlay. For more information on the safe area guide, see the ‘touchscreen features’ section in this manual.
False Color
Tap the ‘false color’ switch to enable false color exposure assistance. For more information on using false color, see the ‘touchscreen features’ section in this manual.
Monitor Settings 2
The second page of the monitor tab contains the following settings.

LCD, SDI and EVF
Status Text
This setting can be useful to hide the status text and meters on your camera’s LCD touchscreen, SDI output or EVF, leaving only the information necessary to compose or direct a shot. Tap the ‘status text’ switch icon to toggle the appearance of status text and meters. Overlays such as frame guides, grids, focus assist and zebra remain visible, if enabled. Swiping up or down on the LCD touchscreen has the same effect.
Anamorphic Desqueeze
When shooting with anamorphic lenses, the image will appear horizontally ‘squeezed’ on your Blackmagic PYXIS 6K’s preview outputs and in recorded files. Select an ‘anamorphic desqueeze’ option to correct the preview image on your PYXIS 6K as well as recording the desqueeze amount used in the clip metadata for easy correction in post production.
TIP If your image appears horizontally stretched when shooting with a standard spherical lens, you may have an anamorphic desqueeze enabled by accident. Select ‘none’ to disable and this will ensure spherical lenses are displayed correctly.
LCD and EVF
Display
Instead of a histogram and audio meters, your camera can display codec and resolution information at the left and right bottom edges of the LCD touchscreen or optional URSA Cine EVF. This can be useful if you prefer to use false color for dialing in exposure, or are recording audio separately and want to display additional information in the space normally used by the histogram and audio meter. Simply tap ‘meters’ or ‘codec and resolution’ in the ‘LCD’ menu to select your preferred view.

SDI Only
Display Status Text for Cinematographer or Director
The LCD touchscreen displays information such as ISO, white balance, and aperture that is useful to a camera operator or cinematographer setting up individual shots on that camera. Your camera’s SDI output, however, can also show information useful to a director or script supervisor who is keeping track of multiple shots or cameras.
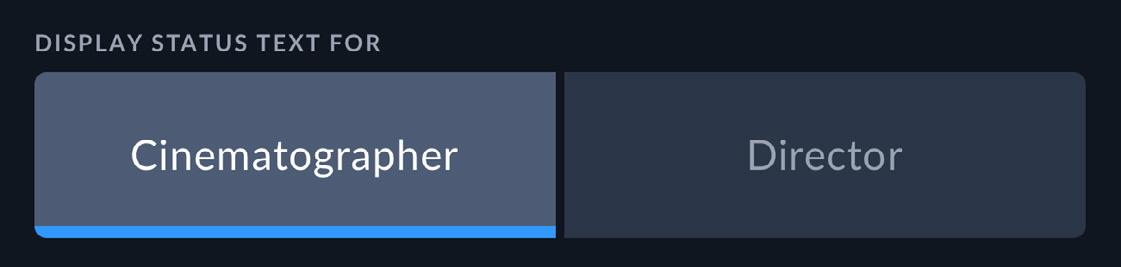
Setting the status text to ‘director’ in the SDI monitor settings changes the status text for that output to show the following information.
• FPS
Displays the currently selected frames per second for that camera. If off speed frame rate is disabled, only the project frame rate is shown. If an off speed frame rate is being used, the sensor frame rate is shown, followed by the project frame rate.
• CAM
Displays the camera index as set in your camera’s slate. For more information, see the ‘slate’ section.
• OPERATOR
Identifies the camera operator as set in your camera’s slate. For more information, see the ‘slate’ section.
• DURATION DISPLAY
Displays the duration of the current clip while recording, or the last recorded clip in the following format: hours:minutes:seconds.
• REEL, SCENE, TAKE
Displays the current reel, scene and take. For more information on reels, scenes, takes and their labeling conventions, refer to the ‘slate’ section.
• DYNAMIC RANGE
The bottom left hand corner of the monitor displays the currently applied LUT, if applied to that output. If no LUT is applied, ‘film’ or ‘video’ dynamic range is displayed.
• TIMECODE
The bottom right of the monitor displays your camera’s timecode, in the following format: hours:minutes:seconds:frames.
Display Upload Status
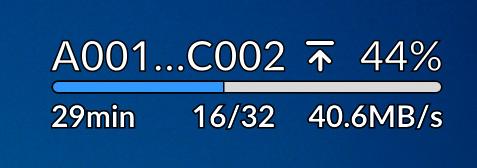
Monitor Settings 3
When ‘status text’ is enabled, toggle the ‘upload status’ switch to ‘on’ to display information about the upload status of clips being uploaded to Blackmagic Cloud.
This information includes the current connection speed, clip name, remaining upload time and a progress bar.
The third page of the ‘LCD’, ‘SDI’ and ‘EVF’ monitor tab contains identical settings for each output. These settings act globally across all three monitoring outputs. For example, if focus assist is enabled on your Blackmagic PYXIS 6K’s LCD, SDI and EVF outputs changing the ‘focus assist type’ from ‘peaking’ to ‘colored lines’ will effect all three outputs.

Highlight Zebra
Set the exposure level that zebra appears at by tapping the arrow icons on either side of this setting. Zebra level is adjustable in five percent steps between 75 and 100 percent exposure.
For more information, see the ‘zebra’ guide in the ‘touchscreen features’ section of this manual.
Skin Tone Zebra
Use this setting to adjust the skin tone zebra strength, for example none, mid gray and mid gray plus one stop.
Focus Color
Use this setting to change the color of focus line overlays when using ‘colored lines’ style focus assistance. Changing the focus line color can make it easier to tell focus assistance lines apart from your image. The available options are ‘white’, ‘black’, ‘red’, ‘green’ and ‘blue’.
Focus Assist Type
Your camera has two focus assist modes, including ‘peak’ and ‘colored lines.’
• Peaking
When ‘peaking’ style focus assist is selected, areas of the shot that are in focus are heavily sharpened on your LCD touchscreen, SDI output or EVF, but not in the recorded image itself. This causes focused parts of your shot to ‘pop’ out of the softer background on screen. As no additional overlays are used, this can be a very intuitive way to tell when focus is dialed in, especially when the subject you’re focusing on is physically well separated from other elements in shot.
• Colored Lines
When ‘colored lines’ style focus assist is selected, a colored line is superimposed around the parts of the image that are in focus. This can be a little more intrusive than ‘peaking’ style focus assistance as the lines are drawn over your image, but especially in busy shots with a lot of visible elements, it can be a precise focus aid.
Focus Assist Level
To set the level of focus assistance for your LCD, SDI output and EVF, move the slider from left to right.
Setting the focus assist intensity level does not affect whether focus assistance is enabled on your Blackmagic PYXIS 6K’s LCD, SDI output and EVF. You need to turn focus assistance on individually for each output in the LCD, SDI Output and EVF monitor menus.
TIP The optimum level of focus assistance varies shot by shot. When focusing on actors, for example, a higher level of focus assistance can help resolve edge detail in faces. A shot of foliage or brickwork, on the other hand, may show distracting amounts focus information at higher settings.
Monitor Settings 4
The fourth page of the ‘LCD’, ‘SDI’ and ‘EVF’ monitor tab contains identical settings for each output. These settings act globally across all three of your camera’s monitor outputs.
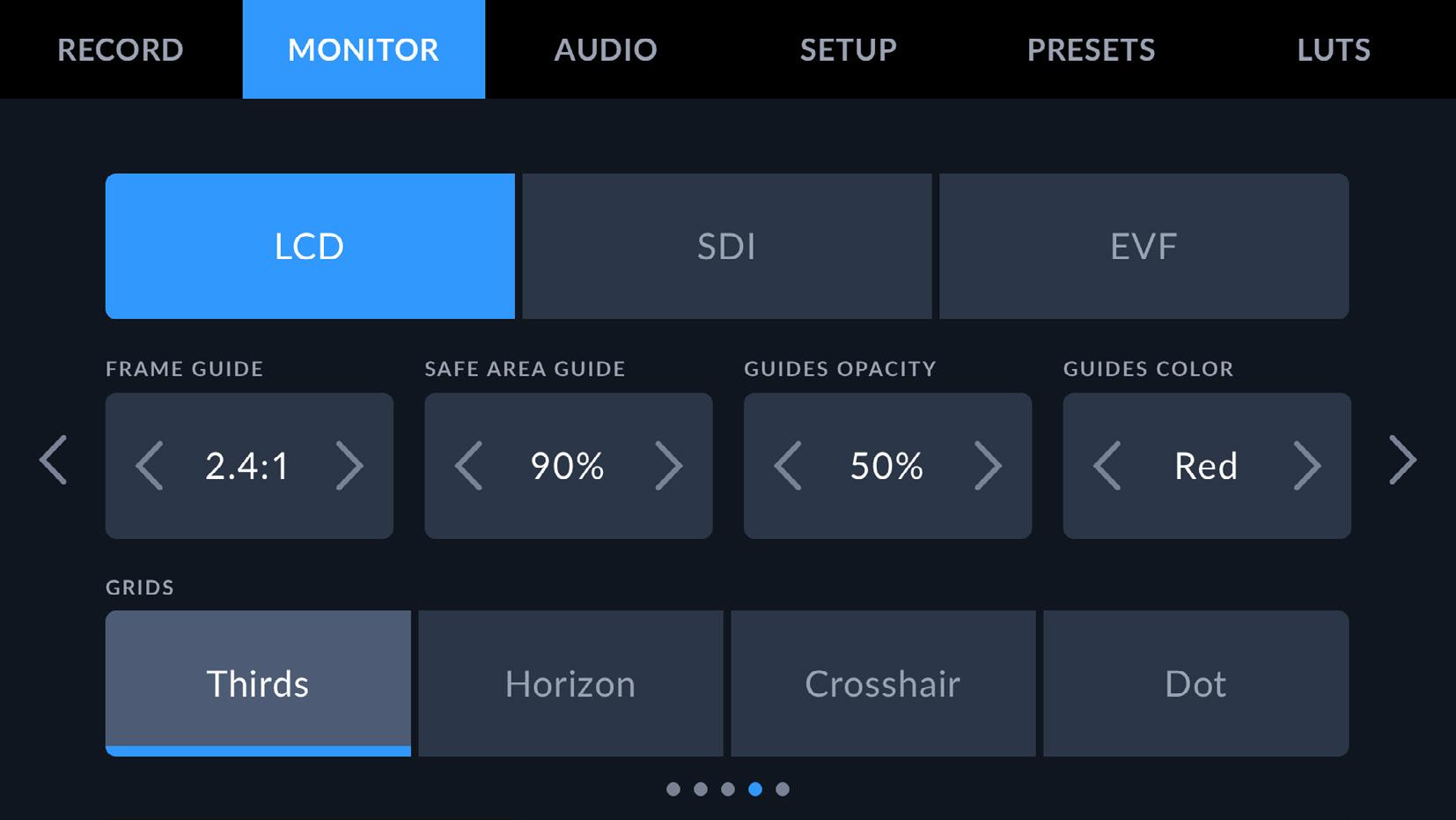
Frame Guides
Tap the left or right arrows in the ‘frame guides’ menu setting to cycle through frame guide options for all outputs on your camera. The options are detailed in the ‘touchscreen features’ section of this manual, and are also accessible from the LCD monitoring menu in your LCD touchscreen head up display. It’s worth noting that you can individually select whether frame guides appear on the LCD touchscreen, SDI output or EVF in their respective ‘monitor’ menus.
Safe
Area Guide
To adjust the size of the safe area overlay on your camera’s LCD touchscreen, SDI and EVF outputs, tap the arrows to the left and right of the percentage displayed in this setting. This percentage indicates the size of the safe area in relation to the image frame. Most broadcasters require a 90% safe area.
Guide Opacity
Tap the left or right arrows in the ‘guide opacity’ menu setting to choose the opacity of the areas blocked out by frame guides on your LCD touchscreen, SDI output and EVF. The options are 25%, 50%, 75% and 100%.
Guides Color
Tap the left or right arrows in the ‘guides color’ menu setting to choose a color for the guides.
Grids
To set which combination of grids and crosshair you want to display on your camera’s LCD touchscreen, SDI output and EVF, tap the ‘thirds’, ‘horizon’, ‘crosshair’ or ‘dot’ options in this setting.
For more information, see the ‘grids’ guide in the ‘touchscreen features’ section.
Monitor Settings 5
The fifth page of your PYXIS 6K’s monitor tab contains settings that vary depending on the selected output.
LCD
Screen Brightness
Drag the ‘screen brightness’ slider in the ‘LCD’ menu left or right to adjust the brightness of your camera’s LCD touchscreen.
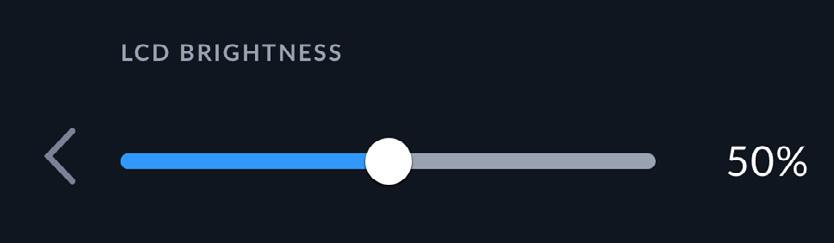
SDI

SDI Output
The SDI output on your Blackmagic PYXIS 6K’s rear panel outputs 1080p or 2160p video. 1080p is always available, Ultra HD SDI output, or ‘2160p’ is available when shooting at Ultra HD resolutions.
3G-SDI
Output
You can change the 3G-SDI output standard to maintain compatibility with equipment that can only receive level A or level B 3G-SDI video. This option will be enabled when you are operating in 50, 59.94 or 60 frames per second and outputting 1080p. Tap the ‘Level A’ or ‘Level B’ icon to select each standard.
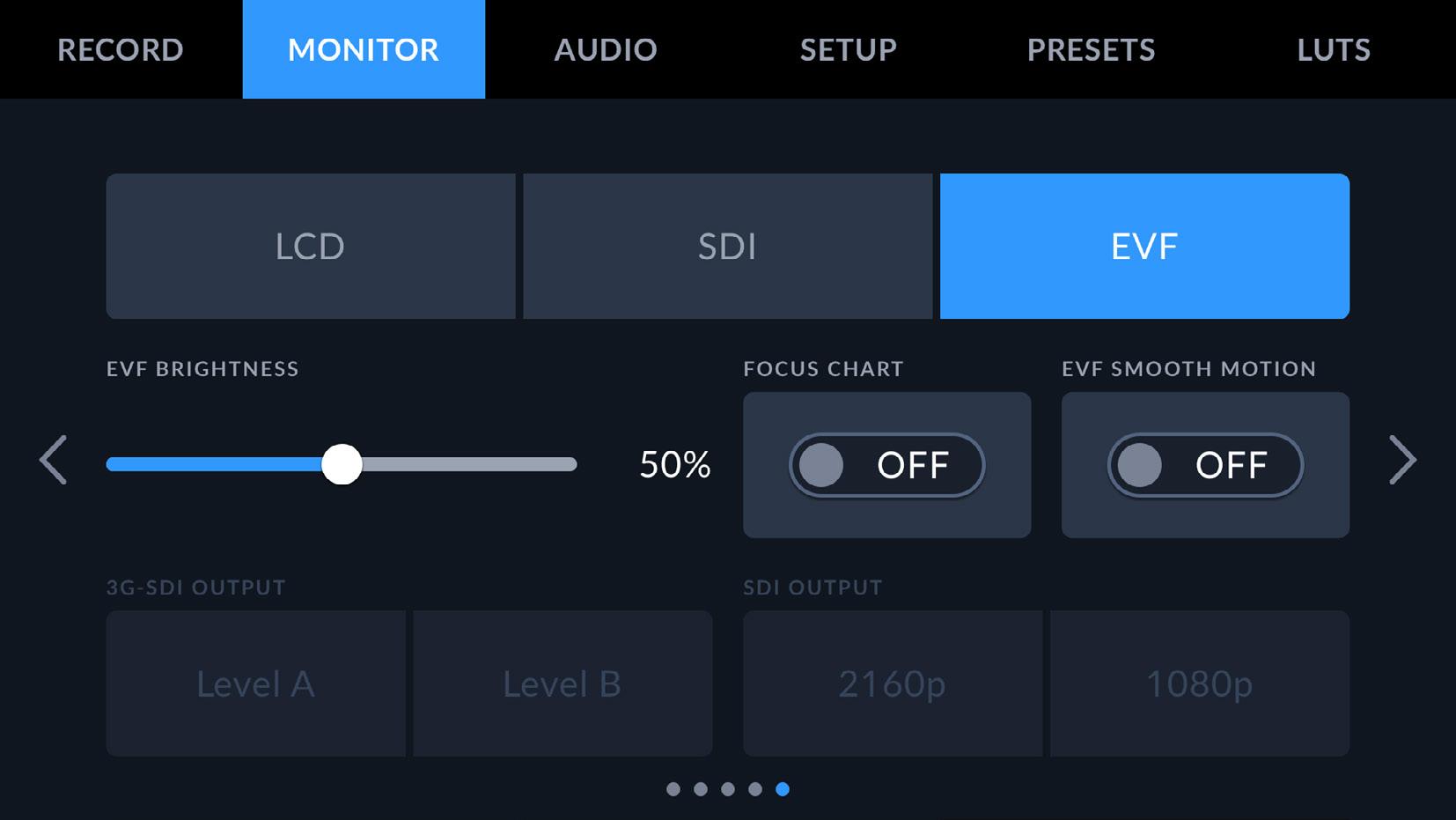
EVF Brightness
Allows adjustments for the brightness of the EVF display.
Focus Chart
Blackmagic URSA Cine EVF has a built in focus chart so you can focus the eye piece to suit your eyes. The diopter has an adjustment range of -4 to +4. Simply turn the focus diopter on the eyepiece until the chart is in perfect focus.
EVF Smooth Motion
This setting smooths the motion of fast moving images displayed by the viewfinder. It is common to see judder when shooting at frame rates lower than 30p on a display that doesn’t run at that native frame rate, especially when you see the display close up. Judders are eliminated when you switch on ‘smooth motion’ with the shutter angle at 180 or less and the frame rate set to 23.98, 24, 25, 29.97 or 30p.
Audio Settings
The ‘audio’ tab lets you adjust the audio input and monitoring settings on your camera.
The audio settings for the camera are spread over two pages and divided between channels 1 and 2.
You can map each audio channel to a different source, as well as adjusting various settings such as gain control.
Audio Settings 1
The first page of the ‘audio’ tab contains the following settings.
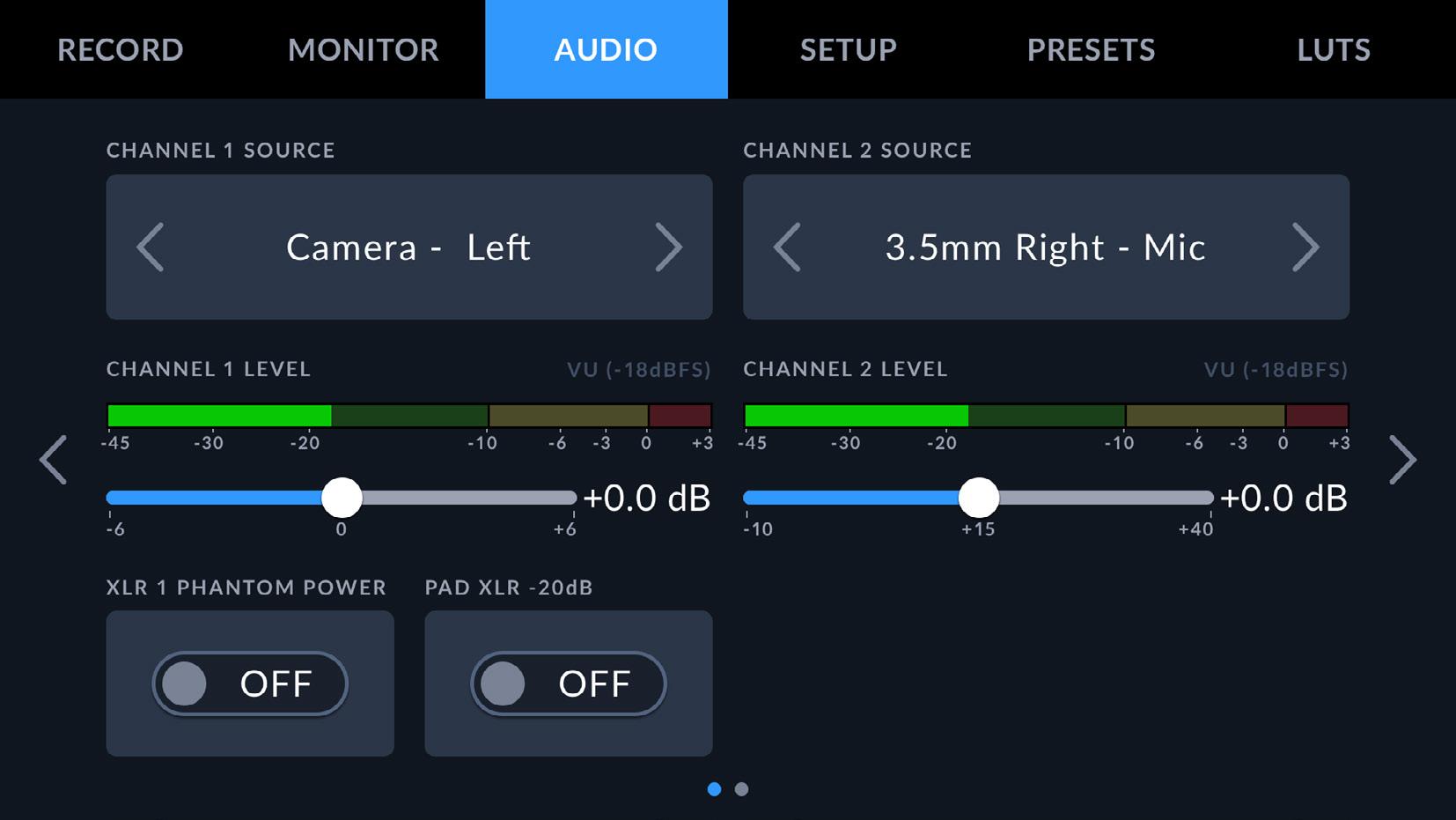
• Channel Source
Use the ‘channel 1 source’ and ‘channel 2 source’ buttons to select your audio source for each audio channel. Below is a description of each channel source setting.
• Camera Left or Right
Records from your camera’s internal microphones.
• Camera Mono
Creates a single audio channel from your Blackmagic PYXIS 6K’s built in microphone’s left and right channels.
• XLR Line
Uses your camera’s XLR input to record line level audio. You can also use this setting to accept a timecode signal through the XLR port.
• XLR Mic
Records mic level audio from your camera’s XLR input. If phantom power is enabled and you have your XLR input set to ‘mic’ you’ll also see a ‘+48V’ indicator here. It is also important to ensure that the 48V switch gets turned ‘off’ when you disconnect your phantom powered microphone. You can also use this setting to accept a timecode signal through the XLR port.
• 3.5mm Left – Line
Uses only the left channel of the 3.5mm input as line level audio. You can also use this setting to accept a timecode signal on the left channel of the 3.5mm microphone input.
• 3.5mm Right – Line
Uses only the right channel of the 3.5mm input as line level audio.
• 3.5mm Mono – Line
Creates a mono mix of the left and right channel from the 3.5mm input as line level audio.
• 3.5mm Left – Mic
Uses only the left channel of the 3.5mm input as mic level audio.
• 3.5mm Right – Mic
Uses only the right channel of the 3.5mm input as mic level audio.
• 3.5mm Mono – Mic
Creates a mono mix of the left and right channel from the 3.5mm input as mic level audio.
• None Disables your audio channel.
NOTE When selecting the 3.5mm input as an audio source, the channel 1 and channel 2 source both need to be line level or mic level. This means that if you select ‘3.5mm left - line’ as your channel 1 source, the available options for the 3.5mm input on channel 2 will all be line level: ‘3.5mm left - line’, ‘3.5mm right - line’ and ‘3.5mm monoline’. The mic level options will be grayed out.
Channel 1/2 Level
Use these sliders to adjust the recording levels of your chosen channel 1 and 2 sources. Audio meters are included with each slider to help you set the correct audio level. To achieve optimum audio quality, ensure your audio levels do not reach 0 dBFS. This is the maximum level that your camera can record, meaning that any audio that exceeds this level will be clipped, resulting in distortion.
XLR Phantom Power
Your camera’s XLR inputs can provide 48V phantom power so you can use microphones that aren’t self powered. When your camera is set to ‘XLR’ audio input, simply tap the ‘phantom power’ switch icon to enable phantom power.
NOTE It is standard practice to plug in your XLR cable before switching phantom power on. It is also important to switch phantom power to ‘off’ when you no longer have a phantom powered microphone connected. Connecting equipment that doesn’t require phantom power when still in phantom power mode can damage your equipment, as the camera outputs a charge when in this mode. Phantom power can also take quite a while to discharge after switching it off.
Please be aware that you should wait a few minutes when switching off phantom power before plugging in any other microphones or XLR audio equipment.
Audio Settings 2
The second page of the ‘audio’ tab contains the following settings.
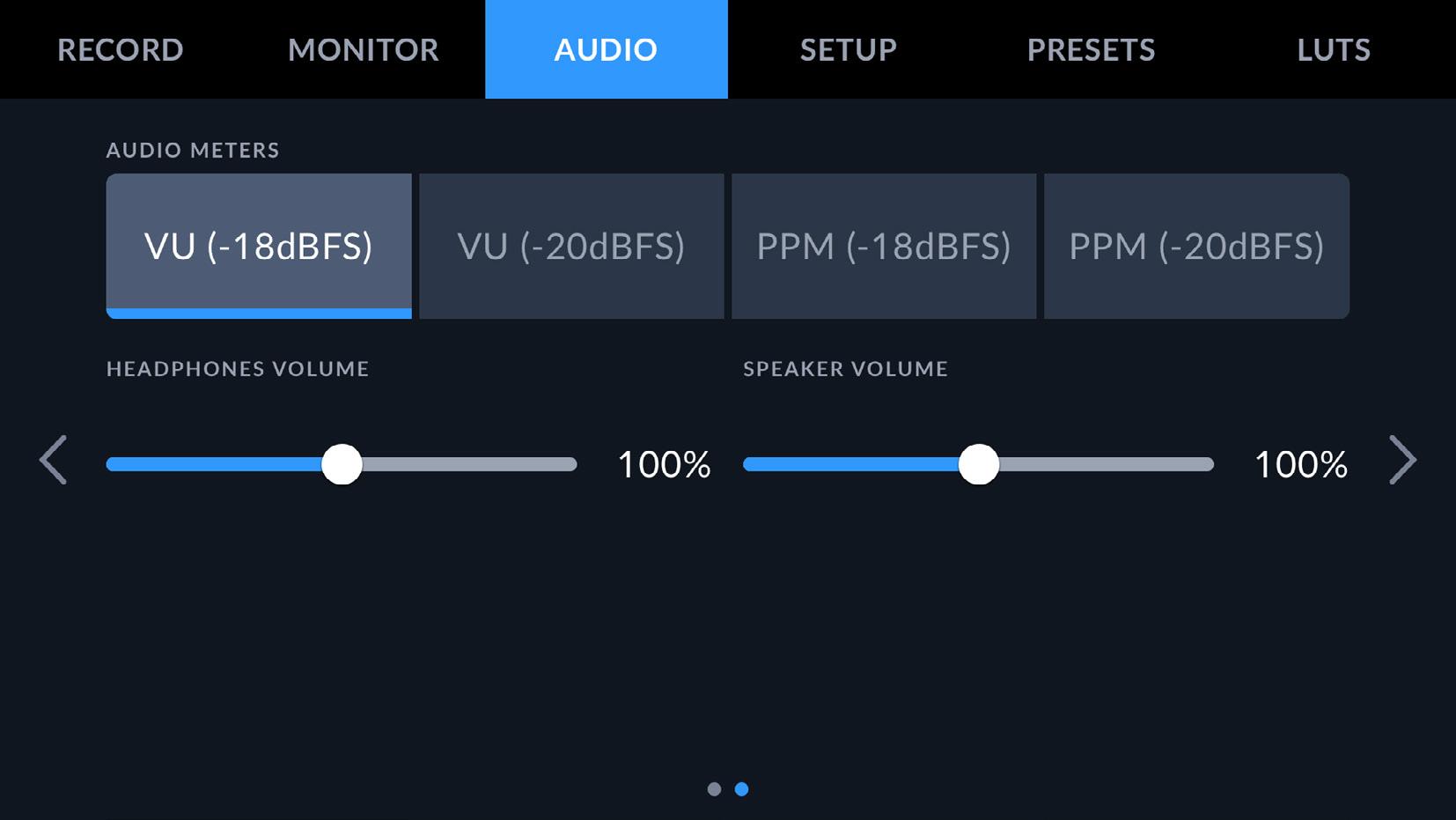
Audio Meters
You can choose from two different audio meter display types.
VU
PPM
The VU meter, or ‘volume units’ meter, averages out short peaks and troughs in your audio signal. If you are using VU metering, adjust the input levels on your Blackmagic PYXIS 6K so that the meter peaks at the 0db indicator on the audio meter. This maximizes the signal to noise ratio and ensures your audio is at the highest quality. If your audio peaks beyond the 0dB indicator there is a high risk of sound distortion.
PPM meters, or ‘peak program meters’ displays a ‘peak hold’ feature that momentarily holds the signal peaks and a slow fall back so you can easily see where your audio is peaking.
Both VU and PPM meters are available at reference levels of -18dBFS or -20dBFS so you can monitor your audio to suit different international broadcasting standards.
Audio meter setting Standard
PPM (-20 dBFS)
PPM (-18 dBFS)
Headphones Volume
SMPTE RP.0155
EBU R.68
This slider adjusts the output levels for headphones attached to your camera’s 3.5mm headphone jack. Move the audio slider left or right to adjust levels.
Speaker Volume
This slider adjusts the output levels for the built in speaker. Move the audio slider left or right to adjust levels.
Setup Settings
The ‘setup’ tab contains your Blackmagic PYXIS 6K’s identification settings, software version, function button settings and other camera settings not directly linked to recording or monitoring. This menu has thirteen pages that you can cycle through by tapping the arrows at the edge of the LCD touchscreen, or swiping left or right.
Setup Settings 1
The first page of your camera’s ‘setup’ tab contains the following settings.

Name
Use this option to give your camera a unique name.
To change the name:
1 Tap on the edit icon to open the text editor.
2 Tap the circled cross to delete the current name and type in a new name using the alpha numeric keyboard.
3 Tap ‘update’ to save the new name.
Language
Blackmagic PYXIS 6K supports 13 popular languages: English, Chinese, Japanese, Korean, Spanish, German, French, Russian, Italian, Portuguese, Turkish, Polish and Ukrainian. The language page will also appear on initial start up.
To select your language:
1 Tap the pencil icon and select your language from the list.
2 Select ‘ok’ to return to the setup menu.
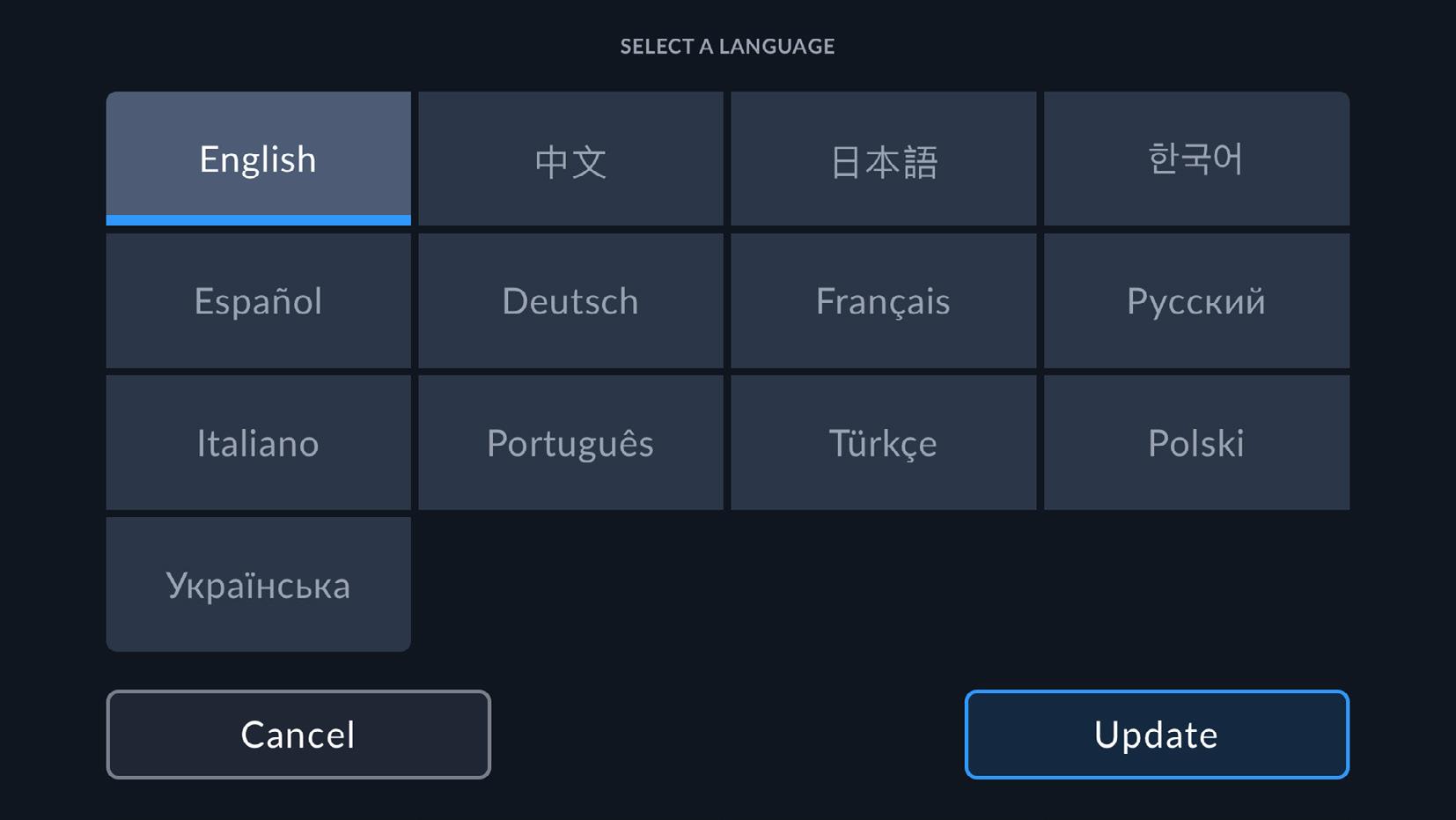
Date and Time
Set your camera’s date and time by tapping the ‘date and time’ setting. The date format is year, month, day and the time format is 24 hour. Date and time are also used for time of day timecode if an external timecode source is not connected. The date and time can be set manually by entering your own date, time and time zone, or you can set your camera to set it automatically.
When setting manually, tap on each field to enter the time and date and tap ‘update’ to confirm.
When set to ‘automatically’, your camera will update the date and time when connected to a network via Ethernet, or the next time you update your camera. The camera’s default network time protocol server is time.cloudflare.com but you can set it yourself by tapping the ‘time protocol’ edit icon and entering your own NTP server. After entering the NTP server tap ‘update’ to confirm.
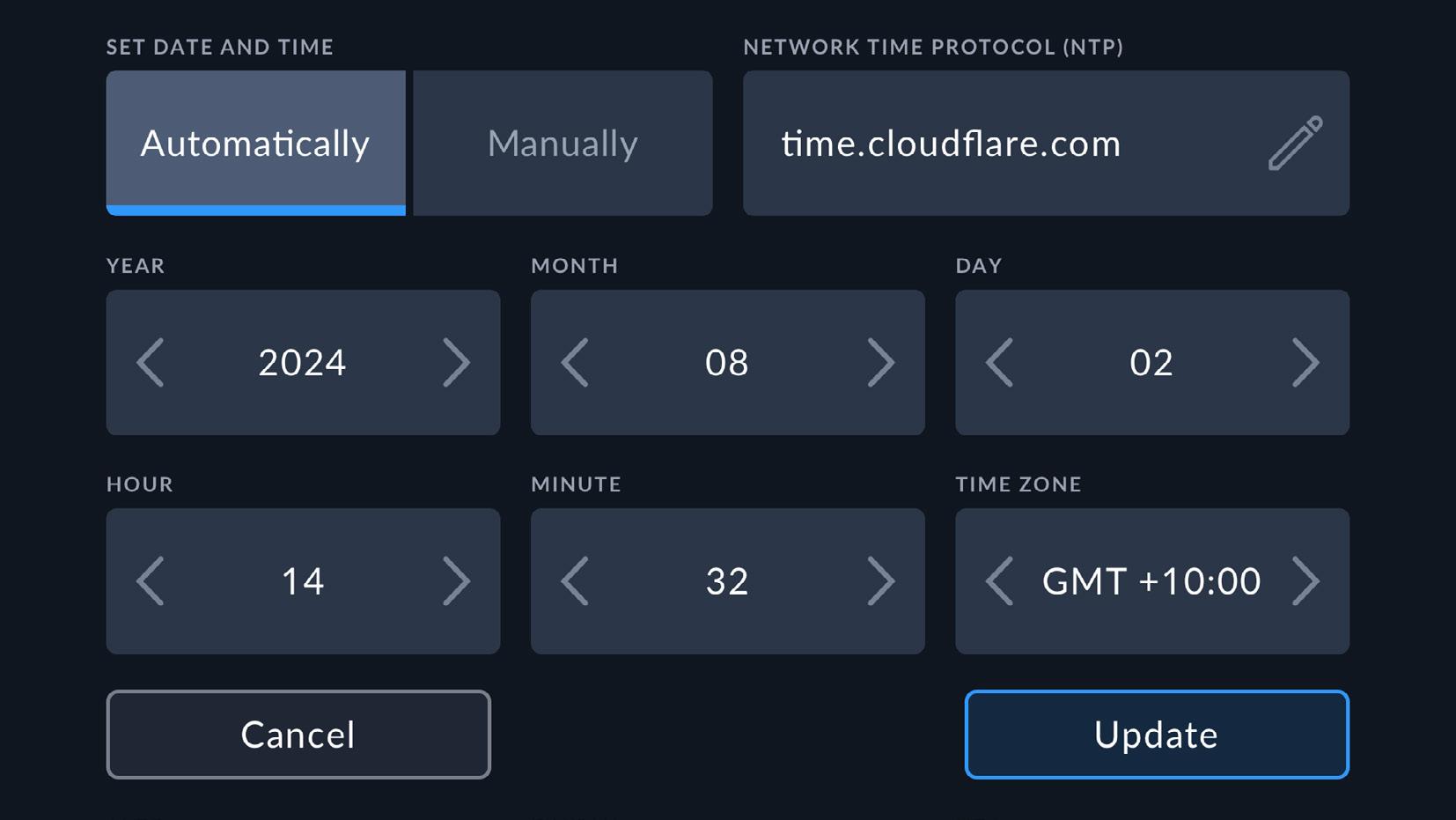
Software
Displays the version number of the currently installed software. See the ‘Blackmagic Camera Setup Utility’ section for more information on updating software.
Camera
The camera setting sets the alpha numeric prefix at the start of a clip’s filename when recording to external media. To edit the prefix, tap on the edit icon and replace it with a new one. Tap ‘update’ to apply.
Hardware ID
The ‘hardware ID’ indicator displays an 8 character identifier for your Blackmagic PYXIS 6K. This is unique to each camera. A longer, 32 character version of this ID is also included in the metadata for Blackmagic RAW. This can be useful for identifying which footage came from a particular camera.
Setup Settings 2
The second page of your camera’s ‘setup’ tab contains the following settings.
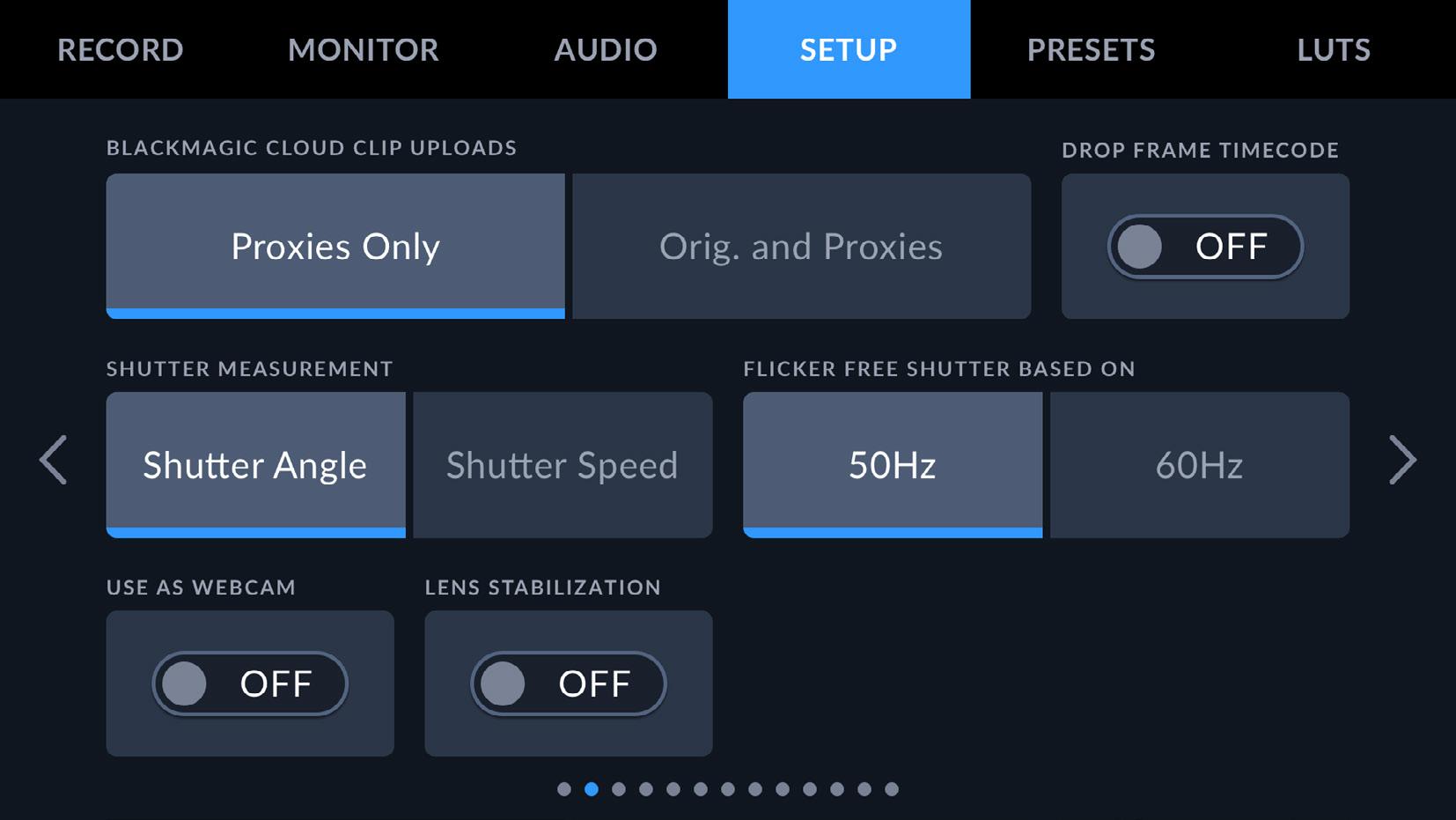
Shutter Measurement
Use this setting to select whether to display shutter information as ‘shutter angle’ or ‘shutter speed’.
It’s worth mentioning that when using shutter angle, the shutter conforms to the frame rate. For example, 180 degrees produces the same motion blur, no matter which frame rate you use.
When using shutter speed, however, the shutter is given an absolute value determined independently of the frame rate, so the results differ if you change the frame rate.
Flicker Free Shutter Based On
Use this setting to change the mains power frequency your camera uses to calculate flicker free shutter settings.
When shooting under lights, your shutter can affect the visibility of flicker. Your Blackmagic PYXIS 6K automatically calculates a flicker free shutter value for your current frame rate and suggests up to three shutter values. Shutter values are affected by the frequency of the local mains power supply used to drive those lights. In most PAL countries, this frequency is 50Hz,
while NTSC countries typically use 60Hz power. Tap ‘50Hz’ or ‘60Hz’ to set the right frequency for your region.
Characteristics of various light sources may still cause flicker even when using flicker free shutter values. We recommend performing a test shoot when not using continuous lights.
Blackmagic Cloud Clip Uploads
These settings let you choose which files are uploaded to Blackmagic Cloud when you are signed into your account. When ‘proxies only’ is selected, only the proxy files from your camera are uploaded, when ‘originals and proxies’ is selected both original camera files and proxy files are uploaded.
Drop Frame Timecode
Use the ‘timecode drop frame’ option to use drop frame timecode when using NTSC project frame rates of 29.97 and 59.94. Drop frame timecode skips a small number of frames from the timecode at set intervals. This keeps your project timecode accurate despite each second not containing a whole number of frames at NTSC frame rates.
Use as Webcam
You can use your Blackmagic PXYIS 6K as a webcam when connected to your computer via USB-C. Once connected, your computer will instantly recognize your camera as a webcam and you can stream over the Internet to platforms such as Skype or Zoom.
Software such as Skype or Zoom should automatically set Blackmagic PYXIS 6K as the webcam, so when you launch the application you will see video from your camera immediately. If the application doesn’t select your camera automatically, you can manually set it as the webcam and microphone.
Below is an example of how to set the webcam settings on Skype.
1 Toggle your camera’s ‘use as webcam’ switch to ‘on’.
2 In Skype’s menu bar, open the ‘video and audio settings’.
3 Click on the ‘camera’ menu and select your Blackmagic PYXIS 6K from the list. You will see the video output from your camera appear in the preview window.
4 Go to the ‘microphone’ menu and select your PYXIS 6K as your audio source.
Lens Stabilization
Use the ‘lens stabilization’ option to enable or disable image stabilization on lenses without a physical switch.
When using gyro stabilization in DaVinci Resolve, ensure this setting is disabled. For more information on how to use gyro stabilization, refer to the ‘gyro stabilization’ section later in this manual.
Setup Settings 3
The third page of your camera’s ‘setup’ tab contains the following settings.
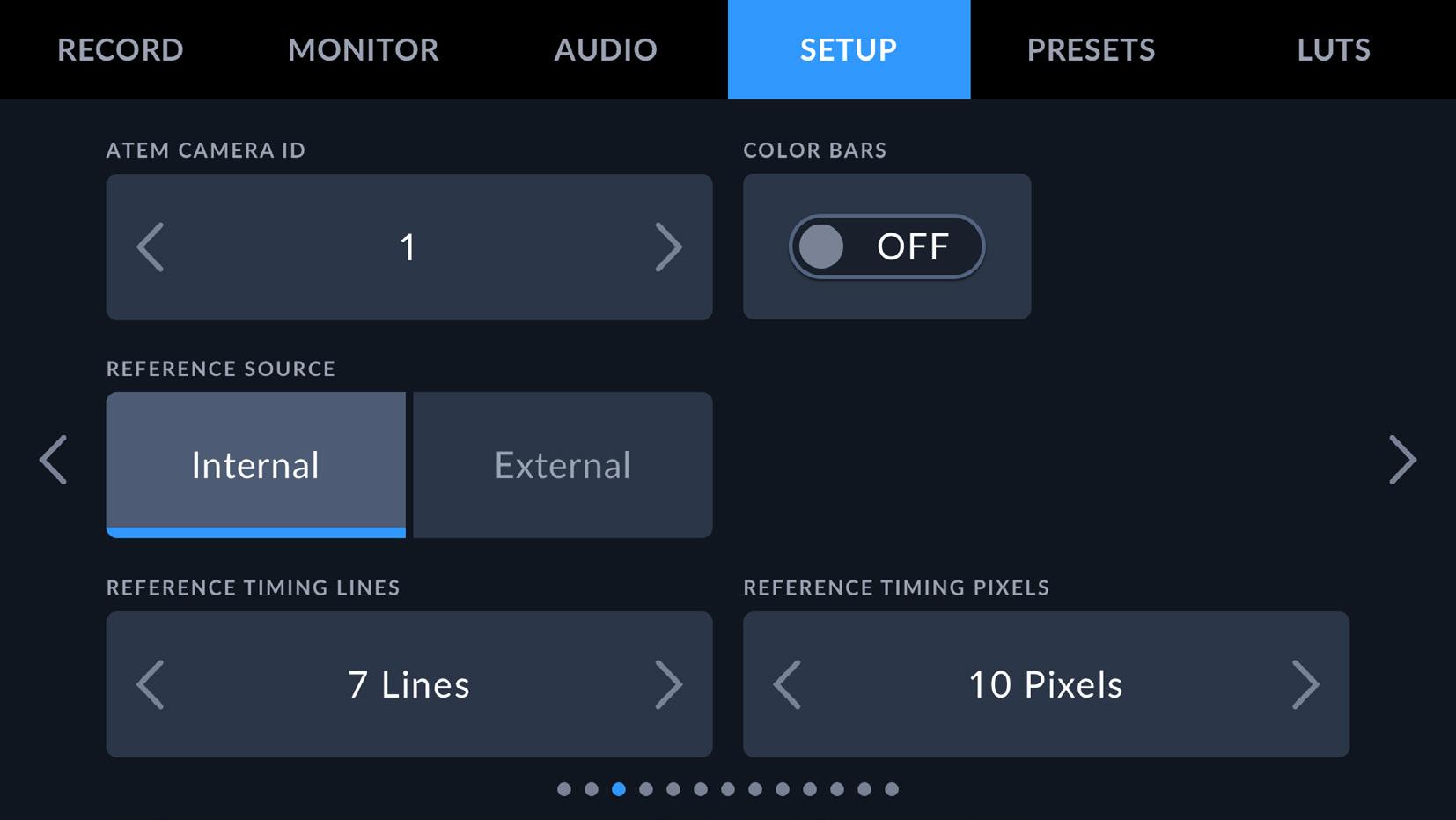
ATEM Camera ID
If you’re using your Blackmagic PYXIS 6K with an ATEM Switcher and want your camera to receive tally signals from the switcher, you’ll need to set the camera number on your camera. This ensures the switcher sends the tally signal to the correct camera. The camera number can be set to a value of 1-99 by tapping the left or right buttons. The default setting is 1.
Color Bars
Outputting color bars rather than a preview image can be useful when connecting your PYXIS 6K to a switcher or external monitor. The appearance of your PYXIS 6K’s color bars on your switcher or monitor confirms the connection, and you can perform basic monitor calibration based on the colors of the bars. To turn on color bars for all outputs on your PYXIS 6K, including the LCD touchscreen, simply tap the ‘color bars’ switch icon.
Reference Source
Use this setting to select the reference source. Your PYXIS 6K can lock to an internal or external reference source.
NOTE When you are setting your reference source for PYXIS 6K, you may experience a small dropout on your camera’s outputs when switching between your reference sources. This is because the camera is adjusting its referencing timing to match that of the external source. For this reason it is important not to change this setting during a production and only while setting up.
Reference Timing
These settings allow you to manually adjust the reference timing on a line or pixel basis. Simply tap the arrow icons on either side of the “lines” and “pixels” settings to make adjustments.
Setup Settings Page 4
The fourth page of your camera’s ‘setup’ tab contains the following settings.
Set Function Button
On the left side of your Blackmagic PYXIS 6K you’ll notice 3 function buttons, labeled F1, F2 and F3. These can be mapped to frequently used features and are quickly accessible when using your camera.
The function buttons are located on your camera’s control panel
To set these buttons, select a function button and then the behavior, settings and parameters you want for that function.

Function Button Behaves as Preset or Toggle
Once you have selected the function button you want to map, you can select a behavior. The available options are:
• Preset
When set to this behavior, pressing a function button will recall a combination of a setting and a parameter.
To set a preset, select the setting you want to use from the ‘setting’ menu, and adjust that setting by tapping the arrow icons on either side of the ‘parameter’ menu.
For example, to set the F1 button to recall a preset white balance, use the ‘set function button’ arrows to select ‘F1’, select the ‘preset’ behavior, tap the ‘WB’ setting, and tap the arrows on either side of the ‘parameter’ menu until you get to WB ‘5600K’ and Tint ‘-20’.
• Toggle
When set to this behavior, pressing a function button will toggle a particular setting on or off. The ‘setting’ menu is grayed out in this mode. Instead, tap the left or right arrows in the parameter menu to scroll through the available options. These are ‘clean feed’, ‘display LUT’, ‘frame guides’, ‘focus assist’, ‘false color’, ‘zebra’, ‘grid’, ‘safe area guide’, ‘off speed recording’, ‘color bars’, ‘record’, and ‘none’.
Using the ‘toggle’ behavior also lets you select the output this setting applies to. Simply tap any combination of ‘LCD,’ ‘SDI’ and ‘EVF’ to select. If the output for an option is not available, such as ‘color bars’ which always applies to all outputs, the ‘LCD’, ‘SDI’, and ‘EVF’ settings are disabled.

Setup Settings Page 5
The fifth page of your PYXIS 6K’s ‘setup’ tab contains settings to configure the URSA Cine EVF.

Zoom Displayed On
Select the display or displays you want the focus zoom to appear on when zooming into the image on the EVF. For example, you can set the zoom to be visible on both the EVF plus the SDI output.
Set EVF Button
Use these options to select the button on the EVF you wish to assign a function to.
Button Parameter
Tap the left or right arrow icons to select the function you wish to assign to the desired EVF button.
Setup Settings 6
The sixth page of the ‘setup’ tab contains settings to configure the optional Blackmagic Zoom Demand. These settings are only active when you have Blackmagic Zoom Demand attached to your camera.

Zoom Rocker Direction
• Normal The default zoom rocker direction. Push the zoom rocker to the right to zoom in and to the left to zoom out.
• Reverse When the zoom rocker direction is set to ‘reverse’ push the zoom rocker to the left to zoom in and to the right to zoom out.
Blackmagic Zoom Demand has four zoom function buttons and a speed dial that you can map to different functions.
To assign a different function to the speed dial or one of the zoom buttons choose ‘dial’ or a button number from the ‘set function button’ menu. Next, choose a function by tapping the arrow icons on either side of the ‘button parameter’ menu.
Dial and function button parameter options:
Speed Dial Zoom speed, headphone level, iris adjustment, focus adjustment.
Zoom buttons 1 – 4
Record, Quick Zoom, Focus Zoom, Frame Guides, Status Text, Color Bars, Focus, Iris, Auto White Balance, Playback, OIS, Still, Focus Point A - D.
Setup Settings 7
The seventh page of the ‘setup’ tab contains settings to configure the optional Blackmagic Focus Demand. These settings are only active when you have Blackmagic Focus Demand attached to your camera.
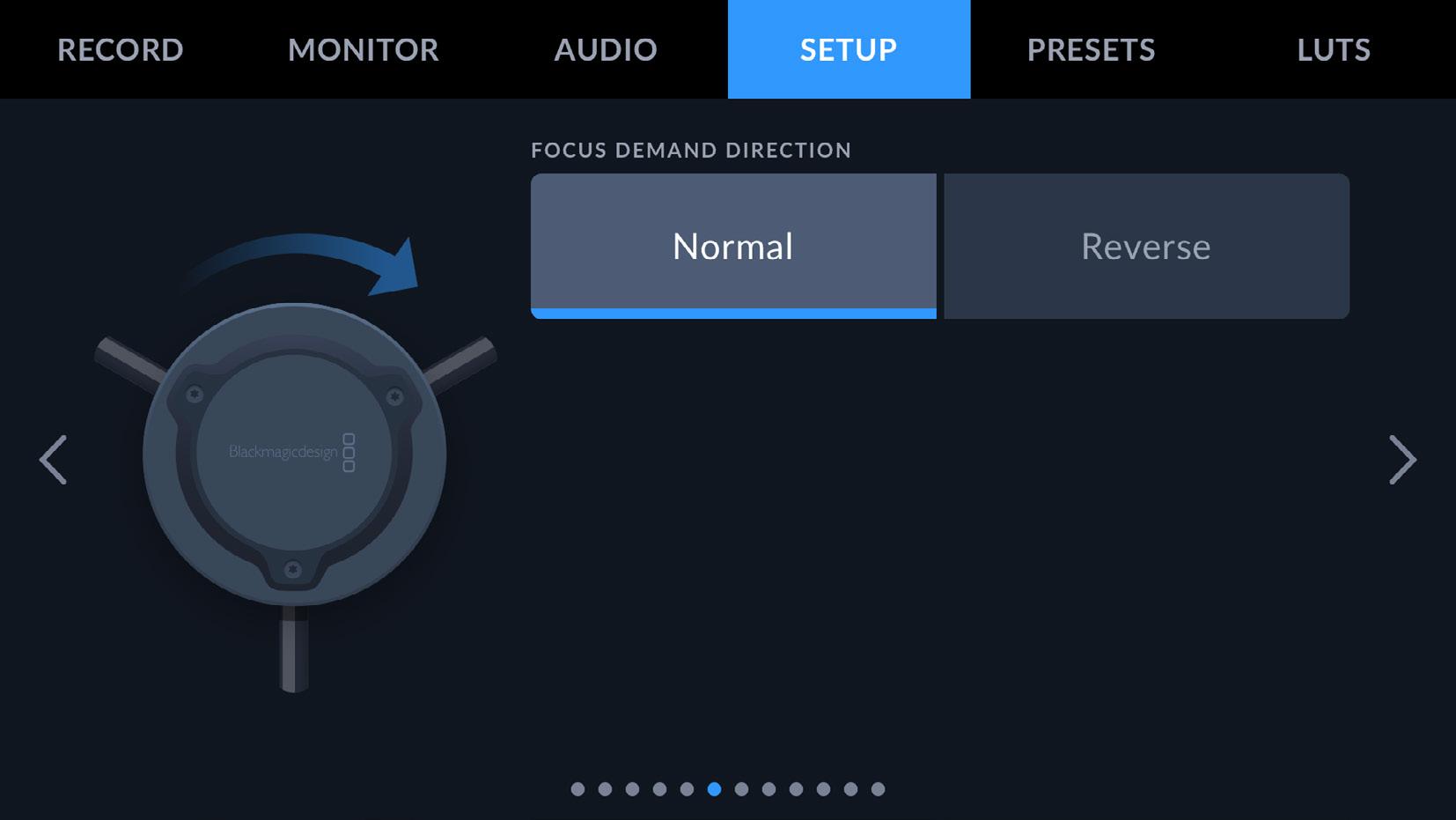
Focus Demand Direction
You can change the direction of the focus wheel on focus demand by selection either ‘normal’ or ‘reverse’.
• Normal Turn the focus wheel clockwise to focus on subjects closer to the lens and counterclockwise for subjects further away.
• Reverse Turn the focus wheel counterclockwise to focus on subjects closer to the lens and clockwise for subjects further away.
Setup Settings 8
The eighth page of the ‘setup’ tab contain the following settings.
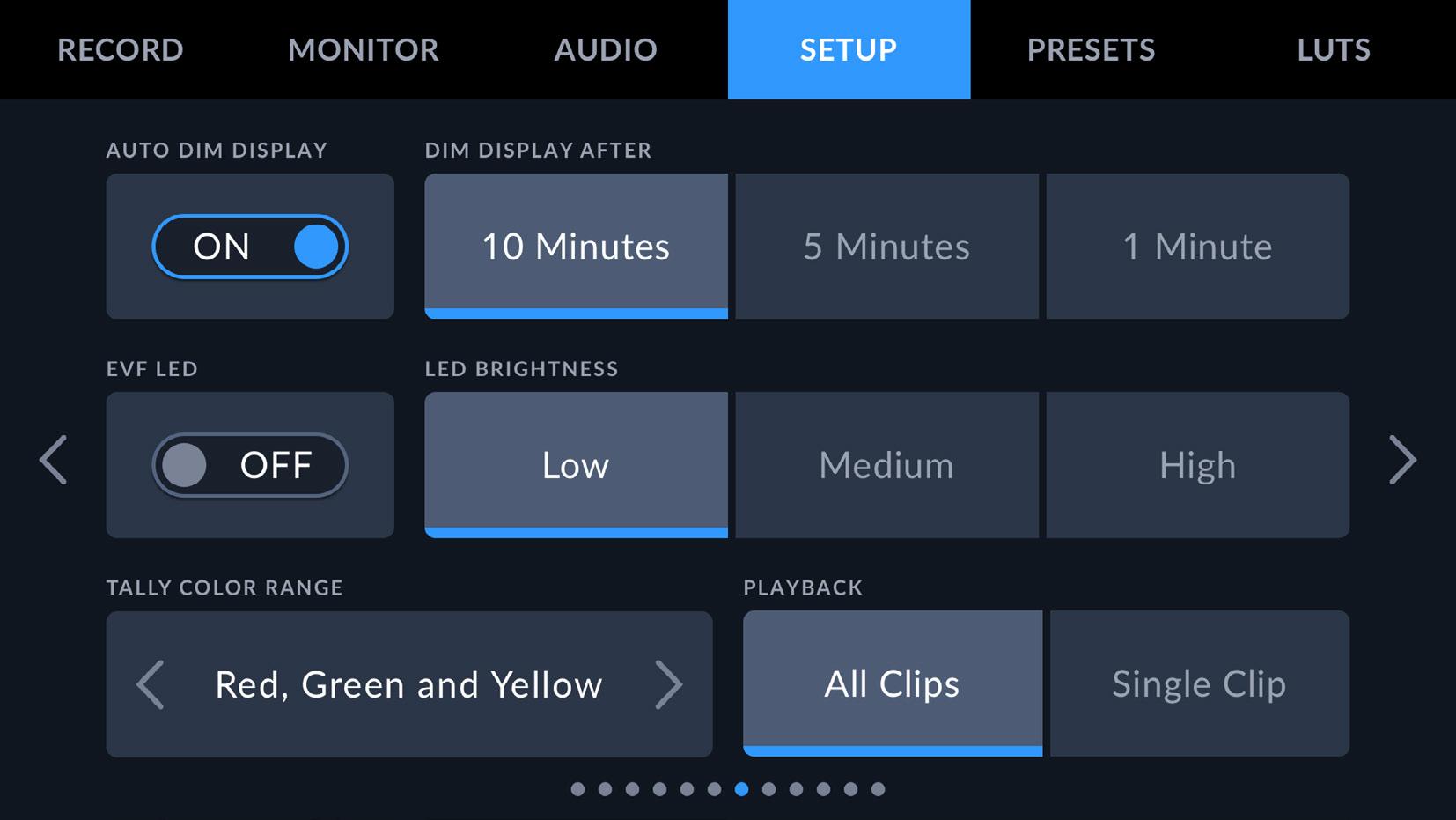
Auto Dim Display
Blackmagic PYXIS 6K has an option to automatically turn down the brightness of the LCD touchscreen during periods of inactivity to conserve battery power. Select an option for ‘dim display after’ to set how long to wait before dimming the display. Next time you touch the LCD touchscreen, it will return to its normal brightness level.
EVF LED
Use the ‘EVF LED’ switch to enable or disable the tally light on URSA Cine EVF.
LED Brightness
To set the brightness of the tally light LED, tap ‘low,’ ‘medium,’ or ‘high.’
Tally Color Range
Use this setting to change the color range of your camera’s LEDs, options include red, green and yellow, and red and green.
Playback
This setting allows you to select whether to play back a ‘single clip’ or ‘all clips’ on the LCD touchscreen from CFexpress card or USB-C flash disk. ‘All clips’ plays back through all matching media sequentially, and ‘single clip’ plays one clip at a time. This also applies for the loop function. Selecting loop on ‘all clips’ plays through all of the clips on the recording media and then loop. Selecting ‘single clip’ loops one clip at a time.
Setup Settings 9
The ninth page of your camera’s ‘setup’ tab contains settings that allow you to set your camera’s streaming options.
For more information on setting up streaming from your Blackmagic PYXIS 6K, refer to the ‘streaming video’ section later in this manual.

Stream
Use the stream switch to toggle your stream on or off.
Data Rate
Displays the streaming data rate during a stream.
Platform
Select your desired streaming platform. Options include YouTube RTMP, YouTube SRT (Beta), Twitter and Twitch.
Server
Use the arrow buttons to choose a server, these options will change depending on your streaming platform.
Key
Tap the pencil icon to enter a stream key for your streaming platform.
Quality
Use the arrow buttons to select a streaming quality.
Setup Settings 10
The tenth page of your Blackmagic PYXIS 6K’s ‘setup’ tab contains settings that relate to your camera’s streaming options.

Stream Information
Toggle the ‘stream information’ switch to ‘on’ to display information on your camera’s status display. This will be viewable on the LCD or SDI output.
The information includes the connection being used for streaming, for example Ethernet or a smartphone, a duration counter that shows the duration of your stream and a data rate using megabits per second.
Display 3D LUT
Toggle this setting to ‘on’ if you want to apply a 3D LUT to your stream.
TIP Switching the ‘display 3D LUT’ setting to ‘on’ will only apply a LUT to the direct stream output. If you are simultaneously recording to Blackmagic RAW while streaming, you can use the LUT options in the record menu to add a LUT to your files, or the monitor settings to add a LUT on the LCD, EVF and SDI output. Refer to the ‘record settings’ section for more information.
Low Latency
Setting low latency to ‘on’ will ensure that there is minimum delay between what is happening live and what is being viewed by the audience. Setting it to ‘off’ gives you more buffering so is a more stable stream if you have an Internet connection that may be subject to dropouts or poor connection.
Import Stream Settings
Tap the ‘import stream settings’ button to import an XML setup file that has been created so your camera can find an ATEM Streaming Bridge on the Internet. For more information on importing an XML setup file, refer to the ‘streaming video’ section later in this manual.
Delete Stream Settings
Press this button to delete your camera’s imported streaming settings. You will be asked to confirm your selection.
Setup Settings 11
The eleventh page of the ‘setup’ tab contains your camera’s network settings.
These settings allow you to configure options such as choosing between connecting to a network using DHCP or a static IP address.

Connect to a network using DHCP or a static IP address
Setup Settings 12
The twelfth page of your camera’s ‘setup’ tab contain the Bluetooth settings.

Bluetooth®
Bluetooth control lets you control your camera wirelessly from portable devices. Using the ‘Blackmagic Camera Control App’ you can change settings, adjust metadata and trigger record remotely from an iPad. Enable or disable Bluetooth by tapping the ‘Bluetooth’ switch icon in the ‘setup’ menu. When Bluetooth is enabled, the camera can be detected by Bluetooth devices up to 30 feet away. Your camera uses the same set of commands for Bluetooth control as it does for ‘Blackmagic SDI Camera Control Protocol’, so you can write your own applications to control almost every setting in the camera remotely. For example, monitoring options and audio settings, to the camera’s inbuilt DaVinci Resolve color corrector or even lens control.
For more information see the ‘Blackmagic Camera Control’ document available at www.blackmagicdesign.com /developer
To pair your camera with an iPad for the first time:
1 Enable Bluetooth by tapping the ‘Bluetooth’ switch icon in the ‘setup’ menu.
2 Open the ‘Blackmagic Camera Control App’ and select the camera you would like to pair it with. Available cameras are listed by a camera letter, followed by a unique hardware ID. For example A:A0974BEA.
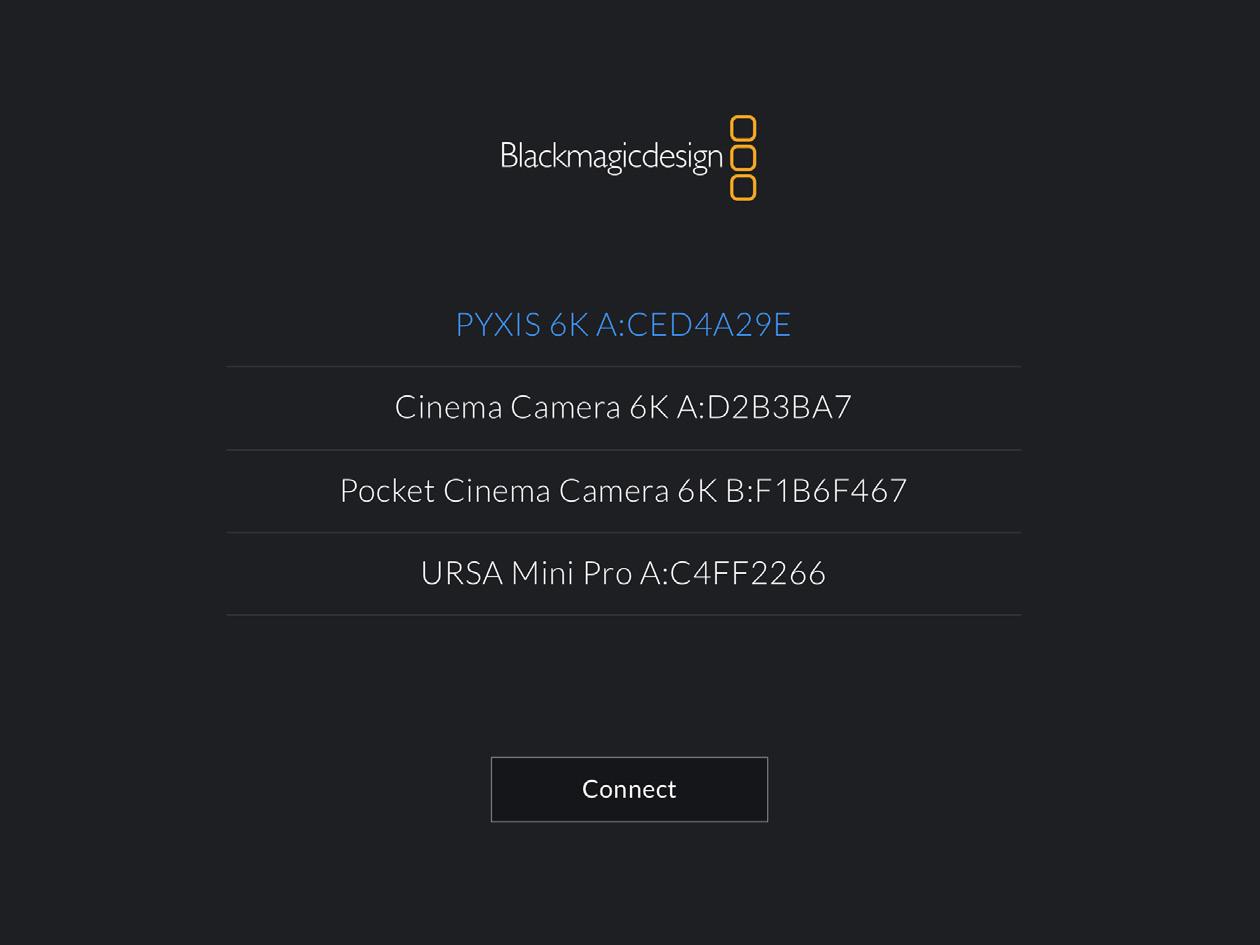
Select the Blackmagic camera you would like to pair with
When you install the Blackmagic Camera Control App and run it for the first time, you will be asked if you want to ‘allow location access.’ If you select ‘while using the app,’ GPS readings from your iPad will be included in the metadata of the files you shoot, allowing you to geotag your footage. This information can be viewed in Blackmagic DaVinci Resolve version 15 or higher.
If you do not want to allow the use of this information, select ‘never.’
To change settings, go to settings, privacy, location services, camera control on your iPad.
3 When you try to connect for the first time the Blackmagic Camera Control App will request a six digit code to pair with the camera. This code will be displayed on the camera’s LCD screen. Type this code into the iPad and press ‘pair’.


4 When your camera connects to your iPad, it confirms it is paired.

5 If pairing the camera to your iPad fails, the camera presents an error message. Try connecting again.
NOTE If you are not using Bluetooth to control your Blackmagic PYXIS 6K, it is a good idea to turn Bluetooth off for the purpose of security.
Disconnect Current Device
Use this setting to disconnect your Blackmagic PYXIS 6K from the iPad it is currently paired with.
Clear Paired Devices
Use this setting to clear the list of devices that your camera has been paired with.
Controlling Your Camera with the Blackmagic Camera Control App
Once you have successfully paired your camera to your iPad, you can change settings, adjust metadata and trigger record remotely using the iPad app.

Once paired, the Blackmagic Camera Control app will display this screen, allowing you to adjust your settings and start recording

Blackmagic PYXIS 6K uses Bluetooth LE to communicate with devices for wireless control. This is the same type of protocol used in portable devices, and uses a minimal amount of battery power.
Setup Settings 13
The thirteenth page of your camera’s ‘setup’ settings contain the following settings.

Factory Reset
To reset the camera to its default factory settings, tap the ‘reset camera settings’ button. On the confirmation page, tap ‘reset’ to confirm this action. Your camera erases any stored LUTs and presets, and resets all settings. It is a good practice to export your presets to a CFexpress card or USB-C flash disk as a backup before performing a factory reset. After a factory reset, you can restore your presets quickly by importing them from the CFexpress card or USB-C flash disk. It is important to note that a factory reset also resets the horizon meter, so you should recalibrate the motion sensor after a factory reset to help ensure its accuracy.
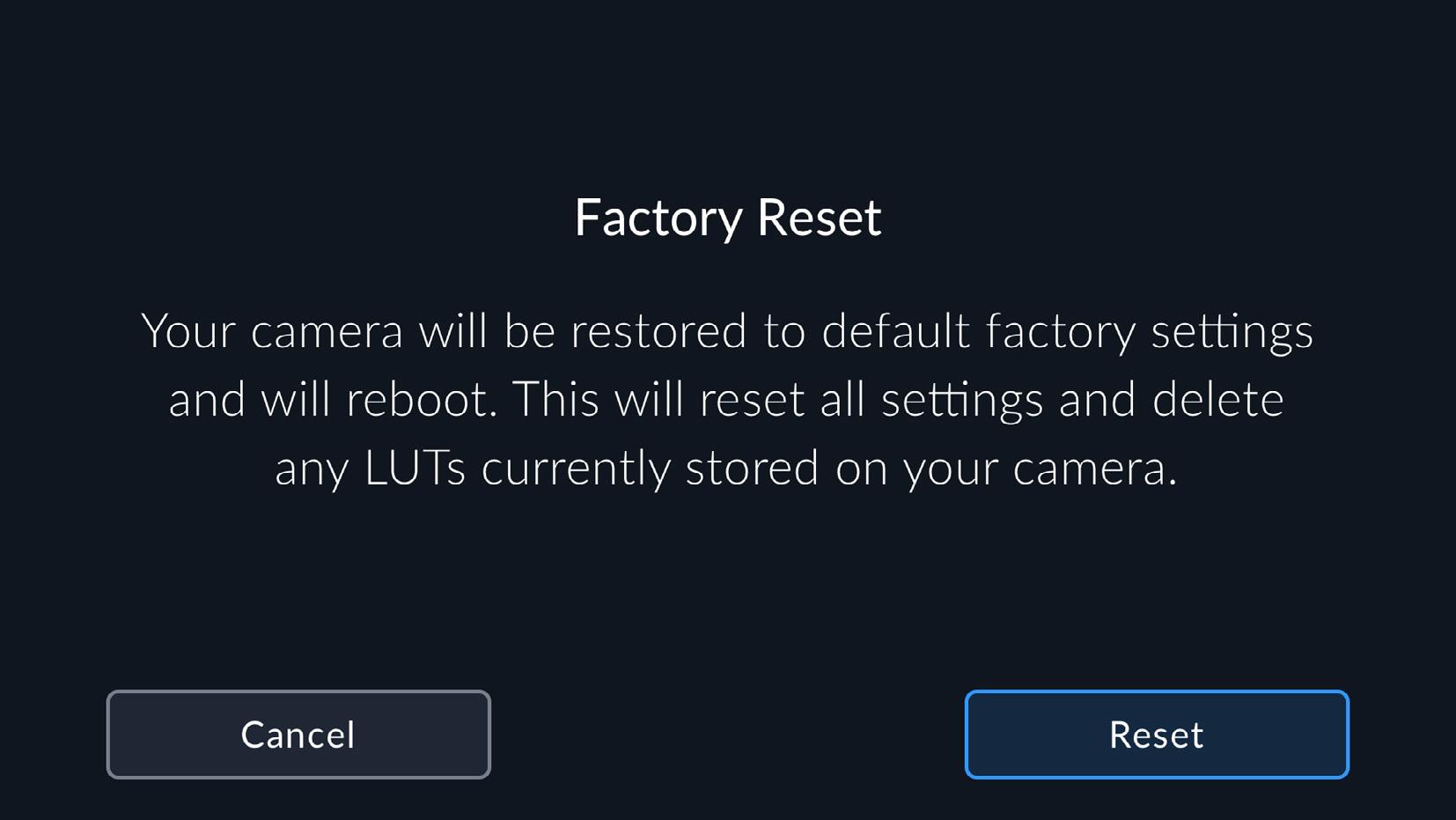
Motion Sensor Calibration
To calibrate the horizon meter tap the ‘calibrate motion sensor’ button. It is essential that you keep the camera stable during calibration. This is to ensure that the recorded motion sensor metadata in the Blackmagic RAW files during filming is accurate. The process takes approximately five seconds to complete.
The horizon can be set off center if needed. For example, if you want to set the tilt at a consistent angle, calibrate the motion sensor with the camera at the angle you want, then use the horizon meter to maintain the same angle.
The motion sensor data can be used in DaVinci Resolve to stabilize clips. Refer to the ‘gyro stabilization’ section for more information.
Pixel Recalibration
The CMOS sensor used in your Blackmagic PYXIS 6K is made up of millions of pixels that respond to light. Some pixels can change in brightness over time following sensor calibration in the factory. As a result, they become more visible and become what is known commonly as hot pixels. All camera sensors, regardless of manufacturer, will develop hot pixels.
To solve this, we have a calibration feature built into the camera which you can run if you see any hot pixels in the image.
To begin this process, simply put on the lens cap and run the pixel remapping feature by tapping the ‘calibrate’ button. The process takes approximately one minute to complete.

LCD White Balance Calibration
To perform LCD white balance calibration, adjust the ‘LCD temperature’ and ‘LCD tint’ controls so that the two reference patches look neutral. After you change the settings, you can use the ‘reset’ button to return the controls to the factory calibration. The ‘restore’ button brings back your new settings, which helps you compare the appearance before and after calibration. When the LCD shows an accurate white balance, save your settings.

Presets
The ‘presets’ tab lets you save and recall up to 12 collections of settings. This is useful when one camera is used for multiple projects. For example, you may use your camera for a variety of different shoots, from documentaries to music videos, with very different settings between types of projects. Your camera’s ‘presets’ function lets you save the setup for a particular project or type of shoot and come back to it quickly and easily when required.
You can also import and export presets that are useful for setting up a multi camera shoot. Simply set up one Blackmagic PYXIS 6K to suit your project, then export that preset for all the other PYXIS 6Ks on set.

Preset buttons
The button icons along the bottom of the ‘preset’ menu correspond with the following functions.
Saving and loading presets
To create a new preset, tap the ‘add’ icon. This brings up a touch keyboard on your LCD where you can name your preset. Enter a name and tap ‘update’ to save all of your current settings to that preset.
If your camera already has a preset loaded with the same name, you can choose to overwrite the existing preset or keep both.

Once you have a preset saved, tap its name in the preset menu to select it. To load a preset, tap the ‘load’ icon.
You can update a preset by tapping the ‘update’ icon. This will bring up a prompt asking you if you want to update the preset with your Blackmagic PYXIS 6K’s current setting. Tap ‘update’ to confirm.

Select a preset and tap the ‘load’ icon to load it. Selected presets will appear solid blue, while currently loaded presets have a blue line on the left of their icon
To change the name of a preset, tap the ‘edit’ icon and enter a new name using the keypad. Tap ‘update’ to confirm.
Importing presets
To import a preset, tap the ‘manage’ icon at the bottom of the ‘presets’ menu. Tap ‘import presets’, then tap ‘import’ to confirm. This brings up the presets import screen. If your preferred preset is not on the active card or drive, switch between recording media by tapping a media button at the top of the touchscreen. You can import presets from a USB-C flash disk or CFexpress card.
Your camera searches the root directory and ‘Presets’ folder on your selected media, and lists available presets. Any presets you have saved elsewhere are not visible.
Tap a preset to select it, then tap ‘import’ to confirm your selection and copy it to the next available slot on the camera.
If the preset you want to import has the same name as a preset already saved to your camera, you can choose to overwrite the existing preset or keep both. At the top right of this screen, you’ll see the number of remaining empty preset slots available on your camera. You are able to import as many presets as you have free slots on your camera.
TIP The import menu will be unavailable if all your camera’s preset slots are full. To import a new preset you will need to delete an existing preset to make room.
Exporting presets
To export a preset to a card or USB-C flash disk, tap the preset you want to export, then tap the ‘manage’ button. Tap ‘export selected preset’, then tap the media where you want to export the preset. If a preset with the same name is already present, choose whether to overwrite the preset or keep both. The camera exports the preset to a ‘Presets’ folder.
Deleting presets
To delete a preset, select it and tap the ‘delete’ icon. When you are prompted to confirm your choice, tap ‘delete’.
3D LUTs
The ‘LUTS’ menu lets you import, export and apply 3D LUTs to your camera’s outputs.

Introducing 3D LUTs
3D LUTs can be applied to images on your camera’s LCD touchscreen, SDI output and optional Blackmagic URSA Cine EVF. LUTs work by telling your camera what color and luminance output to show for a particular color and luminance input. For example, a LUT may tell your camera to display a vibrant, saturated blue when it receives a relatively dull blue input. This can be useful when shooting Blackmagic RAW footage, or using ‘film’ dynamic range, both of which have an intentionally under saturated, ‘flat’ appearance. By applying a LUT, you can get an idea of what your footage will look like after it has been graded.
It is easy to create 3D LUTs using DaVinci Resolve or other color correction software, and LUTs are available online from a variety of sources. Up to 10 17 point or 33 point 3D LUTs up to 1.5 megabytes each can be stored on the camera. Once loaded, you can choose to display a given LUT on your camera’s LCD touchscreen, SDI output or EVF.
Your Blackmagic PYXIS 6K supports 33 point 3D LUTs in .cube format created in DaVinci Resolve and 17 point 3D LUTs converted to Resolve .cube format via LUT conversion programs. Your camera processes 3D LUTs using high quality tetrahedral interpolation.
For more information on displaying LUTs, see the ‘monitor settings’ section in this manual.
TIP For more information on displaying LUTs on your camera’ s LCD and SDI output, see the ‘monitor settings’ section.
To read more about applying LUTs to Blackmagic RAW files, refer to the ‘record settings’ section.
Built-in LUTs
A number of built in LUTs are provided that allow you to preview different looks when shooting in ‘film’ dynamic range or Blackmagic RAW.
The Gen 5 Film Look LUT is a high contrast stylized look which provides the same color and gamma to the default starting point you will get when you use DaVinci Resolve’s film look creator plug in.
Gen 5 Film Look
The Gen 5 Film Look LUT is a high contrast stylized look which provides the same color and gamma to the default starting point you will get when you use DaVinci Resolve’s film look creator plug in.
Gen 5 Film to Extended Video
Displays a wider dynamic range than the ‘film to video’ LUT, and applies a mild contrast change with a smooth roll off in the highlights.
Gen 5 Film to Rec 2020 Hybrid Log Gamma
Displays a gamma curve that is suitable for HDR screens and compatible with standard dynamic range screens.
Gen 5 Film to Rec 2020 PQ Gamma
Displays a gamma curve that is based on what we can perceive with our eyes, for efficient encoding of HDR images.
Gen 5 Film to Video
Similar to the REC 709 color standard for high definition video, and has a high level of contrast and saturation. You may find this setting useful when using Blackmagic PYXIS 6K alongside other broadcast cameras using the REC 709 color space.
LUTs buttons
The button icons along the bottom of your camera’s ‘LUTS’ screen correspond to the following functions:
Importing LUTs
To import a 3D LUT, tap the ‘manage’ icon at the bottom of the ‘LUTs’ menu. Tap ‘import LUT’, then tap ‘import’ to confirm. This brings up the LUT import screen. If your preferred 3D LUT is not on the active card or drive, switch between recording media by tapping a media button at the top of the touchscreen. You can import LUTs from a USB-C flash disk or CFexpress card. Your camera searches the root directory and ‘3DLUTs’ folder on your selected media, and lists available LUTs. Any LUTs you have saved elsewhere are not visible. Tap a LUT to select it, then tap ‘import’ to confirm your selection and copy it to the next available slot on the camera.
It’s worth noting that if you want to import a new LUT but all 10 3D LUT slots are full, you need to delete an existing LUT to make space.
If the LUT you want to import has the same name as a LUT already saved to your camera, you can choose to overwrite the existing LUT or keep both. At the top right of this screen, you’ll see
the number of remaining empty LUT slots available on your camera. You are able to import as many LUTs as you have free slots on your camera.
NOTE If you have trouble importing a LUT, it may be the wrong size. You can use a LUT editor like Lattice to check its size, or open it in any text editor on your computer. Next to the tag ‘LUT_3D_SIZE’ is a number indicating the LUT’s size. If this value is not 17 or 33, you can use Lattice to resize your 3D LUT to 17 points.
Applying a LUT
Once you have a LUT saved onto your camera, tap it in the LUT menu to select it, and tap the ‘load’ icon. This enables the LUT for all outputs on your camera. To display the loaded LUT on your camera outputs, switch on ‘display 3D LUT’ in the monitor menu. See the ‘monitor settings’ section for more information.
Exporting LUTs
To export a LUT to a card or USB-C flash disk, tap the LUT you want to export, then tap the ‘manage’ button. Tap ‘export selected LUT’, then tap the media where you want to export the LUT. If a LUT with the same name is already present, choose whether to overwrite the LUT or keep both. The camera exports the LUT to a ‘3DLUTs’ folder.
Deleting LUTs
To delete LUTs you are no longer using or make room for more, select the LUTs you want to delete and tap the delete icon. When you are prompted to confirm your choice, tap ‘delete’.
Embedded 3D LUTs
When a 3D LUT is used while shooting Blackmagic RAW on Blackmagic PYXIS 6K, the selected LUT will be embedded into the Blackmagic RAW file that you are recording. The 3D LUT is actually saved with your recorded files in the header of the .braw file, and can easily be applied to footage in post production without needing to handle a separate file.
So when Blackmagic RAW files are delivered to an editor or colorist, they will be able to easily access the LUT that was used while filming, which greatly reduces the possibility that the wrong 3D LUT could be applied to a clip. They can then choose whether to apply the 3D LUT when editing or color grading the footage, and can disable the 3D LUT at any time.
When the ‘apply LUT in file’ switch is set to ‘on’ in the record menu, the recorded clip will open in Blackmagic RAW Player and DaVinci Resolve with the chosen 3D LUT already applied to it.
The 3D LUT can then be easily toggled ‘on’ or ‘off’ but will always travel with the Blackmagic RAW file as it is written into the clip itself. DaVinci Resolve also has an ‘Apply LUT’ switch in the RAW settings palette for enabling or disabling the 3D LUT in the Blackmagic RAW file.
The ‘Apply LUT’ setting in DaVinci Resolve is the same setting as in the camera. This means that when shooting you can direct the colorist to use the LUT by setting it in the camera, but they can switch it off easily in DaVinci Resolve by setting ‘Apply LUT’ to ‘off’.
Entering Metadata
Metadata is information saved inside your clip, such as take numbers, camera settings and other identifying details. This is extremely useful when sorting and processing footage in post production. For example, take, shot and scene numbers are essential organizational tools, while lens information can be used to automatically remove distortion or better match VFX assets to plates.
Your Blackmagic PYXIS 6K automatically saves some metadata to each clip, such as camera settings, timecode, date and time. You can use your camera’s slate to add many additional details.
Slate
Swipe left or right on your camera’s touchscreen from the main view to bring up the slate.
The slate is divided into ‘clips’, ‘project’ and ‘lens data’ tabs. The ‘clips’ tab contains information that may vary clip by clip, while ‘project’ is where you enter details common between clips, such as the project name, director, and camera and operator ID. The ‘lens data’ tab displays information about the lens fitted to your camera. If the lens automatically sends information back to your camera it will be displayed here. You can also enter lens data manually.
TIP Metadata entered into the slate is viewable on your camera’s SDI output when ‘display status text for’ is set to ‘director’ on the ‘monitor’ tab. See the ‘monitor settings’ section in this manual for more information.
‘Clip’ metadata
Making changes to clip metadata works differently in standby mode to playback mode. In standby mode, when your camera is ready to record, clip metadata gets saved to the next clip recorded, except the ‘good take last clip’ button applies a ‘good take’ tag to the most recently recorded clip. In playback mode, when you are reviewing footage already shot, the ‘good take’ button is shown and clip metadata is always attached to the current clip being viewed.

When the camera is in playback mode, ‘slate for’ identifies the clip the slate applies to and shows the ‘good take’ button. In standby mode, the slate is for ‘next clip’ and shows the ‘good take last clip’ button.
Slate for
This setting shows the clip which the metadata currently displayed in the ‘clip’ applies to. In playback mode it applies to the current clip, and in standby mode it refers to the next clip you record.
Lens Data
If you are using a lens with in built electronics that communicate with your camera, you can see the lens model information here. To change or add any information regarding the lens you are using, press the ‘lens data’ option above.
For more information refer to the ‘lens data metadata’ section in this manual.
Reel
Displays the current reel.
Your camera automatically increments reel numbers, so there is usually no need to enter this manually. When you are moving to a new project and want to start from reel ‘1’ again go into the project tab of the slate and tap ‘reset project data’.
Scene
The ‘scene’ indicator shows the current scene number, and can also show the current shot number and type.
The number on this indicator always refers to the current scene. You can adjust it with the left and right arrows on either side of the scene number, or tap the scene number to enter the scene number editor.
Scene numbers range from 1 to 9999.
By adding a letter to the scene number in the scene number editor, you can also indicate the current shot. For example 23A indicates scene twenty three, shot one. If you have a shot letter added to your scene number, your camera suggests the next scene number and shot letter whenever you enter the scene number editor. For example, if your current scene number is 7B, the camera suggests ‘8’ and ‘7C’.
The scene number indicator can also show information about the current shot type in the top right corner. You can select these in the scene number editor at the right hand side of the shot keyboard.
The shot types available are:
WS wide shot
MS medium shot
MCU medium close up
CU close up
BCU big close up
ECU extreme close up

When entering ‘scene’ metadata, the camera prompts you with scene number suggestions to the left of the touch keyboard, and shot types to the right
Take
The ‘take’ indicator shows the take number for the current shot. You can adjust it by tapping the left or right arrows on either side of the take number, or tapping the indicator to enter the take number editor.
TIP When the shot number or scene letter advance the take number reverts to ‘1.’
You can add descriptions in the take number editor. These are on the right of the take number keyboard and correspond to the following scenarios:
P/U
‘Pick up.’ This refers to a reshoot of a previous take to add additional material after principal photography has wrapped.
VFX ‘Visual effects.’ This refers to a take or shot for visual effect use.
SER 'Series.' This refers to a situation in which multiple takes are shot while the camera is kept running.

Tap ‘A’ to automatically increment the take number for each clip while in standby mode. A small 'A' appears next to the take number on the slate when enabled.

When entering ‘take’ metadata, your camera will offer prompts for additional shot types to the right of the touch keyboard
Good take
Tap the ‘good take’ indicator to tag good takes for easy recall in post production. This button applies the ‘good take’ tag to the clip currently being viewed in playback mode. If the camera is in standby mode and ready to record, the ‘good take last clip’ button applies a ‘good take’ tag to the last clip recorded.
Interior / Exterior
Tap ‘interior’ or ‘exterior’ to add an interior or exterior tag to the next clip in standby mode, or the current clip in playback mode.
Day / Night
Tap the ‘day’ or ‘night’ icons to add a day or night tag to the next clip in standby mode, or the current clip in playback mode.
‘Project’ metadata
Project metadata behaves the same way whether you are in standby or playback mode. This metadata always refers to your project as a whole and is independent of clip numbers.

Enter project details using your camera’s ‘project’ slate tab
Project name
Displays your current project name. Tap the pencil icon to change the project name.
Camera
Displays a single letter camera index. Tap the pencil icon to change the camera index.
Director
Displays the director’s name for the current project. Tap the pencil icon to change the director name.
Camera Operator
Displays the camera operator. Tap the pencil icon to change the camera operator name.
Reset Project Data
To clear all the project information, tap the ‘reset data’ button.
‘Lens Data’ metadata
These settings display information about the current lens fitted to your camera. Many electronic lenses automatically supply information such as the lens model, aperture and focal length. If you are using a lens that does not provide this information, or you want to enter additional data, you can tap the pencil icon in this setting to enter the information manually. This will bring up the ‘lens data’ menu, which contains the following information:

The ‘lens data’ menu showing information automatically populated from an attached lens, and filter information that has been manually entered
Lens Type
Shows the lens model. If your lens type is not automatically shown here, you can tap this setting to enter the data manually. Your camera has an internal database stored for many commonly used lenses, so if you need to enter data manually, your camera will suggest names automatically as you type. This makes entering data much faster.

Use the touch keyboard to enter lens data if it is not provided automatically
Iris
Shows the iris aperture setting at the start of your clip. This information can be displayed in f- or T-stops depending on the lens used, if supplied automatically. Tap this setting to enter data manually.
Focal length
Shows the focal length setting of the lens at the start of the recorded clip. When automatically supplied, this is shown in millimeters. Tap this setting to enter the focal length manually.
Distance
Shows the focus distance settings of the lens for the recorded clip. Some lenses can provide this data automatically and it will be provided in millimeters. You can also enter this data manually.
Filter
Shows the current lens filters used. Tap this setting to enter data manually. You can make multiple entries separated by commas.

Filter information needs to be entered manually
You can clear lens data at any time by tapping the ‘reset lens data’ icon in the ‘lens data’ menu. You will be prompted to confirm your choice. If you confirm, all lens data will be cleared and repopulated with any lens data automatically provided by the currently fitted lens. If you have manually entered any information into these fields, you will need to reset the lens data the next time you mount a lens, otherwise the manually entered value will remain.
Gyro Stabilization
Your Blackmagic PYXIS 6K automatically records pan, tilt and roll data captured by an internal motion sensor. This data is also known as gyro data, which DaVinci Resolve can then use to stabilize handheld shots.
It’s important to calibrate your camera’s motion sensor prior to recording to ensure that the recorded gyro data is accurate. You can find more information in the ‘settings’ section under ‘motion sensor calibration’.
Enabling Gyro Stabilization
To enable the gyro stabilization you will need to make sure your lens’s optical image stabilization is turned off. L-mount lenses with built in optical stabilization have a physical switch to turn it on or off.
Recording Gyro Data with Manual Lenses
For gyro stabilization to work at its best, it requires accurate lens focal length information which is included in the metadata that is automatically recorded when using most L-mount lenses. For manual lenses that do not support electronic communication with the camera you will need to enter this information into the camera’s slate.
1 Swipe left or right on your camera’s touchscreen from the main view to bring up the slate.
2 Tap the ‘lens data’ tab.
3 Tap on the ‘focal length’ section and type in the focal length of the lens you are using.

Enter ‘lens data’ when using lenses that do not have electronic communication with the camera
NOTE You will need to update this information each time you change manual lenses of different focal lengths. Lenses with in built electronics will automatically overwrite the metadata.
Applying Gyro Stabilization in DaVinci Resolve
After importing your clips and setting them up on a timeline:
1 Go to the ‘edit’ page’s inspector window and scroll down to ‘stabilization’.
2 Set the stabilization mode to ‘camera gyro’.
3 Click ‘stabilize’.
A progress bar will let you know when the stabilization is complete.
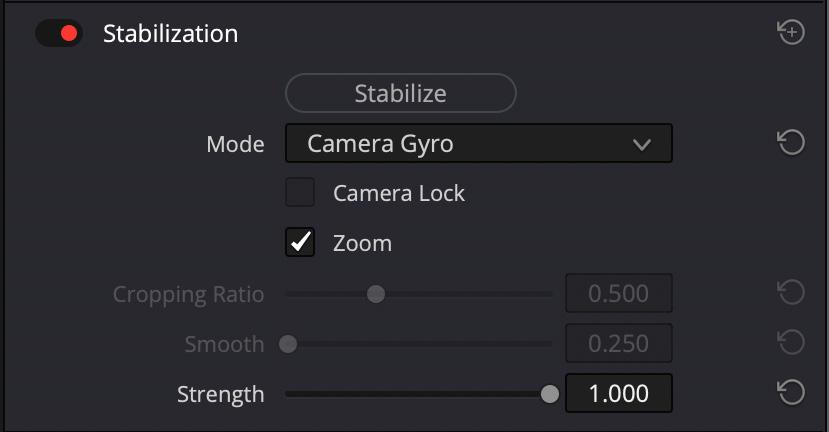
In the inspector window select ‘camera gyro’ to stabilize the clip using gyro data
TIP You can enhance the results by shooting with narrow shutter angles to minimize motion blur. For example, 45 degrees.
Camera Video Output
12G SDI Output
The 12G-SDI out connector on your camera’s rear panel supports HD and Ultra HD video including high frame rate progressive formats such as 2160p50, 59.94 and 60 on a single SDI cable. You can use the 12G-SDI output to connect to an SDI monitor, the output can be switched between HD and Ultra HD by selecting 1080p or 1260p in the ‘SDI output’ setting in the ‘SDI’ tab of the ‘monitor’ settings.
SDI Output Formats
SDI Output
2160p23.98, 24, 25, 29.97, 30, 50, 59.94, 60. 1080p23.98, 24, 25, 29.97, 30, 50, 59.94, 60.
Streaming Video
Blackmagic PYXIS 6K has its own built in streaming engine that enables the camera to stream directly to platforms such as YouTube, Facebook Live and Twitch.
You can also connect PYXIS 6K to a monitor or television on the same local network, or via the Internet anywhere in the world using an optional ATEM Streaming Bridge. This can be done via Ethernet from PYXIS 6K to your local network router, or using USB to access the cellular data link on your cell phone.
Below are two examples showing different ways to stream to an external HDMI monitor.
Connecting over a Network
Connecting over the Internet
To stream to a monitor on set all you need to do is:
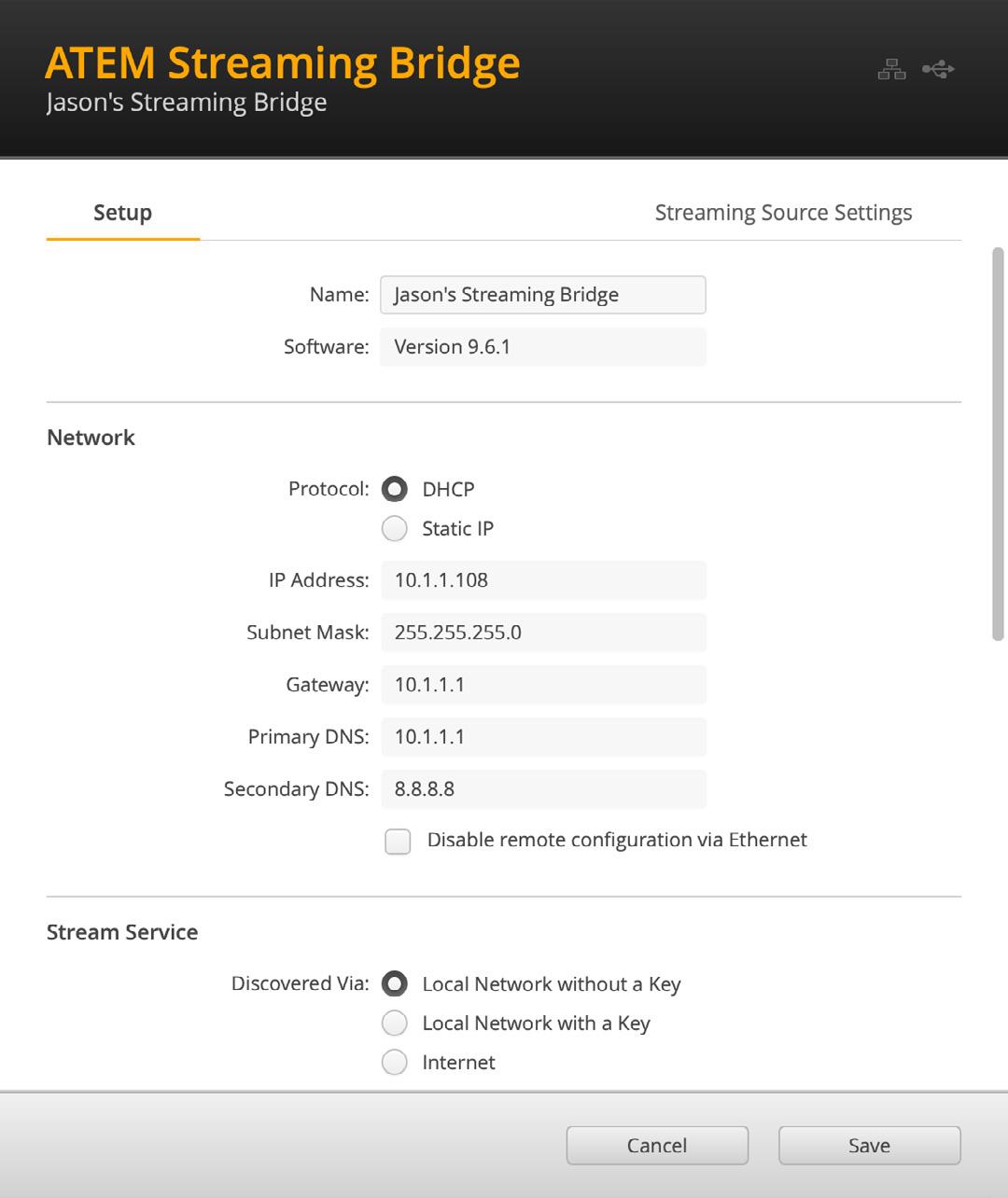
1 Ensure your PYXIS 6K is set to DHCP.
2 Connect your PYXIS 6K to an existing local network via Ethernet.
3 Plug your ATEM Streaming Bridge into the same network.
4 Connect the ATEM Streaming Bridge to your computer via USB and use the ATEM Setup utility to ensure it is set to stream to a local network without key.
Once this is done, provided both are on the same network PYXIS 6K will be able to detect the streaming bridge and show it as a streaming platform in page 9 of your camera’s setup settings.
Simply select the streaming bridge as a platform and begin streaming to it by toggling the ‘stream’ button.
You will know streaming is active because the stream encoding data rate box will indicate data is being sent and an image will appear on the display connected to your ATEM Streaming Bridge.

Smartphone Setup
Connect a smartphone to your camera’s USB-C expansion port using a USB-C cable. This connection lets you set up fast and be streaming to the world in any location where your smartphone has a 4G or 5G cellular connection.
Settings
The first step to setting up your smartphone for internet streaming is to make sure it has hotspot activated.
1 On your iOS device open settings>personal hotspot and make sure the ‘allow others to join’ option is on.
2 You will see a message appear asking whether to trust the connected computer. Select ‘trust’ and a green tethering icon will be visible on the screen. This is how you can verify the connection is working.

The tethering icon will appear when enabled
Your smartphone’s clock will always appear within a green background icon while tethering is enabled.
For Android devices, swipe the screen to display the quick menu. Press and hold the hotspot icon and then turn on USB tethering.
TIP Once you have finished streaming, we recommend turning off tethering on your phone to save your phone’s battery life.
Creating the XML File
To create an XML settings file connect ATEM Streaming Bridge to the internet by plugging a network cable from the ‘Ethernet’ port to an internet router or network switch.
Connect ATEM Streaming Bridge to your computer using a USB-C cable and launch ATEM Setup.
In the setup tab, confirm the network settings are correct and select ‘internet’ from the ‘stream service’ options. You should see a ‘visible worldwide’ message in the internet status box. This means everything is working correctly.
A Note About Port Forwarding
If you see a port forwarding or UPnP error in the ‘internet status’ box you will need to ask your internet provider or network administrator to set up port forwarding on your internet connection to ‘TCP port 1935’.
Exporting the XML File
Once you have confirmed your settings in the ATEM Setup tab and have successfully connected your ATEM Streaming Bridge to your network or the internet, you can export the XML setup file.

1 Click the ‘streaming source settings’ tab in the top right of the window.
2 Select where you will be streaming from. In this case, it will be ‘Blackmagic Camera’.
3 Select the quality you want to stream. This setting will set the quality setting in the remote Blackmagic PYXIS 6K.
4 Click the ‘save settings file’ button and save the XML file.
5 You can now email the saved XML file to the remote operator.
Loading the XML File
To import an XML settings file in to your PYXIS 6K, copy the file to a CFexpress card or USB-C flash disk.

1 On the tenth page of your camera’s setup menu, tap on the button labeled ‘import settings’.
2 At the top of the screen, tap the card or drive where the xml settings file is saved. Tap the file name and then tap ‘import’. After the setup file has been successfully imported, the ATEM Streaming Bridge will automatically be selected in your camera’s platform menu. All you need to do now is tap your camera’s live stream button to turn the stream ‘on’.
Changing Side Plates
Blackmagic PYXIS 6K features interchangeable side plates giving you the option of attaching a wide range of accessories to your camera, such as microphones, handles or SSDs.
Your camera ships with two side plates, a standard side plate is fitted and includes two 1/4” and one 3/8” thread mounts. An SSD side plate is included that lets you securely attach an SSD or smartphone to your camera. An optional Rosette plate is also available with five 1/4” and four 3/8” thread mounts and a rosette mounting point.
To change your camera’s side plate:
1 To remove a side plate, place your camera on a flat, stable surface. Using a 2.5mm Hex key, remove the four side plate screws. Remove the side plate from the camera body.
2 To attach a side plate, carefully align the plate with the camera body and secure using the four side plate screws.
Blackmagic URSA Cine Handle
Blackmagic URSA Cine Handle is an optional accessory for your Blackmagic PYXIS 6K that provides a V-lock mount for URSA Cine EVF and two additional standard 1/4” mounting points.
To attach URSA Cine Handle: 1 2
Align the handle with the top of the camera. The V-lock mount should be facing forward and the handle bolts aligned with the front and rear 3/8” mounting points. 3 4
Blackmagic URSA Cine EVF
Blackmagic URSA Cine EVF is an optional electronic viewfinder available for your Blackmagic PYXIS 6K. The color OLED display and precision glass optics provides a bright, vivid, and

Assembling the URSA Cine EVF Mounting Mechanism
The URSA Cine EVF arm consists of:
1 Blackmagic URSA Cine EVF Rotating Bracket
2 Blackmagic URSA Cine EVF Bracket Rod Mount
3 Two short 15mm carbon fibre rods.
The first step to assembling the URSA Cine EVF Rotating Bracket is to attach the two 15mm rods to URSA Cine EVF Bracket Rod Mount.
1
Unscrew the metal plugs from one end of each rail and keep them somewhere safe as you will need to screw them back on shortly.
2
Rotate URSA Cine EVF Bracket Rod Mount’s thumbscrews counter clockwise to allow enough room for the rods to slide through their respective holes.
3 4
Tighten the thumbscrews to secure the rods. You will notice there is an adjustable top rod mount attached to the front of the USRA Cine top handle. Loosen the rod clamps on each side and insert the rods of the assembled EVF arm.
You can now screw the plugs back onto each rod and tighten the clamps. Avoid over tightening.
Attaching the Eyepiece to the EVF Arm
To attach the eyepiece to the assembled EVF arm:
Slide the eyepiece into the EVF arm’s mini dovetail slot.
Once firmly seated, push the eyepiece’s locking lever forward to secure it to the EVF arm.
URSA Cine EVF is now fully assembled! The next step is to connect the eyepiece to your camera via USB.
Connecting URSA Cine EVF to your Camera
Connect your URSA Cine EVF to the ‘viewfinder’ USB port on the camera’s front panel using the supplied short USB cable. Your URSA Cine EVF will turn on automatically when your camera is powered.
Connect URSA Cine EVF to the USB-C port on your camera’s front panel
Positioning URSA Cine EVF
URSA Cine EVF’s rod mount design gives you total flexibility when positioning the viewfinder, plus the ability to attach accessories, for example lens focus and iris motors. By loosening the clamps and sliding the arm forwards or backwards, rotating the arm and eyepiece, or using a combination of all three, you can position the eyepiece exactly where you need it. This section describes how.
Adjusting Forwards and Backwards
For forwards and backwards movement, the fastest way is to loosen URSA Cine EVF Bracket Rod Mount’s thumbscrew and slide the EVF forwards or backwards on the 15mm rods. Tighten to secure in place.
Adjusting the Height
When positioning the height of the eyepiece, one method is to loosen the top rod mount and slide its dovetail bracket up and down the handle’s vertical mini dovetail slot. This is also helpful when adjusting the position to fit lens accessories.
Another method is to loosen the URSA Cine EVF Bracket Rod Mount’s clamp plus the EVF and swivel them both to achieve a precise position.
Adjusting the Eyepiece
To rotate the eyepiece, turn the URSA Cine EVF Rotating Bracket’s adjustment knob counter clockwise to loosen. Rotate the eyepiece and secure in position by tightening the adjustment knob.
TIP Using a combination of all adjustment options is helpful when positioning the eyepiece for shooting with the camera on your shoulder.
EVF Buttons and Features
On the top of the viewfinder you’ll find a group of buttons. These buttons include 3 function buttons, plus a separate record, exposure and zoom button.
Function Buttons
Three programmable backlit viewfinder function buttons are labeled VF1, VF2 and VF3. These buttons can be set to a range of functions, however the default settings for each button are:
Viewfinder Function 1 Focus Assist
Press to turn the focus assist on or off.
Viewfinder Function 2 Display LUT
Press to turn the currently set display LUT on or off.
Viewfinder Function 3 Status text
Press to hide or reveal the status head up display.
Record Button
The record button lets you start and stop recording. You can also customise the record button to perform any of the available functions, similar to tthe viewfinder function buttons, or even disable the button to avoid the potential of recording accidentally.
Exposure Button
This button lets you turn exposure assist features on or off. For example false color, zebras, or even a combination of both. Set the function using the camera’s menu settings.
Zoom Button
This is a dedicated button for zooming into the image to check critical focus. Press to zoom in. The zoom feature can also be set to display on the camera’s outputs, for example EVF + LCD1, EVF + LCD2 or all outputs.
All the buttons on Blackmagic URSA Cine EVF can be customized using your camera’s ‘setup’ page ‘EVF’ settings
Motion Sensor
The motion sensor on your viewfinder automatically detects when you are near the eyepiece and turns on the OLED display. If you are away from the viewfinder for over twenty seconds in standby mode, the display turns off to conserve power and to extend the life of the OLED display. While recording, the timeout sensor is extended to 5 minutes, at which point the OLED display will be slowly dimmed. Any movement in front of the eyepiece will reset this timer. The viewfinder will detect when you look into the viewfinder eyepiece, pressing any button on the viewfinder will also turn the display back on.
Deliberately blocking or covering the motion sensor could cause the viewfinder’s display to remain powered for prolonged periods of time. This could decrease the lifespan of the display and cause image retention if high contrast images or frame guides are displayed on the viewfinder.
Blackmagic Zoom and Focus Demands


Blackmagic Zoom Demand and Blackmagic Focus Demand are optional accessories for controlling focus and zoom when using compatible servo driven EF and PL lenses.
Each unit attaches to a tripod handle on your tripod or camera pedestal. This lets you control focus and zoom while simultaneously panning and tilting the camera using both hands. Additional buttons and controls let you refine the speed and sensitivity of the zoom control, set auto white balance, toggle frame guides and more.
Connecting and Attaching to your Camera
Attaching to Tripod Handles
Each unit attaches to a tripod handle via their mounting brackets. Attach each unit to the brackets via their rosette mounts:
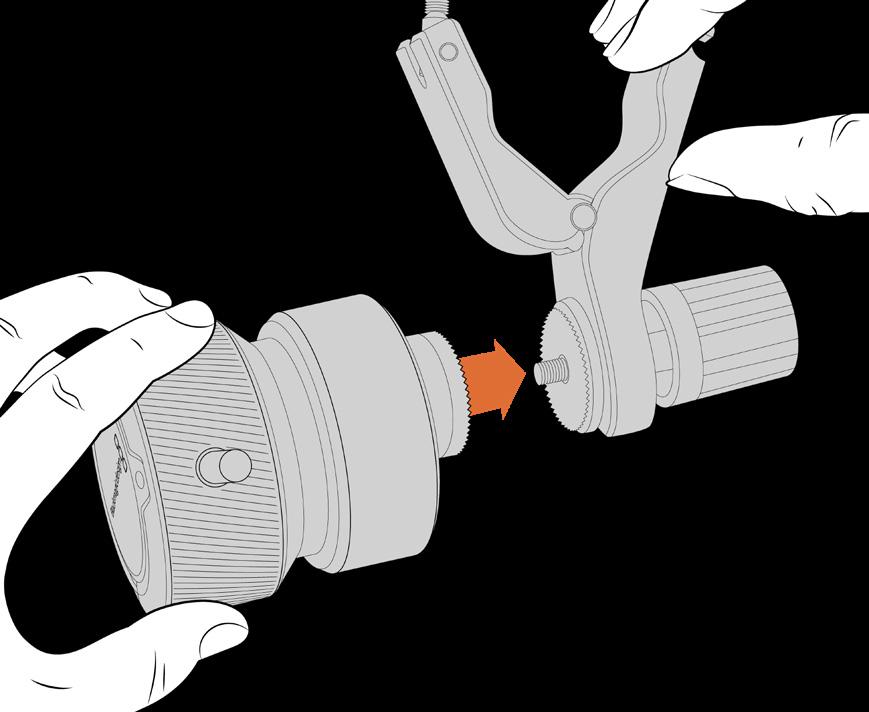
To attach the demand units to their brackets, simply connect them together via their rosette mounts and secure them by tightening the fastening knob.
1 Place the zoom demand or focus demand against their bracket’s rosette mount.
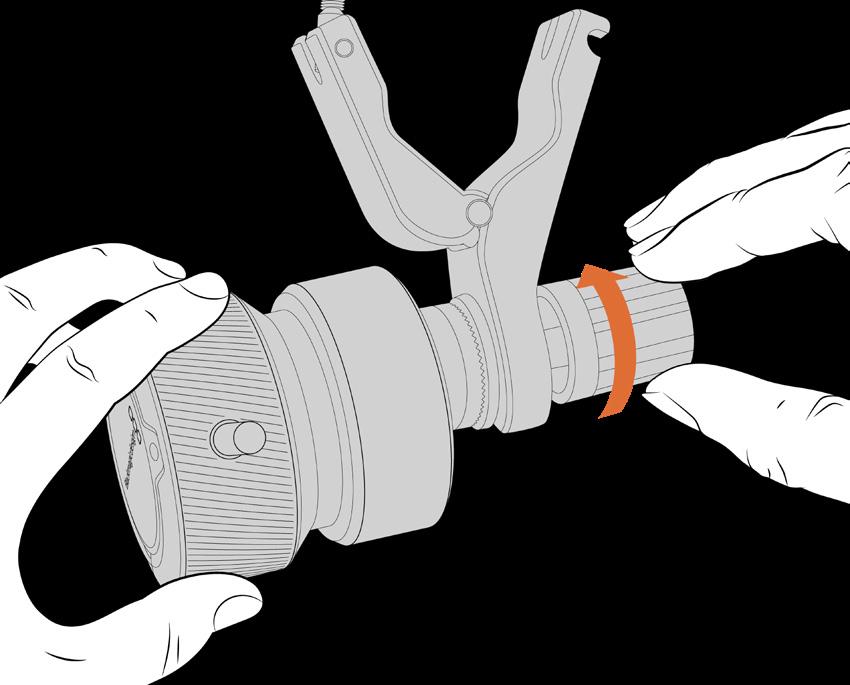
2 Tighten their fastening knob so the demand units are firmly attached to their brackets.
Now that the units are attached to the brackets, you can attach the brackets to the tripod arms. One end of each bracket contains a ‘T’ shaped latch that hinges into a slot and is then tightened.

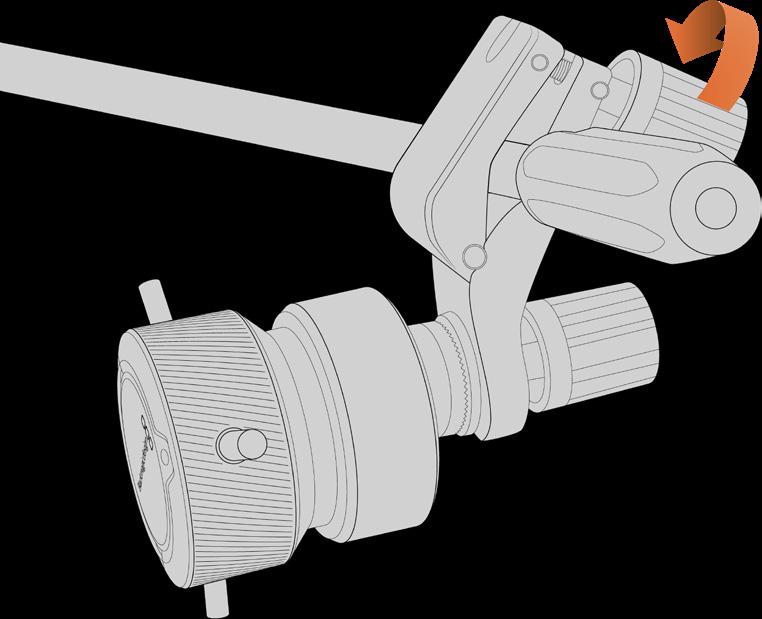
1 Loosen the latch by unscrewing the latch knob in a counterclockwise motion. This will release the ’T’ shaped latch.
2 With the latch open, place the bracket onto the tripod arm and clamp the bracket shut by closing the latch into its fastening slot. Rotate the bracket to your preferred position on the tripod arm.
3 Tighten the latch knob to secure the bracket to the tripod arm.
Connecting to Your Camera
Blackmagic Focus and Zoom Demands have two USB-C ports. This lets you use one unit individually, or both units together.
Each unit is supplied with a 1 meter long USB-C cable which is connected directly from your camera’s rear USB-C port to the demand unit’s ‘cam’ port.
If you are using both demand units, daisy chain them together by connecting the first unit to the second unit via USB-C.
Daisy chaining allows for both units to be controlled using the side USB-C port on your camera. For example, connect a USB-C cable into your camera’s rear USB-C port and connect the other end of the cable into the focus demand’s ‘cam’ port. With a second cable, plug the focus demand’s ‘loop’ port into the zoom demand’s ‘cam’ port.
Using
Blackmagic Focus Demand

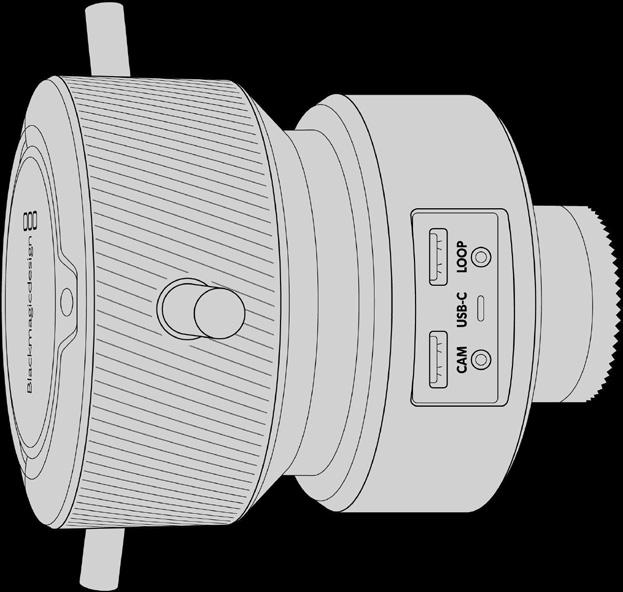
1 Control Knob
Rotate the focus wheel clockwise to focus on subjects closer to the lens, or counterclockwise to focus on subjects further away. You can change the focus direction in the menu by setting it to either ‘normal’ or ‘reverse’.
TIP If you are also using a Blackmagic Zoom Demand, press the quick zoom button to magnify the image as you focus using the focus demand.
2 Control Prongs
These three prongs expand the diameter of the control surface to let you make finer focus adjustments with the tip of a finger.
3 USB ports
Allows for connecting the focus demand to the camera and daisy chaining to the zoom demand. The ‘cam’ port is also used for updating the internal software via the Blackmagic Camera Setup utility.
Using Blackmagic Zoom Demand
The controls on the Zoom Demand are mappable through the Camera settings. To change the button functions, refer to the ‘setup settings’ chapter in the ‘settings’ section.
The following commands are set as default:
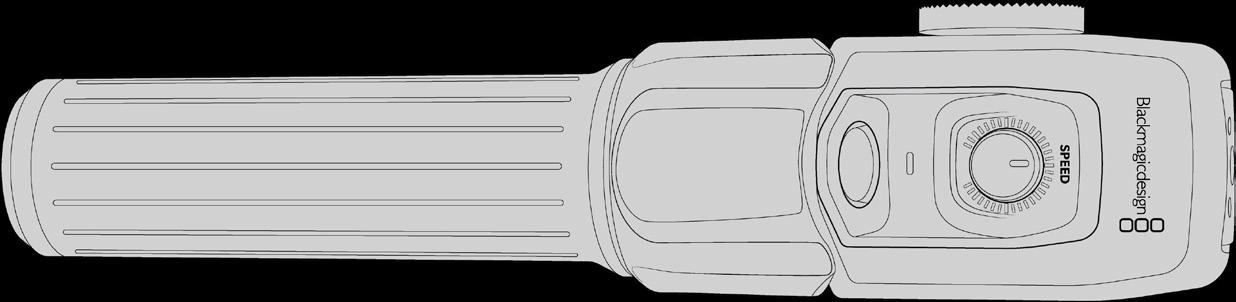


1 Zoom F1
This is the zoom function button 1. By default, it is mapped as a ‘record’ button.
2 Zoom F2
This is the zoom function button 2. On the other side of the controller is an identical button that performs the same function, allowing for left and right handed control. By default, it is set as a quick zoom function which instantaneously punches into the live image.
NOTE The quick zoom feature is only visible on your camera’s LCD display and will not be visible on the output video connected to a switcher or recorder.
3 Zoom F3
This is the zoom function button 3. The default action for this button is set to ‘Auto White Balance’.
4 Zoom F4
This is the zoom function button 4. The default action for this button is set to ‘Frame Guides’.
5 Thumb Rocker
The zoom demand handle provides a thumb rocker control. Push the thumb rocker left to zoom out, and right to zoom in. The direction of the zoom can be reversed using the camera’s menu settings.
6 Speed Dial
Finely adjust the speed of the zoom by adjusting the speed dial at the top of the unit. You can map this dial to also control the headphone level, iris adjustment and even focus adjustment!
7 USB-C Ports
Allows for connecting the zoom demand to the camera and daisy chaining to the focus demand. The ‘cam’ port is also used for updating the internal software via the Blackmagic Camera Setup utility.
Using DaVinci Resolve
Shooting with your Blackmagic PYXIS 6K is only part of the process of creating film and television content, and just as important is the process of media backup and management as well as editing, color correction and encoding final master files. Your Blackmagic PYXIS 6K includes a version of DaVinci Resolve for Mac and Windows so you have a complete solution for shooting and post production!

NOTE We recommend using the latest version of DaVinci Resolve for accurate color treatment of clips shot using Blackmagic PXYIS 6K.
After connecting your CFexpress card or SSD to your computer, you can use DaVinci Resolve’s ‘clone’ tool, in the ‘media’ page, to create running backups as you shoot. This is recommended as any type of media is susceptible to becoming damaged or developing a fault so creating backups means your shots will be immune to loss. Once you have used DaVinci Resolve to backup your media, you can then add your clips to the DaVinci media pool, then edit, color correct, and finish your production without ever having to leave DaVinci Resolve.
DaVinci Resolve is the same tool used on most major blockbuster movies, so it’s much more than a simple NLE software tool, as it has extremely advanced technology built in for high end digital film. You get the advantage of this technology when you use DaVinci Resolve to edit and color correct your work.
Included here is information on how to get started using DaVinci Resolve with your camera files. Of course, DaVinci Resolve is extremely advanced and includes a lot more features than you immediately see when first looking at its user interface. To learn more about how to use DaVinci Resolve, please check for the DaVinci Resolve instruction manual on the Blackmagic website, where you can also find many training courses and tutorial videos.
Project Manager
Before you import your clips and start editing, you will need to set up your project using the project manager.
The project manager is the first screen you will see when launching DaVinci Resolve, but you can open the manager at any time by clicking on the ‘home’ icon at the bottom right of the user interface. This is helpful when you want to open previous projects and create new ones.
To create a new project, click on ‘new project’ at the bottom of the window and give your project a name. Click ‘create’.
Using the ‘cut’ page, you can start working on your edit immediately.

The project manager shows all projects belonging to the current user
For more information about the Project Manager, refer to the DaVinci Resolve manual which is available to download on the Blackmagic Design website support page.
Editing with the Cut Page
The ‘cut’ page gives you a fast, dynamic editing workflow that lets you quickly assemble, trim and edit clips efficiently.
Two active timelines let you work with your entire edit plus a detailed area simultaneously. This means you can drop clips anywhere on a large timeline, then refine your edit in a detailed timeline within the same workspace. Using this workflow, you can edit on a laptop without needing to zoom in and out and scroll as you work, which can be an enormous time saver.
The Cut Page Layout
When you open the cut page, you will see the media pool, viewer window and timeline. These three primary windows give you complete control over your edit.

For more information on the Cut page, see the ‘The Cut Page’ chapter in the DaVinci Resolve manual.
Media Tabs
At the top left corner of the user interface you will see five tabs.
Click on these tabs to open the media toolsets you will use when creating your edit. For example, the first tab is the media pool and you can see it is already selected. The other tabs are for the sync bin, media transitions, titles and effects.
• Media Pool: The media pool contains all your clips, folders and files you imported using the media page. You can also import files directly from the cut page, so you don’t have to go back to the media page if you want to import a new clip.
• Sync Bin: This powerful feature automatically syncs all your clips via timecode, date and time so you can choose angles from all cameras on a multi camera project.
• Transitions: If you click on the neighboring transitions tab, you will see all the video and audio transitions you can use in your edit. These include common transitions such as cross dissolves and motion wipes.
• Titles: Next to transitions is the ‘titles’ tab. Here you can select the title type you want to use. For example a scroll, standard text or lower thirds title. There are also a list of Fusion templates you can use for more animated dynamic titles which can be customized in DaVinci Resolve’s ‘Fusion’ page.
• Effects: The fifth tab is the ‘effects’ tab. This provides all the different filters and effects you can use to bring more life to your edit, for example customizable blurs, glows and lens effects. There are many powerful effects to choose from and you can find them quickly using the search tool.
TIP Use the search tool near the media tab icons to find the exact items you are looking for. For example, if you have the transitions tab selected, type “dissolve” in the search tool and only dissolve transition types will be shown in the viewer, making it quicker for you to find the dissolve transition you want.
Viewer Tabs
In the top left corner of the viewer window you will see the viewer mode buttons.

These buttons control which viewer is currently being used, including ‘source clip’, ‘source tape’, and ‘timeline’. These viewer modes give you an enormous amount of control when selecting clips for your edit and it’s worth spending a moment to look at how they work.
Source Clip
Source Tape
The source clip viewer displays a single clip from the media pool and you can set in and out points along the entire length of the viewer timeline. This gives you greater control. Select a source clip to view by double clicking on a clip in the media pool, or dragging it into the viewer.
Source tape lets you view all the source clips in the media pool. This powerful feature is helpful if you want to quickly search through all your clips to find a specific event. As you scrub the playhead over the clips, you will see their thumbnails selected in the media pool. This means once you have found the clip you want to edit, you can click on the source clip tab and its corresponding source clip will appear in the viewer automatically.
The source tape viewer really lets you take advantage of nonlinear editing, giving you the freedom to work on your edit, find shots quickly, try new ideas and stay in the moment.
Timeline
The timeline viewer lets you view the edit timeline so you can play back your project and refine your edits.
Importing Clips to the Media Pool
Now you can start importing media into your project. You can do this in the media pool window of the cut page using the import tools at the top.

Select one of the import options to add media to your project
Import Media The import media option will import individual media files selected from your storage location.
Import Media Folder To import a folder from your media storage, select the import folder option. When importing a folder, DaVinci Resolve will keep the file structure, treating each folder as a separate bin so you can navigate between bins to find your videos and other media files.
To import media:
1 Click on the ‘import media’ or ‘import media folder’ icon.
2 Navigate to your media storage for the media you want to import.
3 Select the file or folder and click ‘open’.
Once you’ve added media to your project, it is a good time to save your changes. DaVinci Resolve features a fast, on the go autosave called ‘live save’. Once you save you project once, ‘live save’ will save further changes as you make them, removing the risk of losing your work.
For more information on ‘live save’ and other auto save functions, refer to the DaVinci Resolve Manual.
Using Proxy Media
Your Blackmagic PYXIS 6K simultaneously records proxy media files when recording to Blackmagic RAW. Proxy media files are smaller, compressed versions of Blackmagic RAW files that make it easy to edit projects remotely or using portable computers that may not have the same power as a desktop PC.
When you import your camera original files into DaVinci Resolve, the proxy media files are automatically synced to the full resolution Blackmagic RAW files. This means you can switch between proxy and full resolution media as needed.

To switch between proxy media and Blackmagic RAW using the Playback menu:
1 Click on the ‘playback’ menu in the menu bar at the top of your screen.
2 Select ‘proxy handling’ and click on ‘prefer proxies’. Your timeline will now use the proxy files.

You can also select proxy files in the ‘cut’ page using the proxy handling quick select icon:
1 Click on the small camera ‘proxy handling’ icon near the top right side of the screen.
2 Select ‘prefer proxies’ from the menu items.
Proxy Handling Options
The proxy handling settings tells DaVinci Resolve how you want to handle the proxy file workflow on your timeline. This section describes what the options are.
• Disable All Proxies: Select this option to disable proxy files and only use Blackmagic RAW files for playback. If the Blackmagic RAW file isn’t available, a ‘media offline’ graphic is displayed.
• Prefer Proxies: Choose this option to use proxy files for playback. If a proxy file isn’t available the Blackmagic RAW clip will automatically be used instead. When proxy files are being used and the original Blackmagic RAW files are unavailable, a purple line is displayed at the top of the timeline.
• Prefer Camera Originals: Choose this option to use Blackmagic RAW files for playback. Proxy media will be used automatically if the Blackmagic RAW files are unavailable and a purple line will be displayed at the top of the timeline.
Adding Clips to the Timeline
Now that you are familiar with the media tabs and viewer mode buttons, you can open the media pool and quickly start adding clips to your timeline.

The timeline is where you will build your edit and is like a board with tracks you can attach clips to, move them around and trim their edits. Tracks let you layer clips over others which gives you more flexibility to try different edits and build transitions and effects. For example, you can try an edit with a clip on one track without affecting other clips on tracks below it.
There are different ways to add clips to the timeline, such as smart insert, append, place on top and more.
NOTE If you are editing clips using a vertical aspect ratio, you can easily set your timeline to vertical by clicking on the ‘timeline resolution’ quick menu and selecting ‘portrait 1080x1920’.
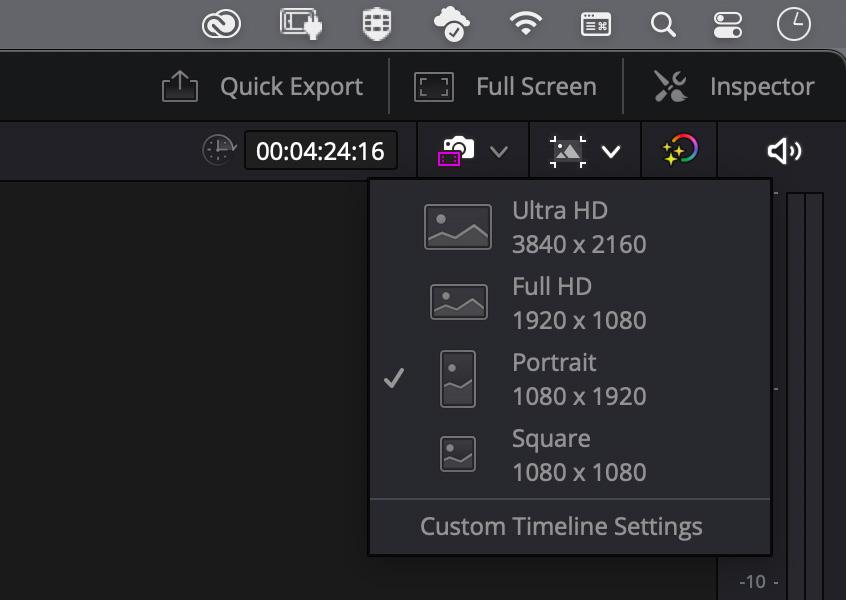
Appending Clips
When selecting takes and assembling an edit, you will likely want to add these shots to your timeline one after the other. The append tool is perfect for this task and will get you editing very fast.

To append a clip:
1 Double click on a clip in the media pool to open it in the viewer.
2 Using the scratch trim tool, drag the in and out points to select the precise duration of your shot. You can also press the ‘i’ and ‘o’ keyboard shortcuts to set in and out points.
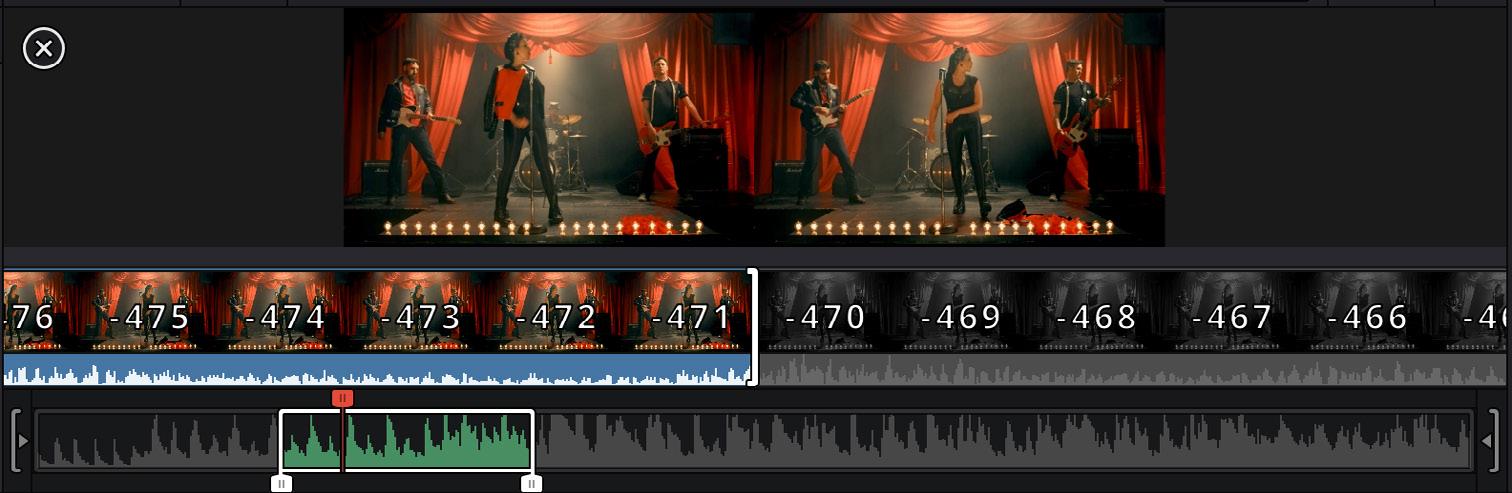
3 Now click the ‘append’ icon underneath the media pool. Your first clip will be placed at the head of the timeline.
Repeat steps 1 to 3 to keep adding more clips and they will automatically append, ensuring there are no gaps in the timeline.

Appending clips ensures there are no gaps between them on the timeline
TIP You can speed up the process further by assigning a keyboard shortcut to the ‘append’ icon. For example, if you assign the ‘P’ key, you can set your in and out points using ‘I’ and ‘O’ then press ‘P’ to append the clip. Refer to the DaVinci Resolve manual for information on how to assign shortcut keys.
Trimming Clips on the Timeline
With clips added to the timeline, you have complete control to move them around and trim edits.
To trim an edit, hover the mouse over the start or end of a clip, then click and drag it left or right. For example, drag the end of the clip left or right to decrease or increase its duration. You might notice that all clips after that edit will shift on the timeline to accommodate the new adjustment. This is one way the ‘cut’ page helps to save you time.
You can even pick the clip up and drop it on a new video track in the large timeline without having to zoom in or out. This speeds up the edit process because it minimizes time navigating a long timeline.
Audio Trim View
Audio trim view helps you make accurate audio edits by expanding the audio waveform in the timeline. This is useful if you’re editing a dialogue scene or a music clip and makes it easy to find an edit point between words or beats.
To use Audio Trim view:
1 Click the audio trim icon between the snapping and marker tools to the left of the timeline.

2 Now when you trim an edit you will see an expanded waveform in the timeline. When you finish trimming, the clips in the timeline will return to their normal size.

Audio trim view expands the audio waveform in the timeline.
After you have finished editing clips using the ‘cut’ page, you might want to add a title. The next section will show you how.
Adding Titles
Placing a title on your timeline is easy and you have many options.
To see the different types of titles you can use, click on the ‘titles’ media tab at the top left corner of the user interface. In the selection window you will see all the different title generators you can use displayed as thumbnails, from lower thirds, scrolls, to a standard text title. You can even add any of the Fusion titles which are animated titles that you can customize.
Previewing Titles
Before you add a title to your timeline you can preview it from the ‘titles’ selection window. This lets you quickly scan through all the available options before making a choice.
To preview a title:
1 Click the option menu to the top right-hand side of the titles panel and check ‘hover scrub preview’.

2 In the ‘titles’ selection window, hover your mouse pointer over a thumbnail to preview a title in the viewer. If you are previewing an animated or Fusion title move the pointer across the title’s thumbnail from left to right to see the animation.

Once you’ve chosen a title you can add it to your timeline.
To add a standard title:
1 Click on the title and drag it onto the timeline. It doesn’t matter which timeline, but for greater accuracy we recommend using the detailed timeline. The title will automatically create a new video track for the title and will snap to the playhead.
2 Release the mouse and the title will appear on the new track. You can now move it or change its duration like you would another video clip.
3 To edit the title, click on the new title clip and then click the tools icon underneath the clip viewer.
You will now see a row of tools you can use to modify the title clip. For example transform, crop, dynamic zoom and more.
4 Now click the inspector tab.
This will open the inspector window where you can type in the title you want and edit the text settings, for example tracking, line spacing, font type, color and more.
You have a lot of options to customize the title exactly how you want it. We recommend playing with all the different settings to see how they can change the appearance and shape of your title.
TIP You can also use the hover scrub function to preview effects, transitions, generators and filters on the ‘cut’ and ‘edit’ pages.
Working with Blackmagic RAW Files
Blackmagic RAW clips give you maximum flexibility in post production. This lets you make adjustments to clips, such as white balance and ISO settings, as if you were changing the original camera settings. Working with Blackmagic RAW also retains more tonal information within shadows and highlights, which is useful for recovering details, for example in blown out skies and dark areas of the picture.
It’s worth shooting in Blackmagic RAW if you are after the highest possible quality, or for shots where there is an extreme variance between highlights and shadows and you may need to push and pull those regions as much as possible in the grade.
The speed and small file size of Blackmagic RAW means you don’t need to make proxy files and playback is just like a standard video clip. This section of the manual describes the features of Blackmagic RAW and how to use Blackmagic RAW files in your DaVinci Resolve workflow.
TIP It is a good practice to adjust the Blackmagic RAW settings for your clips on the ‘color’ page before you start color grading.
Clip Settings for Blackmagic RAW
When you first import Blackmagic RAW files, DaVinci Resolve will decode the camera data contained in the files using the ISO, white balance and tint settings used at the time of shooting. If you’re happy with the look of these settings, you can start editing right away.
The great thing about shooting Blackmagic RAW is that you’re not tied to these settings at all! The breadth of available post processing options when working with Blackmagic RAW files
mean that you’ll develop your own workflow over time. Experimenting with the ‘clip’ settings for each clip in the ‘camera raw’ tab will show you just how powerful and flexible working with Blackmagic RAW can be.

In the ‘camera raw’ tab, select ‘clip’ from the ‘decode using’ menu to make adjustments to your clip’s Blackmagic RAW settings
Changing Blackmagic RAW Settings
Once you have set DaVinci Resolve to enable clip settings for Blackmagic RAW, the clip settings and gamma controls are now adjustable. Adjusting these settings to optimize your clips can bring them close to a full primaries grade. This is especially powerful when using DaVinci Resolve’s scopes which can help you neutralize and balance the clips ready for applying a look.
The following information contains descriptions for the clip and gamma controls.
ISO
The ISO value can be changed by increasing or decreasing this setting. This setting is helpful if you need to set the clip to a brighter or darker starting point for optimization.
Highlight Recovery
Check the box to reconstruct highlight information in clipped channels using information from non-clipped channels.
Gamut Compression
Check the box to automatically maintain safe Gamut levels.
Color Temp
Adjust the color temperature to warm or cool the image. This can be used to help neutralize the color balance in each image.
Tint
Adjusting this setting will add green or magenta into the image to help balance the color.
Exposure
Use this setting to refine the overall brightness of the image.
Saturation
Saturation controls default at 1 and range from 0 for the minimum saturation to 4 for maximum saturation.
Contrast
Defaulting at 1.0, drag the slider to the left for the least amount of contrast at 0 or to the right to increase the contrast up to 2.
Midpoint
In Blackmagic Design Film, your middle gray value defaults to 0.38, or 38.4%. Drag the slider to the left to lower your midpoint or to the right to raise it to 100. When contrast is adjusted away from the default setting, you can modify your highlight and shadow rolloff.
Highlight Rolloff
Adjust the highlights by dragging the slider to the left to lower the value to 0, or to the right to increase the highlights to 2. The default value is 1.
Shadow Rolloff
Drag the slider to the left to lower your shadows to 0 or to the right to raise your shadows to 2.
White Level
Adjust the white point of the gamma curve by dragging the slider from the highest value of 2 to the lowest value of 0. The default value is 1.
Black Level
Raise the black point of the custom gamma curve by dragging the slider to the right from the lowest value of -1 to a maximum of 1. The default value is 0.
Use Video Black Level
Check the box to set your black levels to video.
Export Frame
Clicking the ‘export frame’ button lets you export a single frame from your Blackmagic RAW clip.
Update Sidecar
Click this button to update the Blackmagic RAW sidecar file for the current clip.
Any changes you have made to your Blackmagic RAW clips will be identified by the gamma setting changing to Blackmagic Design Custom.

TIP Gamma controls are disabled for footage shot with the ‘video’ dynamic range, but you have not lost your Blackmagic RAW data. Simply select Blackmagic Design Film or Blackmagic Design Extended Video from the dropdown gamma menu and make your adjustments.
To save Blackmagic RAW changes:
1 Adjust the gamma controls for your Blackmagic RAW clip.
2 Click the ‘update sidecar’ button.
A ‘sidecar’ file will now be created in the same folder as your .braw file. When another user imports the Blackmagic RAW files, the sidecar files will automatically be read by DaVinci Resolve. If you make additional adjustments, press ‘update sidecar’ again.
TIP To remove your sidecar file, you can simply delete it from its location on your media drive.
Project Settings for Blackmagic RAW
If you need to make a setting change that is common to all the clips, for example a global change to the white balance or ISO setting, you can set the clips to use the project ‘camera raw’ settings and make global changes from there.
To set project settings for Blackmagic RAW:
1 Enter the project settings menu by clicking ‘file,’ and selecting ‘project settings.’
2 In the ‘Camera RAW’ tab, you’ll see a menu next to RAW profile. Click on the arrow to select Blackmagic RAW from the list.
3 Select ‘project’ in the ‘Decode Using’ menu.
4 Select a Color Science option from the menu.
5 Set the white balance to ‘custom’.
6 Select ‘Blackmagic Design Custom’ from the gamma menu. Set the color space to ‘Blackmagic Design’.
7 Choose your resolution from the ‘Decode Quality’ menu. A lower resolution will give you better playback on limited systems. You also have the flexibility to change to full resolution later on before delivery for the highest quality output.
Now you can adjust the camera settings for your clips such as saturation, contrast and midpoint. This will affect all clips in your project that are set to decode using ‘project’.
Color Correcting your Clips with the Color Page
Now with your clips on the timeline and titles added, you can start color correcting using the ‘color’ page. The color page is extremely powerful and will define the overall look of your film, but for this example a good place to start is to neutralize all your clips so they are consistent. You can also return to the ‘cut’ or ‘edit’ page at any time if you want to make changes to your edit.
The color page lets you adjust the look of your edit and in many ways color correction is an art form in itself. You are really adding emotion to your work when you add color correction. It’s an incredibly creative part of the workflow and very satisfying when you learn these skills and can see your work come alive! This is usually the first step and is referred to as primary color correction, or adjusting the primaries. After primary color correction is done, you can then make secondary color correction adjustments which is where you can make extremely precise color adjustments of specific objects in your images. That is a lot of fun, but is normally done after primaries because it helps make the process more efficient and you will get a better result!
First click on the ‘color’ tab to open the color page.
You’ll see the camera raw settings, color wheels, curves palettes and general color correction tools as well as the preview and nodes window. Don’t feel overwhelmed by the vast array of features in front of you, they are all there to help you get the most amazing looking pictures. This getting started section will show the basics, but for more detailed information refer to the relevant sections in the manual. They will show you exactly what all the tools are for and how to use them in easy to follow steps. You’ll learn the same techniques the professionals use in high end color correction facilities.
Generally, the first step for primary color correction is to optimize the levels for shadows, mid tones and highlights in your clips. In other words adjust the ‘lift’, ‘gamma’ and ‘gain’ settings. This will help get your pictures looking their brightest and best with a clean, balanced starting point from where you can begin grading the ‘look’ of your film. To optimize the levels, it’s helpful to use the scopes.
Using Scopes
Most colorists make creative color choices by focusing on the emotion and the look they want their program to have and then simply work using the monitor to achieve that look. You can look at everyday objects and how different types of light interact with them to generate ideas on what you can do with your images and a little practice.

Another way to color grade is to use the built in scopes to help you balance shots. You can open a single video scope by clicking the ‘scope’ button, which is the second from the right on the palette toolbar. You can choose to display a waveform, parade, vectorscope, histogram or CIE chromaticity scope. Using these scopes you can monitor your tonal balance, check the levels of your video to avoid crushing your blacks and clipping the highlights, plus monitor any color cast in your clips.
The ‘color wheels’ palette contains the ‘lift’, ‘gamma’ and ‘gain’ controls which will generally constitute your first adjustment. If you’ve previously had experience with color correction, these should resemble controls you’ve seen in other applications for doing color and contrast adjustments.

The ‘lift, ‘gamma’, ‘gain’ and ‘offset’ color wheels give you total control over the color and tonal balance of your clips. To make a uniform adjustment to all colors for each tonal region, drag the dial underneath the color wheels back and forth

For more accurate control of each color using a mouse, you can change the color wheels to ‘primaries bars’ which let you adjust each color and luminance channel for the lift, gamma and gain controls separately. Simply select ‘primaries bars’ from the dropdown menu near the top right of the color wheels.
• Adjusting the ‘lift’: With your clip selected on the color timeline, click on the ‘lift’ dial underneath the first color wheel. Slide it back and forth and watch how it affects your image. You’ll see the brightness of the dark regions of your picture increase and decrease. Set it to where you want the dark areas to look their best. If you decrease the lift too much, you’ll lose details in the blacks and you can use the parade scope to help avoid this. The optimal position for blacks on the waveform is just above the bottom line of the parade scope.
• Adjusting the ‘gain’: Click on the ‘gain’ dial and slide it back and forth. This adjusts the highlights which are the brightest areas of your clip. The highlights are shown on the top section of the waveform on the parade scope. For a brightly lit shot, these are best positioned just below the top line of the waveform scope. If the highlights rise above the top line of the waveform scope, they will clip and you will lose details in the brightest regions of your image.
• Adjusting the ‘gamma’: Click on the ‘gamma’ dial underneath the color wheel and slide it back and forth. As you increase the gamma you’ll see the brightness of the image increase. Notice the middle section of the waveform will also move as you adjust the gamma. This represents the mid tones of your clip. The optimal position for mid tones generally falls
between 50 to 70% on the waveform scope. However, this can be subjective based on the look you are creating and the lighting conditions in the clip.
You can also use the curves palette to make primary color corrections. Simply click to create control points on the diagonal line inside the curve graph, and drag them up or down to adjust the master RGB contrast at different areas of image tonality. The optimum points to adjust are the bottom third, mid, and top third of the curve line.
There are many more ways of doing primary color correction in DaVinci Resolve.

Secondary Color Correction
If you want to adjust a specific part of your image then you need to use secondary corrections. The adjustments you have been doing up until now using the lift, gamma and gain adjustments affect the whole image at the same time and so they are called primary color corrections.
However, if you need to adjust specific parts of your image, say for example you wanted to improve the color in the grass in a scene, or you wanted to deepen the blue in a sky, then you can use secondary corrections. Secondary color corrections are where you select a part of the image and then adjust only that part. With nodes, you can stack multiple secondary corrections so you can keep working parts of your image until everything is just right! You can even use windows and tracking to allow the selections to follow movement in your images.
Qualifying a Color
Often you’ll find a specific color in your clip can be enhanced, for example grass by the side of a road, or the blue in a sky, or you may need to adjust color on a specific object to focus the audience’s attention on it. You can easily do this by using the HSL qualifier tool.

Using the HSL qualifier to select colors in your image is helpful when you want to make areas of your image ‘pop’, to add contrast, or to help draw the audience’s attention to certain areas of your shot
To qualify a color:
1 Add a new serial node.
2 Open the ‘qualifier’ palette and make sure the ‘selection range’ picker tool is selected.
3 Click on the color in your clip you want to affect.
4 Usually you’ll need to make some adjustments to soften the edges of your selection and limit the region to only the desired color. Click on the ‘highlight’ button above the viewer to see your selection.
5 Adjust the ‘width’ control in the ‘hue’ window to broaden or narrow your selection.
Experiment with the high, low and softness controls to see how to refine your selection. Now you can make corrections to your selected color using the color wheels or custom curves. Sometimes your selection can spill into areas of the shot you don’t want to affect. You can easily mask out the unwanted areas using a power window. Simply create a new window and shape it to select only the area of color you want. If your selected color moves in the shot, you can use the tracking feature to track your power window.
Adding a Power Window
Power windows are an extremely effective secondary color correction tool that can be used to isolate specific regions of your clips. These regions don’t have to be static, but can be tracked to move with a camera pan, tilt or rotation, plus the movement of the region itself.

Use power windows to mask out areas you don’t want to be affected by the HSL qualifier secondary adjustments
For example, you can track a window on a person in order to make color and contrast changes just to that person without affecting his or her surroundings. By making corrections like this you can influence the audience’s attention on areas you want them to notice.
To add a power window to your clip:
1 Add a new serial node.
2 Open the ‘window’ palette and select a window shape by clicking on a shape icon. Your selected window shape will appear on the node.
3 Resize the shape by clicking and dragging the blue points around the shape. The red points adjust the edge softness. You can position the shape by clicking the center point and moving it to the area you want to isolate. Rotate the window using the point connected to the center.
Now you can make color corrections to your image in just the area you want.

Tracking a Window
The camera, object or area in your shot may be moving, so to make sure your window stays on your selected object or area, you can use DaVinci Resolve’s powerful tracking feature. The tracker analyzes the pan, tilt, zoom and rotation of the camera or object in your clip so you can match your windows to that movement. If this isn’t done, your correction can move off the selected target and call attention to itself, which you probably don’t want.

You can track objects or areas in your clip using the tracker feature so power windows can follow the action
To track a window to a moving object:
1 Create a new serial node and add a power window.
2 Go to the start of your clip and position and size the window to highlight just the object or area you want.
3 Open the ‘tracker’ palette. Select the pan, tilt, zoom, rotate, and perspective 3D settings appropriate for the movement in your clip by checking or unchecking the relevant ‘analyze’ checkboxes.
4 Click on the ‘forward’ arrow to the left of the checkboxes. DaVinci Resolve will now apply a cluster of tracking points on your clip and then step through the frames to analyze the movement. When the tracking is done, your power window will follow the path of the movement in your clip.
Most of the time automatic tracking is successful, but scenes can be complex and sometimes an object can pass in front of your selected area, interrupting or affecting your track. This can be solved manually using the keyframe editor. Refer to the DaVinci Resolve manual to find out more.
Using Plugins
While making secondary color corrections you can also add Resolve FX or Open FX plugins to create fast, interesting looks and effects using the ‘color’ page, or imaginative transitions and effects on your clips on the ‘cut’ and ‘edit’ pages. Resolve FX are installed with DaVinci Resolve, OFX plugins can be purchased and downloaded from third party suppliers.
After installing a set of OFX plugins, you can access them or Resolve FX plugins on the color page by opening the Open FX inspector to the right of the ‘node editor’. Once you create a new serial node, simply click the ‘Open FX’ button to open the FX library and drag and drop a plugin onto the new node. If the plugin has editable settings, you can adjust these in the adjoining ‘settings’ panel.
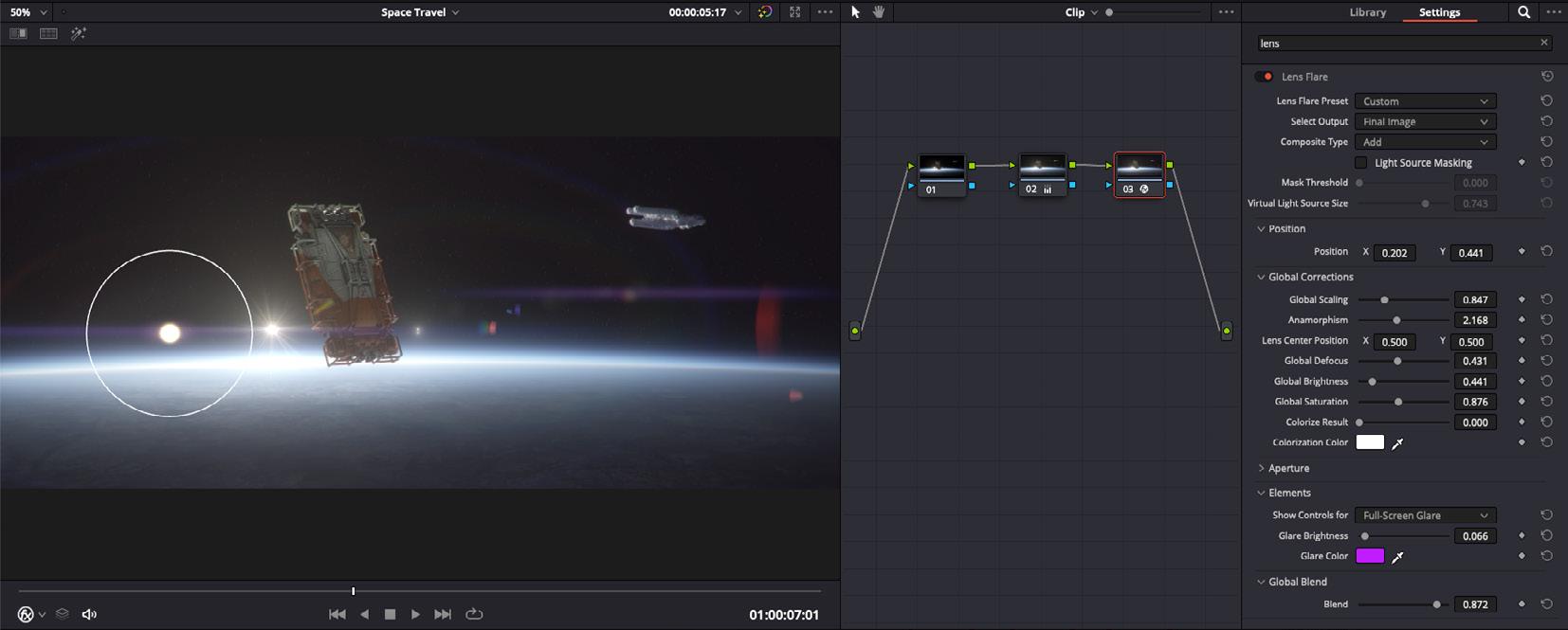
OFX plugins are a quick and easy way to create an imaginative and interesting look
In the ‘edit’ page you can add plugin filters, generators and transitions to clips by opening the ‘Open FX’ panel in the ‘effects library’ and dragging your selected plugin onto the video clip or track above your clip on the timeline depending on the plugin requirements.
Mixing Your Audio
Mixing Audio in the Edit Page
Once you have edited and color corrected your project, you can begin to mix your audio. DaVinci Resolve has a helpful set of features for editing, mixing and mastering audio for your project directly in the ‘edit’ page. For projects requiring more advanced audio tools, the Fairlight page provides you with a full audio post production environment. If you are already familiar with the edit page and want to move straight to Fairlight, skip this section and move onto the next.
Adding Audio Tracks
If you are working in the edit page and want to mix a basic sound edit with lots of sound effects and music, you can easily add more audio tracks when you need them. This can be helpful when building your sound, and separating your audio elements into individual tracks, for example, dialogue, sound effects and music.
To Add an Audio Track to the Edit Page
Right click next to the name of any audio track on your timeline and select ‘add track’ and choose from the options, including ‘mono’, ‘stereo’, and ‘5.1’. This will add the track to the bottom of the track list. Alternatively select ‘add tracks’ and select the position you would like the new track or multiple tracks placed.
Your new audio track will appear on the timeline.
TIP
If you wish to change the type of track after creating it, right click next to the name of the track and select ‘change track type to’ and select the type of audio track you want, such as stereo, mono or 5.1.
Adjusting Audio Levels in the Timeline
Each clip of audio in the timeline has a volume overlay that lets you set that clip’s level by simply dragging it up or down with the pointer. This overlay corresponds to the Volume parameter in the Inspector.
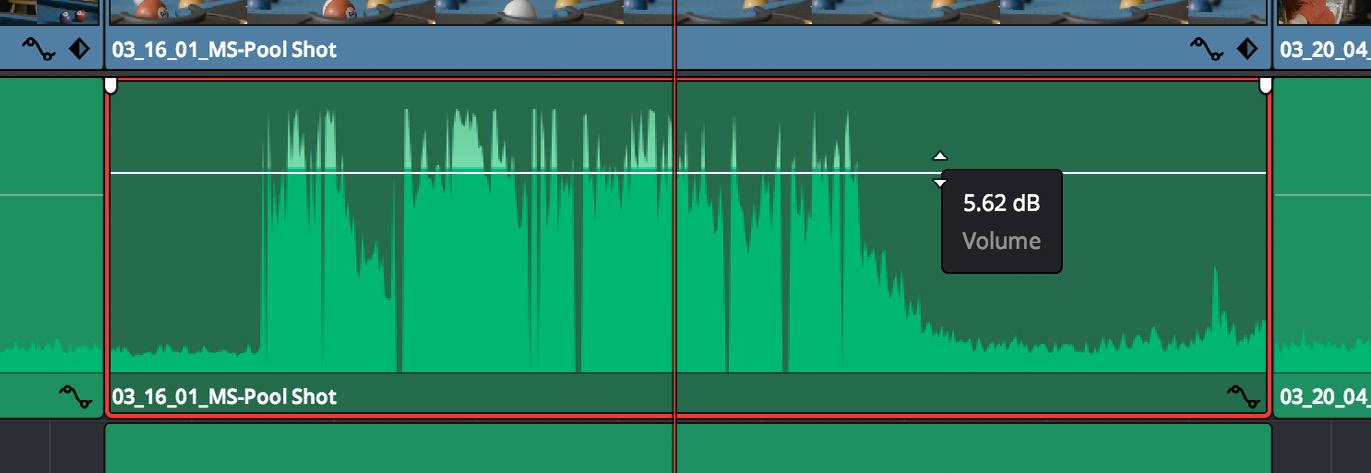
For projects requiring more advanced audio tools, the Fairlight page provides you with a full audio post production environment.
The Fairlight Page
The ‘Fairlight’ page in DaVinci Resolve is where you adjust your project audio. In single monitor mode, this page gives you an optimized look at the audio tracks of your project, with an expanded mixer and custom monitoring controls that make it easy to evaluate and adjust levels in order to create a smooth and harmonious mix. Don’t feel overwhelmed by the vast array of features in front of you, they are all there to help you deliver the best audio quality for your project.

This guide provides a basic overview of the features on the Fairlight page, but to learn more about all the details for each feature, refer to the DaVinci Resolve manual. The DaVinci Resolve
manual provides details on the purpose of each tool and describes how to use them in easy to follow steps.
The Audio Timeline
• Track Header: At the left of each track is a header area that displays the track number, track name, track color, audio channels, fader value and audio meters. The track header also contains different controls for locking and unlocking tracks, plus solo and muting controls. These controls can help to keep your tracks organized, and let you preview individual tracks one at a time.
• Tracks: Each track on the Fairlight page is divided into lanes, which show each individual channel of clip audio for editing and mixing. The edit page hides these individual audio channels, displaying only a single clip in the timeline to make it easier to edit multi channel sources without needing to manage a huge number of tracks.

What is a Bus?
A bus is essentially a destination channel made up of audio sources grouped together into a single signal that can be controlled via a single channel strip. Fairlight automatically creates a bus for you and all the audio tracks in your timeline are sent to this bus by default, this means you can adjust the overall level of your audio mix once you have adjusted the level of each individual track.
If your edit is a bit more complex you can create more buses and combine multiple tracks of audio that belong to the same category such as dialogue, music or effects so that everything in that category can be mixed as a single audio signal. For example, if you have five dialogue tracks, you can route the output of all five dialogue tracks to a separate bus, and the level of all dialogue can then be mixed with a single set of controls.
The Fairlight Flexbus structure gives you complete flexibility over bus types and signal routing including the option for bus-to-bus, track-to-bus and bus-to-track routing. For more information on audio bus settings in Fairlight, refer to the DaVinci Resolve manual.
The Mixer
Each audio track in your timeline corresponds to an individual channel strip in the Mixer, and by default there’s a single strip on the right for the default bus labeled ‘Bus 1’. Additional channel strips will appear on the right hand side with a set of controls for each additional bus you create. A set of graphical controls allows you to assign track channels to output channels, adjust EQ and dynamics, set levels and record automation, pan stereo and surround audio, and mute and solo tracks.
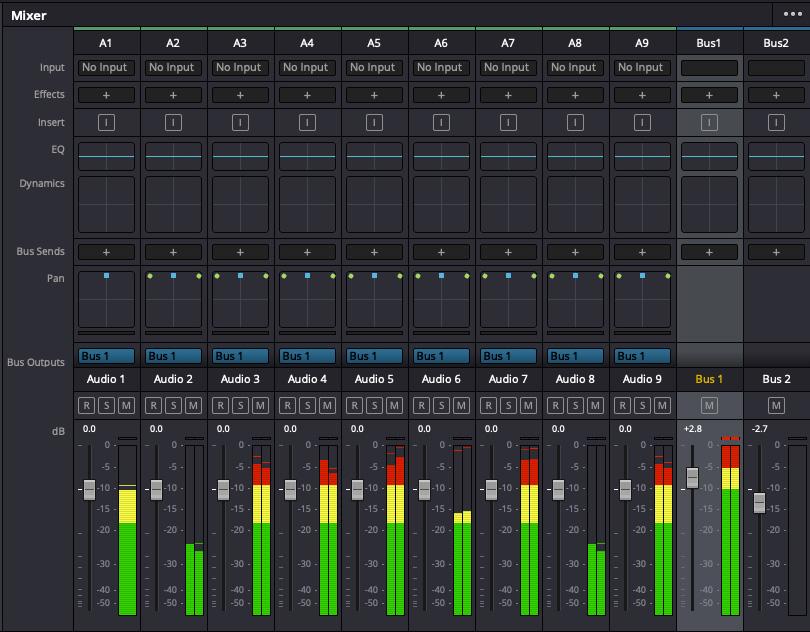
Using the Equalizer to Enhance your Audio
After adjusting the audio levels of your audio clips in your project, you may find that the audio needs further finessing. In some cases you may find that the dialogue, music and sound effects are competing for the same frequency on the audio spectrum, making your audio too busy and unclear. This is where using EQ can help, as it allows you to specify the parts of the audio spectrum that each track occupies. You can also use an equalizer to help remove unwanted elements from your audio by isolating and reducing the level on particular frequencies that contain low rumbles, hums, wind noise and hiss, or simply to improve the overall quality of your sound so it is more pleasing to listen to.
DaVinci Resolve provides EQ filters that can be applied at a clip level to each individual clip or at the track level to affect entire tracks. Each audio clip in the timeline has a four band equalizer in the inspector panel, and each track has a 6 band parametric equalizer in the mixer panel. The graphical and numeric controls for boosting or attenuating different ranges of frequencies, and different filter types allow you to define the shape of the EQ curve.

Outer bands let you make band filter adjustments using hi-shelf, lo-shelf, hi-pass and lopass filters. A pass filter affects all the frequencies above or below a particular frequency, by removing those frequencies completely from the signal. For example, a high pass filter will allow the high frequencies to pass through the filter while cutting the low frequencies. Any frequencies outside the cutoff frequency are cut gradually in a downward sloping curve.
A shelf filter is less aggressive, and is useful when you want to shape the overall top end or low end of the signal without completely removing those frequencies. The shelf filter boosts or cuts the target frequency and every frequency either above or below it evenly, depending on whether you use a high shelf or low shelf.
The middle sets of band controls let you make a wide variety of equalization adjustments, and can be switched between lo-shelf, bell, notch, and hi-shelf filtering options.
• Bell: Bell filters boost or cut frequencies around a given center point of the bell curve, and as the name suggests the shape of the curve is like a bell.
• Notch: Notch filters allow you to specifically target a very narrow range of frequencies. For example, removing a mains hum at 50 or 60Hz.
• Lo-Shelf: Low shelf filters boost or cut the target frequency at the low end, and every frequency below it
• Hi-Shelf: High shelf filters boost or cut the target frequency at the high end, and every frequency above it
To add EQ to an individual clip:
1 Select the clip in the timeline that you want to add the EQ filter to.
2 Click on the inspector and then click the ‘equalizer’ enable button.
To add EQ to a track:
1 Double click in the EQ section for one of your tracks in the mixer to open the equalizer for that track.
2 Select the band filter type from the dropdown menu for the band you want to adjust.


The 6 Band parametric equalizer that can be applied to every track
Once you have added EQ to your clip or track, you can adjust the EQ for each band. Note that controls may vary depending on which band filter type is selected.
To adjust the EQ for a band filter:
1 Select the band filter type from the dropdown menu for the band you want to adjust.
2 Adjust the ‘frequency’ value to select the center frequency of the EQ adjustment.
3 Adjust the ‘gain’ value to boost or attenuate the frequencies governed by that band.
4 Use the ‘Q factor’ value to adjust the width of affected frequencies.
Use the reset button to reset all controls in the EQ window to their defaults.
Fairlight has many controls you can use to improve the quality of each audio track. You can add more tracks and arrange buses to organize them, plus add effects like delay or reverb, and generally perfect your audio mix.
Adding VFX and Compositing on the Fusion Page
Now that you have completed your edit, you can open the Fusion page to add 2D or 3D visual effects and motion graphics right within DaVinci Resolve. Unlike layer based compositing software, Fusion uses nodes, giving you the freedom to build complex effects while routing image data in any direction. The nodes window clearly shows every tool used along the way. If you have experienced the node workflow in the color page, this will feel familiar to you.

The Fusion Page
The Fusion page features 2 viewer windows across the top with transport controls to view your media, an inspector window to the right to access tool settings, and a nodes window at the bottom where you build your composition. While the viewers and transport controls are always visible, clicking on the icons on the interface toolbar at the very top of the display will let you show or hide the nodes and inspector windows, or reveal or hide additional windows including the effects library and editors for spline and keyframes.

• Media Pool: The media pool functions the same way as it appears in the edit page. Simply drag additional media from your bins directly to your composition.
• Effects Library: The effects library is where you will find your Fusion tools and templates sorted into categories including particle, tracking, filters and generators. You can either click on the tool or drag it to the nodes area to add it to your composition. The media pool and effects library take up the same screen area, so you can swap between the two to keep your viewers as large as possible.
• Clips: Clicking the clips tab will reveal or hide thumbnails representing clips on your timeline. The thumbnails are located underneath the nodes editor, letting you instantly navigate to other clips.

• Viewers: The viewers are always visible and let you see the different views of your composition, for example an overall 3D perspective via the merge 3D node, a camera
output, or your final render output. These viewers also let you see how your changes are affecting a specific element.
You can choose which nodes to view by clicking on a node and typing ‘1’ for the left viewer or ‘2’ for the right viewer. White button icons appear beneath the node to let you know which viewer it is assigned to. If you’re using external video monitoring, there will be a third button available to route your media to your external video monitor.
TIP You can also assign a node to a viewer by dragging the node into the viewer itself.
The transport controls underneath the viewers let you skip to the start or end of the clip, play forward or reverse, or stop playback. The time ruler displays the entire range of a clip, with yellow marks indicating the in and out points.

The yellow marks on the time ruler indicate your clip’s in and out points on your timeline. If you are using a Fusion clip or compound clip, the time ruler will only show you the duration of the clip as it appears on the timeline, without handles.
• Nodes: The nodes window is the heart of the Fusion page where you build your node tree by connecting tools together from one node’s output to another node’s input. This area will change size depending on which editors are open, for example the spline or keyframes editor. A toolbar at the top of the nodes area features the most commonly used tools for fast access.
• Spline: When the spline editor is open, it will appear to the right of the nodes window. This editor lets you make precise adjustments to each node, such as smoothing the animation between two keyframes using bezier curves.
• Keyframes: Keyframes for each tool can be added, removed or modified using the keyframes editor. This also appears to the right of the nodes viewer.
• Metadata: The metadata window will show you metadata available for the active clip, including the codec, frame rate and timecode.
• Inspector: The inspector in the top right corner displays all settings and modifiers available for one or more selected nodes. Additional tab options will appear to provide quick access to other settings for nodes sorted by category.

The text inspector contains additional tabs for text, layout, transform, shading, image and settings.
Getting Started with Fusion
To get started with Fusion, simply position your playhead over any clip on your timeline and click on the ‘Fusion’ tab to open the Fusion page.
On the Fusion page, your clip is immediately available in a media input node labeled ‘MediaIn’. Every composition will begin with a ‘mediain’ and a ‘mediaout’ node. This mediain node represents the top most clip of your timeline at the playhead, and ignores any clips underneath. Any adjustments you’ve applied to the clip on the edit page, such as transform tools and cropping changes, are also included.
The media output node, named ‘MediaOut’, is the node that sends the output back to your timeline on DaVinci Resolve’s edit page.
TIP ResolveFX or OFX plug-ins applied to clips in the cut or edit pages are not applied in the Fusion page. This is because Fusion effects occur prior to color correction and OFX/ResolveFX processing. If you want OFX applied before Fusion effects, right click the clip in the edit page and select ‘new fusion clip’ before clicking on the Fusion page.
Understanding Nodes
It can be helpful to think of each node as a visual icon representing a single tool or effect. Nodes are connected to other nodes to build the overall composition, much like ingredients in a cake. It’s important to understand the inputs and outputs of each node as this will help you navigate the flow of your composition while building detailed visual effects.
Some tools have multiple inputs and outputs you can connect to other nodes. The merge node, for example, lets you attach a foreground input, background input, and a mask input for mattes or keys.
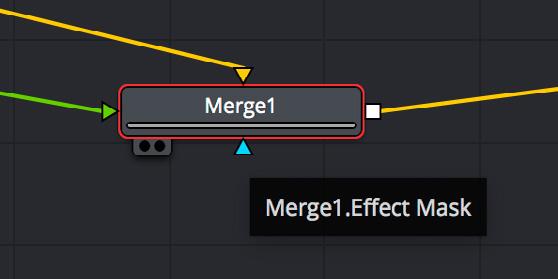
Foreground input
Background input
Effect mask input
Output
Multiple outputs on nodes means a single node can connect to many different nodes in your composition, so you don’t have to duplicate clips as you would in layer based software.
Arrows on the line between connected nodes are a great visual indicator to show you which direction the image data is flowing.
Adding Nodes to the Node Editor
Adding effects is as simple as placing nodes on the line between the ‘mediain’ and ‘mediaout’ nodes.
There are a few ways you can do this. You can hold down the shift button and drop a node between two nodes, or click on the node you want to attach an effect to and select the tool you want to add. The new node will automatically connect to the tool selected. You can also add a node anywhere on the node window and manually connect nodes by dragging the output of one to the input on another.

The merge node has controls for how the inputs are managed, including settings for size, position, and blend. These settings are all accessible in the inspector panel when the merge node is selected.
The toolbar above the node panel contains the most commonly used tools as icons that you can either click on to add the node, or drag the tool to the node panel. If you want to see all the complete tools available, click on the ‘effects library’ in the top left corner and expand the ‘tools’ option. Here you’ll find all the tools sorted by category, as well as a set of pre-built ‘templates’ you can use, for example lens flares, shaders and backgrounds.
TIP Once you’re familiar with the tool names, you can hold down ‘shift’ and press ‘spacebar’ on your keyboard and a ‘select tools’ menu will appear. As you type the tool name, the menu will suggest the relevant tool. This is a very fast way to select the tool you want.
Adjusting Nodes Using the Inspector Panel
Adjust your node settings using the inspector panel. Simply click on the node you want to modify and the panel will update to display its settings and controls.
With Fusion, you don’t have to be viewing the node you’re editing, as you can modify one node while viewing another in your composition. For example, you can modify the size and center position of a ‘text+’ node while the merge node is in the viewer, letting you view the text relative to the background.
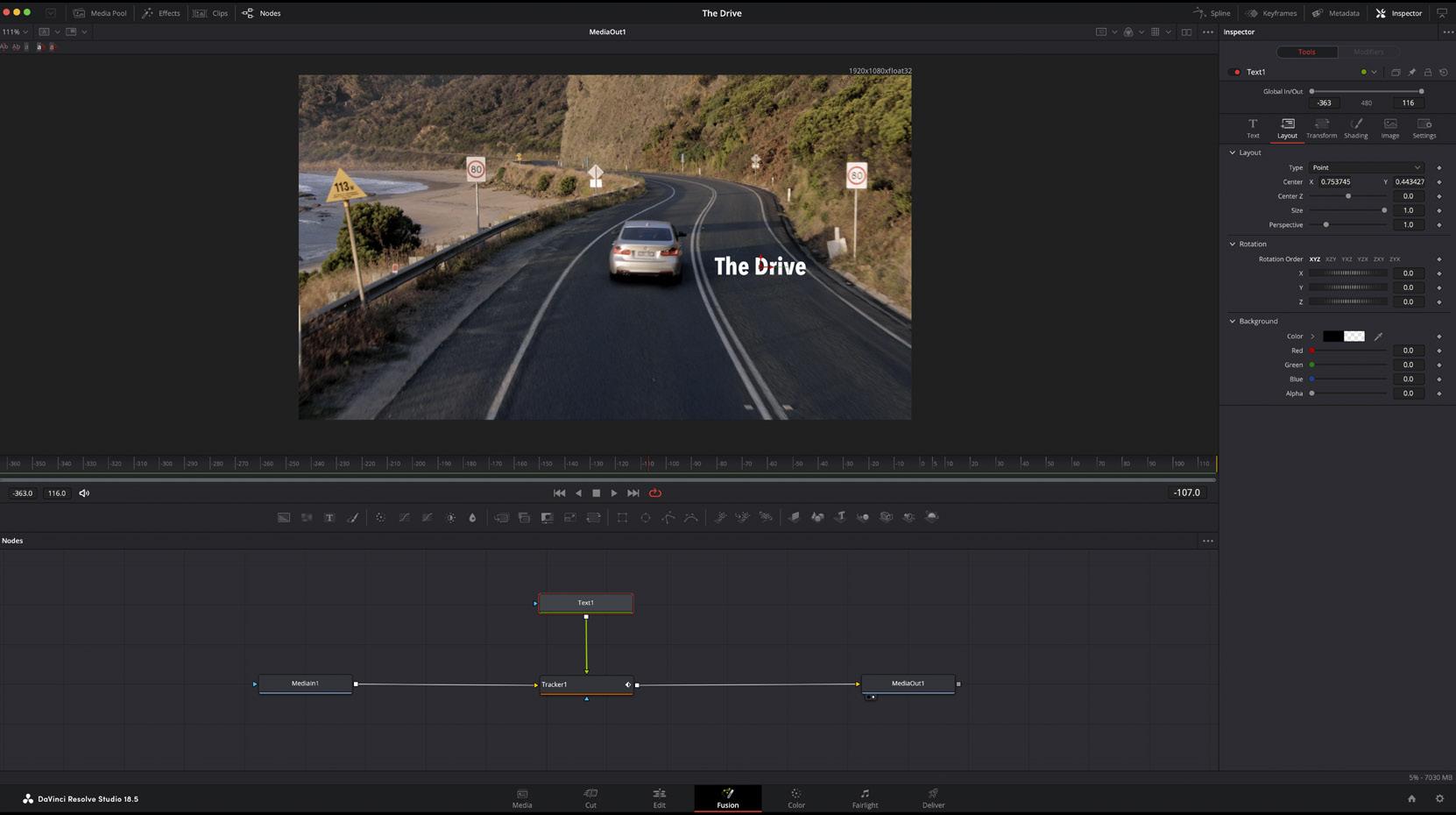
There are different parameters and settings you can adjust for every node depending on its task, from sizing and center positions to changing the number of particles in an emitter node. Setting keyframes and changing the settings over time will animate the effect.
Working with Keyframes
In the inspector window, set a keyframe by right clicking on a setting and choosing ‘animate’ from the contextual menu. The keyframe icon to the right of the setting will turn red. This means keyframes are now active and any changes you make will be applied to the current frame only. When two or more keyframes are created by changing the setting parameters on a different frame, a transition is interpolated between them. Arrows on each side of the keyframe icon let you move the playhead to those exact positions on the timeline.
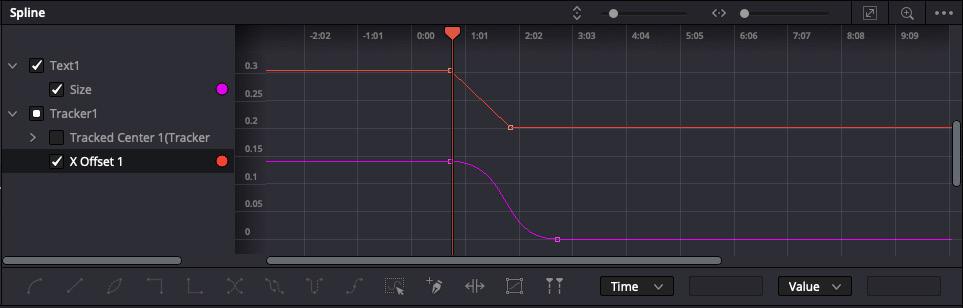
Here, the ‘size’ keyframe animation has been smoothed into a bezier curve. You can click the bezier handles to shorten or lengthen the curve, or the keyframe square icons to move the keyframe location.
The splines panel gives you further control over keyframe animation. You can select keyframes, such as the first and last, and smooth the animation between them into a bezier curve by typing ‘shift’ + ’s’, or right clicking on a keyframe and selecting ‘smooth’.
Using the Motion Tracker and Adding Text
To get a better idea of how to use Fusion, we have included the following examples to show how to use the tracker tool to track an element in a clip, plus add text and attach it to the element using the tracking data.
The ‘tracker’ tool tracks pixels over time on the x & y axis, and generates data you can use to attach other elements. This is great for when you want to match the position of text to a moving object, such as a car driving along the road, or a bird as it flies across frame.
1 In the ‘effects library’, select the ‘tracker’ tool and drag it to the line between the ‘mediain’ and the ‘mediaout’ nodes. Now click the tracker node to reveal its properties in the inspector.
2 Type ‘1’ on your keyboard to see the ‘tracker’ node on the left viewer. The clip will appear in the viewer together with the tracker at its default position. Hover your mouse pointer over the tracker to reveal the tracker handle. Click on the tracker handle at the top left corner and drag the tracker to an area of interest on your clip. High contrast areas work well, for example the badge on the hood of a car. The tracker will magnify the image area for extra precision.
3 In the inspector window, click on the ‘track forward’ button to start tracking. A notification window will appear when the tracking is done. Click OK.

TIP Track reverse or forward from current frame is great for situations where your area of interest disappears during the render range, such as a car or bird moving out of frame. This lets you track only the relevant footage.
Now you can take that tracking data and apply the motion path to a text tool.
4 Click on the ‘text+’ node icon from the toolbar of commonly used nodes and drag it to the node panel near the ‘tracker’ node. Connect the ‘text’ output square to the green foreground input on the ‘tracker’.
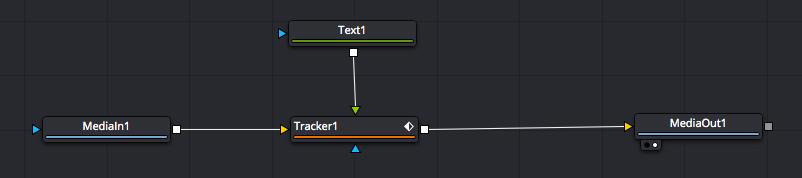
5 Click on the ‘tracker’ node and type ‘1’ so you can see the merged results on your left hand viewer. In the ‘tracker’ inspector panel, click on the ‘operations’ tab. Click the menu next to operation and select ‘match move’.
6 Click the ‘text’ node to reveal the properties in the inspector. Type your text into the text box and change the font, color and size to suit your composition.
This will apply the tracking position data from your tracker to your text. If you want to change the text offset, click on the ‘trackers’ tab back in the inspector panel and use the x and y offset scroll wheels to modify the position.
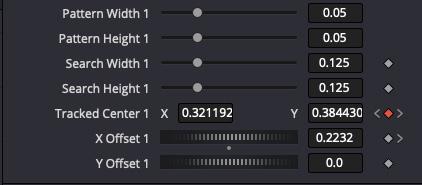
Scroll wheels at the bottom of the tracker inspector panel let you adjust the offset position for the text.
Now you can play back your composition and see your text attached to the object you have tracked!

The green square is the tracker’s current position along the green path, and the red dashed line is the offset position used to animate the text.
For some shots you might want to remove track points after tracking, such as when the object you are tracking disappears off the screen. The keyframe editor makes this a very simple process.

7 Click on the keyframes tab above the inspector to open the keyframes editor. Any nodes with keyframes applied will have a small arrow next to the node label, and only the parameter with keyframes added will appear in the list below. Click on the magnify icon and drag a box around the area you want to edit. This will zoom into that area so you can see the keyframes easier.
8 Move the playhead to the location of the last keyframe you want. Now select the keyframes you wish to remove by drawing a box around them with your mouse. The keyframes will highlight yellow. Right click and choose delete from the menu.
TIP If your effects are particularly system intensive, right clicking on the transport controls area will give you viewer options, including proxy playback, helping you get the most out of your system while you build your composition. Refer to the DaVinci Resolve manual for further detail on all the playback options.
You have now completed your first composition animating text to match a movement in your footage!
If you want to track an area of the image that contains a flat surface you want to enhance or replace, you can use the planar tracker. Tracking 2D planes can be helpful for changing labels and signs in a moving image, or even adding an image to a monitor or TV in your shot.
For more information about the planar tracker and the many powerful tools in the DaVinci Resolve Fusion page, see the DaVinci Resolve manual.
TIP As you build visual effects in the Fusion page, it’s worth noting if the effect you are building is a 2D effect, or a 3D effect, as this will determine which merge tool is used. You may discover yourself frequently combining 2D and 3D effects in the one composite. In this scenario, it’s helpful to remember that any visual effect using the 3D space needs to be rendered as a 2D image before it can be merged into a 2D composite.
We believe you will have lots of fun with Fusion and exploring Fusion’s visual effects with the power of DaVinci Resolve’s edit, color, and Fairlight pages. With all these tools at your finger tips, DaVinci Resolve is incredibly powerful and there is really no limit to what you can create!
Mastering Your Edit
Now you’ve edited, graded, added vfx and mixed your audio, you’ll want to share it with others. You can use the Quick Export button, or menu selection, to output the contents of the Timeline as a self contained file in one of a variety of different formats, or use the additional features of the ‘deliver’ page.

The ‘deliver’ page is where you export your edit. You can select from many different video formats and codecs
Quick Export
You can choose File > Quick Export to use one of a variety of export presets to export your program from any page of DaVinci Resolve. You can even use quick export to export and upload your program to one of the supported video sharing services, including YouTube, Vimeo, Twitter and Frame.io.
To use Quick Export:
1 In the ‘cut’, ‘edit’, fusion’ or ‘color’ page, optionally set in and out points in the timeline to choose a range of the current program to export. If no timeline in or out points have been set, the entire timeline will be exported.
Choose File > Quick Export.
2 Select a preset to use from the top row of icons in the quick export dialog. If you want to simultaneously upload to your TikTok or YouTube channel, click on the ‘upload directly’ checkbox and fill in the details. Click ‘export’.
3 Choose a directory location and enter a file name using the export dialog, then click ‘save’. A progress bar dialog appears to let you know how long the export will take.
NOTE When uploading directly to online accounts such as TikTok, you will need to sign in using DaVinci’s Internet accounts settings. These settings are located in the ‘system’ tab of the DaVinci Resolve preferences.

Directly upload to TikTok when exporting your project by clicking the ‘upload directly’ setting and filling in the details
The Deliver Page
This page lets you select the range of clips you want to export, plus the format, codec and resolution you want. You can export in many types of formats such as QuickTime, AVI, MXF and DPX using codecs such as 8-bit or 10-bit uncompressed RGB/YUV, ProRes, DNxHD, H.264 and more.
To export a single clip of your edit:
1 Click on the ‘deliver’ tab to open the deliver page.
2 Go to the ‘render settings’ window on the top left of the page. Choose from a number of export presets, for example YouTube, Vimeo and audio presets, or you can set your own export settings manually by leaving it set to the default ‘custom’ preset and entering your own parameters. For this example, select YouTube, then click on the arrow next to the preset and select the 1080p video format.
The frame rate will be locked to your project frame rate setting.
3 Underneath the presets you will see the timeline filename and the target location for your exported video. Click the ‘browse’ button and choose the location where you want to save your exported file and then select ‘single clip’ from the render option.
4 Immediately above the timeline, you’ll see an options box with ‘entire timeline’ selected. This will export the entire timeline, however you can select a range of the timeline if you want to. Simply choose ‘in/out range’ and then use the ‘i’ and ‘o’ hot key shortcuts to choose the in and out points in your timeline.
5 Go to the bottom of the ‘render settings’ and click on the ‘add to render queue’ button.
Your render settings will be added to the render queue on the right side of the page. Now all you have to do is click ‘start render’ and monitor the progress of your render in the render queue.
When your render is complete you can open the folder location, double click on your new rendered clip and watch your finished edit.
Now that you have a basic knowledge of how to edit, color, mix audio and add visual effects, we recommend experimenting with DaVinci Resolve. Refer to the DaVinci Resolve manual for more details on how each feature can help you make the most of your project!
Working with Third Party Software
To edit your clips using your favorite editing software such as DaVinci Resolve, you can copy your clips from your camera to an external drive or RAID and then import your clips into the software. You an also import your clips directly from your storage media using a dock or adapter for your CFexpress card, or via the USB-C port for a USB-C flash disk.
Working with Files from CFexpress Cards
Mount CFexpress cards on your computer using a CFexpress reader
To import your clips from a CFexpress card:
1 Remove the CFexpress card from your Blackmagic PYXIS 6K.
Mount the CFexpress card to your Mac or Windows computer using a CFexpress Type B card reader.
2 Double click on the CFexpress card to open it and you should see folders that contain your Blackmagic RAW files.
3 Drag the files you want from the CFexpress card onto your desktop on another drive, or you can access the files straight from the CFexpress card using your editing software.
4 Before you unplug the CFexpress card from your computer, it is important to always eject the card from Mac or Windows. Removing your card without ejecting can corrupt footage.
Working with Files from USB-C flash disks
To import your clips from a USB-C flash disk:
1 Unplug the USB-C flash disk from your camera.
2 Mount the USB-C flash disk to your Mac or Windows computer via a USB-C port on your computer. USB 3.0 is preferable as USB 2.0 is not fast enough to edit video in real time.
3 Double click on the USB-C flash disk to open it and you should see a list of Blackmagic RAW files.
4 Drag the files you want from the USB-C flash disk onto your desktop or another hard drive, or you can access the files straight from the USB-C flash disk using your NLE software.
5 Before you unplug the USB-C flash disk from your computer, it is important to eject the USB-C flash disk first.
Using Final Cut Pro
To edit your clips using Final Cut Pro, you need to create a new project and set a suitable video format and frame rate. This example uses ProRes 422 HQ 1080p24.
TIP It’s important to note that Final Cut Pro does not support Blackmagic RAW files natively. To edit Blackmagic RAW files recorded on your PYXIS 6K in Final Cut Pro, you will first need to create ProRes versions of the Blackmagic RAW files. Alternatively, there are various third party plugins available that allow you to import Blackmagic RAW files directly into Final Cut Pro.
1 Launch Final Cut Pro. In the library properties, you will notice the default untitled standard project name. Click on its corresponding ‘modify’ icon. Create a new library by going to the file menu, then selecting new and library.
2 Select the new library in the libraries sidebar and click its corresponding ‘modify’ icon. An options window will appear asking you to set the color space for your project. Select ‘standard’ for an SD or HD project using a standard color gamut. If you are intending to create a wide color gamut HDR movie, select ‘wide gamut HDR’.
3 Click ‘change’ to confirm your setting.
4 Create a new project by right clicking the library name in the libraries sidebar and selecting, ‘new project’. Type a name and choose an event to place your project in. If you haven’t already created one, you can choose the default event, which is named as the current date.
5 Set your rendering settings to Apple ProRes 422 HQ and the audio settings to stereo and 48kHz.

6 Click OK to complete the creation of your new project. To import your clips into your project, go to the ‘menu’ bar and select ‘file/import/media’. Choose your clips from your hard drive. You can now drag your clips onto the timeline for editing
Using Avid Media Composer
To edit your clips using Avid Media Composer, create a new project and set a suitable video format and frame rate. For this example, clips are set using 1080p24.

and project
1 Launch Avid Media Composer and the ‘select project’ window will appear.
2 Click on the ‘new project’ tab
3 Choose your preferred ‘user profile’ if you have previously created one.
4 Select a private, shared or external project location for your project.
5 In the ‘format’ drop down menu select HD 1080 > 1080p 24 and click ‘create’ to create the project.
6 Double click the project in the ‘select project’ window to open it.
7 Select file > input > source browser and navigate to the files you wish to import.
8 Select your ‘target bin’ from the drop down menu and click ‘import’.
When the clips appear in the media bin you can drag your clips onto the timeline and begin editing.
NOTE To edit Blackmagic RAW files recorded using Blackmagic PYXIS 6K in Media Composer, you will need the Blackmagic RAW Installer. This can be found here https://www.blackmagicdesign.com/blackmagicrawinstaller
Using Adobe Premiere Pro
To edit your clips using Adobe Premiere Pro, you need to create a new project using the media you’ve recorded on your Blackmagic PYXIS 6K.
1 Launch Adobe Premiere Pro. In the welcome window click on ‘new project’ in the top left corner. The import window will appear.
2 Name your project in the project name field and select where you want to save it using the project location menu.
3 Navigate to the location of your media, select the clips you want to import and then click on create in the lower right hand corner.
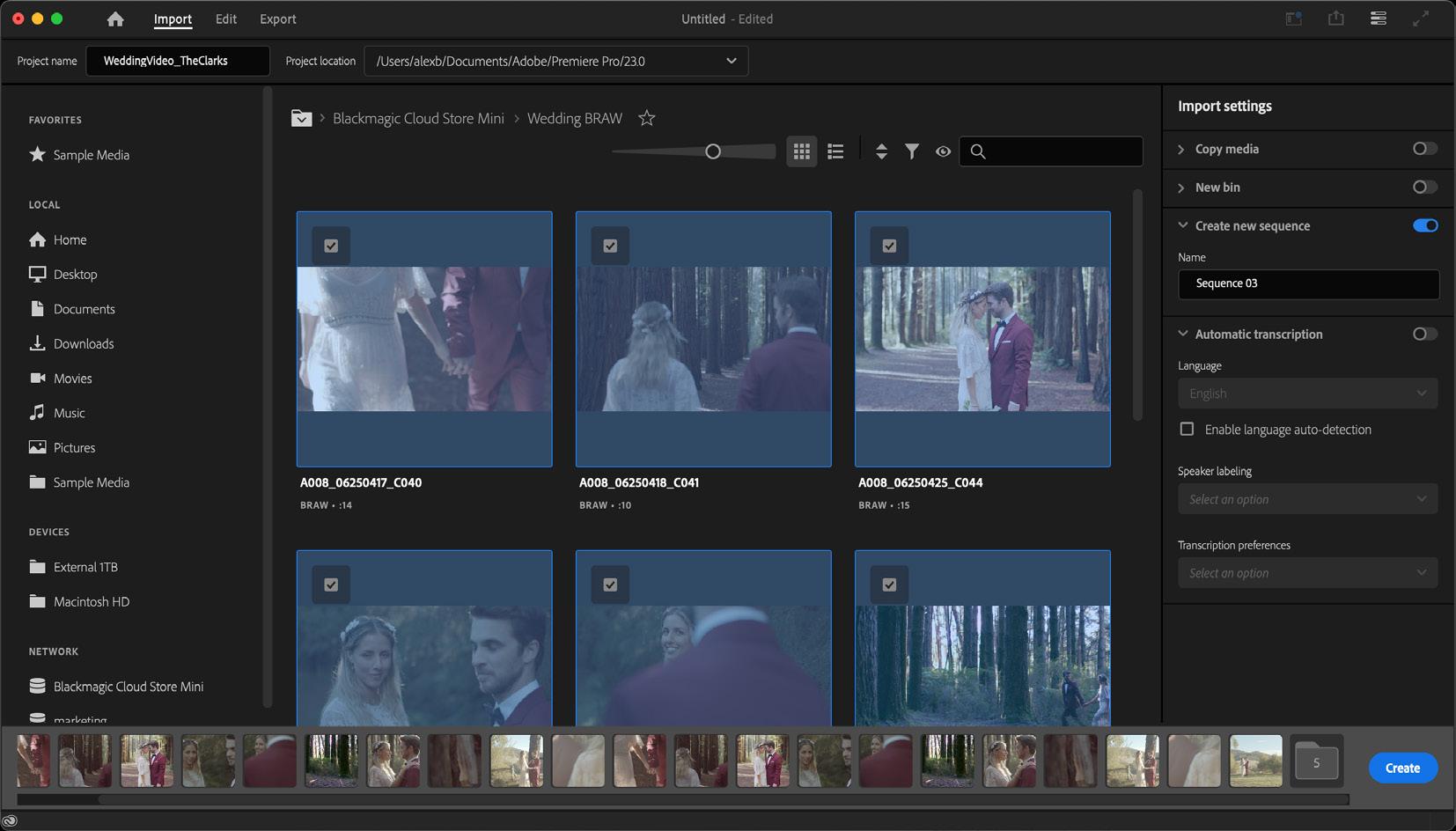
4 A new project and sequence will be created matching your clip settings.
5 To change your resolution or audio channel format, click on the sequence and then choose settings from the sequence menu.
NOTE To edit Blackmagic RAW files recorded using Blackmagic PYXIS 6K in Premiere Pro, you will need the Blackmagic RAW Installer. This can be found here https://www.blackmagicdesign.com/blackmagicrawinstaller
Blackmagic Camera Setup
Blackmagic Camera Setup is an application used to update your camera’s internal software, set the date and time, plus set network access.
Updating Camera Software – Mac
After downloading the Blackmagic Camera Setup utility software and unzipping the downloaded file, open the resulting disk image to reveal the Blackmagic Camera Setup Installer.
Launch the installer and follow the on screen instructions. After the installation has finished, go to your applications folder and open the Blackmagic Cameras folder where you’ll find this manual, the Blackmagic Camera setup utility, plus a documents folder containing readme files and information. You’ll also find an uninstaller for when updating to later versions of Blackmagic Camera Setup.
Updating Camera Software – Windows
After downloading the Blackmagic Camera Setup utility software and unzipping the downloaded file, you should see a Blackmagic Camera Setup folder containing this PDF manual and the Blackmagic Camera Setup Installer. Double-click the installer and follow the on screen prompts to complete the installation.
In Windows 11, click the start button and select ‘all apps’. Scroll down to the Blackmagic design folder. From here you can launch Blackmagic Camera Setup.
Updating your Camera’s Internal Software
After installing the latest Blackmagic Camera Setup utility on your computer, connect a USB-C cable between the computer and your camera. The USB-C port is located on the rear panel of your camera.
Launch the Blackmagic Camera Setup utility and follow the on screen prompts to update the camera software. The camera restarts on the ‘select language’ screen. It’s important to note that updating your camera software erases any presets and custom LUTs, and resets all settings. It is a good practice to export them to a memory card as a backup before performing a software update. After a software update, you can restore your presets and LUTs quickly by importing them from the memory card.
Using Blackmagic Camera Setup
Blackmagic Camera Setup is used to change settings and update the internal software in your camera.
To use Blackmagic Camera Setup:
1 Connect your camera to your computer via USB.
2 Launch Blackmagic Camera Setup. Your camera model will be named in the setup utility home page.
3 Click on the circular ‘setup’ icon or the image of your camera to open the setup page.
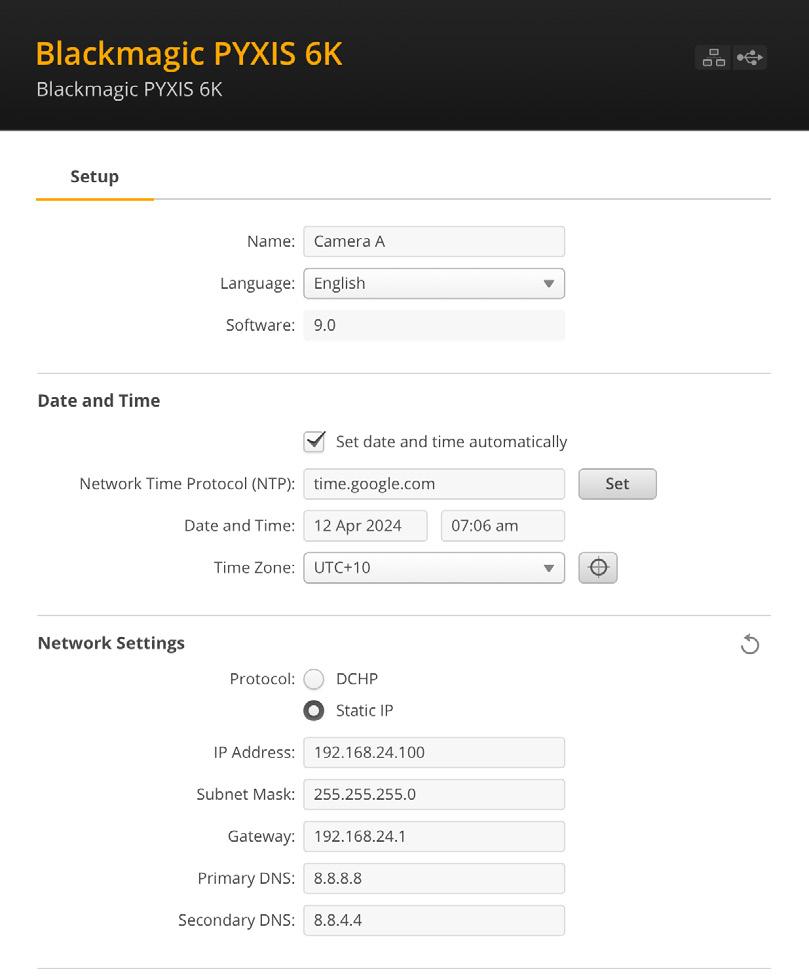
Setup
If you have more than one camera, you may wish to give each unit a discrete name to make them easy to identify. You can do this by entering a new name into the name field and clicking the ‘set’ button. It’s worth noting that changing the name of the camera will invalidate any digital certificates in use, so it’s worth changing the name before generating a certificate signing request or self signed certificate. More details on digital certificates are available in the ‘secure certificate’ information later in this section of the manual.
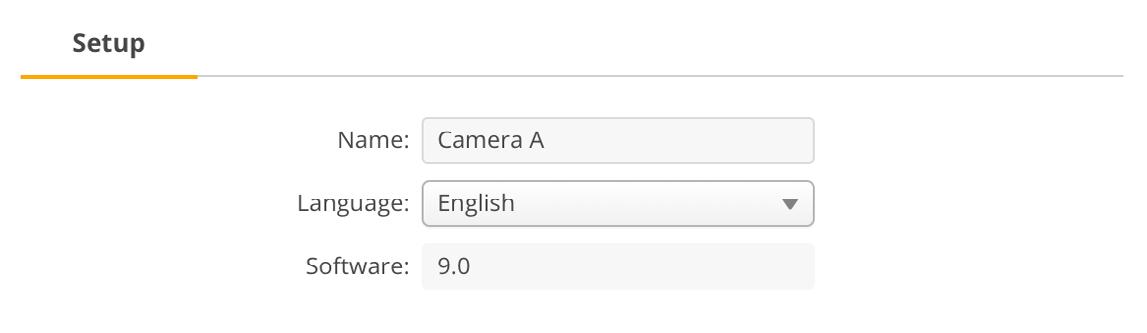
Date and Time
Set your date and time automatically by ticking the ‘set date and time automatically’ checkbox. When this checkbox is enabled, your camera will use the network time protocol server set in the NTP field. The default NTP server is time.cloudflare.com, but you can also manually enter an alternate NTP server and then click on ‘set’.
If you are entering your date and time manually, use the fields to enter your date, time and time zone. Setting the date and time correctly ensures your recorded clips have the same time and
date information as your network and also prevents conflicts that can occur with some network storage systems.

Network Settings Protocol
To control your camera remotely via Ethernet it needs be on the same network as your other equipment using DHCP or by manually adding a fixed IP address.

DHCP Your camera is set to DHCP by default. The dynamic host configuration protocol, or DHCP, is a service on network servers that automatically finds your camera and assigns an IP address. The DHCP is a great service that makes it easy to connect equipment via Ethernet and ensure their IP addresses do not conflict with each other. Most computers and network switchers support DHCP.
Static IP When ‘static ip’ is selected, you can enter your network details manually. When setting IP addresses manually so all units can communicate, they must share the same subnet mask and gateway settings. If there are other devices on the network that have the same identifying number in their IP address, there will be a conflict and the units won’t connect. If you encounter a conflict, simply change the identifying number in the unit’s IP address.
Network Access
Your Blackmagic PYXIS 6K can be accessed via a network for transferring files. Access will be disabled by default, but you can choose to enable individually or via a username and password for added security when using the web manager.

File Transfer Protocol
Enable or disable access via FTP using the checkbox. If you are supplying access via an FTP client such as CyberDuck, click the icon to copy the FTP address. For more information, refer to the section ‘transferring files over a network’.
File Sharing
At the bottom left corner you will notice a button named ‘Show in Finder’ on a Mac or ‘Show in Explorer’ on Windows. This button lets you access your media files using your computer’s file browser. All you need to do is enable ‘file sharing’ and then click on the ‘show in Finder’ button. You can also copy the URL and paste the file path into your browser.
Your operating system may prompt you to allow access to the card.
Web Media Manager
Enabling web media manager lets you download clips from CFexpress cards over your network, or even delete unwanted clips if you need to free up disk space. When you click on the link or copy and paste it into your web browser a simple interface will open where you can access the media.
Enable access via HTTP by selecting the ‘enabled’ checkbox. You can also set up a secure certificate using the ‘enabled with security only’ option. When using a digital certificate, connections to web media manager are encrypted via HTTPS. More information on digital certificates is available in the ‘secure certificate’ section.
REST API also uses HTTP and this means enabling access to media via the web media manager also enables camera control via REST API.
Allow Utility Administration
Blackmagic Camera Setup can be accessed when your camera is connected via the network or via USB. To prevent users having access via the network, select ‘via USB’.
Secure Login Settings

If you have selected ‘enabled with security’ for web media manager access you will need to enter a username and password. Type a username and password and click ‘save’.
The password field will appear empty once a password is entered. Once a username and password is set, you will need to enter it when accessing the web media manager.
Secure Certificate
To enable web media manager access via HTTPS, you will require a secure certificate. This digital certificate acts as an identification card for your Blackmagic PYXIS 6K so that any incoming connections can confirm they are connecting to the correct unit. Along with confirming the identity of the unit, using a secure certificate ensures data transmitted between your camera and a computer or server will be encrypted. When using the secure login settings the connection will not only be encrypted but require authentication for access.
There are two certificate types you can use with your camera. A secure certificate signed by a certificate authority, or a self signed certificate. A self signed certificate may be secure enough for some user workflows, for instance only accessing the camera via a local network.
To generate a self signed certificate click on ‘create certificate’. You will be prompted to confirm you understand the risks with using a self signed certificate. Once you click on ‘create’, the certificate details will autofill the ‘domain’, ‘issuer’ and ‘valid until’ fields in the Camera Setup utility.
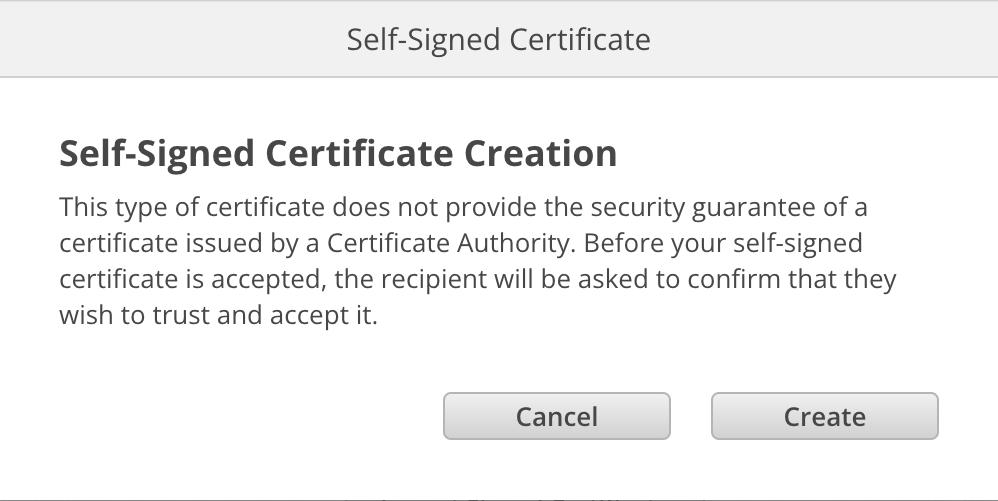
Following a factory reset any current certificate will be deleted, but you can also remove it at any time by clicking on the ‘remove’ button and following the prompts.
When using a self signed certificate to access media files using HTTPS, your web browser will alert you to the risks of accessing the site. Some browsers will allow you to proceed once you confirm you understand the risks, however other web browsers may prevent you from proceeding at all.

To ensure access is granted to any web browser, you will need to use a signed certificate. To obtain a signed certificate, you first need to generate a certificate signing request, or CSR, using Blackmagic Camera Setup utility. This signing request is then sent to a certificate authority, also known as a CA, or your IT department to be signed. Once completed, a signed
certificate with a .cert, .crt or .pem file extension will be returned which you can import into your Blackmagic PYXIS 6K.
Certificate Authority
Blackmagic PYXIS 6K
To generate the certificate signing request CSR:
1 Click on the ‘generate signing request’ button.
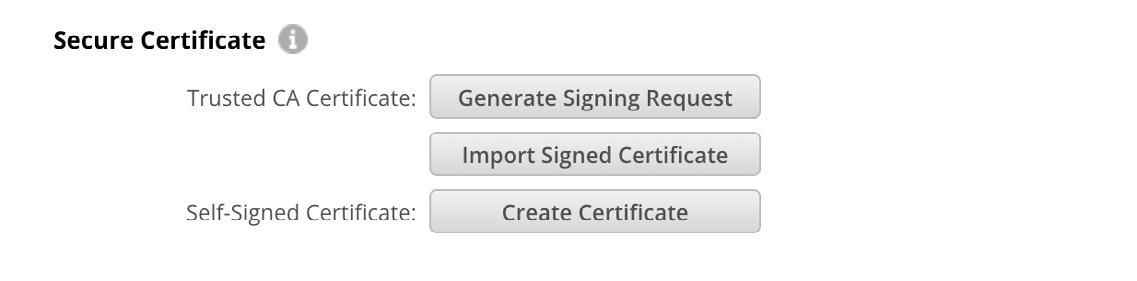
2 A window will appear prompting you to enter a common name and subject alternative name for your camera. Adjust any other details as required using the table below.
Information
Common Name
Subject Alternative Name
Description Example
The domain name you will use pyxiscamera.melbourne.com
An alternate domain name pyxiscamera.melbourne.net
Country Country for your organization AU
State Province, region, county or state Victoria
Location Town, city, village etc. name South Melbourne
Organization Name
Name of your organization Blackmagic Design
3 Once you have filled in the certificate details, press ‘generate’.
When you generate a .csr you will also be creating a public key and private key at the same time. The public key will be included with the signing request while the private key will remain with the unit. Once the CA or IT department have verified the information in the CSR with your organization, they will generate a signed certificate with the above details along with your public key.
Once imported, your camera will use the public and private key to confirm the identity of the camera and to encrypt and decrypt data share via HTTPS.
Importing a signed certificate:
1 Click on ‘import signed certificate’.
2 Navigate to the location of the signed certificate using the file browser and once the file is selected click on ‘open’.
The domain, issuer and valid until fields will update with the information from your CA. Generally, a signed certificate will be valid for about a year so the process will need to be repeated as you reach the expiration date.

Since a domain name was selected, you will need to speak to your IT department about resolving the DNS entry for your Blackmagic PYXIS 6K. This will point all traffic for the IP address of the camera to the selected domain address in the signing request. This will also be the HTTPS address you use to access files via the web media manager, for example https://camera.melbourne
It’s worth noting that the certificate will be invalidated following a factory reset and a new certificate will need to be generated and signed.
Reset
Select ‘factory reset’ to restore your camera to factory settings. A factory reset will invalidate the current certificate. If a secure certificate is being used you will need to generate a new certificate signing request to be signed by a certificate authority or IT department.
Transferring Files over a Network
Blackmagic PYXIS 6K is able to transfer files using the following protocols:
HTTP
Hypertext transfer protocol.
HTTPS
Hypertext transfer protocol secure.
FTP
File transfer protocol.
SMB
Server message block.
These protocol options let you copy files directly from your camera’s CFexpress card media to your computer via a network with the fast speeds a local network can provide. For example, you can copy clips and start editing them as soon as you have finished recording.
Access to your Blackmagic PYXIS 6K via any of these protocols can be enabled or disabled via the Camera Setup utility. For example, you could disable FTP access and enable HTTPS access at the same time.
Connecting to your PYXIS 6K via HTTPS
To access your camera via the web media manager you will need the URL available via the network access settings.
1 Using a USB-C cable, connect your computer to your camera via the USB port on the side panel and open Camera Setup. You should see a USB connection icon next to the unit name. Click on the circular icon or anywhere on the product image to open the settings.
2 When using a self signed certificate, navigate to the network access settings and click on the copy icon beside the URL. This URL is based on the name of your camera. To modify the URL, modify the name of the unit.

When using a self signed certificate, click on the link
3 If you have imported a certificate signed by a CA or IT department, copy and paste the address in the domain field for the current certificate.

Copy the domain address and paste into a browser
4 Open your web browser and paste the address into a new window. If you have enabled access with security only you will be prompted to enter the username and password set in Camera Setup.
When using a self signed certificate, a browser warning will appear regarding the privacy of the connection. This means a trusted signed certificate has not been imported via the Camera Setup utility
To continue without a valid and trusted certificate, follow your browser prompts to acknowledge the risks and proceed to the website.
Transferring Files Using Web Media Manager
When you first open the web media browser view you will see a folder that contains your clips.
Double click the folder to reveal the contents.

Click the download button to download files or the trash icon to delete them
To download files, use the arrow icon on the far right. Your browser may prompt you to allow downloads from the site. Click on ‘allow’. To delete a file, click the trash can icon and a delete file window will appear. Click ‘delete’ to proceed.
Transferring Files via FTP
With your computer and camera on the same network, all you need is an ftp client and your camera’s IP address or the FTP URL in the Camera Setup utility.
1 Download and install an FTP client on the computer you want to connect your camera to. We recommend Cyberduck, FileZilla or Transmit but most FTP applications will work. Cyberduck and FileZilla are free downloads.
2 With your camera connected to your network, open Camera Setup and click on URL or press the copy icon to paste it manually. You may need to click the link a second time if the FTP program doesn’t open a connection.

3 If you are manually opening an FTP connection, paste the URL into the client’s server field. Check ‘anonymous login’ if available.
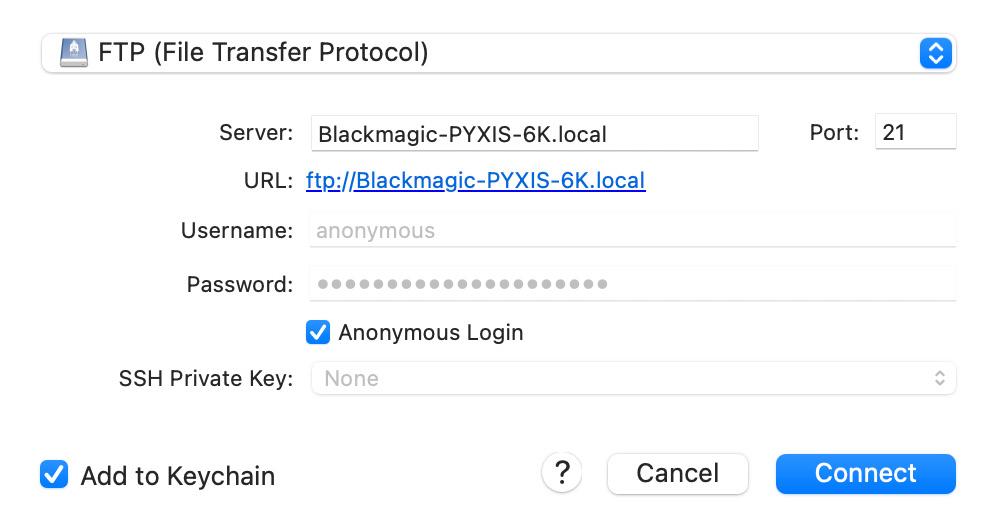
4 Expand a media storage folder from the list to see your clips. You can now drag and drop files using the FTP interface.
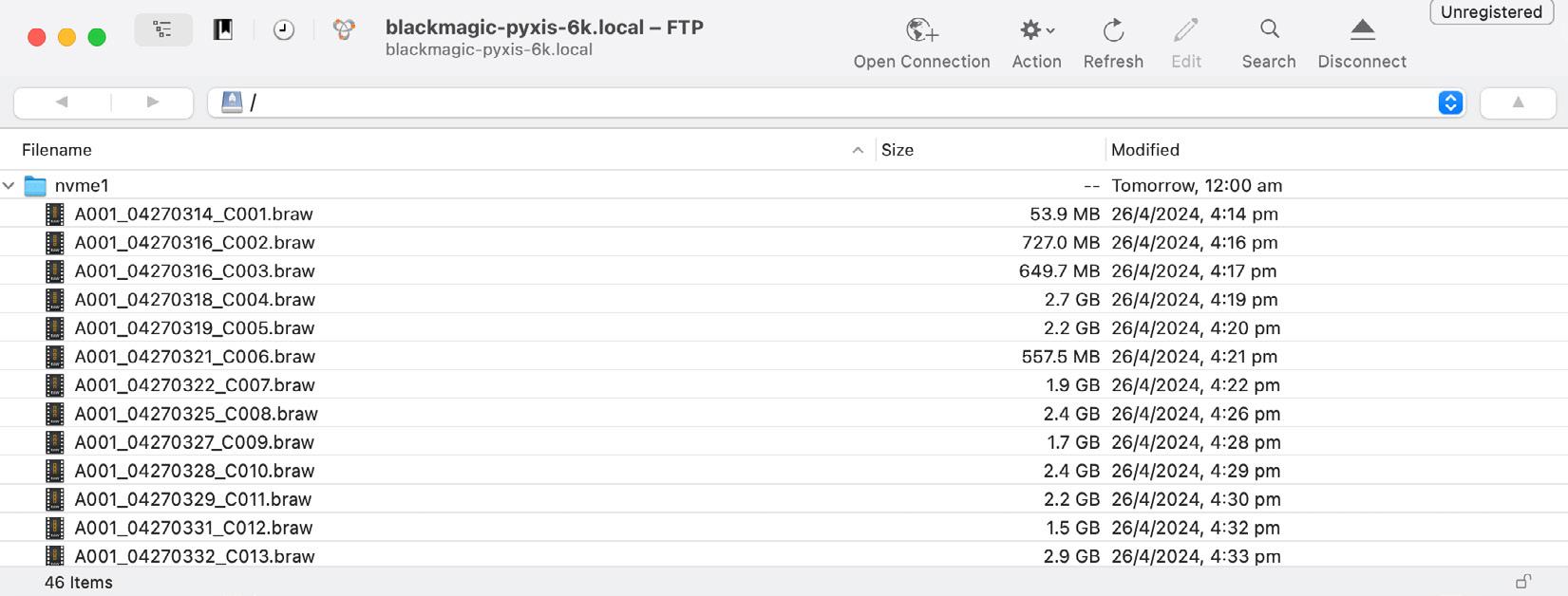
Developer Information
Camera Control REST API
If you are a software developer you can build custom applications or leverage ready to use tools such as REST client or Postman to seamlessly control and interact with your compatible Blackmagic camera using Camera Control REST API. This API enables you to perform a wide range of operations, such as starting or stopping recordings, accessing disk information and much more. Whether you’re developing a custom application tailored to your specific needs or utilizing existing tools, this API empowers you to unlock the full potential of your Blackmagic camera with ease. We look forward to seeing what you come up with!
NOTE It’s important to mention that controlling Blackmagic cameras via REST API relies on the web manager being enabled on each compatible Blackmagic camera. Enable the web media manager in the Blackmagic Camera Setup ‘network access’ settings for each camera you are controlling.
The following Blackmagic cameras are compatible with Camera Control REST API:
Blackmagic Cinema Camera 6K
Blackmagic PYXIS 6K
Blackmagic URSA Broadcast G2
Blackmagic Micro Studio Camera 4K G2
Blackmagic Pocket Cinema Camera 4K
Blackmagic Studio Camera 4K Plus
Blackmagic Studio Camera 4K Pro
Blackmagic Studio Camera 6K Pro
Sending API Commands
Blackmagic Pocket Cinema Camera 6K G2
Blackmagic Pocket Cinema Camera 6K Pro
Blackmagic Studio Camera 4K Plus G2
Blackmagic Studio Camera 4K Pro G2
To send an API command to your camera from a third party application such as Postman, add / control/api/v1/ to the end of the camera’s Web media manager URL or IP address. For example, https://Studio-Camera-6K-Pro.local/control/api/v1/
You can find the Web media manager URL and IP address information in Blackmagic Camera Setup.

The Web media manager URL in Blackmagic Camera Setup
Downloading API’s from your Camera
You can download REST API YAML documentation from your camera by adding /control/ documentation.html to the end of the camera’s Web media manager URL or IP address. For example, https://Studio-Camera-6K-Pro.local/control/documentation.html
NOTE It’s worth noting that changing the camera name in Blackmagic Camera Setup will also change the camera’s Web media manager URL.
Transport Control API
API for controlling Transport on Blackmagic Design products.
GET /transports/0
Get device’s basic transport status.
Response
200 - OK
The response is a JSON object.
Name Type Description
mode string Transport mode. Possible values are: InputPreview, InputRecord, Output.
PUT /transports/0
Set device’s basic transport status.
Parameters
Name Type Description mode string Transport mode. Possible values are: InputPreview, Output.
Response
204 - No Content
GET /transports/0/stop
Determine if transport is stopped.
Response
200 - OK
The response is a JSON object.
PUT /transports/0/stop
Stop transport.
Response
204 - No Content
GET /transports/0/play
Determine if transport is playing.
Response
200 - OK
The response is a JSON object.
PUT /transports/0/play
Start playing on transport.
Response
204 - No Content
GET /transports/0/playback
Get playback state.
Response
200 - OK
The response is a JSON object.
string
Possible values are: Play, Jog, Shuttle, Var.
When true playback loops from the end of the timeline to the beginning of the timeline
When true playback loops from the end of the current clip to the beginning of the current clip speed number Playback Speed, 1.0 for normal forward playback position integer Playback position on the timeline in units of video frames
PUT /transports/0/playback
Set playback state.
Parameters
Name
type
loop
singleClip
speed
position
Response
204 - No Content
GET /transports/0/record
Get record state.
Response
200 - OK
The response is a JSON object.
string Possible values are: Play, Jog, Shuttle, Var.
boolean When true playback loops from the end of the timeline to the beginning of the timeline
boolean When true playback loops from the end of the current clip to the beginning of the current clip
number Playback Speed, 1.0 for normal forward playback
integer Playback position on the timeline in units of video frames
recording
PUT /transports/0/record
Set record state.
Parameters
Name
recording
clipName
Response
204 - No Content
boolean Is transport in Input Record mode
boolean Is transport in Input Record mode
string Used to set the requested clipName to record to, when specifying “recording” attribute to True
GET /transports/0/timecode
Get device’s timecode.
Response
200 - OK
The response is a JSON object.
Name Type Description timecode number The time of day timecode in units of binary-coded decimal (BCD).
clip number The position of the clip timecode in units of binary-coded decimal (BCD).
GET /transports/0/timecode/source
Get timecode source selected on device
Response
200 - OK
The response is a JSON object.
Name Type Description timecode string Possible values are: Timecode, Clip.
Timeline Control API
API for controlling playback timeline.
GET /timelines/0
Get the current playback timeline.
Response
200 - OK
The response is a JSON object.
Name Type Description clips array
clips[i] object
clips[i].clipUniqueId integer Unique ID used to identify this clip
clips[i].frameCount integer Number of frames in this clip on the timeline
DELETE /timelines/0
Clear the current playback timeline.
Response
204 - No Content
POST /timelines/0/add
Add a clip to the end of the timeline.
Parameters
This parameter can be one of the following types:
Name Type Description clips integer Unique ID used to identify this clip
Name Type Description clips array clips[i] integer Unique ID used to identify this clip
Response
204 - No Content
Event Control API
API For working with built-in websocket.
GET /event/list
Get the list of events that can be subscribed to using the websocket API.
Response
200 - OK
The response is a JSON object.
Name
Description events array
events[i] string List of events that can be subscribed to using the websocket API
System Control API
API for controlling the System Modes on Blackmagic Design products.
GET /system
Get device system information.
Response
200 - OK
The response is a JSON object.
Name Type Description
codecFormat object
codecFormat.codec string Currently selected codec
codecFormat.container string Multimedia container format
videoFormat object
videoFormat.name string Video format serialised as a string
videoFormat.frameRate string
Frame rate Possible values are: 23.98, 24.00, 24, 25.00, 25, 29.97, 30.00, 30, 47.95, 48.00, 48, 50.00, 50, 59.94, 60.00, 60, 119.88, 120.00, 120.
videoFormat.height number Height dimension of video format
videoFormat.width number Width dimension of video format
videoFormat.interlaced boolean Is the display format interlaced?
501 - This functionality is not implemented for the device in use.
GET /system/supportedCodecFormats
Get the list of supported codecs.
Response
200 - OK
The response is a JSON object.
Name
Type Description
codecs array
codecs[i] object
codecs[i].codec string Currently selected codec
codecs[i].container string Multimedia container format
GET /system/codecFormat
Get the currently selected codec.
Response
200 - OK
The response is a JSON object.
Name
Description codec string Currently selected codec container string Multimedia container format
501 - This functionality is not implemented for the device in use.
PUT /system/codecFormat
Set the codec.
Parameters
Name
Description codec string Currently selected codec container string Multimedia container format
Response
204 - No Content
501 - This functionality is not implemented for the device in use.
GET /system/videoFormat
Get the currently selected video format.
Response
200 - OK
The response is a JSON object.
Name
name string Video format serialised as a string frameRate string Frame rate Possible values are: 23.98, 24.00, 24, 25.00, 25, 29.97, 30.00, 30, 47.95, 48.00, 48, 50.00, 50, 59.94, 60.00, 60, 119.88, 120.00, 120. height number Height dimension of video format width number Width dimension of video format interlaced boolean Is the display format interlaced?
PUT /system/videoFormat
Set the video format.
Parameters
Name
Type Description
frameRate string
height
Frame rate Possible values are: 23.98, 24.00, 24, 25.00, 25, 29.97, 30.00, 30, 47.95, 48.00, 48, 50.00, 50, 59.94, 60.00, 60, 119.88, 120.00, 120.
number Height dimension of video format width
number Width dimension of video format interlaced boolean Is the display format interlaced?
Response
204 - No Content
501 - This functionality is not implemented for the device in use.
GET /system/supportedVideoFormats
Get the list of supported video formats for the current system state.
Response
200 - OK
The response is a JSON object.
Name Type Description formats array formats[i] object
formats[i].frameRate string
formats[i].height
Frame rate Possible values are: 23.98, 24.00, 24, 25.00, 25, 29.97, 30.00, 30, 47.95, 48.00, 48, 50.00, 50, 59.94, 60.00, 60, 119.88, 120.00, 120.
number Height dimension of video format formats[i].width
number Width dimension of video format formats[i].interlaced boolean Is the display format interlaced?
501 - This functionality is not implemented for the device in use.
GET /system/supportedFormats
Get supported formats.
Response
200 - OK
The response is a JSON object.
Name
supportedFormats array supportedFormats[i] object
supportedFormats[i].codecs array
supportedFormats[i].codecs[i] string supportedFormats[i].frameRates array
supportedFormats[i].frameRates[i] string supportedFormats[i].maxOffSpeedFrameRate number supportedFormats[i].minOffSpeedFrameRate number supportedFormats[i].recordResolution object
Possible values are: 23.98, 24.00, 24, 25.00, 25, 29.97, 30.00, 30, 47.95, 48.00, 48, 50.00, 50, 59.94, 60.00, 60, 119.88, 120.00, 120.
supportedFormats[i].recordResolution.height number Height of the resolution supportedFormats[i].recordResolution.width number Width of the resolution supportedFormats[i].sensorResolution object supportedFormats[i].sensorResolution.height number Height of the resolution supportedFormats[i].sensorResolution.width number Width of the resolution
501 - This functionality is not implemented for the device in use.
GET /system/format
Get current format.
Response
200 - OK
The response is a JSON object.
Name Type Description codec string Currently selected codec
frameRate string Frame rate Possible values are: 23.98, 24.00, 24, 25.00, 25, 29.97, 30.00, 30, 47.95, 48.00, 48, 50.00, 50, 59.94, 60.00, 60, 119.88, 120.00, 120.
maxOffSpeedFrameRate number minOffSpeedFrameRate number
offSpeedEnabled boolean offspeedFrameRate number recordResolution object recordResolution.height number Height of the resolution
recordResolution.width number Width of the resolution
sensorResolution object
sensorResolution.height number Height of the resolution
sensorResolution.width number Width of the resolution
501 - This functionality is not implemented for the device in use.
PUT /system/format
Set the format.
Parameters
Name Type Description codec string Currently selected codec
frameRate string Frame rate Possible values are: 23.98, 24.00, 24, 25.00, 25, 29.97, 30.00, 30, 47.95, 48.00, 48, 50.00, 50, 59.94, 60.00, 60, 119.88, 120.00, 120.
maxOffSpeedFrameRate number
minOffSpeedFrameRate number
offSpeedEnabled boolean
offspeedFrameRate number
recordResolution object
recordResolution.height number Height of the resolution
recordResolution.width number Width of the resolution
sensorResolution object
sensorResolution.height number Height of the resolution
sensorResolution.width number Width of the resolution
Response
204 - No Content
501 - This functionality is not implemented for the device in use.
Media Control API
API for controlling media devices in Blackmagic Design products.
GET /media/workingset
Get the list of media devices currently in the working set.
Response
200 - OK
The response is a JSON object.
Name Type Description
size integer The fixed size of this device’s working set
workingset (required) array
workingset[i] object
workingset[i].index integer Index of this media in the working set
workingset[i].activeDisk boolean Is this current item the active disk
workingset[i].volume string Volume name
workingset[i].deviceName string Internal device name of this media device
workingset[i].remainingRecordTime integer Remaining record time on media device in seconds workingset[i].totalSpace integer Total space on media device in bytes
workingset[i].remainingSpace integer Remaining space on media device in bytes workingset[i].clipCount integer Number of clips currently on the device
GET /media/active
Get the currently active media device.
Response
200 - OK
The response is a JSON object.
Name Type Description
workingsetIndex integer Working set index of the active media device deviceName string Internal device name of this media device
PUT /media/active
Set the currently active media device.
Parameters
Name
workingsetIndex integer Working set index of the media to become active
Response
204 - No Content
GET /media/devices/doformatSupportedFilesystems
Get the list of filesystems available to format the device.
Response
200 - OK
The response is a JSON object.
GET /media/devices/{deviceName}
Get information about the selected device.
Parameters
Name Type Description {deviceName} string
Response
200 - OK
The response is a JSON object.
Name Type Description
state string
The current state of the media device. Possible values are: None, Scanning, Mounted, Uninitialised, Formatting, RaidComponent.
GET /media/devices/{deviceName}/doformat
Get a format key, used to format the device with a put request.
Parameters
Name Type Description {deviceName} string
Response
200 - OK
The response is a JSON object.
Name Type Description
deviceName string Internal device name of this media device
key string
The key used to format this device, it must be fetched with the GET request and then provided back with a PUT request
PUT /media/devices/{deviceName}/doformat
Perform a format of the media device.
Parameters
Name Type Description {deviceName} string
Name Type Description
key string The key used to format this device, it must be fetched with the GET request and then provided back with a PUT request
filesystem string Filesystem to format to (supportedFilesystems returns list of supported fileSystems)
volume string Volume name to set for the disk after format
Response
204 - No Content
Preset Control API
API For controlling the presets on Blackmagic Design products
GET /presets
Get the list of the presets on the camera
Response
200 - OK
The response is a JSON object.
Name Type Description
presets array List of the presets on the camera presets[i] string
POST /presets
Send a preset file to the camera
Response
200 - OK
The response is a JSON object.
Name Type Description presetAdded string Name of the preset uploaded
GET /presets/active
Get the list of the presets on the camera
Response
200 - OK
The response is a JSON object.
Name
preset string
PUT /presets/active
Set the active preset on the camera
Parameter
Name Type Description preset string
Response
200 - OK
The response is a JSON object.
GET /presets/{presetName}
Download the preset file
Parameter
Name Type Description {presetName} string
Response
200 - OK
The response is a binary file.
PUT /presets/{presetName}
Update a preset on the camera if it exists, if not create a preset and save current state with the presetName
Parameter
Name Type Description {presetName} string
Response
200 - OK
The response is a JSON object.
DELETE /presets/{presetName}
Delete a preset from a camera if exists
Parameter
Name Type Description {presetName} string
Response
200 - OK
The response is a JSON object.
Audio Control API
API For controlling audio on Blackmagic Design Cameras
GET /audio/channel/{channelIndex}/input
Get the audio input (source and type) for the selected channel
Parameter
Name Type Description {channelIndex} integer
Response
200 - Currently selected input
The response is a JSON object.
Name Type Description input string
Possible values are: None, Camera - Left, Camera - Right, Camera - Mono, XLR1 - Mic, XLR1 - Line, XLR2 - Mic, XLR2 - Line, 3.5mm Left - Line, 3.5mm Left - Mic, 3.5mm RightLine, 3.5mm Right - Mic, 3.5mm Mono - Line, 3.5mm Mono - Mic.
404 - Channel does not exist
PUT /audio/channel/{channelIndex}/input
Set the audio input for the selected channel
Parameter
Name Type Description {channelIndex} integer
Name Type Description input string
Possible values are: None, Camera - Left, Camera - Right, Camera - Mono, XLR1 - Mic, XLR1 - Line, XLR2 - Mic, XLR2 - Line, 3.5mm Left - Line, 3.5mm Left - Mic, 3.5mm RightLine, 3.5mm Right - Mic, 3.5mm Mono - Line, 3.5mm Mono - Mic.
Response
200 - OK
400 - Invalid input
404 - Channel does not exist
GET /audio/channel/{channelIndex}/input/description
Get the description of the current input of the selected channel
Parameter
Name Type Description {channelIndex} integer
Response
200 - Description of the current input of the selected channel The response is a JSON object.
Name Type Description
gainRange object
gainRange.Min number The minimum gain value in dB gainRange.Max number The maximum gain value in dB capabilities object capabilities.PhantomPower boolean Input supports setting of phantom power capabilities.LowCutFilter boolean Input supports setting of low cut filter capabilities.Padding object capabilities.Padding.available boolean Input supports setting of padding capabilities.Padding.forced boolean Padding is forced to be set for the input capabilities.Padding.value number Value of the padding in dB
404 - Channel does not exist
GET /audio/channel/{channelIndex}/supportedInputs
Get the list of supported inputs and their availability to switch to for the selected channel
Parameter
Name Type Description {channelIndex} integer
Response
200 - The list of supported inputs The response is a JSON object.
Name Type Description supportedInputs array
supportedInputs[i] object supportedInputs[i].schema object
supportedInputs[i].schema.input string
Possible values are: None, Camera - Left, Camera - Right, Camera - Mono, XLR1 - Mic, XLR1 - Line, XLR2 - Mic, XLR2 - Line, 3.5mm Left - Line, 3.5mm Left - Mic, 3.5mm RightLine, 3.5mm Right - Mic, 3.5mm Mono - Line, 3.5mm Mono - Mic.
supportedInputs[i].available boolean Is the input available to be switched into from the current input for the selected channel
404 - Channel does not exist
GET /audio/channel/{channelIndex}/level
Get the audio input level for the selected channel
Parameter
Name Type Description {channelIndex} integer
Response
200 - Currently set level for the selected channel
The response is a JSON object.
404 - Channel does not exist
PUT /audio/channel/{channelIndex}/level
Set the audio input level for the selected channel
Parameter
Name
{channelIndex} integer
Name
gain number normalised number
Response
200 - OK
400 - Invalid input
404 - Channel does not exist
GET /audio/channel/{channelIndex}/phantomPower
Get the audio input phantom power for the selected channel if possible
Parameter
Name
Description {channelIndex} integer
Response
200 - Currently set level for the selected channel
The response is a JSON object. Name
phantomPower boolean
404 - Channel does not exist
PUT /audio/channel/{channelIndex}/phantomPower
Set the audio phantom power for the selected channel
Parameter
Name
{channelIndex} integer
phantomPower boolean
Response
200 - OK
400 - Phantom power is not supported for this input
404 - Channel does not exist
GET /audio/channel/{channelIndex}/padding
Get the audio input padding for the selected channel
Parameter
Name
{channelIndex} integer
Response
200 - Currently set padding for the selected channel
The response is a JSON object. Name
404 - Channel does not exist
PUT /audio/channel/{channelIndex}/padding
Set the audio input padding for the selected channel
Parameter
Name
{channelIndex} integer
Response
200 - OK
400 - Padding is not supported for this input
404 - Channel does not exist
GET /audio/channel/{channelIndex}/lowCutFilter
Get the audio input low cut filter for the selected channel
Parameter
Name
{channelIndex} integer
Response
200 - Currently set low cut filter for the selected channel
The response is a JSON object.
Name
lowCutFilter boolean
404 - Channel does not exist
PUT /audio/channel/{channelIndex}/lowCutFilter
Set the audio input low cut filter for the selected channel
Parameter
Name
Description {channelIndex} integer
Name
lowCutFilter boolean
Response
200 - OK
400 - Low cut filter is not supported for this input
404 - Channel does not exist
GET /audio/channel/{channelIndex}/available
Get the audio input’s current availability for the selected channel. If unavailable, the source will be muted
Parameter
Name
Description {channelIndex} integer
Response
200 - Currently set availability for the selected channel
The response is a JSON object.
Name
404 - Channel does not exist
Lens Control API
API For controlling the lens on Blackmagic Design products
GET /lens/iris
Get lens’ aperture
Response
200 - OK
The response is a JSON object.
Name
PUT /lens/iris
Set lens’ aperture
Parameter
Name
apertureStop number Aperture stop value
normalised number Normalised value
apertureNumber number Aperture number
Response
200 - OK
GET /lens/zoom
Get lens’ zoom
Response
200 - OK
The response is a JSON object. Name
PUT /lens/zoom
Set lens’ zoom
Parameter
Name
Response
200 - OK
GET /lens/focus
Get lens’ focus
Response
200 - OK
The response is a JSON object.
Name
PUT /lens/focus
Set lens’ focus
Parameter
Response
200 - OK
PUT /lens/focus/doAutoFocus
Perform auto focus
Response
200 - OK
Video Control API
API For controlling the video on Blackmagic Design products
GET /video/iso
Get current ISO
Response
200 - OK
The response is a JSON object.
PUT /video/iso
Set current ISO
Parameter
Response
200 - OK
GET /video/gain
Get current gain value in decibels
Response
200 - OK
The response is a JSON object.
gain
PUT /video/gain
Set current gain value
Parameter
gain
Response
200 - OK
GET /video/whiteBalance
Get current white balance
Response
200 - OK
The response is a JSON object.
gain value in decibels
value in decibels to set
PUT /video/whiteBalance
Set current white balance
Parameter
Response
200 - OK
PUT /video/whiteBalance/doAuto
Set current white balance automatically
Response
200 - OK
GET /video/whiteBalanceTint
Get white balance tint
Response
200 - OK
The response is a JSON object.
PUT /video/whiteBalanceTint
Set white balance tint
Parameter
Response
200 - OK
GET /video/ndFilter
Get ND filter stop
Response
200 - OK
The response is a JSON object.
PUT /video/ndFilter
Set
Parameter
Response
200 - OK
GET /video/ndFilter/displayMode
Get ND filter display mode on the camera
Response
200 - OK
The response is a JSON object.
Name Type Description
displayMode string Possible values are: Stop, Number, Fraction.
PUT /video/ndFilter/displayMode
Set ND filter display mode on the camera
Parameter
Name Type Description
displayMode string Possible values are: Stop, Number, Fraction.
Response
200 - OK
GET /video/shutter
Get current shutter. Will return either shutter speed or shutter angle depending on shutter measurement in device settings
Response
200 - OK
The response is a JSON object.
Name
continuousShutterAutoExposure boolean Is shutter controlled by auto exposure
shutterSpeed integer Shutter speed value in fractions of a second (minimum is sensor frame rate)
shutterAngle integer Shutter angle
PUT /video/shutter
Set ND filter display mode on the camera
Parameter
Name Type Description
shutterSpeed integer Shutter speed value in fractions of a second (minimum is sensor frame rate)
shutterAngle integer Shutter angle
Response
200 - OK
GET /video/autoExposure
Get current auto exposure mode
Response
200 - OK
The response is a JSON object.
Name
mode.mode string Possible values are: Off, Continuous, OneShot.
mode.type string Possible values are: , Iris, Shutter, Iris,Shutter, Shutter,Iris.
PUT /video/autoExposure
Set auto exposure
Parameter
mode.mode string Possible values are: Off, Continuous, OneShot.
mode.type string Possible values are: , Iris, Shutter, Iris,Shutter, Shutter,Iris.
Response
200 - OK
Color Correction Control API
API For controlling the color correction on Blackmagic Design products based on DaVinci Resolve Color Corrector
GET /colorCorrection/lift
Get color correction lift
Response
200 - OK
The response is a JSON object.
PUT /colorCorrection/lift
Set color correction lift
Parameter Name
Response
200 - OK
GET /colorCorrection/gamma
Get color correction gamma
Response
200 - OK
The response is a JSON object. Name
number luma number
PUT /colorCorrection/gamma
Set color correction gamma
Parameter
Response
200 - OK
GET /colorCorrection/gain
Get color correction gain
Response
200 - OK
The response is a JSON object.
PUT /colorCorrection/gain
Set color correction gain
Parameter
Response
200 - OK
GET /colorCorrection/offset
Get color correction offset
Response
200 - OK
The response is a JSON object.
PUT /colorCorrection/offset
Set color correction offset
Parameter
Response
200 - OK
GET /colorCorrection/contrast
Get color correction contrast
Response
200 - OK
The response is a JSON object.
PUT /colorCorrection/contrast
Set color correction contrast
Parameter Name
Response
200 - OK
GET /colorCorrection/color
Get color correction color properties
Response
200 - OK The response is a JSON object.
PUT /colorCorrection/color
Set color correction color properties
Parameter
Response
200 - OK
GET /colorCorrection/lumaContribution
Get color correction luma contribution
Response
200 - OK The response is a JSON object.
PUT /colorCorrection/lumaContribution
Set color correction luma contribution
Parameter Name
Response
200 - OK
Blackmagic SDI Camera Control Protocol
Version 1.6.2
If you are a software developer you can use the Blackmagic SDI to construct devices that integrate with our products. Here at Blackmagic Design, our approach is to open up our protocols and we eagerly look forward to seeing what you come up with!
Overview
This document describes an extensible protocol for sending a unidirectional stream of small control messages embedded in the non-active picture region of a digital video stream. The video stream containing the protocol stream may be broadcast to a number of devices. Device addressing is used to allow the sender to specify which device each message is directed to.
Assumptions
Alignment and padding constraints are explicitly described in the protocol document. Bit fields are packed from LSB first. Message groups, individual messages and command headers are defined as, and can be assumed to be, 32 bit aligned.
Blanking Encoding
A message group is encoded into a SMPTE 291M packet with DID/SDID x51/x53 in the active region of VANC line 16.
Message Grouping
Up to 32 messages may be concatenated and transmitted in one blanking packet up to a maximum of 255 bytes payload. Under most circumstances, this should allow all messages to be sent with a maximum of one frame latency.
If the transmitting device queues more bytes of message packets than can be sent in a single frame, it should use heuristics to determine which packets to prioritize and send immediately. Lower priority messages can be delayed to later frames, or dropped entirely as appropriate.
Abstract Message Packet Format
Every message packet consists of a three byte header followed by an optional variable length data block. The maximum packet size is 64 bytes.
Destination device (uint8)
Command length (uint8)
Command id (uint8)
Device addresses are represented as an 8 bit unsigned integer. Individual devices are numbered 0 through 254 with the value 255 reserved to indicate a broadcast message to all devices.
The command length is an 8 bit unsigned integer which specifies the length of the included command data. The length does NOT include the length of the header or any trailing padding bytes.
The command id is an 8 bit unsigned integer which indicates the message type being sent. Receiving devices should ignore any commands that they do not understand. Commands 0 through 127 are reserved for commands that apply to multiple types of devices. Commands 128 through 255 are device specific.
Reserved (uint8)
This byte is reserved for alignment and expansion purposes. It should be set to zero.
Command data (uint8[])
Padding (uint8[])
The command data may contain between 0 and 60 bytes of data. The format of the data section is defined by the command itself.
Messages must be padded up to a 32 bit boundary with 0x0 bytes. Any padding bytes are NOT included in the command length.
Receiving devices should use the destination device address and or the command identifier to determine which messages to process. The receiver should use the command length to skip irrelevant or unknown commands and should be careful to skip the implicit padding as well.
Defined Commands
Command 0 : change configuration
Category (uint8)
Parameter (uint8)
Data type (uint8)
Currently defined values are:
0: void/boolean
1: signed byte
2: signed 16 bit integer
3: signed 32 bit integer
4: signed 64 bit integer
5: UTF-8 string
The category number specifies one of up to 256 configuration categories available on the device.
The parameter number specifies one of 256 potential configuration parameters available on the device. Parameters 0 through 127 are device specific parameters. Parameters 128 though 255 are reserved for parameters that apply to multiple types of devices.
The data type specifies the type of the remaining data. The packet length is used to determine the number of elements in the message. Each message must contain an integral number of data elements.
A void value is represented as a boolean array of length zero.
The data field is a 8 bit value with 0 meaning false and all other values meaning true.
Data elements are signed bytes
Data elements are signed 16 bit values
Data elements are signed 32 bit values
Data elements are signed 64 bit values
Data elements represent a UTF-8 string with no terminating character.
Data types 6 through 127 are reserved.
128: signed 5.11 fixed point
Data elements are signed 16 bit integers representing a real number with 5 bits for the integer component and 11 bits for the fractional component. The fixed point representation is equal to the real value multiplied by 2^11. The representable range is from -16.0 to 15.9995 (15 + 2047/2048).
Data types 129 through 255 are available for device specific purposes.
Operation type (uint8)
0: assign value
1: offset/toggle value
The operation type specifies what action to perform on the specified parameter. Currently defined values are:
The supplied values are assigned to the specified parameter. Each element will be clamped according to its valid range. A void parameter may only be ‘assigned’ an empty list of boolean type. This operation will trigger the action associated with that parameter. A boolean value may be assigned the value zero for false, and any other value for true.
Each value specifies signed offsets of the same type to be added to the current parameter values. The resulting parameter value will be clamped according to their valid range. It is not valid to apply an offset to a void value. Applying any offset other than zero to a boolean value will invert that value.
Operation types 2 through 127 are reserved.
Operation types 128 through 255 are available for device specific purposes.
Data (void)
The data field is 0 or more bytes as determined by the data type and number of elements.
The category, parameter, data type and operation type partition a 24 bit operation space.
0.2
0.3 Aperture (normalised) fixed16 –
0.4 Aperture (ordinal) int16 –
0.5 Instantaneous auto aperture void
0.6 Optical image stabilisation boolean
0.7 Set absolute zoom (mm) int16
0.8 Set absolute zoom (normalised) fixed16 –
0.9 Set continuous zoom (speed) fixed16 –
trigger instantaneous autofocus
Value (where fnumber = sqrt(2^AV))
= smallest, 1.0 = largest
n Steps through available aperture values from minimum (0) to maximum (n)
trigger instantaneous auto aperture
true = enabled, false = disabled
Move to specified focal length in mm, from minimum (0) to maximum (max)
Move to specified focal length: 0.0 = wide, 1.0 = tele
Start/stop zooming at specified rate: -1.0 = zoom wider fast, 0.0 = stop, +1 = zoom tele fast
1.0 Video mode int8
1.1 Gain (up to Camera 4.9) int8
1.2 Manual White Balance
[0] = frame rate
[1] = M-rate
[2] = dimensions
[3] = interlaced
[4] = Color space
[0] = color temp
fps as integer (eg 24, 25, 30, 50, 60)
0 = regular, 1 = M-rate
0 = NTSC, 1 = PAL, 2 = 720, 3 = 1080, 4 = 2kDCI, 5 = 2k16:9, 6 = UHD, 7 = 3k Anamorphic, 8 = 4k DCI, 9 = 4k 16:9, 10 = 4.6k 2.4:1, 11 = 4.6k
0 = progressive, 1 = interlaced
0 = YUV
1x, 2x, 4x, 8x, 16x, 32x, 64x, 128x gain
Color temperature in K int16 [1] = tint
1.3 Set auto WB void
1.4 Restore auto WB void
1.5 Exposure (us) int32
1.6 Exposure (ordinal) int16
1.7 Dynamic Range Mode int8 enum –
1.8 Video sharpening level int8 enum –
[0] = file frame rate
[1] = sensor frame rate
[2] = frame width
1.9 Recording format int16
[3] = frame height
[4] = flags
1.10 Set auto exposure mode int8 –
1.11 Shutter angle int32
1.12 Shutter speed int32
1.13 Gain int8 –
1.14 ISO int32 –
1.15 Display LUT int8 [0] = selected LUT
[1] = enabled or not
Calculate and set auto white balance
Use latest auto white balance setting
time in us
Steps through available exposure values from minimum (0) to maximum (n)
0 = film, 1 = video, 2 = extended video
0 = off, 1 = low, 2 = medium, 3 = high
fps as integer (eg 24, 25, 30, 50, 60, 120)
fps as integer, valid when sensor-off-speed set (eg 24, 25, 30, 33, 48, 50, 60, 120), no change will be performed if this value is set to 0
in pixels
in pixels
[0] = file-M-rate
[1] = sensor-M-rate, valid when sensor-off-speed-set
[2] = sensor-off-speed
[3] = interlaced
[4] = windowed mode
0 = Manual Trigger, 1 = Iris, 2 = Shutter, 3 = Iris + Shutter, 4 = Shutter + Iris
Shutter angle in degrees, multiplied by 100
Shutter speed value as a fraction of 1, so 50 for 1/50th of a second
Gain in decibel (dB)
2147483647 ISO value
0 = None, 1 = Custom, 2 = film to video, 3 = film to extended video
0 = Not enabled, 1 = Enabled
Audio
1.16 ND Filter Stop fixed16 [0] = stop
filter power, as f-stop [1] = display mode
2.0 Mic level fixed16 –
2.1 Headphone level fixed16 –
2.2 Headphone program mix fixed16 –
2.3 Speaker level fixed16 –
2.4 Input type int8 –
2.5 Input levels fixed16 [0] ch0
2.6 Phantom power boolean
0 = stop 1 = density 2 = transmittance
= minimum, 1.0 = maximum
=
=
=
=
= minimum, 1.0 = maximum
3 0 = internal mic, 1 = line level input, 2 = low mic level input, 3 = high mic level input
= minimum, 1.0 = maximum [1] ch1
=
true = powered, false = not powered
=
Output
3.0 Overlay enables uint16 bit field [0] = bit field
uint16 bit field [1] = target displays bit field
3.1 Frame guides style (Camera 3.x) int8 –
3.2 Frame guides opacity (Camera 3.x) fixed16 –
[0] = frame guides style
3.3 Overlays (replaces .1 and .2 above from Cameras 4.0) int8
bit flags: [0] = display status, [1] = display frame guides [2] = clean feed Some cameras don’t allow separate control of frame guides and status overlays.
bit flags: [0] = LCD [1] = HDMI [2] = EVF [3] = Main SDI [4] = Front SDI
0 = HDTV, 1 = 4:3, 2 = 2.4:1, 3 = 2.39:1, 4 = 2.35:1, 5 = 1.85:1, 6 = thirds
= transparent, 1.0 = opaque
0 = off, 1 = 2.4:1, 2 = 2.39:1, 3 = 2.35:1, 4 = 1.85:1, 5 = 16:9, 6 = 14:9, 7 = 4:3, 8 = 2:1, 9 = 4:5, 10 = 1:1 [1] = frame guide opacity
[2] = safe area percentage
[3] = grid style
0 = transparent, 100 = opaque
percentage of full frame used by safe area guide (0 means off)
bit flags: [0] = display thirds, [1] = display cross hairs, [2] = display center dot, [3] = display horizon
= minimum, 1.0 = maximum
Exposure and focus tools uint16 bit field [0] = bit field
4.1
bit flags: [0] = LCD [1] = HDMI [2] = EVF [3] = Main SDI [4] = Front SDI 4.2 Zebra
bit flags: [0] = Zebra [1] = Focus Assist [2] = False Color uint16 bit field [1] = target displays bit field
4.4 Color bar enable int8 –
4.5 Focus Assist int8 [0] = focus assist method
= minimum, 1.0 = maximum
0 = disable bars, 1-30 = enable bars with timeout (seconds)
0 = Peak, 1 = Colored lines [1] = focus line color
0 = Red, 1 = Green, 2 = Blue, 3 = White, 4 = Black
4.6 Program return feed enable int8 –
4.7 Timecode Source signed byte [0] = source –
0 = disable, 1-30 = enable with timeout (seconds)
0 = Clip, 1 = Timecode
Sets the tally front and tally rear brightness to the same level. 0.0 = minimum, 1.0 = maximum
Sets the tally front brightness. 0.0 = minimum, 1.0 = maximum
Sets the tally rear brightness. 0.0 = minimum, 1.0 = maximum Tally rear brightness cannot be turned off
Reference 6.0 Source int8 enum –
0 = internal, 1 = program, 2 = external 6.1 Offset int32 –
+/- offset in pixels
Configuration
7.0 Real Time Clock int32 [0] time
BCD - HHMMSSFF (UCT) [1] date
7.1 System language string [0-1]
7.2 Timezone int32
[0] latitude
7.3 Location int64
[1] longitude
BCD - YYYYMMDD
ISO-639-1 two character language code
Minutes offset from UTC
BCD - s0DDdddddddddddd where s is the sign: 0 = north (+), 1 = south (-); DD degrees, dddddddddddd decimal degrees
BCD - sDDDdddddddddddd where s is the sign: 0 = west (-), 1 = east (+); DDD degrees, dddddddddddd decimal degrees
Color Correction
8.0 Lift Adjust fixed16
8.3 Offset Adjust fixed16
8.4 Contrast Adjust fixed16 [0] pivot
Luma mix
8.6 Color Adjust fixed16 [0] hue
8.7 Correction Reset Default void
Group
Media
10.0 Codec int8 enum
[0] = basic codec
[1] = code variant
[0] = mode –
[1] = speed
10.1 Transport mode int8
[2] = flags
[3] = slot 1 storage medium
[4] = slot 2 storage medium
10.2 Playback Control int8 enum [0] = clip –
0 = CinemaDNG, 1 = DNxHD, 2 = ProRes, 3 = Blackmagic RAW
CinemaDNG: 0 = uncompressed, 1 = lossy 3:1, 2 = lossy 4:1
ProRes: 0 = HQ, 1 = 422, 2 = LT, 3 = Proxy, 4 = 444, 5 = 444XQ
Blackmagic RAW: 0 = Q0, 1 = Q5, 2 = 3:1, 3 = 5:1, 4 = 8:1, 5 = 12:1
0 = Preview, 1 = Play, 2 = Record
-ve = multiple speeds backwards, 0 = pause, +ve = multiple speeds forwards
1<<0 = loop, 1<<1 = play all, 1<<5 = disk1 active, 1<<6 = disk2 active, 1<<7 = time-lapse recording
0 = CFast card, 1 = SD, 2 = SSD Recorder
0 = CFast card, 1 = SD, 2 = SSD Recorder
0 = Previous, 1 = Next
10.5 Stream bool [0] = enabled – –true = enabled, false = disabled
10.6 Stream Information void bool [0] = enabled – –true = enabled, false = disabled
10.7 Stream Display 3D LUT void bool [0] = enabled –
true = enabled, false = disabled
Pan/Tilt Velocity
11.1 Memory Preset
Example Protocol Packets
trigger instantaneous auto focus on camera 4
turn on OIS on all cameras
set exposure to 10 ms on camera 4 (10 ms = 10000 us = 0x00002710)
add 15% to zebra level (15 % = 0.15 f = 0x0133 fp)
select 1080p 23.98 mode on all cameras
subtract 0.3 from gamma adjust for green & blue (-0.3 ~= 0xfd9a fp)
Blackmagic Embedded Tally Control Protocol
Version 1.0 (30/04/10)
This section is for third party developers or anybody who may wish to add support for the Blackmagic Embedded Tally Control Protocol to their products or system. It describes the protocol for sending tally information embedded in the non-active picture region of a digital video stream.
Data Flow
A master device such as a broadcast switcher embeds tally information into its program feed which is broadcast to a number of slave devices such as cameras or camera controllers. The output from the slave devices is typically fed back to the master device, but may also be sent to a video monitor.
The primary flow of tally information is from the master device to the slaves. Each slave device may use its device id to extract and display the relevant tally information.
Slave devices pass through the tally packet on their output and update the monitor tally status, so that monitor devices connected to that individual output may display tally status without knowledge of the device id they are monitoring.
Assumptions
Any data alignment / padding is explicit in the protocol. Bit fields are packed from LSB first.
Blanking Encoding
One tally control packet may be sent per video frame. Packets are encoded as a SMPTE 291M packet with DID/SDID x51/x52 in the active region of VANC line 15. A tally control packet may contain up to 256 bytes of tally information.
Packet Format
Each tally status consist of 4 bits of information:
uint4
bit 0: program tally status (0=off, 1=on)
bit 1: preview tally status (0=off, 1=on)
bit 2-3: reserved (0x0)
The first byte of the tally packet contains the monitor device tally status and a version number. Subsequent bytes of the tally packet contain tally status for pairs of slave devices. The master device sends tally status for the number of devices configured/supported, up to a maximum of 510.
struct tally
uint8
bit 0: monitor device program tally status (0=off, 1=on)
bit 1: monitor device preview tally status (0=off, 1=on)
bit 2-3: reserved (0b00)
bit 4-7: protocol version (0b0000)
uint8[0]
bit 0: slave device 1 program tally status (0=off, 1=on)
bit 1: slave device 1 device preview tally status (0=off, 1=on)
bit 2-3: reserved (0b00)
bit 4: slave device 2 program tally status (0=off, 1=on)
bit 5: slave device 2 preview tally status (0=off, 1=on)
bit 6-7: reserved (0b00)
uint8[1]
bit 0: slave device 3 program tally status (0=off, 1=on)
bit 1: slave device 3 device preview tally status (0=off, 1=on)
bit 2-3: reserved (0b00)
bit 4: slave device 4 program tally status (0=off, 1=on)
bit 5: slave device 4 preview tally status (0=off, 1=on)
bit 6-7: reserved (0b00)
Help
The fastest way to obtain help is to go to the Blackmagic Design online support pages and check the latest support material available for your camera.
Blackmagic Design Online Support Pages
The latest manual, software and support notes can be found at the Blackmagic Design support center at www.blackmagicdesign.com/support
Contacting Blackmagic Design Support
If you can’t find the help you need in our support material, please use the ‘Send us an email’ button on the support page to email a support request. Alternatively, click on the ‘Find your local support team’ button on the support page and call your nearest Blackmagic Design support office.
Checking the Software Version Currently Installed
To check which version of Blackmagic Camera Setup utility software is installed on your computer, open the About Blackmagic Camera Setup utility window.
– On Mac, open Blackmagic Camera Setup utility from the Applications folder. Select About Blackmagic Camera Setup utility from the application menu to reveal the version number.
– On Windows, open Blackmagic Camera Setup utility from your Start menu or Start Screen. Click on the Help menu and select About Blackmagic Camera Setup utility to reveal the version number.
How to Get the Latest Software Updates
After checking the version of Blackmagic Camera Utility software installed on your computer, please visit the Blackmagic Design support center at www.blackmagicdesign.com/support to check for the latest updates. While it is usually a good idea to run the latest updates, it is wise to avoid updating any software if you are in the middle of an important project.
Regulatory Notices
Disposal of Waste of Electrical and Electronic Equipment Within the European Union.
The symbol on the product indicates that this equipment must not be disposed of with other waste materials. In order to dispose of your waste equipment, it must be handed over to a designated collection point for recycling. The separate collection and recycling of your waste equipment at the time of disposal will help conserve natural resources and ensure that it is recycled in a manner that protects human health and the environment. For more information about where you can drop off your waste equipment for recycling, please contact your local city recycling office or the dealer from whom you purchased the product.
This equipment has been tested and found to comply with the limits for a Class A digital device, pursuant to Part 15 of the FCC rules. These limits are designed to provide reasonable protection against harmful interference when the equipment is operated in a commercial environment. This equipment generates, uses, and can radiate radio frequency energy and, if not installed and used in accordance with the instructions, may cause harmful interference to radio communications. Operation of this product in a residential area is likely to cause harmful interference, in which case the user will be required to correct the interference at personal expense.
The operation of this equipment is subject to the following two conditions:
1 This equipment or device may not cause harmful interference.
2 This equipment or device must accept any interference received, including interference that may cause undesired operation.
R-R-BMD-20240322001
ISED Canada Statement
This device complies with Canadian standards for Class A digital apparatus.
Any modifications or use of this product outside its intended use could void compliance to these standards.
This equipment has been tested for compliance with the intended use in a commercial environment. If the equipment is used in a domestic environment, it may cause radio interference.
Bluetooth ®
The product is a Bluetooth wireless technology enabled product.
Contains transmitter module FCC ID: QOQBGM113
This equipment complies with FCC radiation exposure limits set forth for an uncontrolled environment.
Contains transmitter module IC: 5123A-BGM113
Includes transmitter module certified in Mexico. IFT: RCPSIBG20-2560.
This device complies with Industry Canada’s license-exempt RSS standards and exception from routine SAR evaluation limits given in RSS-102 Issue 5.
Certified for Japan, certificate number: 209-J00204. This equipment contains specified radio equipment that has been certified to the technical regulation conformity certification under the radio law.
This module has certification in South Korea, KC certification number: MSIP- CRM-BGT-BGM113
Hereby, Blackmagic Design declares that the product is using wideband transmission systems in 2.4 GHz ISM band is in compliance with directive 2014/53/EU.
The full text of the EU declaration of conformity is available from compliance@blackmagicdesign.com

Certified for Mexico (NOM) for Bluetooth module manufactured by Silicon Labs. model number BGM113A.
Safety Information
Blackmagic PYXIS 6K is suitable for use in tropical locations with an ambient temperature of up to 40°C.
No operator serviceable parts inside product. Refer servicing to your local Blackmagic Design service center.
During sunny conditions, consider shading of the camera to prevent exposure of the camera or lithium battery to extended periods of sunlight. Keep lithium batteries away from all sources of heat.
When connecting the input power connector to an external DC battery source, the supply wiring must include current limiting or fusing. The wiring used should be marked VW-1 or comply with the relevant parts of IEC 60332 or IEC 60695”.
We recommend that the DC source for this camera is 12V and the wiring used should be sufficient for a current of 5A.
For a 12V battery, refer to your battery manual or markings to determine the Maximum Continuous Discharge Current. We recommend that this has a minimum rating of 5A.
State of California statement
This product can expose you to chemicals such as trace amounts of polybrominated biphenyls within plastic parts, which is known to the state of California to cause cancer and birth defects or other reproductive harm.
For more information go to www.P65Warnings.ca.gov
European Office
Blackmagic Design Europe B.V. Rijnlanderweg 766, Unit D 2132 NM Hoofddorp
NL
Warranty
Limited Warranty
Blackmagic Design warrants that this product will be free from defects in materials and workmanship for a period of 12 months from the date of purchase. If a product proves to be defective during this warranty period, Blackmagic Design, at its option, either will repair the defective product without charge for parts and labor, or will provide a replacement in exchange for the defective product.
In order to obtain service under this warranty, you the Customer, must notify Blackmagic Design of the defect before the expiration of the warranty period and make suitable arrangements for the performance of service. The Customer shall be responsible for packaging and shipping the defective product to a designated service center nominated by Blackmagic Design, with shipping charges pre paid. Customer shall be responsible for paying all shipping charges, insurance, duties, taxes, and any other charges for products returned to us for any reason.
This warranty shall not apply to any defect, failure or damage caused by improper use or improper or inadequate maintenance and care. Blackmagic Design shall not be obliged under this warranty: a) to repair damage resulting from attempts by personnel other than Blackmagic Design representatives to install, repair or service the product, b) to repair damage resulting from improper use or connection to incompatible equipment, c) to repair any damage or malfunction caused by the use of non Blackmagic Design parts or supplies, or d) to service a product that has been modified or integrated with other products when the effect of such a modification or integration increases the time or difficulty of servicing the product.
THIS WARRANTY IS GIVEN BY BLACKMAGIC DESIGN IN LIEU OF ANY OTHER WARRANTIES, EXPRESS OR IMPLIED. BLACKMAGIC DESIGN AND ITS VENDORS DISCLAIM ANY IMPLIED WARRANTIES OF MERCHANTABILITY OR FITNESS FOR A PARTICULAR PURPOSE. BLACKMAGIC DESIGN’S RESPONSIBILITY TO REPAIR OR REPLACE DEFECTIVE PRODUCTS DURING THE WARRANTY PERIOD IS THE WHOLE AND EXCLUSIVE REMEDY PROVIDED TO THE CUSTOMER. BLACKMAGIC DESIGN WILL NOT BE LIABLE FOR ANY INDIRECT, SPECIAL, INCIDENTAL OR CONSEQUENTIAL DAMAGES IRRESPECTIVE OF WHETHER BLACKMAGIC DESIGN OR THE VENDOR HAS ADVANCE NOTICE OF THE POSSIBILITY OF SUCH DAMAGES. BLACKMAGIC DESIGN IS NOT LIABLE FOR ANY ILLEGAL USE OF EQUIPMENT BY CUSTOMER. BLACKMAGIC IS NOT LIABLE FOR ANY DAMAGES RESULTING FROM USE OF THIS PRODUCT. USER OPERATES THIS PRODUCT AT OWN RISK.
© Copyright 2024 Blackmagic Design. All rights reserved. ‘Blackmagic Design’, ‘URSA’, ‘DeckLink’, ‘HDLink’, ‘Workgroup Videohub’, ‘Multibridge Pro’, ‘Multibridge Extreme’, ‘Intensity’ and ‘Leading the creative video revolution’ are registered trademarks in the US and other countries. All other company and product names may be trademarks of the respective companies with which they are associated.
The Bluetooth word, mark and logos are registered trademarks owned by Bluetooth SIG, Inc. and any use of such marks by Blackmagic Design is under license. Other trademarks and trade names are those of the respective owners.
