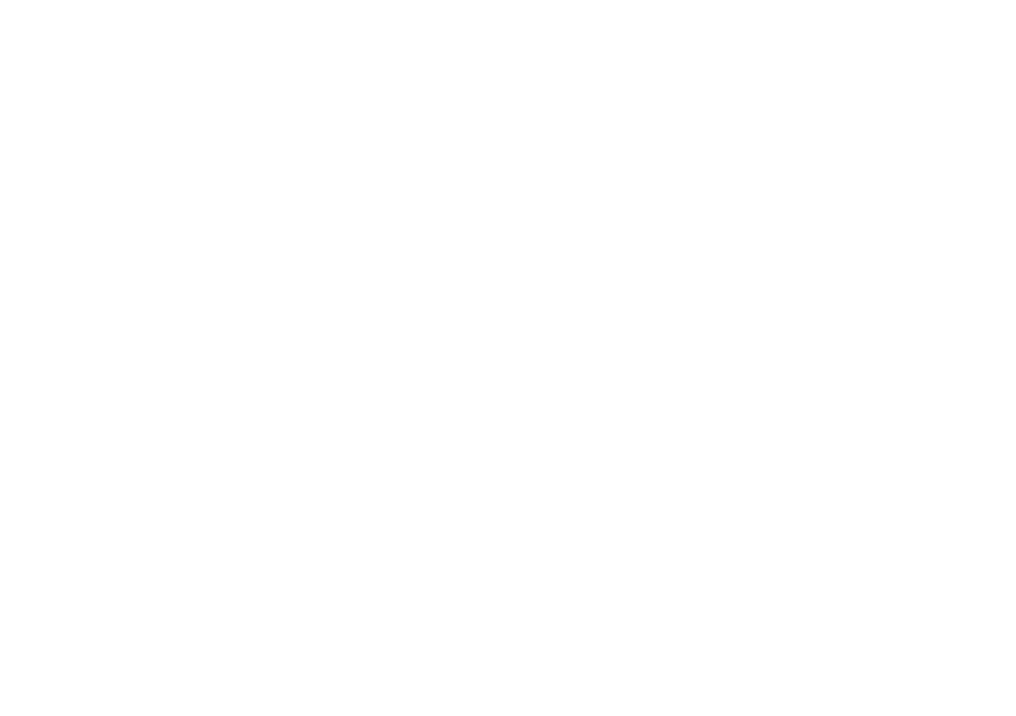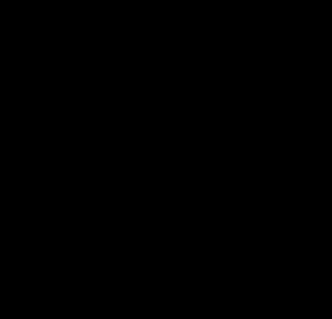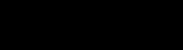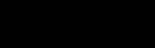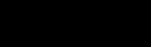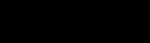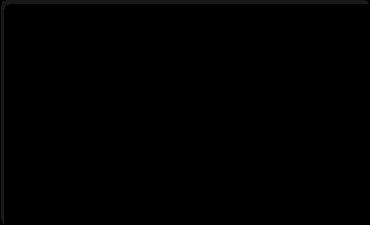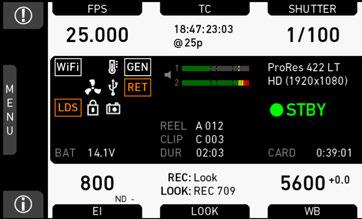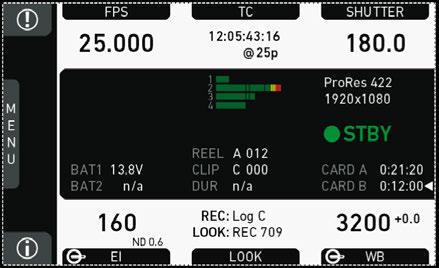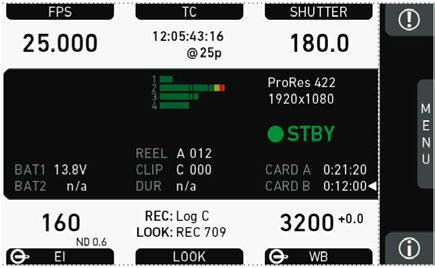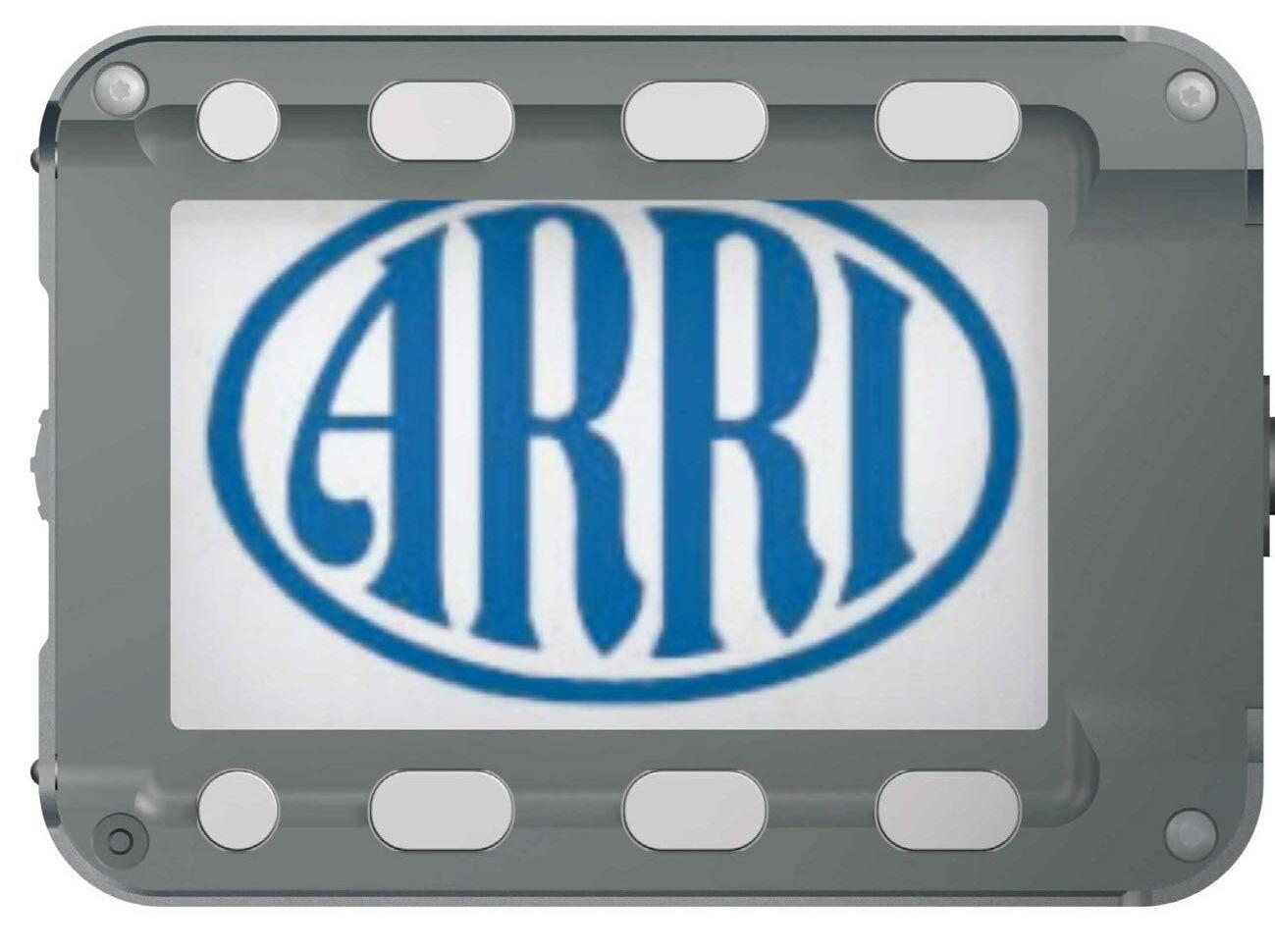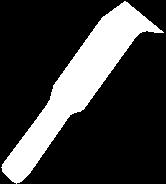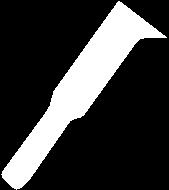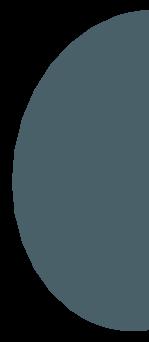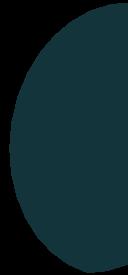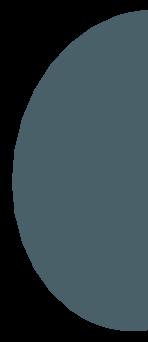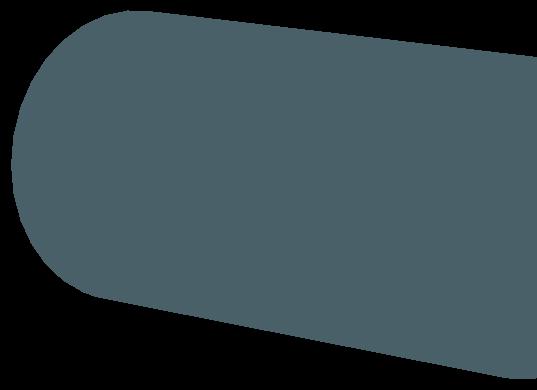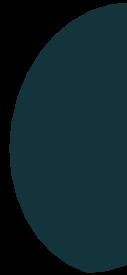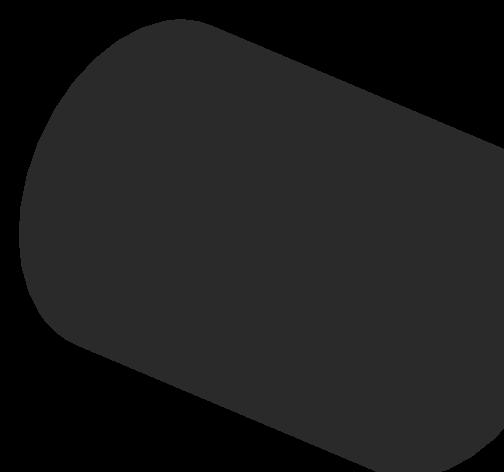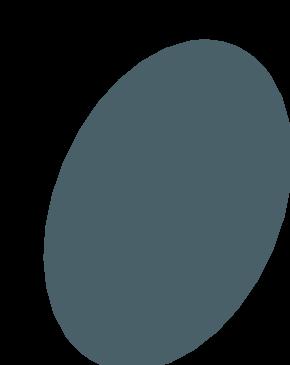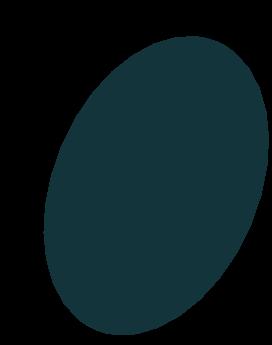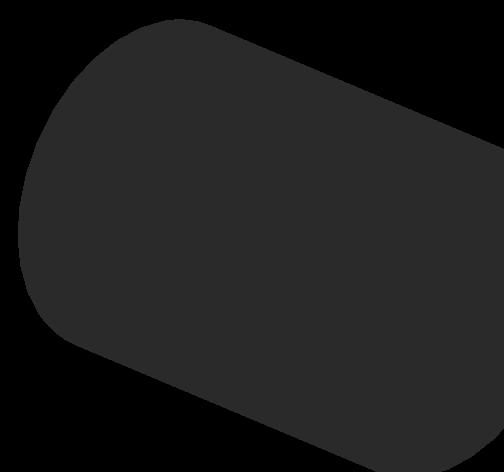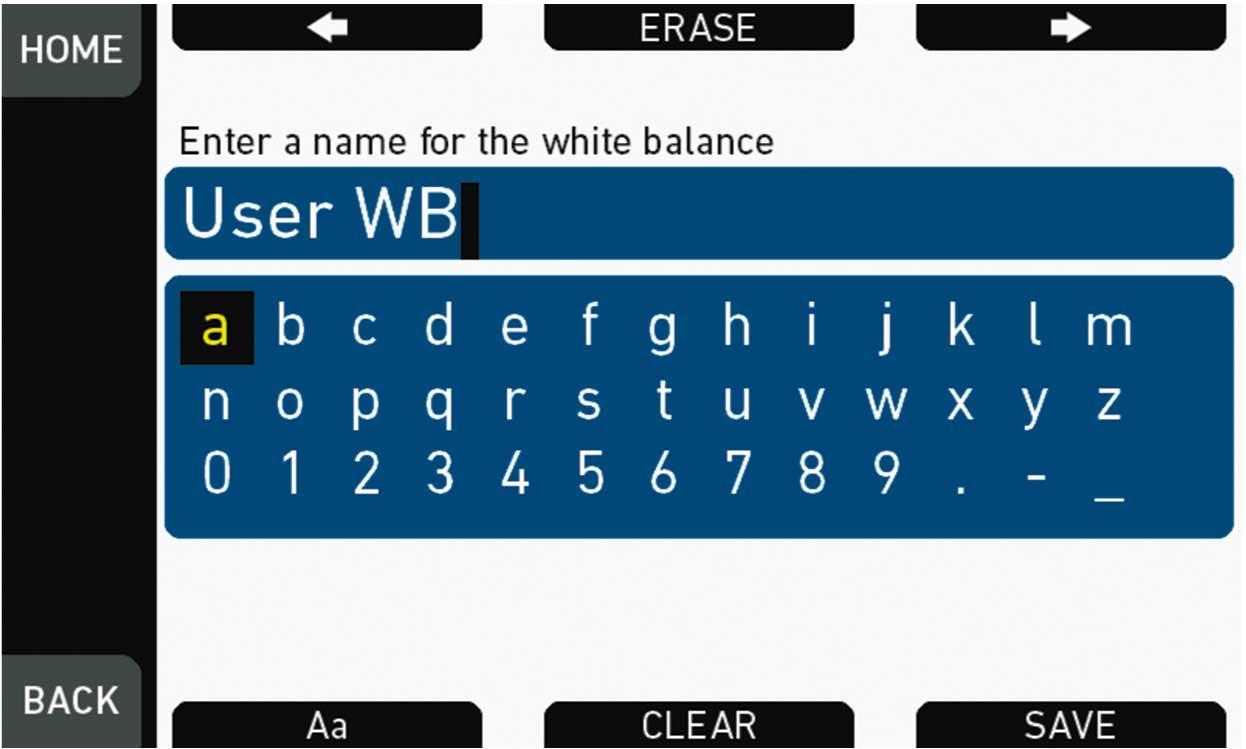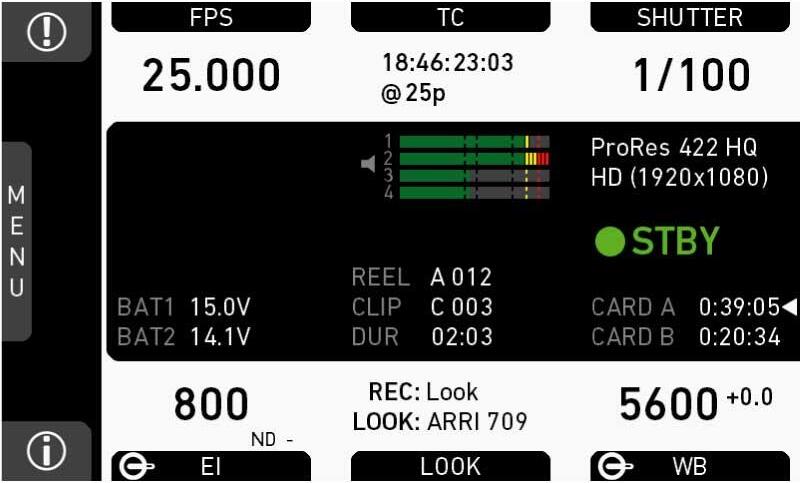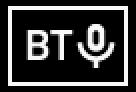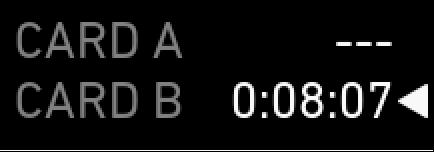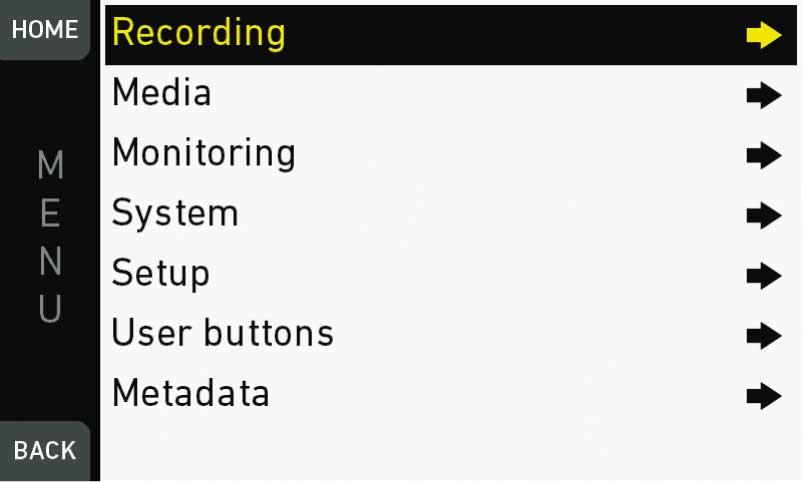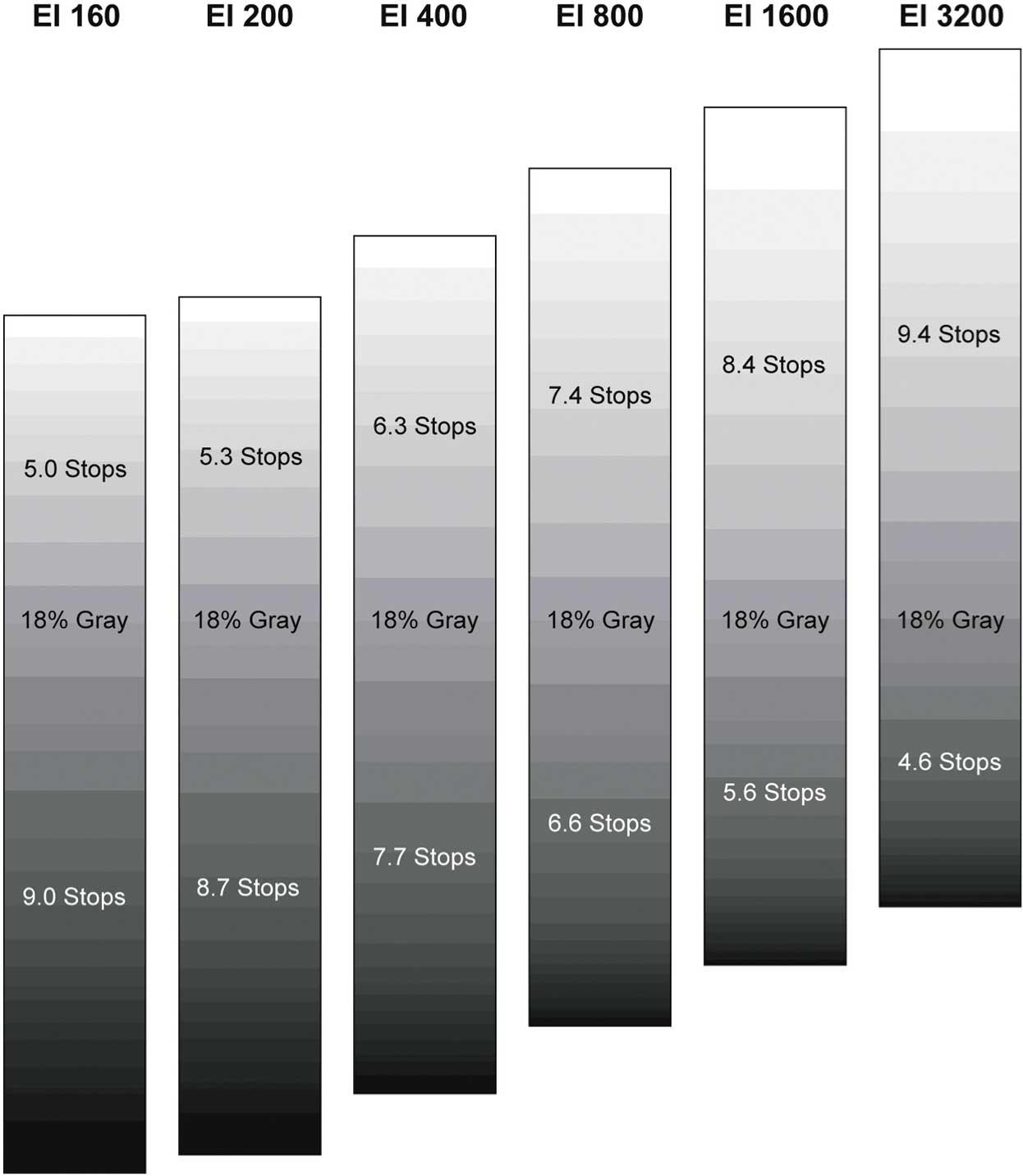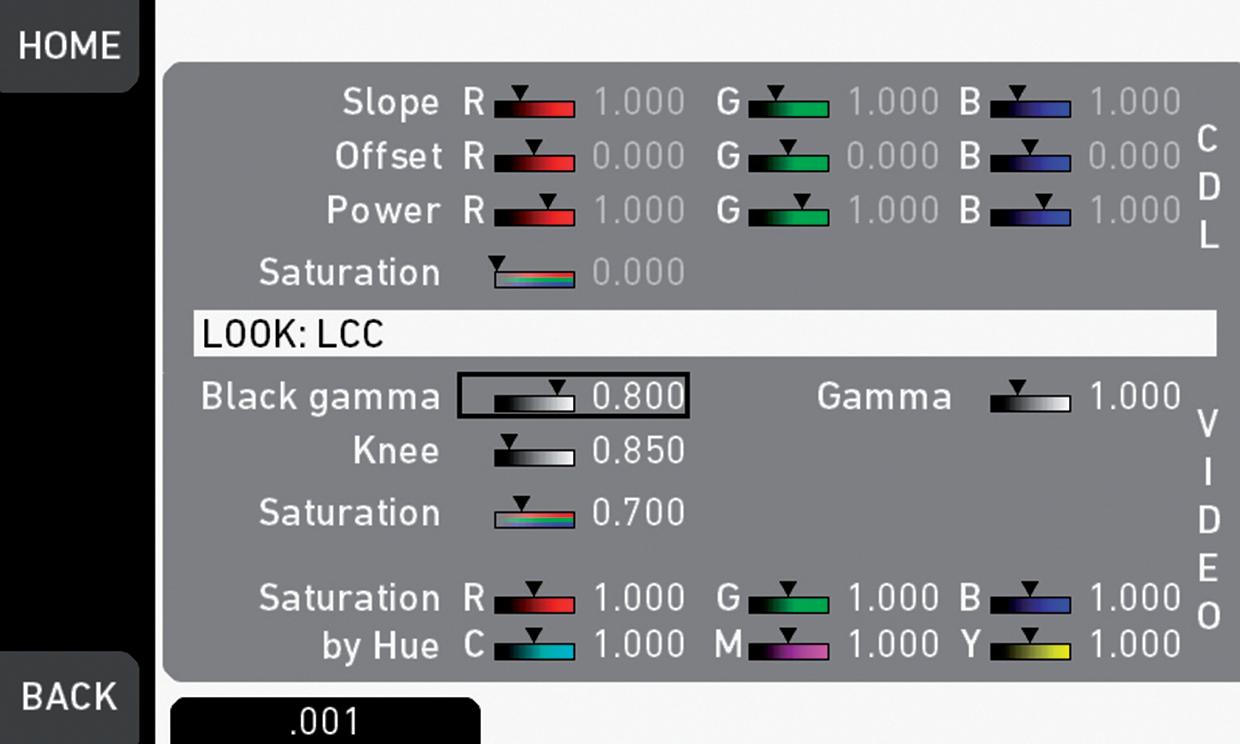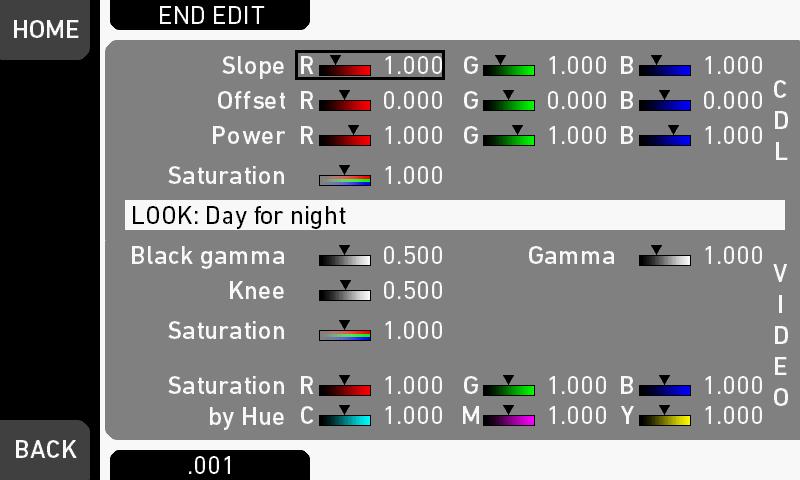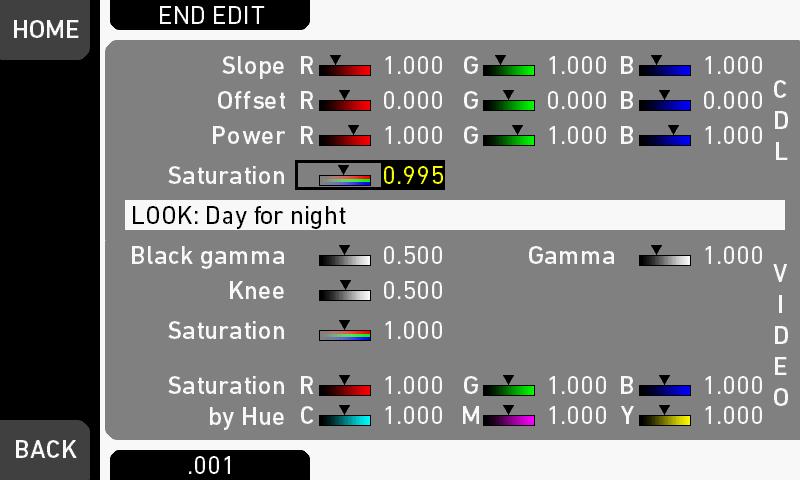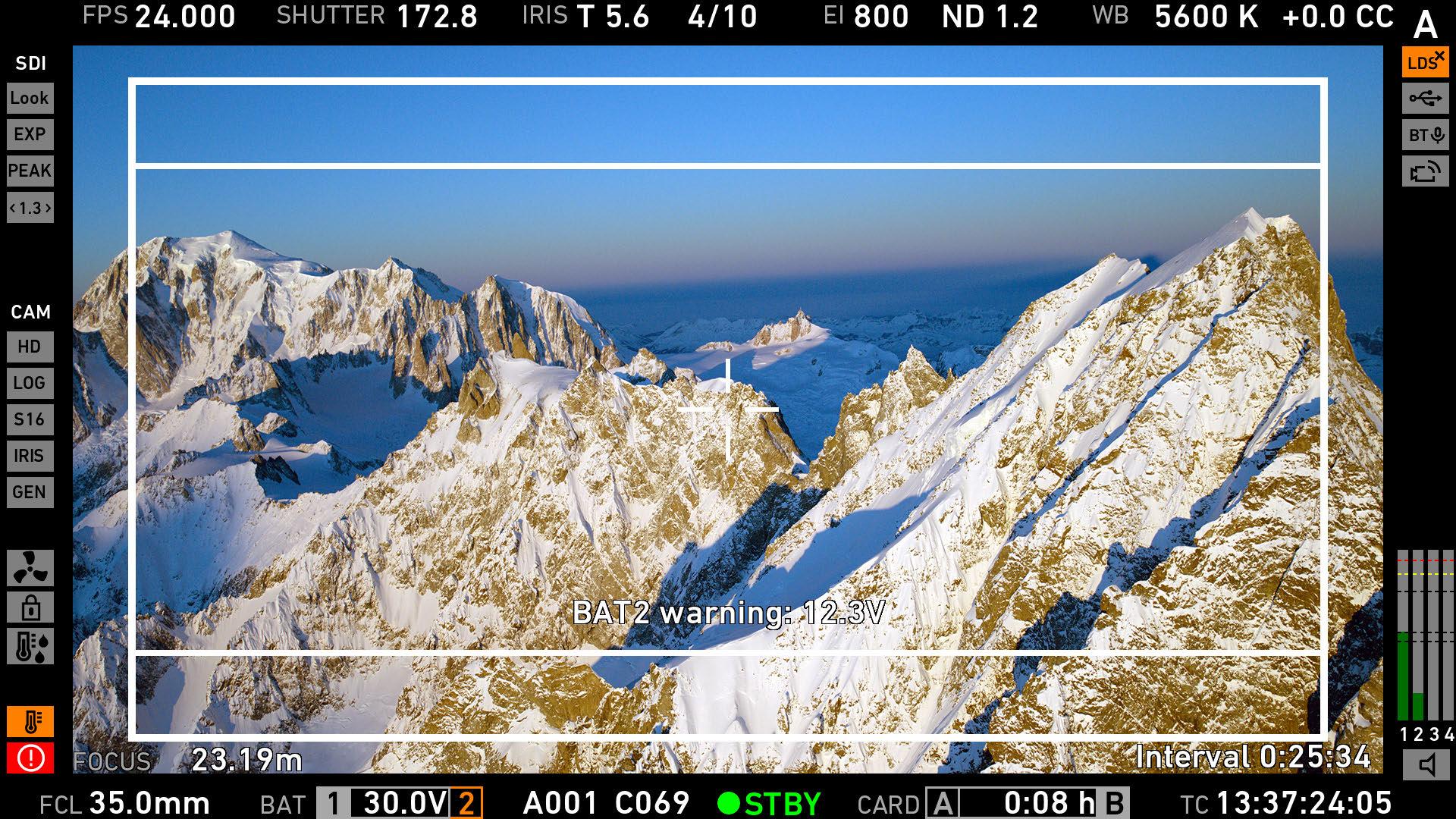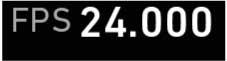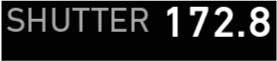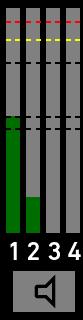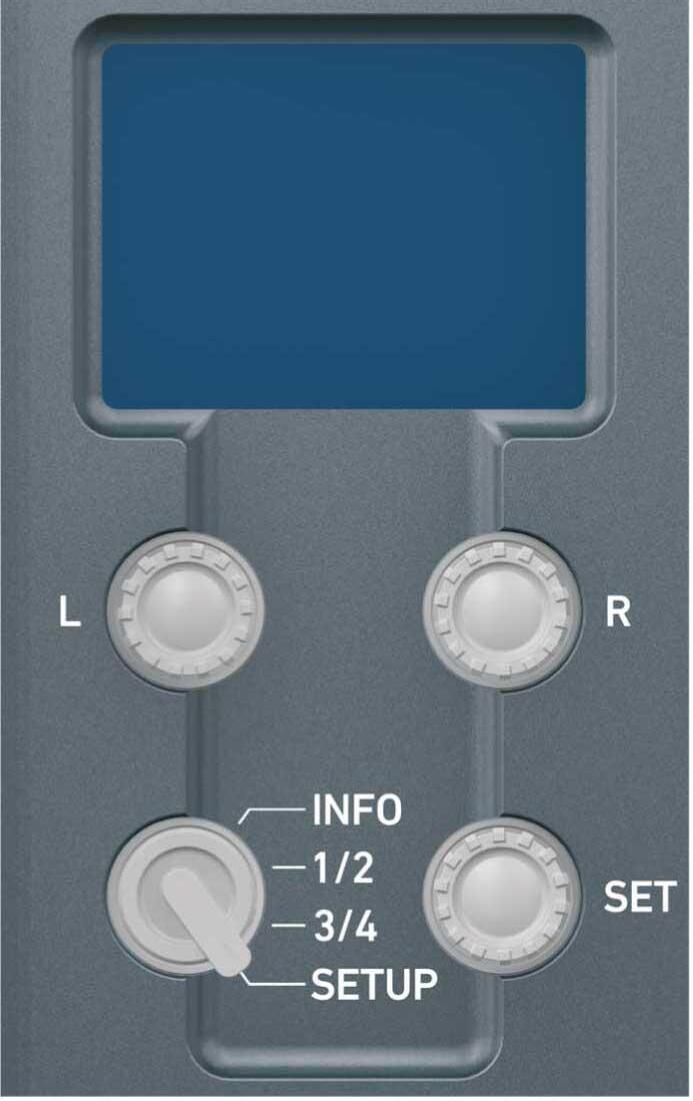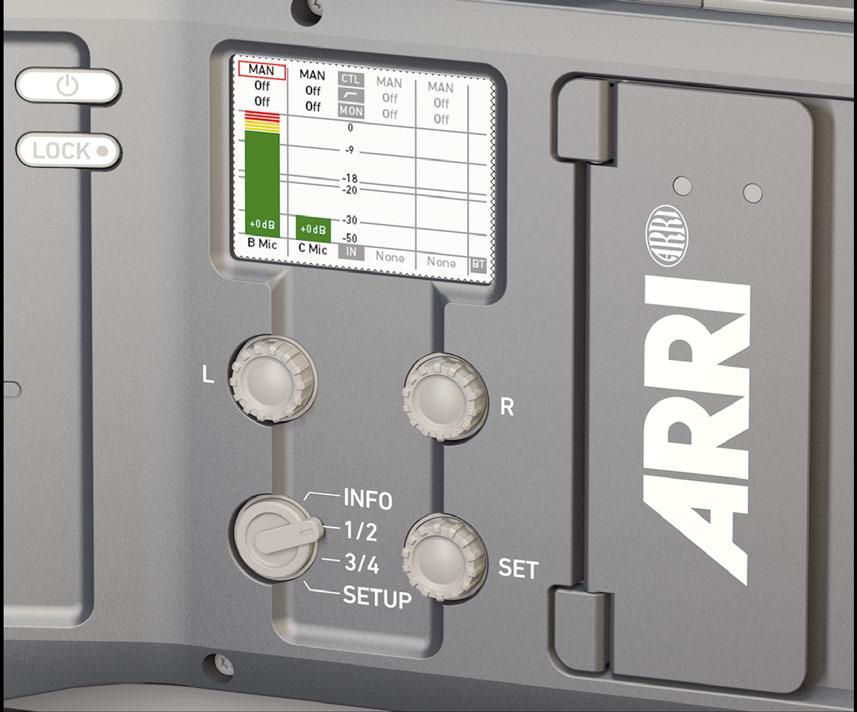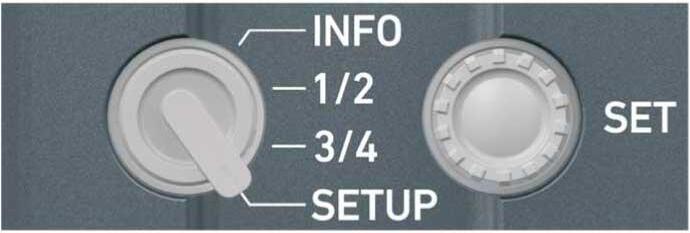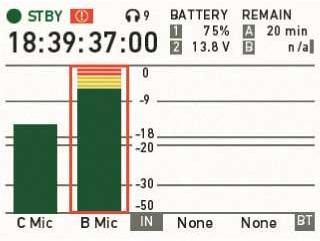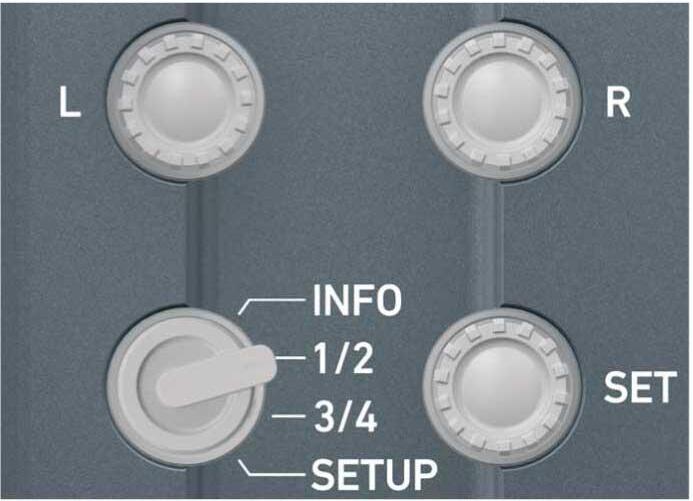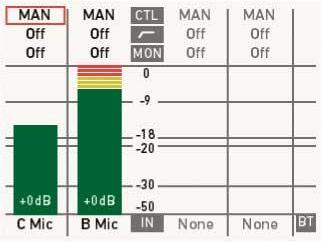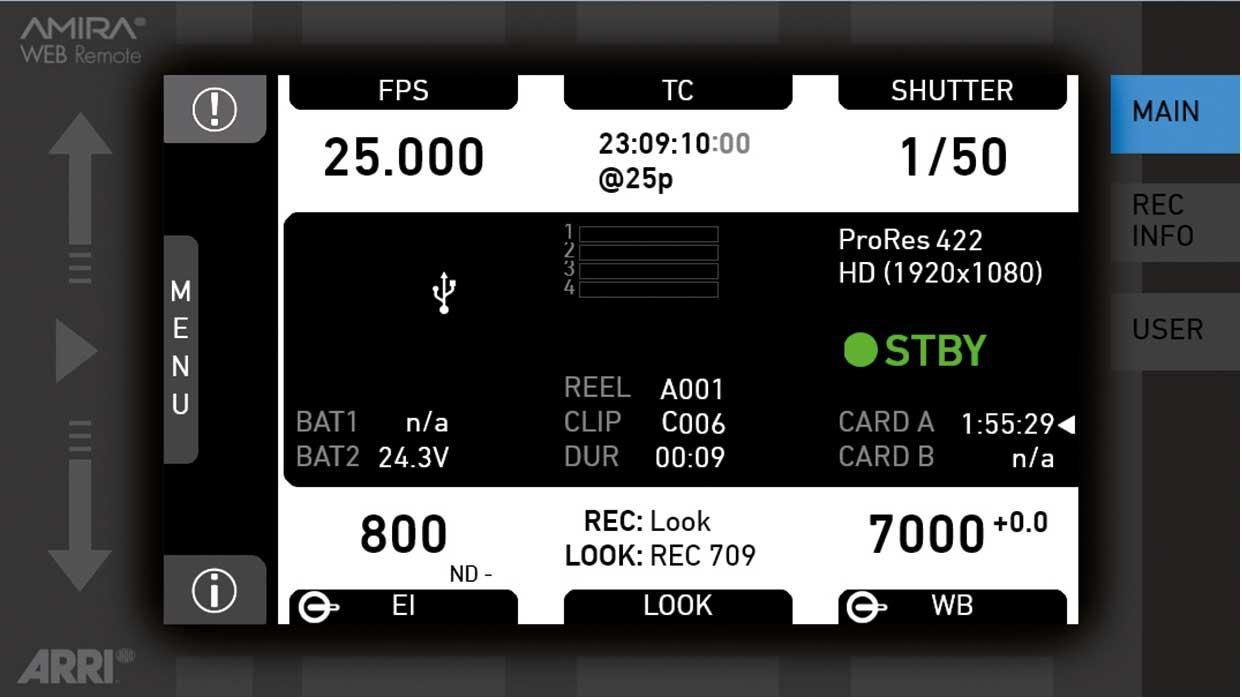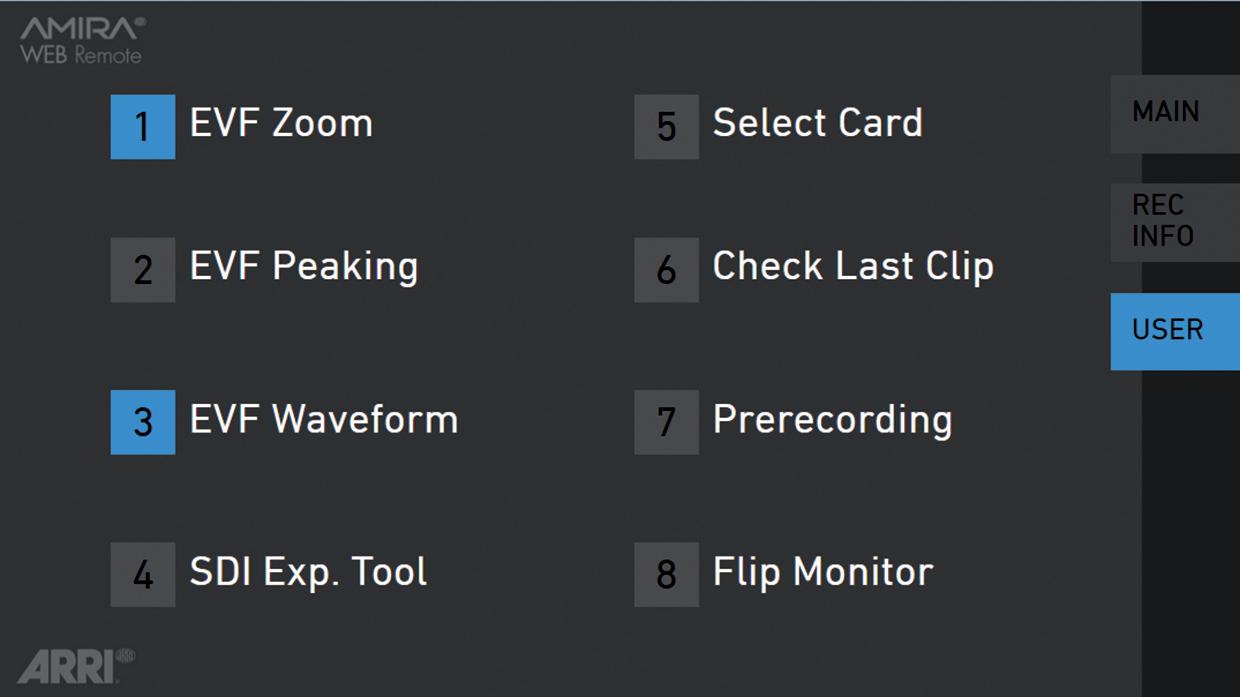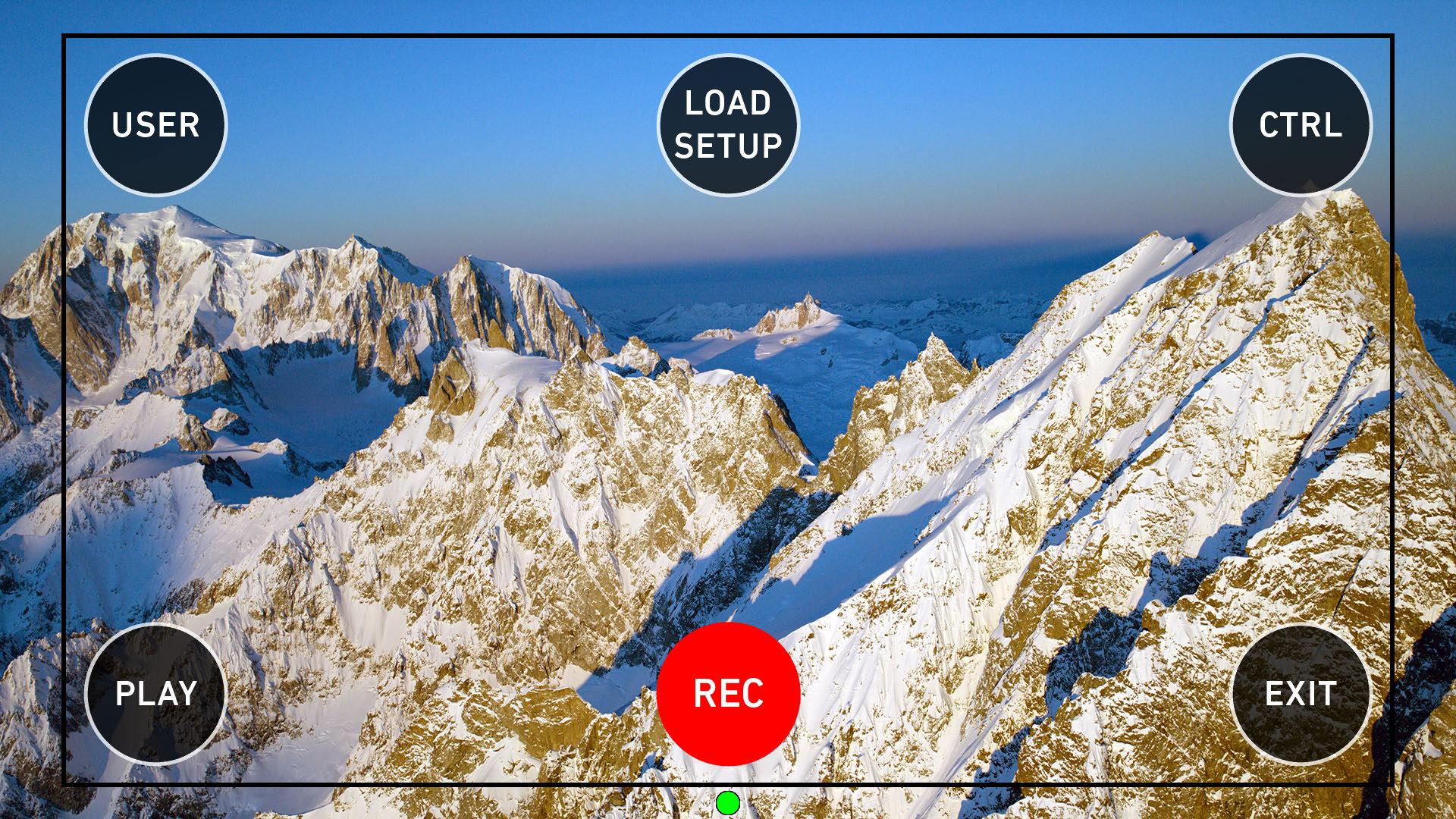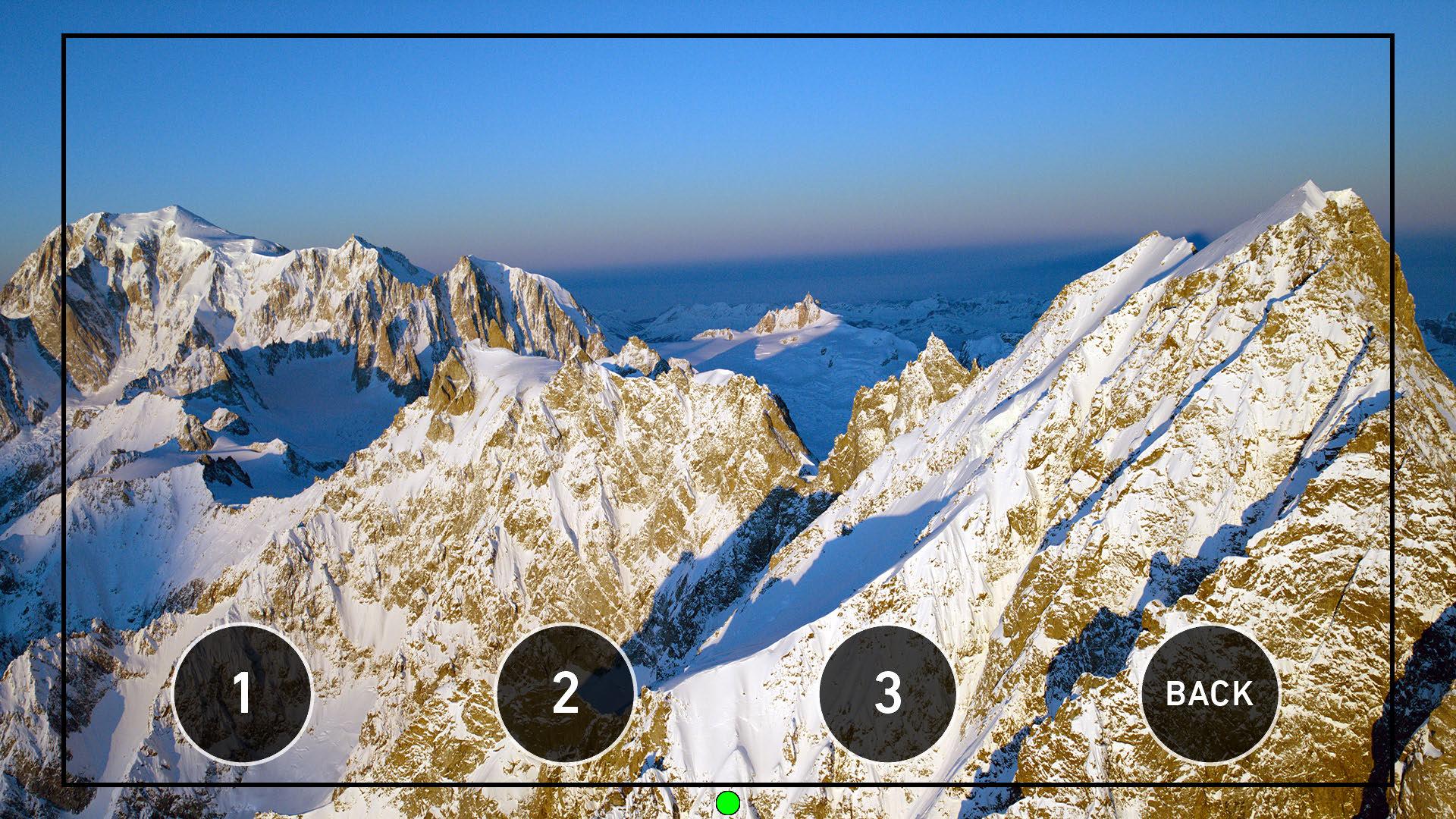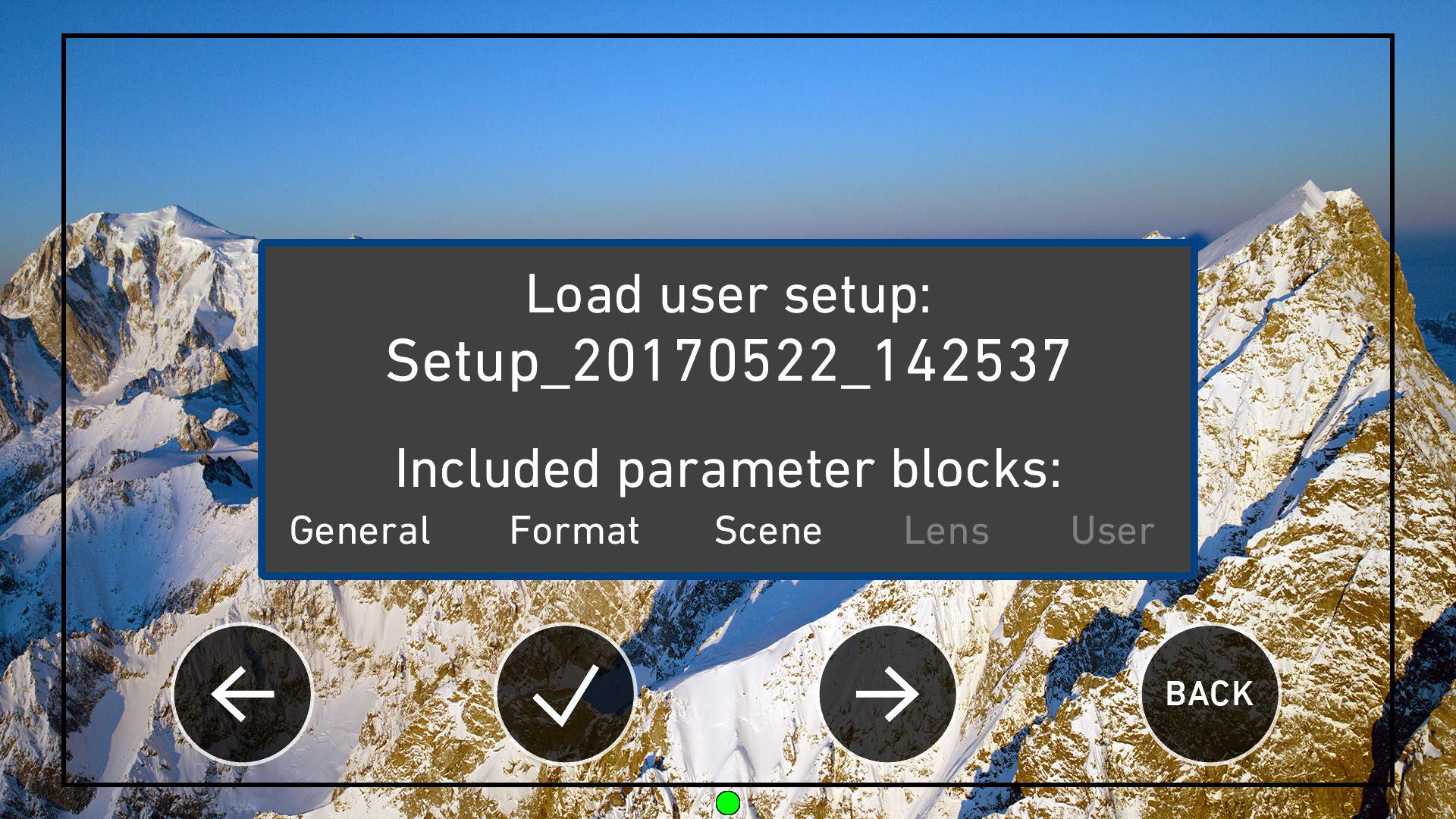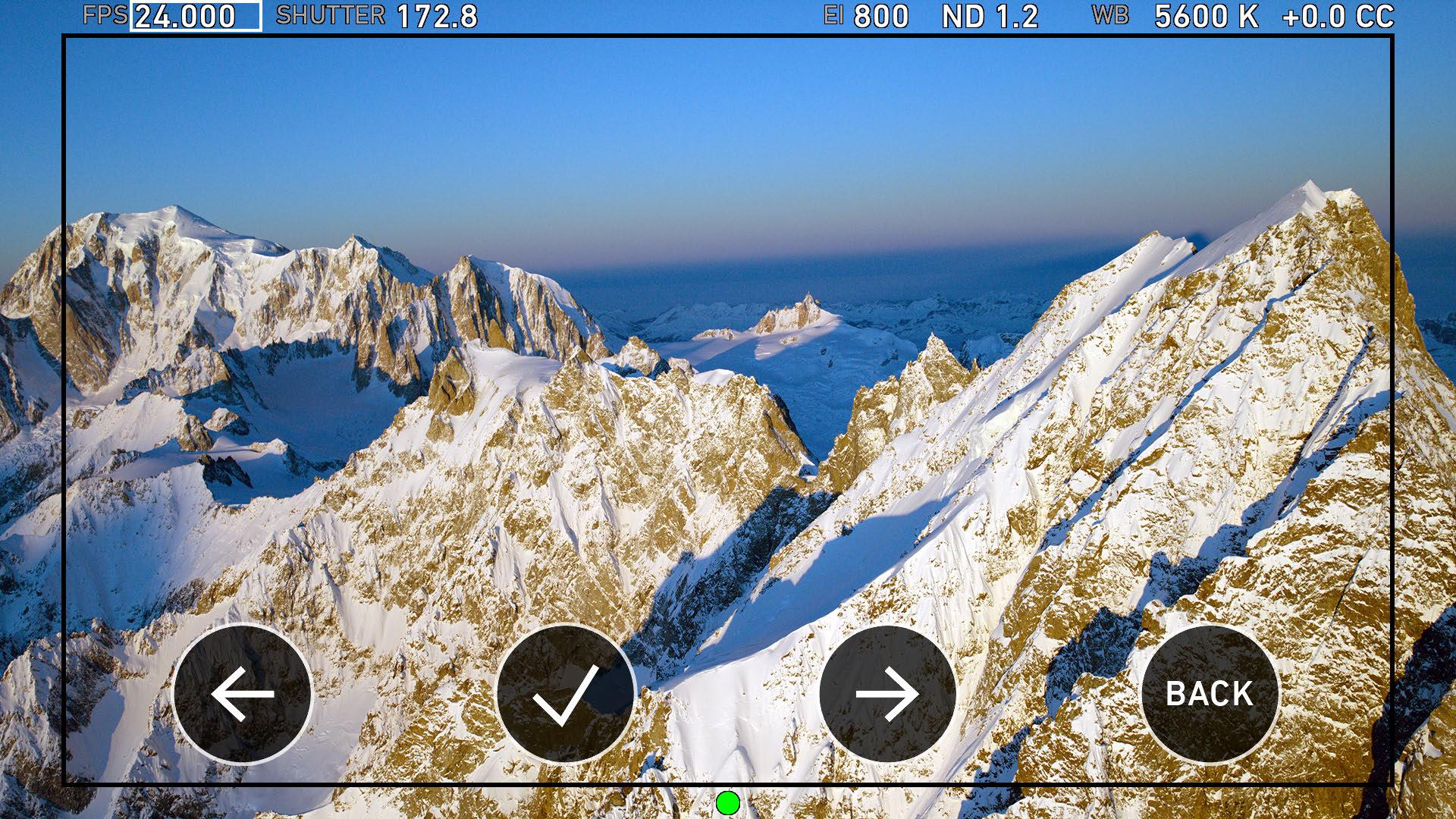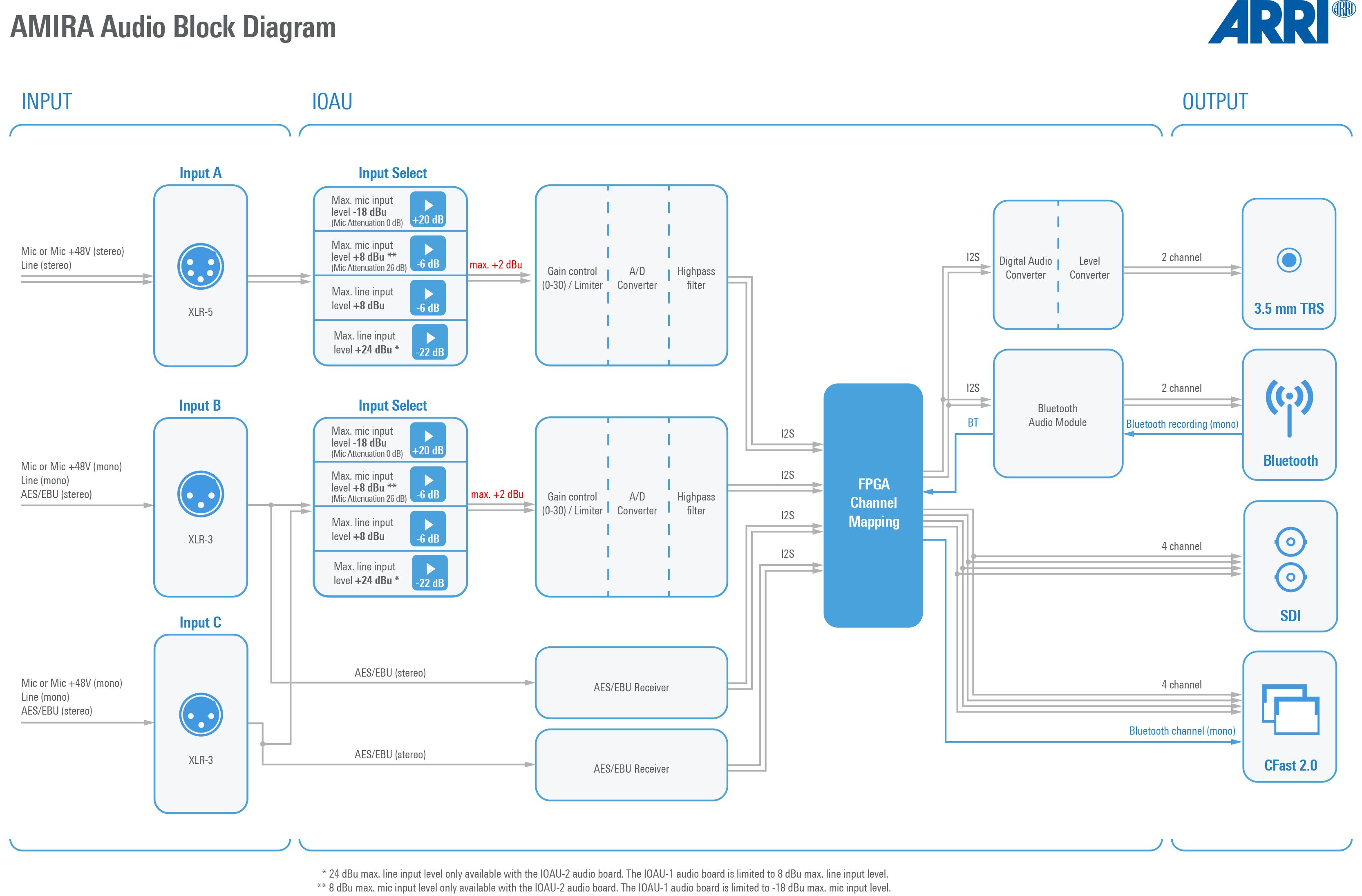6.3 Supported CFast 2.0 cards
List of supported CFast 2.0 cards
Card type
SanDisk Extreme Pro CFast 2.0 60GB (SDCFSP-060G)
SanDisk Extreme Pro CFast 2.0 120GB (SDCFSP-120G)
SanDisk Extreme Pro CFast 2.0 128GB (SDCFSP-128G-xxxA/B)
SanDisk Extreme Pro CFast 2.0 128GB (SDCFSP-128G-xxxD)
SanDisk Extreme Pro CFast 2.0 256GB (SDCFSP-256G-xxxD)
SanDisk Extreme Pro CFast 2.0 512GB ARRI Edition (K2.0016648)**
Lexar Professional 3600x CFast 2.0 128GB (LC128Cxxxx3600)
Lexar Professional 3600x CFast 2.0 256GB (LC256Cxxxx3600)
Lexar Professional 3600x CFast 2.0 256GB (LC256Cxxxx3600G2)
GB CF1502AR
GB 20150507 20160507 * 1 GB = 109 Byte ** SanDisk Extreme Pro CFast 2.0 512GB card with custom ARRI firmware CF1502AR will be available in 2018
NOTICE
Due to the lower write speed on the SanDisk Extreme Pro 60GB cards, the max. frame rates are limited at the highest data rates:
ProRes 4444 recording in 2K: 120 fps
ProRes 4444 recording in HD: 137 fps
ProRes 422HQ recording in 2K: 181 fps.
7 Home screen and camera menu
The AMIRA provides many parameters to customize the camera to suit your shooting needs. The most important parameters are shown and can be modified using the home screen. All other parameters can be modified using the menu.
7.1 Using the on-screen keyboard
Typing names
When you are working with textual parameters on the camera, an on-screen keyboard allows you to enter text. You can use the keyboard, for example, to enter the name of a white balance preset.
You have the following options:
• Jogwheel (1) Selects or confirms characters to form a name.
• Left Arrow (2) Moves the cursor backwards.
• ERASE (3) Deletes the character to the left of the cursor.
• Right Arrow (4) Moves the cursor forwards.
• SAVE (5) Saves the entry.
• CLEAR (6) Clears the entire text.
• Aa (7)
Toggles between upper and lower case.
7.2
Working with lists
For certain parameters, the camera operates with lists that come with default entries and can be customized to suit your needs. You can add and delete entries so that only the entries relevant for your work are listed.
Some lists contain values that can be directly edited in the camera, while other lists show files that can be imported from or exported to the USB medium. Lists showing values or files installed on the camera have a blue background, lists showing ARRI default files or files on the USB medium are shown with a gray background.
All lists have a maximum number of entries. Whenever a list is full, the ADD button is grayed out and a message is shown. You must delete any unnecessary entries to add new ones.
The following parameters work with lists and the values can be edited in the camera:
• HOME > FPS
• HOME > SHUTTER
• HOME > WB
The following parameters work with file-based lists:
• HOME > LOOK
• MENU > Monitoring > Frame lines > Frame line
• MENU > Setups > User setups installed
Maximum list sizes
The following table lists the maximum number of entries for each type of list:
Adding entries
1.Select one of the parameters listed above.
2.Press ADD.
3.For lists with directly editable values:
a)Enter the desired value.
b)Press ADD TO LIST.
4.For lists with files:
a)Press DEFAULTS to see the default files provided by ARRI.
b)Press USB to see the files on the USB medium.
c)Select the desired file.
d)Press the jogwheel to start the import.
Note: If a file with the same name already exists, the camera asks whether you want to overwrite the existing file.
Deleting entries
1.Select one of the parameters listed above.
2.Press DELETE
The list turns red.
3.Select the entry you want to delete with the jogwheel.
4.Press the jogwheel.
The camera asks if you want to delete the selected entry.
5.Press CONFIRM to delete the selected entry or press any other button to cancel.
7.3 Home screen
The home screen gives access to essential camera parameters and statuses. The oval screen buttons and the jogwheel allow quick parameter editing. You can return to the home screen by pressing the HOME button
Note: The switch icons for WB and EI (6 and 8) are always shown. For FPS, SHUTTER and LOOK (3, 5, 7), the switch icon is shown next to the soft button of the function that is assigned to the user switch
(01) MENU jogwheel
Press the jogwheel to enter the camera menu.
(02) ALERT message button
If red: Alert messages are available (critical to camera functionality). Press the round button to read them.
(03) FPS button
FPS shows the sensor frame rate, allowing adjustments from 0.750 to 100.000 (200.000 with valid license).
Note: The maximum frame rate that can be set is dependent on the recording resolution and the codec.
7.3.1
Note: The switch icon in the black label is only shown if the US user switch is set to FPS
Note: If the sensor fps does not match the project rate, the FPS label turns orange and shows an exclamation mark.
(04) TC button
Shows the current timecode values and the active project rate, allows adjustment of timecode format and values.
Note: If timecode is forced to Rec Run, or external timecode is missing, the TC label turns orange and shows an exclamation mark. Enter the timecode screen by pressing the TC button to see more information on the warning.
(05) SHUTTER button
Shows shutter settings adjustable either as angle (5.0° to 356.0°) or exposure time (1/25 to 1/8000s).
Shutter angle, sensor fps and exposure time relate as follows: exposure time = shutter angle / (360 * fps).
The maximum shutter angle is limited by the resulting exposure time (1/25s max).
Note: The switch icon in the black label is only shown if the US user switch is set to SHUTTER
(06) WB button
WB shows the camera’s current white balance (i.e. the preadjusted color temperature of a light source).
You can adjust WB from 2,000 to 11,000 Kelvin (here: 5,600) in steps of 10 K for red/ blue correction.
You can also color-compensate for green/magenta tints in a range from -16.0 to +16.0. Positive or negative CC color compensation values then appear in superscript (here: +0.0).
For automatic white balance: Press AW (on operator panel) twice in one second. This stores the auto-white balance result in the currently active switch position.
(07) LOOK button
Shows the REC path processing setting and the name of the active look. Opens the look screen, which provides further access to processing settings of all image paths and global look as well as in camera look editing.
Note: The switch icon in the black label is only shown if the US user switch is set to LOOK
(08) EI button
Shows the current EI rating and active ND filter value. Allows you to set the exposure index in ASA.
Note: ASA and ISO ratings are identical.
(09) INFO button
Provides access to the camera info screens.
Status section
The status section on the home screen shows key data about recording, power supply, remaining media capacity, and more:
(1) Status icons
Icon
Description
If WiFi mode is Host, depicts a small camera. If WiFi mode is Client, shows the signal strength of the WiFi connection.
Bluetooth is active and a bluetooth device is connected. If bluetooth talkback is enabled, a small microphone icons is displayed next to 'BT'.
Indicates an error on the LDS interface.
Shows that the high humidity mode is active.
Alerts on sensor temperature issues:
• Black: warning
• Orange: error
• Red: system temperature error (see INFO > System status)
Icon color shows the fan noise status:
• Gray: about to increase above 20 dBa.
• Orange: higher than 20 dBa.
Icon color shows USB memory status:
• White: ready
• Gray: read only
• Orange: not usable
Icon Description
Icon color shows frame grab status:
• White: frame grab is active.
• Orange: frame grab failed. Typically cause by missing USB.
Shows that genlock is activated.
Shows current level of camera audio channel signals. If audio is disabled, the speaker icon is crossed out.
Black markers at signal levels -20, -18, -9 dBFS for reference test tone. Yellow marker at -5 dBFS and red marker at -2 dBFS indicate a signal close to clipping. A red frame around the meter indicates a clipping at the A/D stage.
(3) Codec, resolution, aspect ratio
Currently active codec, recording resolution, and aspect ratio.
(4) Camera status
STBY: Ready for recording
REC: Recording
PREREC: Prerecording
ERASE: Erasing a CFast 2.0 card. Active erasing disables recording
PLAY: Camera is in playback
None (IDLE): Recording not possible (e. g. no card inserted, card is full)
(5) Card status
Remaining capacity of CFast 2.0 cards, at current FPS and codec combination, in real time.
The currently active card is marked by a triangle on the right. When card capacity is less than 2 minutes, capacity values start flashing.
(6) Current clip information
REEL: Current reel (camera index letter and reel number) of active recording medium.
CLIP: Current clip of current reel.
DUR: Duration of currently recorded clip (during REC) or last recorded clip (during STBY).
(7) BAT
Current battery supply levels.
7.3.2 Info screens
1.Choose HOME > i
The INFO list is displayed. It offers access to detailed information in various subscreens. You have the following options:
° Version info
° System info
° Maximum FPS info
° CARD info
° USB info
° Network info
° Lens info
° User button info
° Export HW info file
° Export logfiles
° Export update logfiles
° Export user manual
Version info
• Software
Shows the camera software version. The first two parts identify the SUP version.
• Revision Detailed information on software version.
• FPGA
Firmware version of currently active FPGA (indicated by number in brackets).
• MVF-1 software
Software version of MVF-1 (only shown if connected).
• CCP-1 software
Software version of CCP-1 (only shown if connected).
• Lens mount software
Software version of lens mount.
System info
• Time + Date
Current system time and date of camera.
• Camera serial no.
Serial number of camera.
• Operating hours
Total operational time of camera in hours:minutes.
• Camera license model
Active license model of camera, can be: Eco, Advanced or Premium
• Sensor temperature
Current temperature of image sensor.
• Sensor temp. state
Rates the sensor temperature according to: OK, Warning, Error
• Camera temp. state
Rates the camera temperature according to: OK, Warning, Error
Maximum FPS info
• Sensor FPS
Maximum sensor frame rate with the current recording resolution of the camera.
• Codec FPS
Maximum sensor frame rate with the camera's current codec setting.
• Card FPS
Maximum sensor frame rate supported by the inserted card with the current recording codec and camera's resolution setting.
NOTICE
The lowest value determines the maximum selectable fps value.
Card A/B info
Shows information on the CFast 2.0 cards. Use the jogwheel to change between card A and card B.
• CARD status:
Status of card.
• CARD model
Name of card model.
• CARD SN#
Serial number of card.
• CARD FW version
Firmware version of card.
• CARD size
Total storage size of card.
• CARD clip count
Amount of clips on card.
USB info
• USB Status
Status of USB medium.
• Storage free/total
Free and total available storage on USB medium in megabyte.
• Frame line files
Number of frame line files on USB medium and maximum number of files recognizable by camera.
• License files
Number of license files on USB medium and maximum number of files recognizable by camera.
• Look files
Number of look files on USB medium and maximum number of files recognizable by camera.
• Setup files
Number of user setup files on USB medium and maximum number of files recognizable by camera.
• SUP files
Number of SUP (software update package) files on USB medium and maximum number of files recognizable by camera.
Network info
• WiFi network
Name of connected network (client mode)
• WiFi IP
IP address of camera via WiFi.
• LAN IP
IP address of camera via Ethernet.
• Web remote
URL address of camera remote control website.
• Bluetooth status
Status of bluetooth module.
Lens info
• Lens status
Status of lens connected to camera.
7.3.3
• Model Lens model name according to manufacturer.
• SN#
Serial number of lens.
• Focal length
(Current) focal length of lens in mm.
• Focus
Current focus distance value of lens according to user preference setting of distance unit (metric/imperial).
• Iris Current iris value of lens.
• SETTINGS button
Quick link to the lens mount settings menu, see "Lens mount settings", page 119
User button info
Shows functions assigned to user buttons of camera body and MVF-1.
For more information, see "User buttons", page 135.
Export HW info file
HW info files are required to order licenses in the ARRI License Shop or may be requested by camera service to get detailed information on the camera's hardware and components.
After generating, the resulting file will be exported to the USB medium in the ARRI/ AMIRA/LICENSES folder.
Export logfiles
Logfiles help camera service to analyze problems. In normal circumstances, logfile export is not required.
Logfiles will be exported to the USB medium in the ARRI/AMIRA/LOG folder.
Export update logfiles
Similar to normal logfiles, update logfiles help camera service to analyze problems that occured during the update process. In normal circumstances, exporting update logfiles is not required.
Update logfiles will be exported to the USB medium in the ARRI/AMIRA/LOG folder.
Export user manual
This screen allows you to export the camera quick guide and user manual in .pdf format.
Quick guide and user manual will be exported to the USB medium into the folder ARRI/AMIRA/MANUAL.
ALERT messages screen
ALERT messages communicate critical system states to the user. They require immediate action and remain active until the state returns to normal.
A red exclamation mark, visible on the home screen, the monitor, EVF and SDI overlays (if active) indicates active alert messages.
1.On the home screen, press the button showing the exclamation mark (1) to access the alert messages.
The icon will turn gray, if no alert message is active.
7.4
Camera menu
The camera menu gives access to all camera settings that are not part of the home screen.
►To access the menu: press the jogwheel (1) while the camera is showing the home screen.
1.Via the jogwheel (1), scroll up or down to select the desired entry (3).
2.Entries with an arrow navigate to a lower menu level:
° To navigate to the submenu: press the jogwheel (1).
° To return to a higher menu level: press BACK (4).
3.Entries with a value allow direct editing:
° To edit a value: press the jogwheel (1), then turn the jogwheel (1) to select the desired value.
° To confirm and end editing: press the jogwheel (1).
° To cancel editing: press BACK (4).
4.To leave the menu: press HOME (2).
7.5 Camera's main settings
The following chapter lists the most important parameters of the camera. Before starting a production, you will probably have to adjust these parameters to suit your needs.
7.5.1
Selecting the recording codec
1.Choose Menu > Recording > Recording codec You have the following options:
Recording codec Color coding Bit
(VBR) ***
* Requires advanced license. ** Requires premium license. *** 24 fps, 1920x1080.
2.Select the desired recording codec.
Note: When the recording codec family is changed, the camera has to perfom a partial software reload. A popup shows the settings that are affected by the reload and that may not be available in the new mode. After confirming the popup, the software is reloaded.
Note: MPEG-2 HD limits the camera to sync speeds. The sensor fps is automatically set to the equivalent of the project rate.
7.5.2
Setting the recording resolution
The list of available recording resolutions depends on the recording codec. For information on selecting the recording codec, see "Selecting the recording codec", page 70.
1.Choose Menu > Recording > Resolution. You have the following options:
ProRes codec:
° S16 HD: uses a 1600 x 900 sensor center crop and scales it to full HD 1920 x 1080. Records images in 1920x1080 resolution.
° HD: records images in 1920x1080 resolution.
° 2K: records images in 2048x1152 resolution.
° 3.2K*: records images in 3200x1800 resolution.
° 4K UHD*: records images in 3840x2160 resolution.
* requires 4K UHD license.
2.Select the desired recording resolution.
Note: Changing between recording resolutions may require a software reload. Confirm the reload before it is performed.
A popup shows the settings that are affected by the reload and which may not be available in the new mode. After confirming the popup, the software is reloaded.
S16 HD Resolution
In ProRes codec, the camera can be changed to a recording resolution of S16 HD. This resolution records 1920x1080 image from a 1600x900 sensor pixel count, which allows for using S16 PL mount lenses on the camera such as the ARRI Ultra 16 series. The image circle of the S16 HD mode is 15.1 mm, which is slightly larger than the usual Super 16 image circle of 14.5 mm. For most lenses, this should not introduce vignetting in the recorded image area. But individual testing, covering all lens iris and focus settings is recommended. Be careful when mounting S16 lenses to the camera for the first time. Lenses that reach very deep into the mount may not work and collide with the cover glass in front of the internal ND filter system. The available depth is 39.5mm. This does cover lenses that fitted into a standard S16 Film camera. When used with lenses intended for S35 sensors, the S16 HD resolution can be used as a digital extender.
7.5.3
Project settings
The project settings menu contains settings that should be configured at the beginning of each project.
►Choose Menu > Recording > Project settings
7.5.3.1
Setting a project rate
The project rate sets the timecode timebase and the playback frame rate. The timecode timebase determines how many frames the timecode counts per second. The playback frame rate determines the frame rate at which clips will be played back.
1.You have the following options:
° Choose Menu > Recording > Project settings > Project rate.
° Choose HOME > TC > PROJ. RATE
The following values are available: Project
Scan format
Progressive
Progressive
Progressive Progressive Progressive Progressive Progressive Progressive Progressive Interlaced Interlaced Interlaced
2.Select the desired project rate.
Sensor real-time recording
23.976 fps
fps
fps
fps 30 fps
fps
fps
fps
fps 50 fps 59.94 fps
60 fps
NOTICE
• Changing the project rate will match the sensor fps setting to the project rate, unless the user switch is set to FPS. A popup will inform you about this. SDI fps should also be checked when changing the project rate.
• Setting the camera to an interlaced project rate requires the sensor to run at an equal frequency to capture real-time images. Therefore, as an example, project rate 50i requires the sensor to be set to 50 fps.
• With MPEG-2 HD, the camera is limited to sync speeds. The sensor fps is automatically set to the equivalent of the project rate.
• MPEG-2 HD only supports project rates 23.976p, 25p, 29.97p, 50i and 59.94i.
• Interlaced project rates are only available in recording resolutions HD, S16 HD and MPEG-2 HD.
7.5.3.2
Setting the next reel count
Sets the reel number assigned to the next new medium used for internal recording. A new medium is either a blank card or a card with reels of other AMIRA cameras. The camera automatically advances the reel number every time new media is formatted on the camera. The reel number is reflected in clip names and is displayed on the home screen.
►Choose MENU > Recording > Project settings > Next reel count
7.5.3.3
Setting the camera index
Give each camera a unique camera index so that you can identify the individual camera unit (A, B, C etc.) in clip and reel names.
7.5.3.4
You can also activate the camera index in the SDI status overlays to easily identify the camera. For more information, see "Setting EVF/SDI status info components", page 103
►Choose MENU > Recording > Project settings > Camera index to select the camera index in the range from A to Z.
Defining the camera ID prefix
You can define the first character of the Camera ID. The Camera ID is a Base36 representation of the camera serial number and part of each clip's name. It allows you to match each clip to a specific camera. You set the camera ID prefix individually on each camera.
►Choose MENU > Recording > Project settings > Camera ID prefix to select the ID prefix in the range from A to Z.
7.5.3.5
Setting the lens squeeze factor
Select to set the squeeze factor of the lens that is in use. This value is written into the metadata of the clip and allows video players and editing software to automatically desqueeze clips that have been shot with anamorphic lenses.
The lens squeeze factor also determines the factor that is used for anamorphic desqueeze on EVF/Monitor and SDI. For information on activating anamorphic desqueeze, see "Activating anamorphic desqueeze for EVF/Monitor and SDI ", page 105.
Supported lens squeeze factors are 1.0x and 1.3x.
1.3x anamorphic desqueeze is supported in recording resolutions
• 3.2K
• UHD
►Choose MENU > Recording > Project settings > Lens squeeze factor
7.5.4
Sensor frame rate
NOTICE
Maximum frame rate is 100 fps without an advanced or premium license. Advanced and premium licenses enable a maximum of 200 fps.
Always use CFast 2.0 cards with maximum write rates. For example, 60 GB cards are slower than 120 GB cards and may limit the fps (depending on the currently set codec).
The maximum possible frame rate may be limited by the set recording codec, recording resolution and CFast 2.0 card model. See user manual appendix for a detailed list of fps limits.
7.5.4.1
Setting the sensor frame rate
1.Choose HOME > FPS
° The user switch is not configured to FPS: The FPS list opens (skip forward to FPS list).
° The user switch is configured to FPS: The FPS switch screen opens.
2.(If FPS switch screen is shown): Press the jogwheel to open the FPS list.
Note: You can only change the frame rate for the current switch position.
The FPS list is displayed.
3.Via jogwheel, scroll to the desired value.
4.Press the jogwheel to activate the value.
NOTICE
MPEG-2 HD limits the camera is to sync speeds. The sensor fps is automatically set to the equivalent of the project rate, and the user switch is disabled, if set to FPS.
7.5.5 SHUTTER settings
You can select your preferred shutter unit:
Shutter angle converts exposure time into the angle of a virtual rotating mirror shutter as in film cameras.
A fixed angle creates varying exposure times with varying frame rates. You can set angles from 5.0 to 356.0 degrees.
Exposure time shows the effective sensor exposure time. With varying frame rates, it remains identical and can be set from 1/1 to 1/8000 seconds.
Note: Maximum exposure time with a given frame rate is 1/fps, with a limit of 1/1 seconds. When the selected exposure time is no longer possible because you changed the frame rate, the camera uses the longest exposure time possible. For example, if you configured 1/25s at 25 fps and you change the sensor fps to 50, the camera will use 1/50s.
Note: The camera sensor is optimized for exposure times shorter than 1/24s and image artifacts like individual overexposed pixels can appear when using longer exposure times.
For a constant exposure time over a range of used frame rates, set it to 1/(highest used frame rate).
7.5.5.1
Selecting the SHUTTER unit
1.Choose HOME > SHUTTER
2.Press SWITCH UNIT
A confirmation screen is displayed.
3.Confirm with OK or cancel with any other button. The camera returns to the home screen. The shutter unit has changed (from time to angle or vice-versa).
7.5.5.2 Setting a SHUTTER value
1.Choose HOME > SHUTTER
° The user switch is not configured to shutter: The shutter list opens.
° The user switch is configured to shutter: The shutter switch screen opens.
2.(If shutter switch screen is shown): Press the jogwheel to open the shutter list. Note: You can only change the shutter for the current switch position.
The shutter list is displayed.
3.Via jogwheel, scroll to the desired value.
4.Press the jogwheel to activate the value.
Adjusting the shutter for filming a monitor
1.Set unit to angle.
2.Go to SHUTTER > SELECT > ADD
3.Select the third digit (single degrees).
4.Adjust the shutter value until the monitor image flickers the least.
5.Select the fourth digit (sub-degrees).
6.Fine-adjust the shutter value until there is no more flicker visible.
7.Press ADD TO LIST to add the shutter value to the list.
7.5.6 Exposure index
The Exposure Index (EI) is the applied sensitivity of the camera. The AMIRA has a base sensitivity of 800 ASA. This means that the dynamic range is almost evenly distributed above and below neutral gray with low noise in the shadows and clean, smooth clipping behavior in the highlights. Due to its high dynamic range, the AMIRA’s sensitivity can be set from 160 to 3200 ASA in steps of 1/3 stops while maintaining high image quality:
Applying the exposure indexes at the extremes of the range will nonetheless have an influence on the images.
At low exposure indexes, such as 160 ASA, the dynamic range below neutral gray increases, reduces noise even further. At the same time, the dynamic range above neutral gray is slightly reduced.
Highlight clipping itself is not influenced by this, but the shoulder of the processing curve will be slightly steeper, reducing the smoothness of the change from almost overexposed to overexposed.
At high exposure indexes, such as 1600 ASA, the images behave in the opposite way. Noise is increased, which makes it important to judge shadow detail, while there will be even more headroom in the highlights:
7.5.6.1 Setting EI
1.Choose HOME > EI
A switch screen shows the preset exposure indexes. You can only change the value for the current switch position.
2.Press the jogwheel.
3.Scroll up or down with the jogwheel to increase or to decrease the EI.
4.Press the jogwheel to confirm or press BACK to cancel editing.
7.5.6.2 Selecting the ND filter
NOTICE
AMIRA uses FSND (Full Spectrum Neutral Density) filters, which are linear across the full spectrum of the camera sensor. This prevents artifacts from infrared wavelengths and the need for additional IR filters.
The camera contains an internal ND filter module, consisting of ND 0 (Clear), 0.6, 1.2 and 2.1 filters. The filters can be operated via user buttons, MVF-1, web remote, or WCU-4.
7.5.6.3
The ND filter switch controls the internal ND filter module. Filter densities of 0.6, 1.2 and 2.1 allow quick exposure changes and compensation over a range of seven stops.
1.To activate a filter: Switch to the desired filter position.
Other ways to control ND filter
The ND filter can also be controlled with user buttons, the web remote or the overlay menu, accessible via HOME>EI>ND. Any of these may result in the active ND filter not matching the ND switch position.
A difference between current switch position and active ND filter is indicated by an orange ND value on the homescreen and in the status overlays of monitor, EVF and SDI images (if overlays are active). The currently selected ND filter is also stored and recalled from user setup files.
To give precedence to the ND filter switch, change the switch position once.
Adjusting
the iris (EF lenses) manually
1.Choose HOME > EI > IRIS
A screen showing the current iris value is displayed.
2.Turn the jogwheel up or down to open or close the iris. Press the jogwheel to toggle between full stops and substops.
Note: Sub-stop precision depends on the lens type and is automatically set by the camera.
Activating iris adjustment on the live screen
►On the live screen, you can activate and deactivate iris adjustment by shortpressing the lower round button. Keeping the button pressed activates iris adjustment until it is released.
Note: Depending on the orientation of the monitor, the round button may be located on the right.
7.5.6.4
Defining the auto iris calculation
The camera can perform an auto iris calculation and adjust the lens iris automatically, if supported by the mounted lens. The auto iris function can be triggered via a user button. For more information on user buttons, see "User buttons", page 135. The auto iris calculation can be configured with the following settings.
1.Choose HOME > EI > IRIS > OPTIONS.
You have the following options:
° Auto iris mode
Defines the iris calculation.
• Integral
Iris is calculated based on full image content.
• Center Iris is calculated with higher priority on image center.
° Auto iris offset
Offsets the auto iris calculation result by up to +/- 3 stops in 1/3 stops.
7.5.7
White balance
White Balance (WB) is the color balance of the camera that should be matched to the color temperature of the light in use. There are three methods for setting the white balance:
• white balance presets
• user-defined white balance
• automatic white balance
White balance is a red-blue adjustment of the image. To adjust the green-magenta balance, use the color compensation (CC) adjustment. For example, a fluorescent source will have peaks in its spectrum that cannot be corrected with red-blue white balance alone. The CC shift can correct these peaks up to a full green or full magenta gel. One step of CC shift is equal to 035 Kodak CC values or 1/8 Rosco values.
7.5.7.1 Setting a WB value
1.Choose HOME > WB.
The WB switch screen opens.
2.Press the jogwheel to open the WB list.
Note: You can only change the WB for the current switch position.
The WB list is displayed.
3.Via jogwheel, scroll to the desired value.
4.Press the jogwheel to activate the value.
7.5.7.2 WB Options
1.Choose HOME > WB > OPTIONS
You have the following options:
° Auto WB mode
Sets the calculation method of auto white balance. Matrix analyzes the full image and uses the image part best suited for WB calculation, while Center uses the image center area only.
° WB tracking on position IV
If activated, moving the WB switch to position IV activates automatic white balance tracking, where the white balance value is continuously updated based on the image scene.
Note: WB tracking always uses matrix mode for WB calculation.
7.5.8
Timecode
Timecode ensures that every image of recorded media can be identified with a unique value and synced with corresponding media, such as sound or the second camera in a 3D application. When used with other metadata, such as reel names, all recorded media retains its unique identity.
The following are two ways of using timecode on a production:
Free run timecode, time of day
• Use: This format is often used on multi-camera productions with sync-sound, i. e. the sensor frame rate matches the project rate, sound and image timecode match and allow for easy syncing in post.
• Setup: The sound department acts as the timecode master, and generates timecode which uses the time of day as a value, and a time base matching the project frame rate. Twenty-four hours of time will translate into twenty-four hours of time code. Timecode is fed to the camera via the TC connector. The project fps setting must match both the sensor frame rate and the time base of the external timecode signal.
• The camera can be set to timecode mode jam sync, in which it samples the timecode value once from the timecode connector and then continues counting based on its own high-precision crystal clock. The timecode source can be disconnected from the camera after jamming in jam sync mode. This mode ensures stable timecode with an offset of less than one frame for each eight hours, after which the camera has to be re-jammed. Alternatively, the camera can be set to timecode mode regenerate (regen). In regen mode, the camera uses the timecode value of the external timecode source. This ensures correct timecode for an infinite duration, but the timecode source must remain connected to the camera. Note that the camera ignores external timecode when recording using its internal clock to avoid timecode jumps, which can occur due to connection problems such as a faulty timecode cable for example.
• Variations: If shooting starts close to midnight, the timecode may be started with an offset time of day to prevent a rollover at midnight.
• Restrictions: Free run timecode is only possible, if the camera is running at syncsound speed. If the camera is over- or undercranking, the timecode frame rate will no longer match the sensor framerate, and timecode values would either be duplicated or dropped. To prevent this, the camera will automatically switch to run mode rec run when the sensor frame rate is changed.
Rec run timecode
• Use: Rec run timecode is often used on single camera productions that are either MOS or use a dumb slate to sync picture and sound. Record run timecode guarantees continuous timecode on all recorded data. Record runtime code also works with over- and undercranking.
• Setup: The timecode run mode must be set to rec run, the mode to regenerate. Timecode counts up only during recording, by one frame for each image generated by the sensor. The timecode counts at the project frame rate set on the camera. Normally, the timecode hour value advances by one hour for each new reel, using only hours 01-20 for reel 1-20, and then restarting at hour 01 for reel 21.
• Variations: Rec run timecode might be used for off-speed work on productions that use external timecode sources for all sync sound.
• Restrictions: None.
7.5.8.1 Editing the timecode value
Note: EDIT is available only when timecode is in preset mode. For information on the mode, see "Setting timecode mode", page 80
1.Choose HOME > TC > EDIT
2.You have the following options:
° For TC = 00:00:00:00: Press RESET
° For TC = current system time: Press SET TO TIME Via jogwheel, you can change each value. Scroll up or down to increase or decrease the value. Press the jogwheel to select the next digit pair.
3.Press DONE to save the changes. Cancel with BACK
7.5.8.2 Changing the project rate
You can change the project rate. You have the following options:
• Choose HOME > TC > PROJ. RATE
• Choose MENU > Recording > Project settings > Project rate
For information on changing the project rate, see "Setting a project rate", page 72
7.5.8.3
Timecode options
The following sections show the available timecode options.
Setting timecode run mode
1.Choose HOME SCREEN > TC > Options > Run mode.
You have the following options:
° Rec run
Timecode increases during recording only. The timecode value increases with every frame generated by the sensor while recording.
° Free run
Timecode increases with every new frame generated by the sensor, independently from recording.
Note: Free run is only possible if the sensor fps equals the project fps (i.e. shooting sync speed). Otherwise, the camera temporarily switches to rec run. The free run timecode continues to count in the background. When you set the sensor frame rate back to equal the project frame rate, the timecode will synchronize itself to the free run timecode again.
If you synchronized your camera to an external signal while it was in free run, you can shoot offspeed shots in rec run timecode and return to sync speed afterwards. The camera will return to free run timecode and seamlessly reconnect to the previously synchronized timecode.
Setting timecode mode
►Choose HOME > TC > Options > Mode
You have the following options:
° Regen
Depending on the timecode run mode, regen behaves differently: Run mode rec run: The camera determines the timecode of the last frame of the last recorded clip and increments it by one for the next clip. This ensures consecutive timecodes for a sequence of clips. Run mode free run: The timecode source should be connected to the camera permanently. The camera continuously reads the timecode signal at the timecode connector as long as it is present. Upon disconnection or loss of signal, the camera continues counting on its own, but will indicate the missing signal through an orange exclamation mark on the TC button on the home screen. When the external signal is reconnected, the camera uses the value of the external signal again. Regen mode will disable manual editing of the timecode.
° Preset
The camera uses its internal counter.
° Jam sync
The camera samples the timecode value and simultaneously tunes its internal timecode clock to match the clock of the timecode source. During this procedure, the timecode display on the home screen, on the timecode menu screen as well as on the status overlays is flashing. Jamming has finished when the timecode display stops flashing, then the timecode source can be disconnected. The camera continues counting based on its own high-precision crystal clock now. This mode ensures stable timecode with a drift of less than one frame over eight hours, after which the camera has to be re-jammed. Note: Due to the tuning mechanism, jamming the camera might take up to 30 seconds and a timeout is issued if tuning could not be completed after 60 seconds.
Note: You can edit timecode in preset mode only.
Viewing the timecode regen source
Based on the timecode run mode, the camera determines the timecode regen (regenerate) source automatically.
If the run mode is set to Free run, it regenerates timecode from the timecode input connector. If set to Rec run, it regenerates timecode from the last clip of the active recording card by continuing seamlessly from the last active value.
►Choose HOME > TC > Options > Regen source.
The regen source is displayed. The following settings are possible:
° LTC in
° Media
Setting timecode count mode
Sets the preference for how timecode is counted with non-integer project rates 29.97p, 59.94p, 59.94i.
►Choose HOME > TC > Options > Count mode
You have the following options:
° Non-Dropframe
Timecode increases with every frame without compensation, resulting in a 1,001 count for 1,000 frames.
° Dropframe
Timecode values are dropped with a defined pattern (frame counts 00 and 01 of every minute, except every 10th minute) to re-adjust for the drift.
A semicolon between timecode seconds and frames indicates an active dropframe timecode.
Setting timecode offset
You can apply an offset to LTC input signals to compensate for timecode offsets in external devices.
1.Choose HOME > TC > Options > TC offset
2.Adjust the timecode offset in the range of -20 to +20 frames.
Setting TC BNC mode
You can set the mode of the TC I/O connector.
►Choose HOME > TC > Options > TC BNC mode. You have the following options:
° OFF
The connector is not in use.
° TC in
The camera samples the timecode signal from the connector.
° TC out
The camera outputs the internal timecode signal via the connector.
7.5.9 LOOK settings
Looks alter the image color in a creative way. Due to a high-quality rendering core, AMIRA is capable of applying looks in production quality, fully in-camera.
The following looks come pre-installed with the camera:
ARRI 709: Renders the video image according to the ITU.R-BT709 standard, for most accurate color reproduction on standard broadcast monitors.
ALEXA Classic 709 (requires premium license): Matches the color reproduction of AMIRA to the ARRI ALEXA.
ARRI 2100 PQ 1K 200: HDR look file. Renders an image for a PQ (SMPTE 2084, ITU-R BT.2100) monitor. The maximum luminance is 1000 cd/m2, which is a PQ level of 75%. The diffuse scene white (2.5 stops above the gray card) will appear with a luminance of 200 cd/m2
ARRI 2100 HLG 1K 200: HDR look file. Renders an image for a HLG (Hybrid Log Gamma, ITU-R BT.2100) monitor. It is assumed that the monitor has maximum luminance of 1000 cd/m2. In this case, the image will look the same as when the PQ look is used with a PQ monitor.
ARRI 709 Multicam: Editable version of ARRI 709 for use with the multicam feature. For more information, see "Multicam", page 120.
Commercial: Renders the image brighter for smoother skin tones.
Landscape: Applies a steeper contrast curve to the image.
LCC 709: Low Contrast Curve look that keeps more details in highlights for color correction purposes.
TV-neutral: An ARRI 709 like look, which is more saturated in colors with slightly lower blacks.
TV-warm: Same as TV neutral, just with a little bit warmer look overall.
Vibrant: Boosts color saturation except for red and yellow (skintone protection).
For information on the ARRI Look Library, see "Use of the ARRI Look Library", page 89
To create look files for the camera, download the free Mac OS utility ARRI Color Tool from the ARRI website: https://www.arri.com/camera/amira/tools/arri_color_tool/
NOTICE
When using HDR look files, we recommend to record in Log C and not to burn in the HDR look into the recorded footage, in order to maintain all technical and artistic options for post production.
7.5.9.1 Selecting a Look file
1.Choose HOME > LOOK
° The user switch is not configured to Look: The Look list opens.
° The user switch is configured to Look: The Look switch screen opens.
2.(If Look switch screen is shown): Press the jogwheel to open the Look list. Note: You can only change the Look for the current switch position. The Look list is displayed.
3.Via jogwheel, scroll to the desired value.
4.Press the jogwheel to activate the value.
7.5.9.2
Configuring processing and color spaces
NOTICE
Changing the processing setting to Log C requires an advanced or premium license.
1.Choose HOME > LOOK > CONFIG
The processing settings and color spaces for the different image paths are displayed.
2.Select and confirm the required processing or color space for each image path. You have the following options:
° Recording processing
• Log C
• Look
° EVF/Mon proc.
• Log C
• Look
• ALEXA Classic 709
° SDI 1 processing
• Log C
• Look
• ALEXA Classic 709
° SDI 2 processing
• Log C
• Look
• ALEXA Classic 709
° SDI 1 color space
• REC 709
• REC 2020
° SDI 2 color space
• REC 709
• REC 2020
7.5.9.3
Log C
Based on the Cineon format for output to film print or digital intermediate, this logarithmic processing requires color-grading in postproduction. On standard broadcast monitors, Log C images appear flat and desaturated. Proper display, dailies and editing proxies require a conversion look-up table (LUT). Create preview LUTs with the ARRI LUT Generator at www.arridigital.com.
Note: Log C is not supported with MPEG-2-HD.
LOOK
Applies a video display processing to camera images. The default ARRI 709 look complies with the ITU.R-BT709 standard for display on standard broadcast monitors.
ALEXA Classic 709
Creates a Rec 709 equivalent image in the same way that it is processed in the ALEXA Classic product line. This setting may be used when the selected Look file alters the image too drastically, but a Log C image would be too flat for monitoring.
REC 709
Material recorded in Rec 709 (short for ITU-Recommendation BT.709) has a display specific encoding. The purpose of a display specific encoding is to immediately provide a visually correct representation of the camera material, when it is screened on a certain display device. This is achieved by mapping the actual contrast range of the scene into the contrast range that a display device can reproduce. Examples of display specific encodings are Rec 709 for HDTV screens or DCI P3 for Digital Cinema Projectors. On the downside, a display specific encoding puts some limits on the options for a colorist.
REC 2020
Rec 2020 is a wider color space than Rec 709, which is the current industry standard for HD. Rec 2020 promises more brilliant images, though only new display technology is able to show these. Traditional Rec 709 displays (like TVs or ordinary computer displays) can not display Rec 2020.
While Rec 709 is the encoding color space for HDTV, Rec 2020 is the encoding color space for UHD. The primary colors lie on the spectral locus and it is thus possible to have more saturated colors in images. It does not mean, however, that all colors look more saturated. When properly converted, a Rec 709 image will look exactly the same when displayed on a Rec 2020 display. Rec 2020 is an encoding standard. A TV or display may not support the full gamut. Nevertheless, it will correctly display the colors within its physical gamut. To get the “Premium” logo of the UHD Alliance, for example, a TV needs to support a minimum of 90% of the P3 gamut.
Duplicating a Look file
By duplicating a Look file, you can create a new Look file based on an existing one.To create a new Look file within the camera, duplicate Rec 709 and edit its parameters. Except for Rec 709, you can rename all look files.
1.Choose HOME > LOOK > EDIT
The list of installed looks is displayed.
2.Via jogwheel, scroll to the desired file.
3.Press DUPLICATE
A file name editor opens. For information on using the on-screen keyboard, see "Using the on-screen keyboard", page 59
7.5.9.4
4.Enter the name of the new Look file.
5.Press SAVE
Note: You cannot save a file with an existing name. You have now created a copy of the original Look file.
Look parameters
A Look file contains different parameters for altering the image. The Look parameters screen shows the values of the different parameters and allows you to edit them directly in the camera, if the Look file is modifiable.
NOTICE
User-defined looks may contain a non-editable 3D LUT instead of video parameters.
Editing Log C parameters requires the Advanced license. Import of looks with 3D LUTs requires the Premium license.
►Choose HOME > LOOK > LOOK PARAM. The Look parameters screen is displayed.
° Slope, Offset, Power, Saturation Affect ASC CDL images under Log C.
° Black Gamma, Gamma, Knee, Saturation, Saturation by Hue Affect VIDEO images.
° ASC CDL parameters
Are applied to the image before VIDEO parameters. Please refer to the ARRI white paper on color parameters (for download at www.arri.com).
Note: All look transforms, including ASC CDL, are applied in the conversion from Log C to Video color space. When you choose Log C as gamma for an image path, the clean Log C image is routed to this path.
ASC CDL transforms
The American Society of Cinematographers has specified a set of transforms that have become standard in postproduction. They are determined by slope, offset, power and saturation (applied in that order).
All these parameters are based on simple color manipulations (multiplying with a factor, adding an offset, raising to an exponent). Noted as "Color Decision List" (ASC CDL), they offer an exchange format for basic look transformations between color correction systems and editing tools by different manufacturers.
The AMIRA image processing applies ASC CDL transforms to the Log C encoded image. This allows manipulations such as exposure correction or bringing down highlights, before the picture is converted to the display color space with its steeper contrast curve.
ASC CDL adjustments are available for AMIRA Advanced and Premium.
Slope
The linear section of the Log C curve is equivalent to the processing of a negative film stock. The Log C curve has a default processing of approximately 0.51 (adjustable via slope parameter).
A slope value of 1.2 will have a similar effect as using negative stock with a processing of 0.6 (= 1.2 * 0.5). A value below 1.0 will lower the processing accordingly.
Offset
This most intuitive CDL parameter has a similar effect as increasing the exposure index on the camera. If you are familiar with the motion picture print film process, it's the same as printer lights.
Power
Via power you can adjust the mid tones, similar to the processing parameter in video color grading. A power value below 1.0 will increase, a value above 1.0 willl decrease the mid tone brightness.
(Log) Saturation
This parameter affects the saturation of all color components in the Log domain. A value of 1.0 represents the default saturation.
3D LUT and video look parameters
Via a 3D LUT (lookup table), the camera generates a Rec 709 video image from Log C data. Next to the ASC CDL parameters, which apply to the Log C image, the camera also offers a set of video look parameters (VLP) for tone mapping and color transformation of the rendering 3D LUT.
VLPs determine knee, black processing and the processing of the tone map curve, which qualify the contrast of the output image. They also include values for saturation and the saturation by hue for six color vectors (green, yellow, red, magenta, blue, cyan).
Video look parameters are available in all AMIRA license bundles.
Knee
The knee parameter controls the transition of mid-tones into highlights. Values below 0.5 (default) produce harder highlights, higher values soften them. Knee is applied to all channels equally (master control). It has no effect on the mid gray level.
Black gamma
The black gamma controls the shadow detail in the image. Values below 0.5 (default) bring down, higher values brighten the blacks. Black gamma is applied as master control. It only affects the mid gray level for very high values.
Gamma
This setting can be used to brighten or darken the mid tones, while leaving the black and white level unchanged. Values below 1.0 (default) will darken; higher values will brighten the image.
(Video) Saturation
The VLP set also includes a saturation control, with a similar effect as the ASC saturation control. A value of 1.0 represents the default saturation.
Saturation by Hue
This parameter set allows you to control the saturation for six color vectors (red, yellow, green, cyan, blue, magenta) independently.
Custom 3D LUT
For AMIRA Premium look files, you can create and export custom 3D LUTs from a color grading tool. You must store them in the AMIRA look file format:
• With the free AMIRA Color Tool from www.arri.com
• Or directly in the color correction tool (if it supports the export of AMIRA Look Files).
Using a custom 3D LUT disables the video look parameter controls. The resulting look, however, can still be tuned via ASC CDL parameters.
A grading system usually allows better and finer color adjustments for all these parameters. It also offers additional manipulations not available with the set of CDL and VLP values, such as:
• Ability to pick any key color (not just one color vector)
• Change of chromaticity (not just saturation)
Generating a 3D LUT
1.Load Log C footage into a color grading tool supporting the AMIRA Look File Format.
2.Apply creative color grading.
3.Apply Log C to Rec 709 video rendering (or any other output color space).
4.Show the resulting look on a reference monitor.
5.Export the look as a concatenated 3D LUT (use the transforms from step 2 and 3).
Note: For more details, please read the white paper AMIRA Color by Numbers for download on www.arri.com.
7.5.9.5
Editing Looks
NOTICE
Editing will overwrite an existing look file and it's values. To prevent this, duplicate the look first, and then edit the duplicate. Some looks like ARRI 709 as well as all ARRI Look Library looks are read-only and cannot be edited directly, please create a duplicate and edit the duplicate if you want to edit read-only looks.
1.Via the home screen, open either the active LOOK or the current LOOK SWITCH position.
2.Press LOOK PARAM.
The Look parameters screen is displayed.
3.All look parameters appear. Non-licensed ones (here: CDL) are grayed out. NOTE: Look files with a 3D-LUT offer no VIDEO parameters.
4.Press EDIT.
A warning on file overwriting is displayed.
5.Press OK to confirm the warning. The Look editor becomes active.
6.Via jogwheel (1), scroll to the desired parameter. A black frame (2) marks your selection.
7.Press the lower right screen button (3) to toggle the edit step size between 0.001, 0.01, and 0.1.
8.Press the jogwheel (1) to start editing the selected value.
A yellow-on-black font (3) marks the edit mode.
9.Confirm the new value by pressing the jogwheel (1).
10.Edit more parameters if required.
11.After editing: Press SAVE
12.To revert all changes: Press UNDO CHANGES.
Note: When you start a recording while the Look editor is active, the camera will save all changes automatically.
7.5.9.6 Use of the ARRI Look Library
The ARRI Look Library is a comprehensive set of predefined looks with an advanced look management. It provides a set of high quality looks and offers a basic repertoire of color responses like film stocks and filters did for film cameras.
It offers 87 looks in 3 different intensities for Rec 709 color spaces (standard dynamic range). It uses a numbering scheme, for example 3110 film 01 or 5110 dayfornight 01. The numbering scheme is used to indentify looks and covers common themes, for example film emulations, beauty or tinted looks.
For further information about the ARRI Look Library, please visit http://www.arri.com/camera/amira/tools/arri_look_library/ http://www.arri.com/camera/amira/learn/arri_look_library_faq/
The ARRI Look Library is installed on the camera and can be unlocked by installing the ARRI Look Library license, which can be purchased online at the ARRI License Shop.
Note: The ARRI Look Library license is included in AMIRA Premium cameras shipped from May 2017 onwards.
Adding a LOOK file from the Look Library
1.Choose HOME > LOOK > EDIT > ADD > LOOK LIB
The ARRI Look Library is displayed. The target color space of the currently selected look file is also displayed, e.g. Rec 709.
2.Select the desired look file and press SELECT
You are prompted to select the strength. You have the following options:
° Low (1)
° Medium (2)
° High (3)
3.Select the strength and press SELECT
When the look file is imported successfully, a message is displayed.
4.Press BACK.
The imported look file is highlighted in the SET LOOK list and can be activated. For more information, see "Selecting a Look file", page 83
Modifying an ARRI Look Library Look
Look files from the ARRI Look Library cannot be edited directly. You can, however, duplicate the Look file and change the CDL paramaters of the duplicated file instead. This prevents the original ARRI Look Library files from being changed accidentally. For information on how to duplicate a Look file, see "Duplicating a Look file", page 84
Note: If you duplicate or rename a Look file based on the ARRI Look Library, the ARRI Look Library identifier is set as prefix of the new file name and cannot be deleted. Note: Look files from the ARRI Look Library or derivates thereof cannot be exported to USB. Look files starting with the same name prefix as files from the ARRI Look Library (XXXX-X…) cannot be imported from USB.
7.5.10 Presetting the US / EI / WB switches
1.On the home screen, select a switch function (here: FPS) by pressing the button (1).
Note: Active functions show a switch icon in the button label.
2.Change the switch to the desired position.
Note: You can only change the preset of the active switch position.
3.Press the jogwheel (2).
4.Via jogwheel (2), select the desired preset.
5.Confirm by pressing the jogwheel (2).
6.Repeat for other switch positions if desired.
7.For FPS, SHUTTER, LOOK, and WB, you can configure preset lists for each switch position.
7.6 Recording
AMIRA supports a wide range of recording codecs, resolutions and project settings to fit your needs.
Available menu items like codecs, resolution/frame rates etc. depend on the installed camera license.
7.6.1 Record mode
The record mode determines the way in which the camera records images.
►Choose Menu > Recording > Record mode > Record mode
You have the following options:
° Normal
For more information, see "Normal mode", page 91.
° Interval recording
For more information, see "Interval recording", page 91.
° Stop motion
For more information, see "Stop motion", page 92
7.6.1.1 Normal mode
The camera records all consecutive images with the configured sensor frame rate for the duration of the recording.
7.6.1.2 Interval recording
The camera captures only short bursts of images after waiting a defined duration (i.e. the interval length) during recording. This mode is used to create a time lapse effect.
Setting the interval length
►Choose Menu > Recording > Record mode > Interval length and set the length in hours:minutes:seconds. Maximum interval length is 2:00:00 h.
This setting configures the duration the camera waits between every burst of images that it captures.
Setting the burst length
►Choose Menu > Recording > Record mode > Burst length and set the number of frames. The maximum number of frames is 2000.
This setting configures the number of frames that are captured by the camera for each burst.
Setting the duration mode
1.Choose Menu > Recording > Record mode > Duration mode
You have the following options:
° Manual
The recording is started and stopped with the REC button.
° Preset
The recording is started with the REC button and runs for the duration of the set recording. Additionally, it can be stopped with the REC button before the set duration of the recording has ended.
2.If you have set the duration mode to Preset, set the recording duration and resulting clip length. For more information, see "Setting the recording duration", page 92 and "Setting the resulting clip length", page 92.
Setting the recording duration
NOTE: Only available in duration mode Preset. For more information, see "Setting the duration mode", page 91
NOTE: When changing the recording duration, the camera automatically updates the resulting clip length.
►Choose Menu > Recording > Record mode > Recording duration and set the time in hours:minutes:seconds. The maximum recording duration is 99:59:59 h. This setting configures the duration of the interval recording in real-time after start.
Setting the resulting clip length
NOTE: Only available in duration mode Preset. For more information, see "Setting the duration mode", page 91
NOTE: When changing the resulting clip length, the camera automatically updates the recording duration.
►Choose MENU > Recording > Record mode > Resulting clip length and set the time in hours:minutes:seconds
This setting configures the duration of the resulting clip.
7.6.1.3 Stop motion
The camera captures only single images after receiving a trigger from a user button during the recording. This mode is often used with motion control systems.
To initialize the stop motion mode, press the REC button. To record frames, press the user button Stop motion trigger
For information on how to assign user buttons, see "User buttons", page 135.
Activating the stop motion beeper
NOTE: Only available in record mode Stop motion
►Choose MENU > Recording > Record mode > Stop motion beeper
7.6.2
Prerecording
NOTICE
Prerecording requires an AMIRA Advanced or AMIRA Premium license and the assignation of a user button to activate.
Prerecording internally buffers images for up to 20 seconds of real-time instead of recording them directly to the CFast 2.0 cards. When prerecording is activated, pressing REC writes the buffered images to the CFast 2.0 card. This ensures the capture of unpredictable events without wasting media capacity.
Maximum prerecording duration is determined by the set combination of sensor fps and recording codec, and can also be limited by the user.
Pressing REC during prerecording stores all buffered images to the CFast 2.0 card at maximum write rate. After that, regular recording continues.
Sensor FPS can be changed during prerecording, either via Home > FPS or with the user switch set to FPS. This will clear the image buffer at the time of switching, causing the previously buffered images to be lost irreversibly.
7.6.2.1 Activating prerecording
1.To activate prerecording, you have the following options:
° Choose MENU > User buttons > Button VF1 / VF2 > Prerecording
° Choose MENU > User buttons > Camera user buttons > Button X > Prerecording
2.Assign the prerecording functionality to a user button. For more information, see "User buttons", page 135.
3.To activate buffering: Press the assigned user button.
Note: While prerecording is active, TC, Shutter, Look and MENU settings cannot be accessed. Playback is also not possible. FPS can be changed during prerecording, but this will clear the image buffer.
4.Start/stop recording by pressing the REC button.
5.To end buffering: Press the assigned user button again.
Note: When ending prerecording, the image buffer is cleared and all remaining images in the buffer are discarded.
7.6.2.2 Setting the prerecording maximum duration
Requires an advanced license.
Technical limitations may reduce the actual buffer duration below the set value.
To activate and de-activate prerecording, assign prerecording to a user button. For more information, see "Activating prerecording", page 93.
►Choose MENU > Recording > Prerecording max. duration. Set the maximum duration of buffering used for pre-recording in a range from 1 to 20 seconds. The actual buffer duration is shown below the menu entry.
ProRes 4444 buffer durations
s (at maximum frame rate of 60 fps)
200 fps 1.8 s (at maximum frame rate of 120 fps) -
ProRes 4444 XQ buffer durations
7.6.3 Activating rec beeper and tally
1.Choose MENU > Recording > Rec beeper/tally
You have the following options:
° Rec start beeper
Acoustic indication for start of recording.
° Rec stop beeper
Acoustic indication for stop of recording.
° Card full beeper
Acoustic indication for stopping recording due to full card. Has a different sound pattern than start/stop beeper for better distinction.
° Tally front
Sets the tally light on the viewfinder front end.
° Tally rear
Sets the tally light on the upper end of the IO panel.
Note: If Multicam mode is on, only an external trigger can activate camera tallies. If Multicam mode is off, only the internal recording can activate camera tallies.
Note: On recording, the tally light turns red.
7.7 Media
In the media menu, you can erase the CFast 2.0 card, delete footage, and prepare the required folder structure on USB memory sticks.
Note: A triangle marks the active card.
7.7.1
Erasing CARD A and B
NOTICE
Irreversibly erases all data from CFast 2.0 cards in slot A or B. Requires prior confirmation.
Card ejection during erasure, or interrupting the camera power supply, may render the card unusable.
1.You have the following options:
° Choose MENU > Media > Erase CARD A
° Choose MENU > Media > Erase CARD B
A confirmation screen is displayed.
2.Press ERASE
A screen is displayed. If the card is erased successfully, a green message is displayed.
7.7.2
Deleting last clip of CARD A and B
You can delete the last recorded (not always the last listed) clip on the CFast 2.0 card in slot A or B. The deletion requires prior confirmation.
Note: On a card recorded with two different cameras, the last recorded clip might be listed in the middle of the clip table.
1.You have the following options:
° Choose MENU > Media > Delete last clip CARD A
° Choose MENU > Media > Delete last clip CARD B
A list with clips to be deleted is displayed. The last clip is highlighted.
2.Confirm by pressing the jogwheel.
A message asks for your confirmation.
3.Press CONFIRM.
You have deleted the last clip. If required, you can delete the next clip in the list.
7.7.3 Preparing USB medium
NOTICE
You can add files only from a correctly prepared USB memory stick with the required folder structure. Preparing the folder structure on the USB medium within the camera will not alter existing folders and files on the USB medium.
Prepare all USB media as described in this document before using them with the camera.
For information on connecting the USB medium, see "Inserting and removing USB medium", page 57
1.Choose Menu > Media > Prepare USB medium
Note: To avoid file corruption, never remove the USB medium during writing access.
2.Press CONFIRM to prepare the folder structure.
The USB memory stick is now ready for use with the camera. You can remove the USB medium from the camera without unmounting.
The required folder structure for use in the camera is listed below:
ARRI / AMIRA / FRAMELINES: for frame line imports to camera
GRABS: for grabbed still frames
LICENSES: for license file installation
LOG: for exported camera and update logfiles
LOOKFILES: for look file imports/exports
MANUAL: for user manual exports from camera
SENSOR: for import/export of User Pixel Mask files and export of framegrabs for UPM creation
SETUPS: for imports/exports of user camera setup files
SUP: for update file installation
7.8 Monitoring
The monitoring menu covers all settings related to EVF, Monitor and SDI as well as frame lines and other overlays on these outputs.
►Choose MENU > Monitoring and select the settings you want to change.
7.8.1 Overlay menu
The overlay menu offers a set of camera parameters for adjustment. When activated, it is visible in the top section of the image on the MVF-1 monitor and EVF and on any SDI output which has SDI processing activated. The overlay menu is a quick way to change the following camera settings:
• Sensor FPS
• Shutter (Shutter Angle / Exposure Time)
• Exposure Index
• ND filter
• White Balance
Sensor FPS, Shutter and White Balance cannot be changed manually, but in the range of their user predefined lists. ND filter is changed instantly and requires no additional confirmation step.
A white frame marks the selected parameter. A yellow font indicates active edit mode. For detailed instructions on how to activate and operate the overlay menu, see the following sections.
Activation and control using a user button
1.Assign a user button to "Overlay menu".
2.Activate the overlay menu by pressing the user button.
3.Select a parameter with the jogwheel of the MVF-1.
4.Start editing the parameter by pressing the jogwheel.
5.Change the value of the parameter with the jogwheel.
6.Confirm the new value by pressing the jogwheel.
7.If required, repeat steps 3-6 for other parameters.
8.Exit the overlay menu by pressing the user button.
7.8.2 Setting EVF/Monitor/SDI surround view
The surround view shows the outer edges of the sensor image which are not recorded. It allows you to spot and avoid unwanted objects before they enter the image.
1.You have the following options:
° Choose MENU > Monitoring > EVF/Monitor > Surround view
° Choose MENU > Monitoring > SDI > SDI processing > Surround view
2.Set the surround view on or off.
7.8.3 Setting EVF/Monitor/SDI status overlays
►You have the following options:
° Choose MENU > Monitoring > EVF/Monitor > EVF overlays
° Choose MENU > Monitoring > EVF/Monitor > Monitor overlays
° Choose MENU > Monitoring > SDI > SDI processing > SDI overlays
You have the following options:
° Frame lines
Sets frame lines on or off. Used as a framing reference tool with typically an image frame, a center mark and aspect ratio. For information on setting frame lines, see "Setting frame lines", page 103.
° Center mark
Sets the center mark for use with frame lines between Off, Small Dot, Dot, or Cross
° Surround mask
Sets the type of overlay to mark the surround view area of the active image. Either as black line, colored line, or semi transparent with 25, 50 or 75 percent opacity (opacity selection not available for monitor). The surround view area helps with framing and is not recorded.
° Status info
Only for EVF and SDI. Sets camera status overlays between Off, Overlay (status on the active image), or Safe (status outside the active image). Note: In Overlay mode, frame lines up to an aspect ratio of 1.94:1 are not displayed because they are covered by the status info.
° Status components
Only for EVF and SDI. Configures the status info overlay components. For more information, see "Setting EVF/SDI status info components", page 103.
Status info
(5) Internal ND filter
(6) WB White balance
(7) Camera index letter
(8) LDS status
(8) USB status
(8) WiFi
(9) Audio status
(10) Timecode
Description
Shows the current setting for the ND filter.
Shows the current value for the white balance.
Shows the camera index letter.
Shows that the LDS interface has been disabled manually.
Shows a connected USB medium.
If orange: The camera has detected a problem with the USB medium. You can find more information on the USB info screen.
If WiFi mode is Host, depicts a small camera.
If WiFi mode is Client, shows the signal strength of the WiFi connection.
Shows the current level of camera audio channel signals. If audio is currently not possible, an orange speaker icon with a small x is shown.
Black markers at signal levels -20, -18, -9 dBFS for reference test tone. Yellow marker at -5 dBFS and red marker at -2 dBFS indicate a signal close to clipping. A red frame around the meter indicates a clipping at the A/D stage.
Shows the current Timecode values and the active project rate, allows adjustment of TC formats and values.
Status info
(11) CARD
(12) Camera status
(13) Reel and clip info
(14) BAT level status
(15) Focal length info
(16) Alert status
Description
Shows the remaining capacity of CFast 2.0 card at current FPS and codec combination in real time. When card capacity is less than two minutes, capacity values starts flashing orange.
Shows the camera status:
• STBY: Ready for recording
• REC: Recording
• ERASE: Erasing a CFast 2.0 card. Active erasure disables recording.
• FULL: Card full
• ERROR: Card error
• None: Recording not possible (no card inserted)
Shows the reel (A001) and clip (C069) info.
Shows the current battery supply level. If the level is below the configured warning level, the value is flashing orange.
Shows the focal length of the connected lens.
Indicates that the camera has detected an error.
(16) Temperature warning Indicates that the camera temperature is outside of its optimal range.
(17) Recording resolution
(17) Processing
(17) S16 mode
Shows the current recording resolution.
Shows the processing of the respective output.
Shows that Super 16 mode is active.
(17) Iris
(17) GEN
(17) Fan icon
(17) Lock
(17) High humidity
(18) EVF/SDI processing
(18) Exposure tool
(18) Peaking
(18) Anamorphic desqueeze
(19) Center cross
(20) Frame lines
Description
Shows that auto iris is active.
Indicates that Genlock is activated. If orange: Genlock signal is missing or not usable.
Shows that the camera needs to increase the fan speed to cool the camera properly.
Indicates that the camera controls are locked (only shown in EVF-1).
Indicates that high humidity mode is active.
Indicates the processing of the respective output, in this case ARRI Look 2 file.
Shows that the exposure tool is active. If dark gray: Shows that the selected exposure tool cannot be used currently.
Indicates that peaking is active on the respective output.
Shows that anamorphic desqueeze is active and which lens squeeze factor is selected.
Marks the center of the image.
Help to choose the right framing for different aspect ratios.
Status info
Description
(21) Important camera warnings Warnings that may interfere with camera operation are shown in the middle of the screen, e.g. low power supply, remaining card capacity less than 15 seconds.
(22) Record mode
(23) Focus
7.8.4.1 Live monitor
Shows the record mode if set to Interval or Stop motion recording.
Shows the focus.
The fold-out monitor of the MVF-1 shows slightly different overlays than the EVF and the SDI output. Below the camera live image, the live screen shows image and camera status. You can toggle the bar's content with the left or right oval button below. The center oval button returns you to the main camera parameters.
Surround mask
If surround view is active, the non-recorded area is masked. Style options for the mask are: Black line, colored line, or semitransparent mask.
Center mark
Marks the image center. Can be set to Off, Cross, Dot or Small Dot.
7.8.4.2 Setting EVF/SDI status info components
You can configure which parts of the status information should be displayed.
1.You have the following options:
° Choose MENU > Monitoring > EVF/Monitor > EVF overlays > Status components
° Choose MENU > Monitoring > SDI > SDI processing > Overlays > Status components
2.You have the following options:
° Info 1
Enables/disables the status areas above and below the image.
° Info 2
Enables/disables the status icons on the left and right side of the image.
° Timecode
Enables/disables display of the timecode on the bottom right of the image.
° Audio
Enables/disables display of the audio levels located on the lower right side of the image.
° Lens data
Enables/disables iris and focal length readings. Also available for monitor (in Monitor overlays menu screen).
° Lens focus distance
Sub-option of lens data setting. Enables/disables display of focus distance readings, located on the lower left corner of the image.
° Camera index letter
Displays the camera index letter in the top right corner of the image. Helps to identify camera image output when shooting with multiple cameras. Note: Only available for SDI.
7.8.5
Frame lines
You can configure which frame line the camera should show and how it should be displayed. You can also configure up to two user rectangles which allow you to mark a rectangular area on the image, e.g. for marking an area that you need to keep clear during shooting for later VFX insertion.
►Choose MENU > Monitoring > Frame lines
NOTICE
The camera contains a set of default frame lines with standard aspect ratios. You can also import external frame lines in XML format.
You can create custom frame lines with the ARRI Frameline Composer on the ARRI webpage.
7.8.5.1 Setting frame lines
1.Choose MENU > Monitoring > Frame lines > Frame line. A list of installed frame lines is displayed.
2.Select the desired frame line and confirm by pressing the jogwheel. You can activate the frame line in overlays. For more information, see "Setting EVF/ Monitor/SDI status overlays", page 97
7.8.5.2 Setting frame line color
You choose the color in which the following elements are displayed:
• frame line
• center mark
• user rectangle
• surround mask (if mask is set to Colored line)
►Choose MENU > Monitoring > Frame lines > Frame line colors
You have the following options: ° Red
Green
Blue
Cyan ° Magenta
Yellow
Black
White
7.8.5.3 Setting frame line intensity
You can set the brightness of the frame line, center cross and user rectangles.
►Choose MENU > Monitoring > Frame lines > Frame line intensity and set the intensity. The value range is from 1 to 4
7.8.5.4 Activating user rectangles
You can activate up to two user rectangles.
►Choose MENU > Monitoring > Frame lines > User rectangles. You have the following options:
° Off
° Rect 1
° Rect 2
° Rect 1 + 2
7.8.5.5 Configuring and resetting user rectangle 1 and 2
You can configure width, height and offset (i.e. position from left and top screen edge) in per mill. You can also reset all settings.
1.Choose MENU > Monitoring > Frame lines > User rectangle 1 or MENU > Monitoring > Frame lines > User rectangle 2. You have the following options:
° Width
° Height
° Offset left
° Offset top
° Reset all
2.Configure the rectangle according to your needs.
3.To reset the configuration, press Reset all
You can activate the display of user rectangles. For more information, see "Activating user rectangles", page 104
7.8.6 Activating anamorphic desqueeze for EVF/Monitor and SDI
When you are working with anamorphic lenses, you can activate anamorphic desqueeze on EVF/Monitor and SDI so that the image is displayed with the correct aspect ratio.
Note: Anamorphic desqueeze is available only for the lens squeeze factor 1.3. For more information on setting the lens squeeze factor, see "Setting the lens squeeze factor", page 73.
Anamorphic desqueeze is only available with the following recording codecs and resolutions:
• ProRes 3.2K
• ProRes UHD
1.You have the following options:
° Choose MENU > Monitoring > EVF/Monitor > Anamorphic desqueeze
° Choose MENU > Monitoring > SDI > Anamorphic desqueeze.
2.Enable or disable anamorphic desqueeze for the EVF/Monitor or SDI outputs.
7.8.7 Peaking
7.8.7.1 Activating peaking on EVF/Monitor
Peaking highlights the image parts that are in focus for better focus judgement.
►Press PK (2).
You have activated peaking for both Monitor (1) and EVF (3).
For information on peaking settings, see "Defining peaking for EVF/Monitor/SDI", page 106
7.8.7.2 Defining peaking for EVF/Monitor/SDI
Peaking highlights in-focus image sectors for better focus judgement. You can activate peaking via the menu, via user button or by pressing PK on the viewfinder (only for EVF/Monitor).
1.You have the following options:
° Choose MENU > Monitoring > EVF/Monitor > EVF/Monitor Processing > Peaking
° Choose MENU > Monitoring > SDI > SDI Processing > Peaking.
2.You have the following options:
° Peaking Activates Peaking.
° Peaking mode
Toggles between Color and Aperture. Select color peaking to overlay in-focus areas with a color, and select aperture peaking to enhance object edges only.
° Peaking level
Sets a peaking strength in range from 1 (minimum) to 20 (maximum).
° Peaking offset shift
Adjusts the threshold for color peaking to become active, relative to the peaking level. Note: A negative offset shift, in particular with high ASA ratings, can increase the peaking results.
° Color
You have the following options: Red, Green, Blue, Cyan, Magenta, Yellow, White
7.8.8
Exposure tools
7.8.8.1 Activating the exposure tool
The EXP button (2) activates the configured exposure tool on the Monitor (1) and EVF (3). Use the exposure tool for evaluation of the image exposure levels. An activated exposure tool lights up the button (2).
For more information, see "Selecting the exposure tool", page 106.
7.8.8.2 Selecting the exposure tool
You can select which exposure tool you want to use to evaluate the image exposure. You can activate it with the user button or by pressing EXP on the viewfinder.
Note: Zebra is not available on image paths with processing set to Log C. Please use False Color or the waveform display to check the image exposure on image paths with processing set to Log C.
►Choose MENU > Monitoring > Exposure tools
You have the following options:
° Select EVF/Mon. exp. tool
False Color marks predefined luminance ranges of the viewfinder image, as described below, and turns the remaining image parts black and white. In Zebra mode, the camera overlays up to two luminance ranges with diagonal stripes. High zebra ranges above, Mid zebra around the user-defined luminance value.
° Select SDI exp. tool
False Color and Zebra, as described above.
° False color mode
The result of activating false color can be varied to either Monitoring-based or Log C-based. This choice is global and will be valid for all viewing outputs.
Monitoring-based
When choosing Monitoring-based false color and false color is activated (with the EXP button on the viewfinder, for example), false color is calculated based on the video signal of the respective monitoring output. In other words, whatever is seen on the image path is the basis for calculating false color. This is the same behavior as in SUPs up to version 4.1.
If you have a monitor output or the viewfinder configured to show Log C, false color levels will be calculated based on the Log C signal. If you have a monitor output or the viewfinder configured to LOOK or ALEXA Classic 709, false color levels will be calculated based on the image with the look applied or the ALEXA Classic 709 image respectively. Monitoring-based false color makes most sense when baking a look file into the recorded image. It allows you to monitor the exposure levels of the signal you are recording. Looking at Log C-based false color makes no sense in this case, as you are not recording the Log C signal and will therefore not have the Log C image available in post.
Log C-based
When choosing Log C-based false color, false color is always calculated based on the Log C image. When false color is activated (with the EXP button on the viewfinder, for example), the respective monitoring output is switched to Log C processing, false color levels are calculated based on the Log C signal and false color is activated. When de-activating false color, the image path is switched back to it's previous processing and false color is switched off. This setting makes most sense for projects that record Log C images. While your monitoring image paths can be set to show Rec 709 or a look to provide a preview for all, you will want to know the exposure levels of the signal you are actually recording (Log C) when checking false color. Log C-based false color mode is mandatory when using HDR ALF-2 files.
NOTICE
When a HDR ALF-2 look file is loaded and activated in the camera, false color mode automatically switches to 'Log C-based'. This is because HDR look files do not generate video signals over 75%, which means that overexposure might not be indicated correctly in ‘Monitoring-based false color’ mode.
When you are using a Look file that does not utilize the full signal level range and you activate false color on a monitoring path where Look processing is active, false color will not indicate over- or underexposure. This specifically applies to Rec 2100 PQ Look files, as they level out at a maximum signal level of 75%.
When using look files with extreme color grading, it is possible for 'Monitoring-based' false color to show an inaccurate result.
For more information on monitoring processing, see "Configuring processing and color spaces", page 83.
° Zebra setup
For more information, see "Setting up zebra", page 108.
° EVF waveform
Sets waveform overlay on EVF on or off.
° EVF waveform size
Sets size of EVF waveform overlay to small or large.
° Monitor waveform
Sets waveform overlay on monitor on or off.
° Monitor waveform size
Sets size of monitor waveform overlay to small or large. Note: Waveform is a luminance waveform from a 0-100% signal level, calculated from the EVF and monitor image signals for each path.
False color
Activating false color converts the image to black-and-white, and replaces luminances with the following colors:
Setting up zebra
►Choose MENU > Monitoring > Exposure tools > Zebra setup.
You have the following options:
° Zebra mode
Sets the zebra mode to High, Mid, or both.
° High zebra level
Sets the exposure level (in %) above which high zebra is active.
° High zebra color
Sets the pattern color.
° Mid zebra range
Sets the active range (in %) around a mid zebra level.
° Mid zebra color
Sets the pattern color.
7.8.9 Return in path config
Selects the paths for return in routing. Return In is activated with a user button. Available paths are EVF/Monitor, SDI 1 and SDI 2.
Return In requires a 422 1.5G HD-SDI signal in 1920x1080 resolution on the RET/ SYNC IN BNC connector.
7.8.10
Setting the EVF zoom position
You can zoom into the image e.g. to judge focus better. The camera offers 3x3 patches that can be selected as zoom positions, and an additional position called eye level, which are between top center and mid center.
While zoom is activated, the zoom position can also be changed by using the jogwheel or the soft buttons on MVF-1, if it is showing the live image.
Note: Zoom needs to be activated by a user button. For information on assigning user buttons, see "User buttons", page 135.
►Choose MENU > Monitoring > EVF/Monitor > Zoom position
7.8.11 SDI configuration
You can configure the SDI outputs. The following combinations of formats, frame rates and scan formats are available:
Format Resolution
422 1.5G 1920x1080 4:2:2 YCbCr
23.976p, 24p, 25p, 29.97p, 30p, 50i, 59.94i, 60i, 23.976psf, 24psf, 25psf, 29.97psf, 30psf
422 3G 1920x1080 4:2:2 YCbCr 48p**, 50p, 59.94p, 60p
444 3G 1920x1080 4:4:4 RGB 23.976p, 24p, 25p, 29.97p, 30p
DL 422 3G* 3840x2160 4:2:2 YCbCr 23.976p, 24p, 25p, 29.97p, 30p
422 6G* 3840x2160 4:2:2 YCbCr 23.976p, 24p, 25p, 29.97p, 30p
DL 422 6G* 3840x2160 4:2:2 YCbCr 48p**, 50p, 59.94p, 60p
* only available in 3.2K/4K UHD recording resolution. **48p may not be supported by some SDI devices, as this is not a defined frame rate according to the SMPTE standard.
Note: Status overlays are not available when using UHD (3840x2160) resolution.
7.8.11.1 Configuring SDI processing
You can configure the SDI processing elements.
►Choose MENU > Monitoring > SDI > SDI processing. You have the following options:
° Surround view
Activates or deactivates surround view.
° Exposure tool
Activates or deactivates the exposure tool. For more information, see "Selecting the exposure tool", page 106
° Peaking
Configures peaking for SDI. For more information, see "Defining peaking for EVF/Monitor/SDI", page 106
° Overlays
Configures the SDI overlays. For more information, see "Setting EVF/Monitor/ SDI status overlays", page 97.
7.8.11.2
Setting SDI 1/2 format
You can toggle the SDI signal between different formats:
• 422 1.5G HD
• 422 3G HD
• 444 3G HD
• 422 6G UHD**
• DL 422 3G UHD**
• DL 422 6G UHD**
** only in 3.2K and 4K UHD. Requires installed 4K UHD license. For information on the combination of formats, frame rates and scan formats, see "SDI configuration", page 109.
►Choose MENU > Monitoring > SDI > SDI 1 format or MENU > Monitoring > SDI > SDI 2 format and select the desired format.
Note: When you select a dual link (DL) format, the settings for SDI 2 become unavailable.
7.8.11.3
Setting SDI 1/2 frame rate
You can set the frame rate together with the scan format on the SDI output. If the frame rate is lower than the sensor fps, frame drops will occur. If it is higher, duplicate frames will be output.
►Choose MENU > Monitoring > SDI > SDI 1 frame rate or MENU > Monitoring > SDI > SDI 2 frame rate and select the desired frame rate. Possible scan formats
° Progressive (p): Transmits images line by line starting at the top-left pixel.
° Progessive segmented frame (psf): Splits progressive images into fields (odd lines and even lines). Transmits these (all odd before all even) line by line.
° Interlaced (i): Creates two fields from two adjacent progressive frames (odd lines from the first; even lines from the second frame)
For information on combinations of formats, frame rates and scan formats, see "SDI configuration", page 109.
7.8.11.4
Setting SDI 1/2 3G level
For the single link 3G SDI formats, you can choose whether to use 3G level A or B. Refer to the manual of your connected devices to decide which 3G level to choose.
►Choose MENU > Monitoring > SDI > SDI 1 3G level or MENU > Monitoring > SDI > SDI 2 3G level and select the desired 3G level.
7.8.11.5
Setting SDI 1/2 image
The SDI image setting determines how images are output over SDI: Clean images are identical to the images that the camera records internally. They do not contain any overlays and do not show any surround view.
Processed images may contain overlays and show surround view.
SDI 1 and 2 cannot be configured completely independently from each other in reference to the image setting. The SDI 1 setting determines the available options for SDI 2.
The following combinations are possible:
SDI 1
SDI 2
If both SDI 1 and 2 are supposed to show processed images, SDI 2 needs to be configured as SDI 1 clone. See "Cloning SDI 1 settings to SDI 2", page 111 for more information.
►Choose MENU > Monitoring > SDI > SDI 1 image or MENU > Monitoring > SDI > SDI 2 image.
7.8.11.6 Cloning SDI 1 settings to SDI 2
You can set SDI 2 as a clone of SDI 1. SDI 2 will inherit all settings from SDI 1. The configuration options for SDI 2 are grayed out while it is configured as a clone of SDI 1. If you change a value for SDI 1, the same value becomes active for SDI 2 as well.
►Choose MENU > Monitoring > SDI > SDI 2: clone SDI 1
7.8.12 Defining EVF/Monitor settings
►Choose MENU > Monitoring > EVF/Monitor > Settings
You have the following options:
° EVF brightness Brightness of the EVF from 1 (minimum) to 10 (maximum).
° EVF gamma
Select between EVF gamma settings Standard and Lifted Standard equals the EVF gamma of up to SUP 4.1 while setting Lifted uses an 1.3x increased gamma as introduced with SUP 5.0 to e.g. better control lighting in dark areas. The default setting is Lifted.
° EVF power
Select between Auto and Off. Allows you to switch the EVF off permanently so that it stays off even when the proximity sensor is covered e.g. by a rain cover.
° Monitor brightness
Brightness of the monitor from 1 (minimum) to 10 (maximum).
° Monitor flip mode
For either Normal, Flipped, or Auto monitor orientation. Auto flips the monitor display automatically depending on its orientation.
7.8.13 Activating color bars
You can activate a SMPTE color bar on the SDI outputs.
Note: Recording deactivates the color bar.
►Choose MENU > Monitoring > Color bars and set the bars on or off.
7.9 Playback
7.9.1 Starting playback via the PLAY button
1.Press PLAY (1) for one second to see the last recorded clip on the active CFast 2.0 card.
The camera enters playback on Monitor, EVF and on SDI.
2.You may toggle between play and pause by briefly pressing PLAY (1) again.
3.To exit playback: Press PLAY (1) for one second.
4.For more information on playback control, see "Playback", page 112.
7.9.2 Playback screen controls
• When starting playback, the camera loads the last recorded clip (paused on the first frame).
• PLAY/PAUSE (6) button: Toggles between play and pause. Play/pause can also be toggled by pressing the play button at the bottom of the viewfinder or by pressing on the jogwheel. The jogwheel can also be used to shuttle through a clip:
° While in pause:
Use the jogwheel to shuttle through the clip frame by frame
° While playing: Use the jogwheel to increase or decrease the playback speed up to 512x forwards or backwards.
• SKIP FWD (4) button: Loads the next clip in the cliplist.
• SKIP REV (2) button: Loads the previous clip in the cliplist.
• CLIPLIST (7) button: Select another clip for playback from a list of all clips on the inserted card.
• WAVEFORM (3) button: Enable/disable the waveform overlay on monitor.
• OPTIONS (5) button: Allow to set the clip end action.
• ARROW (8) button: Hides/shows button overlays.
• EXIT (1) button: Ends playback.
Note: When playing back clips with project rates of 48 fps or greater that were recorded with ProRes resolutions of 3.2K or 4K UHD, the camera only plays back every second frame to ensure smooth playback. When stepping through single frames, however, every frame is shown.
CLIPLIST
1.On the playback screen, press CLIPLIST to open the cliplist of the active recording card. The list shows the clip names and their resolution. Note: Clips may be grayed out, if they cannot be played back because their recording resolution is not compatible with the currently set recording resolution.
2.You may toggle between cards by pressing the card-related screen button.
3. Note: Label turns gray and displays n/a if card slot is empty.
4.Via jogwheel, scroll to the desired clip.
5.For the selected clip, clip properties are displayed below the cliplist:
° Codec: Recording codec of clip.
° Resolution: Recording resolution of clip.
° Duration: Clip duration at playback speed.
° Rec FPS: Sensor frame rate the clip was recorded with.
° Project rate: Playback frame rate of clip.
° TC: Start timecode of the clip.
6.To load the selected clip: Press the jogwheel.
7.To return to the play screen without loading a new clip: Press BACK
8.To end playback: Press EXIT
OPTIONS
►Press the OPTIONS button to open the playback options screen.
You have the following options:
° Play end mode
Define the playback behavior at the end of a clip.
• Pause on end
Playback pauses at the end of the clip.
• Pause on start Playback pauses at the beginning of the clip.
• Loop Playback continues from the beginning of the same clip again.
• Play next clip Playback continues with the next clip in the cliplist.
• Exit playback Camera exits playback.
° Monitor waveform
Sets the waveform overlay on monitor to On or Off
7.10 System
The system menu organizes the general camera setup.
►Choose MENU > System
7.10.1 Sensor
Sensor temperature: Toggles the sensor temperature between normal and high humidity.
• Setting to High humidity increases the sensor temperature to reduce the risk of condensation on the sensor cover glass.
• Note: Recommended only in environments > 40 °C (104 °F) and 80 % r.H. Entry is grayed out, if camera is not calibrated for high humidity.
• Note: Cameras with newer calibration are optimized for all environmental conditions, so that no more manual adjustment is required. The menu entry is not shown on these cameras,.
►Choose MENU > System > Sensor > Sensor temperature
7.10.1.1 Adjusting the image sharpness
You can adjust the image sharpness ranging from -5 to +5 (default = 0). The image sharpness influences the image detail. For more information, see "Adjusting the image detail set/active", page 115
►Choose MENU > System > Sensor > Image sharpness set/active
7.10.1.2 Adjusting the image detail set/active
You can adjust the maximum detail frequency influenced by the sharpness setting ranging from -5 to +5 (default = 0).
►Choose MENU > System > Sensor > Image detail set/active.
7.10.1.3 Setting image denoising
Image denoising reduces the amount of noise in dark image areas. It reduces the noise in a very organic way and preserves the character and texture of the image. Note: Strong may result in image artifacts with fast moving objects. There is no impact on image sharpness. You can set the image denoising in S16, 3.2K and 4K UHD mode only.
►Choose Menu > System > Sensor > Image denoising and select your setting. You have the following options:
° Off
° Normal
° Strong
7.10.1.4 Setting genlock sync
You can synchronize the camera sensor to external sync sources.
NOTICE
When daisy-chaining several AMIRAs via HD-SDI, set the first camera to Genlock: Off and all others to the desired input signal.
1.Choose MENU > System > Sensor > Genlock sync and select a setting. You have the following options:
° Off
° RET/SYNC IN
The camera requires a black burst, tri-level or a 422 1.5G HD-SDI signal running at sensor fps for the RET/SYNC IN BNC connector.
° TC IN
The camera requires a timecode signal running at sensor fps for the TC connector.
2.The camera will display a genlock icon on the HOME screen as well as in status info.
NOTICE
Syncing to HD-SDI signals is only possible using 422 1.5G signals. 3G, 6G or 12G HD-SDI signals are not supported to be used as sync source.
7.10.1.5 Setting the sync shift
Sync shift (+ 0.000 µs): Offset applied to the genlock signal at the input. Minimum stepsize is 52 ns, maximum possible correction is up to +/- 20 ms (= 384000 steps), depending on the sensor frame rate.
►Choose MENU > System > Sensor > Sync shift
7.10.1.6 Mirroring the sensor image
You can mirror the sensor image in horizontal and vertical directions.
Note: Mirroring information is stored as metadata in Quicktime files. MPEG-2 HD MXF files do not support mirroring via metadata, so the clips appear as recorded when played back externally.
►Choose MENU > System > Sensor > Mirror image
You have the following options:
° Off Mirroring is inactive.
° V Vertically mirrored.
° H Horizontally mirrored.
° V+H Vertically and horizontally mirrored (i.e. rotated by 180°).
7.10.1.7 Working with a user pixel mask
All sensors exhibit a certain number of defect pixels, and ARRI cameras have two mechanisms to catch and correct them: one is a static pixel correction based on a pixel mask created during manufacturing, and the other is a dynamic pixel correction that continuously evaluates each frame and masks defect pixels that are not caught by the static pixel mask. In very few cases, we have observed some pixels that are not corrected by either method; for those cases we have User Pixel Masking. User Pixel Masking works in combination with the ARRIRAW Converter (ARC) from ARC version 3.0 onwards.
NOTE: The User Pixel Mask will remain intact during a factory reset and during a software update. It can be manually removed or overwritten with a new one at any time.
NOTICE
User pixel masks can be created with the ARRIRAW Converter for Mac and Windows, available for download from the ARRI website. Please refer to the ARRI website and the ARRIRAW Converter documentation for additional information.
Choose MENU > System > Sensor > User pixel masking. You have the following options:
° User pixel mask active: Shows whether a User Pixel Mask is currently active in the camera.
° Install user pixel mask: Select to install a User Pixel Mask from USB memory stick.
° Export user pixel mask: Select to backup the currently installed User Pixel Mask onto USB memory stick.
° Delete user pixel mask: Select to uninstall a User Pixel Mask.
° Grab raw image: Stores an ARRIRAW frame grab on the USB memory stick.
To use User Pixel Masking for all Output and Recording Formats
1.Insert an USB memory stick into camera.
2.Use MENU > System > Sensor > User pixel masking > Grab raw frame to grab an ARRIRAW frame. The ARRIRAW frame grab is stored on the USB memory stick in folder ARRI/AMIRA/SENSOR.
3.Import the ARRIRAW frame grab into the ARRIRAW Converter.
4.Use the ARC software to mark defect pixels. The marked pixel coordinates are stored in an XML file called the User Pixel Mask. Please note that it is advisable to mark the least number of pixels necessary, as too many marked pixels can be counter productive.
5.Save the User Pixel Mask to the USB memory stick in folder ARRI/AMIRA/ SENSOR and load it into the camera with MENU > System > Sensor > User pixel masking > Install user pixel mask
6.After a restart of the camera, the marked pixels will be masked using information from surrounding pixels. This masking is applied to the images delivered from the sensor, before any other processing takes place, and thus becomes active on all outputs.
7.Carefully check the end result by visually inspecting the areas where you have marked pixels; if too many pixels are marked too close to each other, or if pixels are marked close to other pixels that are already marked in the static pixel mask, the result could be uncorrectable clusters, which are more visible than the original defect pixels.
As an added service, it is possible to send the User Pixel Mask to ARRI Service at service@arri.de for verification. We strongly recommend that you take advantage of this free service, as sometimes, clusters are difficult to spot depending on the background. Please note, however, that in the end, it is the responsibility of the person creating the User Pixel Mask to verify that no clusters are formed.
7.10.2 Setting the fan mode
You can set the camera cooling for different shooting situations.
►Choose MENU > System > Fan mode
You have the following options:
° Regular Holds a balance between fan noise and camera temperature.
° Rec low
Increases fan speed during standby to pre-cool the camera. Minimizes fan speed/noise during recording. Note: Ideal in an environment warmer than 25 °C (77 °F).
° Low Noise
Minimizes fan noise during standby and recording.
Note: With data rates above 100 MB/s (due to fps/codec setting), the fan speed automatically increases to prevent CFast 2.0 cards from overheating.
7.10.3 Power warnings for batteries
You can configure low battery warning.
►Choose MENU > System > Power and change the configuration.
7.10.3.1 Setting Bat onboard (BAT1) warning
You can sets the voltage or percentage level that triggers a power warning for onboard batteries.
Note: Percentage setting is only used if Bat unit preference is set to Percent and battery transmits capacity in percent.
►Choose MENU > System > Power > Bat onboard (BAT1) warning and set the voltage or percentage level.
7.10.3.2 Setting the BAT in (BAT2) warning voltage level
You can set the voltage level that triggers a power warning for external batteries on the BAT connector.
►Choose MENU > System > Power > Bat in (BAT2) warning and set the voltage level.
7.10.3.3 Setting the BAT unit preference
You can set the preferred unit for onboard batteries.
Note: If the battery does not transmit the capacity in percent, voltage levels are used.
1.Choose MENU > System > Power > BAT unit preference and set the unit.
7.10.4
Lens mount settings
You can enable/disable the LDS contacts of the lens mount and set your preferred focus unit.
►You have the following options:
° Choose MENU > SYSTEM > Lens mount settings
° Choose HOME > i > Lens info > Settings
The lens mount settings screen is displayed.
You have the following options:
° Focus unit
Select the unit for display of the lens focus distance. You have the following options: Lens default Imperial Metric
° Enable lens mount
Allows you to deactivate the LDS contacts of a PL lens mount. Allows you to deactivate the electronic contacts of an EF mount.
NOTICE
Please note that as soon as an LDA table is activated, the LDS contacts of the lens mount are switched off. There is no need to switch the mount off manually when using LDA.
7.10.5 Adjusting system time and date
You can adjust system time and date.
►Choose MENU > System > System time + date to set the system time and date. Note: Timezone and Daylight savings time do not change time and date settings. They are stored as metadata in the recorded clips.
7.10.6 Buttons and display
You can configure the display style and the brightness and locking of the camera buttons.
►Choose MENU > System > Buttons + display and select the configuration you want to change.
7.10.6.1 Setting the display style
►Choose MENU > System > Buttons + display > Display style and select your setting. You have the following options:
° Day mode
° Night mode
The brightness of display and buttons changes according to the selected mode.
7.10.6.2 Setting the button brightness
►Choose MENU > System > Buttons + display > Button brightness and set the brightness in a range from 0 to 3.
The button illumination changes according to the selected value.
7.10.6.3
Lock configuration
Sets which switches and buttons are affected by the camera lock. The configuration cannot be changed while lock is active. The default lock configuration locks all buttons except REC and [M] buttons as well as lens buttons. The audio module buttons and switches, camera LOCK button, and power button cannot be locked. Lens buttons are only available on certain types of lenses. For information on operation of camera lock, see "Locking and unlocking the camera", page 27
1.Choose MENU > System > Buttons + display > Lock config.
You can configure the lock of the following buttons by navigating to the according entry and setting them on or off:
° Camera buttons and switches
ND filter switch
US switch
EI switch
WB switch
AW switch
Rec button
° EVF buttons
REC button
PLAY button
EXP button
PEAK button
VF1 button
VF2 button
° Lens buttons
RET button
VTR button
For information on user buttons, see "User buttons", page 135
For information on camera buttons, see "Camera Controls", page 25
7.10.7 Multicam
The Multicam feature allows you to use the camera in a multi-camera production environment. When activated, the camera can be controlled with a range of Sony RCPs using the Sony Simple Camera Protocol (SSCP), communicating via the camera's Ethernet port.
Additional information on the Multicam feature can be found in the Multicam white paper available on the ARRI website.
7.10.7.1
Required hardware
In addition to the camera, the following hardware is required to allow remote controlling the camera by a RCP:
• Sony RCP (models supported by SSCP devices)
• SSCP device: Sony CNA-1 or DTS1840 ethernet remote interface or equivalent
• Ethernet connection cables
For a serial connection between RCP and SSCP device:
• Serial cable for connecting RCP and SSCP device
For an ethernet connection between RCP and SSCP device:
• Ethernet switch supporting PoE (or PoE injector for powering SSCP device and RCP)
Optional components:
• If you are using SUP 5.0 (or higher) with the single or dual 6G output for UHD up to 60p, please make sure to update your camera at an ARRI service station with the latest SDI output board (IAOX Rev. H) to ensure best 6G or dual 6G performance.
• A modified AMIRA media door is available as spare part, allowing to close the door with the ethernet cable connected. Alternatively a flat ethernet cable and connector may be used when using the standard media door.
• Camera on-board monitor with optional yoke for camera top back mounting position (the on-board monitor is not an essential requirement, but typically used for a studio-like setup, where the operator is located behind the camera and controls zoom and focus with rear camera controls).
• AMIRA Multicam Monitor mount for Sony 740/741 monitors (K2.0010247).
• Lens controls for zoom and focus, depending on the used lens type, or ARRI Master Grips.
7.10.7.2 Supported RCP parameters
The following list contains the RCP parameters supported by the camera:
• Iris control:
ENG style PL lenses and ENG style B4 lenses via the Hirose 12/20 pin connection EF lenses via the lens contact on the mount
Cinestyle lenses using the CMotion Broadcast camin as interface between the Hirose connector and the lens motor
• Auto Iris
• Black R/G/B
• Master Black
• White R/G/B
• 5600K Override
• Auto White Balance
• ND filter selection
• Detail
• Master Gain
• Gamma R/G/B
• Master Gamma
• Master Black Gamma
• Master Knee
• Saturation
• Scene Files (up to 5)
• Call
• Color Bars
• Shutter
• ECS Shutter
• White Balance
Specific behavior for Auto White Balance:
In the color processing signal flow, the „Auto White Balance“ function is processed before the RGB white or black processing. This is different to typical 2/3’ cameras, and needs to be considered when using „Auto White Balance“ for „neutralizing“ the image. With AMIRA, after performing „Auto White Balance“, the RGB setting still is maintained.
Look support:
With AMIRA in multicam mode, the look functions are part of the image parameter remote control of the RCP. Starting with SUP 5.0, other looks than the default Rec 709 can be used.
7.10.7.3 Multicam setup and configuration
General settings
Genlock
To synchronize the HD-SDI outputs to the studio clock, choose MENU > System > Sensor > Genlock sync and set the genlock source. Use Genlock Shift to compensate for a phase shift between the studio clock and the HD-SDI outputs. Please also see "Setting genlock sync"
SDI Configuration
Go to MENU > Monitoring > SDI and ensure the HD-SDI outputs to be configured according to your setup. Please also see "SDI configuration".
Image processing
Choose HOME > LOOK > Config to configure image processing for each image path. Set SDI processing to LOOK for the color adjustments by the RCP to be baked in into the HD-SDI output signals. Set REC processing to LOOK if you want the color adjustments by the RCP to be baked in into the internal recordings on the CFast card. Set REC processing to Log C for recordings without the Looks being baked into the signal, but look parameter adjustments are carried in the metadata. For more information see "Configuring processing and color spaces".
Look settings
In multicam mode, the look functions are part of the image parameter remote control of the RCP. Starting with SUP 5.0, other looks than the default Rec 709 can be used, typically ARRI 709 Multicam. Please also see "LOOK settings".
NOTE: Please make sure you have a look loaded which is editable (e.g. ARRI 709 Multicam), some default looks included in the camera are write protected, these looks cannot be edited. Duplicate a look (in the LOOK screen of the camera menu) or use an individual look, and set this as active look. Otherwise the RCP controls affecting the look (all color or gamma related) will not change the parameters.
Frame rate and shutter
Select HOME > FPS to set the desired sensor frame rate, and HOME > SHUTTER to set the desired shutter angle or exposure time. Make sure the SDI frame rates are set accordingly.
Activating multicam mode
1.Connect the camera to the SSCP device via ethernet.
2.Choose MENU > System > Multicam
3.Set the IP address of the SSCP device.
4.Set the port of the SSCP device.
5.Activate Multicam by checking the box.
NOTICE
With Multicam enabled, access to the camera user interface screens FPS, SHUTTER, EI and WB is disabled.
Camera IP configuration
To establish communication between camera and SSCP device the camera's LAN needs to be configured to use a static IP address within the same range as the SSCP device.
1.Choose MENU > System > Network/WiFi > LAN IP mode.
2.Set LAN IP mode to Static
3.Choose MENU > System > Network/WiFi > LAN static IP
4.Enter IP address and confirm.
5.Choose MENU > System > Network/WiFi > LAN static subnet
6.Enter subnet and confirm.
MENU > SYSTEM > NETWORK / WIFI > LAN static IP
Web remote
It may be useful to have a computer connected to the ethernet network. This allows using the web remote interface (with a web browser) of each camera to check and modify camera parameters, and to e.g. trigger internal recording on cameras. The web remote can be accessed with a web browser by entering the IP address of the camera.
Camera remote control by CAP
The camera can be remote controlled with the Camera Access Protocol (CAP) interface communicating through ethernet or WiFI connection. Amongst other functions, CAP supports the tally command and the return switch trigger. Please contact ARRI service or an ARRI sales representative for further information.
7.10.7.4 Tally control
In addition to controlling image parameters via a Sony RCP, the camera can also receive tally information e.g. from an image switcher. The AMIRA displays an active tally by lighting up the integrated tally lights on the EVF and on the camera back, and by showing an overlay in the EVF and on the SDI outputs (SDI processed).
To control tally the camera provides a telnet interface on port 40000 that can be accessed via ethernet or WiFi. The command tallyengage <parameter> controls the tally output on the camera, where <parameter> may be 1 to activate red tally, 2 to activate green tally and 0 to deactivate tally.
As an example, the communication with an AMIRA with IP address 192.168.0.104 is given below. The bold texts are entered by the commanding system, the regular texts show the responses sent by the camera. In the example green tally is switched on, followed by red tally and the switched off.
$ telnet 192.168.0.104 40000 Trying 192.168.0.104...
Connected to 192.168.0.104.
tallyengage 2
Response: TallyEngage
Result: 0 "Done."
tallyengage 1
Response: TallyEngage
Result: 0 "Done."
tallyengage 0
Response: TallyEngage
Result: 0 "Done."
A tally injector can be easily made: just connect the inputs of an Arduino or Rasberry Pie with the outputs of the mixer, program some lines of code for the telnet command triggering the camera tally (see details above, please contact ARRI if you need more information), and use the ethernet network to send the command to the camera.
NOTICE
The Tally command is also included in the Camera Access Protocol (CAP) protocol, starting with SUP 5.2. CAP is a protocol interface for remote access to the camera, and it is available through the ARRI Partner Program.
7.10.8
Camera
access protocol (CAP)
The camera access protocol is an IP based API that allows for control of look file parameters as well as operational parameters:
• CAP can be used to send and receive color grading information to and from ARRI cameras via network connection and modify the CDL parameters of the currently active Look file. Modifications to the Look file become immediately effective on all image paths with the processing configured to Look.
• Control of basic camera parameters
For more information, contact the ARRI Partner program: http://www.arri.com/corporate/about_arri/partner_program/
►Choose MENU > System > Camera access protocol
7.10.8.1 Activating CAP server
►Choose MENU > System > Camera access protocol (CAP) and set the CAP server on.
Third party software can access the camera to remotely modify the currently active ARRI Look File 2 file
7.10.8.2 Setting CAP server password
1.Choose MENU > System > Camera access protocol (CAP) > Cap server password
2.Enter a password and press DONE.
7.10.8.3 Displaying CAP client list
►Choose MENU > System > Camera access protocol (CAP) > CAP client list The CAP client list is displayed.
7.10.9 Network / WiFi
►Choose MENU > System > Network / WiFi
7.10.9.1 Activating camera WiFi power
►Choose MENU > System > Network / WiFi > WiFi power and set WiFi power on or off.
7.10.9.2 Setting WiFi mode
►Choose MENU > System > Network / WiFi > WiFi mode and set the mode. You have the following options:
° Client
The camera can connect to a WiFi network.
° Host
The camera acts as an access-point.
7.10.9.3 Setting the WiFi host password
You can only set the WiFi host password if the WiFi mode is set to Host. For more information, see "Setting WiFi mode", page 125
1.Choose MENU > System > Network / WiFi > WiFi host password A screen is displayed to set your password.
2.Enter a password. The WiFi password must be between 8 and 32 characters long. For information on using the on-screen keyboard, see "Using the on-screen keyboard", page 59
Note: The default password is: arriarri
7.10.9.4 Selecting the WiFi network
You can select a WiFi network, if you have activated the WiFi power and when the WiFi mode is set to Client. The camera allows you to join networks with WPA2 encryption or without encryption.
1.Choose MENU > System > Network/WiFi > WiFi network. The list of available WiFi networks is displayed.
2.With the jogwheel, select the desired WiFi network. If the selected WiFi network uses encryption, you are prompted to enter the password.
3.Enter the password and press CONNECT
For information on using the on-screen keyboard, see "Using the on-screen keyboard", page 59
Connecting to a WiFi network by QR code
You can use a QR code to connect to a WiFi network. The WiFi credentials need to be provided in the following format:
WIFI:S:my-ssid;T:[WEP|WPA|WPA2];P:my-password;; where the italic parts need to be replaced with your network credentials.
1.Choose MENU > System > Network/WiFi > WiFi network > SCAN QR
2.Hold the QR-Code in front of the lens so that it fills the frame and is in focus.
A popup with QR-Code data is displayed.
3.Press CONNECT
The camera connects with the network. The name of the network is displayed in the WiFi NETWORKS AVAILABLE list.
Connecting to a WiFi network manually
If the desired network is not displayed in the WiFi NETWORKS AVAILABLE list, you can enter the name of the network you want to join manually. The network is displayed as long as you are connected.
1.Choose MENU > System > Network/WiFi > WiFi network > OTHER A screen for entering the network name is displayed.
2.Enter the name of the network and press NEXT You are prompted to enter your password.
3.Type your password and press CONNECT
For information on using the on-screen keyboard, see "Using the on-screen keyboard", page 59
Disconnecting from a WiFi network
1.Choose MENU > System > Network/WiFi > WiFi network
2.Press DISCONNECT
If the network you were connected to is hidden, it will disappear from the network list shortly after.
7.10.9.5 Setting the region of the wireless function
CAUTION!
Wireless region settings specify where the wireless function can be used in compliance with local regulations. It may be illegal to use the wireless function in a region other than specified in the setting. Please ensure that the region is configured correctly, e. g., when traveling.
Note: WiFi requires an advanced license.
►Choose MENU > System > Network / WiFi > Wireless region setting and select the region. You have the following options:
° Europe
° USA
° Japan
° South Korea
° World
7.10.9.6 Setting LAN IP mode
►Choose MENU > System > Network / WiFi > LAN IP mode and set the mode. You have the following options:
° Static
Select for manually entering an IP address and subnet mask.
° DHCP
Select to let the camera accept a dynamically assigned IP address from an DHCP server.
7.10.9.7 Setting LAN static IP and subnet
Setting the static IP
1.Choose MENU > System > Network / WiFi > Lan static IP
2.With the jogwheel, change the static IP.
Setting the LAN static subnet
1.Choose MENU > System > Network / WiFi > Lan static subnet
2.With the jogwheel, change the static subnet.
7.10.10
Licensing
You can further enhance the camera's capabilities through licensed features available from the ARRI license shop at http://alshop.arri.de.
License keys are linked to the camera's serial number and cannot be transferred from one camera to another.
The ARRI license webshop requires a hardware info file to identify the individual camera.
Before ordering a license key, you must export the HW INFO file from the camera to a USB memory stick for upload during purchase.
NOTICE
Licenses are also available as timed temporary licenses. After installation, the license is valid for a defined period past the installation time. After this period, the license becomes invalid.
A temporary license shows Valid until: YY-MM-DD HH:MM:SS in the licensed features screen.
The active camera license model (incl. contained features) is available under: Menu > System > Licensed feature
7.10.10.1License bundles
Licensed features require the installation of a license to enable their use. Licenses are installed and removed as bundles. Two bundles are available.
Advanced license bundle
• Frame rates 100-200 fps
• ProRes 422 HQ recording format
• Pre-record function
• Gamma: Log C
• Import of external look files
• In-Camera CDL look parameter adjustment
• Dynamic Auto-Tracking white balance
• WiFi Remote Control
• Bluetooth Audio Monitoring
Premium license bundle
• All advanced license features
• ProRes 4444 recording format
• 2K (2048 x 1152) recording
• Import of looks containing 3D LUTs
Viewing licensed features
►Choose MENU > System > Licensed features > FEATURES The features contained in the active license bundle are displayed.
Temporary licenses
Licenses are also available as temporary real-time licenses. After installation, the license is valid for a defined period past the installation time. After this period, the license becomes invalid.
A temporary license shows Valid until: YY-MM-DD HH:MM:SS (1) in the licensed features screen and in the FEATURES subscreen.
7.10.10.2Exporting HW INFO from the camera
1.Prepare a USB memory stick. For more information, see "Preparing USB medium", page 95
2.Open the media lid and connect the USB memory stick to the camera.
3.Choose Menu > System > Licensed features.
4.Press HW INFO
5.A screen is displayed. Press CONFIRM
6.The file is saved in the USB folder ARRI/AMIRA/LICENSES File name is AMIRA-HW-#####-YYMMDD-HHMM.json*
7.Copy the file from the USB memory stick to a computer, easily accessible when ordering licenses.
* ##### = camera serial number. YYMMDD-HHMM = date/time stamp.
7.10.10.3Installing a license file
NOTICE
Keep backup copies of all license files in case a license deleted from the camera must be re-installed.
Installed licenses remain on the camera, independent of USB memory stick, and across the installation of SUP software update packages. All installed licenses are displayed at MENU >System > Licensed features > FEATURES.
1.Copy the license file into the ARRI/AMIRA/LICENSES folder on a correctly prepared USB memory stick. For more information, see "Preparing USB medium", page 95
2.Open the media lid and connect the USB memory stick to the camera.
3.Choose Menu > System > Licensed features > ADD A list is displayed.
4.Use the jogwheel to scroll to the required file.
5.Confirm by pressing the jogwheel (1).
6.Wait for the file to install.
7.Reboot the camera afterwards.
8.If required: Repeat for other license files.
7.10.10.4Displaying licensed features
►Choose MENU > System > Licensed features > FEATURES
7.10.10.5Deleting a license
Installed licenses can be deleted in the license menu. This will remove the corresponding functions from the camera. To re-install a license, the appropriate license key for this individual camera needs to be reloaded. If a camera set was purchased including a preinstalled license, the license key can be found on the USB memory stick delivered with the camera. If a license was purchased from the ARRI license web shop, please use the license provided there.
1.Choose MENU > Systems > Licensed features > DELETE
A list with licenses is displayed.
2.Select the license you want to delete.
A confirmation screen is displayed.
3.Press CONFIRM
If the licence was successfully deleted, a green message is displayed.
7.10.10.6Downgrading to another license model or deleting UHD license
NOTICE
After a downgrade, you must reboot the camera for the new license model to become active.
1.Choose Menu > System > Licensed features > DELETE
A screen is displayed.
2.Select either the downgrade- or the delete-option. A confirmation screen is displayed.
3.Press CONFIRM CANCEL with BACK
4.After completion, reboot the camera for the downgrade to take effect.
7.10.11 Updating the camera
You can update the camera and camera components.
►Choose MENU > System > Update
For more information on updating the camera, see "Updating the camera via USB memory stick", page 129
7.10.11.1Updating the camera via USB memory stick
Before update, create the folder structure on a FAT 32 USB memory stick. For more information, see "Preparing USB medium", page 95
NOTICE
Power the camera with a fully charged battery or a power supply to avoid power loss during the update. The update procedure takes about ten minutes. After each update, the camera reboots. Never shut down or unpower the camera during reboot. Check the audio screen for update status. A popup message is displayed after the update finished successfully.
Preconditions
• AMIRA with connected MVF-1
• Fully charged camera battery or power supply
7.10.11.2
• Computer with internet access and USB interface
• USB memory stick (FAT 32 file format), prepared with the folder structure for the use with your camera
Downloading the software to the USB memory stick
The camera supports the installation of SUP software update packages. Check www.arri.com for the latest available SUP version.
1.Via computer, download the software update package (SUP) from www.arri.com.
2.Double-click on the downloaded file (*.zip) to unpack it:
° Update file (*.SUP)
° Update key (*.lic)
° Release notes
3.Read the release notes carefully.
4.Copy the update file (*.SUP) to the ARRI/AMIRA/SUP folder on the USB stick.
5.Copy the update key (*.lic) to ARRI/AMIRA/LICENSES on the USB stick.
6.Safely remove the USB memory stick from the computer.
Connecting the USB memory stick to the camera
7.Open the media lid and connect the USB memory stick to the camera.
8.Remove all CFast 2.0 cards from the camera.
9.Switch on the camera with a full battery.
Updating the software on the camera
Note: An update is only possible with all CFast 2.0 cards removed from the camera.
1.Choose MENU > System > Update
2.Scroll to the required update file and press the jogwheel.
3.Press CONFIRM to start the update. Cancel with BACK. Note: Never shut down the camera or unplug power during the update.
4.Check the audio screen for the update progress.
5.Wait for the update process to finish and the camera to reboot. After a successful update and reboot, the camera monitor displays a success message.
6.Press CLOSE to start using your updated camera.
7. Note: After an update, the timezone and daylight saving time settings of the camera are reset. Please set them accordingly. Choose MENU > System > System time + date
For more information, see "Adjusting system time and date", page 119
NOTE: A failed update produces a red warning message. However, previous camera software remains intact. Press CLOSE, restart the camera and start the update again.
Updating camera components
You can update camera components (MVF-1, CCP-1 or lens mount) via the camera.
The camera will issue a message if the software version of a camera component is outdated.
1.Choose MENU > System > Update > Components.
A screen is displayed. You have the following options:
° Update MVF-1
° Update lens mount
° Update CCP-1
2.Select the component you want to update, and press the jogwheel.
A confirmation screen is displayed.
3.Press CONFIRM.
7.10.12 Setting the system language
1.Choose MENU > System > Language. You have the following options:
° English
° Chinese (simplified)
You can toggle between the languages.
2.Select the language.
The system language on the user interface changes immediately.
7.11 Setup
You can save and load full camera configurations as well as parts of it on the camera. You can also import user setups into the camera from a USB medium and export user setups to a USB medium. For more information, see "Loading setups", page 132
►Choose MENU > Setup
7.11.1 Saving user setup
You can save the current setup configuration in the camera or on the USB medium.
1.You have the following options:
° Choose MENU > Setup > User setups installed > SAVE
° Choose MENU > Setup > User setups on USB > SAVE
A screen for entering the file name is displayed.
2.Type in a name for the user setup and press SAVE
For information on using the on-screen keyboard, see "Using the on-screen keyboard", page 59
A screen is displayed to select parameter blocks. You have the following options:
° General
° Format
° Scene
° Lens
° User
For information on the parameter blocks, see "User setup parameter blocks", page 132
3.Select one or more options and press CONFIRM
The camera stores the user setup.
4.Press BACK
7.11.2 Loading setups
You can load user setups stored on the camera or on a USB medium.
In case you are using the ARRI WCU-4 unit, you can trigger the loading of internally stored setups from there.
1.You have the following options:
° Choose MENU > Setup > User setups installed
° Choose MENU > Setup > User setups on USB
A list of user setups is displayed.
2.Select a user setup, and with the jogwheel, press LOAD
A popup with the parameter blocks of this user setup is displayed.
3.Press CONFIRM
The camera loads the selected user setup and shows a result popup. The popup highlights the parameters that you should check in case certain parameters could not be loaded.
7.11.3 User setup parameter blocks
The camera allows you to store a full camera configuration by selecting all parameter blocks, or only parts of the configuration by de-/selecting the desired blocks. The parameter blocks have been chosen to allow for maximum flexibility while keeping coherent sets of parameters and minimizing the amount of potential conflicts by loading partial setups.
GENERAL
Groups the general camera configuration and basic project settings.
MENU > RECORDING > PROJECT SETTINGS >
HOME > TC > OPTIONS >
MENU > RECORDING > AUDIO RECORDING >
HOME > LOOK > CONFIG >
HOME > LOOK > EDIT >
HOME > LOOK > CONFIG >
Project Rate
Timecode Options (All Settings)
Audio (All Settings)
Recording Processing
Installed Look Files
SDI 1&2 color space
MENU > MONITORING > FRAME LINES > FRAME LINE > Installed Frame Line Files
HOME > FPS >
HOME > SHUTTER >
HOME > EI >
Sensor FPS table
Shutter table
Exposure Index switch values
HOME > WB >
HOME > WB >
WB table
WB switch values
HOME > FPS/SHUTTER/LOOK > User switch values
MENU > METADATA > Metadata (All Settings)
MENU > MONITORING > SDI >
MENU > MONITORING > SDI >
MENU > MONITORING > SDI >
MENU > MONITORING > SDI >
MENU > MONITORING > SDI >
SDI 1&2 Format
SDI 1&2 Frame Rate
SDI 1&2 Image
SDI 1&2 3G Level
SDI2: Clone SDI1
MENU > MONITORING > SDI > Anamorphic Desqueeze
MENU > SYSTEM > SENSOR > Image sharpness/detail
MENU > SYSTEM > SENSOR > Image denoising
MENU > SYSTEM > SENSOR > Mirror Image
MENU > SYSTEM > SENSOR > Genlock Sync
MENU > SYSTEM > SENSOR > Sync Shift
MENU > SYSTEM > SENSOR > Mirror Image
MENU > SYSTEM > SENSOR > Sensor Temperature
MENU > SYSTEM > Fan Mode
MENU > SYSTEM > Multicam Settings
MENU > SYSTEM > CAP Settings
MENU > SYSTEM > Network Settings
MENU > USER BUTTONS > USER SWITCH > User switch Assignment
MENU > RECORDING > Prerecording max. duration
FORMAT
Allows for easy switching between recording formats.
MENU > RECORDING > Recording Codec
MENU > RECORDING > Resolution
MENU > RECORDING > Record Mode (All Settings)
MENU > MONITORING > FRAME LINES > Active frame line* *if not found in list, load NONE
SCENE
Allows you to change quickly between different shooting situations.
HOME > FPS
Sensor FPS
HOME > SHUTTER Shutter
HOME > EI Exposure Index
HOME > WB White Balance
HOME > EI > ND (MINI) ND Filter
HOME > LOOK Active Look* *if not found in list, then load ARRI709
HOME > EI > IRIS EF Iris Value
LENS
Allows you to change quickly between different lens setups.
MENU > RECORDING > PROJECT SETTINGS > Lens squeeze factor
MENU > SYSTEM > LENS MOUNT SETTINGS > Focus unit
USER
Stores all parameters for camera personalization.
HOME > LOOK > CONFIG >
EVF/Mon. Processing
HOME > LOOK > CONFIG > SDI processing
MENU > MONITORING > EVF / Monitor > Surround View
MENU > MONITORING > EVF / Monitor > Zoom Position
MENU > MONITORING > EVF / Monitor > Peaking Settings
MENU > MONITORING > EVF / Monitor > Settings (all, except EVF power)
MENU > MONITORING > EVF / Monitor > EVF Overlays (all settings)
MENU > MONITORING > EVF / Monitor > Monitor Overlays (all settings)
MENU > MONITORING > SDI > SDI PROCESSING > Surround View
MENU > MONITORING > SDI > SDI PROCESSING > Exposure Tool
MENU > MONITORING > SDI > SDI PROCESSING > Peaking (all settings)
MENU > MONITORING > SDI > SDI PROCESSING > Overlays (all settings)
MENU > MONITORING > Exposure Tools (all settings)
MENU > USER BUTTONS > User Buttons (all settings) Except User Switch (see General)
MENU > SYSTEM > POWER > Power (all settings)
MENU > SYSTEM > BUTTONS + DISPLAY > Buttons, Display Style Lock Config
PLAY > OPTIONS >
HOME > WB >
Play End mode
WB options
HOME > EI > IRIS > Iris options
MENU > RECORDING > RECORD MODE > Stop Motion Beeper
MENU > RECORDING > REC BEEPER / TALLY >
7.11.4 Resetting to factory defaults
Rec Beeper + Tally
You can reset the camera to the ARRI factory default values.
1.Choose MENU > Setup > Factory reset. You are asked to confirm the reset.
2.Press RESET
7.12 User buttons
You can customize the user buttons. Some user button functions support smart behavior. For these, a short press (i.e. less than half a second) toggles the function, while a long press (i.e. longer than half a second) activates the function only temporarily.
User button smart behavior
Assume a user button is configured with EVF zoom:
Long press EVF zoom: EVF zoom function is activated while you are pressing the button, release of the button deactivates zoom.
Short press EVF zoom: EVF zoom is activated and stays activated. Press again to deactivate.
To customize the user buttons, you have the following options:
►Choose MENU > User buttons and select the buttons you want to customize. User button functions
Off
Disables the user buttons.
EVF Status Info Switches status info on or off.
EVF Waveform Switches EVF waveform overlay on or off. Supports smart behavior.
EVF+Mon. Check Log C Temporarily set EVF/Monitor processing to Log C
EVF+Mon. Desqueeze * Toggles anamorphic desqueeze on EVF and Monitor.
EVF+Mon. Exp. Tool * Switches the exposure tool on or off. Supports smart behavior.
EVF+Mon. Frame Lines * Switches frame lines on or off. Supports smart behavior.
EVF+Mon. Peaking * Switches peaking on or off. Supports smart behavior.
EVF+Mon. Surround * Switches surround view on or off. Supports smart behavior.
EVF+Mon. Zebra/FC
EVF+Mon. Zoom
Monitor Waveform
Flip Monitor
SDI Check Log C
SDI Exp. Tool
SDI Frame Lines
SDI Peaking
SDI Status info
SDI Desqueeze
SDI Surround
SDI Zebra/FC
User button functions
* Toggles the exposure tool between Zebra and False Color.
* Switches the viewfinder zoom function on or off. Supports smart behavior. Note: Zoom image is monochrome.
Switches Monitor waveform overlay on or off. Supports smart behavior.
Toggles the Monitor between normal and flipped mode. Note: To return to automatic operation, press and hold the user button for two seconds.
Temporarily set SDI processing to Log C.
Switches the exposure tool on or off. Supports smart behavior.
Switches frame lines on or off. Supports smart behavior.
Switches peaking on or off. Supports smart behavior.
Switches status info on or off.
Toggles anamorphic desqueeze on SDI (not active in 16:9 modes).
Switches surround view on or off. Supports smart behavior.
Toggles the exposure tool between Zebra and False Color.
EI Increase Selects the next value from the EI list.
EI Decrease Selects the previous value from the EI list.
FPS Increase Selects the next value from the FPS list.
FPS Decrease Selects the previous value from the FPS list.
ND Increase Selects the next value from the ND list.
ND Decrease Selects the previous value from the ND list.
Shutter Increase Selects the next value from the Shutter list.
Shutter Decrease Selects the previous value from the Shutter list.
WB Increase Selects the next value from the WB list.
Note: User button skips the Auto WB entry of the WB list.
WB Decrease Selects the previous value from the WB list.
Note: User button skips the Auto WB entry of the WB list.
Audio Ch1 Increase
Audio Ch1 Decrease
Increases gain of audio channel 1 in 1dB steps.
Note: User button is only functional with channel 1 control set either to Manual or Manual (+L)
Decreases gain of audio channel 1 in 1dB steps.
Note: User button is only functional with channel 1 control set either to Manual or Manual (+L)
Audio Ch1+2 Increase
User button functions
Increases gain of audio channels 1+2 simultaneously in 1dB steps.
Note: User button is only functional with channel 1 and channel 2 control set either to Manual or Manual (+L)
Audio Ch1+2 Decrease Decreases gain of audio channels 1+2 simultaneously in 1dB steps.
Note: User button is only functional with channel 1 and channel 2 control set either to Manual or Manual (+L)
Audio solo
Mutes all audio recording channels except one. Toggles through Off, Ch1, Ch2, Ch3, Ch4, selecting the next channel with every button press. Channels that are not assigned to an audio input are skipped. Does not work when audio is disabled or switched off. Works in playback for all channels and on all clips, as information on clip audio is not available. This may result in a selection of an unassigned channel when playback is exited. In this case, press button once to select the next assigned channel. When solo is active, the selected channel is marked as SOLO in the audio bars of EVF, monitor and SDI, on the homescreen and the audio display. AUDIO SOLO is only affecting the headphones output (not the embedded audio in the SDI stream).
Auto WB First press arms auto white balance for one second, second press triggers AWB.
Check Last Clip
Color Bars
Frame Grab
Frame Line Color
Iris Auto
Iris Close
Iris Open
BT Talkback
Overlay Menu
Playback
Prerecording
Record Start/Stop
Plays the last five seconds of the last recorded clip.
Turns color bar on or off. Activation works only during Stby.
Grabs a still frame in .JPG and .DPX format and saves it to the USB stick in the GRABS directory. Frame grabs can be stored when the camera is in STBY, REC, or PLAY.
Note: Framegrabs are taken from the clean SDI image path (including SDI settings such as processing, active look and anamorphic desqueeze) and cropped to the active image area (without black borders).
Changes the frame line color.
** Triggers automatic iris compensation.
** Closes the iris of a lens. Short press closes by 1/x stop (step size depending on lens), long press closes by 1 stop per 0.5 seconds.
** Opens the iris of a lens. Short press opens by 1/x stop (step size depending on lens), long press opens by 1 stop per 0.5 seconds.
*** Switches the talk-back channel via Bluetooth to Open (signal is recorded) or Muted (signal is not recorded).
Activates or deactivates the overlay menu on MVF-1 EVF, monitor and SDI (when SDI processing is activated).
Behaves identically to the PLAY button on MVF-1.
*** Switches prerecording on or off.
Behaves identically to the record button.
Return In
Select Card
Stop Motion Trigger
WiFi Power
User button functions
Activates return signal connected to RET/SYNC IN BNC connector on SDI and/or EVF/Monitor image paths, depending on preconfiguration via MENU > Monitoring > Return in path config.
Outputs a metadata flag via SDI that can be used by external equipment, e. g. to switch inputs for monitoring.
Supports smart behavior.
While multicam is enabled, only toggles temporarily.
Changes between card slots A and B for recording.
Triggers the capture of a single frame during recording in recording mode Stop Motion.
*** Toggles WiFi power On and Off.
* Affects both viewfinder and monitor settings.
** Requires EF lens mount and a suitable EF lens.
*** Requires advanced license or higher.
For more information on camera buttons, see "Camera Controls", page 25
For information on locking buttons, see "Lock configuration", page 120.
7.12.1 Setting the user switch function
You can set the function of the user switch (US).
1.Choose MENU > User buttons > User switch
2.Select one of the following options:
° None ° Fps
Shutter/Exp Time
Look
7.12.2 Button VF1 and VF2
You can set the function of the VF1 and VF2 buttons on the viewfinder.
►Choose MENU > User buttons > Button VF1 or MENU > User buttons > Button VF2 and assign the desired function.
For information on user button functionalities, see "User buttons", page 135.
7.12.3
Assigning functions to camera user buttons
You can assign functions to the camera user buttons 1 to 8.
1.Choose MENU > User buttons > Camera user buttons.
2.Button 1 to 8: Set the functions of user buttons 1 to 8 on the left camera side.
For information on user button functionalities, see "User buttons", page 135.
7.12.4
Assigning functions to WCU user buttons
You can assign functions to the WCU-4 user buttons.
Note: Configuration valid for WCU-4 connected to AMIRA via UMC-4. WCU-4 requires software version 2.1 or later to support smart behavior of buttons.
►Choose MENU > User buttons > WCU user buttons
For information on user button functionalities, see "User buttons", page 135.
7.12.5 Assigning functions to Master Grip user buttons
You can assign functions to the Master Grip user buttons. 12 buttons are available.
►Choose MENU > User buttons > Master Grip user buttons
For information on user button functionalities, see "User buttons", page 135.
7.12.6 Assigning functions to GPIO user buttons
The ARRI GPIO box (GPB-1, K.2.0007642) can be used as an interface to the camera for external user buttons. It connects to the camera via the EXT connector and has a 37-pin D-Sub connector carrying 14 GPI (General purpose input) connections plus 2 outputs (camera power status and camera recording status). For additional information, please refer to the user manual of the GPB-1.
You can assign functions to GPIO user buttons. The buttons are connected via a GPIO box.
►Choose MENU > User buttons > GPIO user buttons
For information on user button functionalities, see "User buttons", page 135.
7.12.7 Assigning functions to lens RET user buttons
You can assign a camera function to the RET button of ENG lens. If the lens does not support this, a disconnected plug is shown behind the menu entry.
►Choose MENU > User buttons > Lens RET
For information on user buttons functionalities, see "User buttons", page 135.
7.13
Entering metadata
You can enter production metadata to the recorded Quicktime files.
1.Choose MENU > Metadata
2.Select the metadata field you want to edit. You have the following options:
° Production
° Prod. Company
° Director
° Cinematographer
° Camera operator
° Location
° Scene
° Take
° User info 1 & 2
7.14
Audio menu
On the audio control panel, you can fully control, change, and edit the audio setup without the risk of accidentally changing camera parameter.
The audio function switch (1) toggles between INFO screen, channel 1/2 and 3/4 configurations, and audio SETUP on the display (2).
The L and R jogwheels (3) control left and right channel gain.
With the SET jogwheel (4), you navigate through the audio setup menu.
Note: For line level input, the camera supports a maximum analog input level of +8 dBu by default. Higher levels will result in clipping. Cameras with the new audio board (IOAU2) have the option to select between +8 and +24 dBu as maximum input level. Set the SET switch to SYSTEM and choose Maximum line levels from the menu.
Note: Additional audio meters are available on the camera monitor (fixed) and on the EVF display (configurable via MENU > Monitoring > EVF/Monitor > EVF overlays > Status elements > Audio).
7.14.1 Adjusting the headphone volume
►Use the headphone volume wheel on the camera right side (see above).
►Or: Use the audio control panel on the camera left side (see below):
1.Switch to INFO (1).
The headphone volume level is displayed at the top center of the display.
2.Press and turn the SET jogwheel (2) to adjust the headphone volume.
7.14.2 Viewing the audio INFO screen
►Turn the audio function switch to INFO (1).
Note: The INFO position locks the left and right gain controls. The audio INFO screen opens:
1 Camera status
2 ALERT (!) status
3 Headphone volume level
4 BAT 1 and 2 power status
5 CARD A and B remaining time or status
6 BT level
7 CHANNEL 3 and 4 input mapping and levels
8 dBFS scale
9 CHANNEL 1 and 2 input mapping and levels
10 TC Timecode
11 Clipping indicator
INFO shows the audio levels, the input channel mapping, and the most important camera parameters:
• Camera status (1): STBY (ready for recording). REC (recording). PLAY (playback). None (card missing, full or not yet formatted).
• The alert (!) icon appears (2) whenever alert messages are available. See "ALERT messages screen", page 68.
• Headphone volume (3) from level 1 (= off) to 64 (= maximum).
• Power status (4): BATTERY 1 (onboard). BATTERY 2 (BAT IN). Can be set to percent or volt, depending on battery. See page 118
• Remaining card capacities (5), in minutes.
• Audio levels (7 and 9) for all four channels and BT (6), in dB FS.
• Reference scale (8) for audio levels in dB FS.
• Current timecode (10). TC settings are accessible via user monitor. For more information, see "Timecode options", page 80
• Clipping indicator (11): If the channel shows a red frame, the audio signal is clipping. If the audio meter is not at its peak, the input signal itself is clipping.
7.14.3 Configuring recording channel 1/2 and 3/4
1.Turn the audio switch to 1/2 or 3/4 (1).
2.The left gain control (2) now addresses recording channel one or three. For channel two or four, use the right gain control (3).
3.Select and change parameters with the SET jogwheel (4).
4.The audio 1/2 and 3/4 screens allow you to configure gain control mode, filtering, headphone monitoring, and input selection:
1 Cursor (here: on channel one)
2 CTL: Gain control mode per channel
3 Highpass filter per channel
4 MON: Headphone monitoring per channel
5 IN: Input selection
• Cursor (1): Can be moved by turning the SET jogwheel.
• Gain control mode (2):
° MAN (manual via L/R wheels, in 1 dB steps)
° MAN + L (manual plus limiter, in 1 dB steps)
A limiter prevents the signal from clipping if the input signal level combined with the set gain results in signal levels exceeding -6 dB FS.
° AUTO (automatic gain control)
For technical information on limiter and auto gain modes, see "Technical data", page 152
7.14.4
• Highpass filter (3): Frequencies below the set value are filtered from the signal.
° Off (no filtering)
° 80 Hz
° 160 Hz
• MON (4): routing of audio channel to headphones:
° L (to left headphone channel only)
° R (to right headphone channel only)
° L+R (mono mix on both)
° Off (no routing)
• IN (5): Input source mapping to the respective recording channel. Available channels depend on the XLR input configuration. Setting e.g. IN B to LINE enables B Line. As IN A is a stereo input, A1 and A2 are also available. Setting IN B or IN C to AES provides AES1 and AES2.
Adjusting audio settings
1.Turn the audio function switch to SETUP (1).
2.By turning and pressing the SET jogwheel (2), you can now adjust basic settings on the SETUP screen:
° Audio recording
Switches audio recording on or off. Off deactivates audio inputs and all outputs; no audio channels are recorded.
° Test tone
Activates a 1 kHz test tone on all recording channels.
° Maximum line levels
Switches the maximum line level for input A, B and C.
° Mic. attenuation
Apply an attenuation of 26dB to the microphone input A, B and C (MIC or +48V). Can be used to avoid signal clipping when recording audio in loud environments. When set to 0dB, no attenuation is applied.
° Display brightness
Sets the audio display backlight from level 1 (= minimum) to 10 (= maximum).
° Display style
Sets both audio display and camera monitor to day or night style.
° Bluetooth
Allows you to monitor audio recording or to record talk-back tracks via Bluetooth headphones or headsets.
7.14.4.1 Switching the maximum line levels
You can switch the maximum line level for input A, B and C.
Note: Requires a camera hardware modification (new audio board IOAU2). After changing maximum line levels, please check input gain settings.
1.Choose Audio > Setup > Maximum line levels
2.Select the input. For each of the inputs, you have the following options:
° +8 dBu
° +24 dBu
Please also see ""
7.14.4.2 Setting microphone attenuation
You can apply an attenuation of 26dB to the microphone inputs A, B and C (MIC or +48V).
The attenuation can be used to e.g. avoid microphone signal clipping when recording audio in loud environments. When set to 0dB, no attenuation is applied. Note: Requires a camera hardware modification (new audio board IOAU2).
1.Choose Audio > Setup > Mic. attenuation.
2.Select the input. For each of the inputs, you have the following options:
° 0 dB
° 26 dB
Please also see ""
7.14.4.3 Bluetooth
Setting up bluetooth
You can monitor audio recording with a Bluetooth headset. Monitors the same channel configuration as the headphone out. Also allows you to record a talk-back track (e.g., for work instructions, comments etc.).
1.Choose Audio > Setup > Bluetooth
2.You have the following options:
° Power Switches Bluetooth on or off.
° Device list
Shows the available Bluetooth devices.
° Profile
Sets the Bluetooth connection profile.
• HFP Is required for talk-back function.
• A2DP
Note: The selected profile must be supported by the Bluetooth headset. A2DP mode may, depending on the device, cause a delay of up to 5 frames. With HFP, audio is only available on the right channel (R). Has a higher audio signal quality.
° Talk back channel
Sets the talk-back channel to Open (signal is recorded) or Muted (signal is not recorded). Can also be assigned to a user button.
° Talk-back monitoring
Configures the monitoring of the recorded talk-back channel to the headphones out. Configuration is also valid during playback. Can be set to Off, L (left out), R (right out), L+R (left and right out).
Connecting to and disconnecting from a bluetooth device
Connecting to a Bluetooth device
1.Open the Blootooth menu and set Power to On
2.Set the desired profile.
3.Via SET jogwheel, navigate to the device list.
4.Choose Audio > Setup > Bluetooth > Device list.
Note: Ensure the Bluetooth device is active and in pairing mode.
5.Select the desired Bluetooth device from the list.
6.Press the SET jogwheel for connection.
Disconnecting from a Bluetooth device
►Select Disconnect <device name> and press the SET jogwheel.
8 Web remote
AMIRA has a web remote function for full remote control of the camera with a browser. It requires a connection to the camera via WiFi or with a RJ-45 LAN cable.
Note: Web remote requires an advanced or premium license.
The web remote has been tested with the following platforms and browsers:
Desktop browsers
iOS
Android
Google Chrome 45
Mozilla Firefox 44
Safari 9.2.1
Google Chrome Mobile 45
Open a web browser and enter the URL: http://amira-xxxxx.local (replace xxxxx with your camera's 5-digit serial number).
NOTICE
To use the web remote function via this URL, the device must support zeroconfiguration networking (zeroconf), e.g. through Apple Bonjour. Without zeroconf, the webremote can be reached via the network's IP adress (WiFi or LAN IP). The WiFi IP is fixed to 192.168.153.1. The LAN IP can be either assigned from a DHCP server or configured manually, and can be checked with an MVF-1 via the INFO > Network info screen.
MAIN, PLAY, REC INFO and USER
The web remote is divided into the following four sections:
MAIN: Contains the same UI as the camera monitor, except the live screen. Click/tap the screen button tabs to enter a screen/trigger a function. Menu items can be clicked/ tapped directly.
PLAY: Starts playback on the camera. Provides the same controls as the MVF-1, but does not show a video signal.
REC INFO: Contains info on the main recording relevant parameters, plus a REC button. Click the big circle icon to start/stop recording.
Note: Rec status and timecode may respond slightly delayed depending on the network's speed.
USER: Shows configuration of user buttons and allows you to trigger them. Press the number icons to trigger the user buttons.
NOTICE
Frequent reloading of the web remote camera interface connected with WiFi indicates a limited WiFi range. Please place the device closer to the camera or connect via ethernet. You may also consider to use the WiFi client mode which allows to connect the camera to a WiFi network.