Install Office 365 onto a Personal Device (Android)
This guide will run through how to download, install and setup Microsoft 365 on your personal Android device.
Firstly, make sure your device is connected to the internet. If you are on a Cornwall college campus you can connect to the eduroam Wi-Fi by performing the following:
1. Open your Wi-Fi settings by swiping from the top of your screen down then tap on the Wi-Fi icon.

2. Tap on the eduroam Wi-Fi connection

3. Enter your Cornwall college email address and password then check that the certificate is set to “Don’t Validate” then click “Connect” .
Once connected to the internet open the Google Play store and search for the Microsoft 365 App you want to use then tap “Install”.
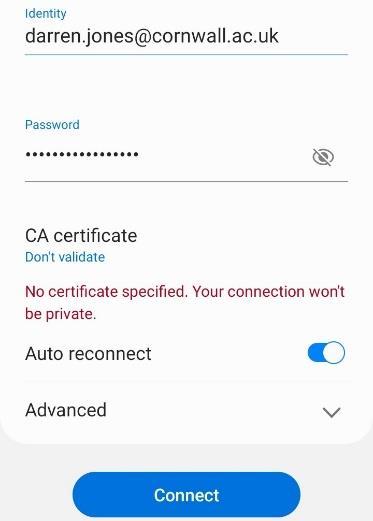

When the App has downloaded and installed open the App and sign in with your Cornwall college email and password
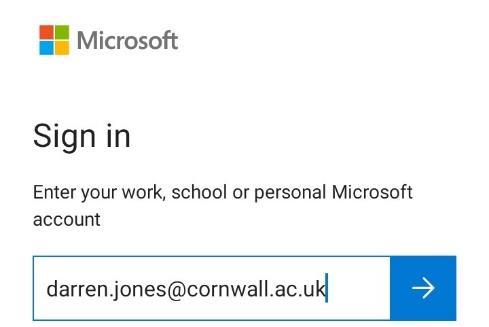
Once signed in you will be asked to download the Company Portal. Tap on “GO TO STORE” to be directed to the Google Play Store and tap “Install”.

After a short while your Microsoft 365 app will sync with our app protection policy and make sure your device is compliant. If your device is not complaint the app will let you know why and provide steps on how to resolve this. When your device is compliant you will be allowed to continue to the next step.

As part of the College’s app protection policy you will need to set a PIN for the app in order to access it (this is only for any Cornwall College Microsoft 365 apps and not for the device itself). Choose a 6-digit PIN and confirm

You will then be asked to enter your Cornwall college password to complete the setup. Once done tap “Sign in”

Please contact the helpdesk (helpdesk@cornwall.ac.uk or (01209) 616111) if you need further assistance.
Install Office 365 onto a Personal Device (iOS)
This guide will run through how to download, install and setup Microsoft 365 on your personal Apple device.
Firstly, make sure your device is connected to the internet. If you are on a Cornwall college campus you can connect to the eduroam Wi-Fi by performing the following
1. Open your Wi-Fi settings by tapping on the settings icon then “Wi-Fi”.

2. Tap on the eduroam Wi-Fi connection.

3. Enter your Cornwall college email address and password then tap “Join”.

4. Tap “Trust” to connect to eduroam

Once connected to the internet open the Apple App Store and search for the Microsoft 365 App you want to use then tap the download icon
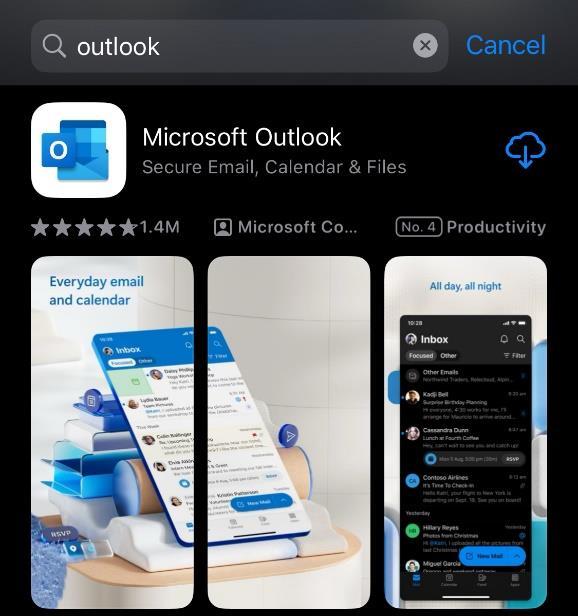
When the App has downloaded and installed open the App and sign in with your Cornwall college email and password

The App will display the following, Tap “OK”. The App will close and will need to be re-opened

As part of the College’s app protection policy, you will need to set a PIN for the app to access it (this is just for any Cornwall College Microsoft 365 apps and not for the device itself). Choose a 6-digit PIN and confirm

Please contact the helpdesk (helpdesk@cornwall.ac.uk or (01209) 616111) if you need further assistance.
Install
Office 365 onto a Personal Device
(Windows)
This guide will run through how to download, install and setup Microsoft 365 on your personal Windows device.
Firstly, make sure your device is connected to the internet. If you are on a Cornwall college campus you can connect to the eduroam Wi-Fi by performing the following:
1. Open your Wi-Fi settings by clicking on the network in the bottom right if the screen , the click on the “eduroam” connection

2. Enter your Cornwall college email address and password and click “OK”

Once connected to the internet open your internet browser and navigate to www.office.com, click sign in and enter your college email then click “Next” and then enter your college password.
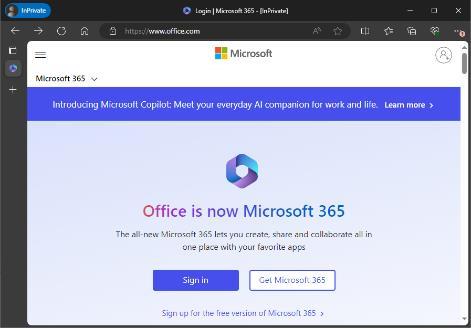
At the welcome screen click on the “Install and more” box and then click “Install Microsoft 365 apps”.

This will redirect to the Microsoft Portal. Click on the “Install Office” button to download the Office setup
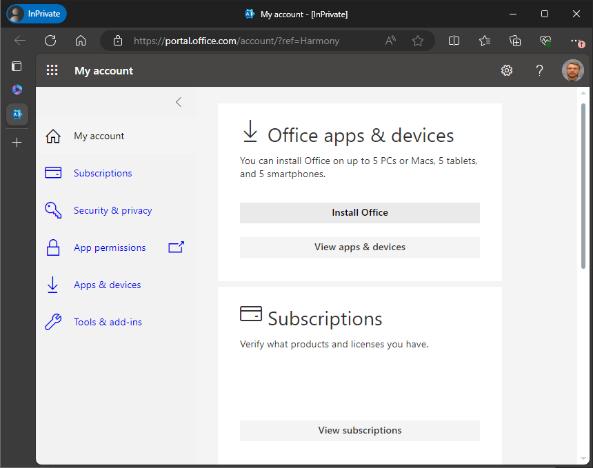
Once the Office setup file has downloaded, open the file, and run through the setup process

When Office is installed open the required Office application and click the “Sign in or create account” button and enter your Cornwall college email and password
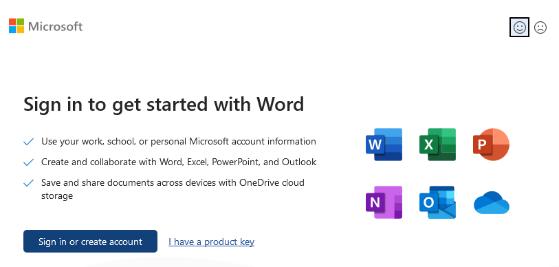
After you have entered your Cornwall college password and clicked “Sign in” you will be asked if you want to allow your organisiation to manage your device.
At this screen uncheck the “Allow my organisation to manage my device” and click the prompt “No, sign in to this app only” as shown.

*Note*
If you click ok on the above you will receive the following error message
If this occurs you should still be logged into O365 so no further action is necessary
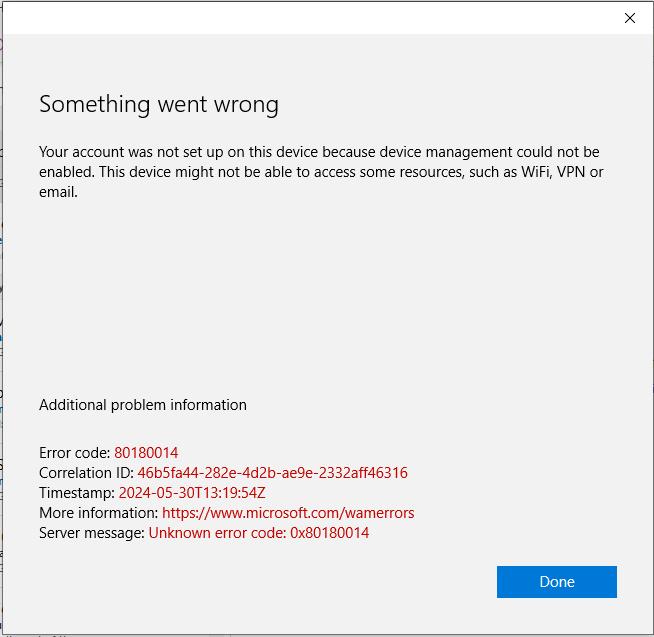
Please contact the helpdesk either via email helpdesk@cornwall.ac.uk or call (01209) 616111 if you need any assistance.
