

NOTES
Logging In for the first time
Overview: https://player.vimeo.com/video/747408823?h=67ab58bb43
1. You’ll be prompted to accept the Terms of Service and enter your email (your personal one–so either propertyex.com, gmail.com, etc.).
2. Enter your GCI (Gross Commission Income).
NOTE: A new pop-up you may come across asks if you want to integrate the ZAP CRM to your MoxiEngage account. Click “Not at this time.”
3. Read any of the pop-ups.
4. You’ll be dropped in front of your MoxiEngage Dashboard, which looks like this:

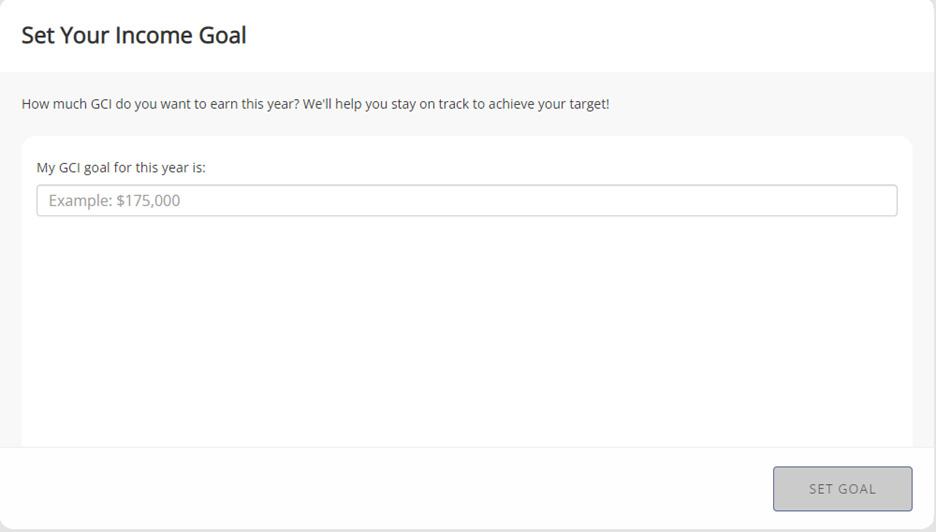
In looking at the MoxiEngage dashboard, you’ll have two sections to note (right).
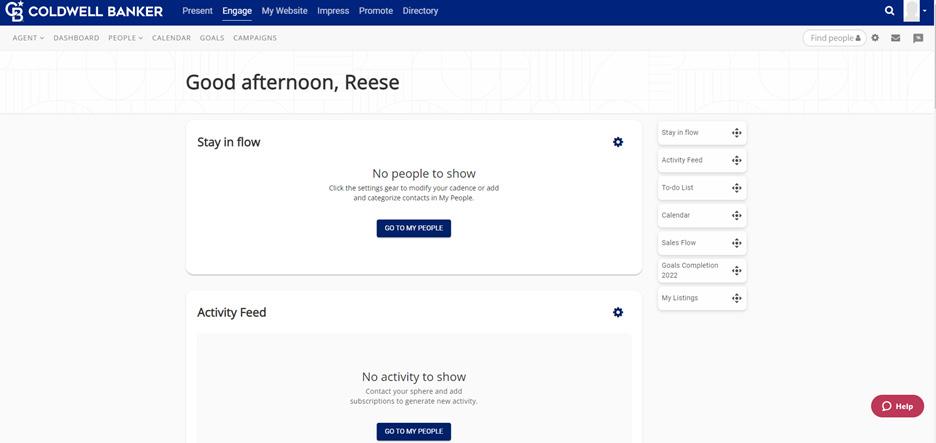
We’ll go through the info in each section. If you go through them in the order of this document, you’ll be able to set up your MoxiEngage account, too.
THE PROPERTY EXCHANGE Document is for internal use only. Created by the Coldwell Banker – The Property Exchange Marketing Team. All Rights Reserved.
Overview of moxiengage dashboard
The Body sections
We’ll start with these. They’re the sections you see directly on your dashboard when you log into MoxiEngage: THE PROPERTY
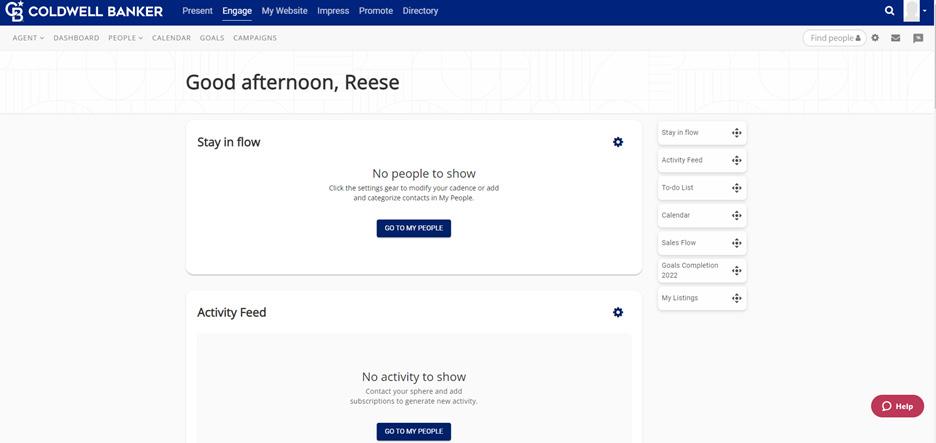
Stay In Flow: A random selection of People to remind you to reach out and maintain a flow of communication.
Activity Feed: A display of all your recent activity (related to website, email, presentations or automated through MoxiEngage).
To-do List: A list of personal or transactional tasks.
Calendar: A calendar generated from your connected email as well as tasks or reminders you’ve assigned throughout MoxiEngage.
Sales Flow: A graphical snapshot of your current sales happenings (including prospects, actives, and pendings).
Goals Completion: A visual look at your percentage for GCI that you entered during set-up.
My listings: Your current listings, pulled from the MLS.
Document is for internal use only. Created by the Coldwell Banker – The Property Exchange Marketing Team. All Rights Reserved.
section I: Stay in Flow

This section reminds you who, within your people/ contacts, you should reach out to each day. This tool is designed to keep conversations moving, ensure you hit certain touch-points, and ensure you aren’t dropping the ball on talking with a contact about something.
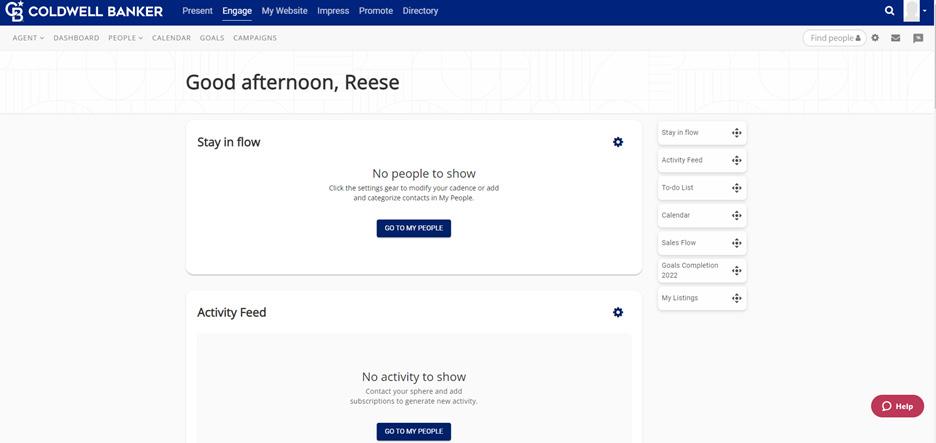
• In order for people to show up here, you must have uploaded your contacts to the “People.” Tab. See People section below.
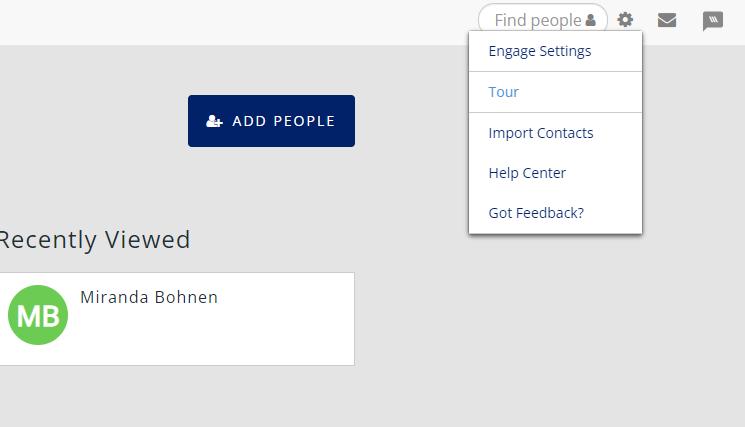
• To do this, head to the header, and hover over People and click Add People.
• A New Person box will pop up and you can enter all the information about your new contact here. When you’re done, click the Done button.

• To add multiple contacts at one point, click the cog settings wheel in the upper right hand corner, and click Import Contacts.
moxiengage Note:

A box will pop up and tell you about the formatting that will need to be done in order to port over your contacts. You will likely need to spend a little time getting it in this format. But that time will be less than doing it manually! Promise!
• Once you have your contacts loaded, you’ll need to touch Every. Single. One. At some point. This is so that you can mark them as client or non-client. Marking someone as a client ensures they show up in your Stay in Flow section. Once you have at least one contact added to People, your Stay in Flow will start populating.
• After someone is populated you can:
- Click on their name to pull up their People entry
- Remove them from your Stay in Flow entirely or from Engage entirely (deleting their record)
- Skip them (they’ll pop up later in your Stay in Flow as a reminder)
- Mark them as Done (you’ve made contact of some sort with them
- Click the Reach Out bubble and select from the following:
CALL: Brings up their number for you to call them as well as a box for you to designate time, and enter notes about what you talked about.
EMAIL: Brings up an Engage-based email box for you to send a message directly and instantly that second.
NEIGHBORHOOD NEWS: Allows you to send a Quick or Custom Neighborhood News campaign to them. (See more info below on that). Sends instantly. See example email and report.
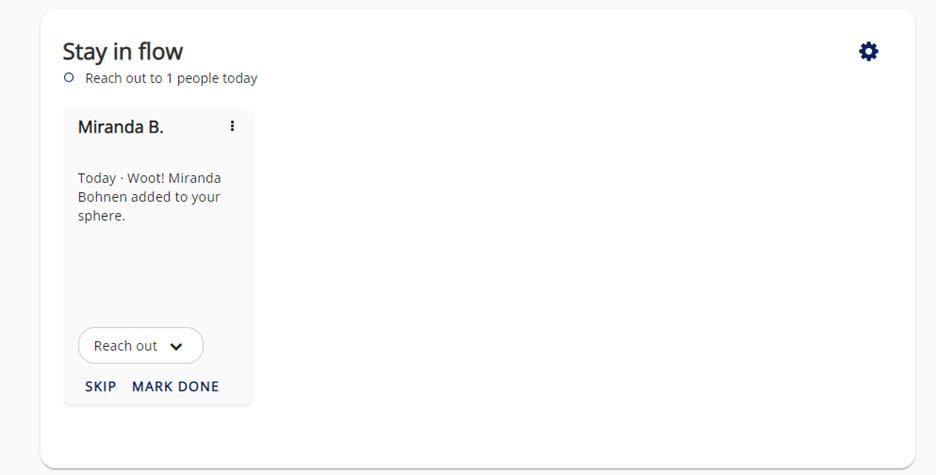
MAIL PERSONAL NOTE: Brings up that person’s mailing address, with a note box for you to write something about what you mailed them.
THE PROPERTY EXCHANGE
Document is for internal use only. Created by the Coldwell Banker – The Property Exchange Marketing Team. All Rights Reserved.
 See sample Excel file for fields required.
See sample Excel file for fields required.
stay in flow Settings
Clicking the cog wheel allows you to adjust the settings for Stay in Flow.
Time Frame: How long before you see someone pop up in Stay in Flow to remind you to reach out. 30/60/90 days options.
WHICH Contact: What kind of people you want to see pop up. (At first, these options may not make much sense until you’ve loaded people in and assigned them as Client/Non-Client).
section II: activity feed
This area details all of your recent activity: Website, email, presentation, automated. It can display from the past 3 days, past week, past 2 weeks or past month (click on the cog settings wheel to adjust these).
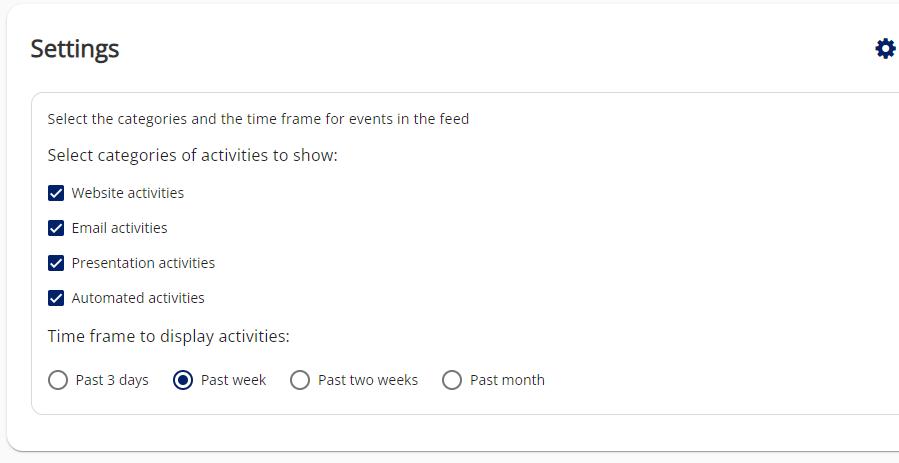
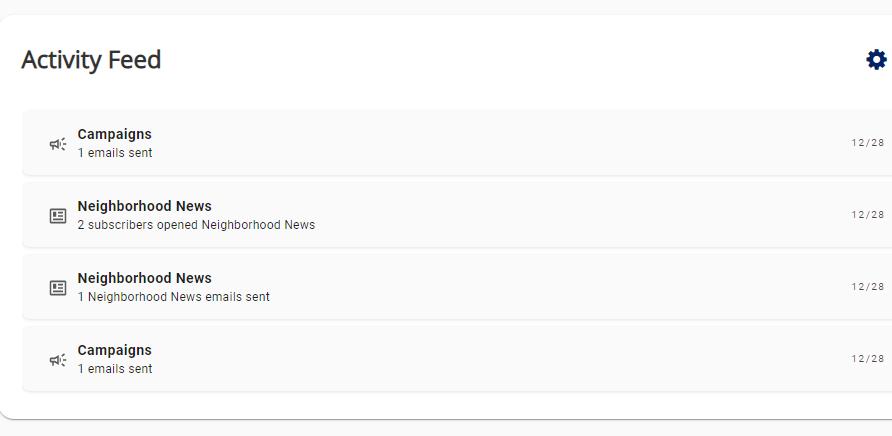
This is what YOU have done and how YOU have interacted with people. It’s purely to show you the stats and remind you what has happened within that time frame.
THE PROPERTY EXCHANGE
Document is for internal use only. Created by the Coldwell Banker – The Property Exchange Marketing Team. All Rights Reserved.

section III: To-do list
Two types of lists here: My tasks, and transaction tasks. As you go through the pipeline with one of your contacts, the next steps will appear here for clients listed as prospect, active or pending stages. If you click “Add a Task” it will add something for you to remember under My Tasks.
section Iv: calendar
Connects to Outlook calendar (will likely also connect to your Google calendar if you log in that way). Will also display Moxi-specific items if you click to add them to your calendar (such as from the to-do list above).

Click the settings cog to adjust what shows up in your calendar section (your default is just general tasks and events. But you have the options of others!):
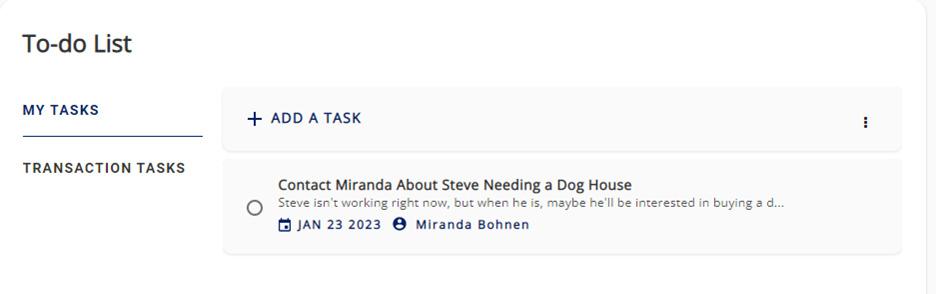
section v: sales flow
Exactly what it sounds like. This will keep track of where you are with clients—based on how you move them along within MoxiEngage (prospect, active, pending).

If you click on any of the sections within it, it’ll load a page with the information for those prospects/ actives/pendings.
section vi: Goals Completion

Keeps track of your percentage for GCI that you entered during set-up.
Click the cog settings wheel to toggle the display GCI dollars (you can leave this off).
THE PROPERTY EXCHANGE
Document is for internal use only. Created by the Coldwell Banker – The Property Exchange Marketing Team. All Rights Reserved.
section vIi: My Listings
Lists all Active & Pending/Sold. These pull directly from the MLS through Dash (must have information correct in dash for this to work. Please see Marketing if you need assistance here).

THE PROPERTY EXCHANGE
Document is for internal use only. Created by the Coldwell Banker – The Property Exchange Marketing Team. All Rights Reserved.
Overview of moxiengage HEADER LINKS
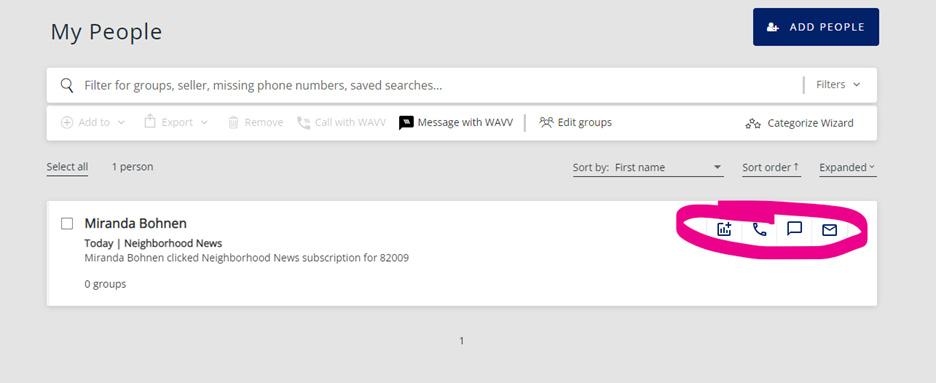

NOTE : Campaigns will be its own section due to complexity of topic.
The Header sections
The header is your navigation bar that is at the top of the MoxiEngage website (above your dashboard but below the MoxiWorks blue header):
Header LINK: dashboard
Clicking this will bring you back to the main page of the dashboard. Nothing else.
HEADER LINK: People
Hovering over it will give you three options:
1. Overview: Brings you to a screen that analyzes your database.
From here you can click a link to view your full list, review your sales flow, review recommended actions (as it pertains to your sales flow or people you have/ haven’t contacted), lists new people, as well as your recently viewed contacts.

3. My People: This is your actual CRM. This is where you will see all of your contacts, and do much of the heavy hitting to make the rest of MoxiEngage work. You can view a person’s profile, custom notes, historical events, call them, email them, etc.

Let’s dive into it a bit more and look at specific icons.
THE PROPERTY EXCHANGE
Document is for internal use only. Created by the Coldwell Banker – The Property Exchange Marketing Team. All Rights Reserved.
People icons:

This allows you to log an activity (say they weren’t in your flow, but you had an interaction, communication, etc. for them. You can log it).
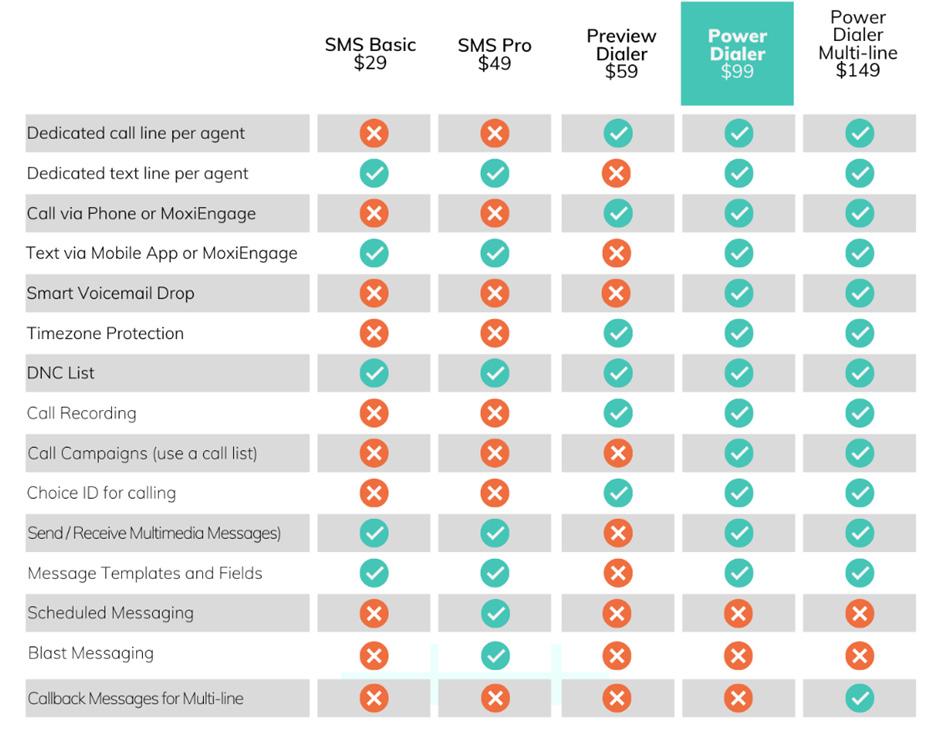
This lets you call them. If you’ve set up a digital calling device, you can call directly from the website. If not, then it’ll display their phone number and let you write a note about your call.
Wavv Messages. You can send an instant message through here (but only through People section of MoxiEngage). This is free for 3 days. Then you’ll need a subscription to continue.
Send an email directly to this contact.
THE PROPERTY EXCHANGE
Document is for internal use only. Created by the Coldwell Banker – The Property Exchange Marketing Team. All Rights Reserved.
People links:
This does the instant messages through the subscription service listed above.
Allows you to edit or add groups. This allows you to more easily organize your people/contacts. When you are in their individual contact card, the groups show up:
You’d likely want to use this if you had members of the same family, or specific neighborhoods, or specific contact groups you wanted to make sure were noted. You can have an unlimited number of groups. When you create a new group, make sure to click SAVE! Or they wont show up.

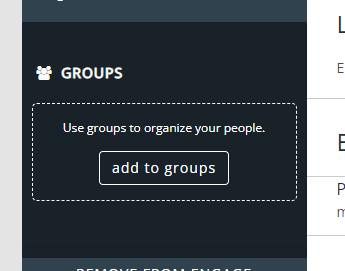
To add someone to a group:
• Click on their name.
• Click on Add to Groups in their contact card.
• Click on the group you want to add them to. Click done.
• You can search through groups in the search bar, to easily find a batch of people you want to reach out to.
THE PROPERTY EXCHANGE
Document is for internal use only. Created by the Coldwell Banker – The Property Exchange Marketing Team. All Rights Reserved.
You will want to do this for everyone on your list. This will bring up client cards for people who are uncategorized. These guys do you no good if they aren’t listed in a category. Essentially their contact information is just hanging out in the CRM—but they won’t appear anywhere else besides your people.
When you click Client or Non-Client, they will be moved to a specific area within the CRM. Client means they’ll be added to your Stay in Flow, and can be tracked through their homebuying/communication process. Non-Client just means they are a contact card and WONT be added to your Stay in Flow. (Active Client - Beginning/In Process; Pending Client - Near End).
Once you click on Client, it’ll ask you to select where in the process they are:
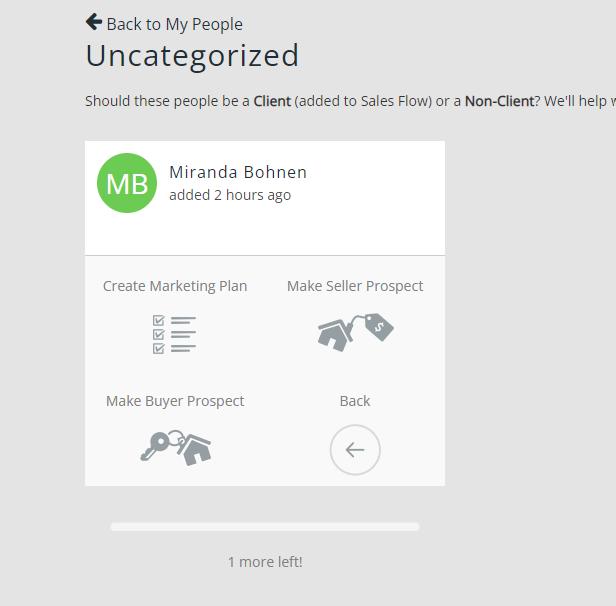
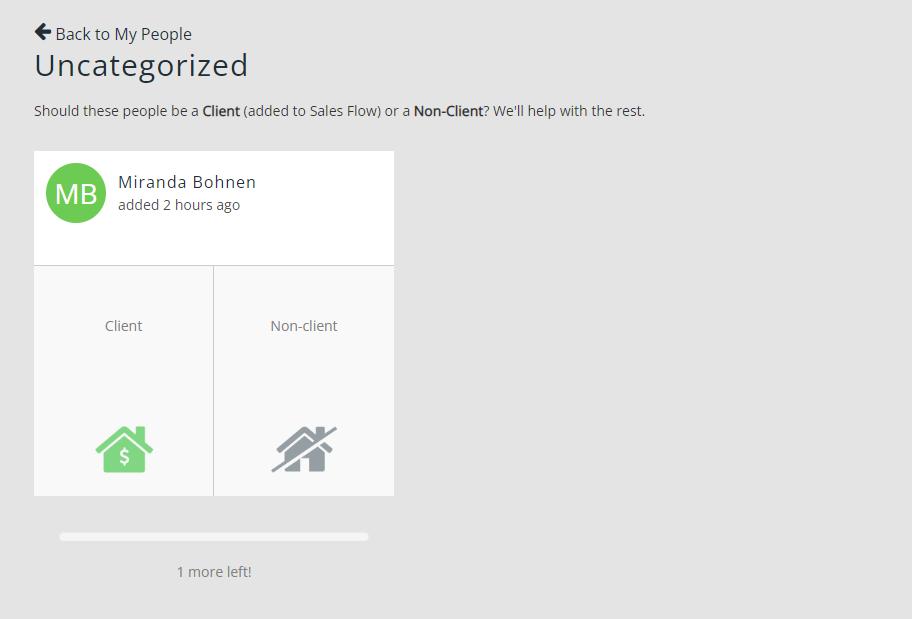
THE PROPERTY EXCHANGE
Document is for internal use only. Created by the Coldwell Banker – The Property Exchange Marketing Team. All Rights Reserved.
Why is this bit important?
Because now you’ll have TASKS! If you go back to their people contact card, you’ll notice a list of new tasks with recommended dates:
By clicking on the arrows next to the dates, you’re able to mark something as done, edit the task, schedule meetings, delegate (to someone on your team), add to a calendar, or delete.

These items will now appear in your task list on your dashboard as well:
From the Dashboard Task List, you can edit and mark the tasks as complete.
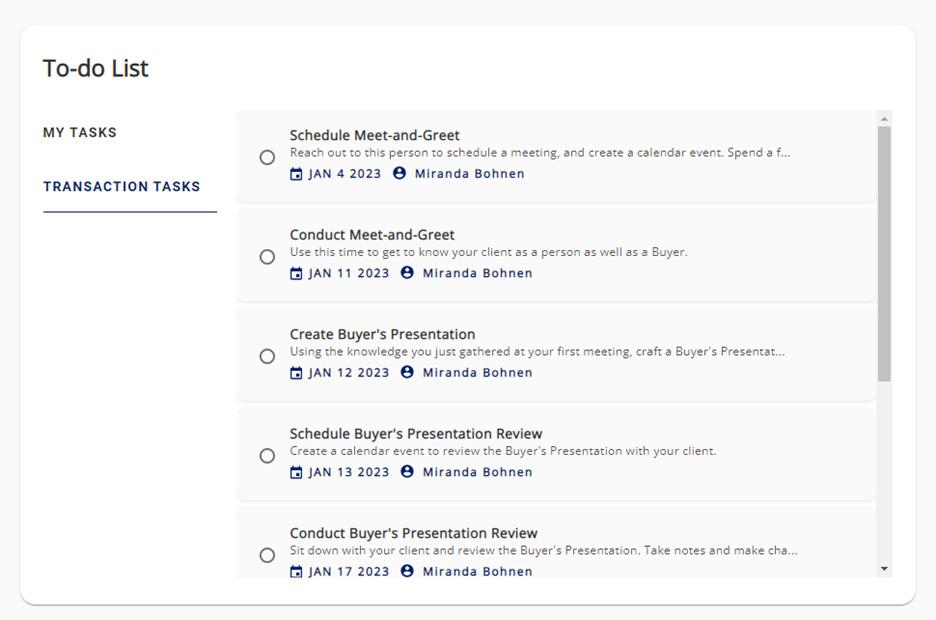
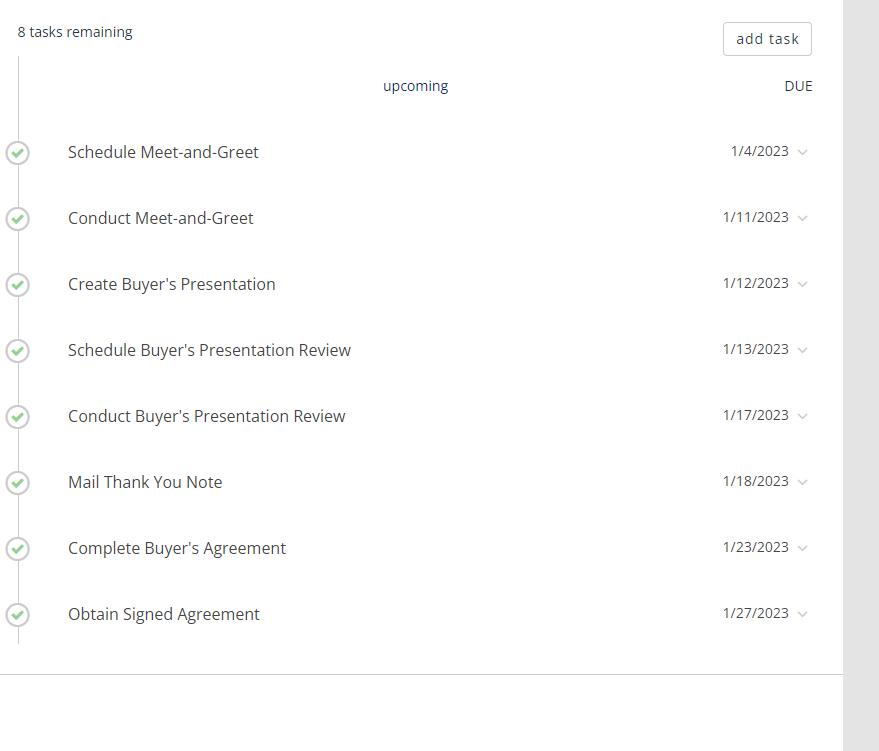
THE PROPERTY EXCHANGE
Document is for internal use only. Created by the Coldwell Banker – The Property Exchange Marketing Team. All Rights Reserved.
3. Add People. Brings up an individual contact card for you to hand-type new individuals into My People. Filling one of these out will generate a new contact card.

HEADER LINK: Calendar
Your calendar. Different view. This calendar DOES link to your email calendar (as you can see from the example to the right, these are all calendar items that pulled from Outlook).

HEADER LINK: goals
This is a look at the big picture regarding how close you are to achieving your GCI Goal. This view displays the percentage of the overall Goal that you have achieved, the total transactions closed, the average size of the transactions closed, and the rate at which you turn clients into closed deals.

Closed Transactions: View the info and stats on your closed transactions. This is pulled directly from the MLS as well as your closed nonMLS ones. In the Details panel, you can review all the transactions you’ve closed this year.
Active/Pending/Prospects: See how transactions are moving through your Sales Flow. These two categories display the details and stats of the transactions in different zones of your Sales Flow. You can view the number of transactions currently in the specific zone, the average time a
THE PROPERTY EXCHANGE
Document is for internal use only. Created by the Coldwell Banker – The Property Exchange Marketing Team. All Rights Reserved.
transaction has spent in a zone, and the average size of a current transaction in the zone.
GCI Forecast: Based off Prospective, Pending, and Active transactions, the forecast category uses the current transactions you have the potential to close as well as your average yearly transactions to generate your forecasted GCI. Use this forecast to see if you are on track to meet your Goal.
Comparable Average: Compare your completed transactions and the average size of your transactions to that of the agents in your office as well as the agents in your MLS.
Navigation: Navigate to another area of the system, use the “Find People” field to search for someone you’re working with, or select the settings cog wheel for more options, such as updating your GCI Goal or Commission Rule.

THE PROPERTY EXCHANGE
Document is for internal use only. Created by the Coldwell Banker – The Property Exchange Marketing Team. All Rights Reserved.
Overview of moxiengage campaigns
Overview: https://player.vimeo.com/video/750474146?h=dc14ec5c6d
what is a campaign?
This is marketing lingo! A campaign is the start to finish (point A to point B) of communication that is marketing something to someone. It can have multiple marketing pieces that all center around a common theme. For example: A Saddle Ridge neighborhood campaign might have postcards, e-blasts, and facebook ads. All of those components would be listed under this particular campaign since they are pieces of it.
The campaigns through MoxiEngage are all email driven and can be: E-Blasts, Neighborhood News, and Listing Announcements.
When you click on Campaigns in the header of MoxiEngage, you’ll be brought to a campaigns dashboard. At first, it will be blank. But once you add your first campaign, more will appear!
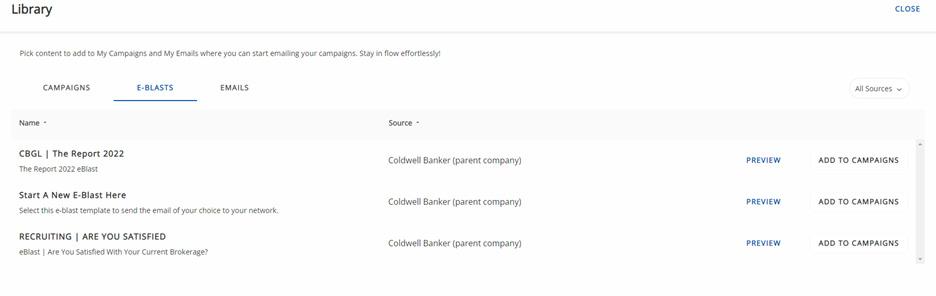
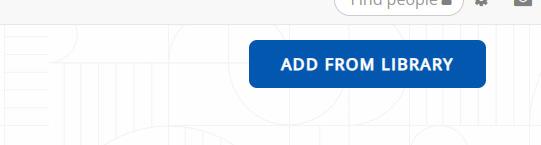


Within the campaigns dashboard, there are linked to 5 sections:
My Campaigns: Your Campaign dashboard main landing page, which, by default, shows all of your campaigns at a glance.
E-Blasts: These are emails sent to large groups of people. Initially, this area within MoxiEngage will be blank. To start you’ll need to find a campaign you want to launch, add it to your available campaigns, then customize and send it. Click the Add From Library button in the upper right.
You can click the preview button to see what these look like, and the quantity (if there’s a drip campaign, individual blast, etc). Click Add to Campaigns to add this to your available Campaigns.
THE PROPERTY EXCHANGE
Document is for internal use only. Created by the Coldwell Banker – The Property Exchange Marketing Team. All Rights Reserved.
moxiengage Note:
There will be an option to create custom campaigns in the future. For now, only MoxiLeadership (Marketing, Broker) can create these within Campaigns and E-Blasts.
Once you click Add to Campaigns, this will now show up under your e-blasts lists (likewise, Neighborhood News shows up under that tab, Listing Announcements under that one, and Emails...you get the idea).

Analytics provided: Open Rate, Click Rate, Unsubscribes, People Sent, Date Modified
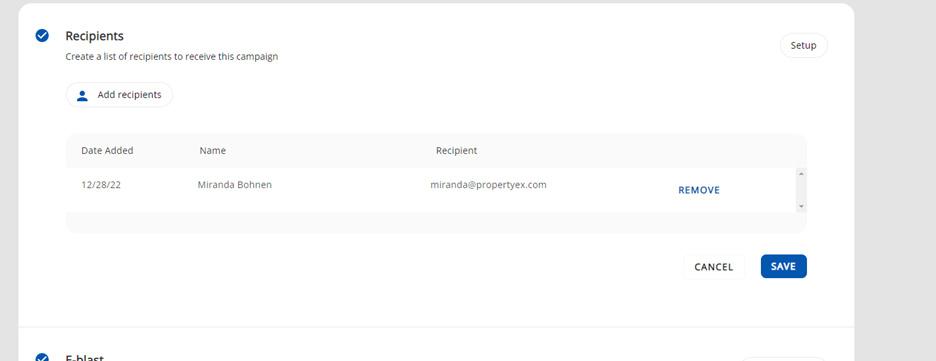

Note: If your campaign, e-blast or email says, “Awaiting Set Up”, this hasn’t been sent yet.
To send an e-blast, you’ll click the title of the e-blast from the e-blast dashboard. Your campaign set-up will pop up.

You’ll need to:
1. Add recipients (click set-up, then add recipients. You’ll be able to choose from your people or groups. You cannot import anyone from outside MoxiEngage. They will need to be added already).
2. Click Save.
THE PROPERTY EXCHANGE
 Document is for internal use only. Created by the Coldwell Banker – The Property Exchange Marketing Team. All Rights Reserved.
Document is for internal use only. Created by the Coldwell Banker – The Property Exchange Marketing Team. All Rights Reserved.
3. Review content of email.
4. Click Send Campaign. It will send immediately.

Neighborhood news: This is a neighborhood snapshot that is based on the address you’ve entered for each of your People. These are sent monthly.
Neighborhood News is an automated email with relevant listings to your sphere and local market data. Set it up in a couple clicks with a ZIP or postal code, or easily create a customized version. Effortlessly shine in front of your sphere by connecting your brand to illuminating insights each month. Within the Campaigns Dashboard, you’ll be limited to only seeing the activity for Neighborhood News as well as the analytics.
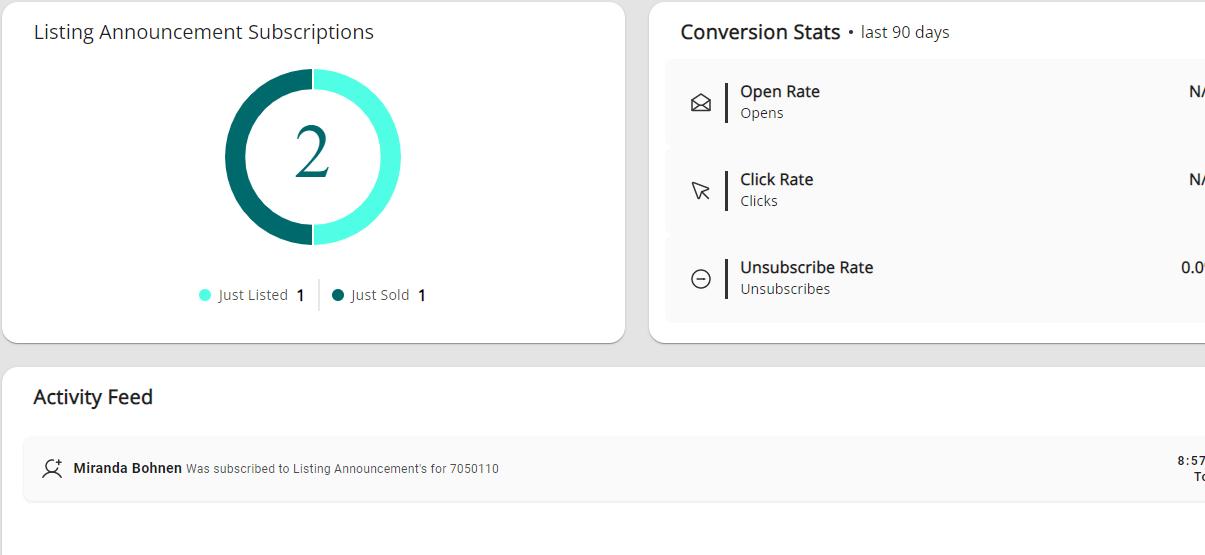
From a person’s individual contact card, you can sign someone up for Neighborhood News.
There are two options for Neighborhood News: Quick and Custom. Click the Add New button that appears within the contact card to change this.
Quick: This is a pre-loaded template that will always feature the same info (aside from the address it’s pulling the info from) for each person you send to. See the Appendix for an example of this.
Custom: This option allows you to change the address, price, bed + bath, property type and SQ.FT. min/max. Note: The full report (a link provided within the email that is sent) will include EVERYTHING. This customization will only appear in the initial email that is sent.
Listing Announcements: Subscribe people to Listing Announcements to show off your recent listings and sales to your past, present, and future clients. Send “Just Listed” and/or “Just Sold” email announcements to your clients to stay top of mind and generate new business.

Subscribers only receive emails when you complete the corresponding Listing Announcement
THE PROPERTY EXCHANGE
Document is for internal use only. Created by the Coldwell Banker – The Property Exchange Marketing Team. All Rights Reserved.
tasks in your current transactions.

This is only available to turn on through an individuals contact card. On the left navigation bar, click on the Add button next to Subscriptions.

Options for Neighborhood News and Listing Announcements will show up. Click Subscribe for Listing Announcements. A box will pop up that will have options for sending Just Listed and Just Sold properties. Click Done. The individual will be signed up.

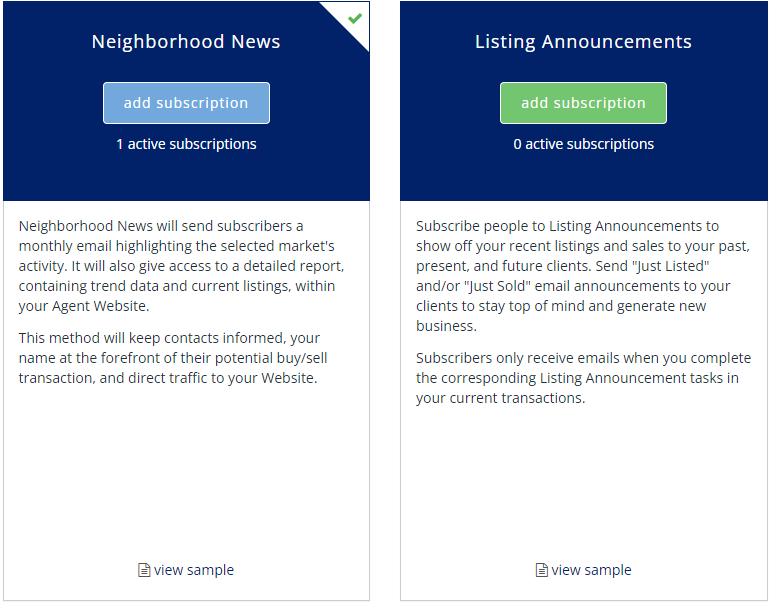
My emails: This displays any emails you’ve sent (E-blasts, or individual ones). That’s it.
THE PROPERTY EXCHANGE
Document is for internal use only. Created by the Coldwell Banker – The Property Exchange Marketing Team. All Rights Reserved.
APPENDIX




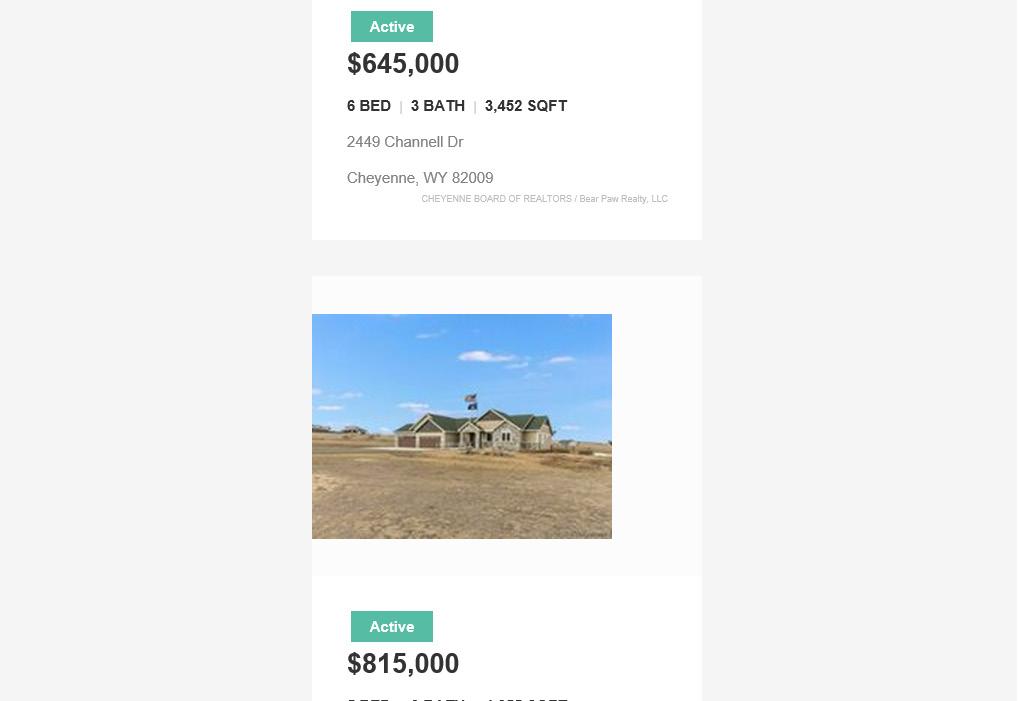

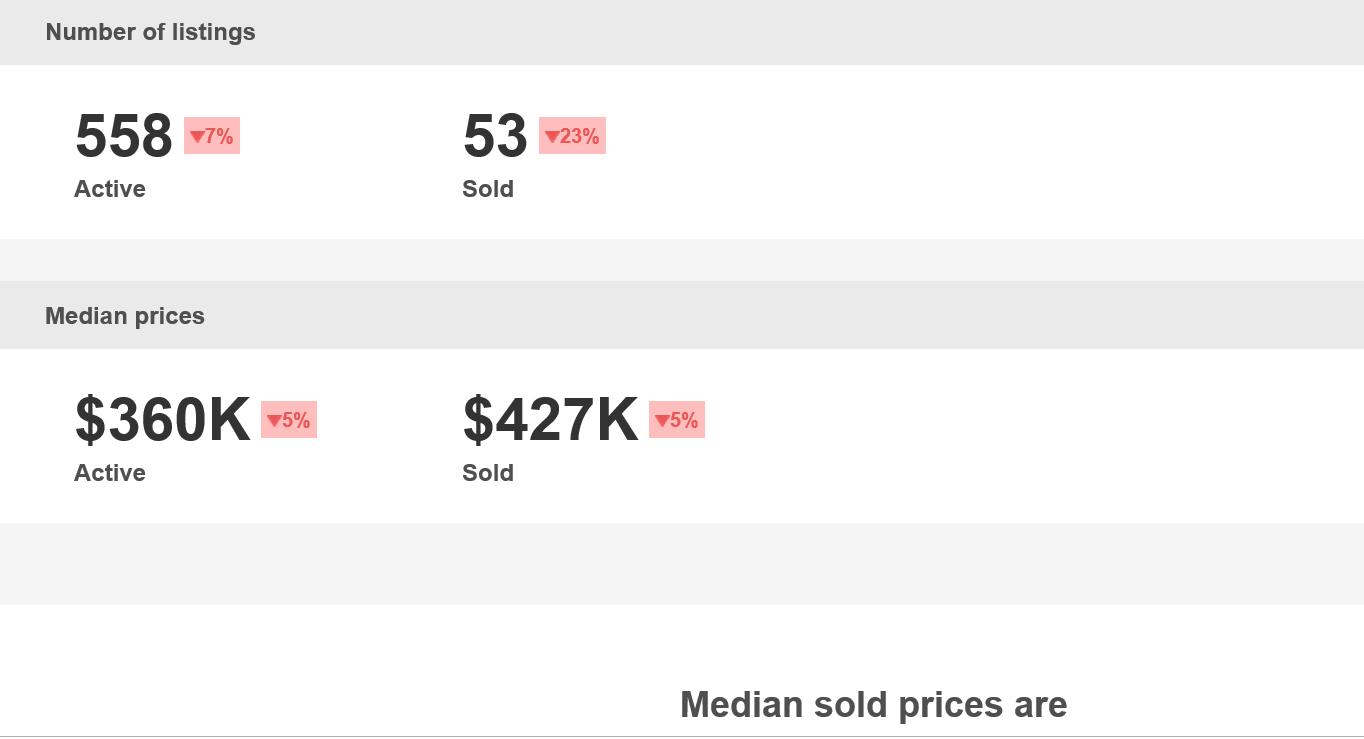




FAQs

Frequently asked questions
Q. How do I schedule a campaign?
A: You can schedule a custom campaign but not one with a set schedule.
Q. How do I alter Neighborhood News?
A: In People contact card, click on the subscription and Quick or Custom.
Q. Can we unsubscribe newsletters in moxiengage?
A: Yes. See all the steps here: https://support.moxiworks.com/hc/en-us/articles/211160703-Subscriptions-Unsubscribing-an-Individual-from-Neighborhood-News
Q. Can I connect an open house sign-in to my crm?
A: Leadership is researching this! More info to come.
Q. What if I don’t have any listings?
A: You can advertise through MoxiPromote, or you can manually add listings.
.07
q. are there any legal things i need to be aware of?
A: Yes. TCPA obligations still exist through this platform. It’s your personal responsibility to know and comply with the Telephone Consumer Protection Act (TCPA) when reaching out to your contacts. This includes, but is not limited to:
• Checking phone numbers against the National Do Not Call Registry
• Having written consent to make contact via text message
• Including opt-out language in all text messages.
Learn more about the TCPA at www.federalregister.gov.
q. Is there an app?
A: All MoxiWorks products are mobile friendly and do not have an app necessary to download in order to access them from your mobile device. But you may still want to have a tile or icon on your home screen for easy and quick access to any part of the MoxiWorks Platform.
.13
Q. Are commercial listings tied to moxiworks?
A: We have the ability to connect through LoopNet. This is new and Marketing is working on making this connect. More information to come.
Q. How do you see previous year’s listings and solds?
A: Yes, but you will need to see Previous GCI Goals (the listings will appear under previous years there). https://support.moxiworks.com/hc/en-us/articles/360037958012
Q. How can I see a co-listed transaction in goals?
A: Co-Listing agents may not see these listings pull into Moxi automatically and if not, need to create a Non-MLS Transaction.
Q. How do I turn off sync? Or delete unwanted contacts that Synced?
A: You can reverse it: https://support.moxiworks.com/hc/en-us/articles/360056584032-How-to-Reverse-your-Email-s-Contacts-from-Syncingwith-your-Phone-
To delete all the contacts: https://support.moxiworks.com/hc/en-us/articles/360036209251-Removing-People-from-Moxi-Engage
q. Can we unsubscribe newsletters in moxiengage?
A: Yes. See all the steps here: https://support.moxiworks.com/hc/en-us/articles/211160703-Subscriptions-Unsubscribing-an-Individual-from-Neighborhood-News
q.
Can I create a custom/from scratch e-blast?
A: Yes. In the E-Blast Library, click Start A New E-Blast Here (this is the title of a campaign. Very easy to miss!). Click Add to Campaign button. And then check your My Emails tab. See video here: https://www.youtube.com/ watch?v=V6N4j0ecuJg
.14
q. Is there an app?
A: All MoxiWorks products are mobile friendly and do not have an app necessary to download in order to access them from your mobile device. But you may still want to have a tile or icon on your home screen for easy and quick access to any part of the MoxiWorks Platform.
resources

• https://support.moxiworks.com/hc/en-us/ categories/200377779-MoxiEngage Hot
• https://support.moxiworks.com/hc/en-us/ articles/360040846772-Hot-Tips-Track-yourReferral-Fees-in-Engage Hot
• https://support.moxiworks.com/hc/en-us/ articles/360040846572-Hot-Tips-Adding-Multiple-
Can I resend an e-blast that was sent in the past?
• https://support.moxiworks.com/hc/en-us/ articles/12096048437268-Can-I-resend-an-e-blastthat-was-sent-in-the-past-
If I export contacts out of MoxiEngage, what is included in the file?
• https://support.moxiworks.com/hc/en-us/ articles/12076972828820-If-I-export-contacts-outof-Engage-what-information-will-be-included-inthe-file-
How do I limit the contacts that MoxiEngage pulls from my email?
• https://support.moxiworks.com/hc/en-us/ articles/360041270711-Hot-Tips-Logging-Activity
• https://support.moxiworks.com/hc/en-us/ articles/360037757072-How-do-I-limit-thecontacts-that-MoxiEngage-pulls-from-my-email-
Why are my active and pending transactions now in my GCI goals?
• https://support.moxiworks.com/hc/en-us/ articles/360040845892-Hot-Tips-Bulk-SubscribeNeighborhood-News-to-a-Single-Zip-Code
•
• https://support.moxiworks.com/hc/en-us/ articles/360051362691-Creating-a-New-Saved-
• https://support.moxiworks.com/hc/en-us/ articles/360038069212-Why-are-my-active-andpending-transactions-not-in-my-GCI-GoalsHow do I add my client’s info to a transaction in my GCI goal?
• https://support.moxiworks.com/hc/en-us/ articles/360037927412-How-do-I-add-my-client-sinformation-to-a-transaction-in-my-GCI-GoalWhy has my MoxiEngage been syncing for so long?
• https://support.moxiworks.com/hc/en-us/ articles/360000088883-Why-has-my-Engageaccount-been-syncing-for-so-long-
Can I change the signature for emails sent from my Engage?
• https://support.moxiworks.com/hc/en-us/ articles/360036153751-Exporting-Mailing-Labels-
• https://support.moxiworks.com/hc/en-us/ articles/206934653-Mailing-Labels-Print-MailingLabels-from-Moxi-Engage-with-Avery-com
• https://support.moxiworks.com/hc/en-us/ articles/360000091366-Can-I-change-thesignature-for-emails-sent-from-Engage-
NOTES

