4 minute read
Texto alternativo em elementos visuais
1. Texto alternativo em elementos visuais
O que é Texto alternativo? Trata-se de um texto descritivo que inserimos em imagens, fotos, tabelas, formas, SmartArt etc., ou seja, tudo que usamos para ilustrar algo no texto. E por que inserir um Texto alternativo? Para pessoas que utilizam leitores de tela, como pessoas cegas ou com baixa visão. Por mais avançados que estejam os leitores de tela, muitos elementos visuais não são reconhecidos por esses softwares. E como consigo inserir um texto alternativo? Há duas formas. Verifique os exemplos a seguir. Na Figura 1.1, temos uma figura no documento PowerPoint.
Figura 1.1. Imagem no documento PowerPoint.
Uma dica importante é evitar usar texto em imagens como único método de transmitir informações importantes. Se você tiver que usar uma imagem que contenha texto, repita esse texto no documento. Na caixa Texto alternativo, descreva de forma breve a imagem e mencione a existência do texto e sua finalidade.
Você tem dois caminhos para inserir o Texto alternativo (Figura 1.2). No primeiro caminho, clique na aba Revisão e depois em Verificar acessibilidade. Com o quadro Acessibilidade (1) aberto, clique na setinha à direita (2) e depois em Adicionar uma descrição (3).

Figura 1.2. Inserindo um texto alternativo em uma imagem no PowerPoint. Caminho: Revisão > Verificar acessibilidade > Acessibilidade > Adicionar descrição.
O segundo caminho é mais rápido. Basta clicar com o botão direito sobre a imagem e depois em Editar texto alternativo (Figura 1.3).
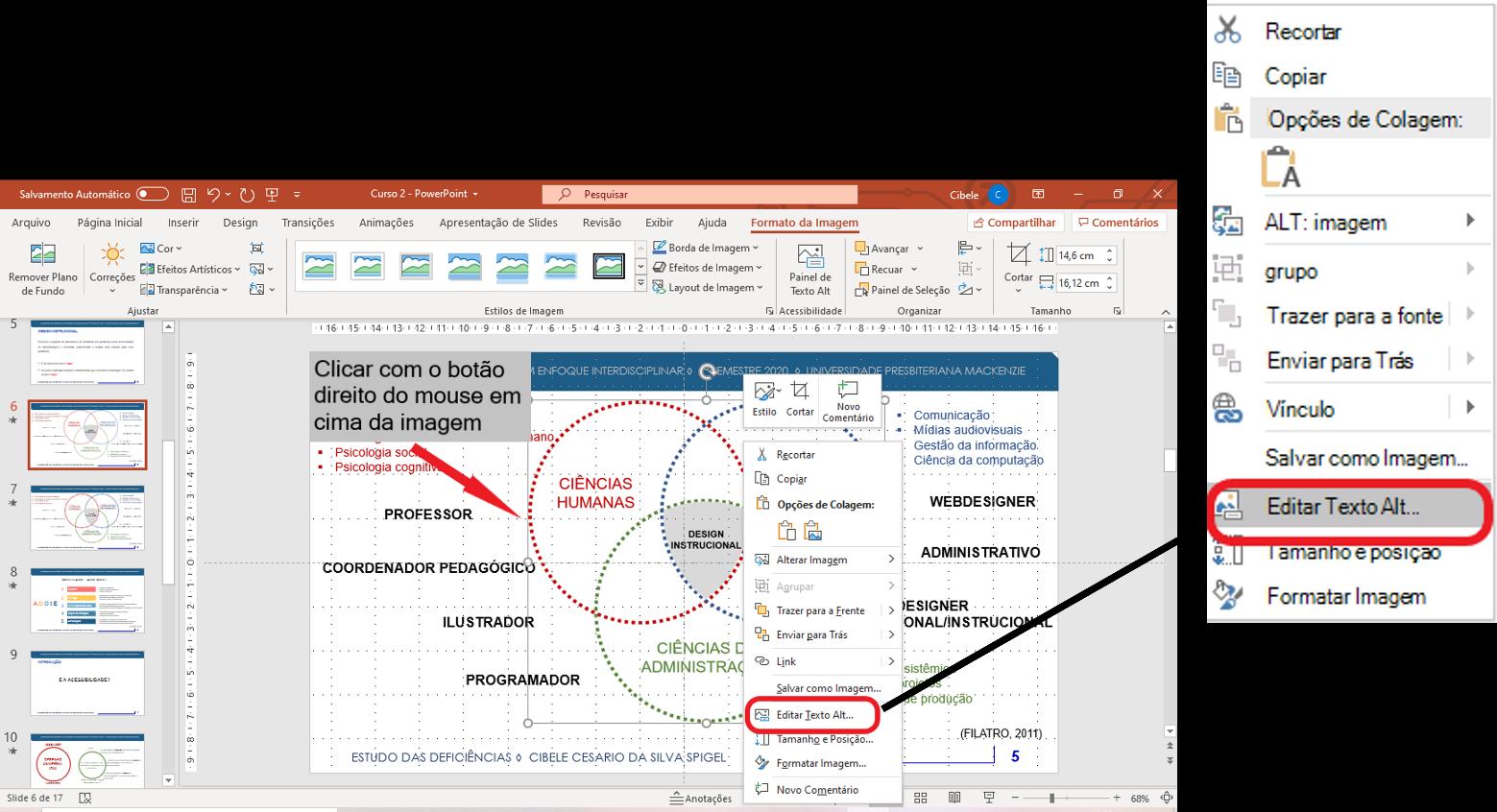
Figura 1.3. Inserindo um texto alternativo em uma imagem no PowerPoint.
Ao clicar em Adicionar uma descrição ou Editar texto alternativo (Figura 1.4), aparecem três opções: 1. Espaço reservado (1) para que você insira uma descrição da imagem. 2. Gerar uma descrição para mim (2). Nesta opção, a Microsoft gera uma descrição automática. Entretanto, esta opção, geralmente, não gera textos muito precisos e informativos. Por isso, recomenda-se ser de própria autoria essa descrição do texto alternativo. 3. Marcar como decorativa (3). Caso você julgue esta imagem meramente decorativa, que nada acrescenta ao conteúdo, basta clicar nesta opção.

Figura 1.4. Opções para inserção de texto alternativo: texto de autoria própria, texto gerado automaticamente pela Microsoft e imagem decorativa.
É importante inserir um texto não muito longo, que dificulte a compreensão, nem muito curto, com pouca explicação (Figura 1.5):
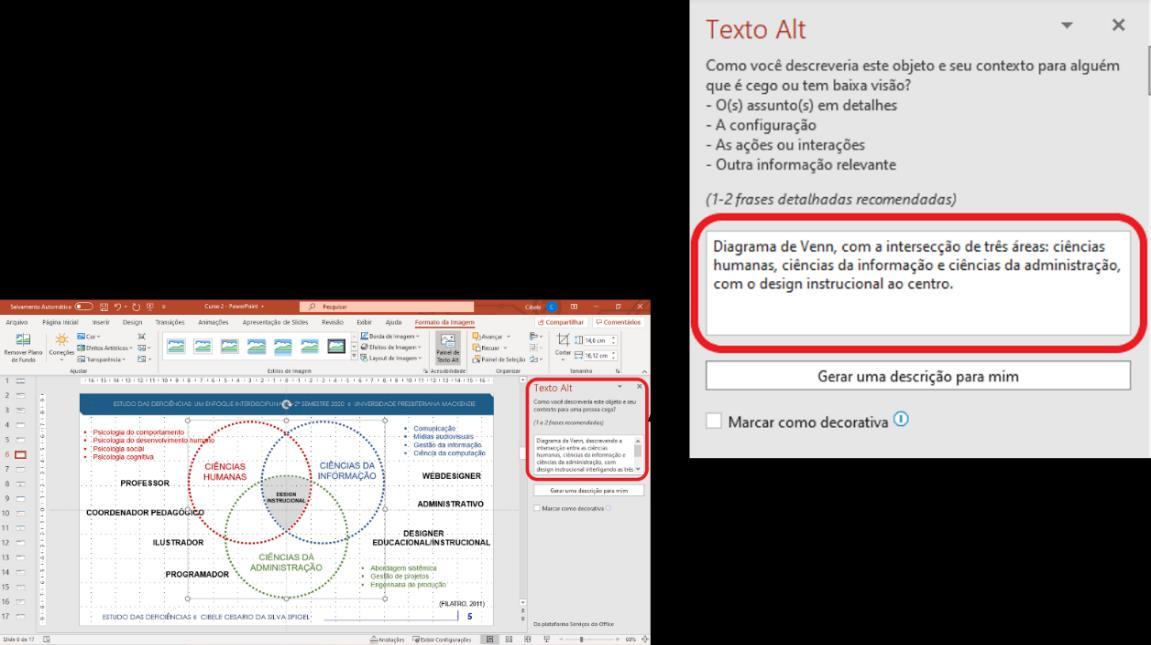
Caso julgue a imagem meramente decorativa, que nada acrescente ao entendimento do conteúdo, basta marcar a opção (Figura 1.6):

Figura 1.6. Opção decorativa.
Para editar um Editar texto alternativo em um gráfico (Figura 1.7), clique com o botão direito do mouse ao redor do gráfico e dentro.
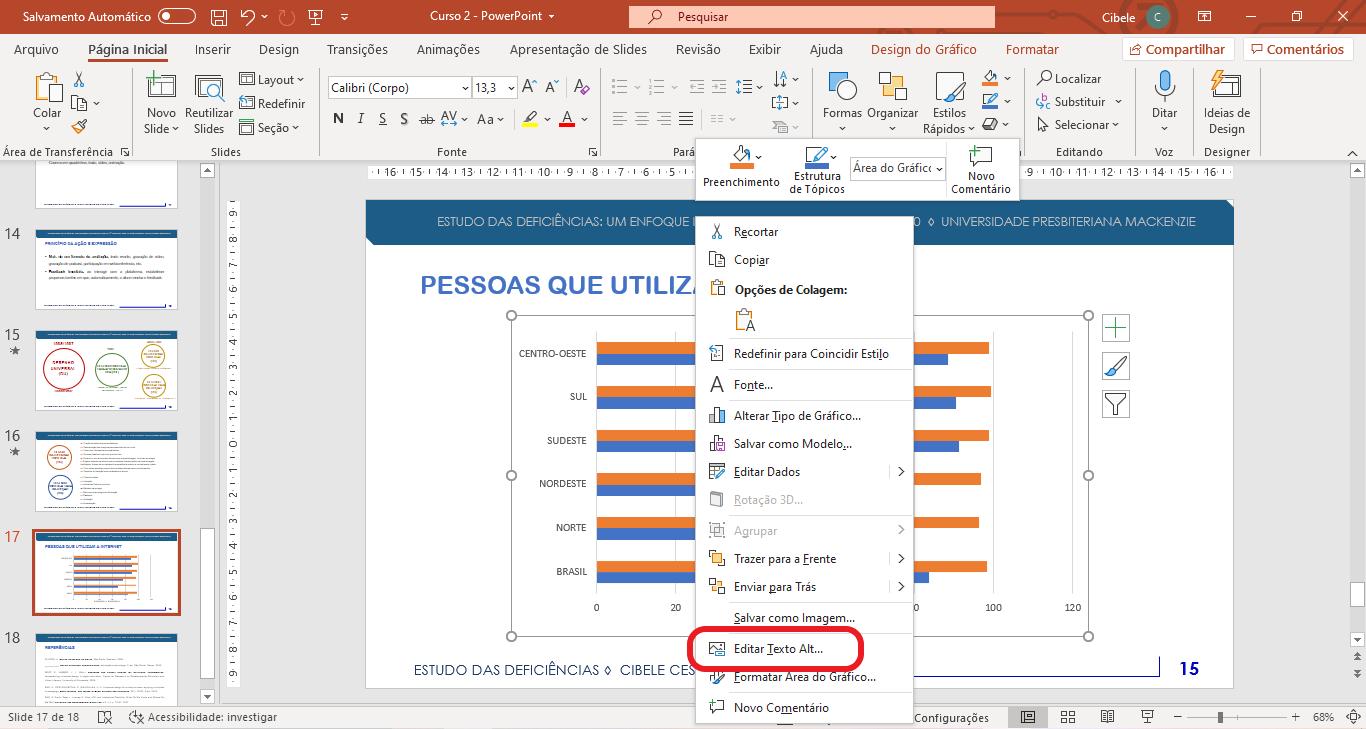
Assim como para Imagem, para gráfico é importante inserir um texto descritivo preciso, não muito longo (Figura 1.8).
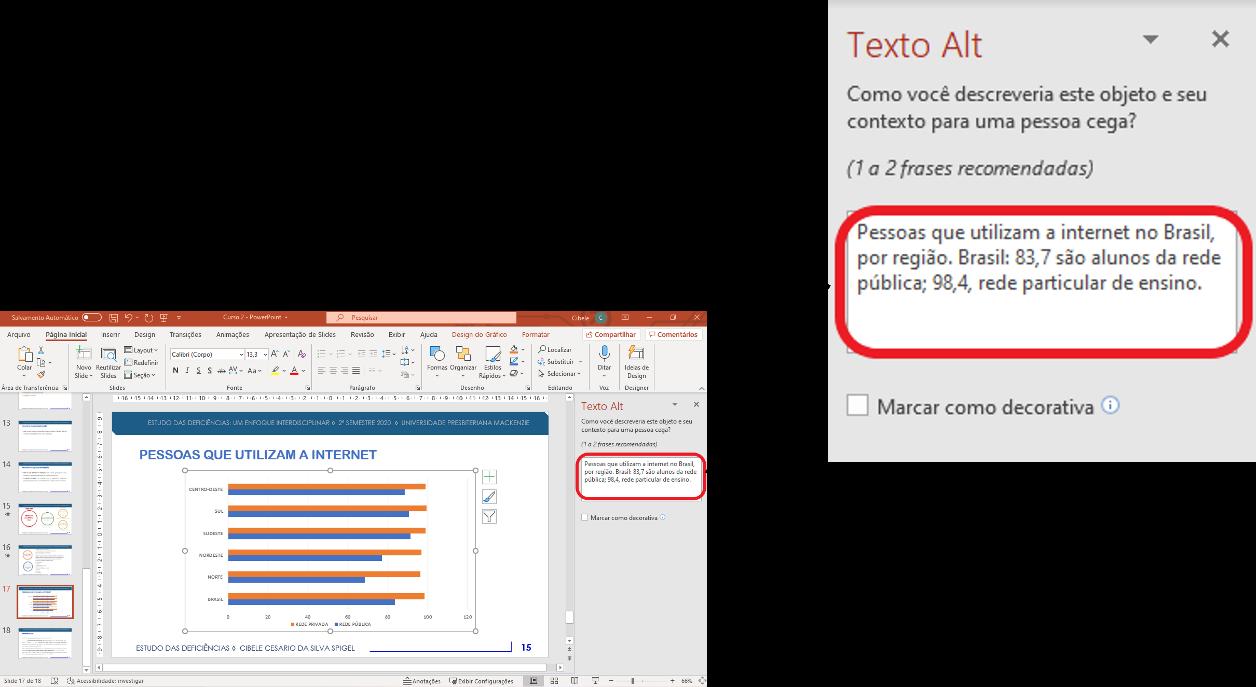
Figura 1.8. Inserção de um texto alternativo para gráfico.
Caso a imagem não seja relevante, basta marcar como Decorativa (Figura 1.9).

Figura 1.9. Opção decorativa.
Para inserir Texto alternativo em uma forma do SmartArt, você precisa clicar com o botão direito em algum lugar dentro do quadro ao redor de toda a forma ou elemento gráfico SmartArt, não dentro de uma de suas partes (Figura 1.10).
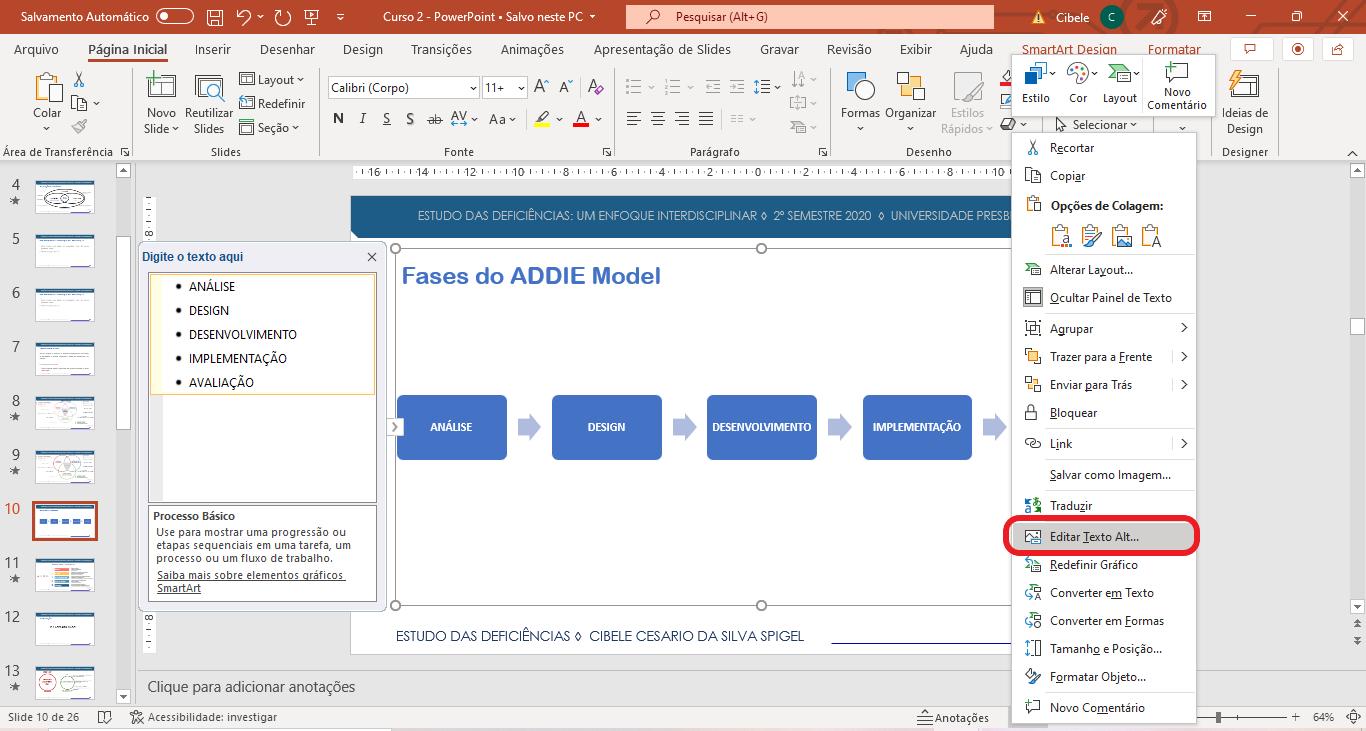
Figura 1.10. Como inserir texto alternativo em uma forma do SmartArt.
É importante inserir um texto preciso e, ao mesmo tempo, não muito longo (Figura 1.11).

Figura 1.11. Inserção de texto descrito na forma SmartArt.
Perceba que, assim como para imagem e gráfico, aparece a opção Marcar como decorativa, para a forma do SmartArt (Figura 1.12). Caso o elemento visual em forma de SmartArt não seja relevante para o entendimento do conteúdo, basta clicar nessa opção, que não aparecerá nos leitores de tela.

Figura 1.12. Opção decorativa para a forma SmartArt.
Perceba que em todos os exemplos anteriores – Imagem, Gráfico e SmartArt –havia informações que complementavam o texto, o que nos leva obrigatoriamente inserir um texto descritivo para usuários de leitores de tela, a fim de proporcionar-lhes melhor entendimento. Mas e se for um elemento visual realmente decorativo? O procedimento é o mesmo: basta clicar na opção Marcar como decorativa (Figuras 1.13 e 1.14).

Figura 1.13. Opção decorativa para imagem.











