4 minute read
Cor
3. Cor
A escolha das cores não pode ser aleatória na hora de elaborar seu material. Pessoas com baixa visão ou daltônicas têm dificuldade para interpretar textos e imagens, em que as cores distinguem informações. Dependendo da forma como as cores são aplicadas, dificulta a leitura e entendimento também para pessoas com deficiência intelectual e TEA. Por isso, garanta que a cor não seja a única forma de transmitir informações. Neste gráfico, por exemplo, as cores distinguem os diferentes índices para renda fixa, renda variável e contas (Figura 3.1):
Figura 3.1. Gráfico sem as recomendações de acessibilidade: informações que dependem das cores para serem entendidas.
Como pessoas com dificuldade para distinguir cores poderão identificar? Há duas soluções possíveis. Na primeira, você pode manter o colorido para distinguir a proporcionalidade da pizza, entretanto inserindo a correspondência em cada uma. Não se esqueça de deixar a fonte maior e observar o contraste! Aqui, a fonte foi aumentada e a cor da fonte foi alterada, a fim de melhorar o contraste. Perceba como fica muito mais visual e clara a informação (Figura 3.2):
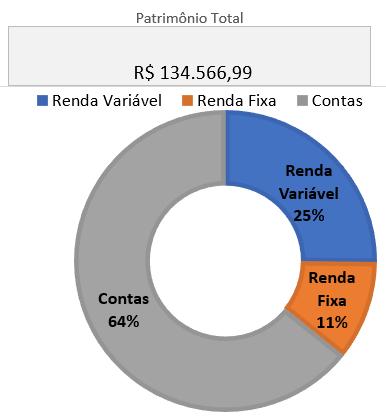
Figura 3.2. Gráfico com as recomendações de acessibilidade: mesmo colorido, as informações não dependem das cores para serem entendidas, uma vez que a legenda está incorporada ao gráfico.
Para fazer alterações, clique em cima do gráfico, em que aparecerá na lateral à direita um pincel (1). Clique em Estilo e selecione uma opção mais acessível. Outra forma de mudar o gráfico é clicando em Design gráfico > Estilos (2) (Figura 3.3):
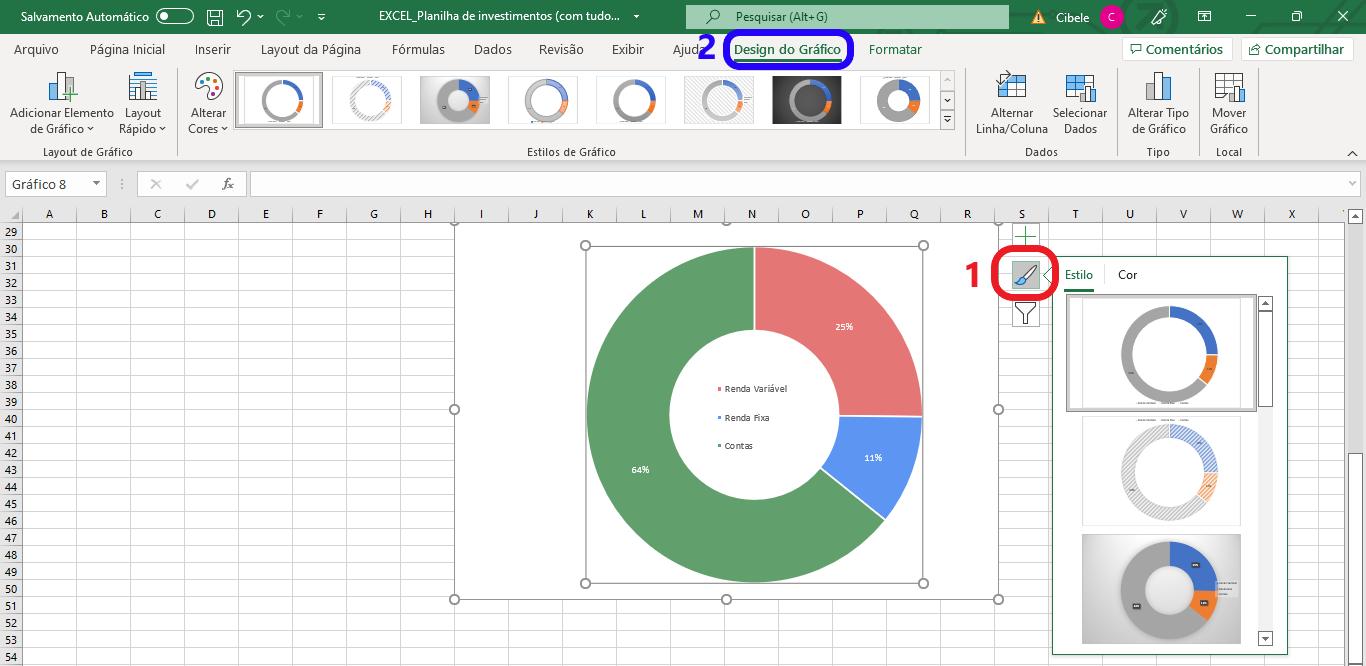
Figura 3.3. Tela mostrando as duas formas de alterar cores e estilo do gráfico.
Outra solução para o gráfico ficar acessível é manter as cores e as informações separadas, porém as cores não serão as únicas formas de distinção: usamos diferentes texturas. Observe (Figura 3.4):
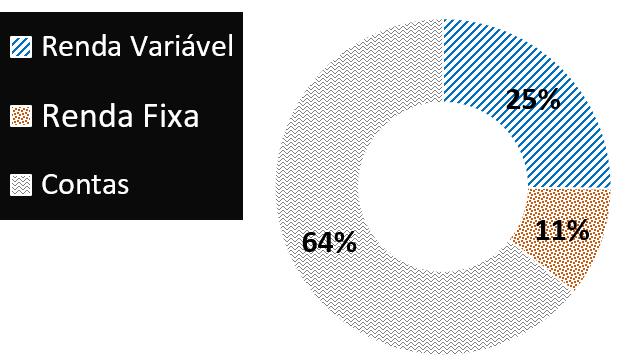
Figura 3.4. Gráfico com as recomendações de acessibilidade: mesmo colorido, as informações não dependem unicamente das cores para serem entendidas, com a aplicação de diferentes texturas.
O gráfico acima apresenta as mesmas informações dos anteriores, porém de forma mais clara, com a legenda com maior contraste e fonte maior, além da aplicação de texturas. Para modificar a textura de um gráfico, selecione a parte a ser alterada do gráfico (1), depois clique em Formatar (2) > Preenchimento da forma (3) > Textura (4) (Figura 3.5):
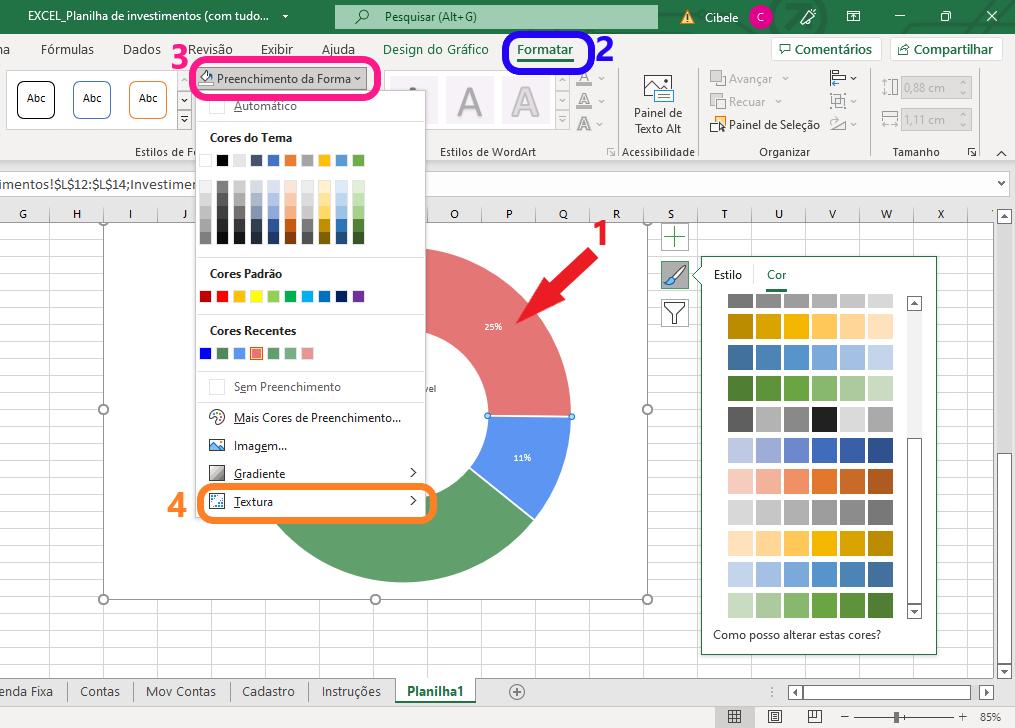
Figura 3.5. Tela mostrando como alterar a textura do gráfico: depois de selecionar a parte do gráfico a ser alterada, siga o caminho Formatar > Preenchimento da forma > Textura.
Na opção Textura, clique em Mais Texturas (1), em que abrirá uma janela na lateral à direita Formatar Ponto de Dados (2). Clique em Preenchimento com Padrão (3) e escolha a textura desejada (4) (Figura 3.6):


Figura 3.6. Tela mostrando como alterar a textura do gráfico: escolha a textura e as cores que desejar.
Para encontrar cores incompatíveis com a acessibilidade, examine visualmente o seu documento. Em casos de hiperlink, por exemplo, adicione sublinhado ao texto de hiperlink com codificação por cor. Isso pode ajudar pessoas daltônicas e com baixa visão a saber que o texto tem um link, ainda que não possam ver a cor (Figura 3.7).
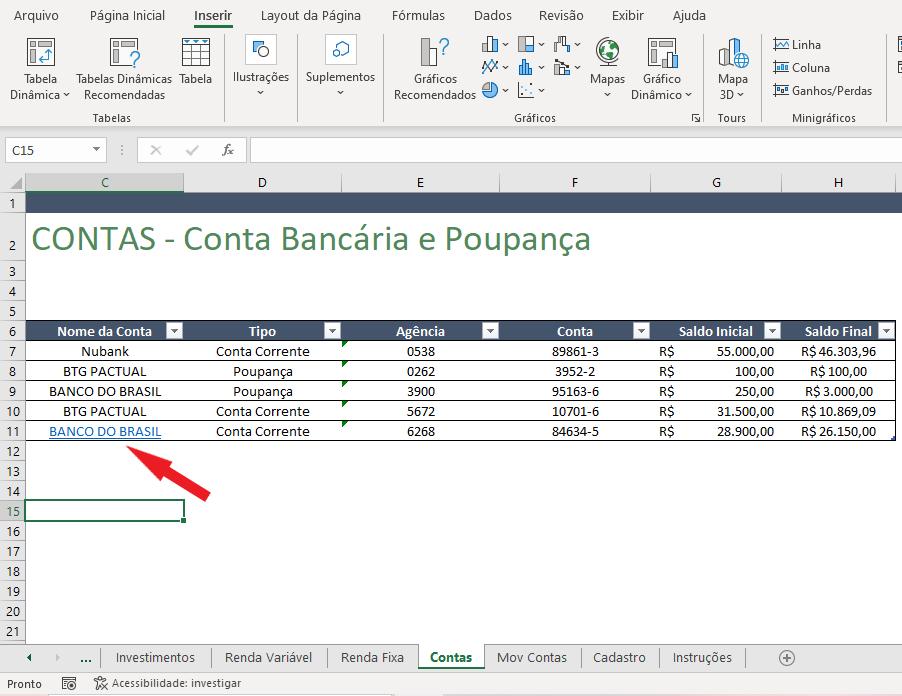
Figura 3.7. Texto de hiperlink sublinhado, sinalizando que, ao clicar, temos um link vinculado.
Geralmente, utilizamos o verde para sinalizar “aprovado” e “vermelho” para sinalizar “reprovado”, por exemplo. Uma forma de não depender da cor como distinção de informações é adicionar formas se a cor for usada para indicar o status. Por exemplo, adicione um símbolo de marca de seleção se o verde for usado para indicar "aprovado" e um X maiúsculo se o vermelho indicar "reprovado".

Entretanto, muitas vezes, queremos elaborar planilhas atrativas e bonitas. Mas e a acessibilidade? Para resolver o problema, a Microsoft disponibiliza vários modelos acessíveis para escolher. Para encontrar um modelo acessível, selecione Arquivo (1) > Novo (2)e depois vá ao campo Procurar modelos online (3) (Figura 3.8).
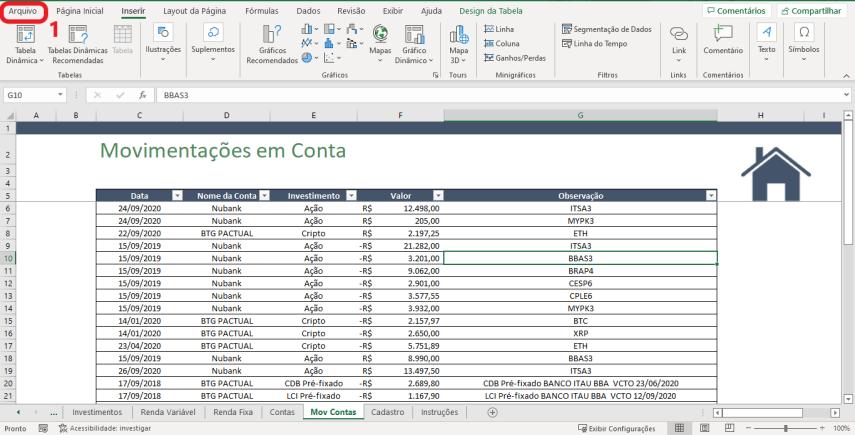

Figura 3.8. Siga o caminho Arquivo > Novo > Procurar modelos online.
No campo texto Pesquisar modelos online, digite modelo acessível e pressione Enter. Nos resultados da pesquisa, selecione um modelo adequado. (Figura 3.9).
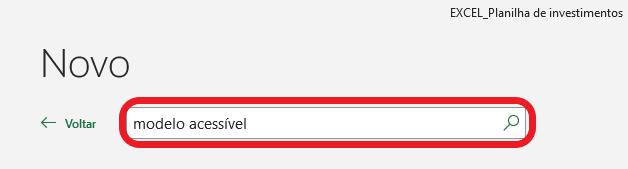
Figura 3.9. Digite “modelo acessível” no campo Procurar modelos online.
Nos resultados da pesquisa, selecione um modelo desejado (Figura 3.10).

Figura 3.10. Tela mostrando várias opções de modelos acessíveis.
Na janela de visualização do modelo, selecione o modelo desejado e clique em cima dele e depois em Criar (Figura 3.11).










