4 minute read
Sentido de leitura
E por que todas essas regras? Porque os leitores de tela acompanham sua localização em uma tabela contando as células da tabela. Se uma tabela estiver aninhada em outra tabela ou se uma célula for mesclada ou dividida, o leitor de tela perderá a conta e não poderá fornecer informações úteis sobre a tabela depois disso. Leitores de tela também usam as informações do cabeçalho para identificar linhas e colunas. Informações mal organizadas e a falta delas confundem o Leitor de tela. Uma tabela acessível deve ficar desta forma (Figura 6.6):
Figura 6.6. Tabela com acessibilidade, com todos os requisitos preenchidos: com cabeçalho, sem células mescladas, divididas ou em branco e sem tabelas aninhadas.

7. Sentido de leitura
O que seria Sentido de leitura? Quando estamos elaborando um conteúdo no PowerPoint, nem sempre o fazemos na ordem em que os elementos devem ser lidos. E, para quem usa o leitor de tela, se não definirmos adequadamente a ordem dos elementos nos slides, a leitura pode acontecer de forma desorganizada, prejudicando o entendimento.
Para não ficar na dúvida, use o Verificar acessibilidade e o Painel Sentido de Leitura para definir a ordem na qual os leitores de tela leem o conteúdo do slide. Quando o leitor de tela lê esse slide, ele lê os objetos na ordem em que estão listados no Painel Sentido de Leitura. Há dois caminhos para abrir o Painel Sentido de Leitura:
Caminho 1
Passo 1. O primeiro caminho é mais curto e rápido. Em sua apresentação, selecione Revisão (1) > Verificar Acessibilidade (2) > Painel Sentido de Leitura (3). (Figura 7.1)
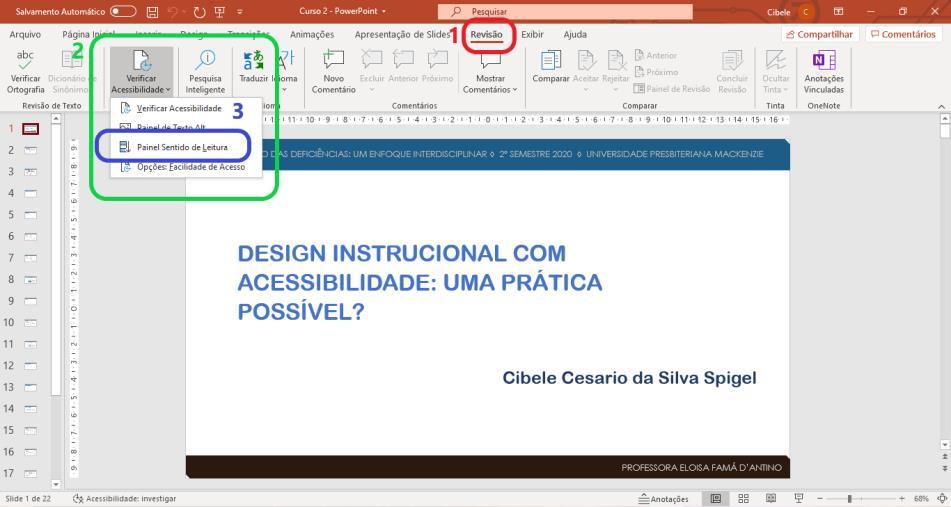
Figura 7.1. Caminho para acionar o Painel Sentido de Leitura.
Passo 2. Ao clicar em Painel Sentido de Leitura, abre-se na lateral à direita todos os elementos que necessitam de atenção quanto à sua ordem (Figura 7.2).

Caminho 2
Passo 1. O segundo caminho é mais longo. Em sua apresentação, selecione Revisão (1) > Verificar Acessibilidade (2) > Verificar Acessibilidade (3). (Figura 7.3)
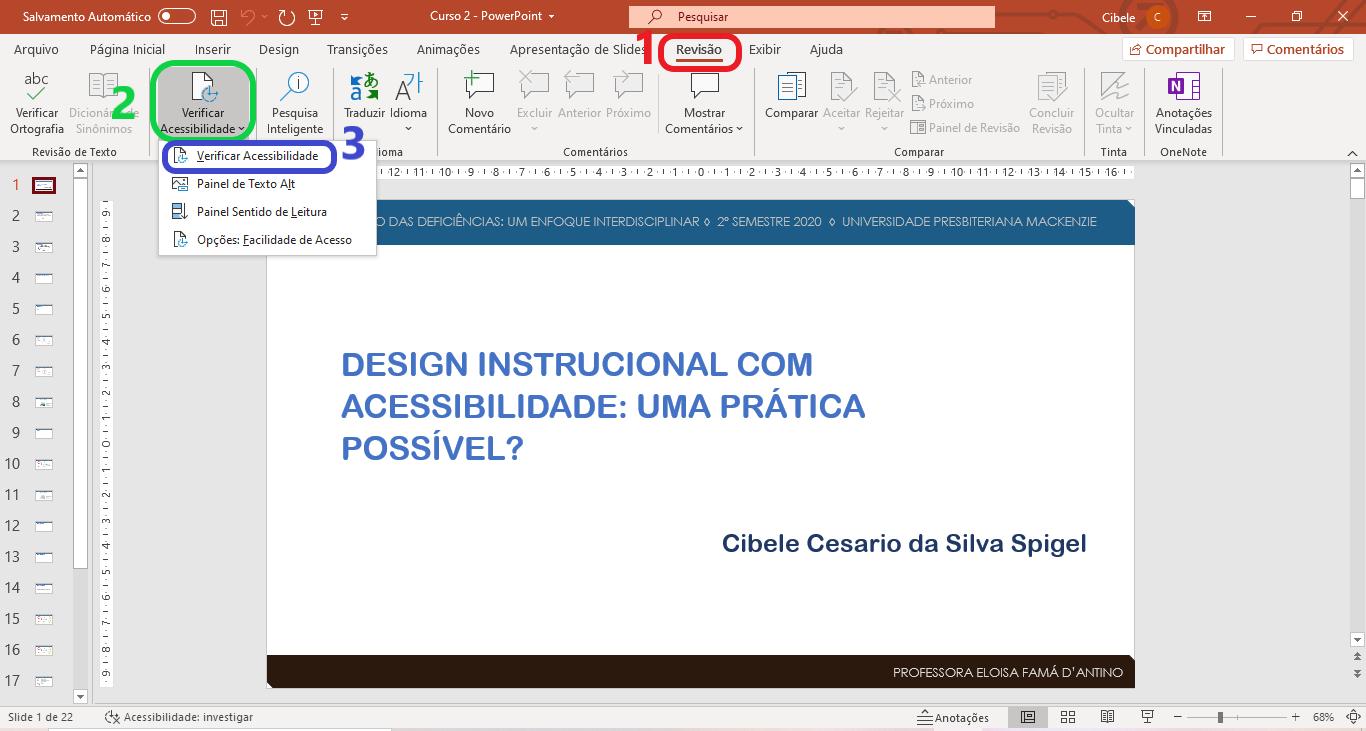
Figura 7.3. Caminho para acionar o Painel Sentido de Leitura.
Passo 2. No painel lateral à direita Acessibilidade, seção Avisos, selecione a categoria Verificar sentido de leitura. (Figura 7.4)
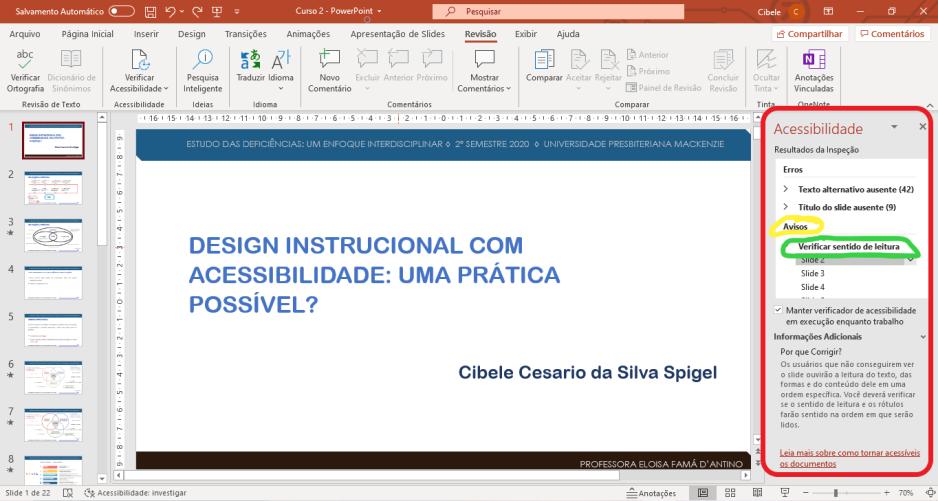
Figura 7.4. Caminho para acionar o Painel Sentido de Leitura: Painel Acessibilidade > Avisos > Verificar sentido de leitura.
Passo 3. Quaisquer slides em que a ordem de leitura dos elementos de slide não pareça lógica estão listados nesta seção. Perceba também que, ao clicar na setinha abaixo da seção Avisos (1), aparecerão Informações Adicionais (2) sobre acessibilidade, com o passo a passo para correção. Há, ainda, a opção Leia mais sobre como tornar acessíveis os documentos (3), caso queira se aprofundar. (Figura 7.5)
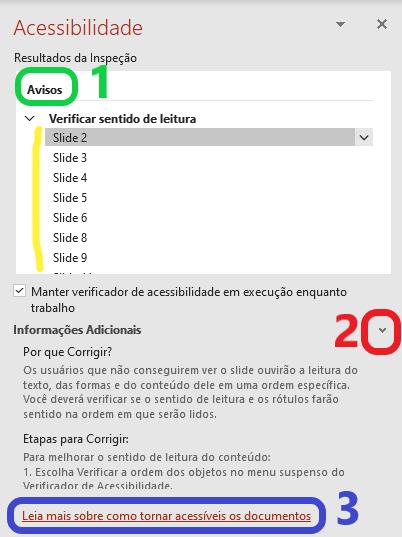
Figura 7.5. Painel Acessibilidade, mostrando os slides em que a ordem de leitura precisa ser configurada e outras opções.
Passo 4. Para obter um slide na seção, selecione a seta de menu suspenso ao lado dele (1) e selecione Verificar sentido do objeto (2) para abrir o painel Ordem de Leitura. (Figura 7.6)
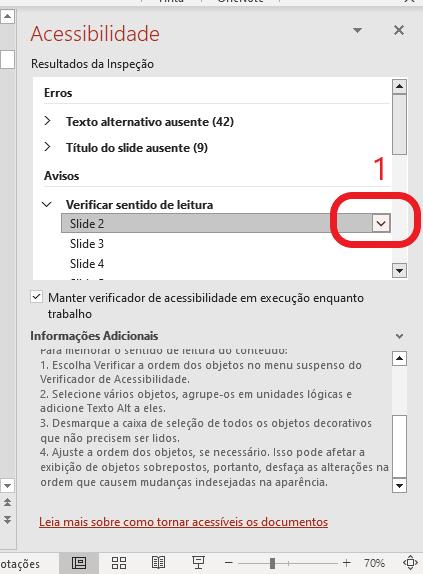
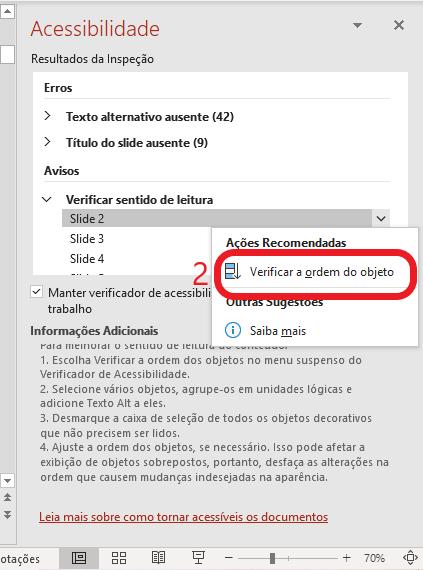
Figura 7.6. Tela mostrando o Painel Acessibilidade. Ao clicar na setinha correspondente ao slide, abre-se a opção Verificar ordem do objeto.
Passo 5. Ao clicar em Verificar Sentido de Leitura, abrem-se na lateral à direita todos os elementos que necessitam de atenção quanto à sua ordem (Figura 7.7).

Figura 7.7. Todos os elementos no slide estão listados no painel Sentido de Leitura.
A partir daqui, tanto pelo Caminho 1 quanto pelo Caminho 2, a ordem dos objetos deve ser configurada da seguinte forma: Passo 1. Ao abrir o painel Sentido de Leitura, todos os elementos do slide estão marcados. Analise se a ordem está correta e se há elementos meramente decorativos, desmarcando a opção do quadradinho (Figura 7.8).

Passo 2. Ao analisar os elementos, desmarque o que considerar meramente decorativo (2). Para mover os elementos, basta arrastar e posicionar na ordem desejada (1) (Figura 7.9).

Figura 7.9. Elemento que for meramente decorativo, basta desmarcar.
Passo 3. Outra forma de mover um ou mais elementos, é selecionando o elemento que deseja mover (1) e clicar nas setinhas para cima ou para baixo (2). É possível também mover vários elementos de uma só vez, pressionando e segurando a tecla Ctrl. Selecione e clique nos elementos para movê-los juntos (1) (Figura 7.10).
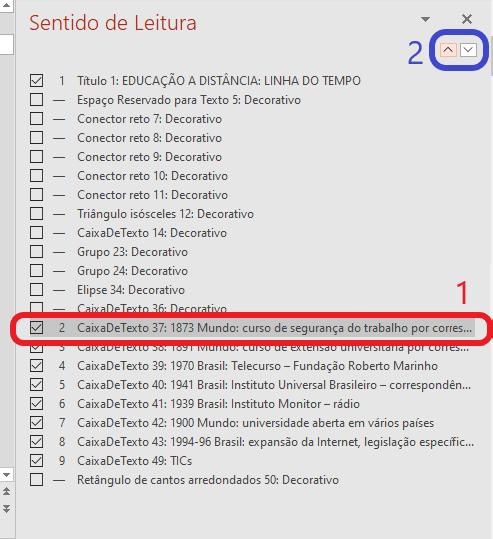
Figura 7.10. Tela mostrando outra forma de alterar a ordem de leitura dos elementos.










