11 minute read
Vídeos acessíveis
4. Em Acessibilidade, toque em Escrever texto alternativo (Figura 7).
Figura 7. Caminho para tornar sua imagem no Instagram acessível.
5. Descreva a imagem do seu post. 6. Toque em “Concluir” (iOS) ou “Salvar” (Android). 7. Com o leitor de tela ativado, toque na foto publicada no feed de notícias para ouvir a descrição. É possível também escrever um texto alternativo em fotos já publicadas no Instagram, já que a rede social permite editar essa informação.

Atualmente, acessamos muito conteúdo em vídeo. E não é à toa! Por quê? Porque encontramos praticamente tudo de que necessitamos, de forma prática, rápida e fácil. Seja para buscar uma receita de bolo, como consertar uma tomada ou mesmo aprender um simples código de programação. As opções são infinitas e o acesso, ilimitado. Utilizar esse recurso com os alunos enriquece as aulas.
Mas o que faz um vídeo ser considerado acessível? Para ser considerado acessível, o vídeo precisa ter: 1. Áudio. 2. Transcrição textual. 3. Audiodescrição. 4. Legenda. 5. Tradução em Libras. E o que é cada elemento? Como faço para inseri-los? Calma, que vamos explicar detalhadamente cada um deles. Vamos lá!
Áudio
Pode parecer óbvio, mas alguns vídeos não apresentam áudio, dificultando o entendimento para aqueles que dependem de todo ou em parte do áudio do vídeo para compreender o conteúdo. Se for gravar algum vídeo, sempre descreva o que está sendo realizado e, se for escolher algum vídeo pronto, atente-se para o áudio, de preferência um áudio bem limpo e claro, para ser entendido. Caso o vídeo escolhido ou gravado não tenha áudio, é importante disponibilizar um texto para download com a transcrição textual.
Legenda
As legendas são de fundamental importância para garantir a acessibilidade a pessoas com deficiência auditiva, intelectual, TEA e outras deficiências ou limitações. Legendas são textos sincronizados equivalentes ao conteúdo de áudio. Existem três tipos de legenda: • Closed caption (CC): deverá ser ativada para começar a aparecer no vídeo. • Open caption (OC): está sempre visível. • Real time caption (legenda em tempo real): representam as legendas de vídeo ao vivo, ou seja, são criadas simultaneamente à apresentação do vídeo por pessoal especializado, utilizando softwares e equipamentos especiais.
Ao subir um vídeo seu no Youtube, por exemplo, a própria plataforma disponibiliza a opção de legenda. Para isso, caso não tenha uma conta no Youtube, siga os seguintes passos: 1. Entre no site do Youtube e crie uma conta. Caso já tenha uma conta, basta fazer login (Figura 8).
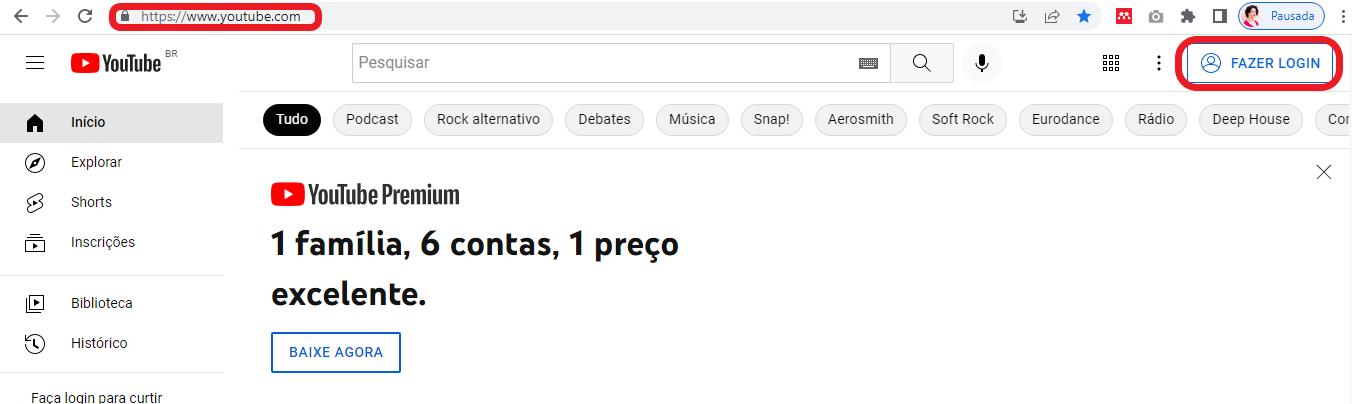
Figura 8. Página de cadastro e login do Youtube.
2. Depois de se cadastrar e fazer login (1), clique em Youtube Studio (2) (Figura 9):
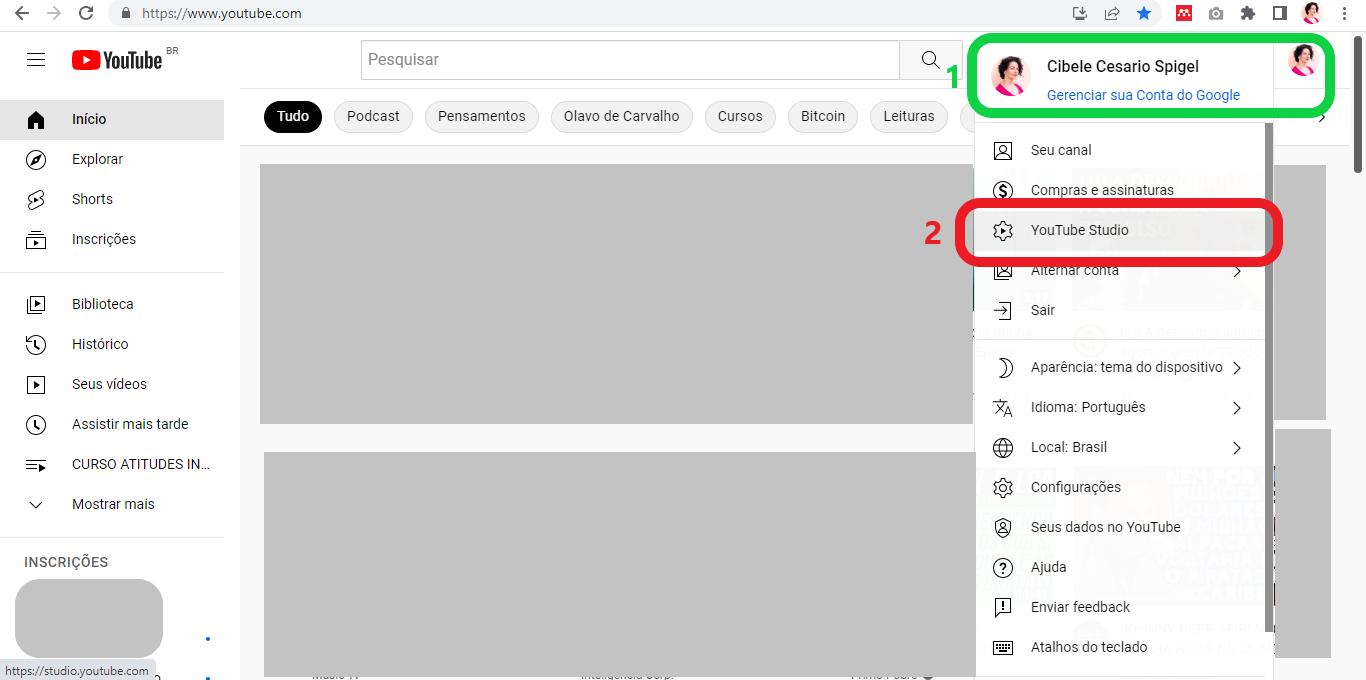
Figura 9. Página do Youtube já logada, com a opção Youtube Studio.
3. Ao clicar em Youtube Studio, você tem duas opções para subir um vídeo seu já gravado. Ou pelo botão Criar (1) ou Enviar vídeos (2) (Figura 10).
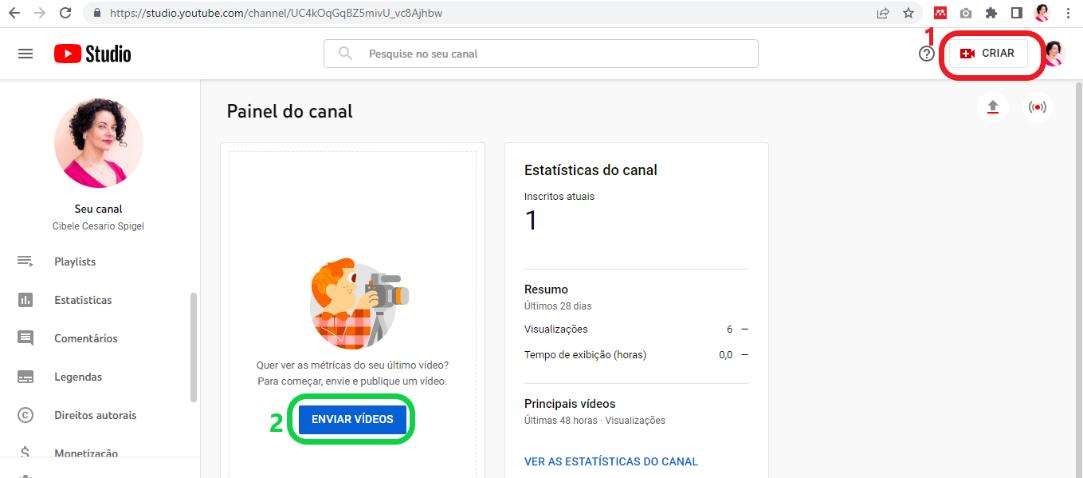
Figura 10. Página do Youtube com as opções para fazer uploud dos vídeos já criados.
4. Ao clicar em um dos botões, escolha um vídeo já gravado e salvo em seu dispositivo (Figura 11).
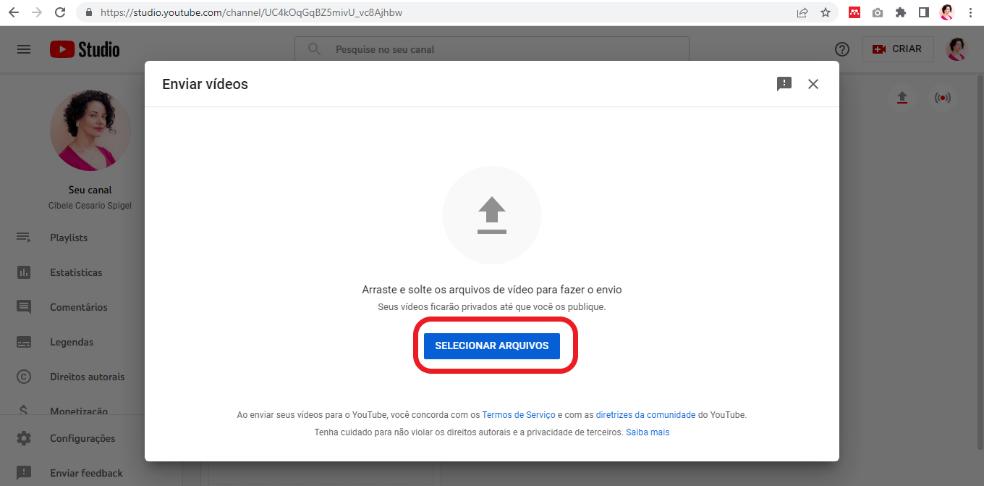
Figura 11. Página do Youtube com a opção para subir um vídeo já gravado.
5. Ao selecionar um vídeo de seu interesse, aparecerão opções de configuração, tais como título, descrição, playlist, se é adequado para crianças ou não etc.
Escolhidas as opções desejadas, clique em Próximo, conforme mostrado na
Figura 12:
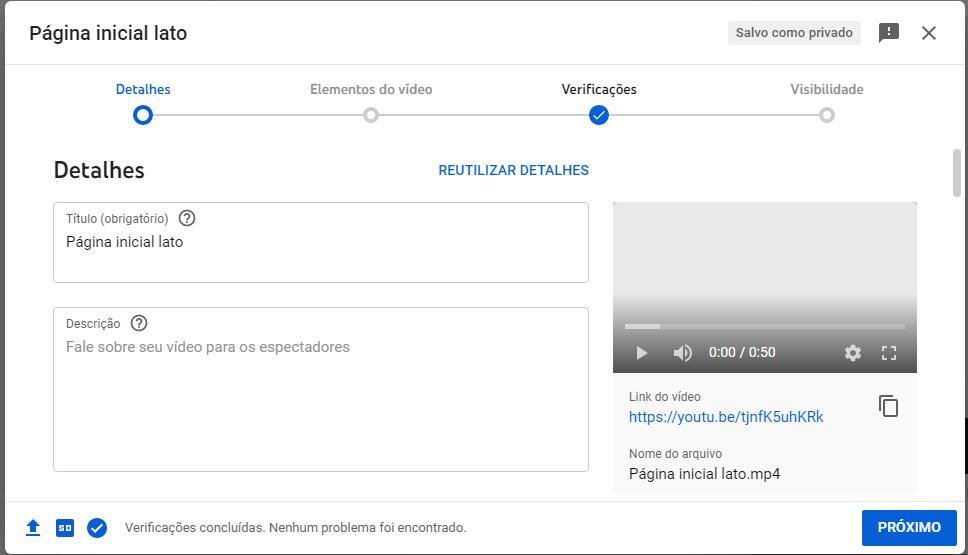
6. Ao clicar em Próximo, novas opções de configuração aparecem: legenda, tela final e cards interativos. Para o nosso objetivo, que são as legendas, clique em
Adicionar legendas Figura 13:
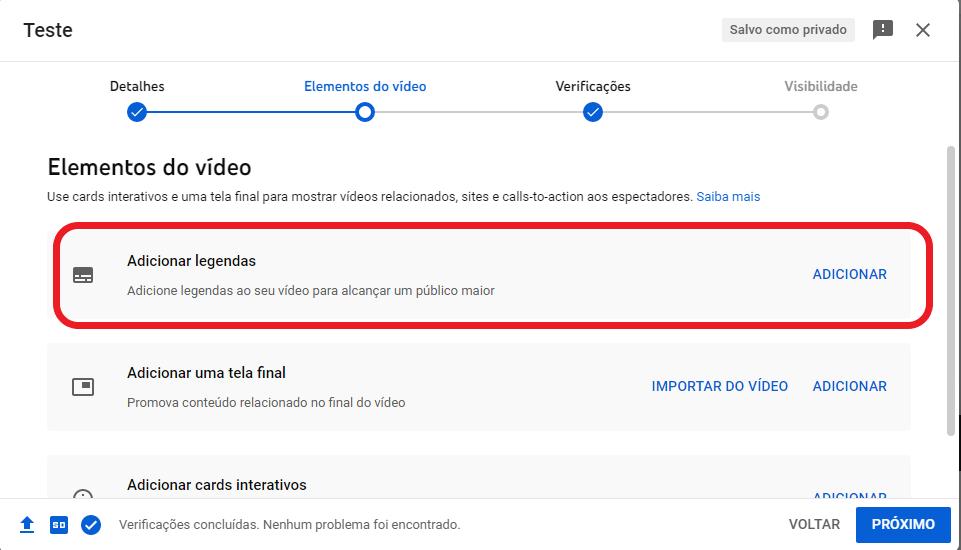
Figura 13. Página com a opção de legenda.
7. Ao clicar em Adicionar legendas, o Youtube oferece três opções: Enviar arquivo (1), Sincronização automática (2) e Digitar manualmente (3) Figura 14.
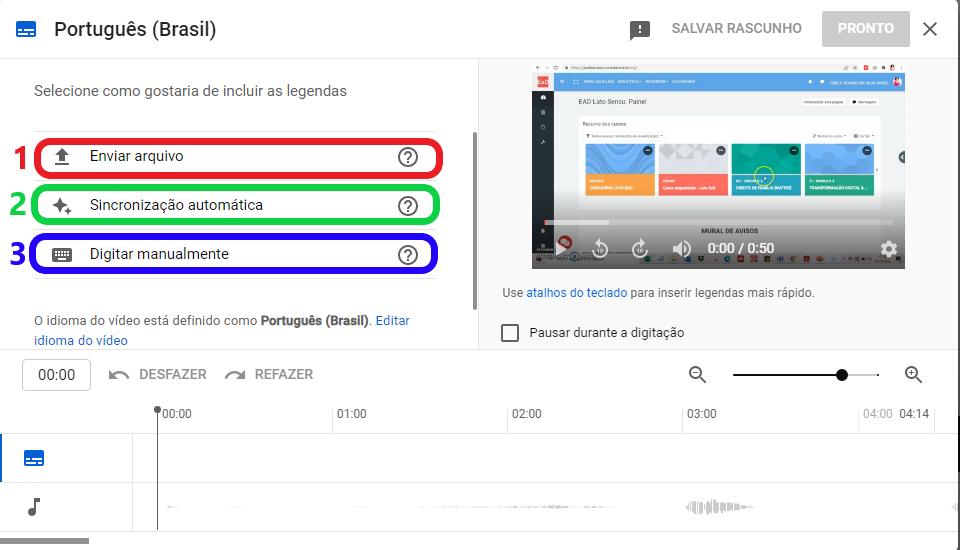
Figura 14. Página com as três opções de legenda do Youtube: arquivo, automática e manual.
8. Ao clicar na segunda opção – Sincronização automática – o Youtube gera uma legenda de forma automática. Depois, só clicar em Pronto. Leva alguns segundos e logo depois é possível fazer o download dessa legenda Figura 15.
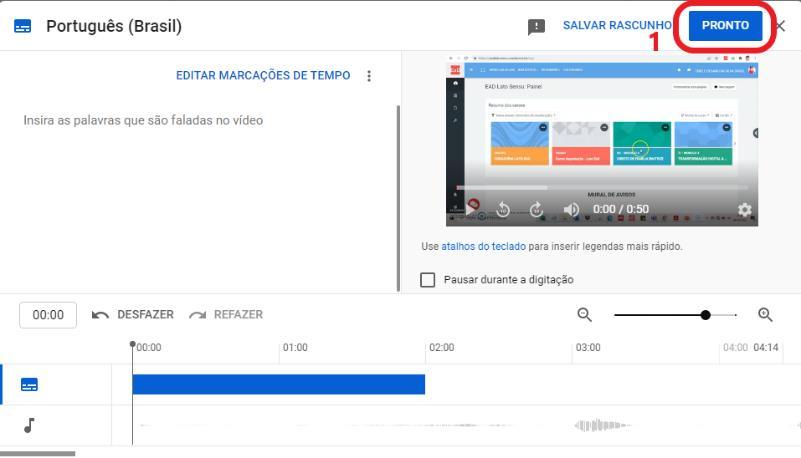

Figura 15. Página com a opção Legenda automática (1) e depois gerando a legenda (2).
9. Ao finalizar a geração da legenda, clique em Legendas (1) > Idiomas (2) > (3) > Fazer download (4) > .srt (Figura 16).
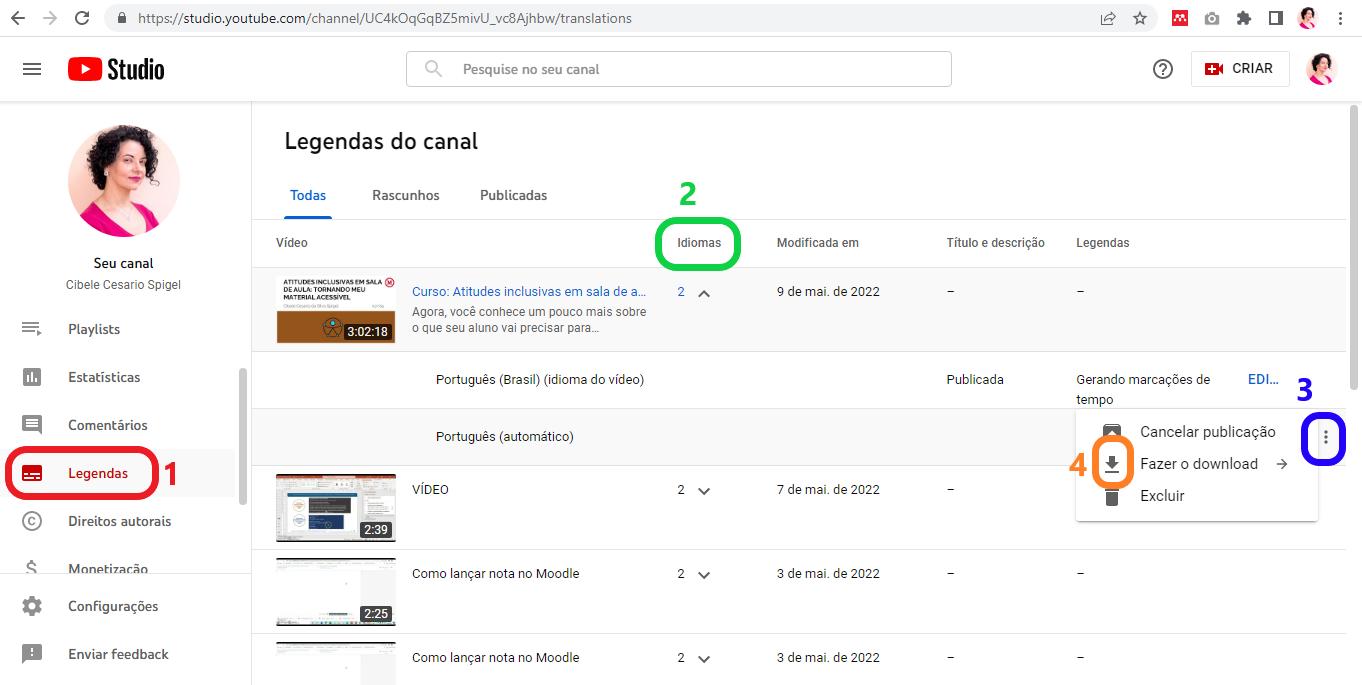
Figura 16. Caminho para fazer o download da legenda.
10. Ao clicar na setinha Fazer download, aparecerão três opções de extensão de arquivo: .vtt, .srt e .sbv. E qual devo escolher? Recomendamos que seja na extensão .srt, para que seja possível utilizar esta legenda para inserir Libras posteriormente. Depois, salve na sua máquina (Figura 17):

Figura 17. Extensão .srt recomendada, para que seja possível inserir Libras posteriormente.
Mas como faço para disponibilizar este arquivo .srt em .doc para os meus alunos? Não se preocupe! Basta utilizar algum site da internet que faça a conversão de .srt para .doc, como Happyscribe, Aspose, Ebby, entre outros. Mas como garanto a privacidade do meu vídeo? Muito simples! Vá em Painel (1) e clique na canetinha (2) (Figura 18).
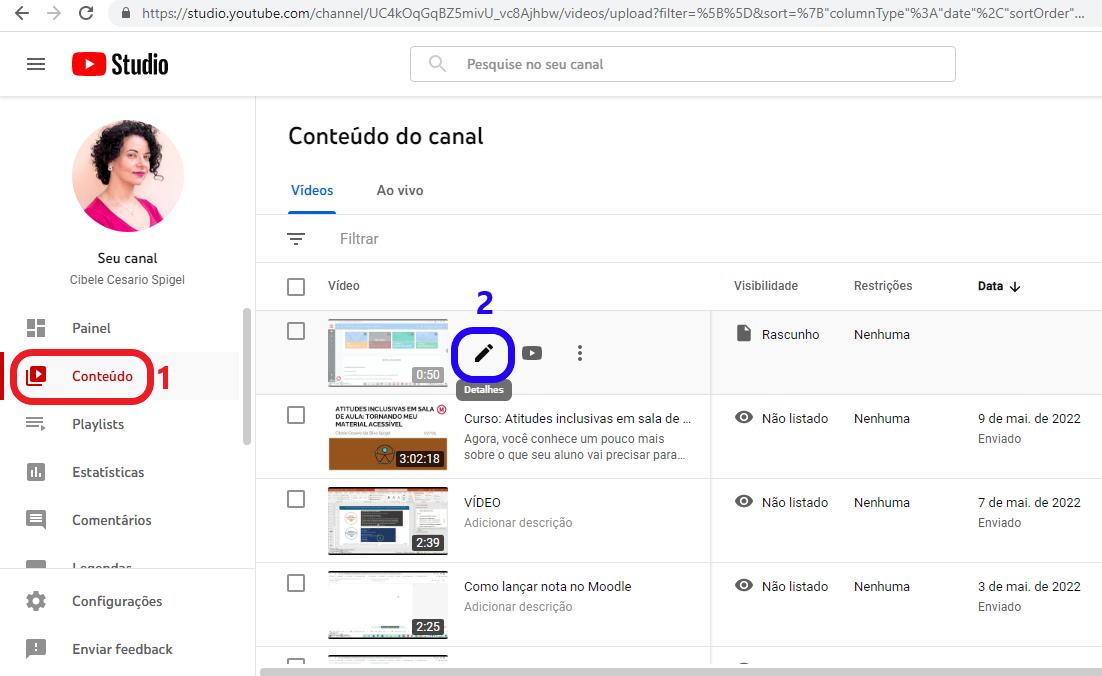
Figura 18. Tela mostrando como configurar a privacidade dos seus vídeos no Youtube.
Ao clicar na canetinha, na seção Visibilidade (1), aparecerão três opções: Privado (somente você e pessoas que você escolher poderão assistir ao seu vídeo); Não listado (apenas pessoas com o link do seu vídeo poderão assisti-lo); e Público (qualquer pessoa que acessar o Youtube e buscar o assunto com este interesse poderá assistir ao seu vídeo) (Figura 19). Os vídeos gravados e contidos neste ebook, por exemplo, estão configurados como Não listado, ou seja, apenas pessoas que têm acesso aos links poderão assisti-los.

Figura 19. Tela mostrando as três opções de visibilidade.
Caso não queira subir seu vídeo no Youtube mesmo assim, há várias opções gratuitas na internet para inserção de legendas. Entretanto, a fidelidade do conteúdo da legenda não é o mesmo que do Youtube, uma vez que se algoritmo permite uma legenda bem próxima do conteúdo da fala. Para este exemplo, foi utilizada a ferramenta Headliner (Figura 20), que permite transcrever vídeos para Youtube, websites (1), Instagram, Twitter e Facebook (2) e Stories para Instagram, Snapchat e TikTok (3):
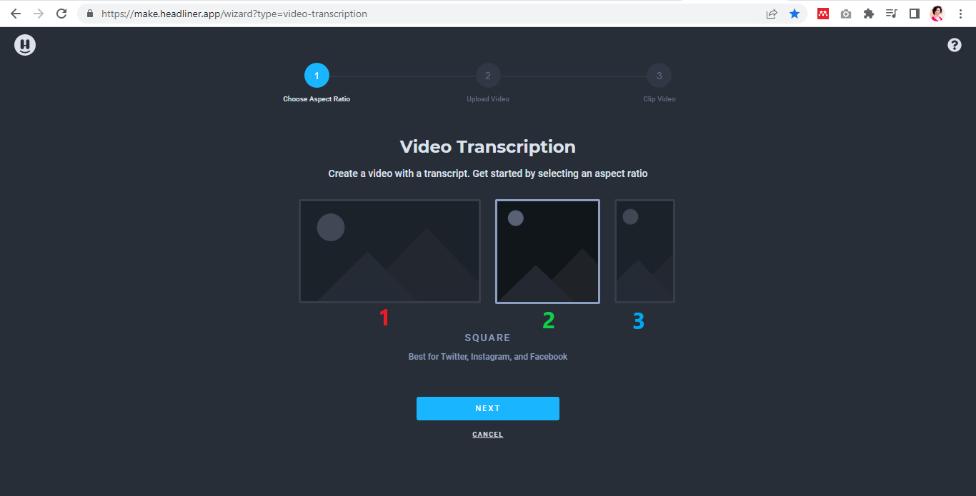
Figura 20. Tela mostrando as três opções para transcrição de vídeos.
Para exemplificar, utilizaremos a opção para Youtube. Ao selecionar esta opção, na próxima tela, você seleciona o vídeo e o idioma para o qual deseja fazer a legenda de seu vídeo (Figura 21):

Figura 21. Tela mostrando as opções de idioma e vídeo para transcrição.
Definido o idioma e escolhido o vídeo, clique em Next (Figura 22):
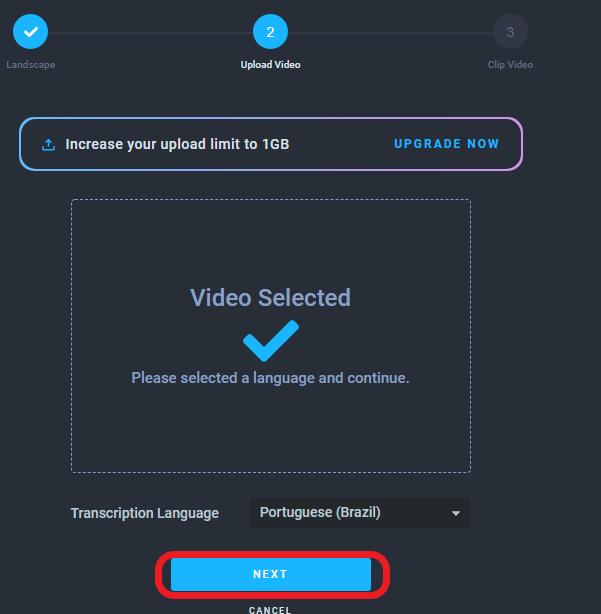
Figura 22. Tela mostrando o vídeo e o idioma selecionados.
Em seguida, clique em Exportar (Figura 23).
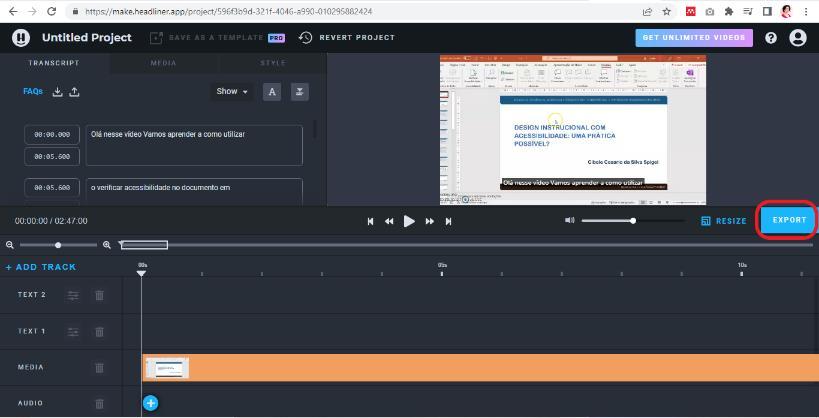
Figura 23. Tela mostrando o vídeo selecionado, com o botão Exportar.
Você receberá por email o vídeo com a legenda (Figura 24):
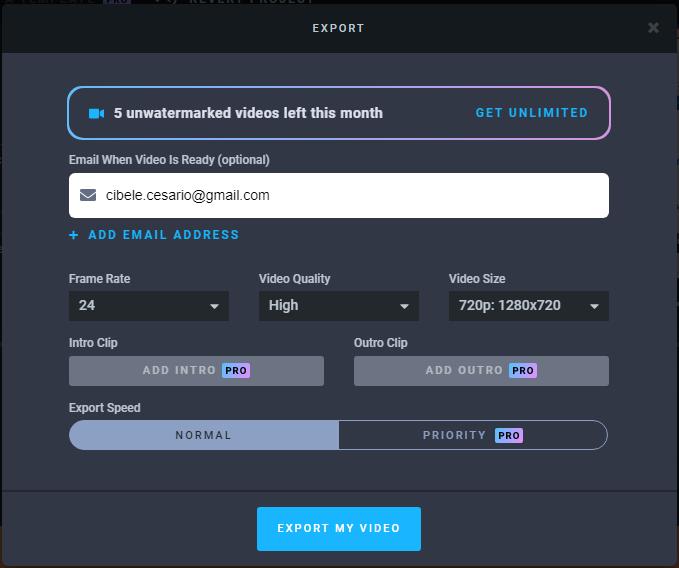
Figura 24. Tela mostrando para onde o vídeo com legenda será entregue.
Transcrição textual
A transcrição textual é uma alternativa em texto que contém todo o conteúdo de um vídeo, incluindo tanto as informações contidas na faixa de áudio (se esta existir), quanto informações visuais transmitidas durante o vídeo. Conforme mostramos na seção anterior, é possível baixar arquivos de vídeo no Youtube e em outros sites da internet.
Assim, além das informações contidas nas falas, é preciso informar todo o conteúdo visual relevante para a compreensão do vídeo, como expressões corporais, risadas, informações em texto, mudança de ambiente, entre outros. A transcrição é uma alternativa para vídeos muito importante, pois possibilita o acesso a todo o conteúdo de um vídeo tanto para pessoas com deficiência visual, quanto para pessoas com deficiência auditiva, além de pessoas com surdocegueira, que podem acessar o conteúdo da transcrição textual através de um display Braille. Além de essencial para pessoas com deficiência visual e auditiva, a alternativa em texto também é importante para usuários que não possuem equipamento de som, que desejam apenas realizar a leitura do material ou não dispõem de tempo para assistir a um arquivo multimídia, e também para pessoas com deficiência intelectual e TEA.
Para disponibilizar a transcrição de seu vídeo com antecedência para seus alunos, há várias opções gratuitas na internet, que conseguem gerar automaticamente uma legenda para seu vídeo e você consegue baixar sua transcrição, conforme mostramos na seção anterior com o Youtube. Para este exemplo, foi utilizada a ferramenta Headliner. Depois de ter sido definido o idioma e selecionado o vídeo, clique em Download caption (Figura 25) e, em seguida, converta a extensão .srt para Word.
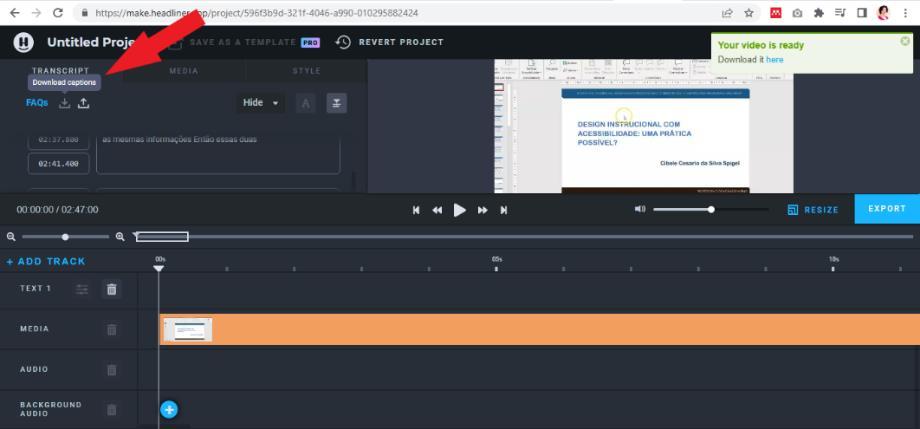
Figura 25. Tela mostrando o botão para baixar a legenda.
Você terá o texto completo da sua legenda para disponibilizar aos alunos.
Audiodescrição
A audiodescrição não é a transcrição textual do conteúdo de um vídeo, mas sim uma faixa de áudio que contempla informações que aparecem visualmente, mas não estão presentes nos diálogos ou no áudio do próprio vídeo. Assim, a audiodescrição permite que o usuário tenha acesso a informações visuais que transmitem conteúdo como expressões faciais e corporais, informação sobre o ambiente, efeitos especiais, informações em texto que aparecem no vídeo, entre outros. A audiodescrição aparece no espaço entre as falas, sem sobrepor o conteúdo em áudio original do vídeo.
Tradução em Libras
Não podemos esquecer que é sempre desejável que os vídeos com áudio apresentem alternativa na Língua Brasileira de Sinais (Libras). Para isso, temos alternativas gratuitas, como VLibras. Para este exemplo, utilizamos o VLibras. Depois de ter baixado a legenda em .srt, cadastre-se no site do VLibras, clicando em Entrar (Figura 26). Mas, atenção, a legenda precisa estar obrigatoriamente no formato .srt! Lembra-se do que falamos acima, na seção Legendas? Na dúvida, volte a esta seção.
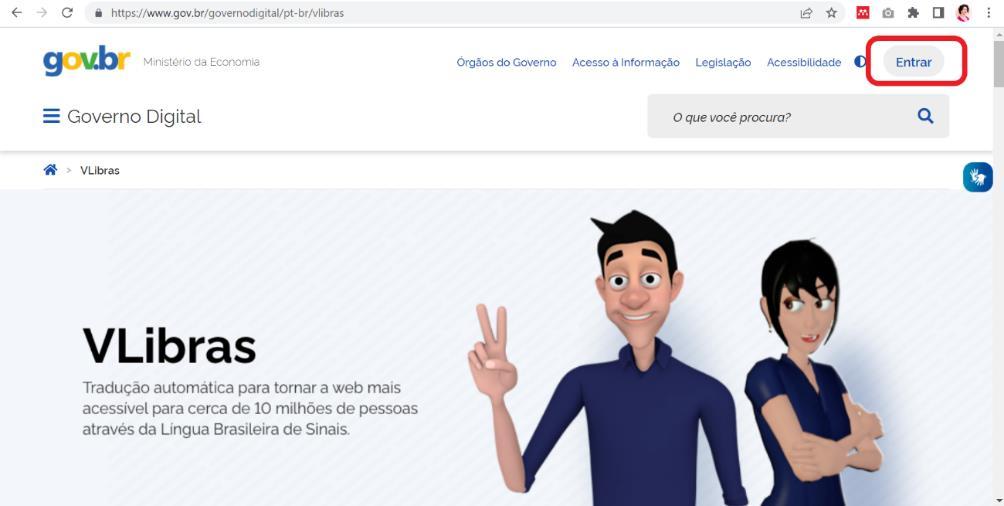
Figura 26. Tela inicial do VLibras.
Ao clicar em Entrar, cadastre-se (Figura 27):
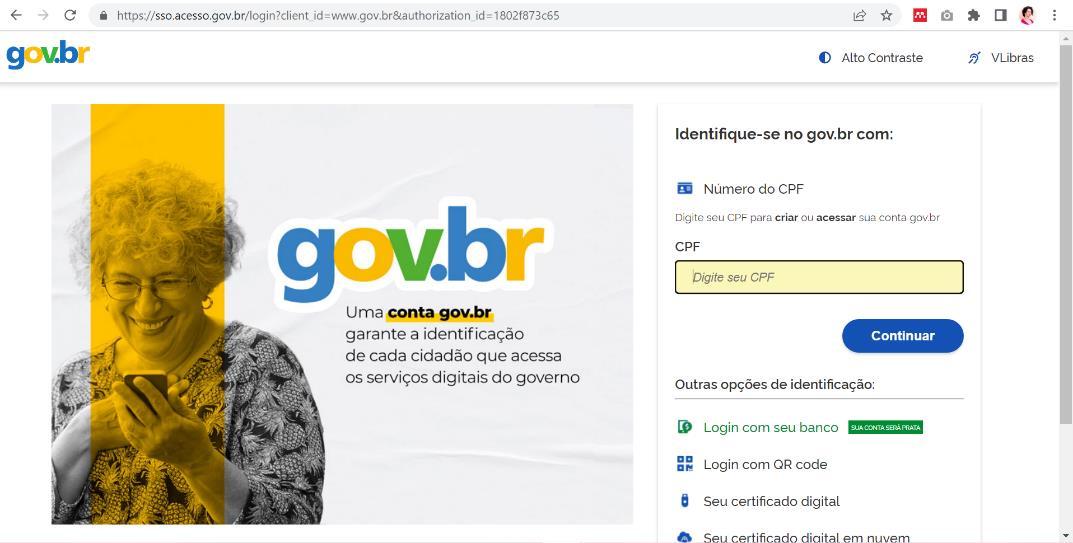
Figura 27. Página de cadastro do VLibras.
Depois, clique em VLibras Vídeo (Figura 28):
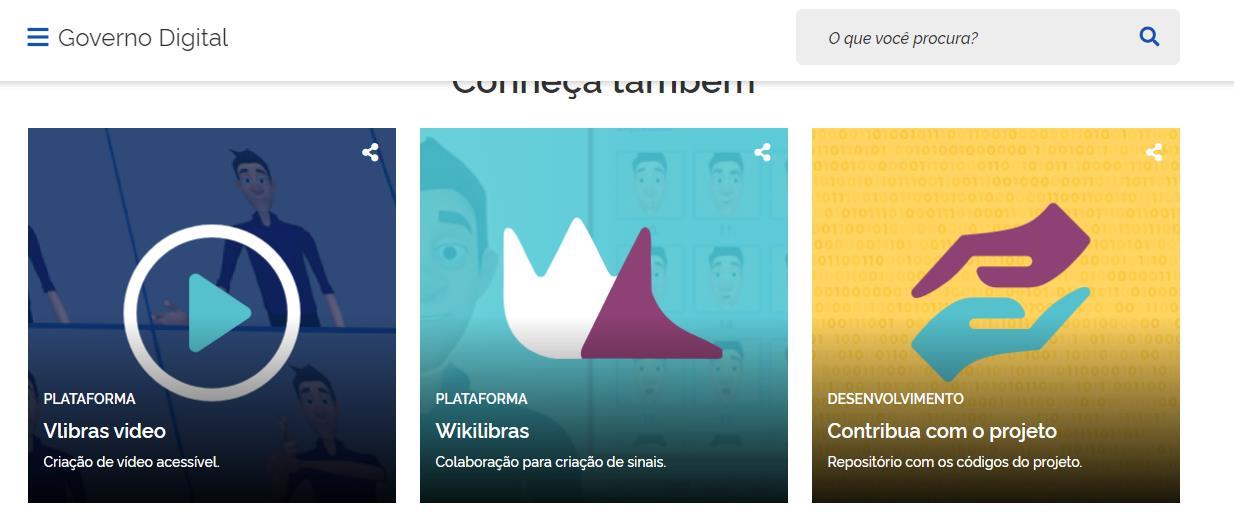
Figura 28. Navegue em direção à parte inferior do site e selecione Vlibras video.
Em seguida, clique em Entrar com gov.br (Figura 29):
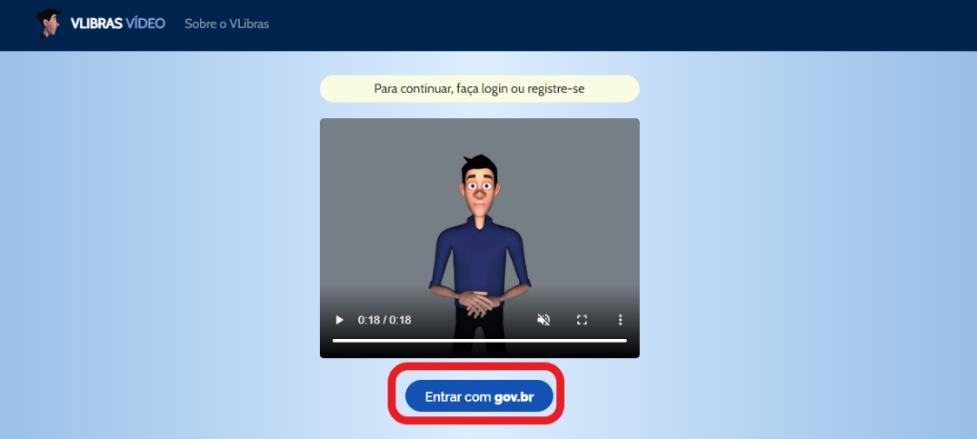
Figura 29. Clique em Entrar com gov.br.
Ao selecionar esta opção, aparecerá uma página para selecionar o vídeo e a legenda. Depois, selecione também o tamanho da janela, a posição e o avatar (Figura 30):

Figura 30. Página com as opções de configuração do VLibras no seu vídeo.
Depois de enviado, o prazo para ficar pronto é de 1 dia. O vídeo do exemplo ficou desta forma (Figura 31):
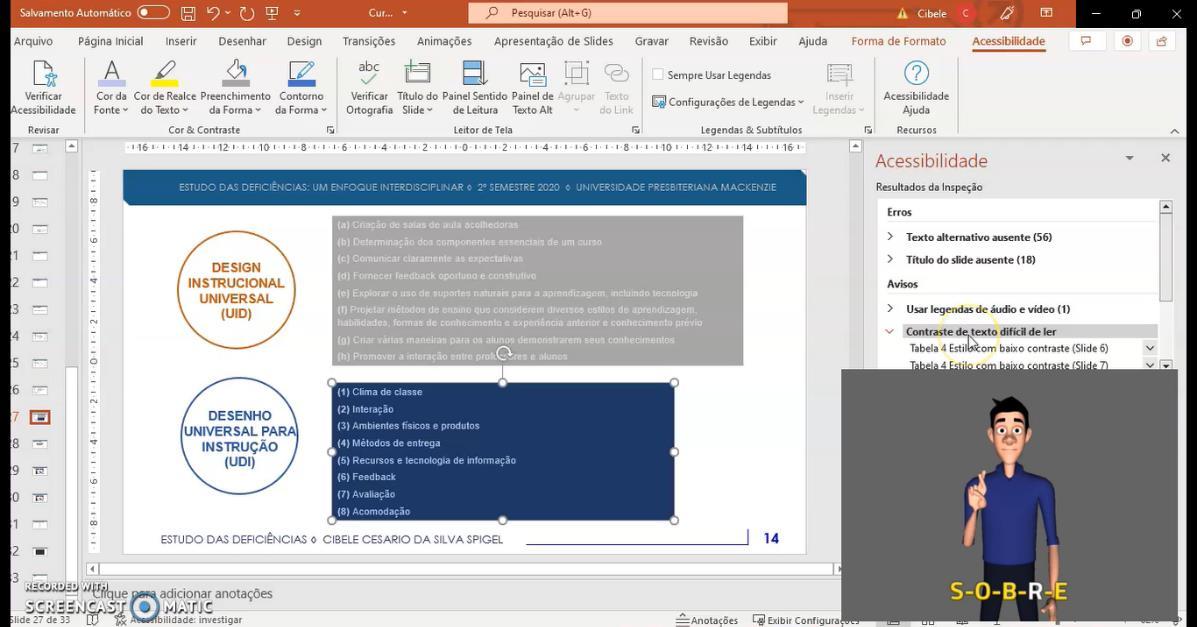
Figura 31. Vídeo com Libras.
Referências
BRAGA, C. Acessibilidade: o impacto das cores. UX Collective, jun. 2015. BRASIL. Curso eMAG / conteudistas. CETIC-NIC-BR. Cartilha de acessibilidade na Web: tornando o conteúdo Web acessível. São Paulo: Comitê Gestor da Internet no Brasil, 2020. CORNER, A. Como criar designs acessíveis [Dicas + Modelos personalizáveis]. Vengage, out. 2020. FACULDADES DE TAQUARA. Exercícios e respostas de lógica de programação. JOGO para testar seu reconhecimento de cores. Kolor. LEGAL GROUNDS INSTITUTE. MACHADO MEYER ADVOGADOS. Guia Prático de Acessibilidade e Inclusão Digital.
Para aprender mais
JOGO para testar seu reconhecimento de cores. Kolor. VALIDAR contraste pelo WCAG. Contrast Checker. MAGALHÃES, A. L. 4 aplicativos para colocar legendas em vídeos. Canaltech, jul. 2021. SANTOS, F. C. dos; OLIVEIRA, R. F. C. de. Grafia Braille para a Língua Portuguesa. 3. ed. Brasília: Ministério da Educação, 2018. ZIVIERI, M. Aula como adicionar um intérprete de libras virtual nos vídeos: crie acessibilidade para seus vídeos. Jun. 2021.
Microsoft WORD 365
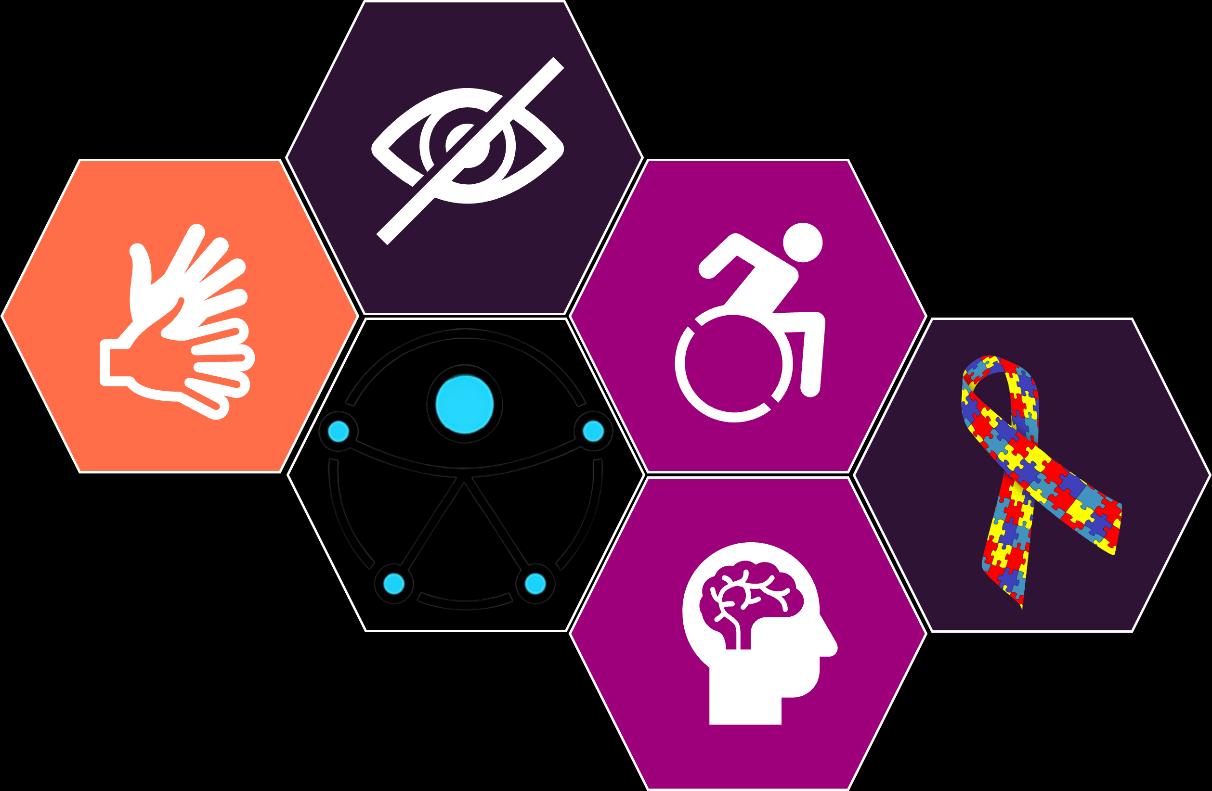
Verificador de acessibilidade
Para verificar o que precisa ser alterado para que seu documento em Word esteja acessível, acione a aba Revisão e clique em Verificar acessibilidade (à esquerda do painel superior) ou Acessibilidade: investigar (canto inferior à esquerda) (Figura 1).
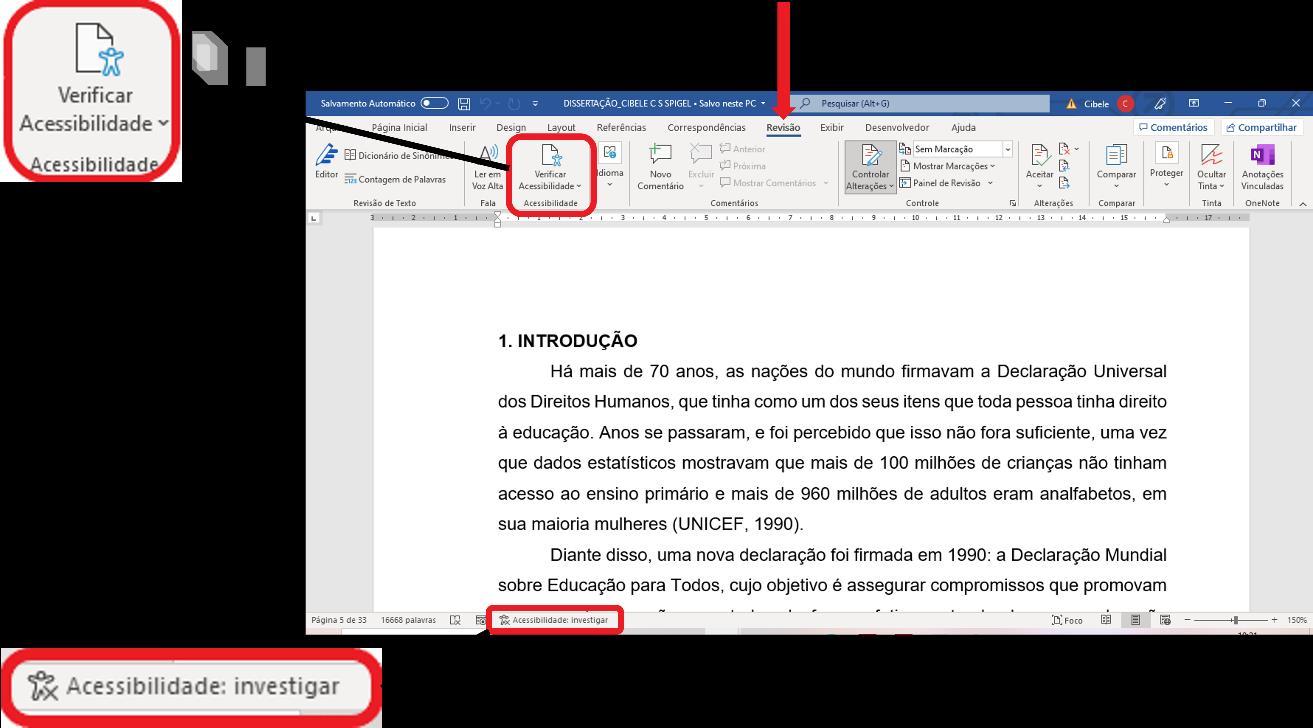
Figura 1. Verificar Acessibilidade ou Acessibilidade: investigar.
Ao clicar em um dos dois botões, abrirá uma caixa Acessibilidade, mostrando tudo que precisa ser verificado para que seu documento esteja acessível (Figura 2).
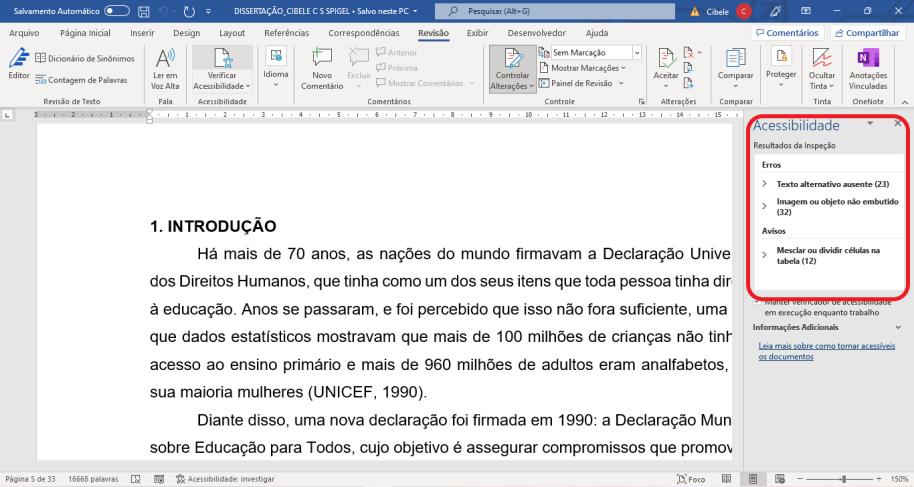
Figura 2. Caixa Acessibilidade.
Perceba que a caixa Acessibilidade é dividida em três categorias (Figura 3):
1) Erros. 2) Avisos. 3) Dicas.

Figura 3. Regras do verificador de acessibilidade.
É muito importante estar atento a essas regras, pois são elas que possibilitarão um documento mais acessível.
Como tornar seu documento Word acessível
Para um documento Word acessível, os seguintes pontos devem ser verificados:
► 1. Elementos visuais: descrição
► 2. Hiperlink e dicas de tela
► 3. Cor
► 4. Contraste
► 5. Títulos e estilos internos
► 6. Tabela
► 7. PDF acessível











