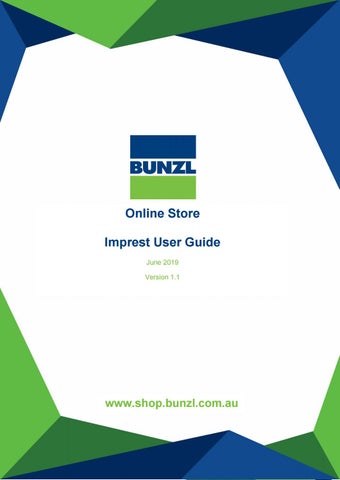Your Imprest List is a Stock Replenishment tool that allows you to ensure you have a minimum stock on hand for a selection of products.
Once the Imprest List has been set up, you can enter your current stock on hand.
The Imprest functionality will then propose an amount of each product you should order to reach the Imprest amount.