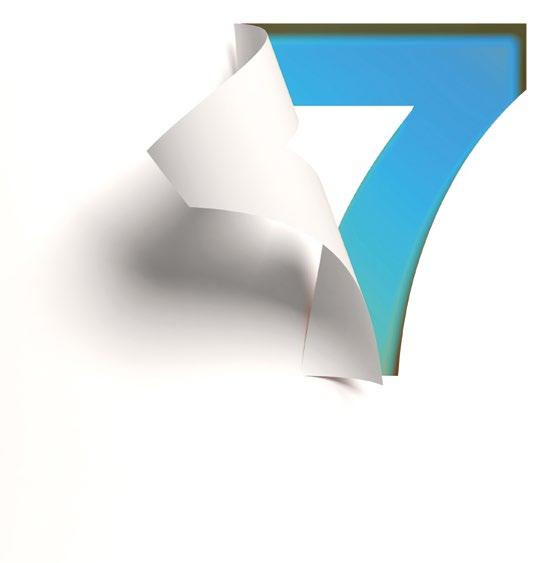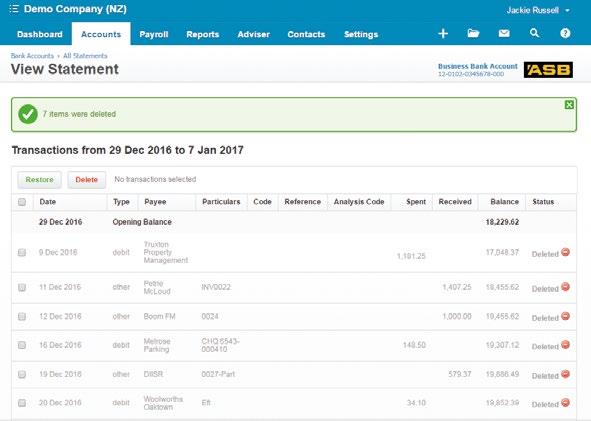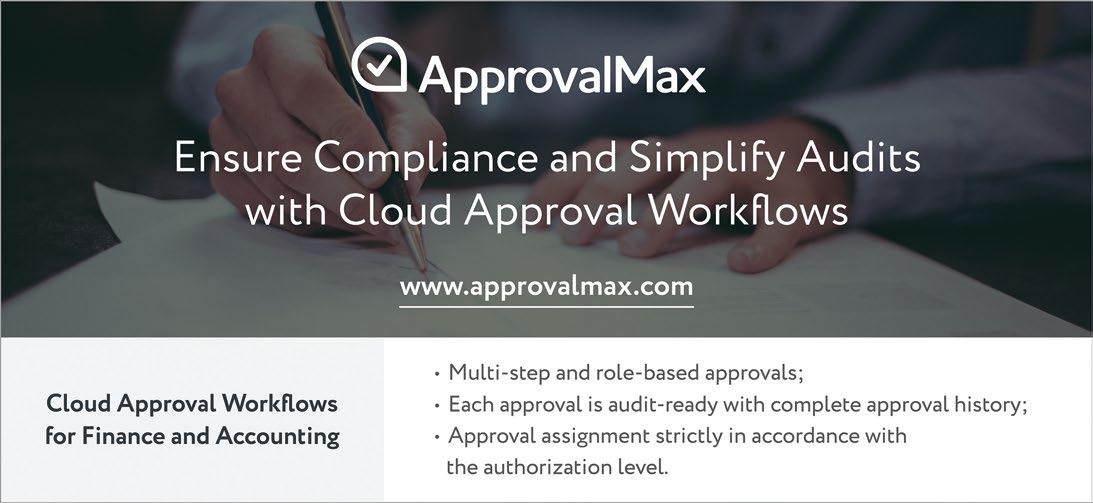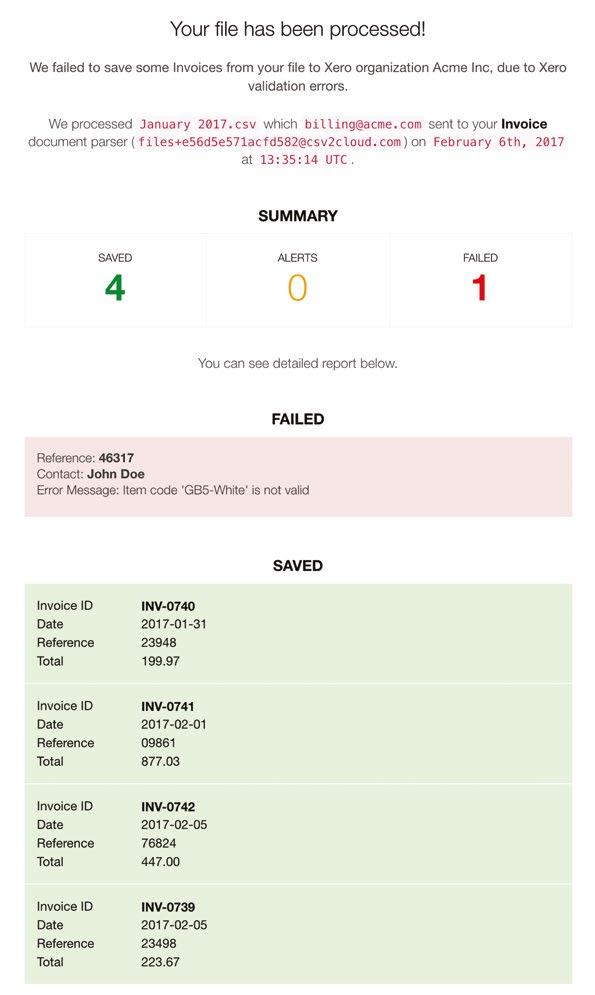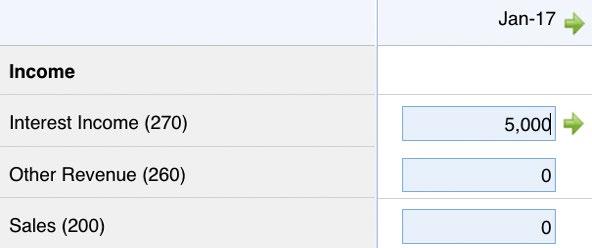
2 minute read
Top tips for Xero users: Budget
by XU Magazine
Top tips for Xero users: Budget Manager
Creating a budget in Xero allows you to compare actual income and expenditure throughout the year. If you use tracking, you can also set up budgets for tracking categories...
TOP TIP
You cannot copy a budget however they can be exported and reimported with another name.
TOP TIP
Save your budget regularly to avoid losing your updates. You use the Budget Manager worksheet, found under Reports > Budget Manager, to set up your overall budget. You can also edit an overall budget; however it cannot be renamed, copied or deleted. You can create numerous budgets but you cannot have two budgets with the same name.
You can set the name or choose Overall Budget. Select your start date. To compare with actuals, set how far back you want to view (3, 6, 12 months) or select ‘None’ if you do not want to view actuals. Select the period you want to cover. You can choose 3, 6, 12 or 24 months. Then click Update to filter the budget by your selections.
Fill out rows using simple formulas You can fill out rows automatically using a simple formula. Click into the box you want to base a formula on, and then click the green arrow to start. month • Adjust by percentage each month to increase by a certain percent each month. Then click Apply to update the worksheet.
Apply a formula to all accounts
To apply a formula to all accounts,
click on the green arrow next to a month name in the header. From here, you can have the same
then start using this to compare your actual data with the budget. When you run the Profit & Loss report choose the format ‘Actual vs Overall budget’. You can then choose the date range you want to look at. If you have set up a tracking category budget you can choose which budget to compare with

under the Compare Periods tab. Then choose More Options to set the actuals to show the same tracking category.
The report will then show you the actual and budgeted figures for the date range chosen, the variance in GBP and in %. The year-to-date figures are also shown so you can easily see the overall position.
The options to choose from are:
• Apply fixed amount to each month to fill other boxes with the same amount to increase by that amount each formula options as before, which you can now apply to the entire
• Adjust by amount each month worksheet. In addition you can also clear all months from that point on.