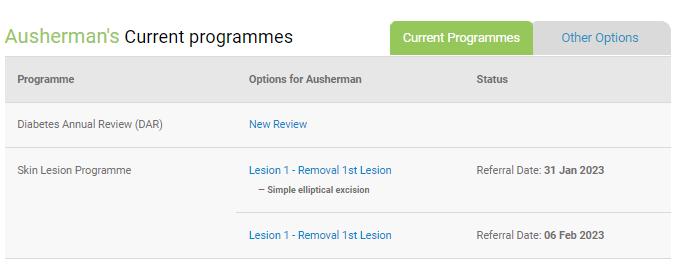Skin Lesion Service: Halcyon
GPSI User Guide
Home Page
1: Go to: Reports → Skin Lesion referral Dashboard, This will give you a list of patients that have been referred to your practice.

Skin Lesion Referral Dashboard
Assigned to: = GPSI
Status Awaiting Procedure: = these are Referrals awaiting procedure/completion

2: Highlight & copy the NHI (Ctrl+C) and then 3: Click on Home (Top right-hand corner of page) & 4: Paste the NHI into the Search box and 5: click Search

6: Click on the words “Select Patient” to take you to the Patients current Programmes dashboard