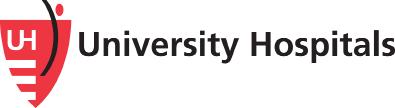
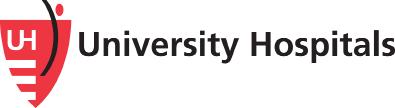
ONLINE FUNDRAISING GUIDE
INTRODUCTION
Thank you for supporting University Hospitals by creating an online fundraiser. Your support helps UH serve more than 1 million patients each year.
Use this step-by-step guide to launch a fundraising page in support of a specific area or cause at UH. A few examples include:
• celebrating a birthday or life milestone;
• raising awareness for an event (swim competition, charity walk, etc.);
• honoring the memory of a loved one.
Once you have finished setting up your page, share it with friends, family and community members so they can join you in supporting University Hospitals.
Now, let’s get started!
2. Create Your Page
• Check the box if you are fundraising in honor or in memory of someone. Leave this box unchecked if not.
• If honoring someone, add their name to the next field.
• Set a fundraising goal.
• Select the UH area or fund you want to support from the dropdown options. If you do not see the fund you would like to support, please contact us at fundraising@uhhospitals.org.
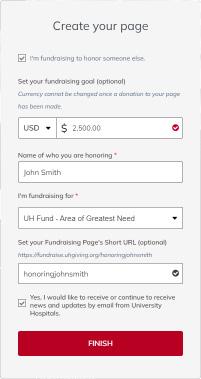
• Make a short URL to easily share with family and friends i.e. https://fundraise.uhgiving.org/johnsmithmemorial.
• Check the final box to opt into UH email updates and then click the “Next” button.
3. Choose Your Profile Photo
• A box will appear to “Choose a photo”.
Note: Select a photo to upload that is 300 pixels wide by 300 pixels tall (300 px X 300 px) square. You can use a free online image editing tool like Adobe Express or Canva to resize larger images. The photo you select should reflect the theme of your fundraiser.

• To add a photo, click on the “Click to Upload” text; browse to locate the image file; accept the steps to upload, and click “Continue” at the bottom. Or, select a stock image from the Classy image library by selecting “Search Library” on the left hand side.

4. Finalizing Setup
• A box will appear asking to select a title from a dropdown list. Select from the dropdown list for your personal title and click the button “Finish”.
• A box will appear confirming setup is complete.
• Click the “Go to Page” button to view your fundraising page.

Your fundraising page is live! If you view the text on the page, it will be generic content.
You will want to customize the text with your own message about your fundraiser. Let’s learn how to customize your fundraising page with text and pictures.
2. Write Your Story
• Navigate to the “Story” tab on the menu bar. This view shows the default text on your page.
• Edit the title and text to make it your own. Use the editor menu to add pictures, bold fonts, and create lists.

Note: Use your story to inspire people to give. The most successful fundraisers have stories that are compelling, clear, and encourage people to donate.
• Once you are done writing, click the “Save” button.
Congratulations, you have created a unique fundraiser page by telling your story, and incorporating pictures to make your fundraising page stand out. The next step is sharing it with your friends and family members.
2. Share on Social Media
• To post on your Facebook or X account directly from your fundraising page, click on the Facebook or X icon under the “manage your page” section and a pop-up box will appear, prompting you to login to your Facebook or X account.

• Log into your account and follow the prompts to post your message.
Note: While you can share your page directly on Facebook and X from within the fundraising page manager section, you can also use a direct link to share your page to other online sites (Instagram, LinkedIn, etc.). Click on the link icon next to the X icon to copy a direct link to your fundraising page.
Review your page often to check your progress on your goal. Continue to share updates with family and friends to build momentum for your fundraising page.
2. Send a Personalized Email
• In the administrator view, click on the “Emails” tab on the menu bar. This allows you to view and edit prewritten email text that you can use to thank donors.

• Click on the “Thank donors” option (right) to view and edit the pre-written email to make the message relative to your fundraiser.
• Once you are satisfied with the text, click “Copy Message” at the bottom to copy the text. Edit the thank you message to fit your fundraising page.
• Open your email application (ex. Outlook, Apple Mail, Gmail), compose a new email and paste the text from your template into the email you will send to friends and family.
QUESTIONS? CONTACT US
Thank you for supporting University Hospitals with your online fundraising page. We hope this guide is a helpful resource as you launch your fundraiser.
If you have any questions about setting up your fundraising page or need help deciding on the fund to support, please contact the University Hospitals Online Fundraising team at fundraising@uhhospitals.org.
