How To Apply as Sponsor to Provide Professional Education Units
ACCELA – LICENSING PORTAL




^ Heading typed out correctly or just
“Sponsor”


ACCELA – LICENSING PORTAL




^ Heading typed out correctly or just
“Sponsor”




^ Heading typed out correctly or just “Sponsor Application”

• Before beginning, ensure you have all information and documentation that is needed

• Let's review the options and what is needed for each

There are several options to choose. Each option requires the following document.




Slide necessary?
























Review disclaimer
then check box to accept terms, then continue application

Select
Continuing Education
Continuing Education
Sponsor Application

Continue Application
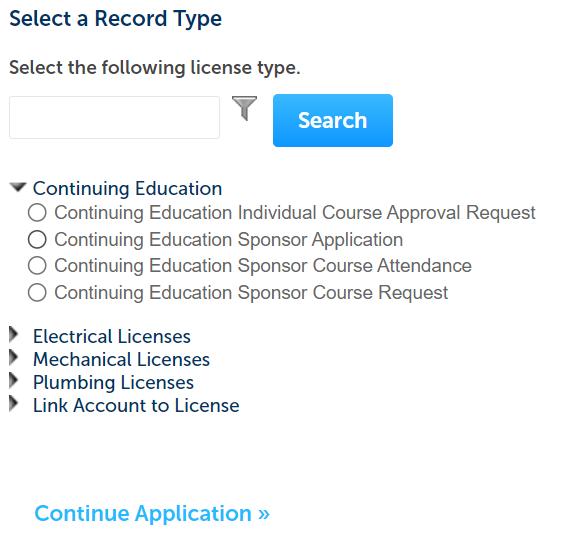






Select, Add, or Look up for Sponsor / Responsible person?
Sponsor –

Click 'Select from Account' button, click on record then continue
Responsible Person–
Click ‘Add new' button to add information




Business Information -
Sponsorship –
Mechanical Plumbing
Business Organization -
Association

Contractor Organization

Corporation
Individual Proprietorship
Manufacturer/Supplier


Other Public Institution
Partnership
Trade Union School
University/College/School
Sponsor Business Name –
Proprietorship -
Click ‘Add new' button to add information


Proprietorship –


Popup form appears so you can fill in information.
Name of business is required
Slide only necessary if user clicks ‘add new’ on Proprietorship


Click continue button Continue Application after popup disappears




Supporting documentation
Option selected in previous step dictates document requirements, was also addressed in the beginning of presentation


Click


Supporting documentation
A popup appears, click on add and locate file to upload
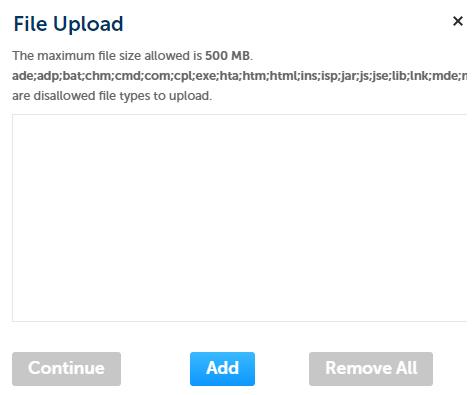

After file is selected, select continue



Supporting documentation
Select type of record that was just uploaded




After file is selected, select Add button, popup reappears
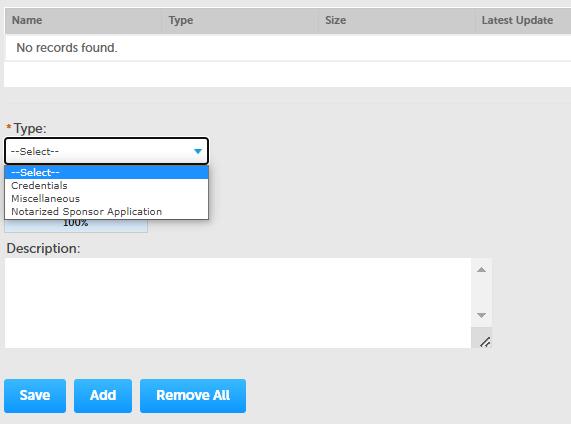
Continue process until all files are uploaded
Once completed select save, then continue application (not pictured)

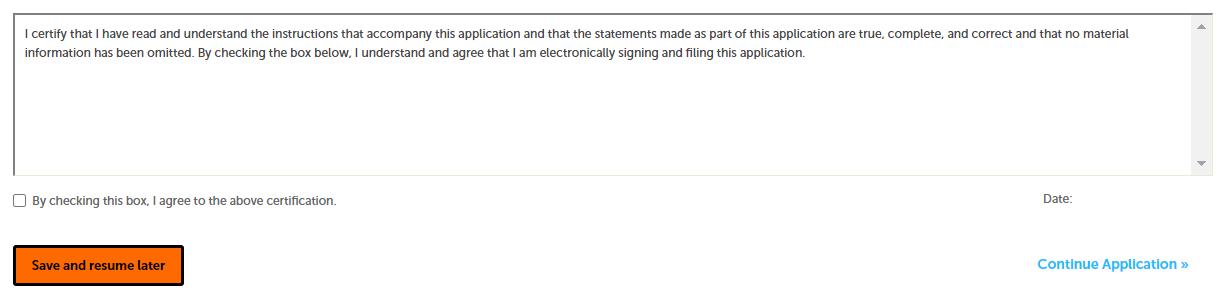




Review Page provides all information entered. Ensure all information is accurate and documents uploaded are the correct type. Application will be returned for any required updates before processing
Click on box & continue application






You will receive emails notifying you of your application status as it is processed.
