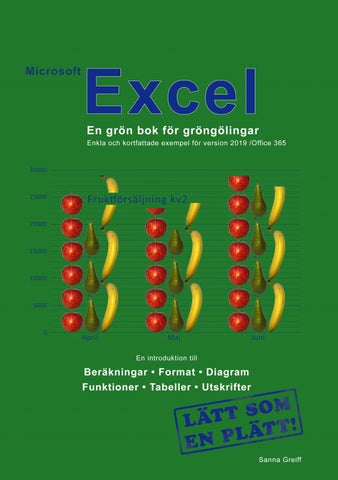Sanna Greiff
Microsoft
Excel
En grรถn bok fรถr grรถngรถlingar
Med den här boken lär du dig snabbt grunderna för att arbeta med beräkningar, funktioner, diagram, tabeller, format och utskrifter i Excel. Boken är enkel och kortfattad, vilket innebär att jag i de olika exemplen går igenom ett sätt att jobba på, även om alternativen är många. Har du bara lite grundläggande Windows-kunskap så bör du kunna följa mina exempel utan problem. Skärmbilderna i boken är från Excel 2019 (Office365) men du bör kunna följa mina exempel även om du arbetar i version 2016. När du har läst det kortfattade introduktionsavsnittet och avsnitt två som handlar om hur du utför beräkningar med hjälp av formler, så kan du hoppa på vilket avsnitt du vill, eftersom alla avsnitt är fristående. Lätt som en plätt med andra ord. Mycket nöje!
Förtydligande angående versioner: Har du en Office365-prenumeration, vilket är det absolut vanligaste sedan ett antal år, så har du per automatik den senaste versionen av Office inklusive Excel, alltså 2019 i skrivande stund. Har du köpt Excel separat så uppdateras det däremot inte per automatik. Observera att det är den ”lokala” versionen (även s k skrivbordsappen) av Excel som denna bok handlar om, inte den mindre omfattande gratisversionen Excel online som du kan köra i webbläsaren.
© 2019 Sanna Greiff Förlag: BoD – Books on Demand, Stockholm, Sverige Tryck: BoD – Books on Demand, Norderstedt, Tyskland ISBN: 978-91-7699-388-0
Innehåll: Introduktion.......................................... 6 Startskärmen................................................... 6
Diagramdesign.............................................. 37 Formatera diagram ....................................... 38
Senast använda filer .......................................... 6
Ändra färg ........................................................ 38
Programfönstret .............................................. 7
Infoga bildobjekt............................................... 39
Upplösning och storlek....................................... 7
Ändra text......................................................... 39
Zooma................................................................ 7
Funktioner .......................................... 42
Office-tema och färg .......................................... 8 Menyflikarna....................................................... 8 Arkiv-fliken ......................................................... 9
Arbetsbok........................................................ 9 Kalkylblad........................................................... 9 Celler................................................................ 10 Cellredigering................................................... 10
Markera, flytta och autofyll ............................ 11
Beräkningar........................................ 13 Ny arbetsbok................................................. 14 Skapa............................................................... 14 Spara ............................................................... 14
Fyll i data....................................................... 15 Markera, kopiera, klistra in............................... 15
Summera ...................................................... 16 Manuell summering.......................................... 16 Funktionen Summa.......................................... 16
Skriv en egen formel ..................................... 17 Relativa cellreferenser ..................................... 18 Absoluta cellreferenser .................................... 18 Prioriteringsregler............................................. 19
Format ................................................ 22 Cellformat...................................................... 23 Radhöjd och kolumnbredd ............................... 23 Justering .......................................................... 23 Textformatering ................................................ 24 Fyllningsfärg och kantlinje................................ 24
Talformat ....................................................... 26 Dialogrutan Formatera celler ........................... 27 Eget talformat................................................... 27
Radera format ............................................... 28 Datum och tid................................................ 28 Datumformat .................................................... 29
Uppbyggnad.................................................. 42 Olika arbetssätt ............................................. 42 SUMMA......................................................... 44 ANTALV......................................................... 45 MEDEL.......................................................... 46 MAX .............................................................. 46 MIN ............................................................... 46 LETARAD...................................................... 47 OM ................................................................ 49 Kapsla funktioner .......................................... 50 Ändra en befintlig funktion ............................ 52
Tabeller ............................................... 55 Formatera som tabell .................................... 55 Filtrering ........................................................ 56 Tabellformat .................................................. 57 Summarad .................................................... 57 Utsnitt............................................................ 58
Snabbanalys ...................................... 62 Kategorier ..................................................... 62 Formatering...................................................... 62 Diagram ........................................................... 62 Summor ........................................................... 62 Tabeller ............................................................ 63 Miniatyrdiagram ............................................... 63
Utskrifter............................................. 64 Visningsläget Sidlayout................................. 64 Fliken Sidlayout............................................. 64 Skalförändra utskriften .................................. 65 Sidhuvud och sidfot....................................... 65 Sidnumrering................................................. 66 Sidbrytning .................................................... 66 Skriv ut .......................................................... 67
Tidsformat ........................................................ 30
Skriv ut markering ............................................ 67
Villkorstyrd formatering ................................. 31
Kortkommandon................................ 70
Ändra eller ta bort ............................................ 32
Diagram .............................................. 35 Rekommenderade diagram ......................... 36
Sakregister ......................................... 71
Introduktion
Introduktion Startskärmen När du startar Excel kommer du först till startskärmen, där du väljer om du vill öppna en redan sparad arbetsbok eller skapa en ny. Du kan även välja mellan en uppsättning mallar som är fria att använda (arbetsböcker med färdigt innehåll som går att modifiera, t ex kalendrar och budgetar), men i den här bokens exempel kommer vi utgå från en ny och tom arbetsbok, så du ser hur man gör från början.
Senast använda filer Dina senast använda filer (arbetsböcker i detta fall) hittar du under rubriken Senaste på startskärmen, och här kan du enkelt nåla fast de filer som du vill ha snabb åtkomst till genom att klicka på den lilla nålen till höger om filen. Filer som du nålat fast lägger sig alltid högst upp i listan Senaste, och för att ta bort en fastnålning klickar du bara på nålen igen.
För att ta bort en genväg helt och hållet från listan Senaste så högerklickar du på den och väljer Ta bort från listan. Om du ska öppna en sparad arbetsbok som inte finns bland dina senast använda så klickar du på Öppna till vänster på startskärmen. Alternativt Fler arbetsböcker... under listan med senast använda arbetsböcker. När du öppnar en befintlig eller skapar en ny arbetsbok så kommer du in i programfönstret. 6
Introduktion
Programfönstret Upplösning och storlek En sak som jag har hört många reagera på och undra över är att storleken på knappar, menyflikar och text i programfönstret varierar från en bildskärm till en annan. Ibland syns alla alternativ under respektive menyflik och ibland måste man klicka på små knappar med pilar för att komma åt det man söker.
Detta beror främst på vad du har för upplösning på din bildskärm. Jag själv har en bildskärmsupplösning på 1920*1080 och då ser det ut som på bilden nedan, titta t ex på gruppen Format.
Om jag ändrar min bildskärmsupplösning (högerklickar på skrivbordet och väljer Skärmupplösning) till 1600*900 så ser det ut så här:
Det som händer vid en lägre upplösning är att alternativen under menyflikarna döljs till viss del, och du får i större utsträckning alltså klicka på nedåtpilar, t ex i gruppen Cellformat enligt ovan, för att komma åt ytterligare format. Funktionen Ändra storlek för alla objekt som finns i Windows kontrollpanel under alternativet Bildskärm ger liknande resultat, nedan har jag ändrat från Standard 100% till Större 150%. Oj så stort det blev!
Så här fungerar det i alla Office-program, och det är väldigt smart, men du gör dig själv en otjänst om du har väldigt låg bildskärmsupplösning, för då ser du inte ens texten som förklarar vad de olika knapparna i menyfliksområdet är till för. Zooma När du endast vill att kalkylbladet ska zoomas in så använder du zooma-funktionen längst ner till höger i programfönstret.
7
Introduktion
Office-tema och färg Om du vill ändra färgerna i ditt programfönster så klickar du på Arkiv-fliken och sedan på Konto. Om du inte redan står på startskärmen, för då ser du redan alternativet Konto i nedre vänstra delen.
Jag brukar använda mörkgrått istället för förinställningen som jag tycker är lite väl ljus, men det är ju en smaksak. För att komma tillbaks till arbetsboken klickar du på den inringade vänsterpilen längst upp till vänster.
När du ändrar Office-tema för ditt konto så slår det igenom i alla dina Office-program. Förutsatt att du har fler Officeprogram än Excel alltså. Ändrar du t ex till mörkgrått tema i Excel så slår det direkt igenom i Word. Och tvärt om.
Menyflikarna Flikarna högst upp i programfönstret fungerar som i övriga Office-program, om du händelsevis har jobbat i något av dem, d v s de anpassar sig efter det du jobbar med. Om du t ex markerar en bild så kommer fliken Bildverktyg upp, och den försvinner när du avmarkerar (klickar utanför) bilden.
8
Introduktion
Om du istället för en bild har ett diagram markerat, så dyker det upp flikar som har med diagrammet att göra. Och så vidare...
Arkiv-fliken Under Arkiv-fliken kommer du bland annat åt alternativen Nytt, Öppna, Spara, Spara som, Skriv ut och Alternativ. Precis som i andra Office-program. Via alternativet Alternativ kommer du åt en rad programinställningar, men de går jag inte igenom i den här boken eftersom jag försöker vara kortfattad.
Arbetsbok En arbetsbok i Excel består av ett eller flera kalkylblad. I teorin kan du ha ett oändligt antal kalkylblad, i praktiken begränsas du av datorns arbetsminne. Kalkylblad Ett kalkylblad består av celler, därav ordet cellreferens (ex A4) när man pratar om beräkningar och formler i Excel. I ett enda kalkylblad finns drygt 17 miljarder celler, så det brukar räcka och bli över. Varje blad har 16 384 kolumner och 1 048 576 rader.
Hur många blad du behöver beror så klart på vad du arbetar med i programmet, och ofta är det en smaksak om man väljer att ha mycket data på ett och samma blad eller dela upp det på flera. Varje blad har en egen bladflik med bladets namn (Blad1, Blad2 o s v), och dessa namn kan enkelt ändras genom att du dubbelklickar på bladfliken och skriver in det nya namnet.
9
Introduktion
Celler Cellerna (rutorna som en del säger) i ett kalkylblad har alltså unika namn som utgörs av skärningspunkten mellan kolumn och rad enligt föregående bild. Det är dessa namn som används vid beräkningar i en formel ex. =A4+A5. Cellredigering Klicka och skriv för att fylla i text, siffror, tal eller formler i en cell. I exemplet nedan adderar jag A1, B1 och C1.
Tryck Enter (tangentbordet) för att bekräfta inmatning av en formel.
Dubbelklicka i en cell för att redigera befintligt innehåll eller för att titta på en formel. Tryck Esc (tangentbordet) för att gå ur redigeringsläget utan att spara ev ändringar.
Formelfältet (fältet ovanför kolumnrubrikerna A, B, C, D o s v) är också till för cellredigering, men jag själv föredrar att jobba direkt i cellerna. I formelfältet så motsvarar krysset Esc och bocken Enter.
Tips! Testa gärna lite cellredigering enligt ovan i en tom arbetsbok om du aldrig har varit i Excel innan, för att inte hantera detta är ett av de vanligaste skälen till att nya användare ”fastnar” i programmet.
10