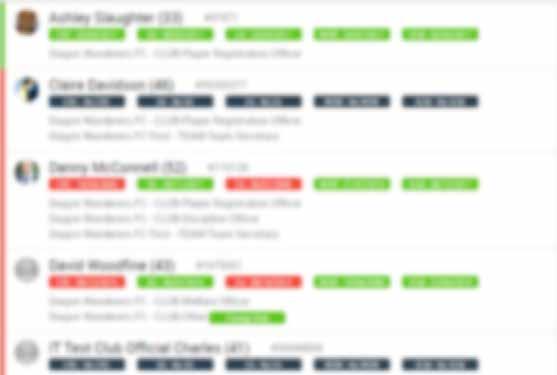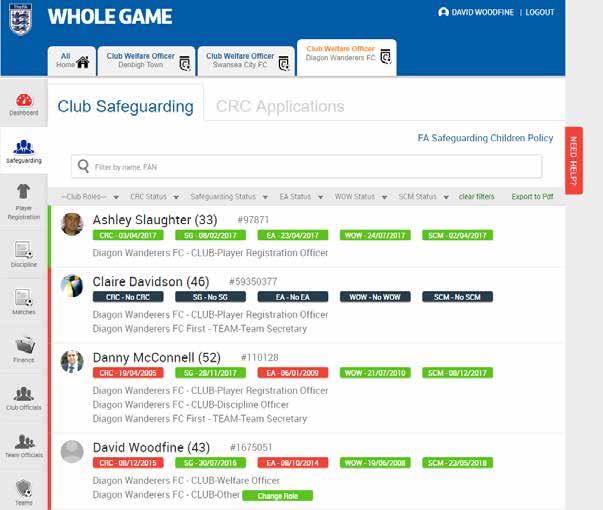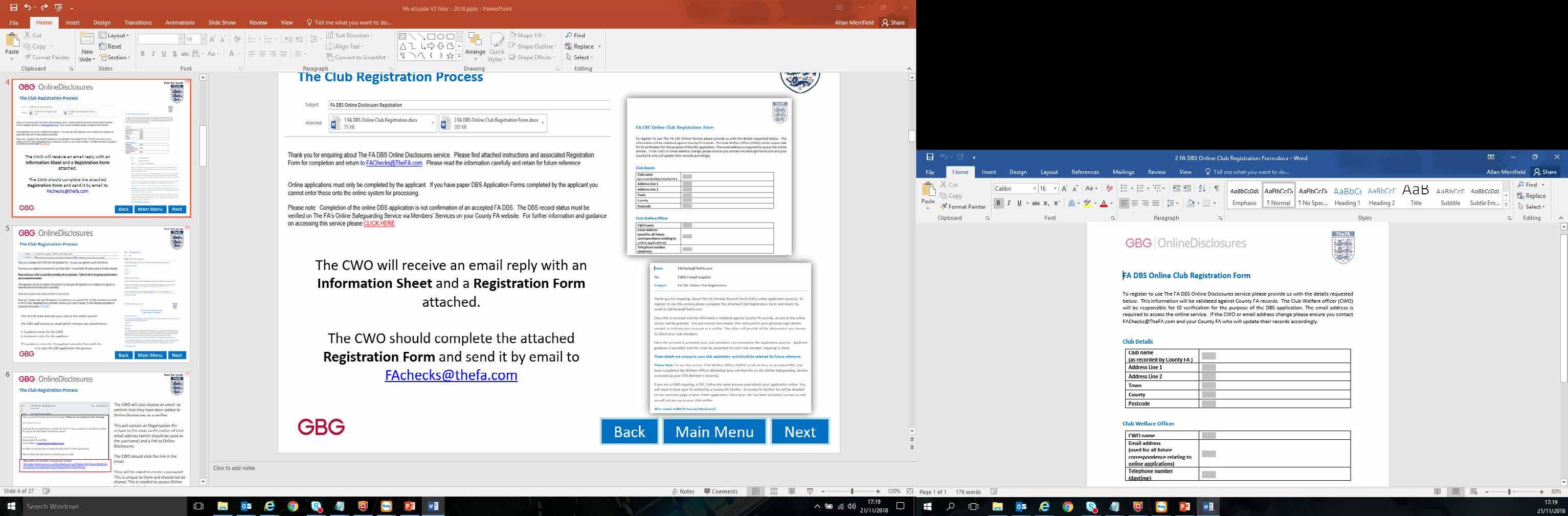GUIDANCE NOTES NO:
3.6

GUIDANCE NOTES NO:
3.6
Version: 1.2
Published: JUNE 2020



The CWO will receive an email reply with an Information Sheet and a Registration Form attached.
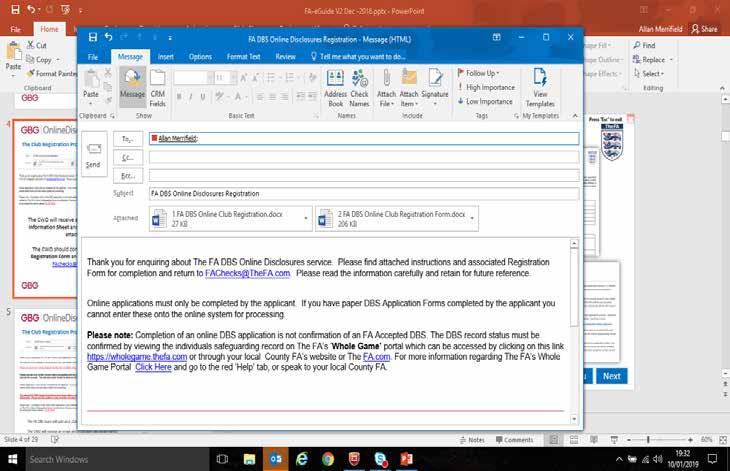
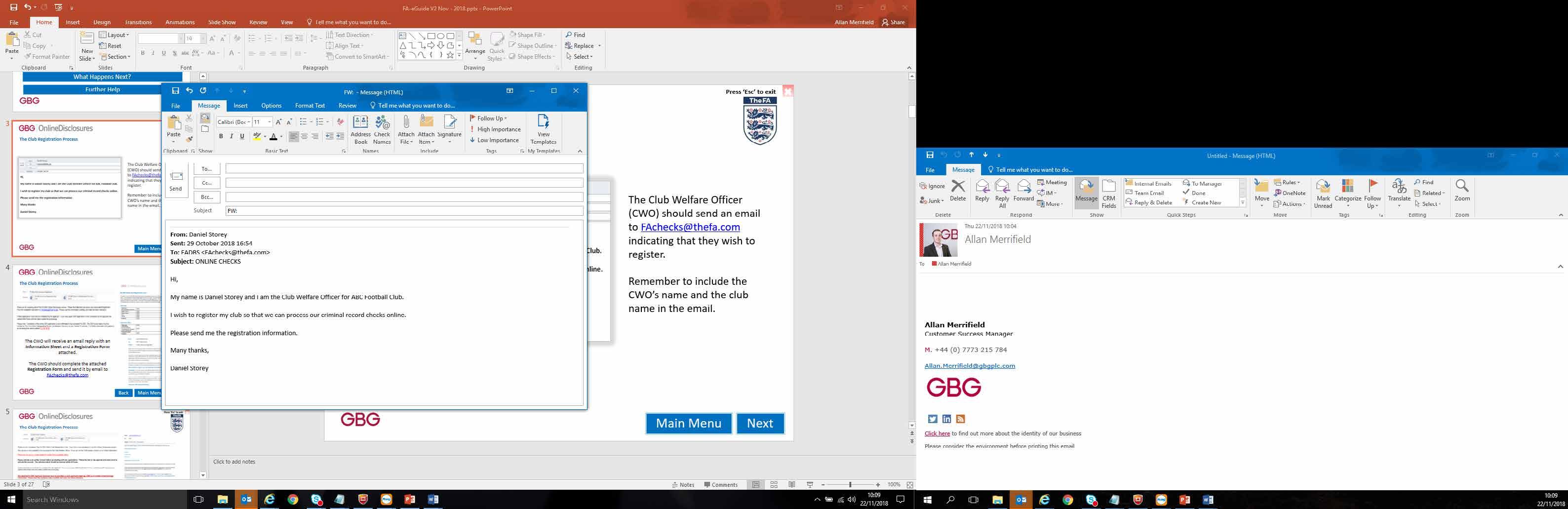


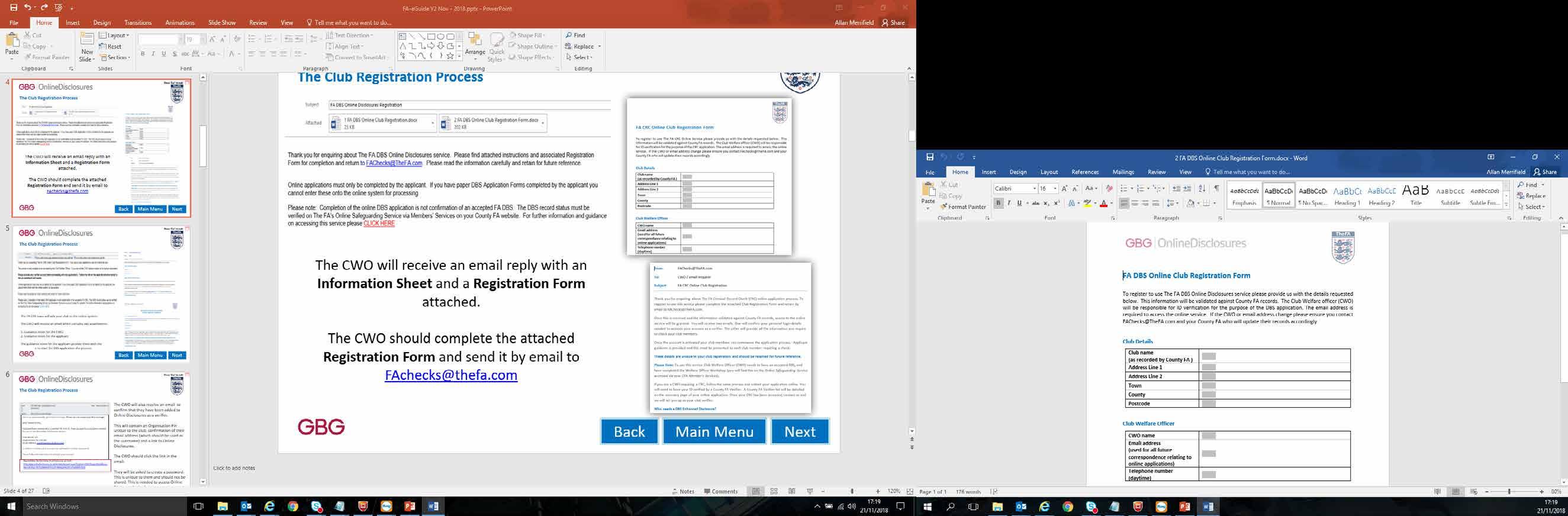



The FA DBS team will add your club to the online system.



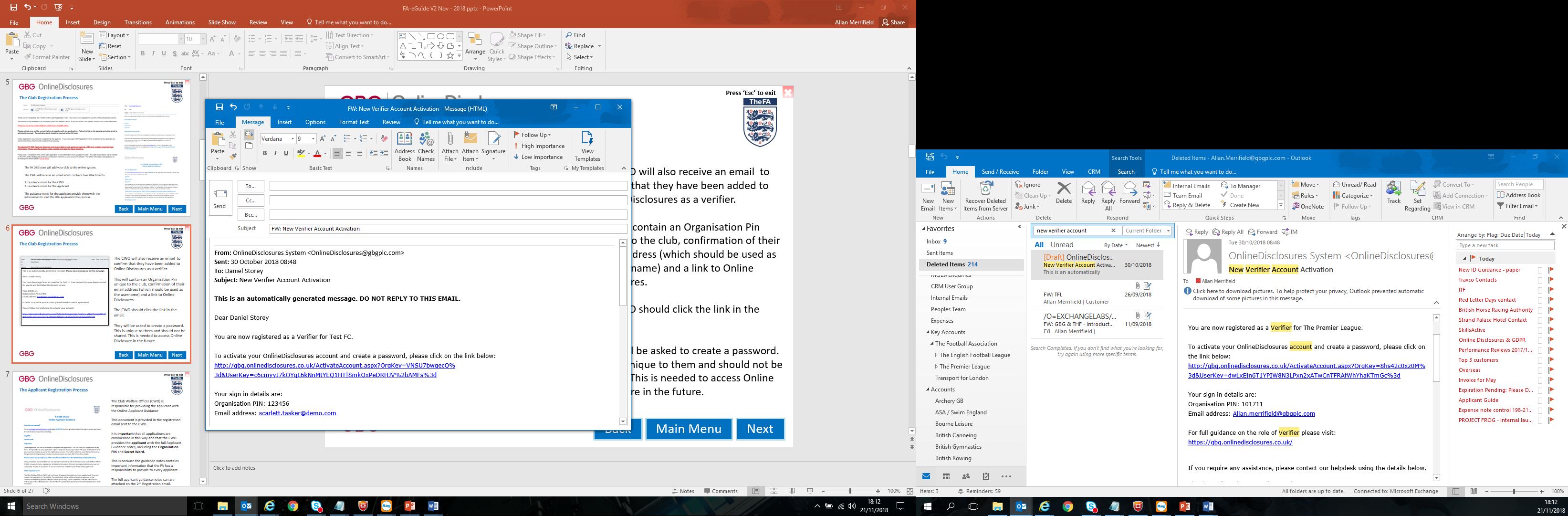
The Club Welfare Officer (CWO) is responsible for providing the applicant with the Online Applicant Guidance
This document is provided in the registration email sent to the CWO.
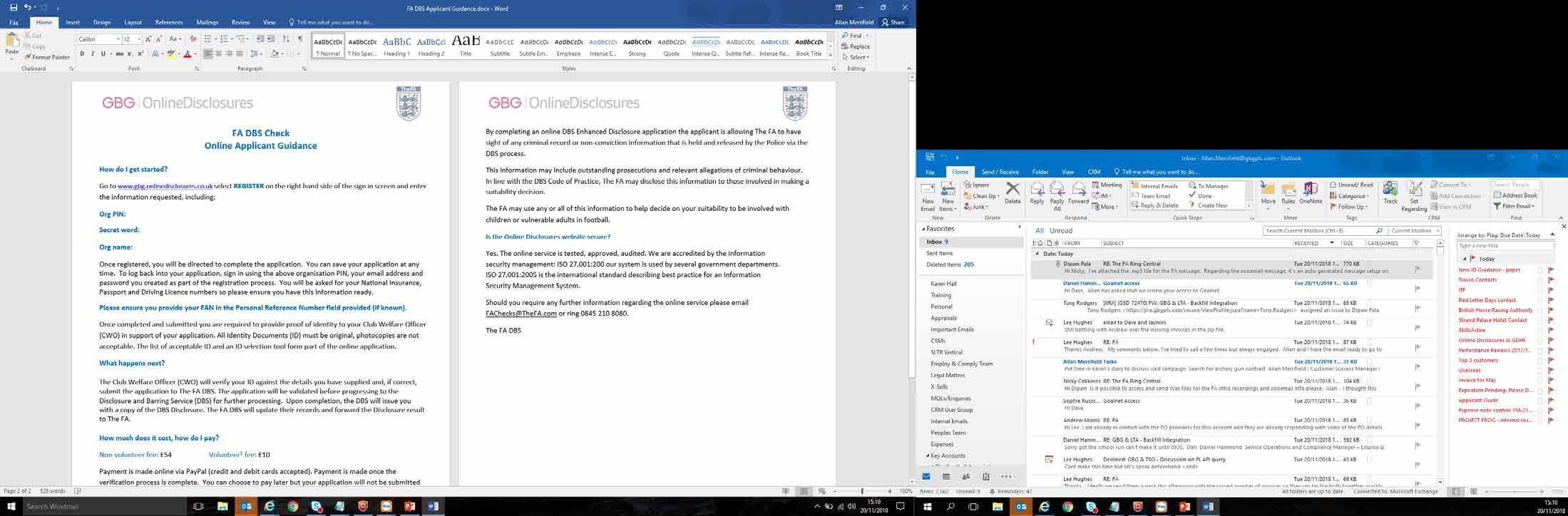

It is important that all applications are commenced in this way and that the CWO provides the applicant with the full Applicant Guidance notes, including the Organisation PIN and Secret Word.
This is because the guidance notes contains important information that the FA has a responsibility to provide to every applicant.
The full applicant guidance notes are attached on the 2nd Registration email.

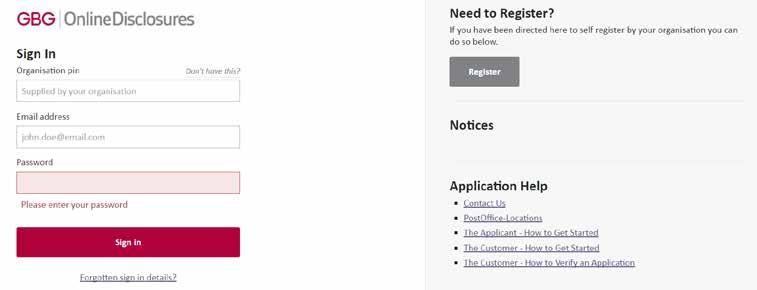
In the Online Applicant Guidance, the applicant is instructed to go to gbg. onlinedisclosures.co.uk and click ‘Register’. The applicant should enter the relevant details as requested and click ‘Next Step’.
They applicant is required to create a password unique to them and click ‘Complete Registration’. They will then start the application process. To access OnlineDisclosures in the future they should Sign In.
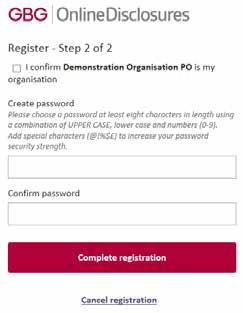


The applicant should go to gbg.onlinedisclosures.co.uk
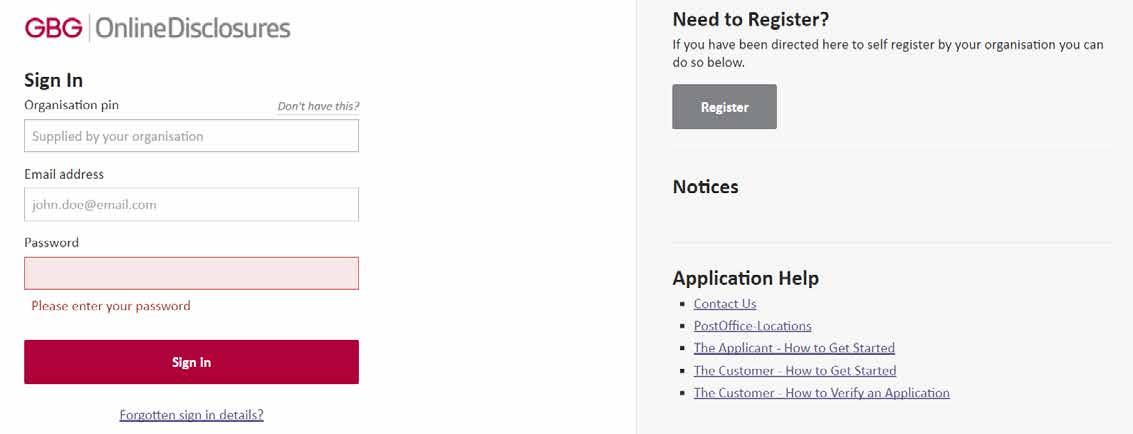
enter their details as requested and click ‘Sign In’.

The email address must be the email given when they registered.
When completing the application form, help text is displayed on screen throughout the application process.
Additionally there are extensive guidance notes providing step-by-step instruction on all sections of the application form process. These can be found on the homepage under guidance notes.
Default payment settings and verification options are set according to the Organisations requirements.

If the applicant has any of the documents listed it is mandatory that they supply the information relating to them.
Read the Statement of Fair Processing and click ‘Proceed with application’ at the bottom of the page.
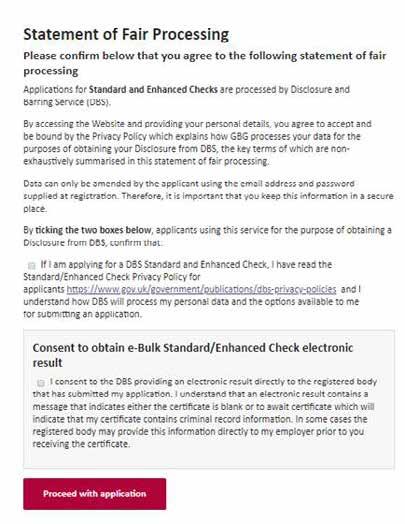

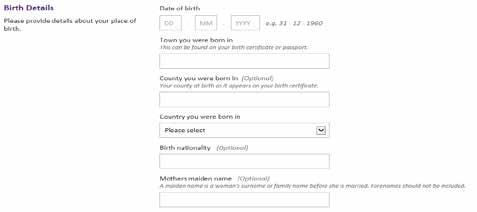
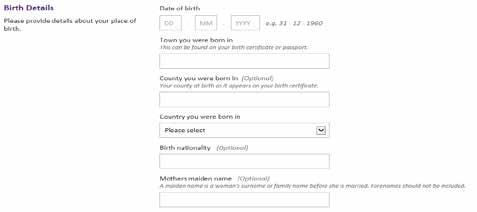
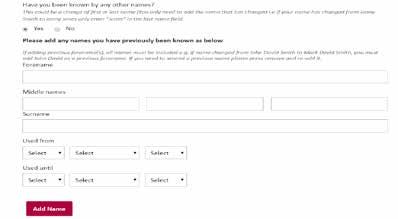
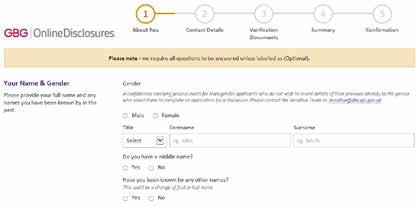
The applicant is required to enter their personal details, making sure they include any:

• Middle names;
• Any previous or additional names;
• A five-year address history;
• Birthplace details;
• Passport number (if they have one);
• Driving Licence number (if they have one);
• National Insurance number.
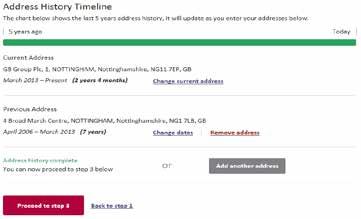

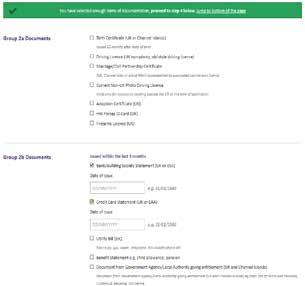



The applicant is required to choose the Identity Documents (ID) that they wish to have verified.
Please note: Certain documents are timesensitive. The details of these are given in the application.
When sufficient ID has been selected, the red bar at the top will change to green.


If the applicant has completed an application for a DBS check in the past then they may have a DBS profile number. If they are unsure, they can contact the DBS directly or answer No to this question.
The applicant has the option to select if they would like to receive a paper certificate and where they want this paper certificate to be sent.
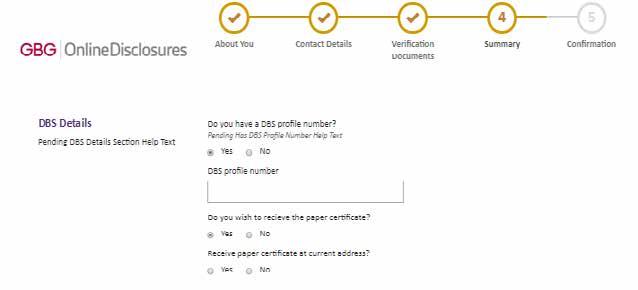
If the applicant chooses to receive a paper certificate they must specify the address they want the certificate to be sent to. This can be their current address or another of their choosing.
Alternatively the applicant can select to only receive an online certificate. If this option is selected, it is NOT possible to print the certificate.
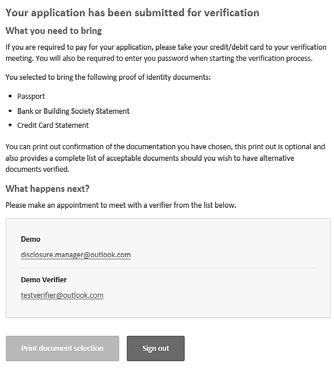
Once the application has been submitted for verification, confirmation of the chosen ID will be shown.

A list of people within the club, county or FA, who are able to verify documents will also be listed. A verification meeting between the CWO and applicant must now be arranged.
Should the applicant need to provide alternative ID the verifier can amend the selection during the verification process.
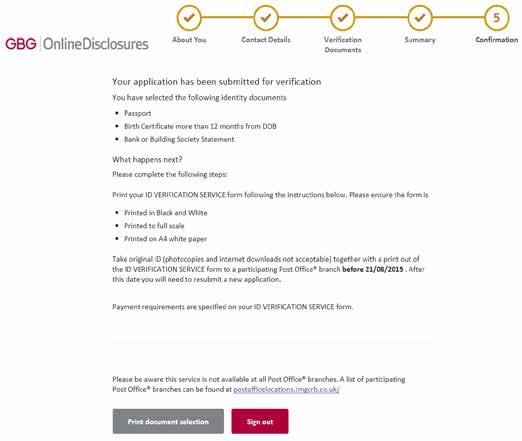
When the CWO Signs In to OnlineDisclosures, they will automatically land on the Awaiting Verification tab.
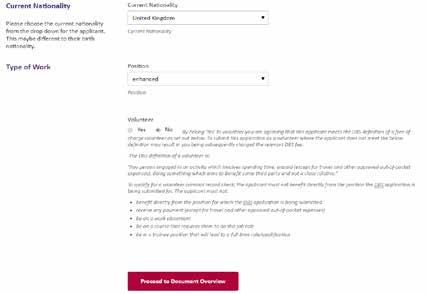
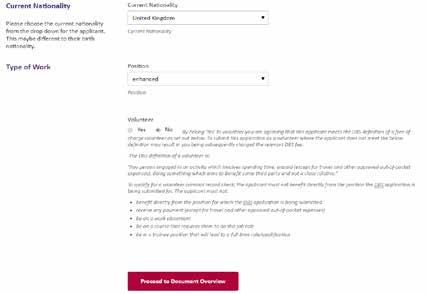
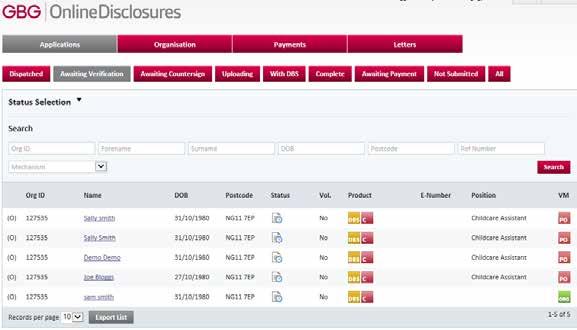
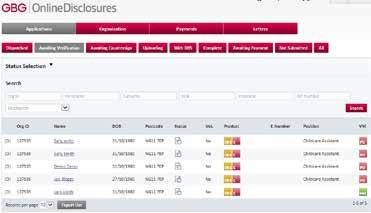
The CWO should locate the relevant applicant by using the search fields and single click on the applicants name. This starts the verification process.
The CWO should check the Current Nationality and ensure it is correct for that applicant. If incorrect, the CWO must update it to the correct nationality.
If the wrong Position has been selected by the applicant, this can be amend by clicking the ‘Edit’ button.

The CWO should confirm if the applicant has supplied the ID documents listed. If not, then they can select the relevant ID on behalf of the applicant.
If Yes, the CWO should enter the ID details requested relevant to that particular ID and click the ‘Accept’ button.
Important: The CWO must check that the personal details provided by the applicant as displayed on the screen match the details on the ID provided by the applicant.
If the applicant requires Route 2 External Verification please select the ‘Route 2’ tile below.

If discrepancies are found, the application should be rejected (see next page).


If at any point the CWO spots a mistake in the applicants personal details displayed on the screen during verification, the application should be rejected for personal details incorrect.
This will return the application to the applicant. The applicant will need to Sign In to their account, rectify the mistake and submit the application again.

If the ID provided does not correspond to the applicants personal details, is out of date or is not an accepted document, the application should be rejected for insufficient/incorrect ID provided.
The CWO should click ‘Reject application’, select the appropriate reason, enter the details in the notes and click ‘Reject’.
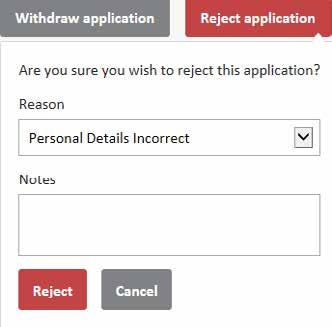


A summary of the verified ID and the specific document details will be shown.
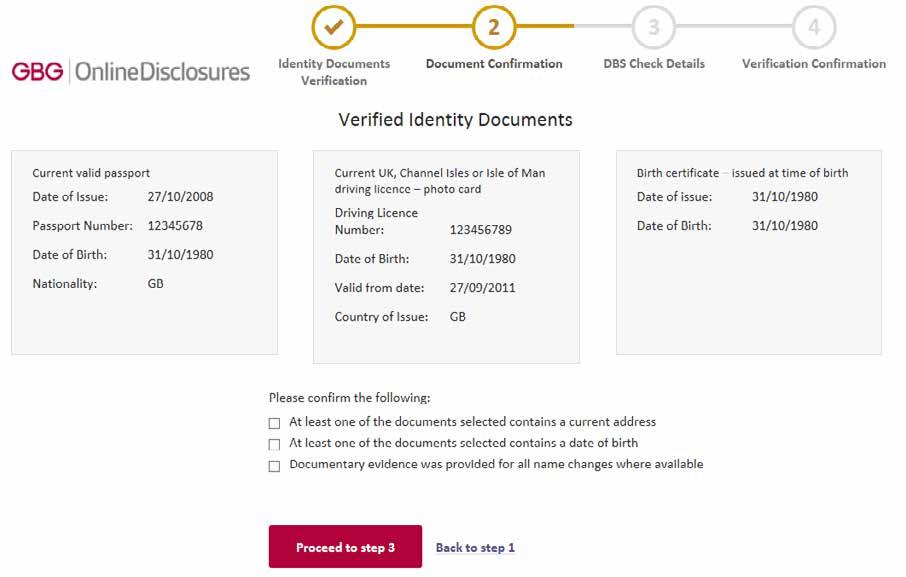
Check the document details again to ensure that the information for each has been entered correctly.
Tick all three boxes to confirm the verified ID meets the specified requirements.
Click Proceed to Step 3
If the details are incorrect, click ‘Back to Step 1’. Re-enter the information correctly or follow instructions for ‘Selecting documents for Verification’.

If the applicant requires Route 2 External verification an ID Check is required. The CWO should request the applicant’s consent to undertake the external ID verification check prior to proceeding.
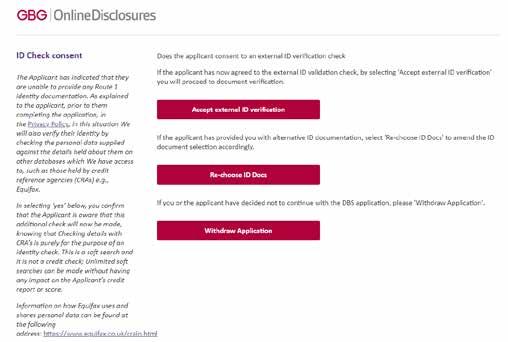
If the applicant doesn’t consent to an external ID check the CWO should ask the applicant which of the three options they would select on screen.

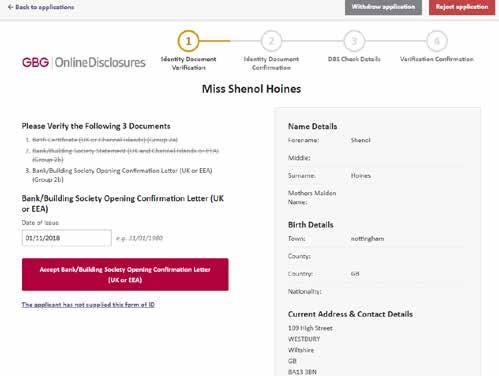
The CWO should review all verified ID and tick all three boxes to confirm they meet the specified requirements. If any details happen to be incorrect, click ‘Back to Step 1’ to amend.
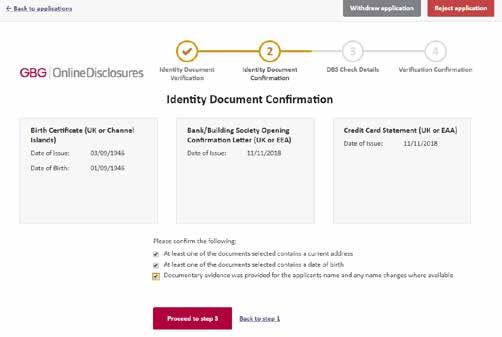
To Reject an application please select the ‘Reject Application’ tile below.
As per the standard verification process, the CWO should enter the ID details requested relevant to that particular ID and click the ‘Accept’ button.


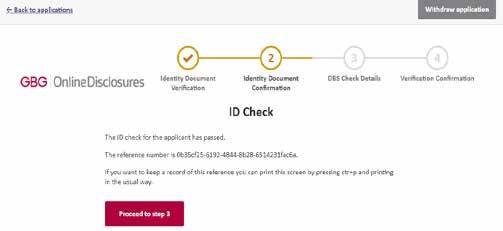

If the ID Check shows a Pass result the CWO should clink Proceed to step 3.
If the ID Check shows a Fail result the CWO should choose one of the three options shown.
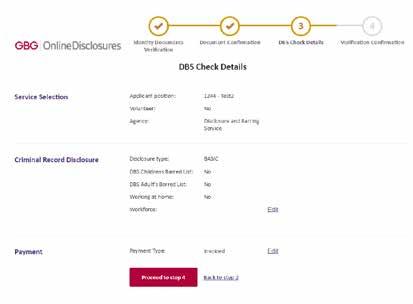

The CWO should select the position that best describes the applicant’s role from the dropdown list.
The CWO should not need to change default settings as this has been set against each role. If appropriate, the applicant’s volunteer status can be changed by clicking ‘Edit’.
The CWO should then click to proceed to step 4 and submit the application.


A payment must be made for the application before the FA DBS team can processes it any further.

Depending on your club’s requirements your account will be set up so either the applicant OR the club is responsible for payment.
If the club is responsible, it is possible to pay for each application following verification or make a bulk payment for several applications. All application paid for in bulk must have the same Organisation PIN (contact us to have bulk payment set as a default setting).
Please note: You do not need a PayPal account to make a payment online, once you have clicked into PayPal, payment can made by credit/debit card.
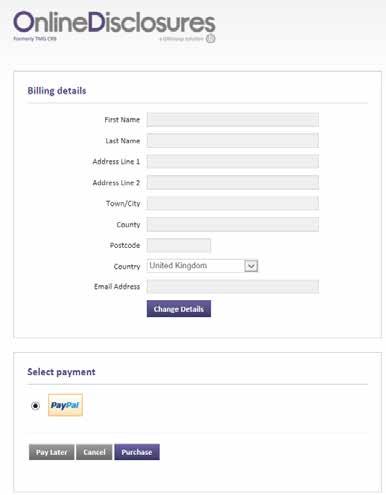

Click the Payments tab.
Tick the box alongside the application(s) you want to pay for.

If you wish to make a bulk payment, please be aware bulk payment can only be used for applications under the same Organisation Pin and where bulk payment has been set.
Click Pay for these Applications.
Enter the billing details. Click Purchase. Please note: You do not need a PayPal account to make a payment. Payment can made by credit/debit card. This will be processed through PayPal.

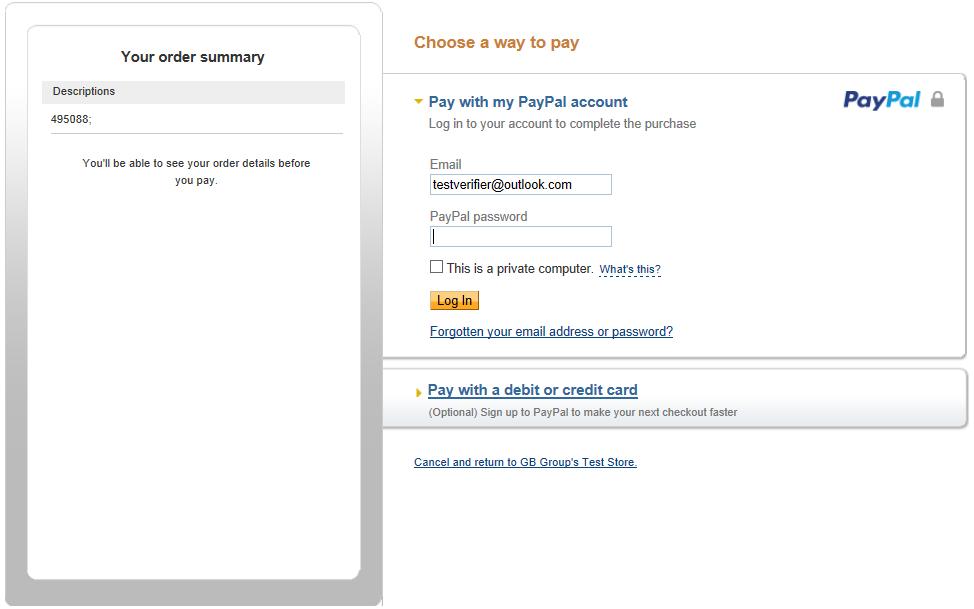
In order for a CWO to keep track of the status of DBS Checks for their club, they must use their club’s Whole Game system portal webpage.
This can be accessed through your local County FA’s website or here:

https://wholegame.TheFA.com

From the Whole Game System link, login using your FA-known email/FAN (unique FA Number) and password.
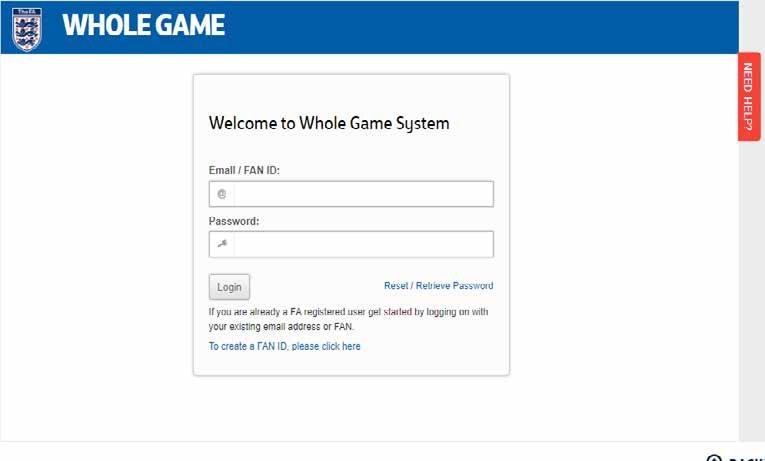
First-time users can create a FAN by clicking the on page links.
You can also reset or retrieve your password. Short video guidance can be accessed by going to the ‘Help’ tab indicated.


Once logged in, click on the Safeguarding tab on the left to view the Safeguarding status of club coaches and officials within your club. You can see: individual’s name, FAN, role(s) and their DBS status. You can also check the issue date and outcome, along with safeguarding education and other relevant information which can be exported to a PDF.