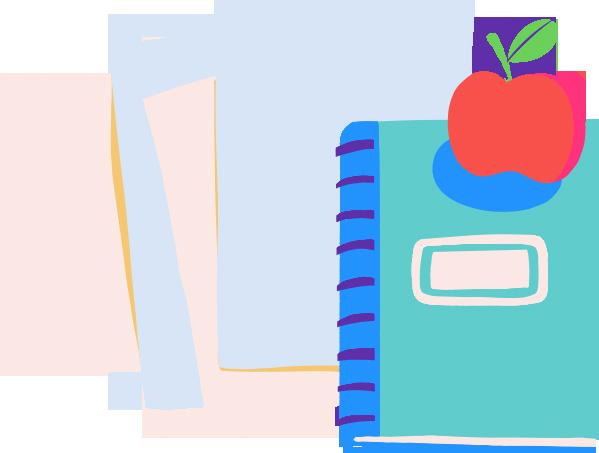
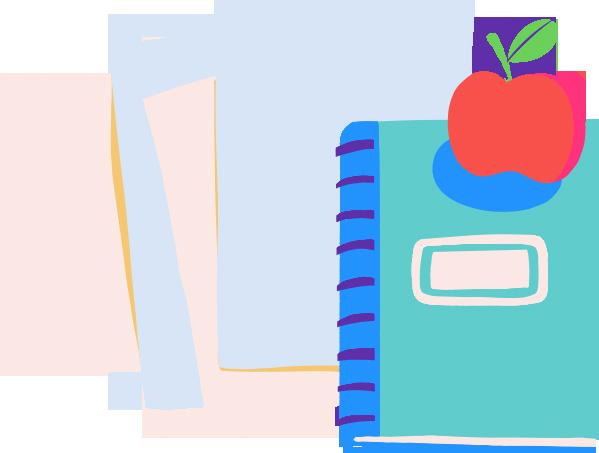
Getting Started with Seesaw and Canvas for Teachers
Assign interactive and multimodal Seesaw Activities right in Canvas from your desktop!
Assign a Seesaw Activity in Canvas
Navigate to ‘Courses’ in Canvas

Click ‘+Assignment’

Find ‘Submission Type’, select ‘External Tool’, click ‘Find’, and click ‘Seesaw’
Log in to Seesaw and select the correct class to connect (you will only need to do this the first time)
Choose a Seesaw Activity from any of the Activity Libraries in Seesaw and click ‘Assign’


Click ‘Select’ to link the Seesaw Activity in Canvas

Click ‘Save & Publish’ to assign the Assignment in Canvas Opens in a new tab

Students complete the Seesaw Activity in Canvas, tap the green check, and tap Return to Canvas



Teachers approve student work and use Speedgrader to assess work in Canvas
Students and family members see and interact with learning in the Seesaw Journal by going directly to Seesaw!
Need more help? Check out these Help Center Articles: Seesaw and Canvas Setup for Teachers | Seesaw and Canvas FAQ
