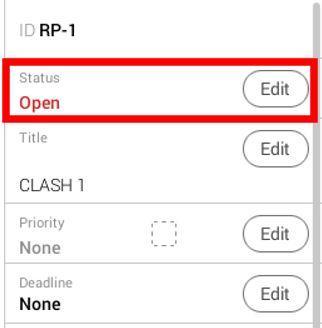
13 minute read
To Resolve Issues with Markup
from USER MANUAL PROJECT
by H.T.K Le
To Resolve Issues with Markup
To follow these instructions, project team members need to import resolved issue files with markup into Revizto. Otherwise, you will not be able to follow the steps in this procedure.
Advertisement
1. Run a clash test including the resolved marked up issue files, following the steps in procedure 2.3.1. To Run a Clash Test.
The clash test now should not return any remaining issues. You can now mark issues as resolved.
2. Select the Issue Tracker mode. 3. From the list of issues, select an issue you want to mark as resolved. 4. If not already selected, select the Information icon. 5. In the issue’s information column, locate the Status property and select Edit.
6. From the list of status options, select Solved.

7. Above the list of status options, select Done.
The issue is now resolved.
Revizto can be used in collaboration with industry-leading common data environments (CDEs), linking them directly to Revizto project files. The following table provides a list and descriptions of supported BIM software plugins and integrations for Revizto (See Table 6: Descriptions of supported plugins and integrations for Revizto). Table 6: Descriptions of supported plugins and integrations for Revizto
Plugin/Integration Description
ArchiCAD ArchiCAD is a BIM software solution that provides a complete design suite including 2D and 3D drafting, visualization and other BIM functions for planners, architects, and designers. To learn more about ArchiCAD, visit the product website [5]: www.graphisoft.com/solutions/archicad.
Revit Revit is a multidisciplinary BIM software for coordinated design that aims to increase efficiency and accuracy during all project phases for architecture, engineering, and construction teams. To learn more about Revit, visit the product website [6]: www.autodesk.com/products/revit.
Vectorworks Vectorworks is design software that delivers different products for a flexible and collaborative design process for architecture, landscaping, and entertainment professionals. To learn more about Vectorworks, visit the product website [7]: www.vectorworks.net.
AutoCAD AutoCAD is a computer-aided design software used to draft, annotate, and design precise 2D and 3D models for architects, engineers, and construction professionals. To learn more about AutoCAD, visit the product website [8]: www.autodesk.ca/en/products/autocad.
Rhino Rhino (Rhinoceros 3D) is a computer-aided 3D design and modelling tool used in architecture, industrial design, and product design. To learn more about Rhino, visit the product website [9]: www.rhino3d.com.
Navisworks Navisworks is project review software to improve BIM coordination for architecture, engineering, and construction projects. To learn more about Navisworks, visit the product website [10]: www.autodesk.com/products/navisworks.
Appendix B: Key Features and Benefits of Revizto for AEC Professionals
Revizto offers a variety of workflows that are designed to support the work of various AEC professionals working on every stage of a project lifecycle. The below table contains a list of these features and benefits, broken down by category of AEC professional. For more information, view the Workflows section of the Revizto website (See Table 7: Features and benefits of Revizto for different AEC Professions). Table 7: Features and benefits of Revizto for different AEC Professions
AEC Profession Workflow
Architecture & design • Simplified design review that minimizes human error through centralizing issues and redline markups • Fewer or no manual reports, reducing inconsistencies and misunderstandings between stakeholders • Real-time feedback from all users • Effective management of the design phase
Construction • Collaboration from anywhere keeps team on-track and reduces communication errors • Virtual builds maximize productivity on project timelines • Improved accountability for issues and easy change tracking • User-friendly platform that is accessible to users at all knowledge levels
Mechanical, electrical, plumbing (MEP) • Simplified knowledge transfer ensures all team members can leverage their specialized knowledge to achieve project goals • Easily lay out building systems within a centralized model • Minimize clashes and place infrastructure in context • Drive efficiencies throughout the installation phase
Facility management
Owners • Allows facility managers to engage earlier in the project lifecycle • Ensures that facilities are intelligently designed for long-term occupant comfort and maintenance processes • Easy to provide feedback on the centralized model from the facility management perspective
• User-friendly interface allows owners of all levels of technical skill to integrate into a project at the earliest stages • Easy to provide feedback on the centralized model from the owner perspective
Appendix C: Additional Resources and Tutorials
This appendix contains two sections; the Additional Resources section includes other useful materials that can help users troubleshoot issues that arise while using Revizto, and the List of Tutorial section provides a selection of tutorials that can help further guide users in effectively using Revizto.
Additional Resources
The table below includes useful materials to help AEC professionals troubleshoot any issues that may arise when using the Revizto application. Each table entry contains a link to the official Revizto website.
Table 8: Additional resources for working with Revizto
Resource Name Description
Revizto Website The official Revizto website where users can access the login feature as well as additional information about Revizto functions, features, and workflows.
Revizto: Download The download page where users can access version 4 and version 5 of Revizto.
Help Centre The Revizto online help centre is designed to provide the best assistance for users of the Revizto application. Users can easily find articles and tutorials using the search bar, and find contact information for the support team.
Help: Getting Started This page offers an overview of Revizto and general information, including system requirements, registration, and installation.
Help: Workspace This page offers information regarding creating and editing projects, fixing personal settings, licenses, and more.
Help: Revizto Application This page offers articles on working with 2-D and 3-D, issue trackers, tutorials, project set-up, and much more, helping users troubleshoot any issues and provide further assistance using Revizto.
Help: Revizto 5 new tools A list of video tutorials for using Revizto 5 that provide instructions for topics such as using the object tree, loading or unloading individual models in the application, and more.
Table 8 (continued): Additional resources for working with Revizto
Resource Name Description
Help: Industry workflows and learning paths
Help: Knowledge base and resources
Help: FAQ
Glossary This page features articles on basic features and specific materials for “architecture and design”, “construction”, “mechanical, electrical, and plumbing”, and “civil engineering,” among other topics.
An archive of webinar recordings discussing various topics about the Revizto application such as “How to 2-D in Revizto” and “Using Revizto to educate across teams”.
An FAQ on the official Revizto website that provides answers to frequently asked questions and troubleshooting solutions.
A glossary of names and definitions of the tools and important keywords for Revizto. This glossary also includes embedded links to other articles to help users define a subject further.
List of Tutorials
The table below details the available tutorials found on the Revizto 5 new tools page located in the Revizto application under Help Centre (See Table 9: List and Description of Revizto Tutorials). Table 9: List and description of Revizto tutorials
Name of Tutorial Description
Part 1: Object Tree This tutorial describes the object tree and its primary functions, including how to locate the object tree and find objects, selecting and isolating objects, loading and unloading models, and more.
Part 2: Properties This tutorial describes using the property pane, including how to open search for objects by properties, add properties to favourites, add custom properties, and more.
Part 3: Find objects This tutorial describes how to search for objects and save your searches.
Table 9 (continued): List and Description of Revizto Tutorials
Name of Tutorial Description
Part 4: Search Sets This tutorial describes how to create, export, and share search sets with your team, apply search sets to 3-D models, import search sets from other projects, and more.
Part 5: Selection Inspector This tutorial describes how to open and use the selection inspector for selecting an object and choosing its properties, how to export data, how to create an issue for a selected object, and more.
Part 6: Appearance profiler and appearance templates This tutorial describes how to create and view appearances available in your project, export and import templates, set default appearances, and more.
Part 7: Loading and unloading links This tutorial describes how to load and manage models in your project as well as unload them.
Appendix D: Revizto Installation Guide
Before you can start using Revizto, you will need to install the software on your device. This step-by-step instruction set will guide you through the installation process. After following these steps, you will be able to use Revizto on your device and follow the procedures in this manual.
To follow these steps, you will need to have the Revizto Installer Package downloaded to your device. The steps in this instruction set will help you:
• Start the installation process, • Choose optional installation preferences, and, • Complete the installation process.
To Start the Installation Process
1. Open your File Explorer to the folder within which you have saved the Revizto Installer Package. 2. Open the Revizto Installer Package to start the Revizto Setup Wizard.
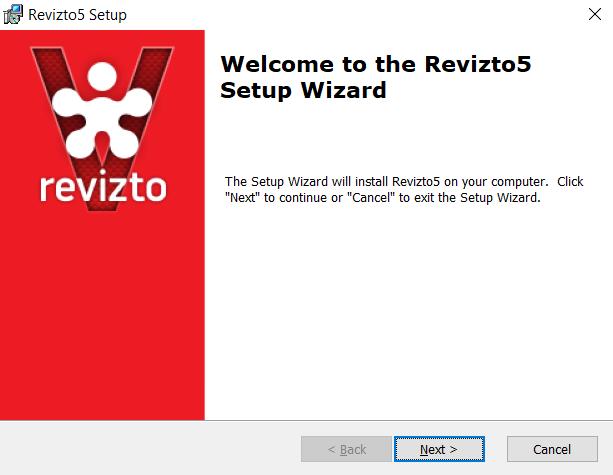
3. Select Next to continue the installation process. 4. Read and accept the Revizto Subscription Terms and License agreement and select Next.
To Choose Optional Installation Preferences
1. Choose the installation type and select Next.
You can install the software for individual use (option: ‘Only for me’) or for everyone included in the purchased license (option: ‘Everybody (all users)’). The second option requires administrator rights.
2. Select Next to install Revizto in the Programs folder of your device.
3. Select Next to install Revizto including all optional features.
In this step, you can choose which optional Revizto features you want to install. Check Appendix A for a list of supported plugins and integrations included in the Revizto software.
4. Choose the language you want the software to be installed in and select Next. 5. Choose the software features you want to have a short-cut for on your desktop and select Next. 6. Select Install to begin the installation.
To Complete the Installation Process
1. Once the Revizto Installer has completed the installation process, select Next. 2. Select Finish to complete the installation process.
On your desktop, you will now be able to see the Revizto short-cut as well as short-cuts to the optional features you have selected during the installation process.
You have successfully completed the Revizto installation process and are now able to use the Revizto software and additional features.
Appendix E: User Interface Walk Through
This section will provide a walkthrough of the appearance and function of every button on the toolbars in Revizto’s 2D and 3D workspaces. These are helpful tables to return to if you ever need to remind yourself how to use a certain tool or are wondering which tool will achieve the effect you’re seeking.
2D Workspace
See Table 10: Buttons and functions in Revizto 2D workspace for details on the 2D workspace toolbar.
Table 10: Buttons and functions in Revizto 2D workspace
Button
Toggle Filters
Reorder
Import File
Export File
Add New Folder
Move To
Multitag
Delete
Detach from Docs
Toggle Preview Function
Allows you to add or remove filters on files so you can focus on what you want to work on.
Allows you to rearrange sheets.
Allows you to import sheets to the Revizto project from other software.
Allows you to export the project sheets to PDF.
Allows you to add a new folder.
Allows you to move a sheet to a different folder.
Allows you to add multiple tags to a sheet.
Allows you to delete sheets.
Allows you to detach a sheet from its original CDE, so it won’t get automatic updates when the CDE is altered.
Allows you to alter your preview settings.
3D workspace
See Table 11: Buttons and functions in Revizto 3D workspace for details on the 3D workspace toolbar. Table 11: Buttons and functions in Revizto 3D workspace
Button
Viewpoints
Map
Rooms
Ruler
Section Cut
Create New Issue
Stamp Placement Mode
Object Tree
Properties
Find Objects
Search Sets Function
Shows camera appearances with optional sections and appearances. You can add many viewpoints to a project, which allows project team members to view the 3D model from different perspectives.
Provides an aerial view of the project model and allows you to cut the model into different sections for easy viewing.
Displays a list of rooms in the model and allows you to teleport into any room in the model with one click.
Allows you to measure distances between project elements.
Allows you to cut your view of a project into section planes or boxes, allowing you to narrow your focus onto unique elements and areas of the project model.
Allows you to create a new issue on a project.
Stamps allow you to note recurring issues in a quick and easy way; this tool allows you to place stamps throughout a model to note recurring issues.
Displays the different objects in a project and allows you to easily select them from a list with one click, highlighting the object you select on the model.
Provides the properties of any selected object in a list.
Allows you to search for objects in a project model.
Allows you to create a set of rules that form a query to find objects in a project model based on the search parameters. Search sets can be visible only to their creator or to anyone on the project.
Table 11 (continued): Buttons and functions in Revizto 3D workspace
Button
Selection Inspector
Appearance Profiler
Appearance Templates
Clash Automation
Camera Share
Video
Load/Unload Models
Minimize/Maximize
Simplify Function
Lists the values of favourite properties for a selected object or objects.
Allows you to see how the current appearance is defined and lets you edit the appearance or create a template.
Allows you to apply a saved appearance to a 3D model. These can be visible only to the template creator or publicly visible.
Allows you to run a set of Revizto features that includes clash detection, clash grouping, and synching clash groups with the issue tracker all at once to speed up the process of clash detection and resolution.
Allows you to share your position and gaze with another project team member who is online, enabling easy communication and collaboration.
Allows you to record yourself navigating a 3D model. Captures video of the screen and audio.
Allows you to select which models are loaded into the workspace, so you can control what you’re viewing at any given time.
Minimizes or maximizes the sidebar of the tool you have selected, hiding, or showing it from view.
Allows you to show or hide all the toolbar options, letting you choose between a simplified or comprehensive view of the toolbar based on your preference.
Index
A
ArchiCAD, 36 Assigning issues, 31 AutoCAD, 36
B
BCF files, 27, 33
C
Clash Automation, 16 Clash Test, 24, 25, 26 Creating Projects, 11
E
Editing clashes, 26 Editing issues, 33 Exporting files, 18
F
Filters, 30 Find Objects, 23
H
Hardware requirements, 8 Help resources, 39
I
Importing files, 20 Instalation process, 42 Issue automation, 34 Issue tracker, 27 Issues, 27
K
Key features, 38
L
Linking Revizto files, 16
M
Manage access rights, 14 Markup, 35
N
Navisworks, 36
O
Object Tree, 21
P
Project roles, 15
R
Resolving issues, 35 Revit, 16 Revit plugin, 36
S
Search Set, 21, 23 Software requirements, 8 Stamp issues, 28 Stamp Placement mode, 28 System requirements, 7
References
[1] Revizto. What We Do. revizto.com/en/. [Online]. Available: https://revizto.com/en/ [Accessed: February 28, 2022].
[2] BIM Today. AEC professionals reveal how Building Information Modelling benefits them. Pbctoday.co.uk. [Online]. Available: https://www.pbctoday.co.uk/news/bim-news/aecprofessionals-bim/59462/ [Accessed: March 3, 2022].
[3] Wikipedia. Revizto. en.wikipedia.org. [Online]. Available: https://en.wikipedia.org/wiki/Revizto [Accessed: March 3, 2022].
[4] Revizto 5, ver. 5.0, Vizerra SA, Lusanne, Switzerland.
[5] Graphisoft. Graphisoft ArchiCAD. [Online]. Available: www.graphisoft.com/solutions/archicad [Accessed: March 4, 2022].
[6] Autodesk. Revit: BIM software for designers, builders, and doers. [Online]. Available: https://www.autodesk.com/products/revit/overview. [Accessed: March 4, 2022].
[7] Vectorworks. One flexible solution for your entire design process. [Online]. Available: https://www.vectorworks.net/en-GB [Accessed: March 4, 2022].
[8] Autodesk. AutoCAD: 2D and 3D CAD software trusted by millions to draft, engineer, and automate designs anywhere, anytime. [Online]. Available: https://www.autodesk.ca/en/products/autocad/overview [Accessed: March 4, 2022].
[9] Rhino3D. Features. [Online]. Available: https://www.rhino3d.com/features/ [Accessed: March 4, 2022].
[10] Autodesk: Navisworks: 3D model review, coordination, and clash detection. Available: https://www.autodesk.com/products/navisworks/overview [Accessed: March 4, 2022].
Title image: Unsplash. Photos. Hancock Tower. [Online]. Available: https://unsplash.com/photos/XellL3BYMoc [Accessed: April 15, 2022].









