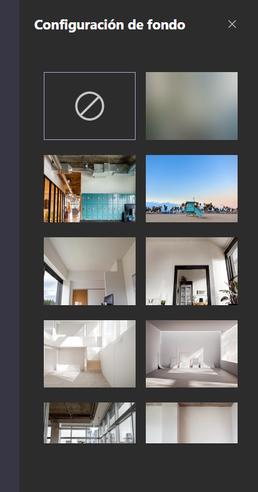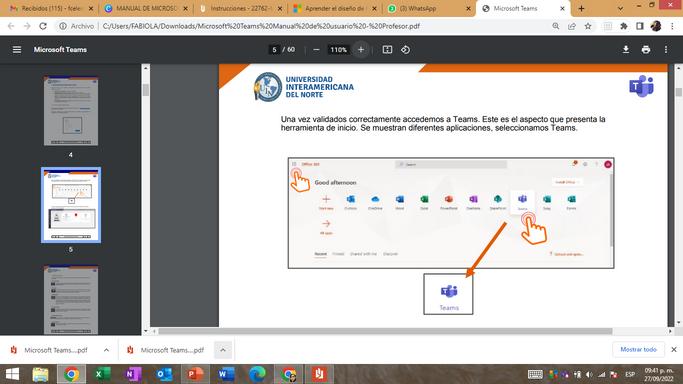Índice
Presentación de la plataforma o espacio virtual ............................................................3 Objetivos o propósitos de la plataforma ....................................................................7 Diseño .............................................................................8
Distribución de la Información ......................11 Intercambio de comunicación ......................13
Aplicación y experimentación .......................16 Evaluación de los conocimiento...….............18
Seguridad y confiabilidad ................................28 Tiempo de respuesta en la navegación ..30
Material disponible ................................................32
Audio, video o multimedia ...............................34
Análisis
Referencias
Presentación de la plataforma o espacio virtual
La tecnología a sobresalido en estos últimos años, en los cuales las herramientas para enseñanzaaprendizaje son de suma importancia para el desarrollo y dinamismo de las evaluaciones.
Sobre el tema de las evaluaciones es indispensable tener un control y conocimiento absoluto de dichas referencias para su correcta utilización.
En la cual traemos para ti una información importante y de gran ayuda para facilitar el manejo de esta herramienta.
TEAMS no es solo una herramienta académica, también nos ayuda en el contacto empresarial y el acercamiento de métodos ha distancia.
Esta plataforma se ha consolidado como una de las más populares para la utilización ya que es muy fácil de utilizar, con tan sólo tu cuenta de correo de Microsoft o incluso Gmail puedes tener acceso a ella.
En TEAMS puedes trabajar Individualmente o si lo deseas pueden formas grupos dentro de la conversación, llamadas Salas, en las cuales, puedes interactuar con las personas de la reunión pero para realizar trabajos en equipo.
Microsoft nos muestra lo siguiente de TEAMS en su página principal, esto enfocado a la educación
Para básica
Comunícate de forma segura Conéctate, aprende y colabora de forma segura con estudiantes, escuelas, distritos y la comunidad en general con llamadas, reuniones y chat, incluido el chat supervisado para los estudiantes.
Haz que el aprendizaje sea atractivo Crea tareas atractivas y experiencias de aprendizaje personalizadas con Office y otras aplicaciones, sitios web y contenido.
Apoya la alfabetización con Progreso de lectura, una herramienta gratuita integrada que se diseñó para mejorar la fluidez en la lectura.
Apoya todos los tipos de aprendizaje Apoya el crecimiento social y emocional de tu clase. Obtén conclusiones y haz conexiones para apoyar a cada estudiante con herramientas integradas que ayudan a conectar el bienestar de los estudiantes con las actividades diarias en la clase.
Para educación superior
Colabora de manera fácil Reúnete y chatea sobre las tareas grupales y colabora en tiempo real con archivos de Word, Excel y PowerPoint. Teams también se conecta con muchos sistemas de administración del aprendizaje para ayudar a los estudiantes a colaborar.
Aprende desde cualquier lugar
Microsoft Teams está disponible en cualquier dispositivo y tiene características diseñadas para hacer que los estudiantes se sientan incluidos, incluso si no están en el salón de clases. Graba las clases para que los estudiantes puedan revisar el contenido a su propio ritmo.
Apoya el progreso de los estudiantes Haz un seguimiento del progreso de la clase y los estudiantes por separado con conclusiones integradas que te ayudarán a identificar de forma proactiva a los estudiantes en riesgo y tomar medidas para mejorar los resultados.
Gracias a TEAMS es posible construir una comunidad de forma virtual, de una forma segura y sobre todo con comunicación bidireccional a través de la colaboración, nos invita a personalizar el aprendizaje de nuestros estudiantes a través de comentarios para cada uno de ellos, en definitiva tenemos una plataforma para lo que necesitamos en el momento y forma que lo necesitamos.
El video de presentación de TEAMS de Microsoft LA, les dejamos el link: https://www.youtube.com/watch?v=E4m6ht2 8Qc
Objetivos o propósitos de la plataforma
TEAMS como herramienta nueva de Microsoft nos proporciona, no perder la interacción con las personas, ya que es muy dinámica e interactiva y esto genera interés para el usuario.
TEAMS sobre sale por su forma tan sencilla de utilización y aplicación a cualquier nivel, ya sea estudiantil o empresarial.
Nos proporciona interacción en tiempo real, proporcionando sonido e imagen, para la interacción.
El propósito, es sumamente importante y de esta plataforma surgen herramientas extras y de gran utilidad para el desarrollo de otras aplicaciones utilizadas dentro de esta plataforma, que nos proporciona Microsoft en la cual existe el calendario, las reuniones Outlook.
Diseño
La idea principal de TEAMS es que sea Fácil de utilizar , actualmente las personas trabajan en grupos y TEAMS es la herramienta perfecta para desarrollar las actividades. Ya que la aplicación les permite conectarse a través de lo que se conoce como canales.
Canales Chat
Estos son temas de conversación centrados en diferentes asuntos que permiten a los miembros del equipo comunicarse sin el uso del correo electrónico y en tiempo real. De igual manera se pueden utilizar comunicación informal y más personalizadas como los emojis y los gifs.
Se utiliza mejor como un foro de discusión paralelo entre los miembros del equipo dentro de un canal para discutir temas que no son adecuados para el espacio del grupo. Pueden ser pequeños recordatorios para completar tareas.
Estos pueden ser privados o bien compartirse en el grupo del canal utilizado.
Screenshot de la aplicación Scree nshot de la aplica ción
Llamada
La función de llamada da acceso a invitados en los equipos de Microsoft permite a los usuarios colaborar a la reunión. Este tipo particular de conferencia de audio es una ventaja competitiva y algo que los rivales de Microsoft TEAMS no pueden replicar actualmente.
Este uso es bajo la restricción de la datos celulares o bien el WIFI.
Feed de actividades
Las actualizaciones de actividad dan un vistazo para cada usuario de las conversaciones que se desarrollan en otros canales.
A través de lo que se conoce como "Notificaciones de canal", las actualizaciones aparecen en los elementos de interés en los canales cerrados. La función @mention funciona como una invitación para que entres al canal para contribuir.
Reuniones en línea
Estas pueden ser programadas o creadas dentro de los canales.
Obtenida de Microsoft TEAMSLas llamadas incluyen la integración con una aplicación para tomar notas, la carga de archivos y las funciones de chat privado en las reuniones. Incluye la función de llamada y vídeo llamada entre varios usuarios.
Compartir archivos
Tiene la posibilidad de compartir archivos y colaborar en el contenido. En tu ventana de TEAMS, puedes realizar una variedad de tareas directamente dentro de esa misma ventana o navegador, de modo que evitas tener que pasar de una aplicación a otra.
Entre las tareas que puedes realizar se encuentran: borrar archivos, descargar nuevos, mover, abrir, copiar, editar y compartir con otros. Esta funcionalidad es fácil e intuitiva y no pierdes ninguna de las características fundamentales que tendrías al usar las aplicaciones como autónomas.
Distribución de la información
Las funciones de colaboración y uso compartido de archivos hacen que Microsoft Teams sea mucho más que una simple herramienta para comunicarse: es un espacio común para el trabajo en equipo. Los usuarios pueden debatir y editar documentos en un espacio de trabajo compartido y organizado, además de «anclar» archivos importantes para encontrarlos con facilidad.
Un equipo (Teams) es un grupo de personas, conversaciones, archivos y herramientas, todas en el mismo lugar para poder relacionarlas entre ellas sea por departamento, por proyecto o por un tema concreto. Por tal razón, Microsoft 365 ha incluido dentro de su plataforma las aplicaciones TEAMS, SharePoint y OneDrive.
Este kit de herramientas fue desarrollado por Microsoft, con la finalidad de proporcionar a las diversas empresas y equipos de trabajo, nuevas formas integradas y flexibles para llevar a cabo sus actividades, tareas y proyectos.
Estas aplicaciones tienen potentes capacidades, las cuales incluyen:
Almacenamiento de documentos y archivos
La colaboración y el uso compartido
Las comunicaciones
Screenshot de la aplicación
Como trabajar en archivos en Teams. Te dejamos el link para poder acceder a el: https://www.youtube.com/watchv=U5CHfvnzM2g&ab_c hannel=CarlosCastro-HerramientasdeProductividad
Intercambio de comunicación
En Teams, los profesores pueden:
Converse rápidamente con los alumnos.
Compartir archivos y sitios web.
Cree blocs de notas de clase de OneNote. Organice lecciones interactivas.
Proporcione comentarios eficaces y oportunos.
Distribuya y califique tareas.
Compartir material didáctico en Comunidades profesionales de aprendizaje.
Microsoft TEAMS es una herramienta que ha sido diseñada para el trabajo en equipo de forma colaborativa sincrónica o asincrónica.
La plataforma unifica las herramientas para la comunicación así como para la colaboración. En lo referido a la comunicación, TEAMS nos ofrece un servicio de mensajería directa entre los usuarios/as, un chat grupal a través del muro del equipo y la realización de videollamadas.
Las reuniones en TEAMS es uno de los recursos más útiles que nos puede ofrecer esta herramienta. Entre las características que nos ofrece:
Hasta 300 asistentes.
Con sala de espera para que sea el docente quien de paso a los alumnos/as a la clase.
Posibilidad de fijar la cámara del docente como principal imagen.
Screenshot de la aplicaciónIntercambio de comunicación
El intercambio de comunicación en TEAMS se da a través de canales de chat y, llamada y videollamada, la cual se encuentra dentro de la plataforma, los tres se usan en diferentes situaciones y según sea conveniente, por ejemplo el chat se puede usar en simultaneo con la videollamada y llamada normal, por el contrario la llamada no se puede usar desde el mismo dispositivo donde se esté realizando simultáneamente una videollamada, por lo que se tiene que escoger el momento adecuado apara el intercambio de comunicación.
Algunas recomendaciones para un buen intercambio de comunicación son:
Levantar la mano para pedir poder hablar. Apagar los micrófonos de todos los participantes para evitar interferencias durante la sesión. Whiteboard, herramienta que ayuda a tener una pizarra de trabajo para trabajar con el alumnado.
Cómo
Aplicación y experimentación
Un espacio virtual en la plataforma Microsoft Teams ha permitido a los centros educativos crear una comunidad para que los docentes puedan apoyarse y compartir recursos.
Los componentes en un aula virtual:
Screenshot de la aplicación
Para configurar el aula virtual:
Añadiremos profesores. Añadiremos estudiantes. Organizaremos la clase por temas. Subiremos materiales por clase. Organizaremos el material importante.
La configuración son:
Licencia de office 365. Cámara web. Micrófono.
Microsoft TEAMS hasta el día de hoy cuenta con muchas aplicaciones que nos pueden ayudar a crear un ambiente virtual de apreendizaje idóneo, las cuales todas y cada una de ellas pueden ser explotables según lo que necesitamos, a continuación le recomendamos un video el cual le explica los tipos de aplicaciones que podemos encontrar en TEAMS del canal Todo sobre Microsoft 365 | All about Microsoft 365.
Evaluación de los conocimientos
En Microsoft TEAMS se puede llevar a cabo la evaluación formativa y la sumativa del estudiante desde la misma plataforma, es necesario recalcar que para poder llevar a cabo esto la institución debe tener un convenio con la compañía. Una vez aclarado esto para poder realizar la evaluación el usuario se debe de acceder a TEAMS desde su correo institucional en la aplicación de Microsoft 365, a partir de ahí se puede realizar la asignación.
Dentro de la plataforma podemos ver claramente los dos tipos de evaluaciones que podemos llevar a cabo, tenemos la formativa que como dice la (Secretaría de Educación Pública, 2013) es el logro de los objetivos de aprendizaje a través de evidencias, la elaboración de juicios y la retroalimentación proporcionada al estudiante durante las actividades de formación.
Así como la sumativa con la aplicación de examen, a través de su aplicación formularios, recordando un poco el término, tenemos que es laque se realiza comúnmente al término del curso para poder dar una calificación o bien poder determinar en qué grado se alcanzaron los objetivos del curso y en qué medida los aprendizajes se obtuvieron (Samboy, 2009).
Obtenida de Microsoft TeamsA continuación, explicaremos el uso de la evaluación formativa, una vez dentro de la aplicación de TEAMS en el navegador y una vez usted seleccione el equipo en que quiere asignar la tarea, se va al botón de general, desde ahí se podrá llevar a cabo dos cosas, la asignación de una tarea o cuestionario que puede funcionar como examen o como un quiz, sin embargo, nos enfocaremos en la tarea.
Screenshot de la aplicación
Consecuentemente debemos de llenar los espacios para la asignación de la tarea como lo son: título de la tarea, instrucciones a realizar, carga d recursos de apoyo, criterios de evaluación, fechas de entrega y hora.
En el punto de criterios haremos una parada ya que es necesario poder explicar las funciones dentro de este punto muy interesantes, primero que nada, le ofrece al maestro poder subir una rúbrica en archivo PDF como en todas las demás plataformas, sin embargo, lo interesante está en que nos permite crear una rúbrica de evaluación en la misma plataforma que se puntúa ahí mismo sin tener la necesidad de subir un PDF con la rúbrica y lo obtenido o bien ponerlo como comentario en chat del alumno.
Como podemos ver en la imagen, la plataforma nos da la opción de poner puntos a los criterios, incluso de editarlos a la forma en cómo evalúa la universidad o el maestro en dado caso, así como también se puede agregar las que ocupemos, además de los criterios podemos agregar los niveles de estos y asignar los porcentajes a los indicadores tal cual tenemos la rúbrica como se presenta en la siguiente imagen.
Una vez se revise la actividad del alumno, el maestro va seleccionando lo obtenido por el alumno de acuerdo con los criterios e indicadores puestos en la rúbrica, esto genera una gran facilidad a la hora calificar a los alumnos y que se entregue la correspondiente calificación.
Imagen obtenida del canal MVZ Laura en YouTube
Para el término de la calificación y para que los alumnos vean su resultado el profesor debe de devolver la actividad, solo así le llegará al alumno los resultados de la actividad según la rúbrica que se les proporciona. Por último, cabe resaltar que, así como podemos calificar a los alumnos de manera individual y seleccionando los criterios alcanzados también se le da al profesor la opción de hacer todo más rápido, solo colocando la calificación obtenida en el apartado de puntos y poder devolver todos al mismo tiempo.
Presentamos un vídeo del canal de YouTube MVZ Laura Sánchez "EVALUACIÓN CON RUBRICAS EN TEAMS" la cual nos explica muy detalladamente y paso a paso en la asignación de tareas y la creación de las rúbricas dentro de la plataforma TEAMS, le invitamos a echar un vistazo al vídeo completo.
Te dejamos el link
poder accedier a el: https://www.youtube.com/watch?
Screenshot de la aplicación
Ahora bien, en cuanto a los exámenes, TEAMS le permite al profesor realizarlos desde la aplicación de FORMS como el Google, sin embargo, la diferencia está en que Microsoft modificó FORMS dentro de TEAMS para que justo sea una herramienta para hacer exámenes de una manera más rápida y sencilla. Empezamos desde la misma opción que la anterior, desde general y desde ahí en crear o asignar en este caso, un examen en un equipo, como se muestra a continuación.
Screenshot de la aplicación
Después nos llevará a una mini pantalla donde se encuentra FORMS para seleccionar exámenes previamente hechos o bien crear uno desde cero, que ahí es donde acudiremos para poder realizar un nuevo examen.
Según la opción que demos para formular la pregunta será la posibilidad de que el examen se pueda calificar solo o no, por ejemplo, las preguntas que nos pueden dar una calificación en automático son: de opción, texto y clasificación, las demás requerirán ser calificadas manualmente por el profesor.
Screenshot de la aplicación
En los exámenes podemos poner diferentes puntuaciones para cada pregunta y que esto en su totalidad nos pueda dar un 100 o un 10 dependiendo del maestro, cabe destacar que cada pregunta sea haga obligatoria puesto que si no lo ponemos será más como un cuestionario. Otra cosa que destacar del examen es que dentro de la configuración podemos hacer lo siguiente:
Primero que nada, recomendamos quitar la vista de mostrar resultados, para no dar chance de mostrar fallas.
Mantener activo solo responder las personas de la organización para mantener todo bajo control.
También se pueden ordenar las preguntas aleatoriamente.
Recomendamos programar el examen con una fecha de inicio y una de termino.
Screenshot de la aplicación
No activar el poder recibir respuestas después del tiempo estipulado.
Por último, activar la opción de una sola respuesta por usuario.
Antes de terminar con la entrada de los exámenes queremos compartir este vídeo tutorial el cual explica detalladamente la creación de estos exámenes, del canal en YouTube Cerebrote "Como hacer exámenes que se califiquen solos en Teams y Forms".
Proporcionamos
Para terminar, dejamos un análisis por puntos de las ventajas y desventajas de la evaluación en TEAMS:
Puntos que resaltar de la evaluación en TEAMS:
Es completa ya que desde la aplicación se puede asignar tareas y exámenes.
Es flexible ya que podemos personalizar la manera de calificar ambas incluso de asignarlas.
Automática al momento de calificar puesto que se agrega la puntuación y solo con seleccionar los puntos obtenidos se va sumando solo.
Rapidez ya que nos da opciones para hacer las cosas más rápido.
Comodidad puesto que podemos hacer todo centralizado en el mismo TEAMS.
Desventajas
Hacen falta aplicaciones contra el plagio durante los exámenes.
La aplicación de exámenes puede estar algo limitada para materias como matemáticas.
Seguridad y confiabilidad
Microsoft TEAMS es una de las plataformas más seguras y confiables que hay, lo asegura el mismo Microsoft, puesto que está orgulloso de su sistema de defensa que es algo parecido al Windows Defender, que es un sistema que protege nuestra computadora de amenazas. Microsoft nos cuenta en su informe (Microsoft, 2022) que gracias a su sistema de nube y su defensa online es muy difícil que la aplicación de TEAMS se vea comprometida por amenazas.
Como esta aplicación inicialmente que se creó para trabajo corporativo a distancia es natural pensar que, en efecto, no debe de haber amenazas contra una empresa pues los trabajadores y la información manejada internamente se pueda ver comprometida por lo que para eso Microsoft trabajó en su Defender. Nos menciona que la aplicación nos ayuda con los siguiente (Microsoft, 2022):
Directivas de protección contra amenazas: defina directivas de protección contra amenazas para establecer el nivel de protección adecuado para su organización.
Informes: vea informes en tiempo real para supervisar el rendimiento de Microsoft Defender para Office 365 en la organización.
Investigación de amenazas y funcionalidades de respuesta: use las herramientas más avanzadas para investigar, entender, simular y evitar las amenazas.
Investigación automatizada y funcionalidades de respuesta: ahorre tiempo y esfuerzo al investigar y mitigar las amenazas.
En cuanto a confiabilidad, contamos con seguridad de dos pasos, en el que se pide registrar un número y un correo que sea aparte del de la organización para que de esta forma se pueda proteger la cuenta de TEAMS y evitar que puedan entrar en ella fácilmente, cabe mencionar que si el usuario deja abierta la cuenta ya es cuestión del usuario la confiabilidad que pueda haber, aunque aun así Microsoft notifica cuando se abre la cuenta en otro lugar.
Viéndolo desde un enfoque centrado en el estudiante, la seguridad está garantizada gracias al sistema implementado por Microsoft defender, lo que lo hace libre de ataques o amenazas externas y en cuanto a confiabilidad, el estudiante estará en un entorno virtual controlado por el profesor, por lo que cualquier persona ajena a la institución o al grupo puede ser fácilmente identificable por lo que en ambas cuestiones esta plataforma es la idónea tanto para jóvenes como para adultos, tal y como se menciona en la presentación de la plataforma.
Tiempo de respuesta en la navegación
Teams tiene la facilidad de mantener un registro del tiempo que ocupas de tu equipo y te brinda la productividad de colaborar con la nueva aplicación “Tracking Time” para Microsoft teams (Adriana Montañez, 2021)
Estos son algunos beneficios de usar TrackingTime:
Gestión del tiempo: te brinda la oportunidad de registrar, analizar y medir el tiempo trabajado en tu equipo
Gestión de tareas y proyectos: gestiona alumnos y proyectos, crea tareas y compártelas con tu equipo.
Hojas de tiempo: crea informes personalizables para obtener los datos de tiempo que te ayudarán a tomar tus decisiones.
Asistencia y gestión del equipo: supervisa a los alumnos en horarios de entrada y salida y obtén información para mejorar su desempeño.
El soporte de respuesta puede tardar entre 48 y 72 dos horas en responder.
Los suscriptores de Microsoft 365 pueden configurar respuestas automáticas para cuando están fuera de la oficina o no están disponibles para responder al correo electrónico.
Establezca un intervalo de tiempo para designar cuánto tiempo aceptará respuestas en un cuestionario o formulario. Cree un mensaje personalizado para los destinatarios cuando ya no acepte envíos.
Material disponible
(Microsoft Team, 2022) En el apartado de archivos podemos encontrar:
Recientes enumera todos los archivos que ha visto o editado recientemente.
Microsoft Teams contiene todos los documentos que se crearon o modificaron recientemente en los canales que aparecen en la lista de equipos.
Descargas muestra todos los archivos que ha descargado de TEAMS. Esta lista se borra cada vez que se inicia sesión en TEAMS. El almacenamiento en la nube muestra los servicios de almacenamiento en la nube que ha conectado a TEAMS. Seleccione un servicio para ver los archivos en la nube
Guía de Instructor contiene instrucciones simples y fáciles de seguir.
Guia de Estudiante le da a cada participante un manual de referencia ilustrado. Archivos de práctica incluyen ejemplos reales dentro del tutorial, por lo que no sera necesario crearlos.
Características principales del Courseware:
Contenido Personalizable; puede seleccionar los cursos que desee y personalizarlos con su marca. Derechos de distribución e impresión ilimitados dentro de su organización
Screenshot de la aplicación
Audio, vídeo o multimedia
MULTIMEDIA: El bot multimedia en tiempo real deberá declarar compatibilidad cuando responda a una llamada entrante o se una a una reunión de TEAMS. Para cada modalidad admitida, el bot declarará si puede enviar y recibir medios, solamente recibir o solo enviar.
FORMATOS DE AUDIO Y VIDEO: En formato de audio, cada segundo de audio se representa como 16 000 muestras, conteniendo cada una 16 bits de datos. Un fotograma de audio de 20 ms contiene 320 muestras, que son 640 bytes de datos. (Laujan, 2022)
Al realizar una videollamada para mejorar la experiencia podemos editar el fondo del video, personalizarlo e incluso difuminar lo que hay en nuestro al rededor.
La aplicación de TEAMS nos permite fácilmente compartir pantalla para que en este caso el docente utilice esa herramienta de apoyo y presentar el material de su dispositivo a la reunión en tiempo real, al igual que el audio de algún vídeo
Screenshot de la aplicaciónScreenshot de la aplicación
Vista de la reunión: (Microsoft Teams, 2022) podemos editar como ver a los integrantes de la reunión entre las siguientes 3 opciones:
Galería(valor predeterminado)
Galería de gran tamaño Modo conjunto
Screenshot de la aplicación
Análisis final
Microsoft convirtió su plataforma de trabajo virtual en una herramienta de preferencia para todas aquellas empresas e instituciones que buscan un lugar virtual seguro, confiable y sobre todo completo, que tenga todas las facilidades dentro de la propia plataforma sin que tengas que usar otras aplicaciones o salirte de esta para trabajar. Por esto y muchas otras cosas TEAMS se convirtió en una plataforma flexible en la que ahora las escuelas usan para la educación, al igual que el enfoque de Microsoft For Education como vía para esta misión logró recrear su propia plataforma ahora para la escuela lleno de facilidades y comodidad tanto para el alumno como para el maestro, esperamos este análisis le sea de utilidad para plantearse la opción de usar esta plataforma como entorno virtual de aprendizaje.
Referencias
365, M. (20 de Agosto de 2019). Welcome to Microsoft Teams. Estados Unidos. https://www.youtube.com/watch?v=jugBQqE_2sM
Cruz Conde, A. (2020). Microsoft. Obtenido de https://pulse.microsoft.com/es-es/workproductivity es es/na/fa2 5 reasons why you should-start-using-microsoft-teams-today/
Norte, U. I. (Agosto de 2020). Manual de Usuario en la Herramienta Microsoft Teams. Tampico, Tamaulipas.
UNGOTI. (s.f.). Obtenido de UNGOTI: https://ungoti.com/es/blog/que es microsoft teams/#:~:text=Teams%20pertenece%20a%20la%20 suite,y%20fuera%20de%20la%20organizaci%C3%B3 n.
Instituto Nacional de Tecnologías educativas y de formación del Profesorado, (Septiembre 2021). https://intef.es/observatorio tecno/microsoft teams un entorno virtual de aprendizaje sencillo para todos/
Laujan. (28 de Septiembre 2022). Reuniones y llamadas multimedia en tiempo real con Microsoft Teams. Microsoft Recuperado de https://learn.microsoft.com/es es/microsoftteams/platform/bots/calls-andmeetings/real time media concepts
Adriana Montañez. (S.f). TrackingTime App para Microsoft Teams. Tracking Time Recuperado de https://support.trackingtime.co/es/articles/3213261 trackingtime app para microsoft teams
Microsoft. (20 de Septiembre de 2022). Microsoft Defender para Office 365. Obtenido de Microsoft: https://learn.microsoft.com/es es/microsoft 365/security/office 365 security/defender for office 365?view=o365 worldwide
Samboy, L. (2009). La Evaluación Sumativa. Recuperado el 26 de Septiembre de 2022, de https://www.uaeh.edu.mx/docencia/VI_Lectura/MGI EV/documentos/LECT93.pdf
Secretaría de Educación Pública. (2013). El enfoque formativo de la evaluación. Ciudad de México: Secretaría de Educación Pública. Recuperado el 24 de Septiembre de 2022, de https://www.educacionespecial.sep.gob.mx/pdf/doc tos/2Academicos/h 1 enfoque formativo.pdf
Microsoft Latinoamerica [Microsoft Latinoamerica]. (2022 abril 29). Introducción a Microsoft Teams. [Video]. Recuperado de https://www.youtube.com/watch? v=E4m6ht2-8Qc
CÓMO DAR CLASE ONLINE CON MICROSOFT
TEAMS Y ONENOTE [Colegio San Gregorio Menesianos Aguilar de Campoo]. (2020 marzo 17). CÓMO DAR CLASE ONLINE CON MICROSOFT TEAMS Y ONENOTE. [Video]. Recuperado de https://www.youtube.com/watch? v=tdCCQHusT6A&t=17s
Todo sobre Microsoft 365 | All about Microsoft 365 [Todo sobre Microsoft 365 | All about Microsoft 365]. (2020 mayo 5). Microsoft 365 - Tipos de Aplicaciones en Teams: Pestañas. [Video]. Recuperado de https://www.youtube.com/watch?v=7Pqp1Rbi62g
MVZ Laura Sánchez [MVZ Laura Sánchez]. (2020 abril 7). EVALUACIÓN CON RUBRICAS EN TEAMS. [Video]. Recuperado de https://www.youtube.com/watchv=aa_M3PRi1M0&t =612s
Cerebrote [Cerebrote]. (2020 diciembre 6). Como hacer exámenes que se califiquen solos en Teams y Forms. [Video]. Recuperado de https://www.youtube.com/watch? v=mMcgFTnXlvw&t=685s