How to Use Payment Links in QuickBooks
QuickBooks, a popular accounting software, o�ers a convenient “Payment Links” feature that allows users to generate and share links for receiving payments from clients or customers. These payment links streamline the invoicing and payment collection process, making it easier for businesses to get paid. This article will explore how to generate and use payment links in QuickBooks, both on the desktop and online versions.
Using Payment Links in QuickBooks Online
QuickBooks Online o�ers an intuitive process for generating payment links. Here’s how you can use payment links in QuickBooks Online:
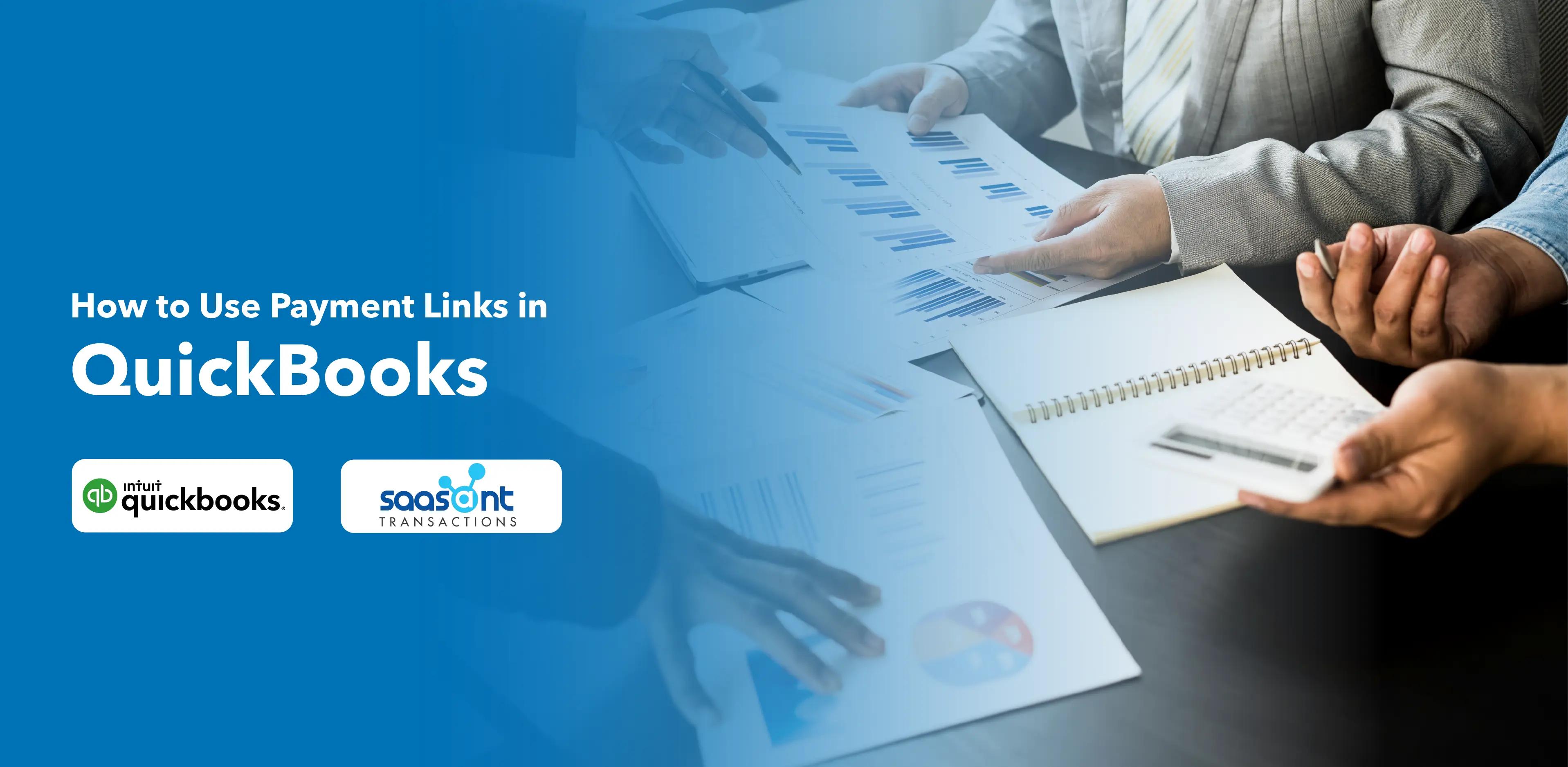
Step 1: Log in to Your QuickBooks Online Account
Log in to your QuickBooks Online account using your credentials.

Step 2: Select the “Get Paid & Pay” Tab
Navigate to the “Get paid & pay” tab on the left-hand panel of the QuickBooks Online interface.

Step 3: Accessing Payment Links

Click “Payment Links” in the “Get Paid & Pay” tab.
Step 4: Create a Payment Link with the QuickBooks Payments Account
Choose “Create my link” to generate your �rst payment link.
Step 5: Customizing the Payment Link URL (Optional)
Optionally, personalize the payment link URL by entering your business name.
Step 6: Entering the Payment Details
Enter the amount you want your customer to pay


Provide a clear description of what the payment is for
Choose a customer name from the dropdown menu or click “Add new” to add a new customer
Input the customer’s email address to send the payment link
Select the preferred payment method for your customer, either by card or bank transfer
Step 7: Sending the Payment Link

Click on “Send Payment Link” to email the payment link to the customer.
Step 8: Alternate Sending Options
Optionally, you can copy the payment link and send it through an alternate email or text message, or you can choose to display the payment link as a QR code for customers to scan and pay through their smartphones.
Step 9: Customer Payment Process
Customers will be redirected to a payment page when they click the payment link to select their preferred payment method.
Note: It’s not mandatory to have a QuickBooks account for the customer to pay.
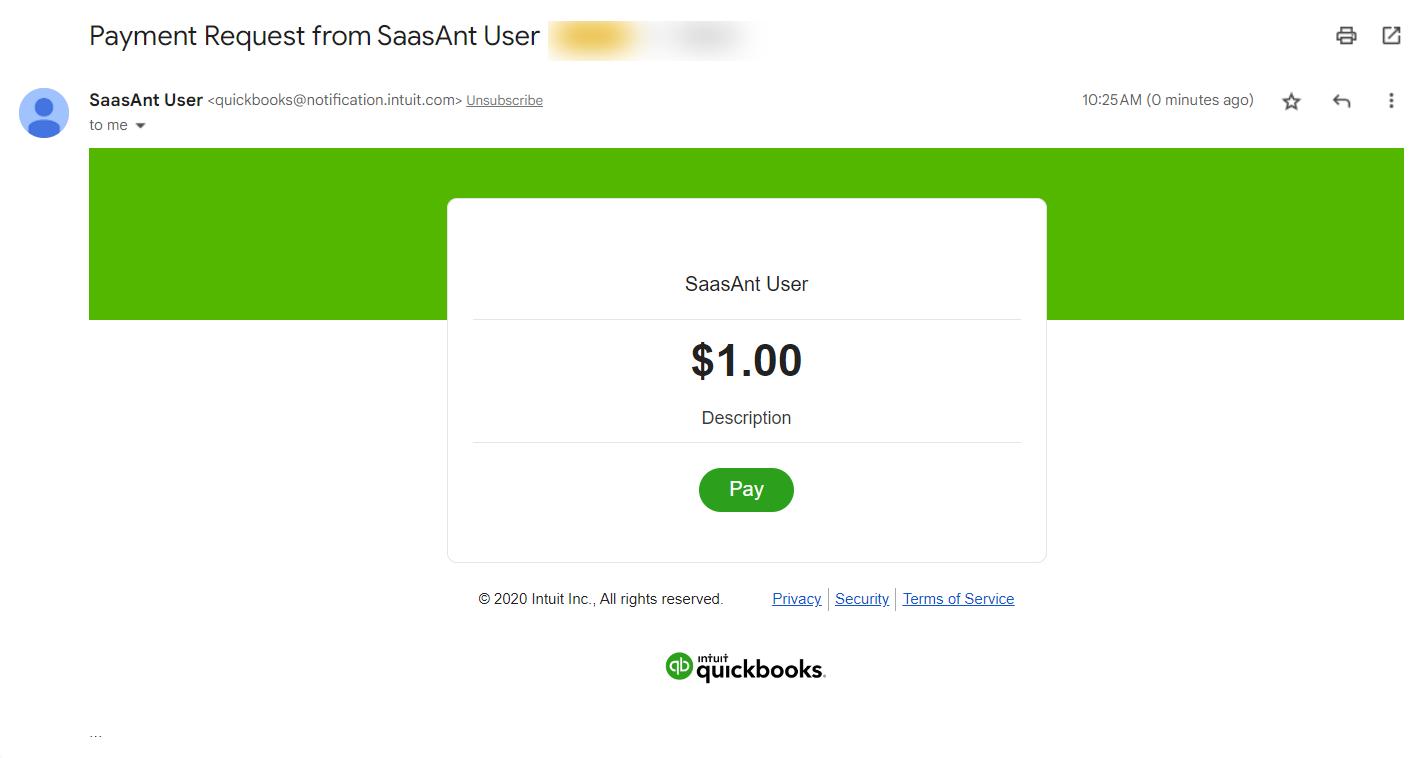
Step 10: Email Con�rmation
Once the customer completes the payment, you will receive a con�rmation email.
Step 11: Viewing Payment Link Status
To check the status of your payment links (e.g., pending, sent, paid, deposited), select “Payment Links.”
Step 12: Additional Actions with Payment Links

You can send reminders, view link details, and edit your payment links from the Payment Links section.
Using Payment Links in QuickBooks Desktop
In the following paragraphs, we will walk you through accessing payment links in QuickBooks Desktop.
Step 1: Launch QuickBooks Desktop
Launch the QuickBooks Desktop application and log in to your company �le.
Step 2: Accessing the “Customers” Menu
In the top menu bar, locate and click on the “Customers” tab.
Step 3: Select Payment Links
Select “Payment Links” from the “Customers” tab dropdown menu.
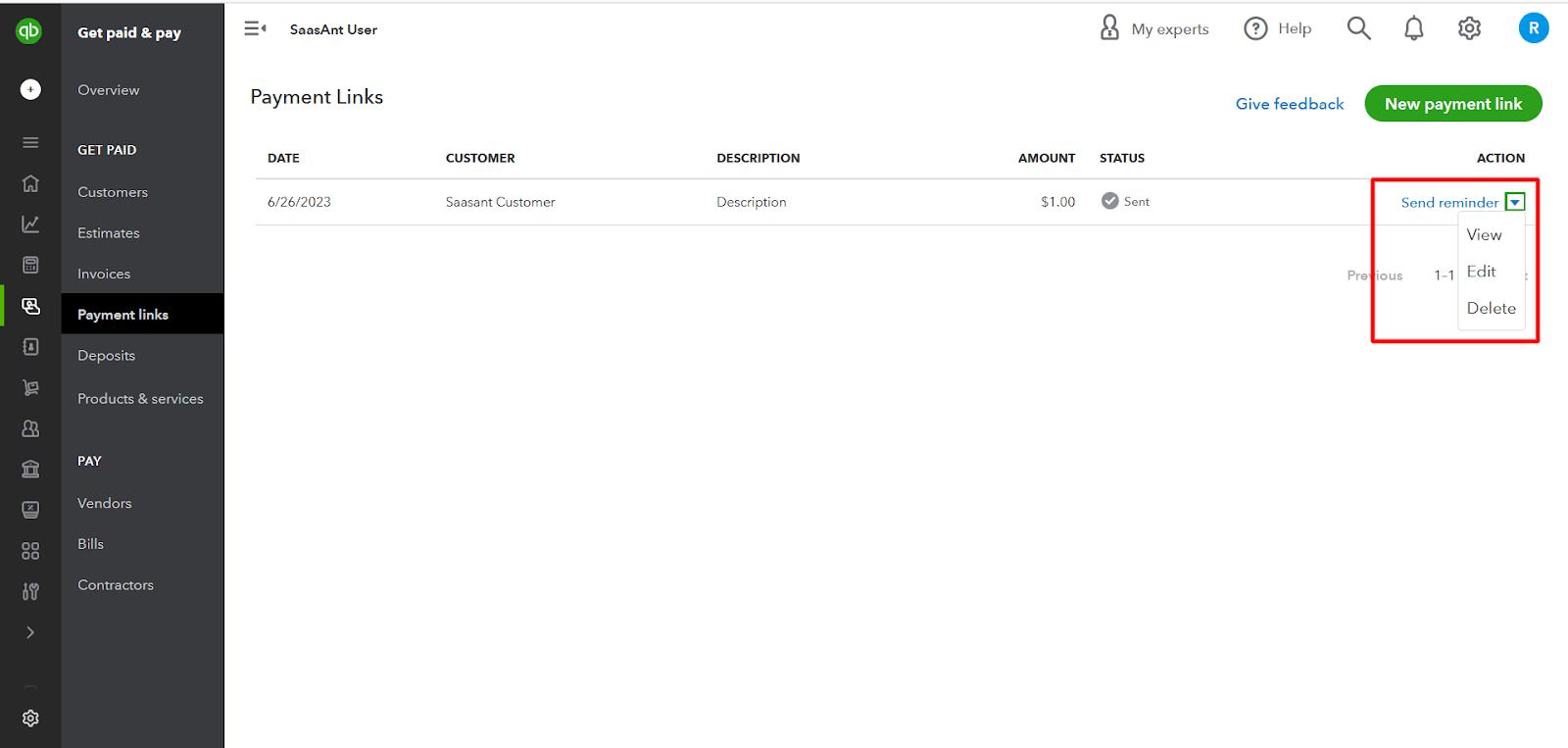
Step 4: Create a Payment Link

Once you click the “Payment Links,” you’ll be redirected to a new window, where you’ll �nd the “Create payment link” button. Click on the same.
Step 5: Enter Payment Details

Once you click the “Create payment link” button, you can input the payment details, such as the amount, description, customer name, email address, and preferred payment method.


Step 6: Send Payment Link
Next, you’ll �nd the “Send payment link” option below; click on the same to send the payment link through email.
Step 7: Alternate Sending Options
Once you click the “Send payment link” button, the payment link will be promptly delivered to the customer’s email address. If preferred, you can copy the payment link and share it through alternative means like text messages, additional email accounts, or other communication channels.
FAQs
Q1: What Are Payment Links in QuickBooks?
Software-generated payment links are URLs that can be included in invoices as clickable links. These links provide customers with a convenient way to make online payments for the invoices they receive

Q2: Can I Customize the Payment Links in QuickBooks Online?
QuickBooks Online allows you to personalize the payment links by adding your business name to the URL.
Q3: How Do Customers Use the Payment Links to Make Payments?
Customers can click on the payment link they receive. This will redirect them to a secure payment page where they can enter their payment details, such as credit card information, or use their preferred payment method.
Q4: Can I Track Payments Made through Payment Links in QuickBooks?
Both QuickBooks Online and Desktop automatically record payments made through payment links. To view the status of your payment links, such as pending, sent, paid, or deposited, you can
navigate to the “Payment Links” section.
Q5: Can I Use Payment Links for International Transactions?
Yes, payment links in QuickBooks can be used for international transactions, depending on the payment service provider you have connected to. Ensure that your payment service provider supports international payments.
Q6: Are Payment Links Secure for Customers to Use?
Yes, payment links generated by QuickBooks are designed to provide a secure payment experience for customers. The payment pages are encrypted and follow industry-standard security protocols to protect sensitive customer information.
