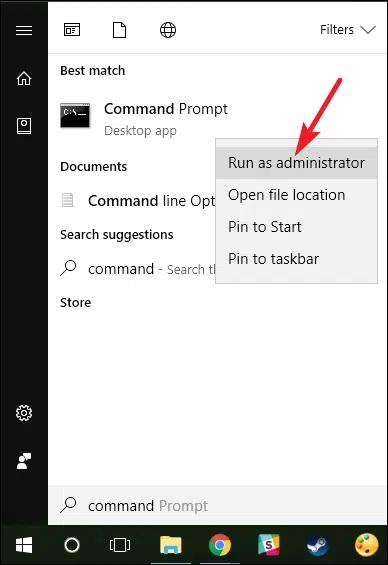How to fix QuickBooks Error 15106
For your business needs, QuickBooks is a reliable accounting program Each piece of software, however, comes with faults and problems When using QuickBooks, you might encounter issue 15106 The main cause of this common problem is the errors in the update program. The warning implies that the updating software has been harmed. The QuickBooks Update Error 15106 can appear when using QuickBooks Payroll and trying to update but being unable to
What is QuickBooks payroll error 15106?
When upgrading to the latest version of QuickBooks and Payroll, one of the most annoying problems is 15106 The main cause of this error code is an update error that prevents the program from updating The warning is displayed when you try to update QuickBooks Payroll.
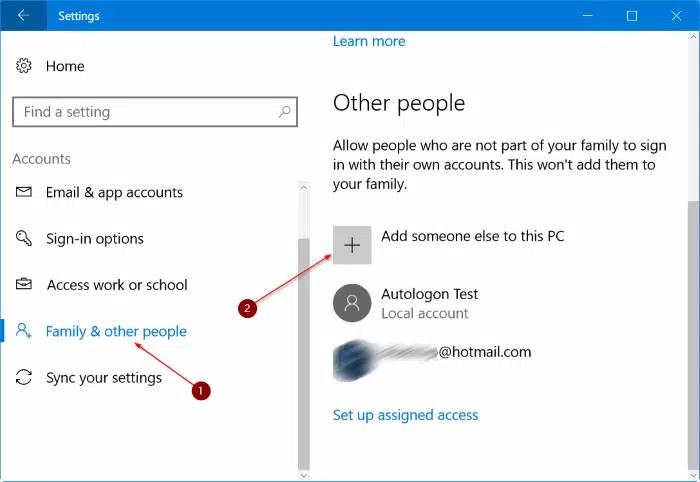
What are the causes of error 15106?
If you are looking to resolve QB error 15106, it is crucial to know what might be causing the problem There are two major causes of this particular error
● The webroot antivirus program occasionally includes Spy Sweeper
● It's possible that users did not log in with the admin level username
● UAC settings are activated
● As a result, it becomes difficult to complete the necessary task since the capacity to read and write new files is constrained
Signs and symptoms of QB error 15106.
● The efficiency of QuickBooks significantly deteriorates.
● The program update process is difficult for users.
● Updates to payroll cannot be processed by users
● QuickBooks cannot update, as indicated by error code 15106
These were some of the causes and signs of payroll error 15106 Now that you understand this error in detail let us see how to fix it We have curated a list of effective methods to resolve error 15106 Scroll down and start at it
Method to fix QuickBooks Error 15106.
➔ Method 1: Rename the QB folder after uninstalling the antivirus program.
The antivirus might be the reason for payroll error 15106 to exist Let us try and resolve the error by dealing with antivirus first
● To launch the task manager, press and hold CTRL, Shift, and Esc
● Next, go to the processes tab and look for the antivirus program that has been installed on the machine Think of this: a spy sweeper
● Once you've found it, simply click on it and select "end process. "
Uninstalling the antivirus program should be done if the user has any problems while performing this procedure.
The Quickbooks update folder needs to be renamed, which the user can do by following these instructions:
● Launch the file explorer by simultaneously pressing the Windows + E buttons
● Go to C:/ProgramFiles/Intuit/Quickbooks(year)Components next
● The downloadqbXX folder should now be selected using the right click menu.
● Afterward, select the rename option
● Try putting .old after the name as we move forward.
● Just update Quickbooks desktop once again in the final step to enjoy the program's lag free operation
Note: XX in downloadqbXX = year of QB version
If this troubleshooting method resolves error 15106 then it is all well and good In case, that does not happen with your application, there are more resolving methods to try.
➔
Method 2: Selective Mode QuickBooks Installation

We advise installing QuickBooks on your machine in selective mode while using this technique Take the actions outlined below:
● Make a backup of your company's files first, which is what you should do
● The credentials for your product must then be written down in a different location so that you may utilize them later
● After completing the first two steps, you must switch your system to selective mode.
● The next step is for you to set up QuickBooks on your computer.
● After installation, you will need to return to the previous mode in which you were operating your device
● Open QuickBooks and see if the error 15106 still exists.
This method should help you get rid of QB error 15106 If not, move on to the next method
➔
Method 3: Restoration of the QuickBooks desktop installation
● To begin, use your keyboard's Windows + R keys
● In the next step, type "appwiz.cpl" and then press the Enter key.
● Scroll down to the QuickBooks installation list in the Uninstall or Change a Program window, and then double click it
● If you've chosen Change/Remove, click Next.
● Before continuing, make sure the Repair option is chosen
● Click Repair to resolve the QuickBooks Error 15106 and your installation of QuickBooks.
● Select Ignore and carry out the Repair if the message "File in Use" displays
● When the fix is finished, restart your computer and launch the QuickBooks program
● Select Install Now from the update box that opens after the most recent download of QuickBooks


➔ Method 4:Authenticate as an admin on the computer
● To access the Control Panel, select it from the menu bar or press (Windows + R), enter "Control Panel" into the Run box, and then press the Enter key.
● Choose UserAccounts and Family Safety, then click on the User Profile
● Decide on Control another profile, then enter the administrator password if requested.
● Under the username, the appropriate profile category is shown.
➔ Method 5: Get rid of Webroot Spyware Sweeper
● From the client's computer's Start menu, navigate to the Control Panel
● In the drop down menu, select Add/Remove Programs

● Select Uninstall/Remove after selecting "WebRoot" twice from the menu.
● Select Uninstall, then click Next
● Observe the on screen instructions to fully uninstall the software from Windows.
● Try downloading QuickBooks updates once more after opening your web browser.
● Reinstall Webroot after the Upgrade once the problem has been rectified

This method is another effective one when it comes to fixing QB payroll error 15106. In case that does not happen with your application, you can try the others mentioned below
➔ Method 6: Disabling UserAccount Control
You can disable user account control by following the instructions below if the troubleshooting method mentioned above didn't work It should be mentioned that the procedures to modify the user account control settings varies for Windows 10, 8.1, 8, and 7 operating systems
User account control settings for Windows 10, 8 1, 8, and 7 can be changed by following these steps:
● By pressing Windows + R tabs, the run box will be displayed
● After finishing that, you must enter the Control panel and then select the Ok tab
● Choose User accounts.
● Choose Change user account control settings from the menu
The important thing to remember in this situation is that it is always best to choose the Yes option if UAC prompts you to do so in order to proceed.
● Adjust the slider The best course of action is to click on Never notify and choose Ok if you want to turn off UAC Instead, select Always notify and click OK to switch on the UAC.
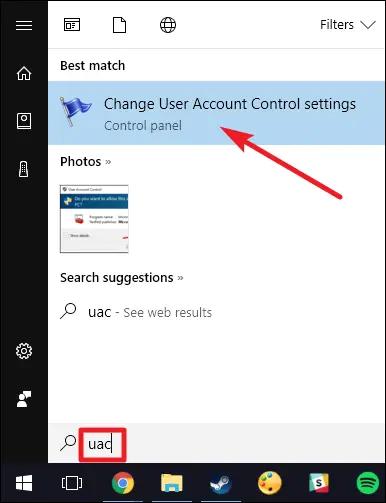
● Restarting the computer completes the process
If you are still struggling with error 15106, mentioned below is another effective troubleshooting method.
➔ Method 7: Time to enter the system as its admin

●
Conclusion
All
Source