Manual didáctico para el uso de GoToMeeting

Colegio el Progreso Institución
Alumnos de Tercero de Bachillerato Grado
Entre 16 y 19 años Rango de Edades
República Dominicana País de Ubicación
Rainel Segura Morillo Profesor 05/02/2023 Fecha
Introducción
Debido a la trasformación acelerada de la tecnología y su implementación masiva en los distintos programas de clases se quiere proveer a las instituciones educativas con el personal docente acto para realizar dichas funciones apoyados en las TIC. En este caso partícula el Colegio el Progreso.
Con la intención de colaborara con esta entidad educativa emos desarrollados un manual con el uso de la herramienta GoToMeeting de la compañía GoTo con la finalidad de que los docentes puedan desarrollar su programa de clases a distancia con los estudiantes.
Instalación: Para utilizar GoToMeeting, debe descargar e instalar la aplicación en su ordenador o dispositivo móvil. Puede hacerlo desde la página web de GoToMeeting.
https://www.goto.com/es/download
Iniciar sesión: Una vez que la aplicación esté instalada, inicie sesión con su nombre de usuario y contraseña o cree una cuenta si aún no tiene una.
¿Cómo creo una reunión?
Crear una reunión: Para crear una reunión, haga clic en el botón "Crear reunión" en la página principal de la aplicación. Desde aquí, puede configurar la fecha, hora, duración y detalles de la reunión. Puede elegir una reunión programada o una reunión instantánea.
Los organizadores pueden programar reuniones en cualquier momento. Puede programar una reunión única o una sala de reuniones si planea reutilizar el enlace de la sesión.
Aplicación de escritorio o web
1. Inicie sesión en la aplicación web o de escritorio de GoTo .
2. Seleccione + Crear reunión.
3. Utilice la ventana Crear una reunión para especificar los detalles de su nueva reunión. Aquí es donde puede agregar coorganizadores (si su administrador lo ha habilitado), editar opciones de audio, agregar contraseñas y más.
▪ Reunión única: desea organizar una reunión única en un día y hora determinados.
▪ Sala de reuniones reutilizable: desea utilizar el mismo ID y enlace de reunión. Para ver un video sobre habitaciones reutilizables, consulte aquí .
4. Seleccione Guardar cuando termine.
Aplicación móvil
1. Abra la aplicación móvil GoTo en su dispositivo.
2. Seleccione > Crear una reunión.
3. Utilice la ventana Crear una reunión para especificar los detalles de su nueva reunión.
Nota: No puede agregar contraseñas, usar salas de reuniones ni agregar coorganizadores desde la aplicación móvil. Para personalizar aún más su reunión, guárdela y luego edítela desde la aplicación de escritorio GoTo o desde la web.
4. Seleccione Guardar.
¿Cómo cambio el fondo de mi cámara web usando ChromaCam en GoTo Meeting?
Puede personalizar, reemplazar o difuminar el fondo de su cámara web durante las reuniones con ChromaCam, ¡un servicio de terceros! Si tiene una cuenta paga de GoTo Meeting, puede usar sus credenciales para descargar y acceder a ChromaCam Pro de forma gratuita.
Si es un asistente que se une al de otra persona reunión (es decir, usted no tiene su propia cuenta de GoToMeeting), puede descargar ChromaCam Lite de forma gratuita.
(GoTo, n.d.)Configurar el audio y la cámara

La primera vez que se una, se le pedirá que indique el método de audio y la cámara que desea usar y cómo aparecerá en la reunión cuando esta se inicie. Haga clic en el icono de ajustes para cambiar los modos de audio o los dispositivos.
• Seleccione Equipo para utilizar el micrófono y los altavoces del equipo.
• Seleccione Teléfono para utilizar el teléfono para conectarse a la conferencia de audio o para recibir una llamada de GoToMeeting.
Silenciar y activar su propio sonido
Controle el audio con el icono de audio de la parte inferior del Visor, en la lista de asistentes o en la pestaña del panel. El icono de audio aparecerá en verde cuando el audio esté activado y en rojo cuando esté silenciado. Obtenga más información. Puede hacer clic en el icono de ajustes para cambiar entre el audio del equipo y el del teléfono.
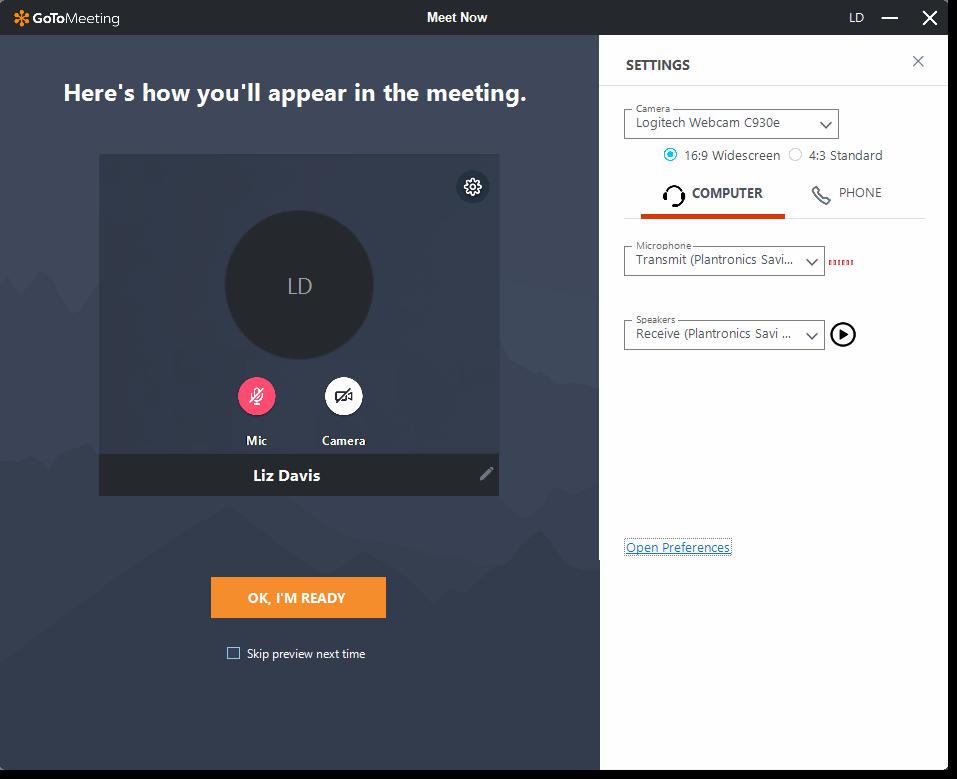
Gestionar los asistentes
El panel Usuarios muestra a todos los participantes de la reunión y permite acceder a los controles de GoToMeeting. Haga clic en el icono de flecha junto al nombre de cada participante para ver todas las opciones disponibles, entre las que se incluyen las siguientes:
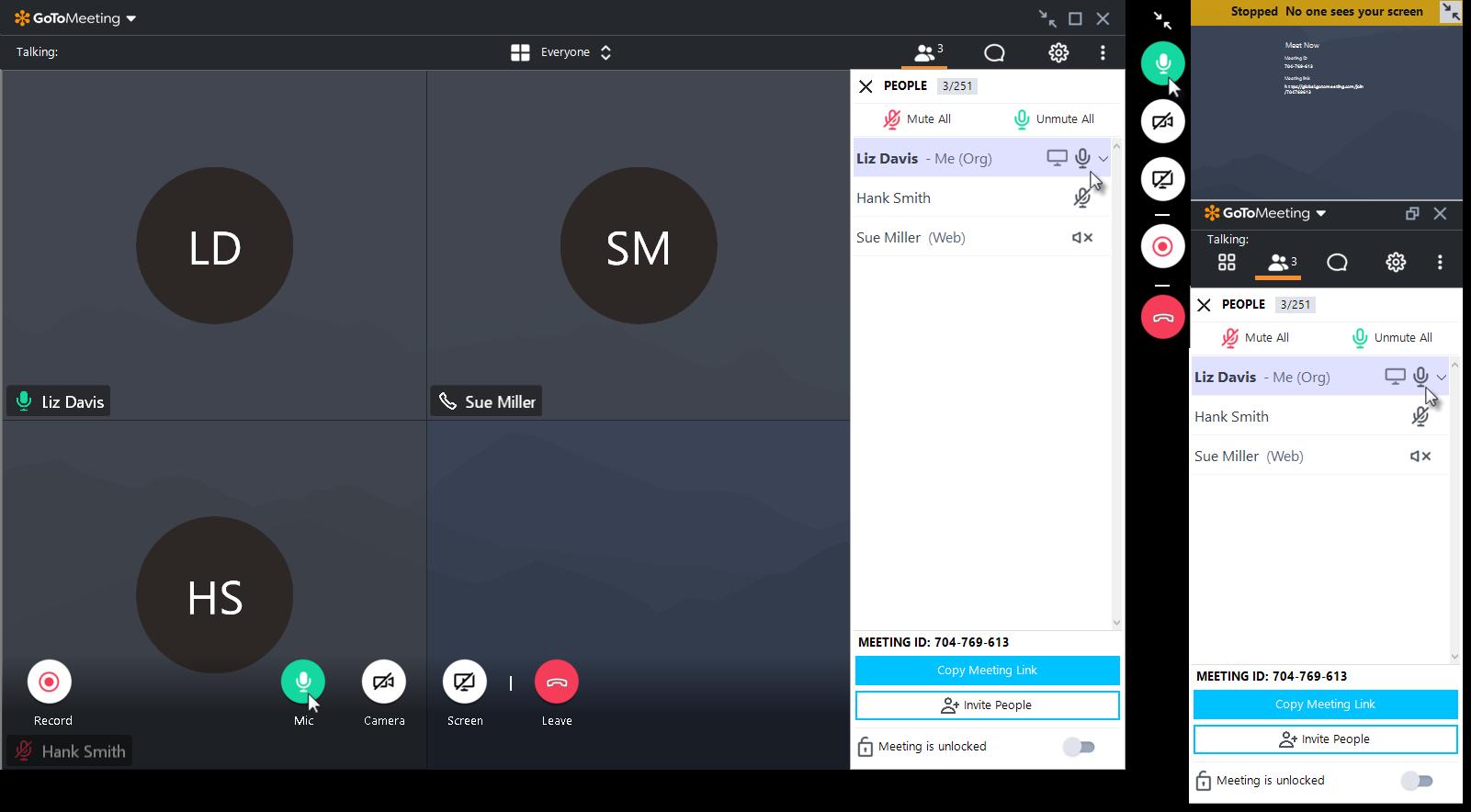
• Silenciar su audio
• Convertirlo en presentador o coorganizador
• Permitirle tomar el control del teclado y del cursor
(GoTo, n.d.)Invitar a más
Para unirse, los asistentes necesitan la URL de unión o el ID de 9 dígitos de la reunión. Puede localizar y copiar fácilmente estos datos de la reunión para compartirlos.
1. Haga clic en el icono de usuarios.
2. En la parte inferior del panel Usuarios, haga clic en Copiar enlace de la reunión. Se copiará la URL de unión en el portapapeles para que la pueda pegar fácilmente en cualquier parte.
3. En la parte inferior del panel Usuarios, haga clic en Invitar a más personas. Se abrirá la ventana "Invitar a más personas", donde puede copiar la URL o generar una invitación por correo electrónico.

Compartir la cámara
¡Sonría! Puede empezar a compartir su cámara o dejar de hacerlo con el icono de cámara del Visor o el Panel de control. Obtenga más información.

Nota: ¿Desea obtener antes una vista previa de la cámara? Seleccione el icono Configuración. Obtendrá al instante una vista previa de la actividad de la cámara. Ocultar la

actividad de la cámara, Ajustar las preferencias de la cámara, Desacoplar cámaras.
Compartir la pantalla
Puede compartir la pantalla o incluso otra aplicación específica con los demás asistentes a la reunión. Utilice el botón de pantalla del Visor o el Panel de control para iniciar o detener con rapidez el uso compartido de la cámara. Obtenga más información.
Chatear con otros usuarios
El Visor y el Panel de control incluyen un panel Chat que permite el intercambio de mensajes con otros asistentes. Aparecerá una notificación si recibe un mensaje de chat con el panel Chat minimizado. Utilice el menú desplegable Enviar a para seleccionar los destinatarios:
• Todos: envíe un mensaje a todos los asistentes a la reunión.
 (GoTo, n.d.)
(GoTo, n.d.)
• Solo organizadores: envíe un mensaje solo a los organizadores y coorganizadores.
• Asistente específico: envíe un mensaje privado solo a esa persona.
Puede guardar un archivo .RTF del registro de chat. Para ello, haga clic en GoToMeeting en el menú superior y seleccione Guardar registro de chat. Cuando se le pida, seleccione la ubicación del equipo en la que desea guardar el archivo y haga clic en Guardar.

Grabar la reunión
GoToMeeting permite grabar las reuniones (incluidas las pantallas compartidas y el audio) y convertir las grabaciones a un formato que se pueda compartir. De este modo, resulta muy sencillo compartir reuniones anteriores con otras personas. Obtenga más información.
(GoTo, n.d.)1. Haga clic en el icono de grabación del Visor o el Panel de control.

2. Puede acceder a las grabaciones en las siguientes ubicaciones:
• Si graba la reunión en la nube, encontrará la grabación en la cuenta web.
• Si graba la reunión de forma local, el Gestor de grabaciones le pedirá automáticamente que convierta la grabación.
Bloquear la reunión
Puede bloquear las reuniones para impedir que asistentes no invitados se unan a la sesión actual. De este modo, ya no tendrá que preocuparse porque asistentes adicionales le interrumpan si la sesión se pasa del tiempo programado y tiene reuniones consecutivas.
(GoTo, n.d.)1. Cambie el control "La reunión está bloqueada" a la posición de activación.
2. Se cerrará el icono de bloqueo y se le notificará cuando un asistente intente unirse a la sesión bloqueada.
3. Para desbloquear la reunión y permitir que se unan todos los asistentes en espera, cambie el control "La reunión está bloqueada" a la posición de desactivación. El icono de bloqueo cambiará a un candado abierto.
Explorar otras herramientas
El menú de GoToMeeting ofrece herramientas y funciones adicionales que puede utilizar durante la sesión, por ejemplo, para comprobar el sonido, editar su nombre y correo electrónico, y editar las preferencias de la aplicación. Haga clic en GoToMeeting en la parte superior del Visor o el Panel de control para acceder al menú desplegable.
 (GoTo, n.d.)
(GoTo, n.d.)
Volver a la interfaz anterior y proporcionar comentarios
Si desea regresar a la interfaz anterior, puede hacerlo desde la página Ajustes. Vaya aquí para obtener más información.
1. Inicie sesión en su cuenta en https://global.gotomeeting.com.
2. Haga clic en Ajustes en el menú de la izquierda y luego en Nueva experiencia.
3. Marque la casilla "Utilizar el diseño actualizado de las reuniones" y haga clic en Guardar.
4. La próxima vez que organice una reunión o se una a ella, se utilizará la versión anterior de GoToMeeting.
Finalizar la reunión: Para finalizar la reunión, haga clic en el botón "Finalizar reunión". Después de finalizar la reunión, se guardarán los registros de la reunión y las grabaciones si las hay.

Recomendaciones de hardware
Hardware Requisito
sistema operativo
Windows 8, 10, 11 o macOS Mojave (10.14) o posterior Chromacam 2.8.0.3 y anteriores son totalmente compatibles con Windows 7
Procesador Procesador Intel 6th gen i5 de cuatro núcleos o superior que funciona a 3,3 GHz o superior
GPU OpenCL 1.2
Memoria 4 GB + RAM
Cámara web
Cualquier cámara web RGB (p. ej., cámara web de computadora integrada)
Descargar ChromaCam Pro
GoToMeeting viene con ChromaCam Pro. Si no ve la configuración "Fondo personalizado", es posible que su administrador haya desactivado la función. Comuníquese con el administrador de su cuenta para habilitarlo.
Nota: necesita derechos de administrador para instalar ChromaCam. Si no puede instalar ChromaCam, comuníquese con su administrador de TI.
1. Inicie sesión en su cuenta en http://app.goto.com/meetings.
2. Seleccione el icono de Configuración en el menú de la izquierda.
3. Desplácese y abra Fondo personalizado, luego seleccione Descargar ChromaCam.
4. Siga el flujo de instalación.
5. Para acceder a ChromaCam Pro, inicie sesión con sus credenciales de reunión de GoTo y permita que GoTo se conecte a ChromaCam.
6. La próxima vez que se una u organice una reunión, ChromaCam estará disponible como un dispositivo de cámara web.
Usar ChromaCam durante una reunión
Recomendamos probar su cámara antes de la reunión para elegir su fondo o filtro preferido.
1. Inicie o únase a una reunión.
2. Seleccione el icono de Configuración en el menú superior.
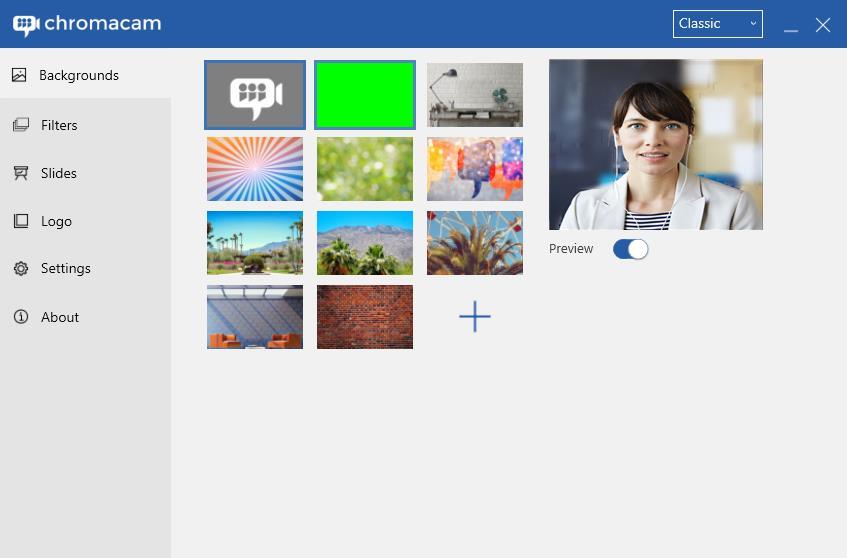
3. En el menú desplegable Cámara web, seleccione ChromaCam.
4. El fondo de su cámara web se desenfocará automáticamente.
Nota: puede cambiar el nivel de desenfoque en la configuración, elegir otros filtros o cargar su propio fondo personalizado.
5. Seleccione el ícono de la cámara en GoTo Meeting para comenzar a compartir.
¿Qué sucede si mi computadora comienza a retrasarse?
Si está experimentando un ancho de banda bajo o el Ir a la aplicación presenta retrasos, siga estas prácticas recomendadas. Obtén más consejos y trucos o consulta las preguntas frecuentes de ChromaCam .
▪ Si está utilizando el filtro de desenfoque, baje el nivel de desenfoque o cambie a otro fondo.
▪ Cierre otras aplicaciones en segundo plano.
▪ Vuelve a tu cámara estándar.
¿Cómo me integro con Microsoft Outlook?
Utilice la integración de Outlook para adjuntar y eliminar fácilmente los detalles de la reunión de una invitación directamente en su calendario de Outlook. Debe tener una cuenta de Microsoft para usar esta integración.
Nota: La sesión de inicio de sesión de integración de Microsoft Outlook caduca después de7días.
Atención: Recientemente fusionamos las integraciones de GoTo Connect y GoTo Meeting para Outlook. Los usuarios de GoTo Meeting pueden esperar ver un cambio en el nombre de la integración a GoTo para Outlook.
Sistema Requerimientos mínimos
▪ Windows 7 o más reciente
▪ Microsoft Outlook 2019 o más reciente
Perspectiva para Windows
▪ Microsoft Outlook Office 365
▪ Microsoft Edge WebView 2
▪ Mac OS X 10.10 (Yosemite) o posterior
Outlook para Mac
▪ Microsoft Outlook 2016 o más reciente
▪ Microsoft Outlook Office 365
Sistema
Outlook para Web
Requerimientos mínimos
Versiones más recientes de:
▪ Google Chrome
▪ Mozilla Firefox
▪ Borde de Microsoft
Requisitos del sistema
Si su sistema no es compatible, instale el complemento GoTo Meeting Outlook para Windows.
Outlook para escritorio
Debe tener Outlook 2016 o posterior (Mac) o Outlook 2019 o posterior (Windows) para usar esta integración. La sincronización de sus contactos de Outlook requiere una cuenta de Office 365.
1. En Microsoft Outlook, seleccione u Obtener complementos de la barra de herramientas en la pestaña de inicio.
Sugerencia: si no puede encontrar el icono del complemento en la barra de herramientas, seleccione Archivo > Administrar complementos. Para obtener más información, consulte Instalación de complementos de Office en su buzón .
2. Buscar Ir a para Outlook luego seleccione Agregar.
Solución de problemas: si no tiene acceso a los complementos de Office, puede ingresar manualmente un complemento personalizado. Seleccione + Agregar un complemento personalizado > Agregar desde URL..., luego ingrese https://uccioutlookaddin.live.gtc.goto.com/manifests/manifest.prod.xml
Seleccione Aceptar > Instalar.
3. Cuando se le solicite la política de privacidad, seleccione Continuar.
4. Seleccione Integración de GoTo en la barra de herramientas de la pestaña de inicio y, a continuación, inicie sesión con sus credenciales de GoTo Meeting.
5. Seleccione su extensión e idioma.
6. Seleccione Vincular con Office365 y luego vincule su cuenta desde el panel de integraciones.
Resultado: sus contactos de Outlook ahora aparecen en GoTo. Puede cerrar la ventana de integración de GoTo. qué hacer a continuación: Cuando programe una reunión, seleccione Ir a Integración en la barra de herramientas para adjuntar y eliminar los detalles de la reunión directamente desde Outlook.
Outlook en la web
Para que la integración funcione correctamente, debe desactivar la configuración Bloquear cookies de terceros en Seguridad y privacidad.
Nota: La sincronización de sus contactos de Outlook requiere una cuenta de Office 365.
1. En Microsoft Outlook, seleccione en la parte superior de un correo electrónico. Si no ve el icono, seleccione Obtener complementos. Sugerencia: si no puede encontrar los íconos y necesita solucionar el problema, consulte Instalación de complementos de Office en su buzón .
2. Buscar Ir a para Outlook y luego seleccione Agregar > Continuar.
Solución de problemas: si no tiene acceso a los complementos de Office, puede ingresar manualmente un complemento personalizado. Seleccione + Agregar un complemento personalizado > Agregar desde URL..., luego ingrese https://uccioutlookaddin.live.gtc.goto.com/manifests/manifest.prod.xml.
Seleccione Aceptar > Instalar.
Resultado: el complemento se anclará automáticamente a su correo electrónico y calendario para facilitar el acceso. Seleccione Desanclar complemento para desanclar.
3. Desde un correo electrónico, seleccione GoTo for Outlook > GoTo Integration.
Nota: Para acceder fácilmente a la integración, puede agregar el ícono en la parte superior de sus correos electrónicos .
4. Seleccione Iniciar sesión en la barra lateral derecha, luego inicie sesión con sus credenciales de GoTo Meeting.
5. Opcional: Elija su extensión e idioma.
6. Opcional: seleccione Sincronizar contactos y vincule su cuenta desde el panel de integraciones.
Conclusión
GoToMeeting es una aplicación de conferencias en línea para profesionales. Con esta herramienta, puede organizar o unirse a llamadas de video/audio HD usando su navegador de escritorio o una aplicación independiente en su teléfono inteligente.
Con esta aplicación los docentes y los alumnos pueden llevar a cavo su programa de clases de una manera fácil y sencilla rebasando la barrera espacio tiempo.
Referencias
GoTo. (s.f.). Obtenido de https://support.goto.com/meeting/help/how-do-ichange-my-webcam-background-using-chromacam-in-goto-meeting
GoTo. (s.f.). Obtenido de https://support.goto.com/es/meeting/newgotomeeting-guide
