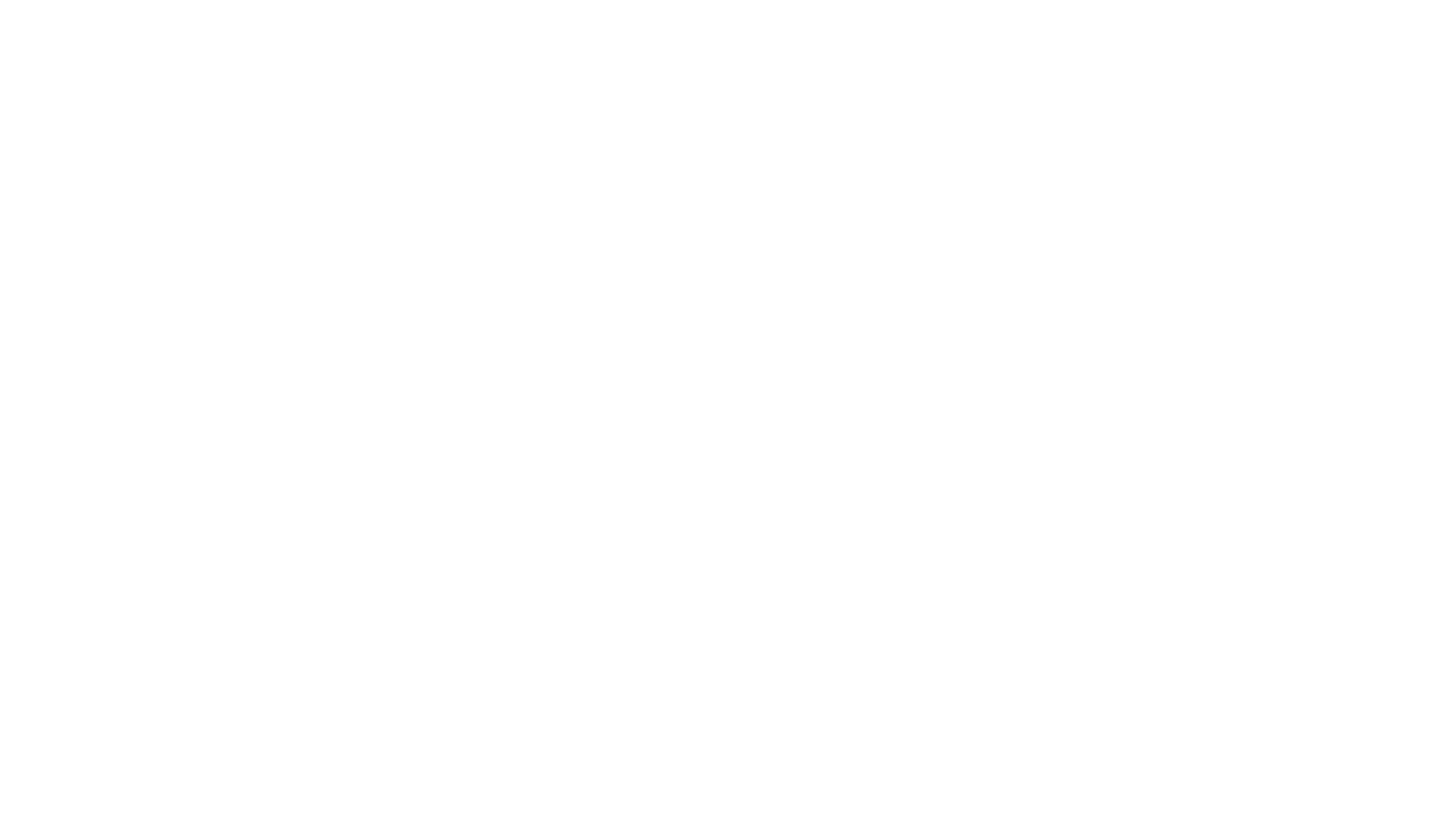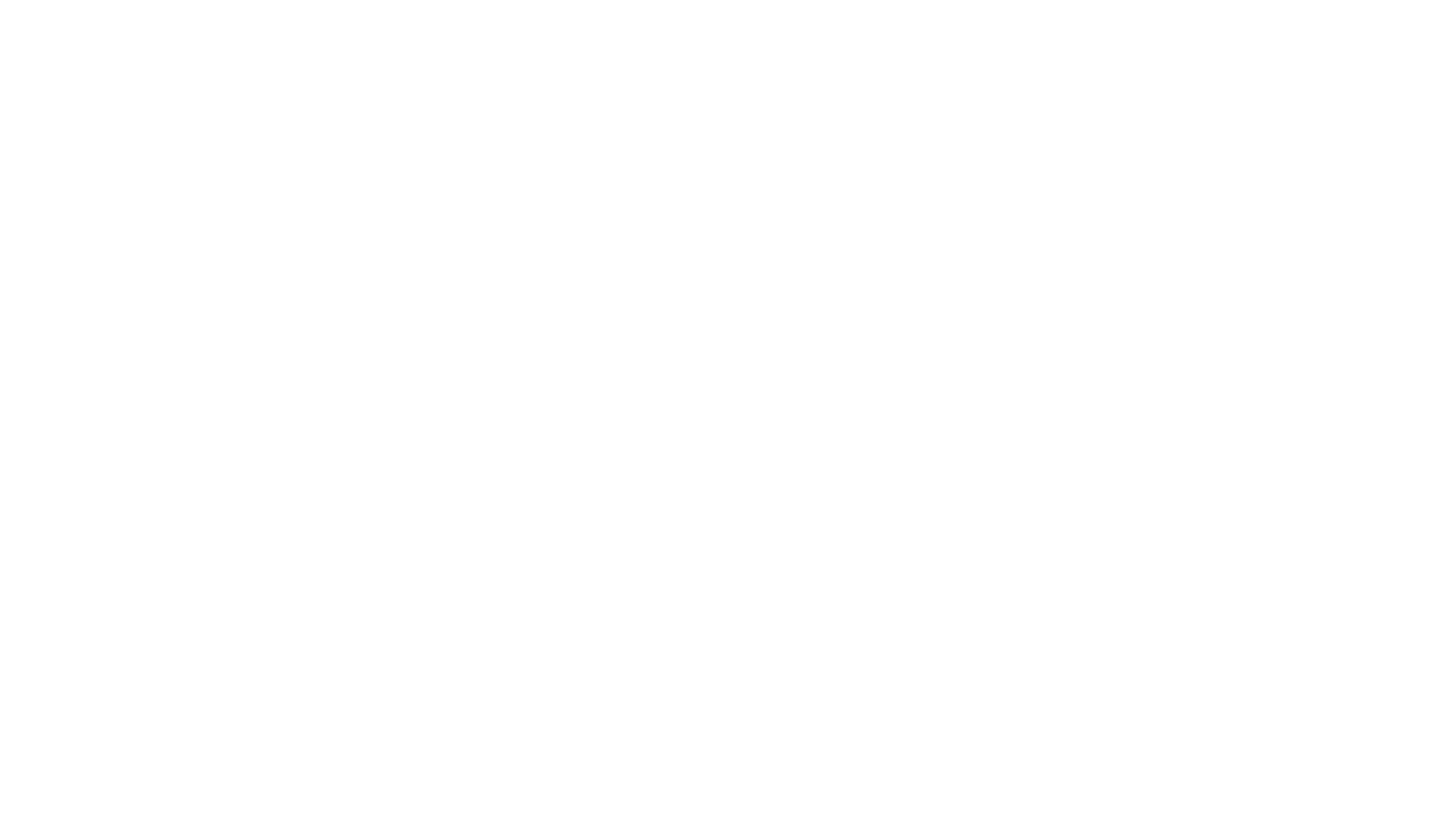HP Printer Troubleshooting Methods

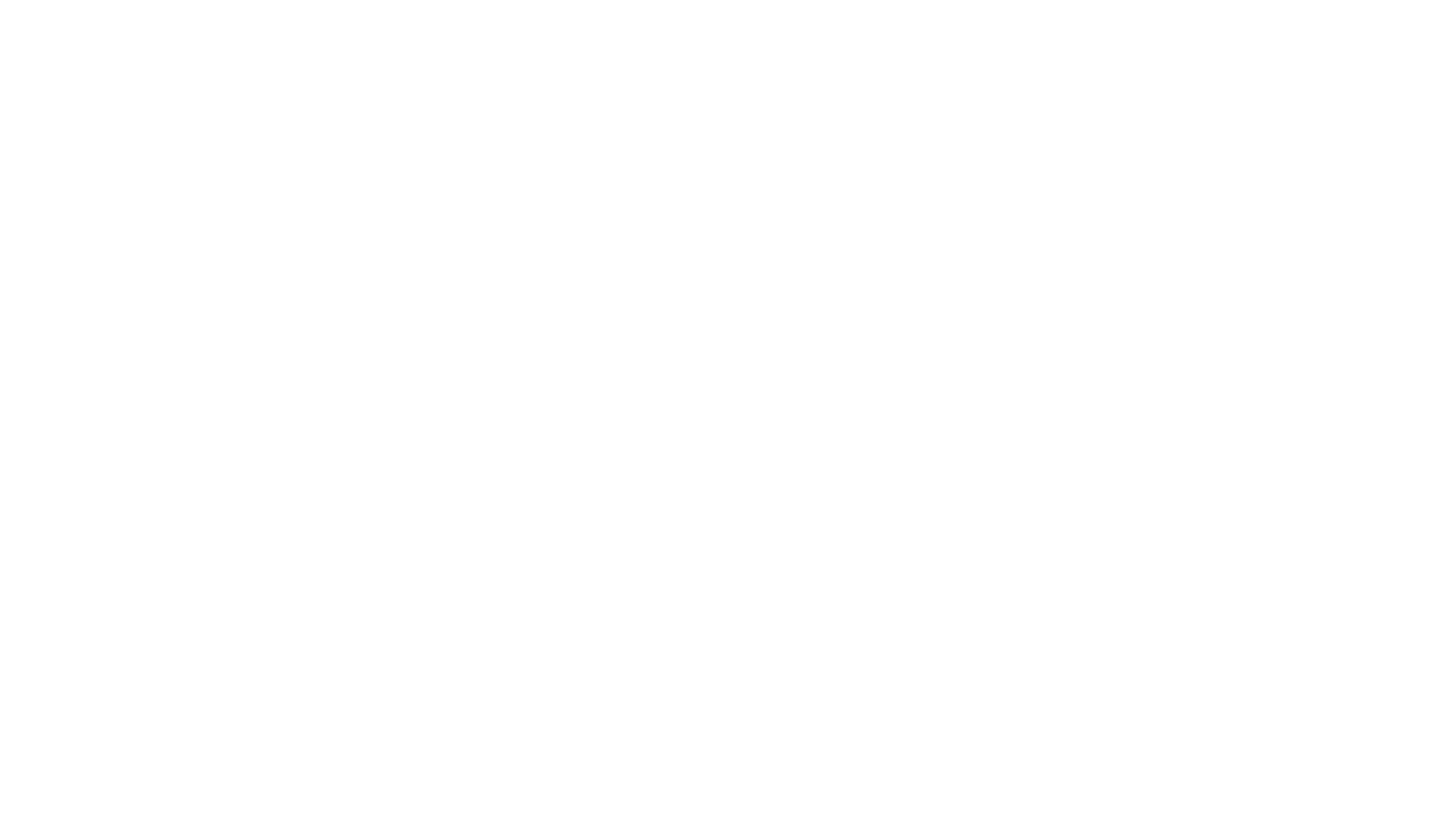



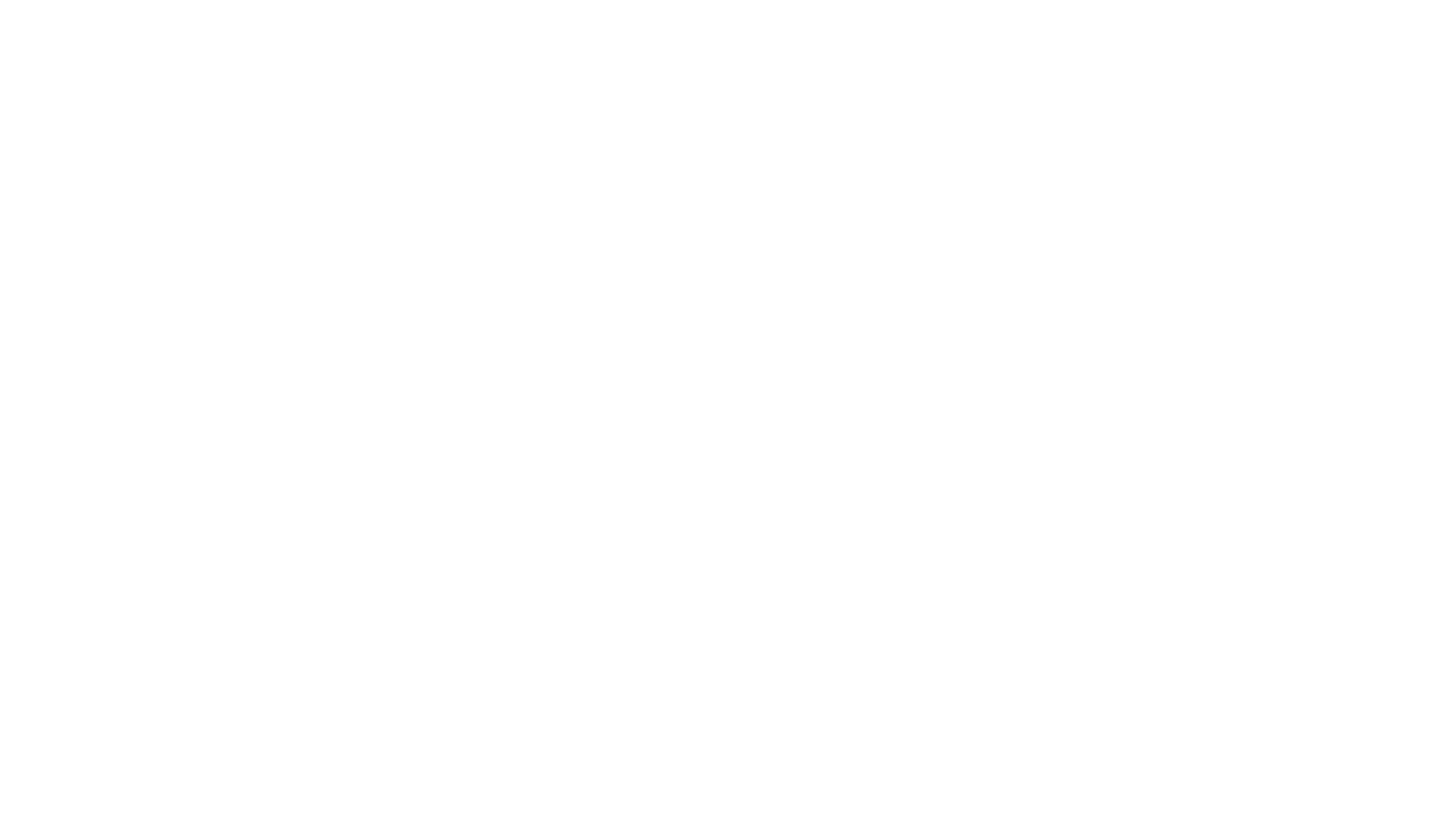

Setting your print system as the “Default Printer" is required by the PC.

It helps your system to recognize the printer as the default one and get started. Follow these troubleshooting steps to reset the print system to default settings:
• First, enter "control panel" into the search tab.
• Then, open the "run" dialogue box on your computer.
• After that, choose "devices and printers" from the control panel.
• On the next screen, choose your HP model.

• Next, right-click on it, and select "set as default printer" to continue.
• If a green checkmark below the print icon appears, the process is complete
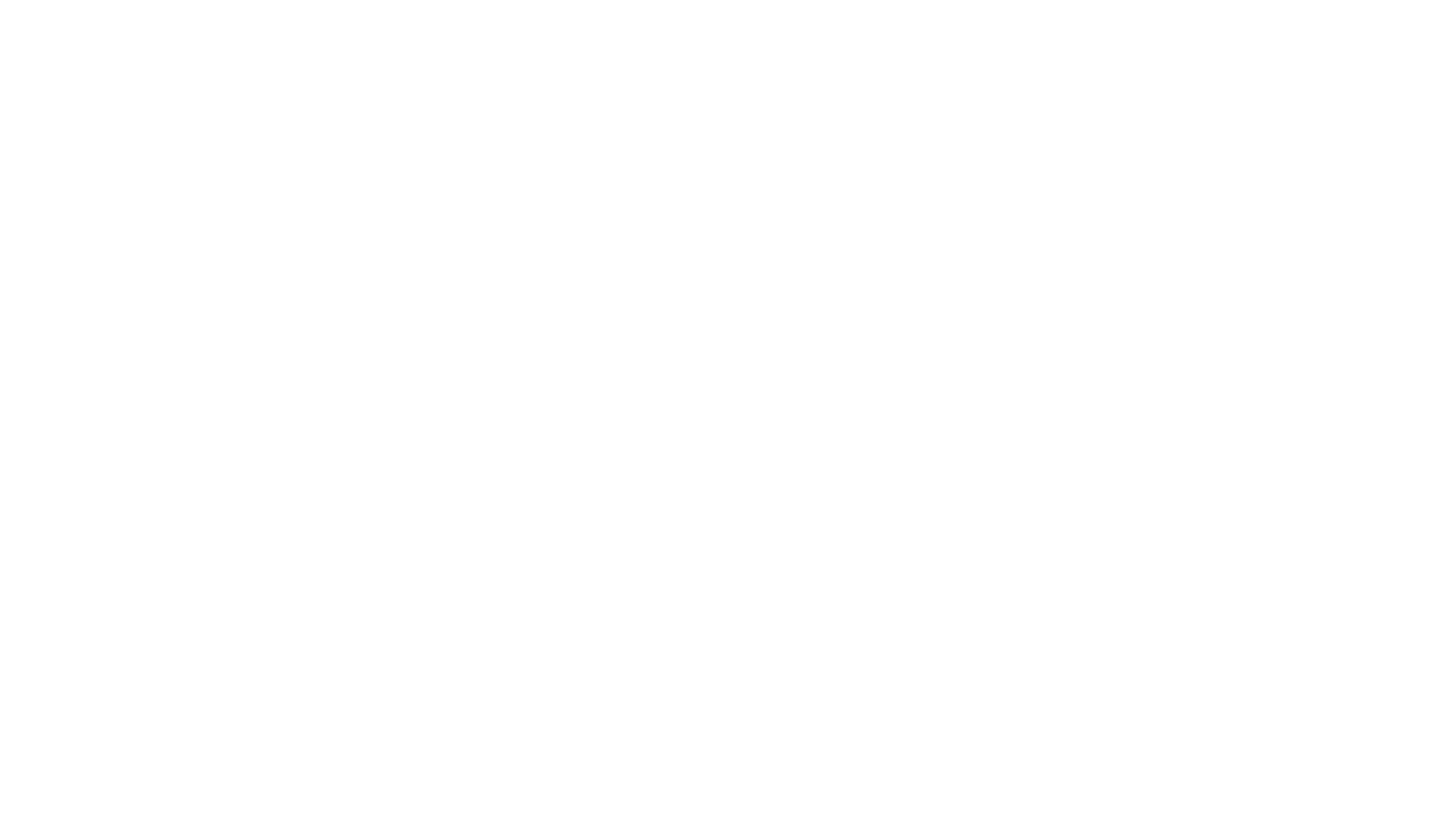

Another reason for a print error could be a corrupt or blocked print queue. It is possible for the print queue to become unresponsive. When it happens, you won’t be able to print anything. In order to fix the blocked print queue, it is required to cancel them. Here is how to do that.
• Go to the Control Panel and select Devices and Printers.
• Then, open the Printers section and right-click on your model.
• After that, you have to choose “See what's printing.”
• Go to the Printer menu and choose “Open As Administrator.”

• Again, open the Printer section.
• Now, you have to select “Cancel All Documents.”
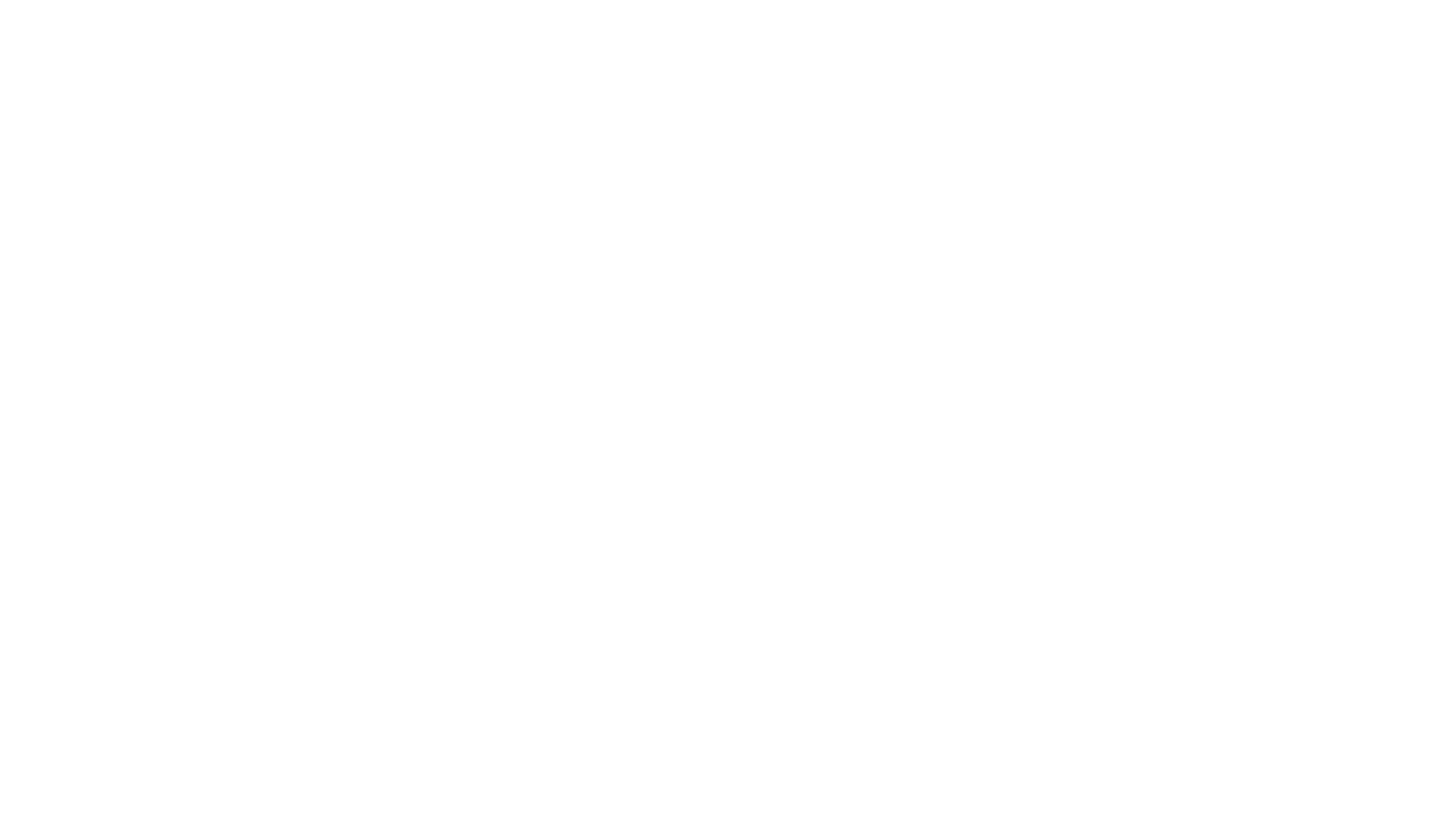
• In the next step, confirm the process.
• You have canceled all of the print jobs.
• Now see whether the print system is working properly or not.
The best method is to update or reinstall the printer driver when it doesn't print documents or is stuck in between the procedure. Here are the instructions to update the driver:

• First, open the dialogue box.
• Go to the “Search” tab and enter "run.”
• Then, type "devmgmt.msc" in the dialogue box.
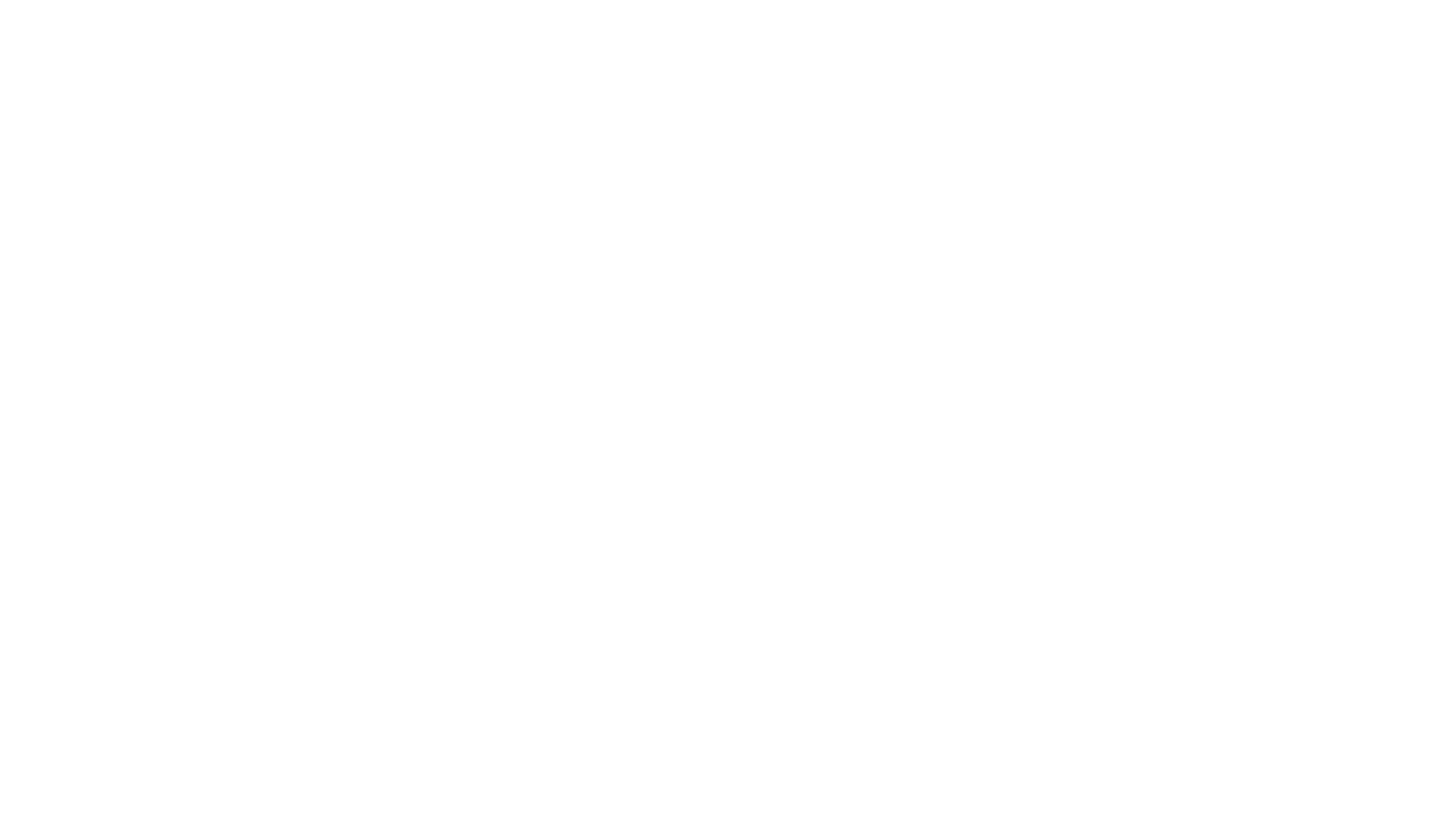
• In the next step, press the "OK" button.
• Now, the Windows device manager will appear on your screen.

• After that, double-click the "print queues" category to open it.
• Right-click your model name that appears under the queue category.
• Select the Update driver option from the menu.
• Finally, wait for the update to be finalized.
• Lastly, complete the on-screen instructions as shown.

The print spooler makes it easy for the PC to interact with the printer. Also, it handles the print jobs in the queue. If you are dealing with the "printer spooler error" message, it means a print job is stuck in the queue. You can fix it with the following instructions.
• First, close all of the programs, like Word and any others.
• Do not command any other print job to the system.
• Now, go to the "Search" tab and enter "Administrative Tools.”
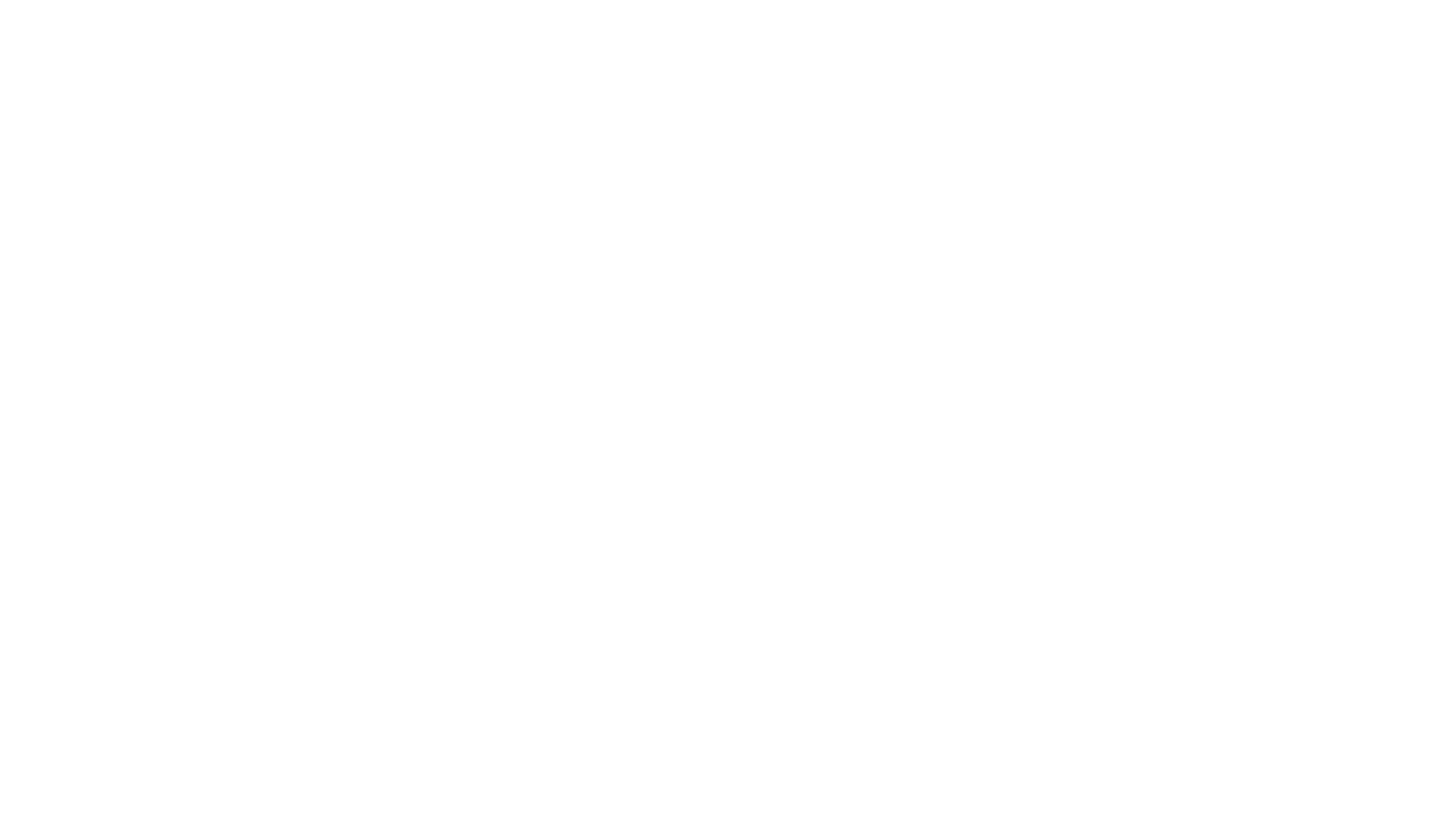
• In the next step, you have to select "Services."
• Then, locate the "Print Spooler" by scrolling down the list.
• Right-click on the Print Spooler service, and click on "Stop."
• After that, double-click on "Local Disk (C:)” and open "My Computer."
• Next, you have to choose the "Windows" folder.
• Thereafter, the Folder "System32" will open.

• Click on the "spool" option and tap on "Printers."
• Next, delete all print jobs included in this folder.

• Go back to "Services" and search for "print spooler."
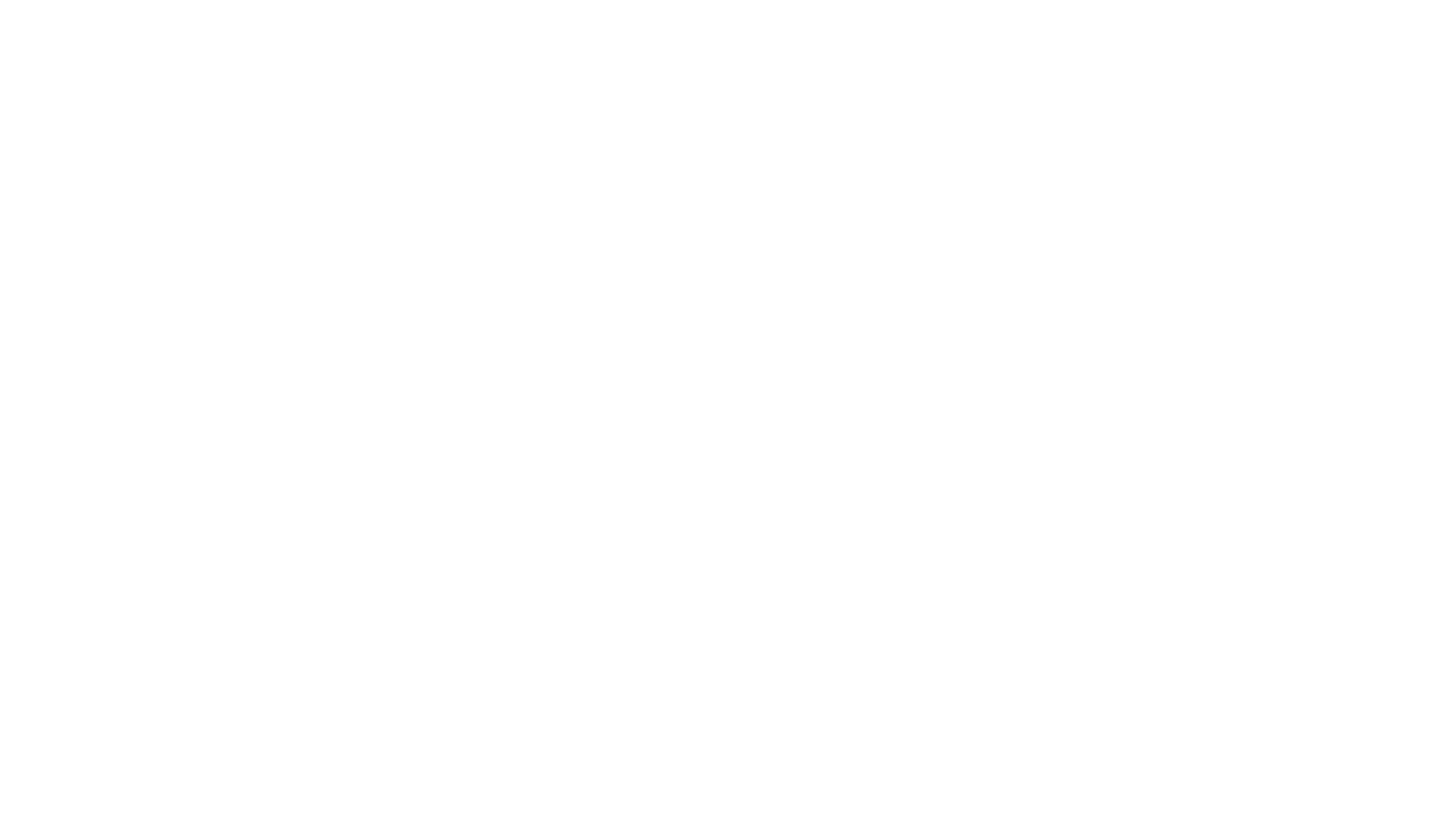

• Finally, right-click on the option.
• In the end, select the "Start" option.
• Now try printing a test page to see if the error has been resolved after restarting the spooler.

Due to a backlog of previous print commands, the printer frequently cannot accept the command. According to the troubleshooting manual for HP printers, you need to clear any previously stuck commands first. Then, you can issue a new print job. Here, follow the instructions to cancel the previous print queue.

• Go to “Start,” then open the Control Panel.
• Next, click on "device and printers" in the control panel.
• Then, right-click the HP printer icon.
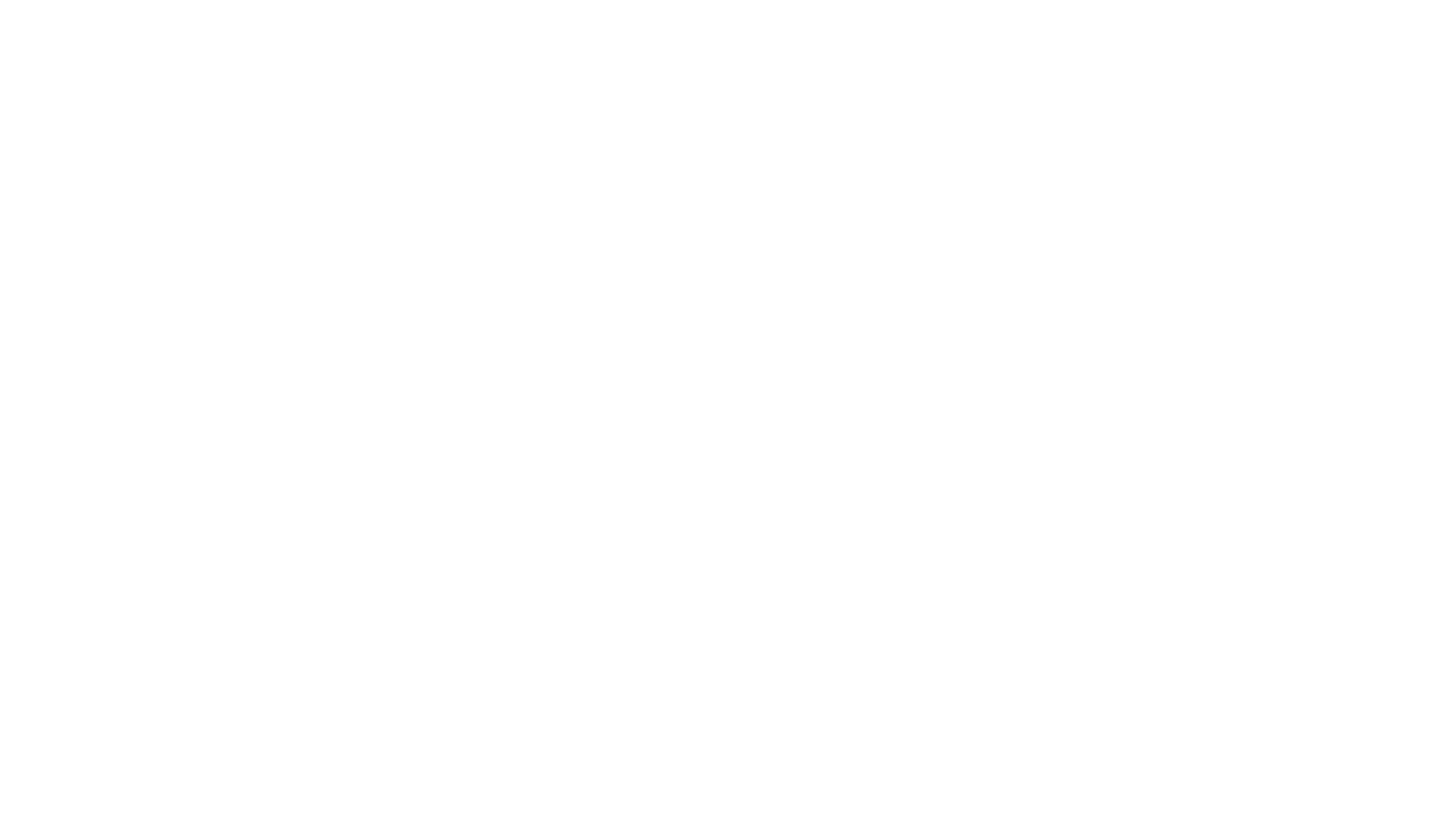
• Now, you have to choose the "What's print" option.
• After that, go to the "Printer" menu and choose "cancel all documents."
• Here, clear the previous print queue.
• To confirm the step, tap on "Yes."
• In the end, you can finish your print job.
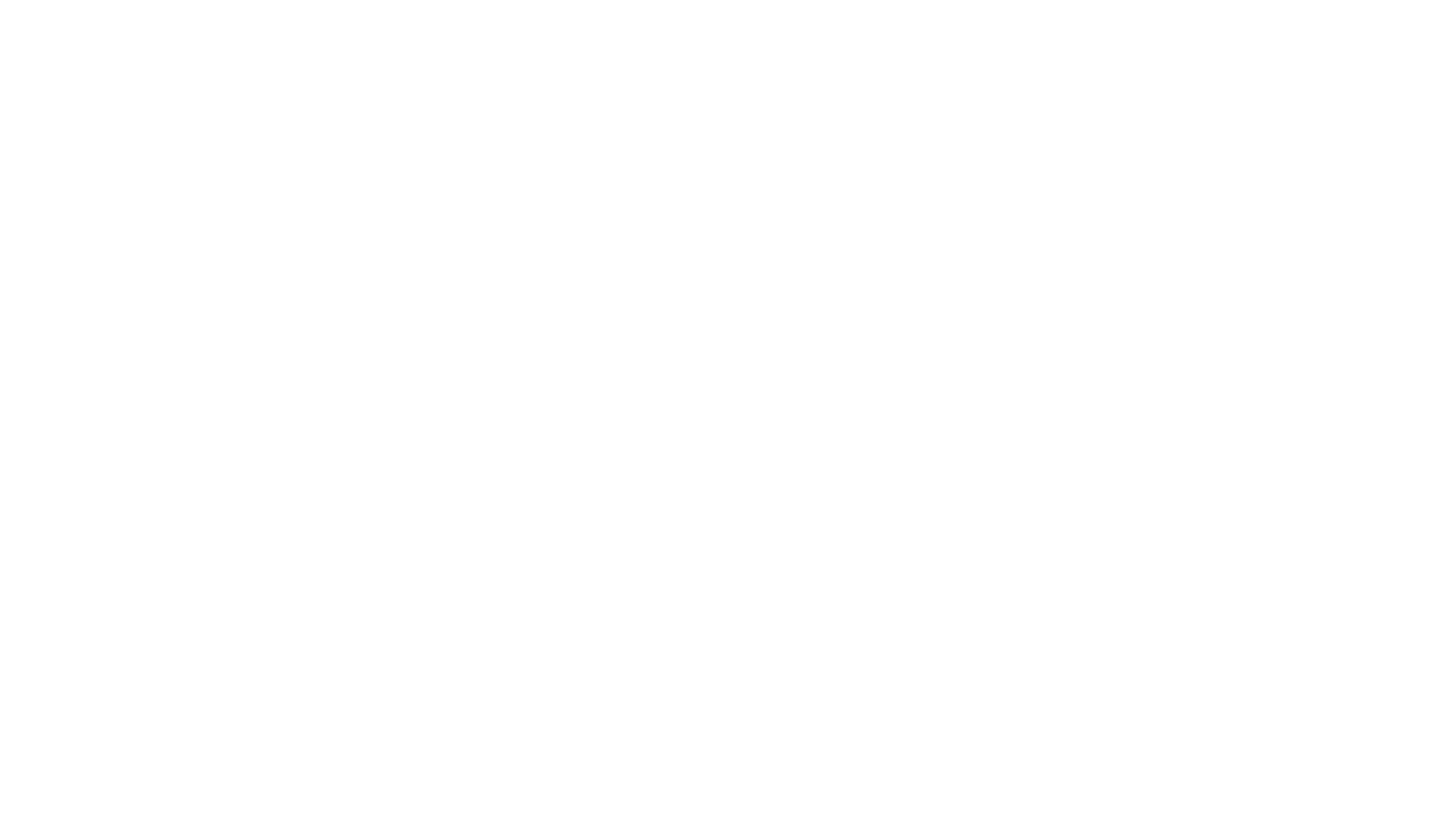

Follow the instructions in the below section if the print system is refusing to print. Sometimes, a clogged print head or cartridge may cause the issue and block the movement. So, you should check for dirt, debris, or ink clogged in the nozzle. Here is what you should do.
• First, check if your printer has enough paper, ink, and toner supply.
• Then, open the machine and check if there is a carriage jam.
• You can also connect with a printer expert to resolve internal issues.

• Try to replace an outdated print driver with an updated and compatible one.
• Check for dust or debris in the internal parts of the machine and clean them.
• If you want to prevent future issues, use genuine cartridges and other parts.
You can run a system file checker is a useful feature in Windows. It helps to scan the system files and repair the missing or corrupt system files. Here is how to do it.
• On your keyboard, tap the Windows logo key.

• Then, you need to enter “cmd” in the search tab.
• Next, right-click on Command Prompt.
• And tap the Run as administrator option.

• Tap the Yes button in the next step.
• In the prompt box, enter the “sfc /scannow” command.
• After that, press the Enter button.