Printer tales


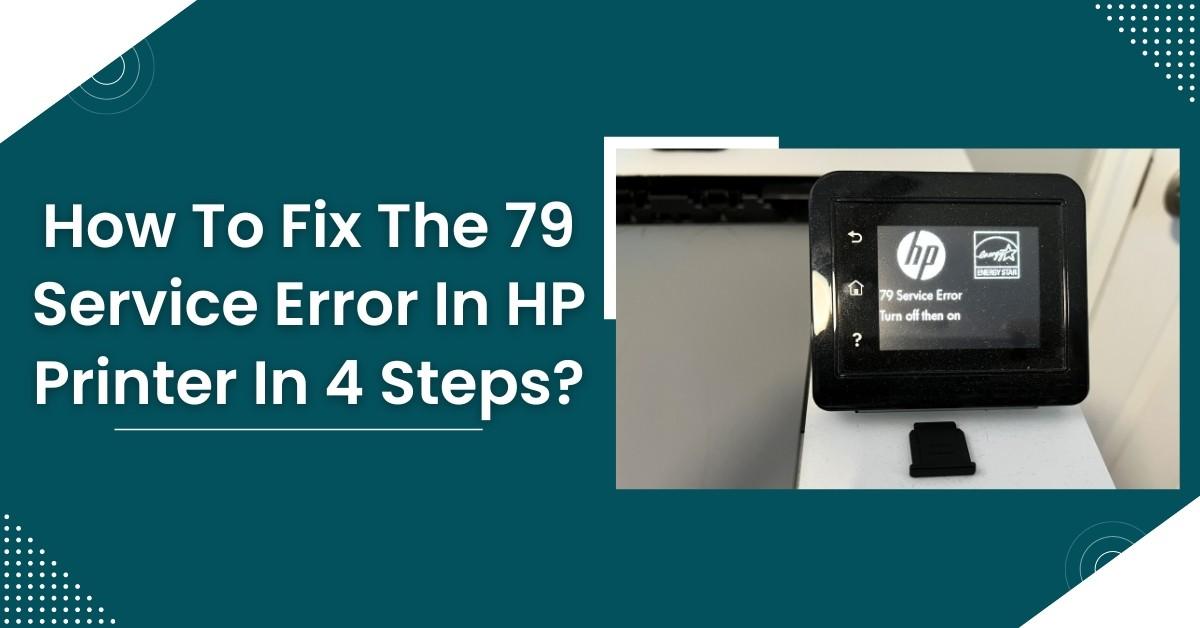
How To Fix The 79 Service Error In HP Printer
HP is a popular brand in the technological world and is common as well. The printers they provide are also among the most commonly used printers.
The 79 error in HP printers is also among those annoying errors which ruin a user's experience. It is a common error that occurs due to problems in the internal firmware, which causes the printer to restart automatically.

Causes Of The 79 Error In HP Printer


Causes Of The 79 Error In HP Printer

It is a very unpredictable error that can occur in between an important print job. You will see this message: 79 Error; turn off then on, which means that you won't be able to proceed with the printing without fixing the issue. That is why it is better to understand the cause so that you can prevent it from occurring in the first place.
Preventing these causes will reduce the chance of this error from happening. However, on the off chance that the error does occur, you can then move on to fixing the error using the methods
4 Steps to Fix HP Printer 79 Service Error
There are many ways to fix the error in HP printers which can occur for a number of reasons. These solutions are as follows:

o Power Cycling the printer
o Firmware updates
o Clearing the Print Head
o Checking for paper jams
4 Steps to Fix HP Printer 79 Service Error
There are many ways to fix the error in HP printers which can occur for a number of reasons. These solutions are as follows:

o Power Cycling the printer
o Firmware updates
o Clearing the Print Head
o Checking for paper jams
Power Cycling the printer
Turn off the printer and wait for about a minute before turning it on.
Remove the surge protector (if any) and then establish a direct power supply by plugging the printer directly into the power source.

Then turn on the printer.
If you still have the error message, then disconnect the power and USB cables from the printer.
When you see the printer returning to the "Ready" state, check the version of firmware it uses and update it if a new version is available.


