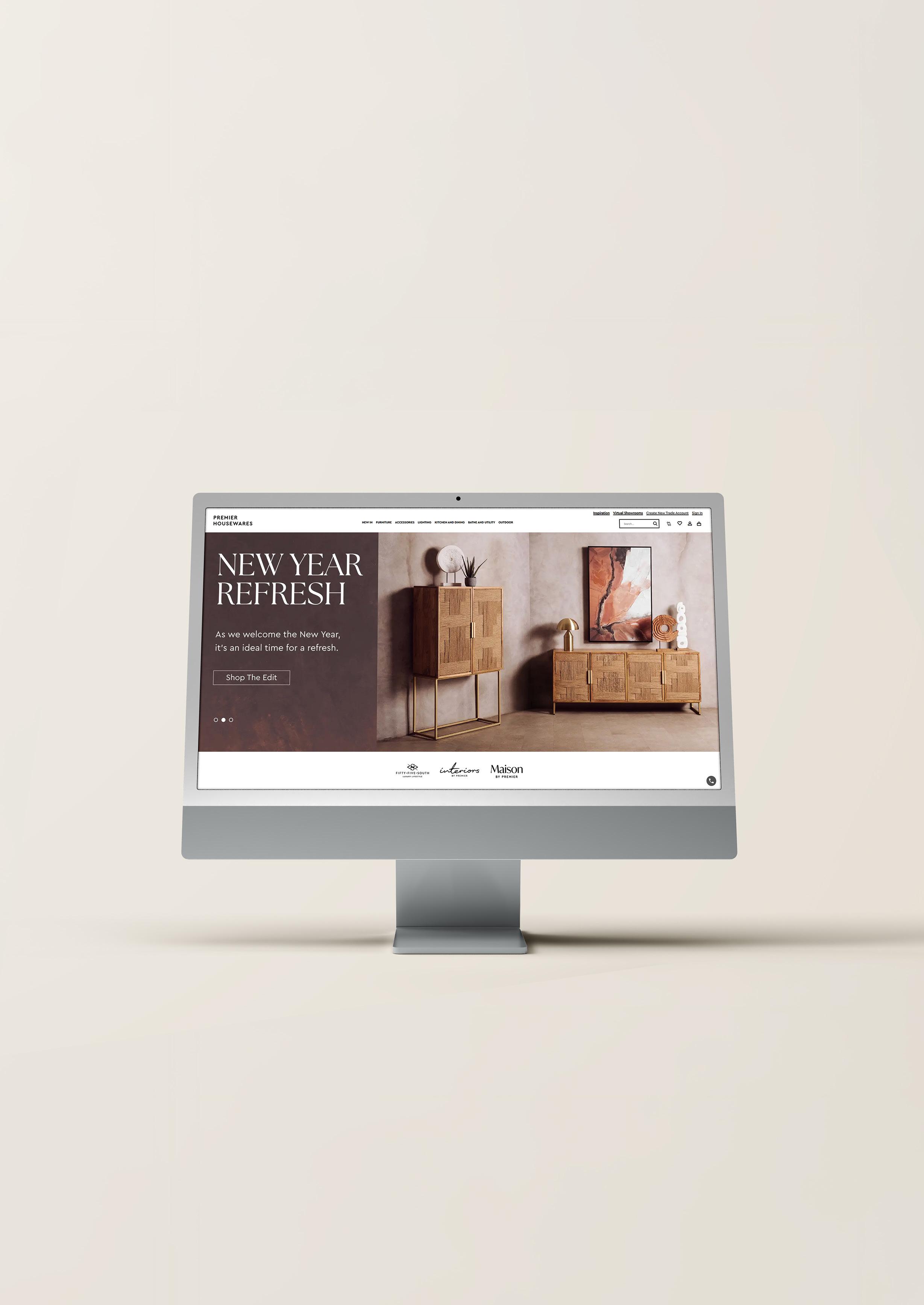
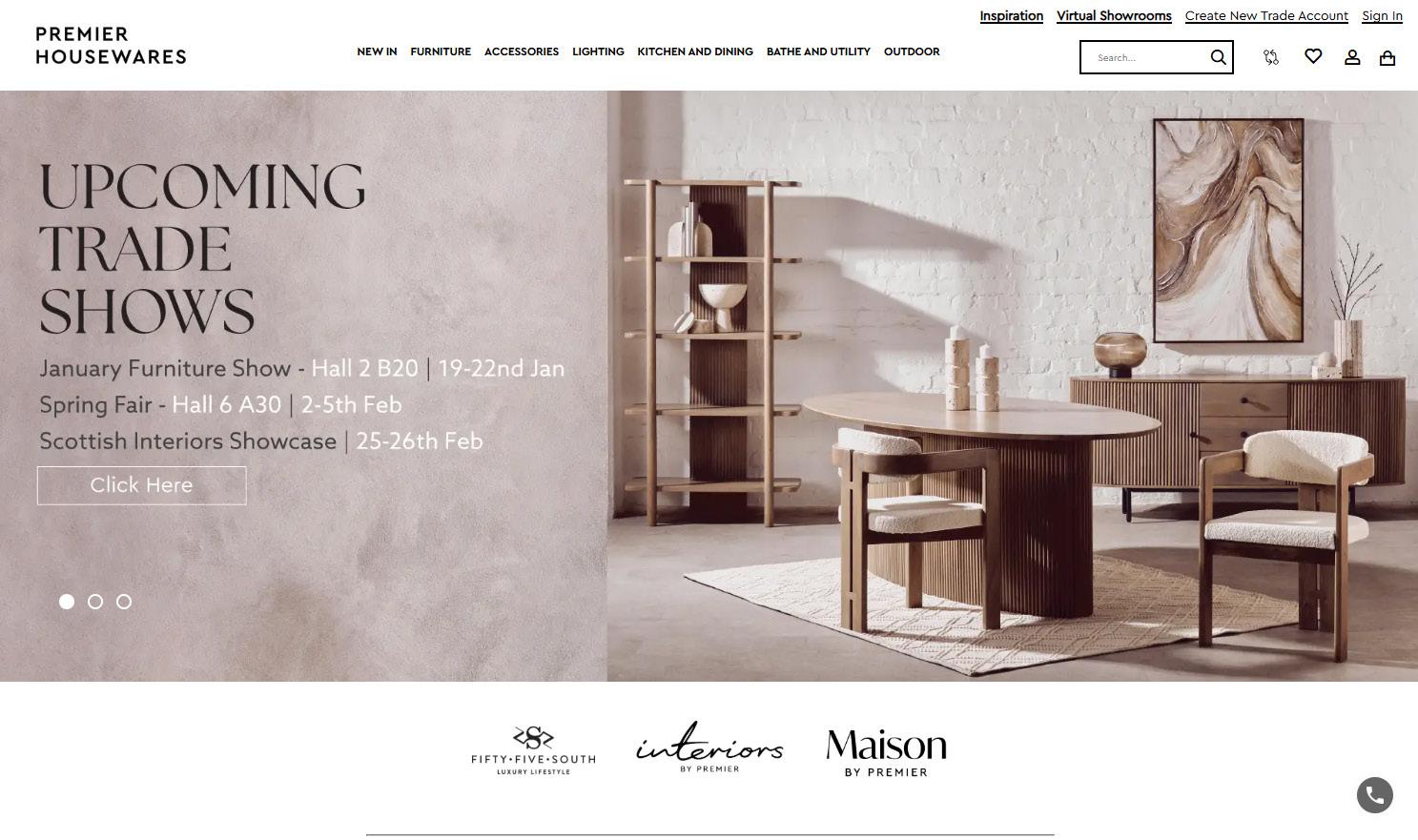
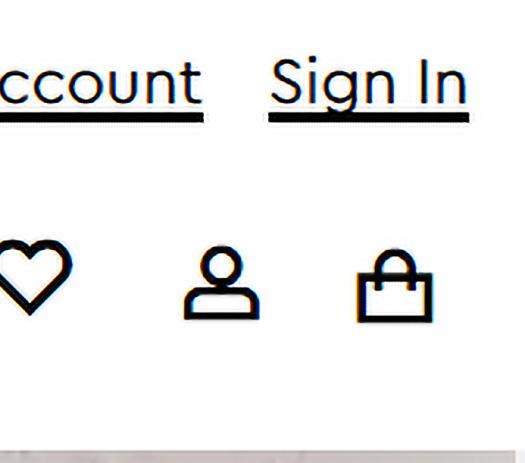

03 - Item Search
Once signed in, find the products you want to view by browsing the categories at the top of the screen or using the search bar.
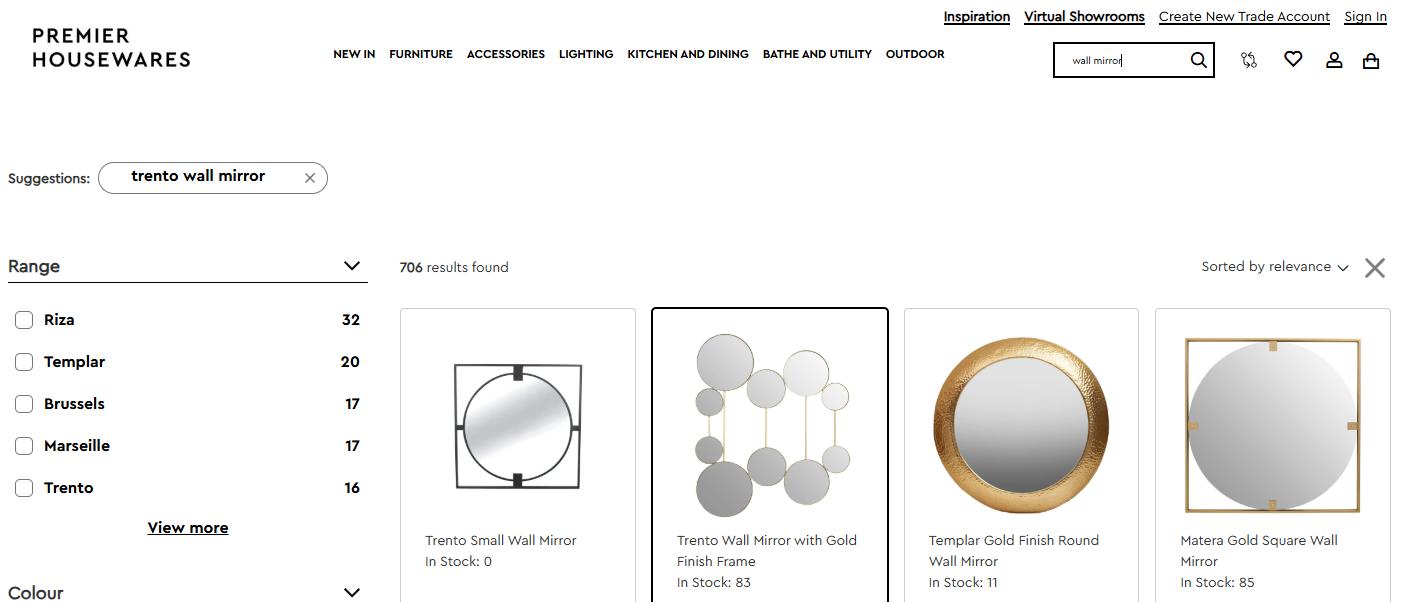
If using the search bar, enter a brief description of what you are looking for, and various results will be displayed.
04 - Product Page
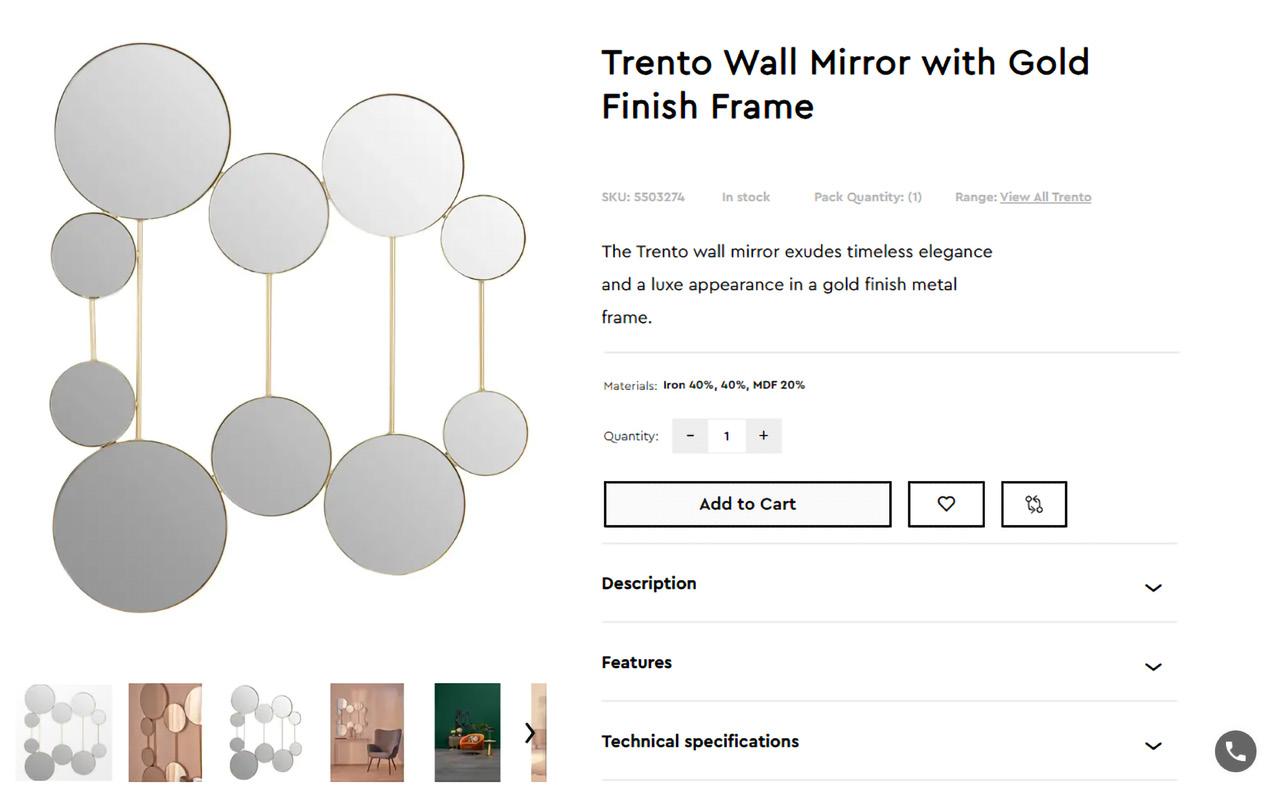

To add the item to your cart, simply click 'Add to Cart'.
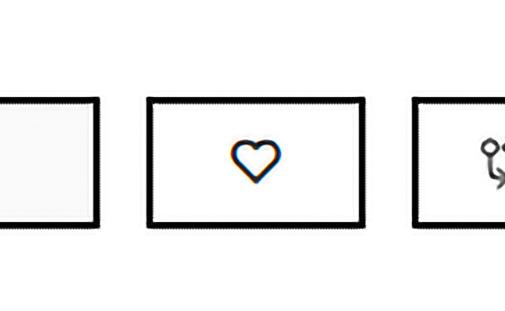
To add the item to your wishlist, click the button with the heart symbol.
Once you have found the item you want to purchase, click on it to open the product page.
On this page, you will see the Product Description, Price, Stock Availability, and Pack Size. You can also view a more detailed description, specific features, and technical specifications.

To compare this item with another similar item, click the third button to add it to the comparison list. From there, you can compare both items and add your preferred one to your cart.
05 - Shopping Cart
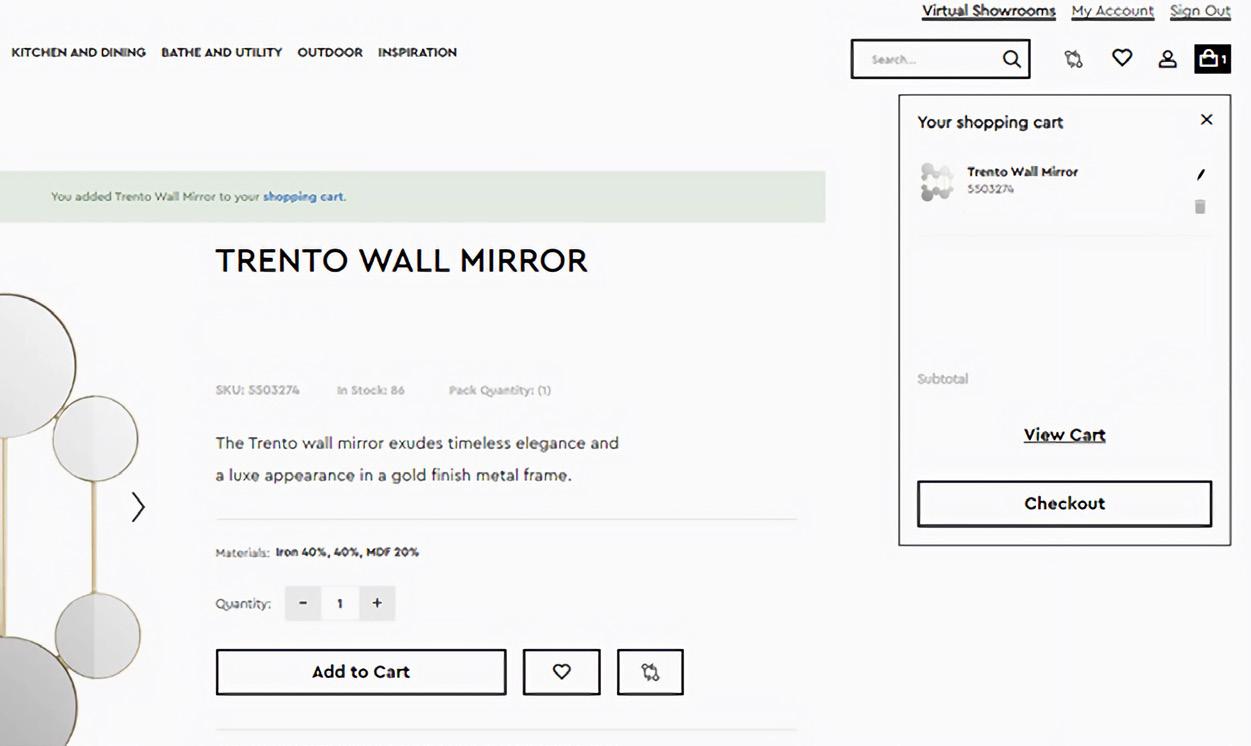
06 - Shipping Address
When processing your order, you will first be directed to the shipping address screen, where you can choose any address you’ve already saved.
When selecting either 'New Address' or 'Checkout with Multiple Addresses', there are mandatory fields to complete:
Once you have selected your address, click 'Next' at the bottom of the screen.
Once added to your cart, a green bar will appear at the top of the screen, confirming 'You have added [item] to your shopping cart.'
A pop up of your cart will display at the right hand side of your screen.
If you have anything else to add, follow the steps above. If you’ve finished shopping for now, click 'Checkout' in your shopping cart.
07 - Payment
Once you have clicked 'Next' on the previous screen, you will be taken to the payment screen. Here, you can proceed with your chosen payment method.
If you are a credit customer, select 'Payment on Account'.
If you are a proforma customer, use the 'Credit/Debit Card' section.
Please note, you may need to confirm your payment through your banking app as part of a two-factor authentication process.
Once completed, click 'Submit Payment'. You will receive a confirmation message indicating that your order was successful, along with a confirmation email sent to the email address used to log in.

08 - Confirmation

Once your order is confirmed, it will be processed in the system and dispatched as soon as possible.
