JOHN DEERE PRECISION AG USER GUIDE

Operations Center November 2024, Software 24-2


Operations Center November 2024, Software 24-2
You’re on your way to an even smarter farming operation, fueled by data and powerful connections. We’re here to help!
This guide will walk you through specific tasks, in John Deere Operations Center™ and in the cab, to take full advantage of Precision Ag technology.
SETUP: Set up and manage your entire farm, including equipment, fields, products, and team.
PLAN: Simplify in-cab setup and enhance data accuracy by planning work before operators begin field work.
IN THE CAB: Set up the display in-cab to ensure clean and accurate data collection.
MONITOR: Keep a pulse on your fields and equipment to ensure the right work is done at the right time, helping operators minimize mistakes.
ANALYZE: Evaluate your results once the work is done and use precise data to determine what worked best as you plan for next season.
This printed booklet is current as of its publication date, but Precision Ag is constantly changing and improving. To see the most current digital copy of this booklet, scan this QR code:






















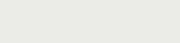



















































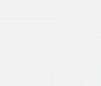



























Get ready for the upcoming season. The following checklists will assist you in preparing for the growing season. Completing each action will ensure your operation is set up to take full advantage of the technology available.
Machine must have a connected modem
Use USB transfer for non-connected machine
Must have an active Automation 4.0 or G5 Advanced License for your machine
Must have an active CommandCenter™
Premium 3.0 or G5 Advanced License for your machine
In
Set up your organization with the correct equipment, land, products, and connections to ensure data accuracy. Spend time up front to create a solid foundation to maximize the value of planning, monitoring, and analysis tools within Operations Center.
ALL TASK INSTRUCTIONS ARE FOR USE THROUGH A WEB BROWSER UNLESS OTHERWISE MARKED FOR MOBILE.
1. Go to OperationsCenter.Deere.com in your web browser
2. Click Create an Account
3. Select the Category and Focus that describes your operation
4. Enter your Username and Email Address, then click Submit for Email Verification
5. Enter the Verification Code that was sent to your email account, then click Verify Email
6. Enter your Personal Information, then click Next Step: Create Password
7. Enter a Password, re-enter your Password to confirm it, then click Create Password
8. Enter your Organization Name, then click Next
9. Read the Terms and Conditions, check the box to agree to them, then click Next
10. Enter Equipment Serial Number, then click Add Equipment or click Add Equipment Later
11. Read the JDLink Telematics Service Agreement, check the box to agree to it, then click Accept
12. Select your John Deere Dealer and enable or disable data sharing with your dealer, then click Complete Setup
13. Click Done
Introduction to Operations Center Web
Equipment Manage machines, implements, and devices in one place.
NOTE: Your dealership can help transfer equipment and modems into your organization. A modem is required to enable Wireless Data Transfer and Remote Display Access capability. Setting Up Your Equipment

Ensure work is documented accurately and automation features like AutoTrac™ are ready for use.
1. Click Setup > Equipment
2. Selectthe Machines or Implements,thenselect the Equipment youwanttomodify
3. Inthepop-up,selectthe Characteristics, thenclick Edit
4. Modifycharacteristicsasnecessary
5. Click Save
1. Click Machines or Implements tab
2. Selectthespecific Machine or Implement
3. Selecta Tool underthe Resources tab
4. Completethechecklisttostartatestandclick Continue
Ensure documentation data is recorded using the same name across all machines for easy sorting and analysis in Operations Center.
1. Click Setup > Land > +Add 2. Select Field aslocationtype 3. Selectyour Client orclick Add New Client 4. Selectyour Farm orclick Add New Farm 5. Enterthe Field 6. Click Save Setting Up Your Land
1. Click Setup > Land > + 2. Enter Field 3. Selectyour Client orclick Add Client 4. Selectyour Farm orclick Add Farm 5. Selectyour Boundary (optional) 6. Click Save

Create a Boundary from Previous Operation
Enable easier utilization of precision ag technologies.
1. Click Setup > Land > +Add
2. Select Boundary asthelocationtype
3. Selectfrom Previous Operation
4. Selectthe Field,thenclick Next
5. Entera Boundary Name
6. Selectthe Operation thatcreatedtheboundary
7. Click Save
Use the Field Boundaries Guide to determine accuracy and uses of each boundary type
Create a Boundary by Drawing
Denote location of fields for team communications.
1. Click Setup > Land > +Add
2. Select Boundary asthelocationtype
3. Select Draw new
4. Selectthe Field toassociatetheboundary,thenclick Next
5. Entera Boundary Name,select Boundary Status and Irrigation
6. Click Draw Polygon, Draw Circle,or Draw Rectangle buttonsontherightsideofthemaptodrawaborder aroundyourfield
7. Ifapplicable,click Add Interior Shape,thenusethedrawing toolstodrawanyinteriorboundaries
8. Click Save
NOTE: Boundaries created by drawing are not recommended, and in some cases, cannot be used for certain technology offerings due to accuracy requirements.
TIP: Refer to the “Create a Boundary by Driving” section on page 46 for detailed instructions on creating a driven boundary.
Manage your headlands offboard and share them across the fleet.
1. Click Setup > Land
2. Clickthe Boundaries tab,thenclickonthe Field Boundary
3. UnderExterior,select Headland,thenselectthe Headland Type
• For Constant Offset, enter Offset
• For Top & Bottom Offset, enter Heading Angle, Top Offset, and Bottom Offset
4. Click Save
TIP: Headland management in Operations Center makes it easy to benefit from Section Control, AutoTrac™ Turn Automation, and AutoPath™.
Create a Guidance Track
Improve work efficiencies and accuracy by better controlling equipment.
1. Click Setup > Land > +Add
2. Select Track asthelocationtype
3. Select Straight Track or Circle Track
4. Selectthe Field thetrackisassociatedwith,thenenterin implement track spacing
5. Click Next
6. Enter Track Name
7. Check Enable Snap to Boundary box
8. Drawyourtrackonthemap
9. Click Save
Create a full field of guidance tracks, plus find the perfect first pass through the field and eliminate one or more passes through your field.
1. Click Setup > Land > Guidance > +Add
2. Select AutoPath (Boundaries)andthefieldtoassociate the AutoPath with
3. Enterthetrackspacing,thenclick Next
4. EntertheAutoPathPlanName
5. SelecttheMethod,theenterorselectthedesired headingangle,boundaryline,orexistingtrack
6. SelectHeadlandorFieldTrackShifts(optional)
7. Click Save
NOTE: If the field has no headland information, you will be prompted to enter the headland information prior to the start of Step 4.
NOTE: Multiple AutoPathTM (Boundaries) guidance tracks can exists for the same field boundary.
Add a Flag
Highlight in-field obstacles and crop conditions.
1. Click Setup > Land > +Add
2. Select Flag aslocationtype
3. Select Flag Type and Field Associated,thenclick Next
4. Select Flag Category orclick Edit Flag Categories
5. Clickonthe map todropflag
6. Enter Notes (optional)
7. Click Save
1. Click Map > Flag+ icon
2. Clickonthemaptodropflag
3. Select Category orclick +Add tocreateanewflag categoryandcustomflagcolor
4. Select Field,andenter Notes
5. Adda photo (optional)
6. Click Save
Add a Product
Manage all inputs (seed varieties, fertilizers, chemicals) used in your operation for accurate documentation.
1. Click Setup > Products > +Add > Products
2. Searchfordesiredproductby name, crop type,or brand
3. Selectthe product youwanttoadd
4. Click Add Product
Setting Up Your Products Part 1 Part 2
1. Click Setup > Products > Varieties / Chemicals / Fertilizers > +
2. Enter Product Name inthesearchbar
3. Selectthe Product,thenclick Add
4. Ifnotfound,click + Add Custom Variety / Chemical / Fertilizer,enteradditionaldetails,thenclick Save
Plan product totals by tank or by area and document accurate product rates.
1. Click Setup > Products > +Add > Tank Mix
2. Enter Name
3. Select Target Crops,enter Overall Application Rate and Tank Size
4. Enter Notes (optional)
5. Click Select Products,selectthe Product(s) toinclude, thenclick Save Products
6. Selectthe Carrier
7. Enter Application Rate or Amount per Tank for eachproduct
8. Click Save Tank Mix
1. Click Setup > Products > Tank Mixes > + 2. Enter Name
3. Select Target Crops,enter Overall Application Rate and Tank Size
4. Click Select Products,selectthe Product(s) toinclude, thenclick Next
5. Enter Application Rate foreachproduct
6. Select Carrier
7. Enter Notes (optional)
8. Click Save
Get accurate calculations of each product in the blend, as well as accurate documentation of your applications.
1. Click Setup > Products > + Add > Dry Blend 2. Enter Name
3. Select Target Crops,enter Area to Apply
4. Enter Notes (optional)
5. Click Select Products,clickthe Products toinclude, thenclick Save Products
6. Select Input by Application Rate or Input by Amount
7. Enter Application Rate or Product Amount foreach product
8. Click Save Dry Blend
1. Click Setup > Products > Dry Blend > + Add 2. Enter Name 3. Select Target Crops
4. Click Select Products,clickthe Product(s) toinclude,thenclick Next
5. Enter Application Rate or Product Amount foreachproduct 6. Enter Notes (optional)
7. Click Save
Add a Staff Member
Add personnel to help run your organization.
1. Click Setup > Team > +Add > Staff Member
2. Enterthe Staff Member Email Address,selectthe check box ifthey’llalsobeanoperatorandenter Operator Name and Operator License (optional),thenclick Next
3. Selecttheappropriate Access Levels,thenclick Next
4. Assign partners thatthestaffmembercanworkwith, thenclick Done Setting Up Your Team

1. Click Setup > Team > Staff > +
2. Enterthe Staff Member Email Address,selectthe check box ifthey’llalsobeanoperatorandenter Operator Name and Operator License (optional),thenclickNext
3. Selecttheappropriate Access Levels,thenclick Next
4. Assign partners thatthestaffmembercanworkwith, thenclick Done
an Operator
Add operators to your organization if you have team members who do work for you, but do not necessarily need access to your organization in Operations Center.
1. Click Setup > Team > +Add > Operator 2. Selecta Staff Member fromthedropdownmenuorclick
Add New Operator
3. Enter Operator Name and Operator License (optional)
4. Click Save
1. Click Setup > Team > Operators > + 2. Enterthe Operator Name
3. Enter Operator License (optional)
4. Click Save
Add a Partnered Organization Allow trusted advisors to support your organization more efficiently.
1. Click Setup > Team > +Add > Partner Organization
2. Select Grant Access or Receive Access,enterthe Partner Organization’s Email Address,thenclick Next
3. Selectthedesired Access Levels,thenclick Next
4. Click Done
1. Click Setup > Team > Partners > +
2. Select Grant Access or Receive Access,enterthe Partner Organization’s Email Address,thenclick Next
3. Selectthedesired Access Levels,thenclick Next
4. Click Done
Enable proactive service, customized support, insights, and training.
1. Click Setup > Team > +Add > Dealer
2. Click Select Dealer,thensearchforyourdealership
3. Findthecorrectstorelocation,thenclick Select Dealer
4. Ifyouwouldliketosharedatawiththisdealer,select Yes
• Click Next, then select the desired Access Levels, then click Next, then click Done
5. Ifyoudonotwanttosharedatawiththisdealer,select No,thenclick Done
1. Click Setup > Team > Dealers > +
2. Select Grant Access or Receive Access,enterthe Partner Organization’s Email Address,thenclick Next
3. Selectthedesired Access Levels,thenclick Next 4. Click Done
Edit Team Access Level
Control who has access and how much access they have to your organization.
1. Click Setup > Team
2. Clickonthe Staff, Partner,or Dealer youwanttochange accessfor
3. Click Access,thenclick Edit
4. Modify Access Levels asdesired
5. Click Save
Farm Manager /
/
3 + RDA + WDT and Setup
Agronomist Level 1 + RDA (WDT and Setup Optional)
Level 2 + RDA
Enable AutoPath™
Allow Operations Center to process and create AutoPath™ lines.
1. Clickon Organization Name,thenclickthe gear symbol
2. Select Feature Enablement tab,thenclickthe toggle toenableAutoPath™
Create a New Setup File
Define work details for more accurate documentation and less setup time in the field.
1. Click Setup > Setup File Creator
2. Select Display Type,entera File Name,selectfrom Create New or Create from Existing,thenclick Start
3. Selectthe land features thatyou’dliketoinclude,then click Next
4. Selectthe machines and implements intheirrespective tabs,thenclick Next
5. Select products and/or mixes fromtheirrespectivetabs, thenclick Next
6. Selectthe operators (optional),thenclick Next
7. Click Create File
8. IfyourmachinehasWirelessDataTransfer(WDT), click Create and Send
9. IfyoumanuallytransferfilesviaUSB, click Create Without Sending
Creating a Setup File

Send Setup Files to Equipment using Wireless Data Transfer
Requirement: JDLink™ connected machine
Send defined work details to machine display(s) remotely from your computer to aid in clean data collection.
1. Click ...More > Files
2. Selectthe setup files youwanttosend
3. Click Transfer to Equipment
4. Selectthe machines youwanttosendfilesto, thenclick Transfer
a Setup File to USB
Load defined work details to machine display(s) to aid in clean data collection.
1. Click ...More > Files
2. Selectthe setup files you’dliketodownload,thenclick Download
3. Selectyour USB drive asthedownloadlocationand click Download
4. Retrieveyour file andmovetoa USB drive
TIP: Talk to your local John Deere dealer to equip your machine with a modem to enable Wireless Data Transfer.
Add a Connection
Minimize the need to manually import/export data or use multiple software platforms to manage your operation.
1. Click Setup > Connections
2. Searchforthecompanyorsoftwareyou’dliketoconnect, click Learn More thenclick Connect
3. Eachconnectionisdifferent,butyou’llhavetoselect Connect,thenclick Login ontheconnectedsoftware’s platformandclick Agree toconnectyouraccounts
Use Data Sync
Sync setup information between Operations Center and the enabled displays in the fleet, ensuring accurate setup data across an organization.
1. Reviewthedatabeforesyncingtoensureitisclean andaccurate.
2. Click Setup > Data Sync
3. ReadtheoverviewtounderstandhowDataSync works,thenclick Next 4. Reviewtheorganization’ssetupdata,thenclick Next
5. Selectthe Import Settings,thenclick Next
6. Selectthe displays youwanttoenableDataSyncon, thenclick Enable Displays
Data Sync Help Documentation
Get notified when equipment leaves its defined location or works outside its designated times.
1. Click Setup > Geofences and Curfews
2. Click + next to Create New
3. Enter Name
4. Click the Pointer or Rectangle button, then draw the Geofence shape on the map
5. Select the alerts you want enabled
6. Click + to add Operating Time Frame and enter the Day and Time
7. Select machines you want the geofence to apply to
8. Click Save
To access the latest features and enhancements, ensure your display software is updated to the latest version. Start in Operations Center 1. Click More > John Deere Software Manager 2. Click Download 3. Openfile> Save to USB
Click Menu > System > Software Manager
Select Install fromUSBdrive
Viewupdatesforthedisplay> Next
Selecttheupdatewithinthelist 5. Click Install
NOTE: If you want to review the release notes, compatibility information, or installment instructions visit https://www.deere.com/en/stellarsupport/.
Plan work to collect high-quality data, save time, and reduce operator mistakes in the field. Spend more time working in the field and less time setting up the display to document work.
ALL TASK INSTRUCTIONS ARE FOR USE THROUGH A WEB BROWSER UNLESS OTHERWISE MARKED FOR MOBILE.
Requirement: Gen 4 and newer displays Define and automatically populate work details for more accurate documentation and less setup time in the field.
1. Click Plan > Work Planner
2. Select Year and Work Type youwanttoplan,thenclick +Plan 3. Selectthe field(s) youwanttoplanfor,thenclick Next 4. Addall work details possible 5. Click Save
1. Click Plan 2. Select Year and Work Type,thenclick + 3. Selectthe field(s) youwanttoplanworkfor,thenclick Next 4. Addall work details possible 5. Click Save work
Using Work Planner

Update work details as plans change to ensure accurate documentation.
1. Click Plan > Work Planner
2. Select the Year and Work Type
3. Click on the Work Plan you want to edit
4. Modify work details as needed, then click Save
5. If the Work Plan was already pushed to the machine, resend the Work Plan to the machine
1. Click Plan
2. Select the Year and Work Type
3. Expand the Work Plan you want to edit, then click Edit Work
4. Modify work details as needed, then click Save Work
5. If the Work Plan was already pushed to the machine, resend the Work Plan to the machine
Send Work Plans to Equipment using Wireless Data Transfer
Requirement: JDLink™ connected machine
Send defined work details to machine display(s) remotely to eliminate the need for thumb drives.
1. Click Plan > Work Planner
2. Select Year and Work Type
3. Selectthe Work Plan(s) youwanttosend 4. Click Send to Equipment
5. Selectthe machine(s) youwanttosendWorkPlansto, thenclick Send
1. Click Plan
2. Select Year and Work Type
3. Selectthe Work Plan(s) youwanttosend,then click Send
4. Selectthe machine(s) tosendWorkPlansto,then click Next
5. Click Send
Export a Work Plan to USB
Load Work Plans with work details on machine display(s) to increase documentation accuracy for non-connected equipment.
1. Click Plan > Work Planner
2. Select Year and Work Type
3. Select the Work Plan(s) you want to export
4. Click Send to Equipment > Send
5. Click More > Files
6. Select Work Plan, click Download
7. Selectthe Work Plan .zip files,click Download, selectthe download location,thenclick Download
8. Retrieve the file from the selected location and move to a USB drive
Prescription
Requirement: variable rate compatible equipment, product(s) added prior to launching TELUS Agronomy Prescription Creator
Optimize the placement of inputs, reducing unnecessary expenses in historically lower-yielding areas of the field while maximizing economic benefit in high-performing areas.
Click Plan > TELUS Agronomy Prescription Creator
Select Prescription Type
3. Select Organization, Client, Farm, Field,and Field Boundary
4. Selectyour Prescription Source and necessary information,thenclick Next
5. Manuallyedit zones, merge zones,and add operation specific information
6. Click Save,then Save and Close Creating Prescriptions

Keep your crew running when it matters most by properly maintaining your equipment.
1. Click Plan > Maintenance
2. Within the section Machines Without a Maintenance Plan, select the specific Machine or Implement that needs a maintenance plan.
3. Click +Add dropdown and choose Factory Plan
4. Enter Plan Name, Estimated Annual Usage, Plan Start Hours, Machine Age, Plan Start Date, Plan Length and Machine Options, then click Next.
5. To create a custom interval, click + Add Interval. Input Task information, then click Add Interval & Task.
6. To modify existing intervals, use the + button to add custom tasks, the pencil icon to edit interval, or the trash can icon to delete items in the plan.
7. Click Enroll Plan
NOTE: Factory maintenance plans are only available on John Deere equipment.
1. Click Machine tab and select the specific machine you want to apply a factory plan to
2. Select Maintenance tab and click Maintenance on web
3. Enter Plan Name, Estimated Annual Usage, Plan Start Hours, Machine Age, Plan Start Date, Plan Length and Machine Options, then click Next.
4. To add a custom interval, click + Add Interval at the top of the screen. Input Task information, then click Add Interval & Task.
5. To modify existing intervals use the + button to add custom tasks, the pencil icon to edit interval or plans as needed, or the trash can icon to delete items in the plan.
6. Click Enroll Plan
NOTE: Maintenance plans sync between Operations Center and Equipment Mobile.
NOTE: Sign in to Equipment Mobile with your Operation Center username and password.
John Deere Equipment Mobile connects directly to the parts catalog, ensuring quick and efficient ordering to minimize downtime and maintain optimal equipment performance.
1. Select machine
2. UnderResourcesclickView Diagram and Order Parts
3. Searchforpartwithinsearchbarorbrowsepartssections >clickon section
4. Selectpartandenterquantitythenclick Add to Cart
5. Clickoncarticon>click Proceed to Checkout
6. Selectdealerandclick Continue to Checkout
NOTE: Browse other Precision Technology resources in Equipment Mobile.
Set up your display properly to ensure you can take full advantage of the technology suite that is available to you. Make sure you understand what technology is available for you to use on all your equipment.
Set up your display and input the correct information to collect clean and accurate data.
TIP: Enable Data Sync and utilize Work Planner to minimize the amount of setup work required in the cab.
Select Client/Farm/Field
1. Click Menu > Applications > Work Setup
2. Clickunder Location,selectthecorrect Client, Farm, Field,thenclick OK
IfyourClient,Farm,orFieldisnotlisted,followsteps3-10.
3. Click View All
4. Foranewclient,click Client > Edit Clients > New Client
5. Enter Client Name,thenclick OK
6. Foranewfarm,click Farm > Edit Farms > New Farm
7. Enter Farm Name,thenclick OK
8. Click Save
9. Foranewfield,click Field > New Field
10. Enter Field Name,thenclick OK
11. Click Save,then OK
1. Click Menu > Applications > Work Setup 2. Click Equipment,thenclickthe Machine Profile
3. Filloutthe Machine Profile byeditinganywhiteboxes 4. Click Save
Setup Implement
1. Click Menu > Applications > Work Setup 2. Click Equipment,thenclickthe Implement Profile
3. Filloutthe Implement Profile byeditingany whiteboxes 4. Click Save
NOTE: If your implement doesn’t have an ISOBUS (wiring harness) connection, you’ll set up a virtual implement by selecting Add Implement and following the on-screen steps.
Operator
1. Click Menu > Applications > Work Setup
2. Clickthe image of a person underDetails
3. Selectthe Operator’s Name,thenclick OK
IfOperatorNameisn’tlisted,addanewOperatorby followingsteps4-7.
4. Click Add Operator
5. Clickthewhiteboxby Name,enter Operator Name, thenclick OK
6. Clickthewhiteboxby License,enter License Number, thenclick OK (optional)
7. Click Save
Season
1. Clickthe Season underDetails
2. Click Left or Right Arrows toselecttheyear, thenclick OK
1. Drive to the starting point of the boundary 2. Click Menu > Applications > Fields & Boundaries
3. Click Create Boundary 4. Click Create Driven Boundaries
5. Click OK
6. Click white box under Name and enter boundary name, then click OK
7. Choose the Offset Point based on if the Machine GPS or Implement GPS will be used as the reference point for recording.
8. Click the arrow to set the offset location to the left of right.
9. Enter the boundary offset and click OK
10. Review boundary recording prerequisites on the details page to ensure requirements are met if trying to achieve an autonomy quality boundary.
11. Click OK to Start Recording
12. Drive the boundary and click Save Use the Field Boundaries Guide to determine accuracy and uses of each boundary type
1. Click Menu > Applications > AutoTrac™ Guidance
2. Click Set Track
3. Select a track from the available list and click OK
To create new Track, complete steps 4-8.
To create a New Track Set, follow steps 9-13.
4. Click New Track
5. Select the Guidance Method
6. To change the name of the track, click the pencil under Track Name and click OK
7. Verify the Field and Guidance Line Calculation, then click OK
8. Follow the instructions in the red box to Record a New Track
9. Click New Track Set
10. To change the name of the track set, click the pencil under Track Set Name and click OK
11. Click Add Track
12. Select track from list and click Save
13. Repeat until you have added each track you would like to add
1. Click Menu > Applications > Work Setup
2. Click into the box of the ground engaging component
3. To set your target rate or use a prescription, click white box next to Target Rate/Rx
4. If using a controller rate, click Set and fill out appropriate information
5. If using a prescription, click into the white box next to Rx
6. Select the correct prescription
7. Click OK
8. Verify information and click Save
9. Verify information and click X
1. Click Menu > Applications > Work Setup
2. To edit your crop type, click the white box next to Crop
3. Find your crop in the list, select it, then click OK
4. To add the variety, click the white box next to Variety
5. Add up to six varieties by clicking into the white box
Single, Dual, or Custom boxes and typing in the variety, then click OK
6. For Custom, after entering the variety name, check the boxes to assign the variety to the appropriate rows
7. Click Target Rate/Rx
8. If using a controller rate, click Set and fill out appropriate information
9. If using an Rx, click into white box
10. Select the correct prescription
11. Click OK
12. Verify information and click Save
1. Click Menu > Applications > Work Setup 2. Toedityourcroptype,clickthewhiteboxnextto Crop
3. Findyourcropin All Crops list,selectit,thenclick OK
4. Select Single Product or Tank Mix
Ifapplyingasingleproduct,completesteps5-11. Ifusingatankmix,completesteps12-18.
5. Ifusingasingleproduct,clickthecirclenextto Single Product
6. Clickwhiteboxnextto Product Name
7. Ifonthepre-populatedlist,selectthe product youare applyingfromlistandclick OK
8. Ifproductisnotonthepre-populatedlist,click All Products 9. Selectthe Product Type
10. Selectthe product youareapplyingfromthe Product Name 11. Click OK
12. Ifusingatankmix,clickthecirclenextto Tank Mix 13. Iftankmixisnotonthepre-populatedlist, click New Tank Mix
14. Enter Tank Mix Name andclick Next 15. Enter Tank Mix Rate andensureyouhaveselectedthe correctunits,thenclick OK
16. Selectyour carrier,thenclick OK
17. Click Add Product toaddallotherproductsinyour Tank Mix (refertosteps9-11)afterclicking + Add Product 18. Click OK
1. Click Menu > Applications > Work Setup
2. To edit your crop type, click the white box next to Crop
3. Find your crop in the list, select it, then click OK
4. To add the variety, click the white box next to Variety
If harvesting a single variety, complete steps 5-8 and 13. If using a Variety Locator Map, complete steps 9-13.
5. For single variety, click the white box next to Single Variety
6. If on the pre-populated list, select the variety you are harvesting and click OK
7. If product is not on the pre-populated list, click Add Variety and enter variety name, then click OK
8. Click OK
9. For Variety Locator Map, click the white box next to Variety Locator Map
10. Click the white box under Variety Map
11. Select the correct variety map from list
12. Click OK three times to return to Work Setup Menu
13. Select the Harvest Unit, then click OK
Edit Shortcut Bars
1. Click Menu > Applications > Layout Manager 2. Click Shortcut Bars
3. Click Create New Shortcut Bar or edit the Default Shortcut Bar by clicking the pencil
4. Followtheon-screeninstructionsto add a new shortcut, move existing shortcuts to a new area or remove shortcuts
5. Click Save
NOTE: The AutoPathTM recording indicator (located under the Work Setup application) is one of many shortcuts that can be added.
Use Operations Center to automatically transfer data between displays and John Deere Operations Center. Data is transferred using cellular signal through the modular telematics gateway (MTG) or a wireless internet connection.
1. Click Menu > System > File Manager
2. Click Operations Center
3. Checkthatunder Data Sync -WorkDatathatthegreen lightisilluminated,andtheboxischeckedtosyncdatato and/orfromOperationsCenter.
NOTE: Operations Center requires a Modem, built-in Wi-Fi with internet access, or a wireless USB adapter with internet access.
Ensure you input the correct measurements and calibrated your machine and implements to gather accurate data.
Perform Machine Measurements and Calibrations
1. Completetherelevantmeasurementsfromthelistbelow andinputintothe Machine Profile or Implement Profile
Working Width (Number of Rows and Row Width)
GPS Lateral Offsets
· Pivot Offsets
· GPS Height and Fore/Aft
· Center of Rotation
2. PerformaTCMCalibrationbyclicking Menu > Applications > StarFire™ > Advanced TCM Calibration > Begin Calibration
3. Followtheon-screeninstructions StarFire™ Advanced TCM Calibration

1. Afterdisplayboots,waitfortheEquipmentDetected popupandclick Next tobeginsetup
2. Click Add Implement andselectthe Implement Profile, thenclick OK
3. Selectthe Implement fromtheConnectedEquipmentlist andclick OK
4. Modifysettingswithin Implement Profile asneededand click Save
5. Monitorperformanceandadjustsettingsbyclicking Menu > Applications > ISOBUS VT
TIP: Create an ISOBUS VT run page to easily access performance and settings.
Increase operator efficiency and precision by planning and executing accurate and consistent turns pass after pass. Complete Required Display and Equipment Setup

• For Constant Offset, enter Offset
• For Top & Bottom Offset, enter Heading Angle, Top Offset, and Bottom Offset
1. Click Menu > Applications > AutoTrac™ Turn Automation
2. Within Headlands,click Enter
3. Clicktoadda New Sequence
4. Clickto Add Step
5. Scrolltoselecta Function
6. Selectthe Action
7. Enterthecorrespondinginformationandclick OK
8. Click Next
9. Namethe Sequence andclick OK
10. Click Save
11. Within Headlands,click Exit
12. Repeatsteps3-10tocompletetheimplementfunction setup
Note: Headland sequences are not needed for turn automation in combines.
1. Click Menu > Applications > AutoTrac™ Turn Automation
2. To automatically control vehicle speed during an automated turn, toggle Speed Control On and set in-field and max turn speed parameters.
3. To automatically control implement function during an automated turn, toggle Equipment Control On and set sequence parameters.
NOTE: Different equipment will have varying levels of automation customization.
1. WhileutilizingATTA,viewthecircleturnarrowon therunpage
2. Clickthe circle turn arrow
3. Adjustturndirectionbyclickingonthe correct arrow
4. Toaddskiprows,clickthe turn arrow inthedirectionyou wanttoturn
5. Toremoveskiprows,clickthe opposite direction arrow
Gain accuracy through auto-generated guidance lines based on actual planted crop rows. AutoPath™ decreases set-up time, streamlines the operation, and reduces crop damage. Regardless of equipment width, you’ll know exactly which rows to start on throughout the entire crop season, eliminating guesswork and maximizing overall performance and efficiency.
AutoPath (Rows) Display Setup

1. Verify Machine and Implement profilesarecomplete withaccuratemeasurements(seepage53)
2. Verify implement receiver hasbeenaddedandsetup (seepage54)
3. Performan advanced TCM calibration (seepage53)
1. Clickthe Information & Settings buttoninthe Work Setup ribbon
2. Click Settings,thenclick Enable AutoPath™ Recording Status
3. Click X
4. Ifthelightisgreeninthe AutoPath™ Recording section, you’rereadytorecord
5. Ifthelightisred,clickonthe light toseewhatstillneeds setup
6. Thefirstfourlineitemsneedagreencheckmarktobe readytorecord
7. Clickthe arrow button foreachlinetogotothepage toinputsettings
NOTE: The attention icon next to Verify Implement Fore/Aft and Height may remain on, even while recording AutoPath™ lines.
NOTE: Be confident that you’re recording your source path by adding the AutoPathTM recording indicator to your shortcut bar.
1. Afterpullingintothefieldboundary,priorcreated WorkPlanswillautopopulatewiththeAutoPath™ linesincluded
NOTE: Work Plans are the easiest method of receiving AutoPath™ lines for later passes. See instructions for creating Work Plans in Operations Center on page 33.
1. Click Menu > AutoTrac™ Guidance
2. Click Set Track,thenclick pencil toeditAutoPath™
3. Click Generation,thenselect Rows as your mode. UnderMethodselecteitherOptimizeforFewestPaths orFollowSourceOperationPaths
4. Click OK,thenclick OK
5. ClickAutoTrac™ ON,thenclick X
1. Begindrivinguntiltheguidancelineyouwant tofollowturnswhite
2. Clickthe AutoTrac™ button toengage Shift Guidance Track
1. Click Menu > Applications > AutoTrac Guidance
2. Toshiftguidancetrack,clickthe Left or Right arrows under Shift Track
3. Toadjustsizeofshiftincrements,click Shift Increment,enterincrementsize,thenclick OK.
4. Toincreaseshiftlimits,click Advanced Settings > Settings.SelectIncreaseShiftLimitsUpto100in.
Plan your perfect first pass with AutoPathTM Boundaries. With the flexibility to create or adjust full-field guidance plans directly on the display, you can start your work quicker and easier without sacrificing work accuracy.
Getting Started with AutoPathTM (Boundaries)
Complete Required Display and Equipment Setup
1. SelectthecorrectClient/Farm/Field
2. Ensureyouhaveadrivenfieldboundarydrivenwith SF3orhighercorrectionsignal
3. VerifyMachineandImplementprofilesarecomplete withaccuratemeasurements
4. CompleteanAdvancedTCMCalibration
NOTE: If you intend to use this AutoPath pass as a source operation for secondary operations, you need to enable AutoPath documentation on the display (see page 61)
1. Click Menu > Applications > Fields & Boundaries
2. Clickthewhiteboxthatshowstheexteriorboundary
3. Under Exterior,clickthe pencil
4. Selecttheoffsetmethod
5. Clickthewhiteboxtoentertheoffsetdistanceor headingangleandtopandbottomoffsetdistance, thenclick OK
6. Click Save
Click Menu > Applications > AutoTrac
Guidance > Set Track
Select AutoPath,thenclick pencil
3. Under AutoPath (Boundaries),selectBoundaryasthe desiredmode.
4. Dependingonyourchosenmethod,selectthedesired headingangle,boundaryline,orexistingtrack,then click OK
Clickthe AutoTrac™ buttontoengage Create a Headland*
SelecttheShiftspage,clickoneitherheadlandorfield toenterthedesiredtrackshifts(optional)
Click OK
Select AutoPath fromtheavailabletracks,thenclick OK
Begindrivinguntiltheguidancelineyouwantto followturnswhite
NOTE: This step can be skipped if you created the AutoPath (Boundaries) track in Operations Center and sent it to the display.
Improve implement accuracy by reducing drift using AutoTrac™ Implement Guidance. Have the confidence that you are maximizing your inputs by putting them right where they need to be pass after pass. Complete Required Display and Equipment Setup
1. Verify Machine and Implement profilesarecomplete withaccuratemeasurements(seepage53)
2. Verify implement receiver hasbeenaddedtothe profileandsetupaccurately(seepage54)
3. Performan advanced TCM calibration (seepage53)
UnderAutoTrac™ImplementGuidance,click ON
Click X,thenunderAutoTrac™,click ON
Click X
1. Begindrivinguntiltheguidancelineyouwantto followturnswhite
2. Click AutoTrac™ button whichautomaticallyengages AutoTrac™ImplementGuidance
Optimize AutoTrac™ Implement Guidance Sensitivity
1. Click Information & Settings atthetopofpage
2. Clickthe steering wheel button underAutoTrac™ SteeringOptimization.
3. Click Implement Steering and adjust settings asdesired
NOTE: Setting definitions can be found in the help docs accessed by clicking the Info Icon at the top of the page.
Confidently unload crops on the go through reliable and automated machine-to-machine synchronization during a harvest operation using Machine Sync. Find peace in knowing that the system will keep the machines a safe distance apart from one another during the unloading process.
Machine Sync - Leader and Follower
1. Goto Menu > Applications > Machine Sync
2. ToggleMachineSyncSwitchto ON
3. Editthe Network Name and Password

NOTE: Each machine in the work group must have Machine Sync turned on and have a High Connectivity Machine Sync Antenna installed
Define Operational Zone - Leader
1. Machine Sync > Information & Settings
2. Select U-Shaped Operational Zone Override Toggle
· Combine/Tractor – Off
Two Tractors – On
· SPFH – On
3. Adjust operational zone width and length
NOTE: If harvesting with a combine, the default operational zone with this toggled off is on the left of the combine.
Single Home Point (Combine/Tractor)
1. Select Set Home Point whenthetractorhasreached desiredunloadingposition
Multiple Home Points – U Shape (Two Tractors / SPFH)
1. Select Set onSet/Engagetoggle
2. Select # ofhomepoints
3. Tochangeanactivehomepoint,select Engage on Set/Engagetoggle
4. Select # ofhomepoints
1. WhentheFollowerengagestheAutoTrac™button insideoftheoperationalzone,theMachineSynclight willturnfromgreentoblue
2. Theleadercannowcontroland nudge the follower todesiredlocationsforanevenfill
1. Click Information & Settings
2. Adjust the Inline and Lateral Increment to your preferred setting
3. Click X
4. When the follower has engaged AutoTrac™ in the operational zone and has been “captured”, the leader can nudge the follower with the directional buttons
1. Click Menu > Applications > Sharing
2. Click box to Enable Sync to Operations Center and Enable Sync from Operations Center
3. Click X > Work Setup
4. Click into Machine Profile
5. Click Add Implement
6. Create a virtual implement (Do NOT select Yes for the “Cart” configuration. This is for setting up an Air Cart)
7. Select Add Operation
8. Set Operation Type to Harvesting
NOTE: To gain In-Field Data Sharing insights while using Machine Sync, ensure that all machines in the same work group have their operation set to “Harvesting.” This can be done by setting up a virtual implement on the tractors.
1. Goto Menu > Applications > Machine Sync 2. ToggleMachineSyncSwitch ON Join the Leader’s Network
NOTE: Machine Sync must be turned on in each machine involved in the work group.
1. InMachineSyncMenu,selectthe network under Selected Leader 2. Selectthe correct network fromthelist
3. Enterthe password setintheleader’smachine Define the Tractor’s Role - Follower 1. IntheMachineSyncMenu,select Information & Settings 2. Scrolldownto Tractor Role Setting
3. DependingonOperationType,select:
· Tractor is Leader
· Tractor is Follower
Ensure Controlled Traffic is Enabled for Follower (optional)
1. MakesureMachine1and2areinthesameworkgroup
2. Createa new guidance line inMachine1and share to Machine2(guidancelinesonlyneedtobepushedif createdafterworkgroupsarejoined)
3. Selectan existing line andsharethe guidance line withMachine2usingthe cloud icon
4. HaveMachine2usetheguidancelineandthen shift it (shiftsareonlyusedbythereceivingmachine oncethelineisnotactivelybeingusedforAutoTrac™ andselectedagain)
Follower
1. Driveintothe operational zone (outlinedinorangeon thedisplay)
2. Clickthe AutoTrac™ button toengagewhen thestatusindicatesthatitisready
3. MachineSynclightwillchangefromgreentoblue toindicatethemachineisbeingcontrolled
NOTE: Follower is recommended to set a max speed twice that of the leader and to set throttle to full for best Machine Sync performance.
Ensure that operators are working efficiently by sharing as-applied maps and guidance lines between machines use for tillage, planting, application, and harvesting.
Data Sharing Display Setup

1. Choosethe Client/Farm/Field youareoperatingin (seepage43)
2. Enter Operator Name (seepage45) 3. Enter machine and implement dimensions (seepage44) 4. Enablesharingbyclicking Menu > Applications > Sharing
NOTE: If you are using Work Planner this will be done. Ensure the same operation, same crop type, and same application is selected.
1. Click Menu > Applications > Work Setup
2. Click New Work,thenclick OK
3. Select Crop Type,thenclick OK
4. Click OK
NOTE: When you create new work the system will automatically create a new group.
1. Click Menu > Applications > Work Setup
2. Click Work List
3. Click New Group
4. Eitherresumeworkorstart New Work
1. Click Cloud icon > Guidance Line List
2. Useshiftsfromothermachines
3. Deselectandreselecttheguidancelinefromthe Guidance Track List or Swap Track
Monitor equipment and work progress in Operations Center to proactively identify issues that could cause downtime, keeping your equipment running more efficiently throughout the season.
ALL TASK INSTRUCTIONS ARE FOR USE THROUGH A WEB BROWSER UNLESS OTHERWISE MARKED FOR MOBILE.
View machine utilization, performance, diagnostic trouble codes (DTCs), and maintenance information.
1. Click Map > Equipment
2. Selectthe machine youwanttomonitor
3. Adjust Date Filters asdesired
4. Click Summary toviewutilization,hoursof operationandperformancemetrics
5. Click Alerts toviewanymachineDTCs
6. Click Maintenance toviewanymaintenanceplans
7. Click Setup toensuremachine,modem,anddisplay aresetup
1. Click Map > Equipment
2. Selectthe machine youwanttomonitor
3. Click Right Now toviewcurrentvehicledetails
4. Click Today toviewutilizationandperformancedetails
5. Click Work toviewthemachine’sworkhistory
6. Click Alerts toviewmachineDTCs
7. Click Setup toviewequipmentsetupinformation
Requirement: JDLink™ connected machine Be confident in work quality, enable quicker problem resolution, and improve service from support personnel and John Deere dealer.
1. Click Map > Equipment
2. Selectthe machine youwanttoremoteinto
3. Click RDA
1. Click Map > Equipment
2. Selectthe machine youwanttoremoteinto
3. Click RDA
Monitor Your Farm

Get push notifications on your phone when machines exceed set speed or idle time or when machines drop below set fuel level or singulation percentage.
1. Click Home > View All Equipment
2. Selectthe machine youwanttocreatethealertfor
3. Click Alerts
4. Click Add totherightofanyoftheCustomAlertoptions
5. Adjustthesettingsbyclicking +/-,thenclick Save
NOTE: You must allow push notifications. This can be enabled on the mobile app by selecting Profile > Alert Settings.
Add Tag(s) to Equipment
Group equipment together for easier monitoring in the map and quicker machine report setup for multiple machines.
1. Click Map > Equipment
2. Selectthe machine you’dliketotag
3. Click Manage Tags
4. Selectany tags youwanttoassigntothemachine
5. Ifnewtagisneeded,click +Add Tag andenter tag name, select visibility,selectall equipment toaddtothetag
6. Click Save
Requirement: Gen 4 or newer display, 20-3 or newer software, and within a field boundary
Effectively manage work and logistics by knowing when a job will be done.
1. Click Home 2. Scrollto Active Work
3. Seeestimatedtimeremainingandprogressbar foreachfieldwhereworkisinprogress
View work progress and estimated time until completion for fields with Work Plans.
1. Click Plan > Work Planner
2. Select Year and Work Type
3. View the percent completed under Progress
4. View the estimated time remaining under Time to Complete
NOTE: If the Work Plan is over 98% done, it will be moved from “Planned” to “Completed”.
1. Click Plan 2. Select Year and Work Type 3. Click Completed
4. Expand the Work Plan you want to view progress of
5. View the percent completed under Progress
Analyze performance at the end of the season to see how your data-driven decisions influenced your operation’s performance. You’ll know the productivity of each field and variety, the impact of various inputs on yields, and the utilization of each piece of equipment. Use this year’s data to plan for even better results next year.
ALL TASK INSTRUCTIONS ARE FOR USE THROUGH A WEB BROWSER UNLESS OTHERWISE MARKED FOR MOBILE.
Identify your most productive varieties to assist in building your planting plan for next year.
1. Click Analyze > Work Analyzer
2. Selectthe Work Type, Year, and Crop Type
3. Viewthedataata Fields, Work, Varieties, Equipment, or Operators level
4. Applydesired filters toanalyze Analyzing Field Data
Generate a report of the currently displayed work, including maps and summary totals.
1. Click Analyze > Work Analyzer
2. Select Work Type, Year, and Crop Type (ifapplicable)
3. Viewthedataata Fields, Work, Varieties, Equipment, or Operators level
4. Click Share/Export > Download Report
5. Selectthe report type and format,thenclick Download Report
1. Click Analyze andselectfromthe work list 2. Clickthe Share icon,thenselect PDF or CSV
3. Select Communication Tool (email,text,etc.)andsendto desiredrecipient
Work Data in Work Analyzer
Share bulk work data with your trusted advisors.
1. Click Analyze > Work Analyzer
2. Select Work Type, Year, and Crop Type (if applicable)
3. Click Share/Export > Work Data
4. Chooseyour Export Location
5. Selectthe Partner fromthedropdownlist (if applicable)
6. Rename File Name ifdesired
7. Click Export Work Data
NOTE: Work Analyzer exports work data in bulk. To export work data from individual fields, utilize Field Analyzer.
Share/Export Reports in Field Analyzer
View field-specific work totals, equipment and variety performance, and product information to guide decisions for future passes or next growing season.
1. Click Map
2. Selectthe Field,thenclick Field Analyzer
3. Selectthe Year and Layer youwanttoanalyze
4. Click Share/Export,thenclick Download Report, thenclick Download Report
1. Click Analyze,thenselect Year and Operation
2. Clickonthe Field youwanttoanalyze
3. Clickthe Share button,thenselect PDF or CSV file
4. Select Communication Tool (email,text,etc)andsend todesiredrecipient
Share Work Data with a Partner Organization in Field Analyzer
Share work data with partnered trusted advisors to analyze productivity and performance.
1. Click Map >selectthe Field youwanttoanalyze > Field Analyzer
2. Click Share/Export > Work Data 3. Click Share Work Data 4. Selectthe Partner toexportdatato
5. Click Share Work Data
Export Work Data in Field Analyzer
Create work data files to share with trusted advisors.
1. Click Map >selectthe Field youwanttoanalyze> Field Analyzer
2. Click Share/Export > Work Data
3. Click Export Work Data
4. Selectthe Export Location
5. Selectthe Partner fromthedropdownlist(ifapplicable)
6. Rename File Name ifdesired
7. Click Export Work Data
Stay updated on machine performance, technology utilization, and fuel consumption.
1. Click Analyze > Machine Reports > +Add Report
2. Enter Report Name,thenselect Report Type, and Frequency
3. Selectifyouwanttoreceivean email report
4. Selectthe report format
5. Select Make, Type, Model,and Tag (optional)
6. Click Save
Analyze Partial Field Performance with Selected Zone Tool
Review less productive areas within your field to help determine root cause.
1. Select Map >selectthe Field youwanttoanalyze> Field Analyzer
2. Selectthe Work Type (harvest,seeding,application,or tillage)and Layer (yield,productivity,etc)toanalyze
3. Clickthe Selected Zone toolontherighthandside ofthemap
4. Usethe tools todrawaroundthedesiredzone
5. Click Summary toviewdifferencesoftheselectedarea comparedtotherestofthefield
Determine the impact of one variable to another within a field.
1. Click Map > select the Field you want to analyze > Field Analyzer 2. Select the first layer
3. Click Compare 4. Select the second layer
Modify work details (variety, area, yield, etc) to capture real time data for accurate operational performance analysis.
1. Click Map > select the Field you want to export data from > Field Analyzer
2. Select the layer you want to edit
3. In the Summary box, click Edit and select the work detail you want to modify 4. Make necessary edits, then click Save
5. Refresh your browser to view your edits OPERATIONS CENTER MOBILE
1. Click Analyze, then select the Field you want to edit
2. Click the pencil, then select the work detail you want to edit
3. Make necessary edits, then click Confirm
4. Click OK
Revert any changes back to machine documented values.
1. Click Map > select the Field you want to export data from > Field Analyzer
2. Select the Layer you want to revert
3. In the Summary box, click Revert, then click Revert
NOTE: The option to revert will only appear if the data has been modified within Operations Center.
If the work record logic produces undesirable results, users can manually split a work record to reflect what happened in the field within Field Analyzer to match records.
1. Click Map
2. Select the desired field
3. Select Field Analyzer
4. Click the Timeline tab from bottom drawer
5. Drag the timeline to select the corresponding work data that will become a separate work record
6. Click the white Split Work Record button
7. Review the proposed new work records
8. If the proposed work records look correct, click the yellow Split Work Record button
NOTE: While edits are processing, it may take several minutes to view the updated data.
If the work record logic produces undesirable results, users can manually merge work records together within Field Analyzer to better represent what happened in the field.
1. Click Map 2. Selectthedesiredfieldandworkrecord 3. Select Field Analyzer 4. Seleectthe Edit button
5. 5.Select Merge Work Records fromtheEditdrop-down menuontherightsideofthescreen
6. Selectasecondaryworkrecordtomergeandreview.
7. Clickyellow Merge Work Records button
NOTE: While edits are processing, it may take several minutes to view the updated data.
NOTE: NOTE: To use the merge tool, work records have to be within the same field, and they must be of the same operation and suboperation type (example - disc tillage tool).
Optimize your equipment based on usage and performance compared to operational needs.
1. Click Analyze > Work Analyzer
2. Select Operation, Year,and Crop Type (ifapplicable)
3. Select Equipment
4. Usethe Work Totals, Performance,and Planter Performance toggletoviewequipmentdata
5. Selectthe Machine toviewspecificfieldswhereit workedthatseason
Compare machine performance and utilization across the fleet to identify top performers as well as training opportunities.
1. Click Analyze > Machine Analyzer
2. Select Performance from the dropdown
3. Select the Date Range you want to view
4. Click the down arrow to expand the Equipment category you’d like to view
Using Machine Analyzer

Upload data that was collected via USB on John Deere or non-John Deere in-cab displays.
1. Ensurethedatayou’dliketouploadtoOperationsCenter isdownloadedonyourdesktoporonaUSB
2. DownloadDataManagerbyclicking More > John Deere Data Manager > Download
3. Followtheon-screenpromptstodownload Data Manager toyourdesktop
4. Loginto Data Manager usingyourOperationsCenter credentials
5. Select desired folder in fromthe From dropdownmenu
6. Selectthe folder thefilesareinandclick Select Folder
7. Selectthe Organization youwanttouploadfilestofrom the To dropdown
8. Selectthe file(s) youwanttouploadandclick Upload
9. WithinOperationsCenter,click...More > Files tolocate theimportedfiles.Waitforittosay“Fileprocessing finished”underStatus
Record work that was completed without the ability to record with a display.
1. Click Home,scrolltothebottomandclick View All Work,thenclickthe +
2. Selectthe Field, Work Type, any work details, Work Date,and Start Time
3. Click Save
You’re well on your way to realizing the value of a connected fleet and using data to optimize your operation. If you would like to learn more about John Deere Precision Ag tools, visit Deere.com / Deere.ca or reach out to your trusted John Deere Dealer.
If you’re experiencing issues, contact: Operations Center Global Support Center 1-888-GRN-STAR












































































































