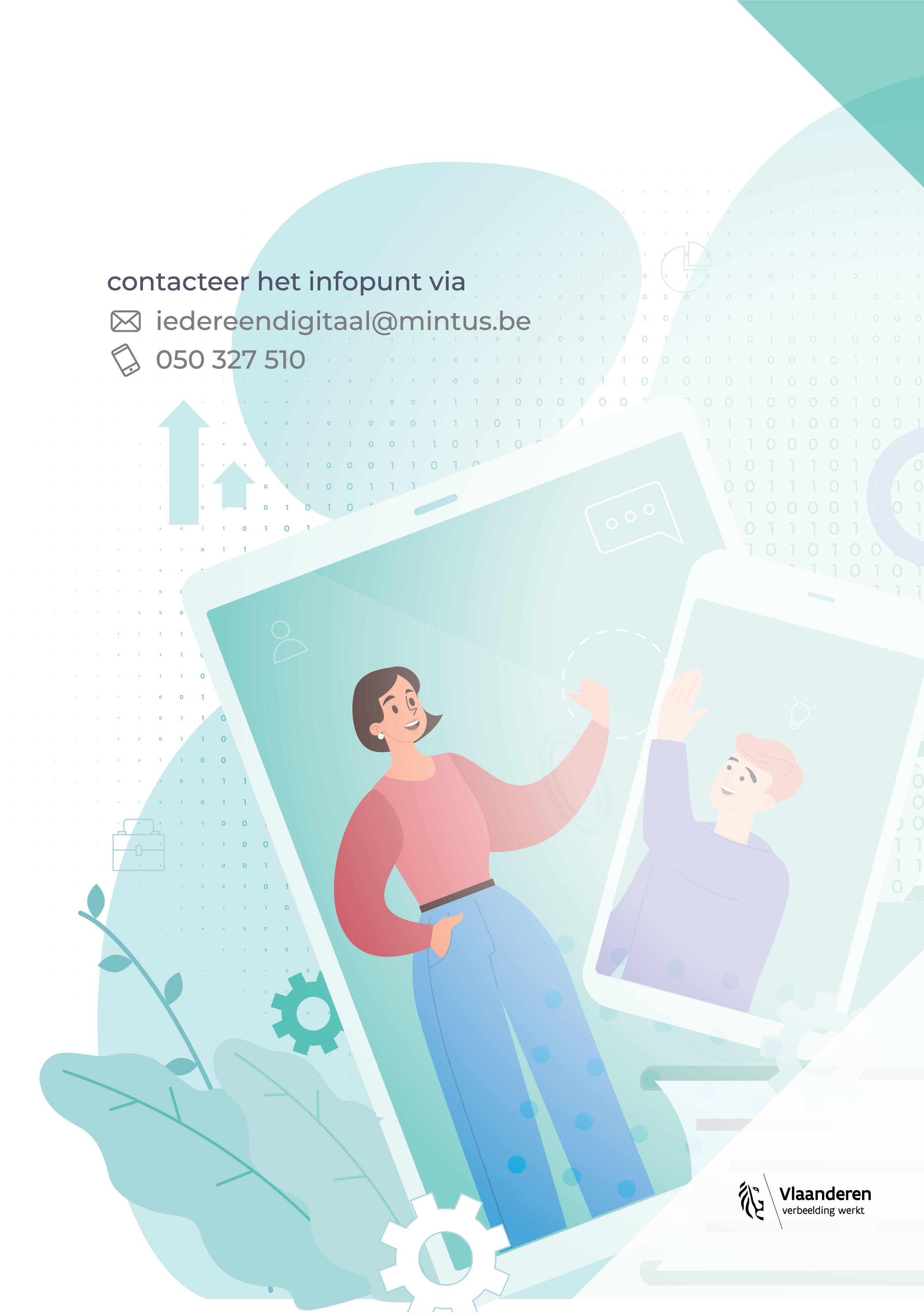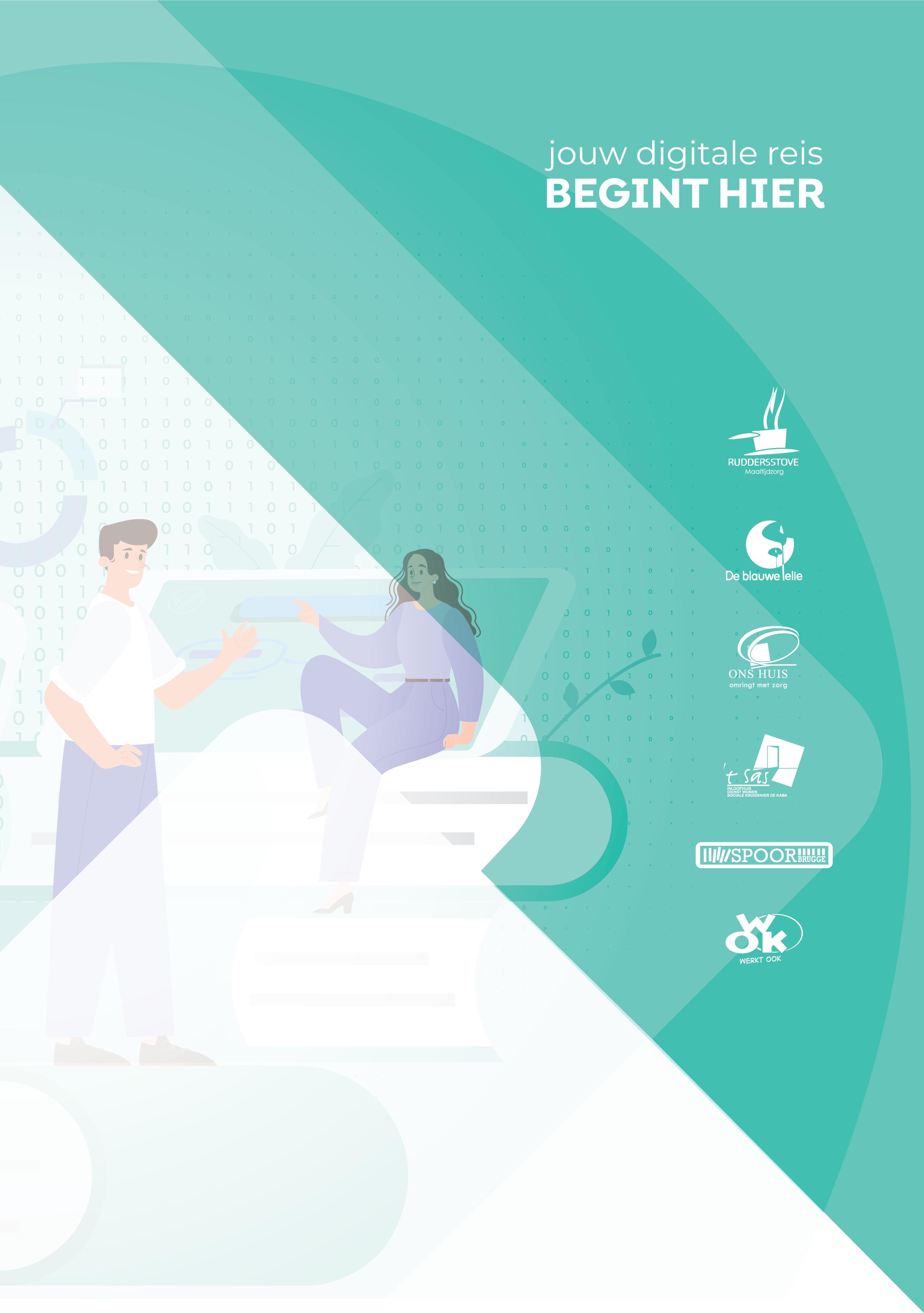
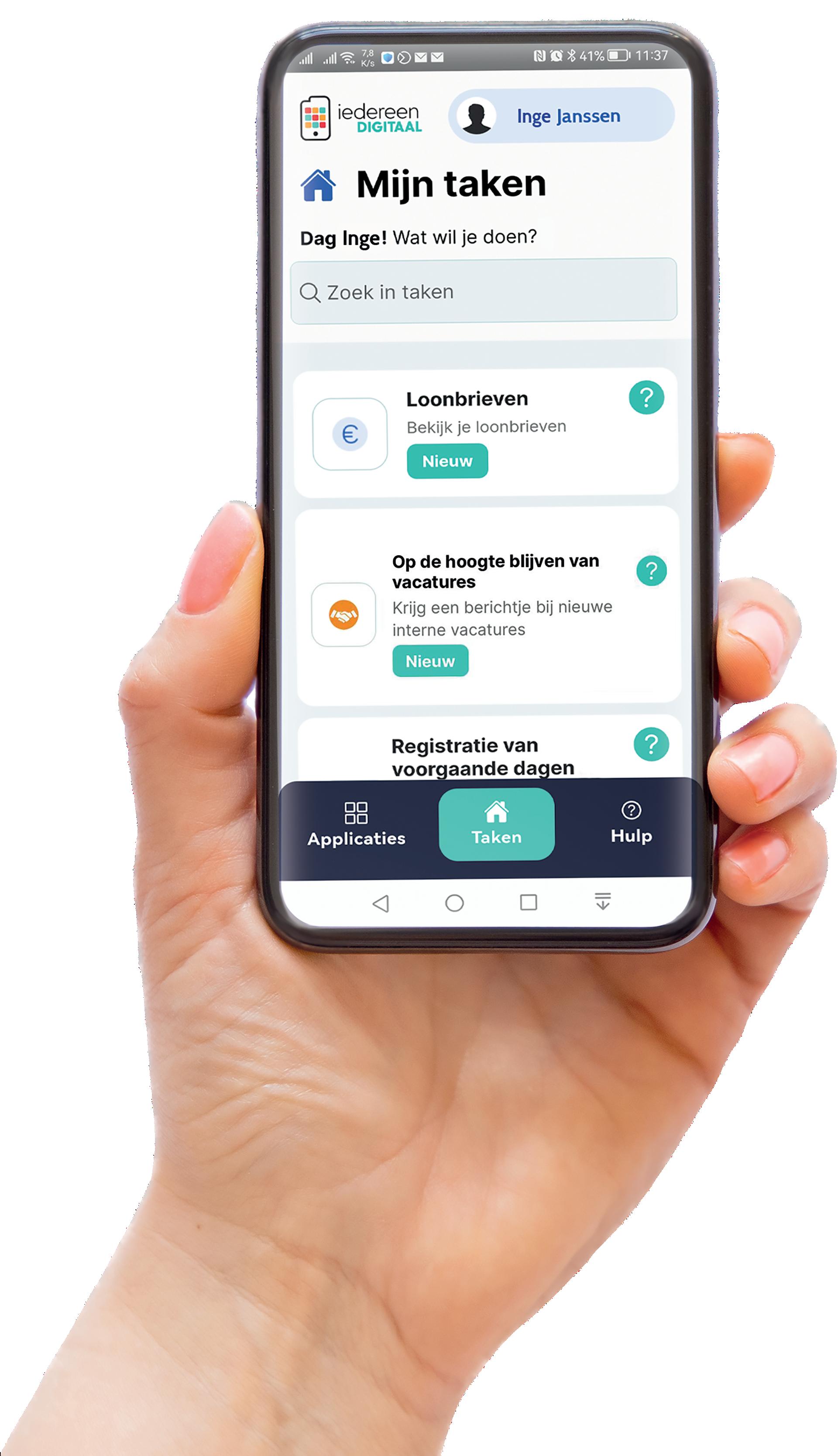
WELKOM OP
DE DIGITALE TREIN!
Beste collega,
In een tijdperk waar digitalisering de toon zet, stappen ook OCMW Brugge en zijn welzijnsverenigingen vol vertrouwen de toekomst binnen met het project ‘Iedereen Digitaal’. Aan het begin van 2023 zijn de voorbereidingen gestart met als voornaamste doel alle medewerkers vlot toegang te geven tot verschillende digitale werktoepassingen, waardoor het onderscheid tussen online- en offlinemedewerkers wordt weggewerkt.

Christian FILLET
Na maanden van hard werk is de lancering van de ‘Iedereen Digitaal’-app een feit. Deze digitale innovatie is niet alleen bedoeld om onze werking te versterken in termen van efficiëntie en toegankelijkheid, maar het draagt ook bij aan het welzijn van onze medewerkers. Met de app kunnen we slimmer werken als organisatie en bieden we elke collega de mogelijkheid om op een meer flexibele en bevredigende manier een aantal werkgerelateerde zaken op te volgen.

Pieter DELBARGE
Adviseur Personeel
Adjunct-algemeendirecteur Brugge
De ‘Iedereen Digitaal’-app is een platform waarmee elke medewerker met een simpele tik op het scherm toegang krijgt tot een breed scala aan tools. De app is speciaal ontworpen om medewerkers op een toegankelijke manier de mogelijkheid te bieden tot het bekijken van loonbrieven, het raadplegen van verlof, het doorzoeken van het intranet en zoveel meer.
Om jou vlot door de app te begeleiden en vertrouwd te maken met het gebruik ervan, bieden we diverse vormen van ondersteuning aan. Afhankelijk van je digitale vaardigheden neem je deel aan een op maat gemaakt opleidingstraject. Voor degenen die wat meer hulp nodig hebben, zijn er handige stappenplannen en instructievideo’s, en ook deze brochure zelf is een uitstekende leidraad voor de eerste stappen in onze digitale wereld.
Binnen onze organisatie staan bovendien verschillende ‘buddy’s’ paraat om jou te begeleiden. Zij zijn beschikbaar voor al jouw vragen over ‘Iedereen Digitaal’ en de app. Op deze manier streven we ernaar om iedereen binnen onze organisatie succesvol aan boord van de digitale trein te krijgen.
De ‘Iedereen Digitaal’-app is een digitaal platform, waarmee je een aantal werktoepassingen kan raadplegen op je eigen smartphone of tablet, via een e-mailadres van het werk.

De app bestaat uit vier grote onderdelen, nl.
Taken, Applicaties, Hulp en Mijn profiel.
We lichten kort toe wat elk onderdeel voor jou betekent.
Taken Applicaties
Het tabblad ‘Taken’ geeft een overzicht van alle acties die je kan uitvoeren in de ‘Iedereen Digitaal’-app. Van het versturen van een e-mail tot het raadplegen van je loonbrieven. Elke actie is gekoppeld aan een afzonderlijke applicatie.
Wil je meer informatie over een actie? Tik dan op het vraagteken. Elke actie wordt zowel in een stappenplan als in een kort filmpje toegelicht.
Via de zoekbalk bovenaan kan je ook een specifieke actie opzoeken.

In het onderdeel ‘Applicaties’ krijg je een overzicht van alle aangeboden applicaties binnen het ‘Iedereen Digitaal’-platform. Dit gaat om loonbrieven, Outlook, Planpoint, Sofoco, Troef, Tignum, ERA/ SPD en ‘Vacatures’ (zie verder).
Het scherm ‘Applicaties’ wordt opgebouwd op basis van jouw persoonlijk profiel. Jouw overzicht van applicaties kan er dus anders uitzien dan dat van een collega.
Om een applicatie te openen, volstaat het om op het icoontje te tikken. Wil je meer uitleg over een applicatie? Tik dan op het vraagteken.
Hulp
Op het tabblad ‘Hulp’ vind je antwoorden op algemene vragen. Zit je ergens vast binnen de ‘Iedereen Digitaal’-app? Neem dan zeker een kijkje in dit onderdeel.
Mijn profiel
Door op je naam rechtsboven te tikken kom je op jouw profiel. ‘Mijn profiel’ geeft jouw persoonlijke gegevens weer die gekend zijn bij de personeelsdienst. Zijn deze gegevens niet correct? Neem dan contact op met je dossierbeheerder door te tikken op het e-mailadres of op het telefoonnummer.
Loonbrieven
Met deze applicatie kan je jouw loonbrieven en andere loondocumenten, zoals fiscale fiches, opzoeken, raadplegen en downloaden. Gebruik de zoekfunctie om specifieke documenten te vinden. Je kan hierbij filteren op jaar en documenttype (zoals ‘Loonbrieven’, ‘IndRek’ voor de individuele rekening, of ‘Belfiche’ voor belastingsfiches).
‘MS Outlook’-app
Met de ‘MS Outlook’-app heb je toegang tot de mailbox van je werk-e-mailadres. Hiermee kan je ontvangen e-mails bekijken en zelf e-mails versturen.
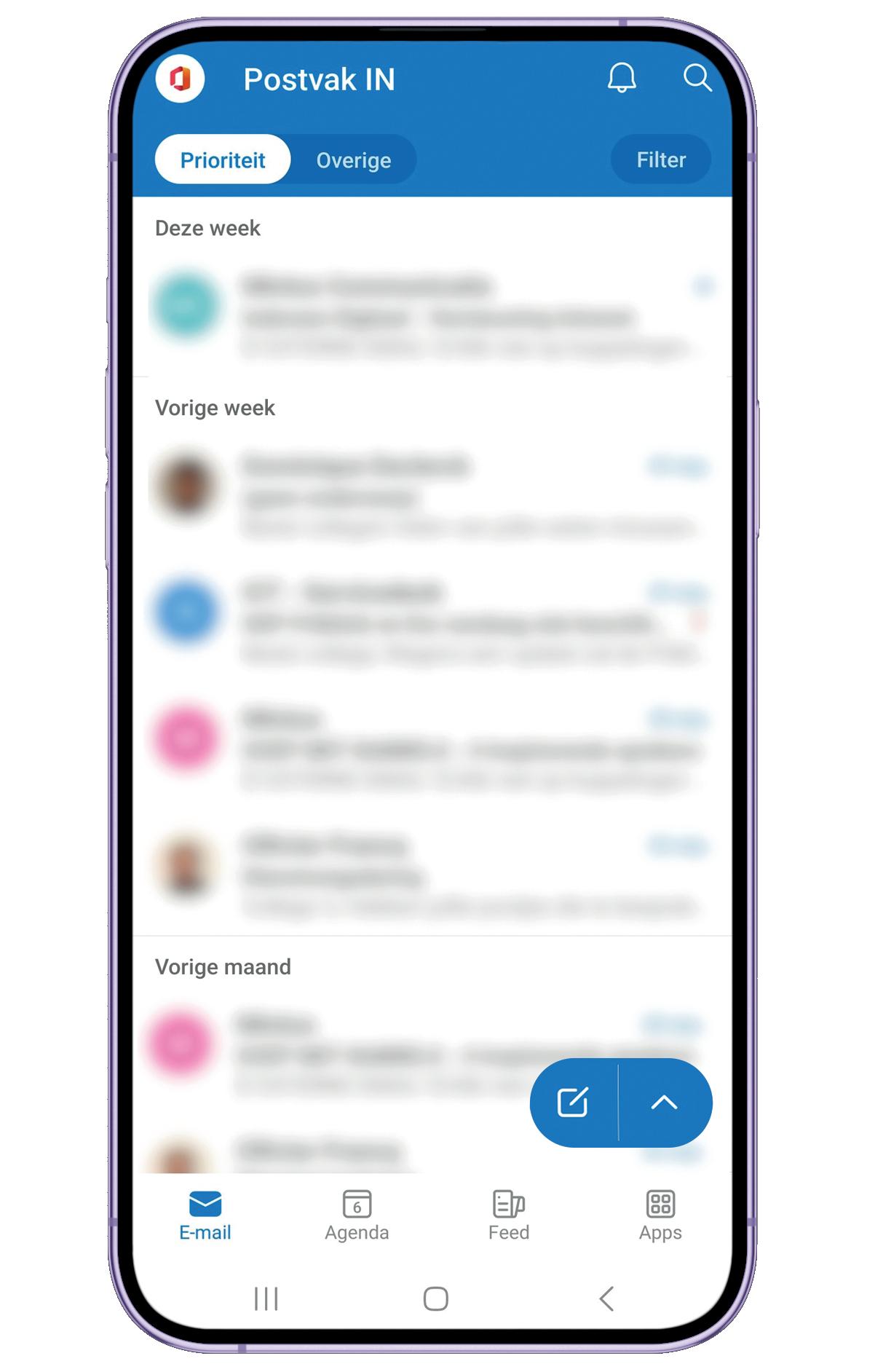
Planpoint
Medewerkers die zelfroosteren met Planpoint krijgen via deze weg toegang tot de ‘Planpoint’-website. Als je deze applicatie niet ziet in de ‘Iedereen Digitaal’-app, betekent dit dat je (nog) niet met het systeem van zelfroosteren werkt. In dat geval zie je wel de ‘ERA (SDP)’-applicatie staan.
Sofoco
Bekijk de website van personeelsvereniging Sofoco. Leden ontdekken er informatie over activiteiten, premies, tegemoetkomingen, kortingen en meer. Je vindt er ook details over de fitness en de hospitalisatieverzekering, toegankelijk voor alle medewerkers van OCMW Brugge en welzijnsverenigingen.

Troef
Via Troef kan je o.a. verschillende vormingsmogelijkheden terugvinden, vormingen aanvragen, jouw waarderingsgesprekken opvolgen…
Wanneer je Troef opent via de ‘Iedereen Digitaal’-app, beland je altijd op jouw persoonlijke ‘Troef’-pagina. Vanaf daar kan je eenvoudig doorklikken naar jouw vormingen, waarderingsgesprekken en meer.
Tignum
Tignum is het intranet van OCMW Brugge en welzijnsverenigingen, een uitgebreide informatiebron. Blijf via de nieuwsberichten op de hoogte van wat er leeft binnen de organisatie en vind met behulp van het menu meer informatie over onderwerpen als personeelszaken, veilig en gezond werken of de contactgegevens van je collega’s.

ERA (SDP)
In de ‘ERA (SDP)’-app kan je onder meer je verloftellers bekijken, vakantie aanvragen, ziekteattesten indienen en registraties uitvoeren (fiets, in- en uit…). Het is van belang dat het gebruik van de ‘ERA (SDP)’-app altijd wordt besproken binnen jouw team en met jouw leidinggevende. Bestaande afspraken, bijvoorbeeld over verlofaanvragen, blijven van kracht totdat er nieuwe afspraken zijn gemaakt met je leidinggevende.
Deze applicatie is beschikbaar in de ‘Iedereen Digitaal’-app voor alle medewerkers die niet via het zelfroosteringsysteem werken (zij zien in plaats van de ‘ERA (SDP)’-app de ‘Planpoint’-app staan).
Vacatures
Hier vind je de link naar de interne vacaturewebsite van onze organisatie. Op deze pagina kan je alle openstaande functies bekijken en aangeven of je op de hoogte gehouden wil worden van nieuwe vacatures.

‘Iedereen Digitaal’ streeft naar een inclusieve toegang tot werkgerelateerde informatie en apps voor alle medewerkers, inclusief degenen zonder smartphone of tablet. Hoewel het niet verplicht is om een smartphone of tablet aan te schaffen, willen we benadrukken dat ‘Iedereen Digitaal’ aanzienlijke voordelen biedt, zoals snelle toegang tot essentiële informatie.
Om deze toegankelijkheid te ondersteunen, voorzien we elke medewerker van een maandelijkse vergoeding van 5 euro. Deze vergoeding is deels bedoeld om je te helpen bij de aankoop van een smartphone of tablet en abonnement, zodat je optimaal gebruik kan maken van de ‘Iedereen Digitaal’-app. Als ‘Sofoco’-lid bekijken we op verzoek ook welke kortingen je kan krijgen bij een aantal geselecteerde winkels.
Indien je besluit om geen smartphone of tablet aan te schaffen of om de ‘Iedereen Digitaal’-app niet te installeren, nodigen we je uit om samen met je leidinggevende te bespreken hoe je toch op de hoogte kan blijven van belangrijke werkinformatie. Ons doel is een gebalanceerde aanpak, met begrip voor individuele keuzes, terwijl we ook de voordelen van digitale oplossingen benadrukken.
Voor vragen of hulp, aarzel niet om contact op te nemen met je leidinggevende. We staan klaar om je te ondersteunen.

Geert GIELEN
Teamleider Vorming, Training, Opleiding (VTO)
AAN DE SLAG IN VIJF STAPPEN
Maak je toestel klaar om de digitale wereld te verkennen met ‘Iedereen Digitaal’. Of je nu een ‘Android’-toestel, een ‘iPhone’ of computer gebruikt, via een eenvoudig stappenplan op de volgende pagina’s kan je zelf aan de slag.
Installeer vandaag nog de app en ontdek de digitale wereld van OCMW Brugge en welzijnsverenigingen.
Bovenaan elke pagina kan je aan het icoontje zien of de stap geschikt is voor ‘Apple’, ‘Android’, zowel ‘Apple’ als ‘Android’, of de computer.
Stappenplan
Met je smartphone doorloop je de volgende stappen in volgorde. Onderaan elke pagina staat naar welke volgende stap je moet gaan.
01 02
‘MS Authenticator’ -app installeren
p. 9 p. 11
‘MS Outlook’-app installeren
03
E-mail configureren
04
Wachtwoord instellen
05
‘Iedereen Digitaal’-app installeren
p. 10 p. 12 p. 13 p. 21 p. 22 p. 24
Volg je de stappen liever digitaal? Scan dan onderstaande QR-code of surf naar https://iedereendigitaal.mintus.be/stappenplan

STAP 1. DE ‘MS AUTHENTICATOR’-APP INSTALLEREN
(VOOR ‘ANDROID’-GEBRUIKERS)
De ‘MS Authenticator’-app is een handige tool die extra beveiliging biedt voor je online accounts. Met deze app kan je tweestapsverificatie instellen voor je 'Microsoft'-account en andere ondersteunde services. Dit betekent dat naast je gebruikersnaam en wachtwoord, je ook een extra verificatiestap hebt, zoals een unieke code die naar je mobiele apparaat wordt gestuurd.
Heb je de ‘MS Authenticator’-app al op jouw smartphone? Dan mag je verder gaan naar stap 2.
Het is belangrijk dat je deze app niet verwijdert na installatie.
Google Play Store ‘MS Authenticator’-app
Ga naar de Google Play Store door op het icoontje te tikken.

3 ‘MS Authenticator’-app openen
Tik op ‘Openen’ om de app te starten. Je zult merken dat er nog geen specifieke codes zijn ingevoerd. Deze codes voegen we toe in stap 3 ‘Je e-mailadres instellen’.

Selecteer de zoekbalk en typ ‘MS Authenticator’.
Tik op ‘Installeren’.


Ga verder op P.10
Google Play Store ‘MS Outlook’-app
Ga naar de Google Play Store door op het icoontje te tikken. Selecteer de zoekbalk en typ ‘MS Outlook’.


‘MS Outlook’-app installeren
3 4
Zorg ervoor dat je de onderstaande app ziet staan en tik op ‘Installeren’.
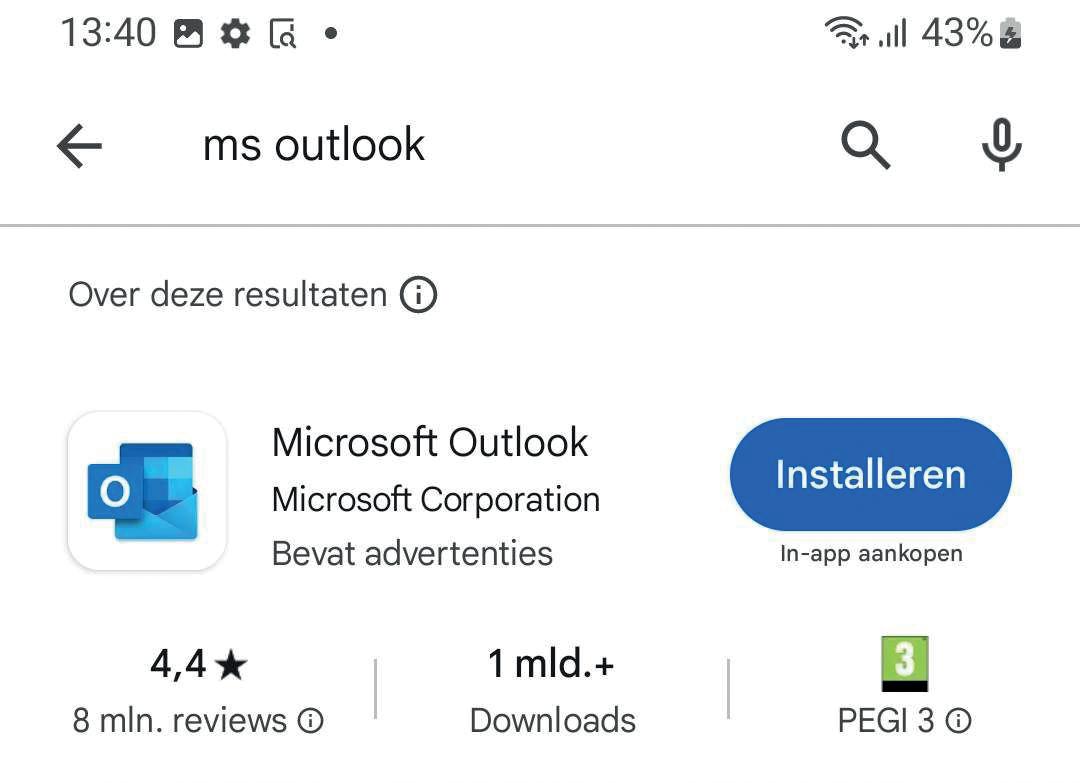
‘MS Outlook’-app openen
Zodra de app is geïnstalleerd, kan je deze opstarten door op ‘Openen’ te tikken.
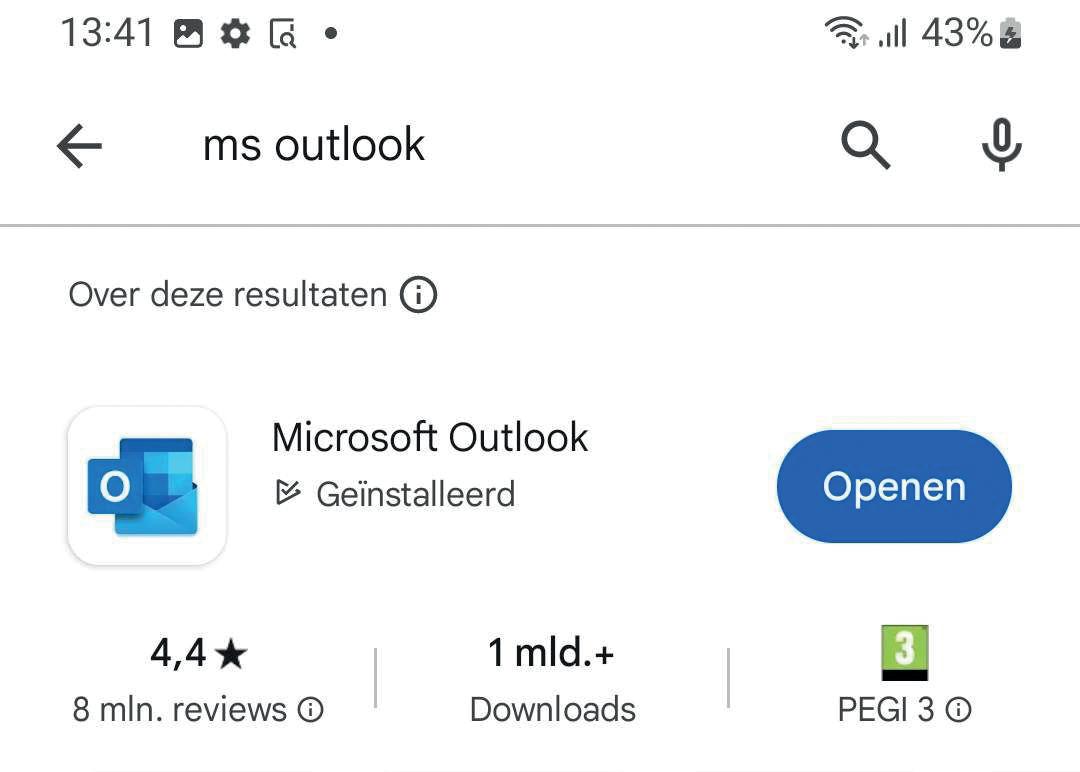
STAP 1. DE ‘MS AUTHENTICATOR’-APP
(VOOR ‘APPLE’-GEBRUIKERS)
De ‘MS Authenticator’-app is een handige tool die extra beveiliging biedt voor je online accounts. Met deze app kan je tweestapsverificatie instellen voor je 'Microsoft'-account en andere ondersteunde services. Dit betekent dat naast je gebruikersnaam en wachtwoord, je ook een extra verificatiestap hebt, zoals een unieke code die naar je mobiele apparaat wordt gestuurd.
Heb je de ‘MS Authenticator’-app al op jouw smartphone? Dan mag je verder gaan naar stap 2.
Het is belangrijk dat je deze app niet verwijdert na installatie.
1 2
App Store
Ga naar de App Store door op het icoontje te tikken.
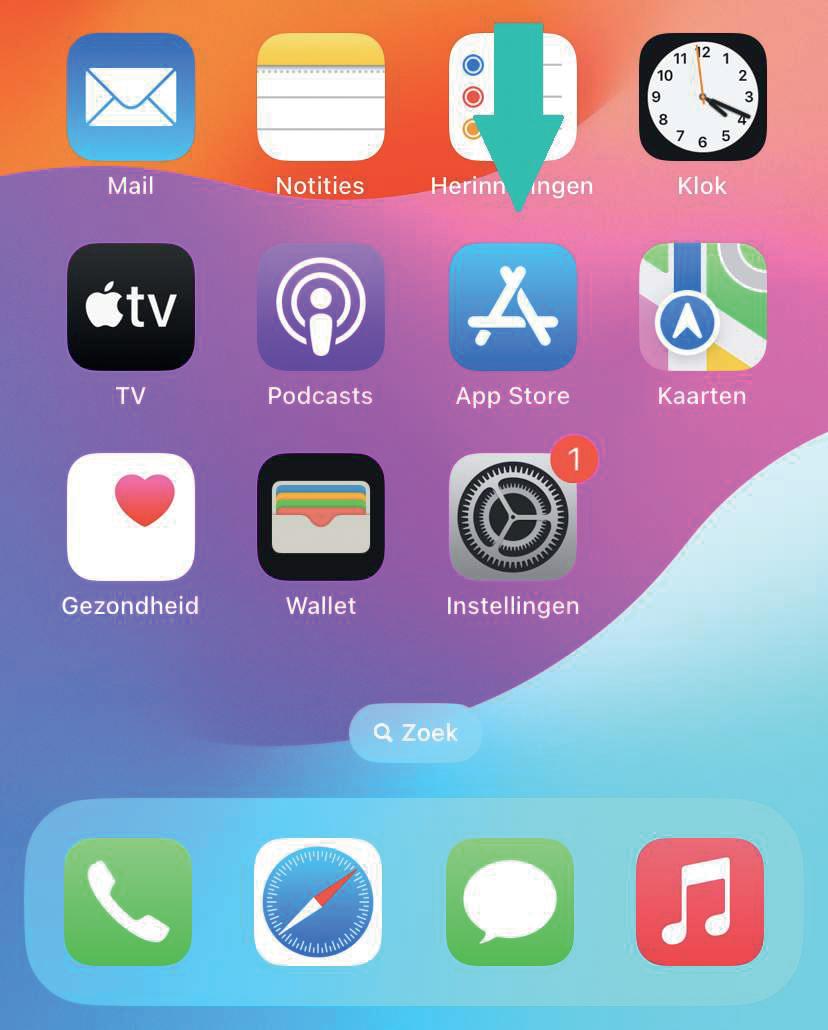
3
‘MS Authenticator’-app
Selecteer de zoekbalk en typ ‘Microsoft Authenticator’. Tik op ‘Download’ en vervolgens op ‘Installeer’.

‘MS Authenticator’-app openen
Tik op ‘Openen’ om de app te starten. Je zult merken dat er nog geen specifieke codes zijn ingevoerd. Deze codes voegen we toe in stap 3 ‘Je e-mailadres instellen’.
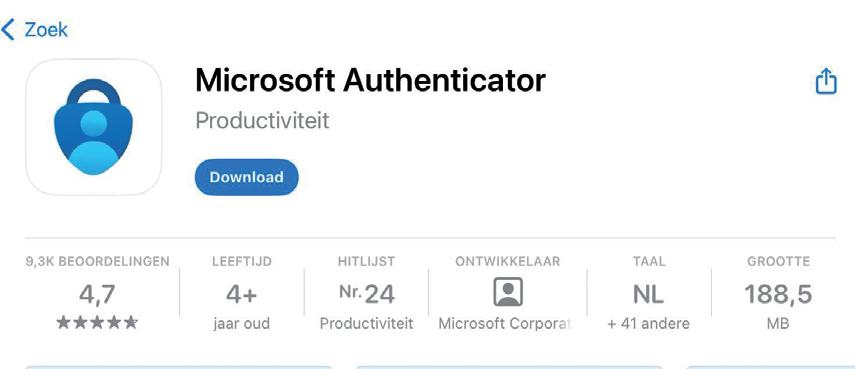
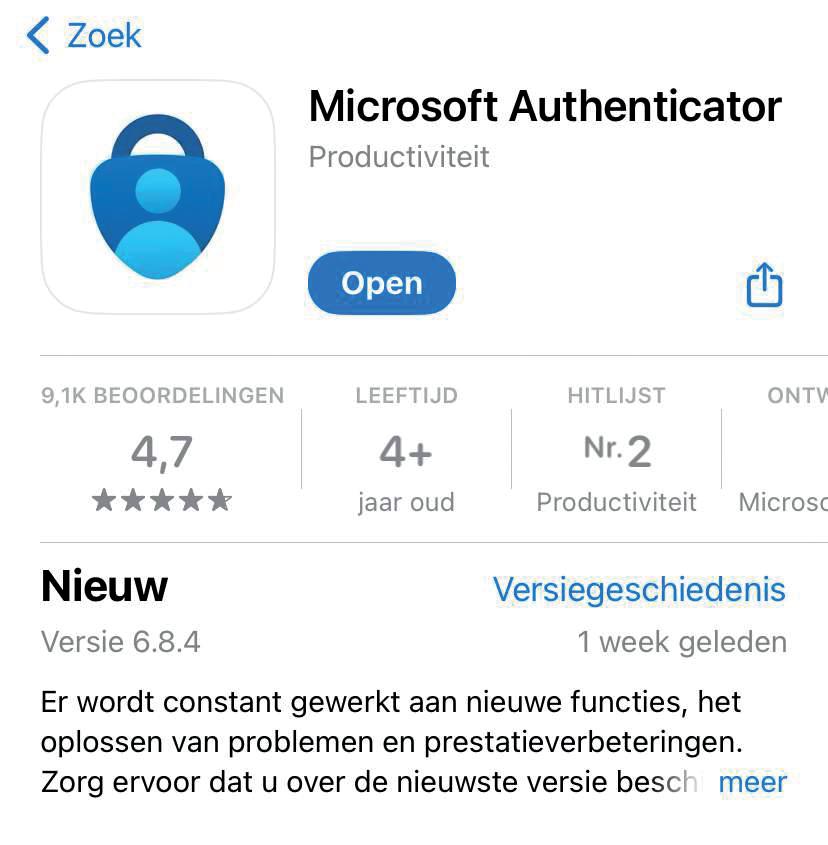
Ga verder op P.12
Ga naar de App Store door op het icoontje te tikken. Selecteer de zoekbalk en typ ‘Outlook’.
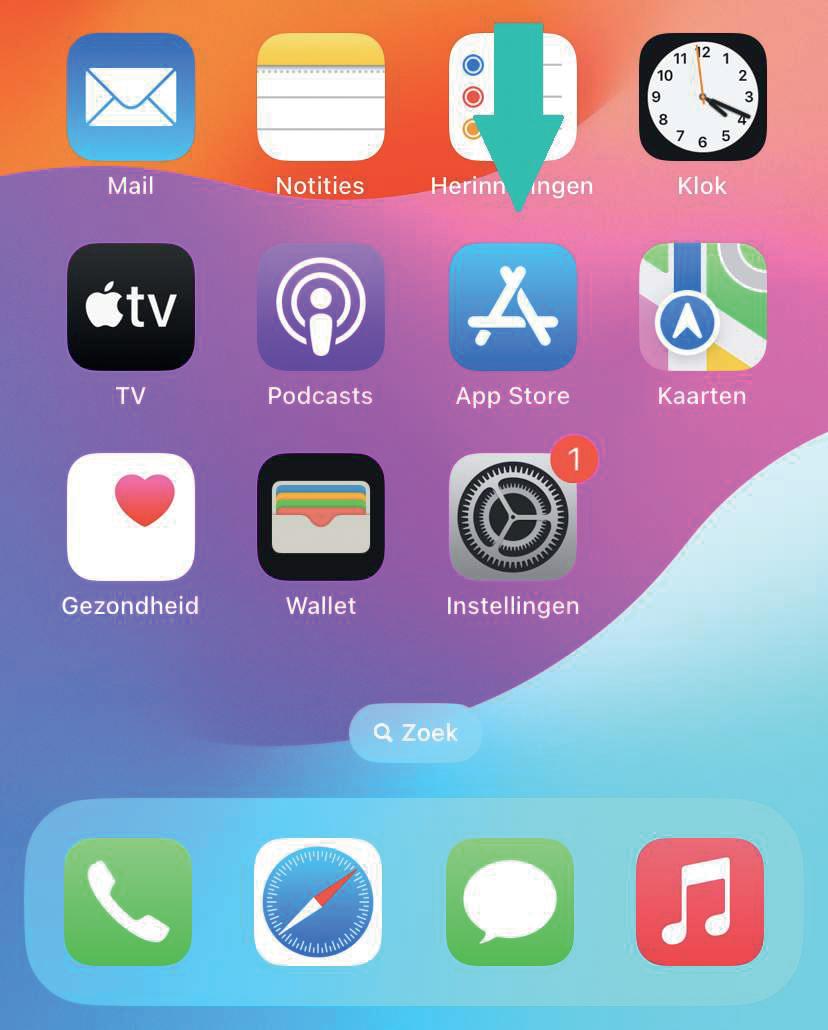
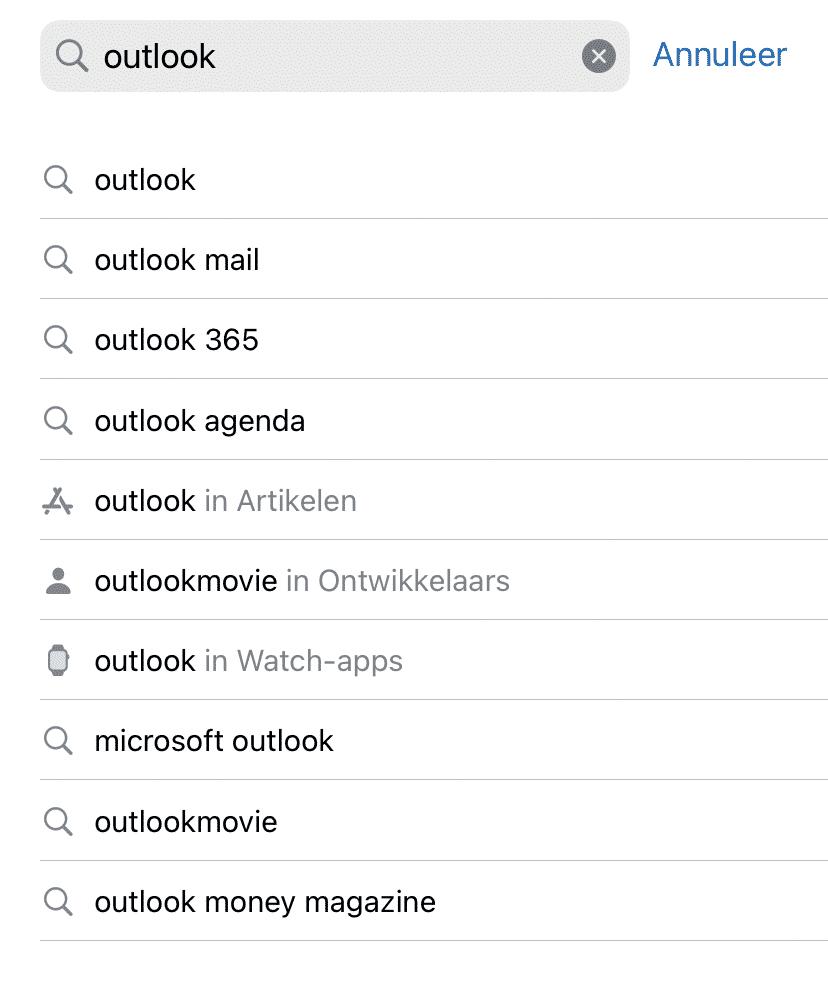
Zorg ervoor dat je de onderstaande app ziet staan en tik op ‘Download’ en vervolgens op 'Installeer'.
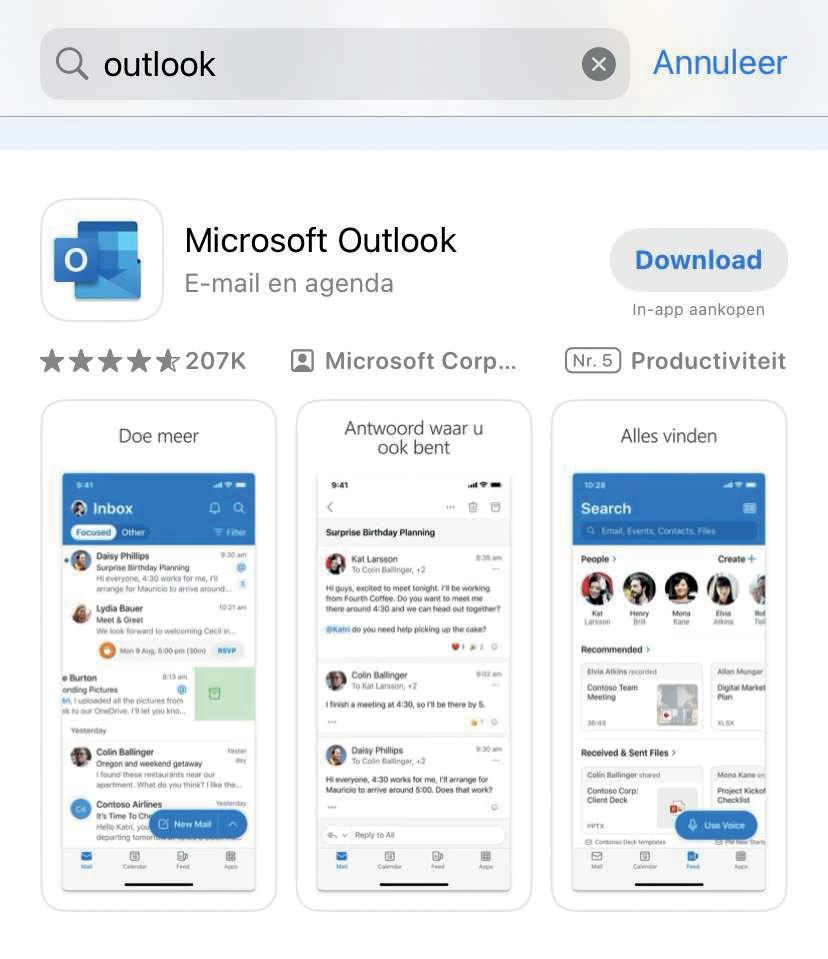
Zodra de app is geïnstalleerd, kan je deze opstarten door op ‘Openen’ te tikken.

STAP 3. JE E-MAILADRES INSTELLEN
(VOOR ‘ANDROID’- EN ‘APPLE’-GEBRUIKERS)
In deze stap gaan we je e-mailaccount toevoegen op de ‘MS Outlook’-app.
Gebruik je reeds de ‘MS Outlook’-app om mails te lezen? Ga dan naar 3B in het stappenplan op pagina 16 om een tweede account toe te voegen.
‘MS Outlook’-app opstarten 1
Start de ‘MS Outlook’-app door op het icoontje te tikken.
Account toevoegen 2
Tik op de knop ‘Account toevoegen’.

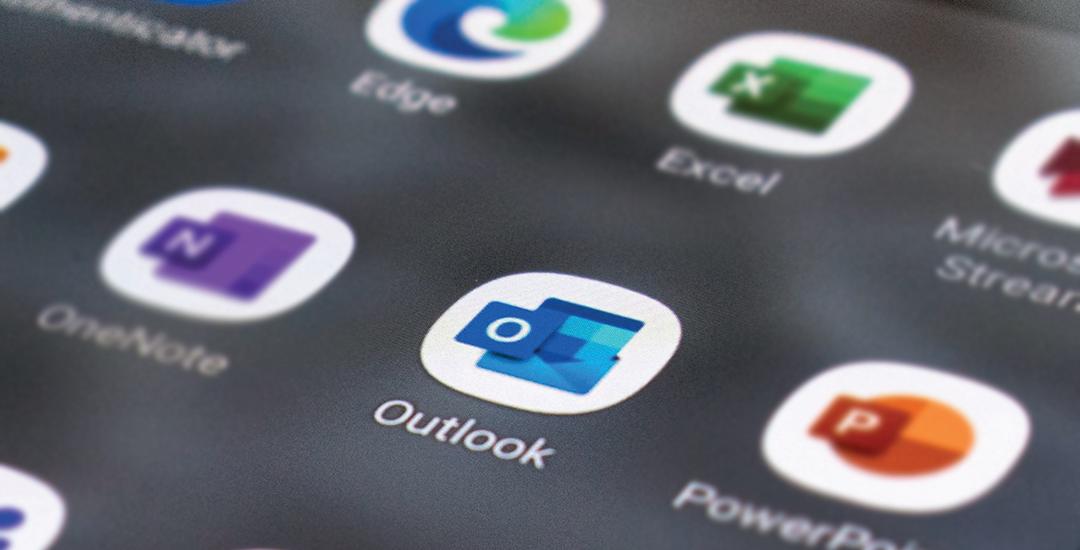
E-mailadres invullen 3
Tik op ‘E-mailadres’ en vul het door jouw ontvangen e-mailadres van het werk in. Let goed op de schrijfwijze (punten, koppeltekens, @-teken...). Wanneer je een fout e-mailadres ingeeft krijg je een ander scherm te zien in stap 4.
Tik daarna op de knop ‘Account toevoegen’ of op ‘Doorgaan’.

Ga verder op P.14
Wachtwoord invullen 4
Tik op ‘Wachtwoord’ en vul het door jou ontvangen wachtwoord in. Let hierbij goed op de schrijfwijze (grote en kleine letters,...).
Tik daarna op de knop ‘Aanmelden’.

‘MS Authenticator’-app instellen 6
Tik op ‘Koppel uw account aan de app door op deze koppeling te klikken’.

Meer informatie vereist 5
Tik in het onderstaande scherm op de knop ‘Volgende’ om verder te gaan.

Koppeling voltooien 7
Er verschijnt een scherm met een code en een link. Je hoeft hier niets aan te passen. Tik op ‘Voltooien’ om door te gaan.

Op het overzichtsscherm van ‘MS Authenticator’ zie je nu ‘Mintus’ samen met jouw e-mailadres.
Ga verder op P.15
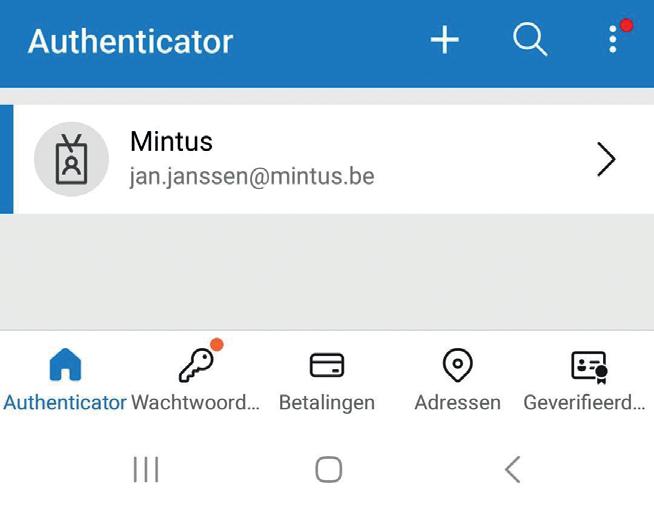
8 Koppeling testen
Om te controleren of alles correct is verlopen, wordt nu gevraagd om de ‘MS Authenticator’-app te testen. Je ziet een tweecijferige code die je in de app moet invoeren.
Open de ‘MS Authenticator’-app, voer de cijfercode in en tik op ‘Volgende’. Daarna, nadat je hebt gecontroleerd of alles correct is, tik je op ‘Ja’.


9 Test geslaagd?
Als alles is gelukt, zie je het onderstaande scherm met de melding ‘Melding goedgekeurd’.
Tik op ‘Volgende’ om door te gaan.

Tik op de knop ‘Gereed’ op het volgende scherm.
Ga verder op P.21
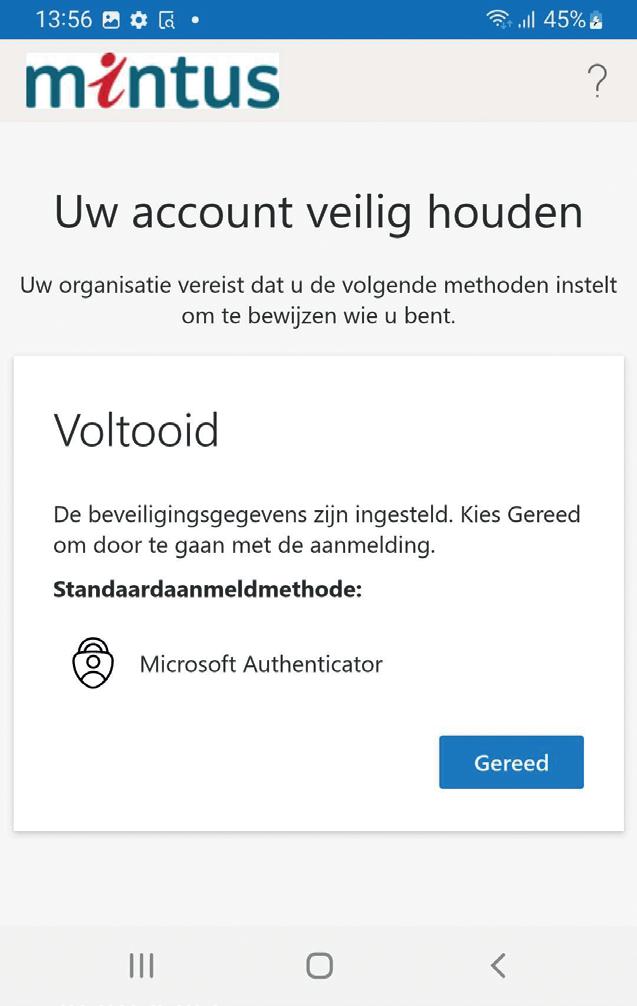
(VOOR ‘ANDROID’- EN ‘APPLE’-GEBRUIKERS)
Hier zijn de stappen die je kunt volgen als je de 'MS Outlook'-app al eerder hebt geïnstalleerd en al een privé-e-mailadres hebt gekoppeld.
‘MS Outlook’-app opstarten 1
Start de ‘MS Outlook’-app door op het icoon te tikken.
Open het ‘MS Outlook’ -menu 2
Open het 'MS Outlook'-menu door op het icoon linksboven te tikken.
Tik op de knop met het enveloppe-icoon en het plusje (+).
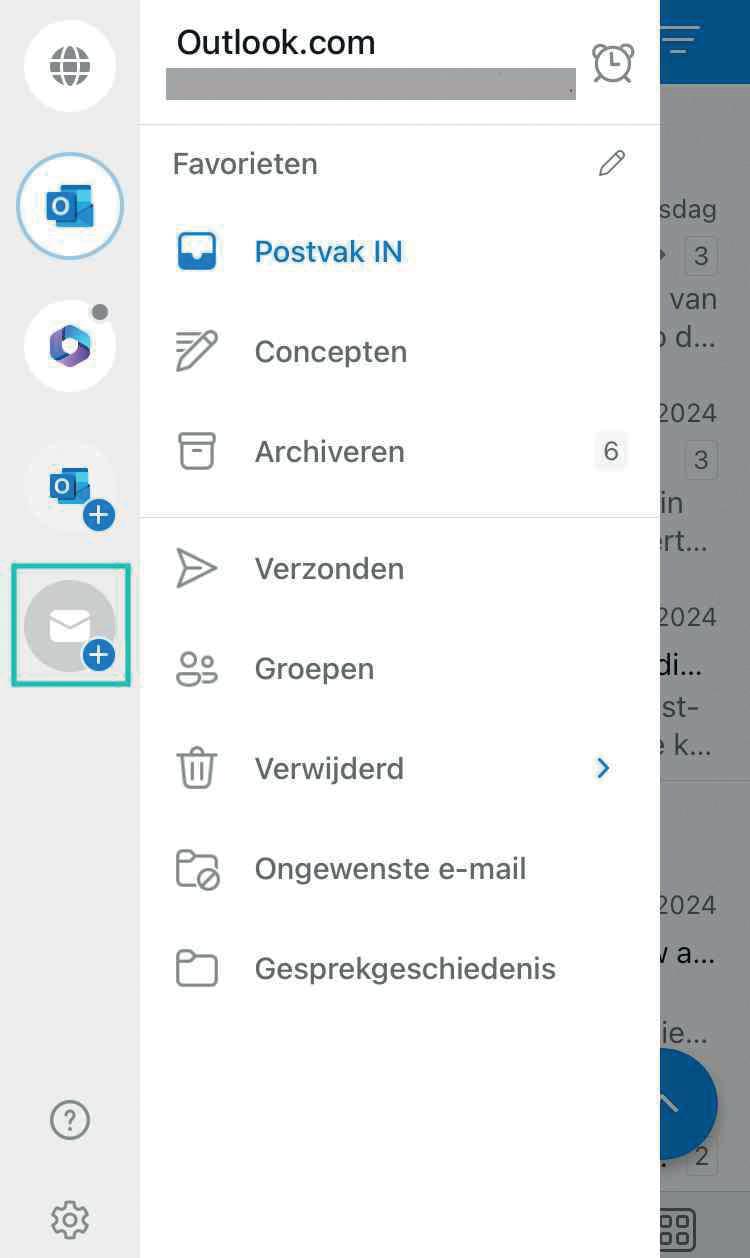
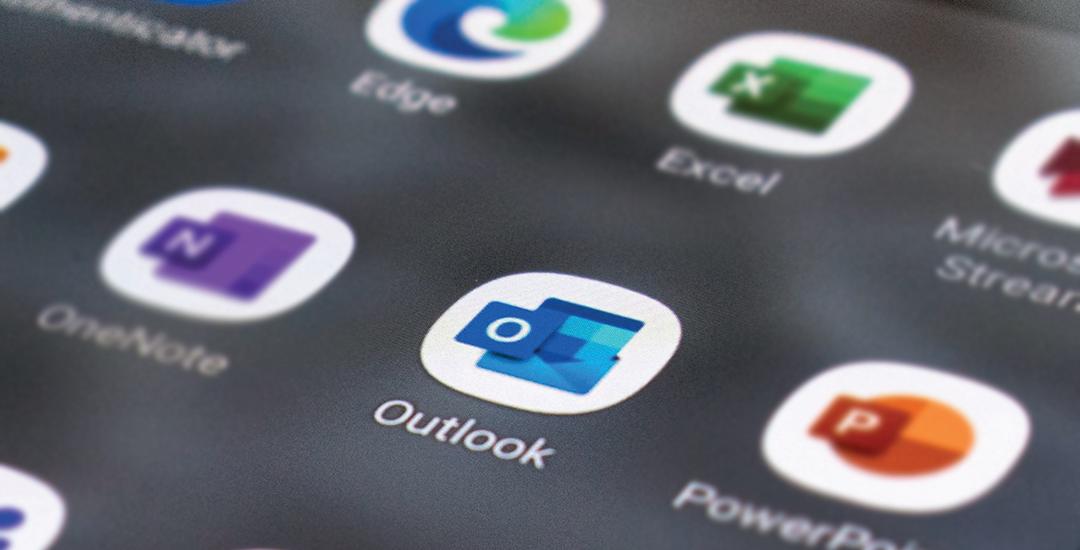
Voeg je account toe
Kies voor ‘E-mailaccount toevoegen’.

Suggesties overslaan 4
Als er andere e-mailadressen gekend zijn op jouw toestel wordt in sommige gevallen de suggestie gedaan om deze toe te voegen aan de ‘MS Outlook’-app.
Dit mag je negeren door op 'Overslaan' te tikken.

6 Wachtwoord invoeren
Tik op ‘Wachtwoord’ en vul het door jou ontvangen wachtwoord in. Let hierbij goed op de schrijfwijze (grote en kleine letters,...).
Tik daarna op ‘Aanmelden’.

Vul je e-mailadres in 5
Tik op ‘E-mailadres’ en vul het door jouw ontvangen e-mailadres van het werk in. Let goed op de schrijfwijze (punten, koppeltekens, @-teken, ...).
Tik daarna op de knop ‘Account toevoegen’ of op 'Volgende'.
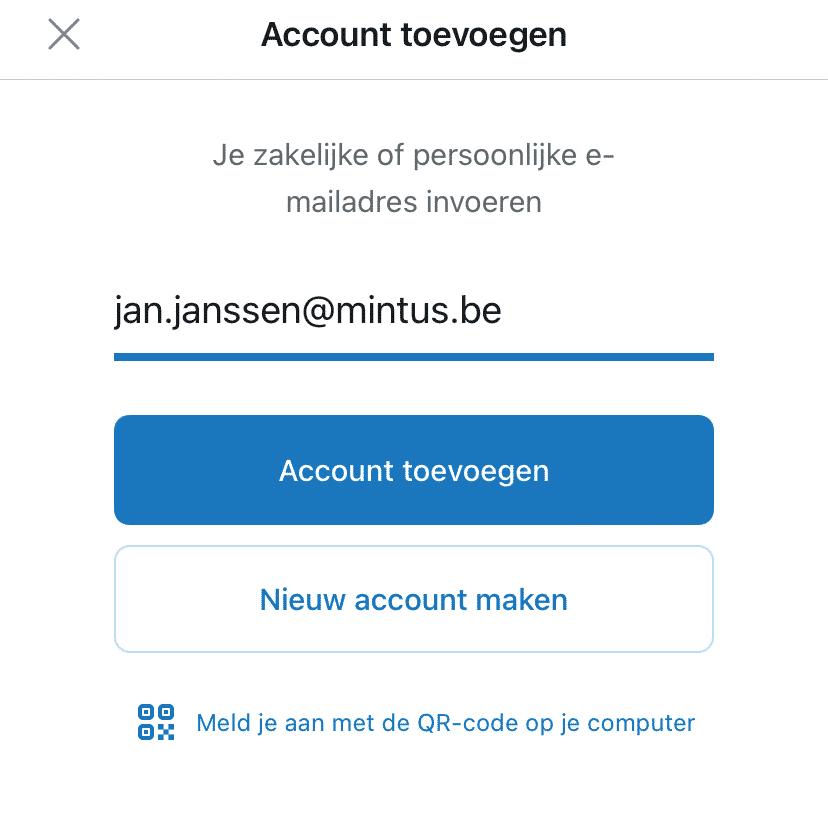
7 ‘MS Authenticator’-app reeds ingesteld
Heb je de 'MS Authenticator' reeds ingesteld voor het e-mailadres dat al in jouw ‘MS Outlook’-app was opgenomen? Klik dan op ‘Verificator openen’ .
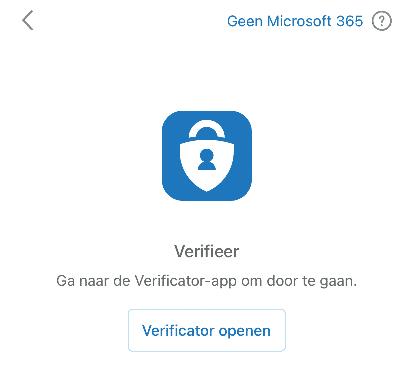
Ga verder op P.18
'MS Authenticator'-app niet ingesteld
Als je de ‘MS Authenticator’-app nog niet had ingesteld voor het e-mailadres dat al in jouw 'MS Outlook'-app was opgenomen krijg je de melding ‘Meer informatie vereist’.
Tik op ‘Volgende’ om verder te gaan.

Er verschijnt een scherm met een code en een link. Je hoeft hier niets aan te passen. Tik op ‘Voltooien’ om door te gaan. Koppeling voltooien
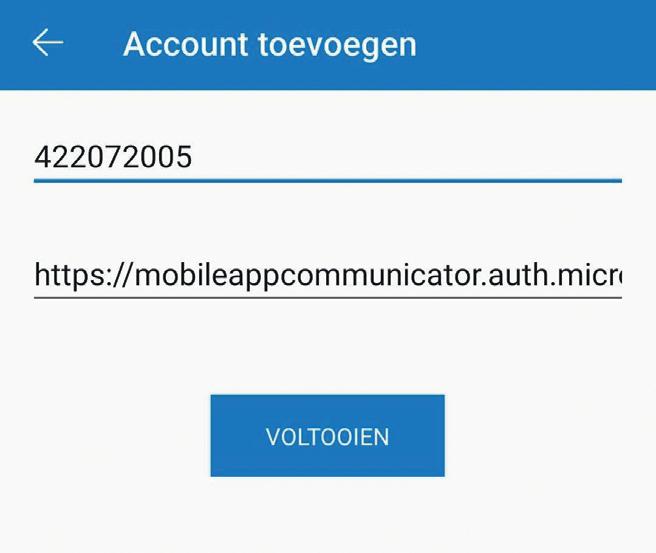
Om op een veilige manier te werken moeten we een extra verificatiestap toevoegen.
Daarom installeerden we eerder de 'MS Authenticator'-app. Tik op ‘Koppel uw account aan de app door op deze koppeling te klikken’.

Op het overzichtsscherm van 'MS Authenticator'-app zie je nu ‘Mintus’ samen met jouw e-mailadres.
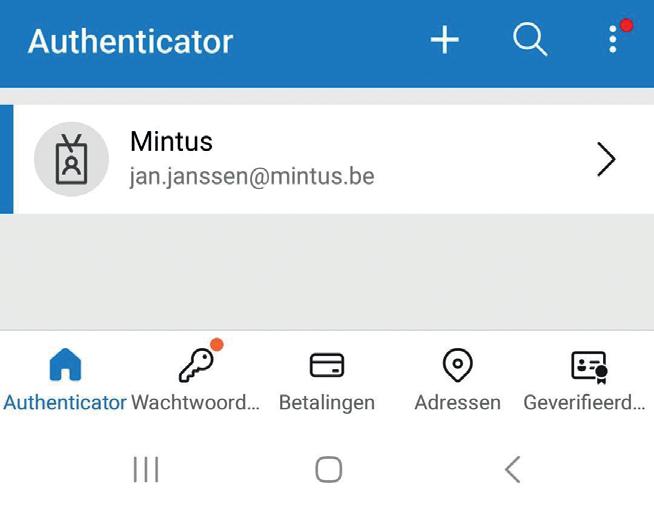
11 Koppeling testen
Om te controleren of alles correct is verlopen, wordt nu gevraagd om de ‘MS Authenticator’-app te testen. Je ziet een tweecijferige code die je in de app moet invoeren.
Open de ‘MS Authenticator’-app, voer de cijfercode in en tik op ‘Volgende’. Daarna, nadat je hebt gecontroleerd of alles correct is, tik je op ‘Ja’.


12 Test geslaagd?
Als alles is gelukt, zie je het onderstaande scherm met de melding ‘Melding goedgekeurd’.
Tik op ‘Volgende’ om door te gaan.

Tik op de knop ‘Gereed’ op het volgende scherm.
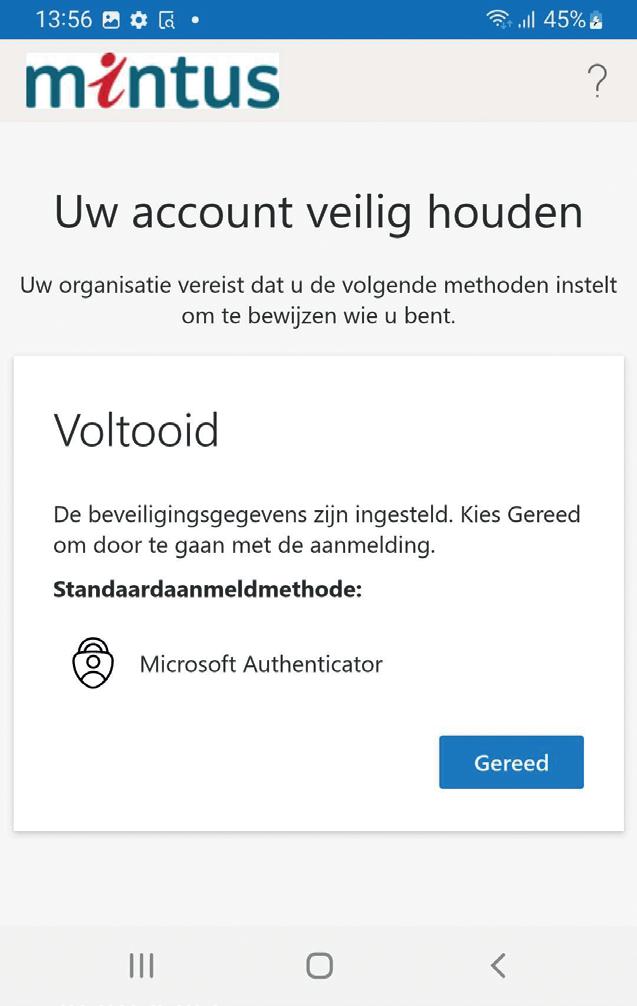

De nieuwe account werd toegevoegd aan de 'MS Outlook'-app. Je ziet nu per e-mailadres een icoontje links staan.
1
Wachtwoord bijwerken
Na het doorlopen van de tweestapsverificatie, wordt er bij de eerste aanmelding gevraagd om het standaardwachtwoord te wijzigen naar een nieuw persoonlijk wachtwoord. Het wachtwoord moet aan volgende criteria voldoen:
• minstens 14 tekens bevatten, waarvan minimaal 1 hoofdletter en 1 speciaal teken en/of cijfer.
• geen eigen naam of dienstnaam bevatten.
• sterk verschillen van het vorige wachtwoord.
• geen eenvoudig te raden opeenvolging van letters (zoals azerty, qsdfghj...).
We begrijpen dat het onthouden van verschillende complexe wachtwoorden uitdagend kan zijn. Daarom raden we aan om een wachtwoordzin te gebruiken. Laat hierbij je creativiteit de vrije loop!
Tik op ‘Huidig wachtwoord’ en voer het wachtwoord in dat je van de organisatie hebt ontvangen. Tik op ‘Nieuw wachtwoord’ en typ het door jou gekozen wachtwoord in. Druk daarna op ‘Aanmelden’.

Andere account toevoegen? 2
Standaard wordt er gevraagd of je nog een andere account wil toevoegen. Kies hier voor de optie ‘Misschien later’.

3 Je bent klaar!
Wanneer alles goed is verlopen, kom je nu in je ‘Postvak IN’. Mogelijk heb je al een eerste e-mail ontvangen. Zo niet zie je, zoals weergegeven op het onderstaande scherm, de boodschap ‘Geniet van uw lege Postvak IN’.
Ga verder
op P.22
Ga verder
op P.24
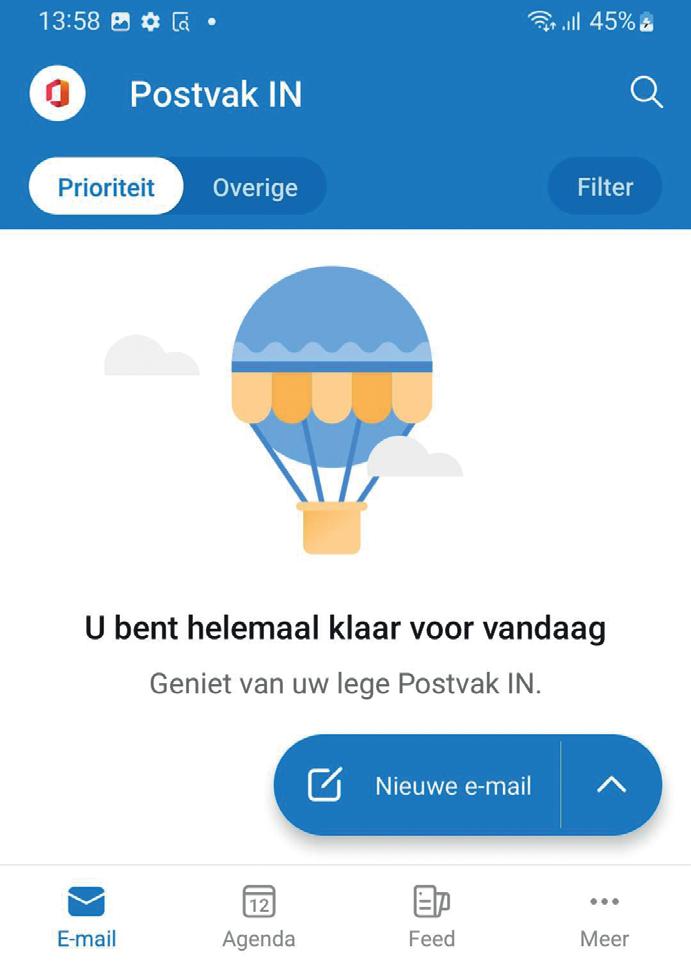
Google Play Store
Ga naar de Google Play Store door op het icoontje te tikken. 1

Je kan ook deze QR-code scannen of surfen naar: https://iedereendigitaal.mintus.be/ android of

De ‘Iedereen Digtaal’ -app instellen Open
Tik op de knop 'Openen' om de app op te starten.
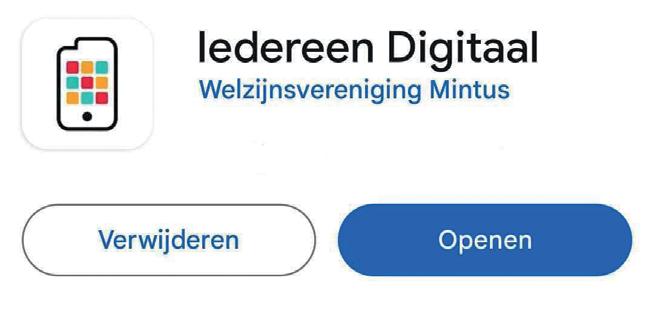
Tik op ‘Iedereen Digitaal’ of ‘Mintus’.
Tik op ‘Iedereen Digitaal’ en op de volgende pagina op de knop 'Installeren'.


Aanmelden op de ‘Iedereen Digitaal’-app 4
Tik op de knop 'Aanmelden' om in te loggen met je persoonlijke werkaccount en volg het aanmeldproces via de 'MS Authenticator'-app. Zodra je bent aangemeld in de 'Iedereen Digitaal'-app, wordt er niet langer om een wachtwoord gevraagd om toegang te krijgen tot de verschillende achterliggende applicaties.
De volgende keer dat je de ‘Iedereen Digitaal’-app opent, moet je ofwel je gebruikersnaam en wachtwoord opnieuw invoeren, ofwel op ‘Doorgaan’ tikken op het onderstaande scherm om automatisch in te loggen.
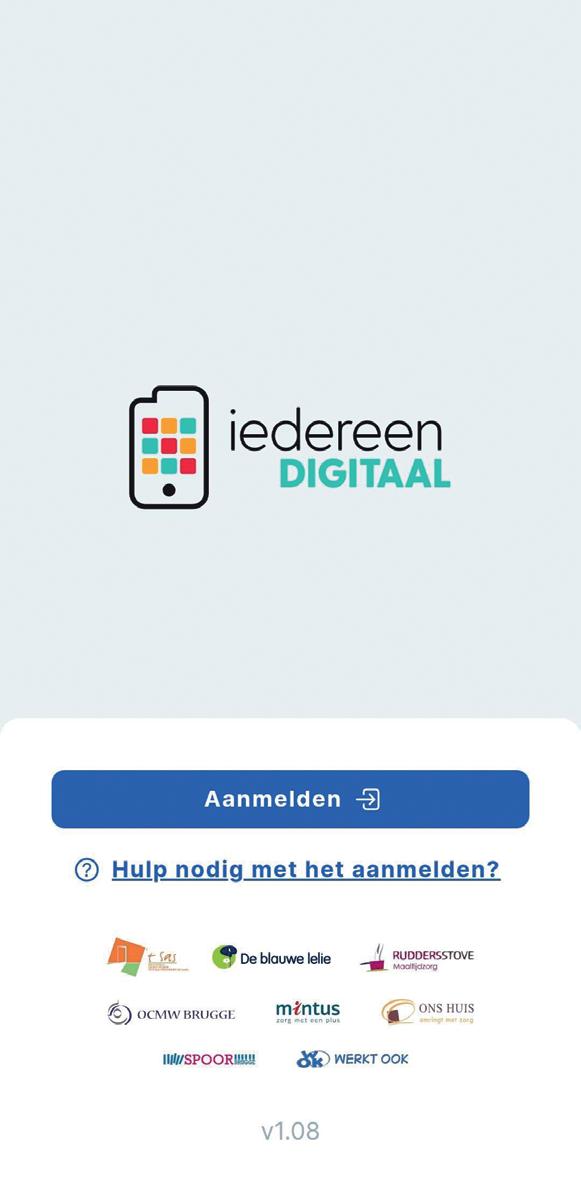
Zorg er dus voor dat je je gebruikersnaam en wachtwoord opslaat op je smartphone of goed onthoudt!
Verwijder de 'MS Authenticator'-app ondertussen niet van jouw telefoon, want anders kan je je niet meer aanmelden wanneer de code opnieuw wordt gevraagd.

Welkom in de ‘Iedereen Digitaal’-app! 5
Vanaf nu heb je verschillende werkgerelateerde tools dicht bij de hand. Ga zeker even zelf op verkenning in de ‘Iedereen Digitaal’-app en maak kennis met de verschillende mogelijkheden.
Ga verder op P.26
1 Download de app
Omdat de 'Iedereen Digitaal'-app enkel toegankelijk is voor medewerkers van OCMW Brugge en welzijnsverenigingen kan je deze niet zelf zoeken in de App Store. De app kan wel geïnstalleerd worden via een downloadlink: https://iedereendigitaal.mintus.be/ios

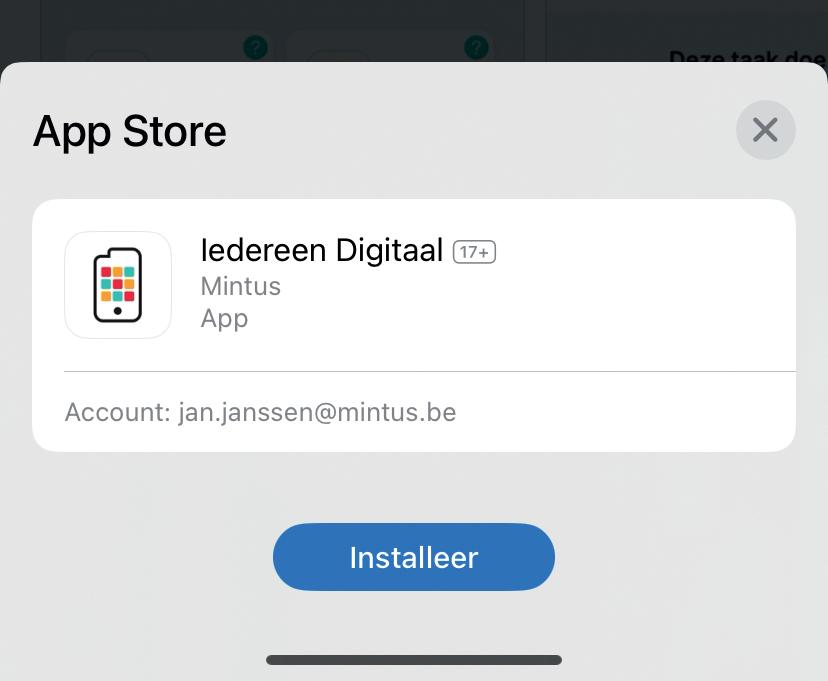


Open de ‘Iedereen Digitaal’-app 2
Wanneer de app geïnstalleerd is, kan je deze opstarten door op ‘Open’ te tikken.

Aanmelden op ‘Iedereen Digitaal’-app 3
Tik op de knop 'Aanmelden' om in te loggen met je persoonlijke werkaccount en volg het aanmeldproces via de 'MS Authenticator'-app. Zodra je bent aangemeld in de 'Iedereen Digitaal'-app, wordt er niet langer om een wachtwoord gevraagd om toegang te krijgen tot de verschillende achterliggende applicaties.

De volgende keer dat je de ‘Iedereen Digitaal’-app opent, moet je ofwel je gebruikersnaam en wachtwoord opnieuw invoeren, ofwel op ‘Doorgaan’ tikken op het onderstaande scherm om automatisch in te loggen.
Zorg er dus voor dat je je gebruikersnaam en wachtwoord opslaat op je smartphone of goed onthoudt!
Verwijder de 'MS Authenticator'-app ondertussen niet van jouw telefoon, want anders kan je je niet meer aanmelden wanneer de code opnieuw wordt gevraagd.



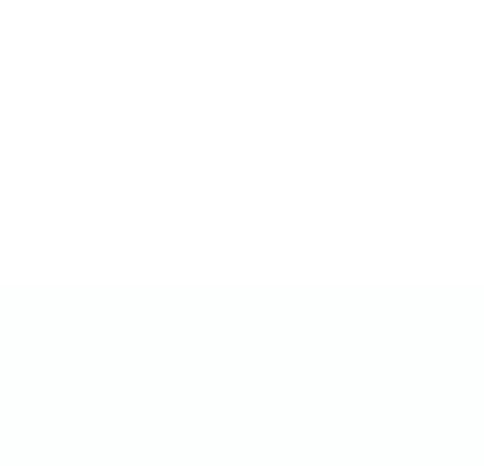
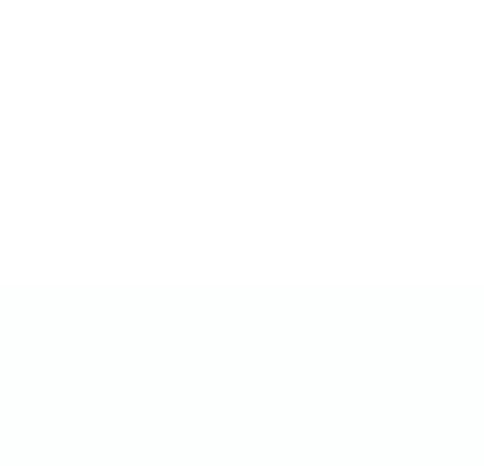
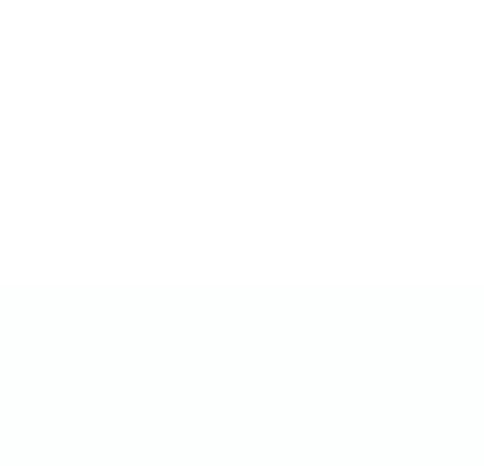

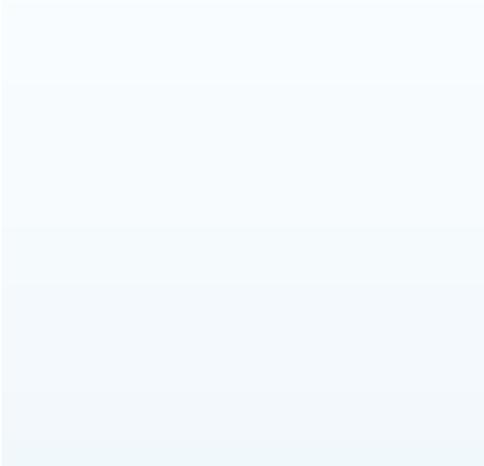

ALLE STAPPEN DOORLOPEN?
Heb je alle stappen succesvol doorlopen? Proficiat!





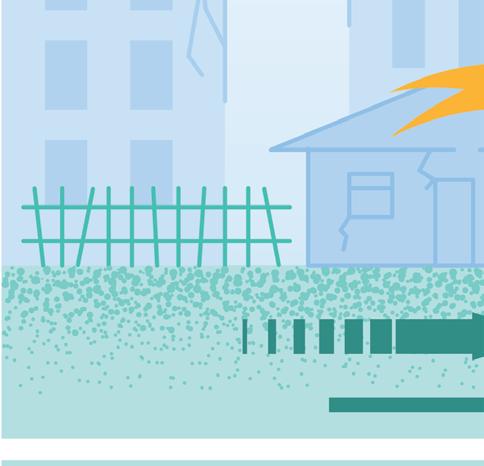

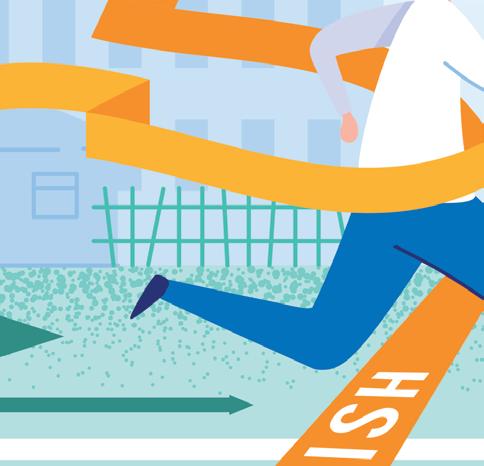

Je kan nu aan de slag met de ‘Iedereen Digitaal’-app. Dankzij de vele handige tools heb je toegang tot heel wat waardevolle informatie. Stuur gerust een e-mail naar iedereendigitaal@mintus.be om dit positieve verloop te bevestigen.
Zin in meer? Op de volgende pagina’s leer je hoe je een e-mailhandtekening kan instellen, je wachtwoord kan resetten of hoe je de ‘Iedereen Digitaal’-app op je computer kan bekijken.
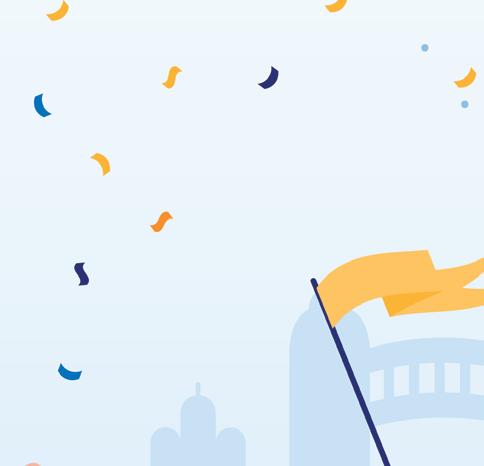
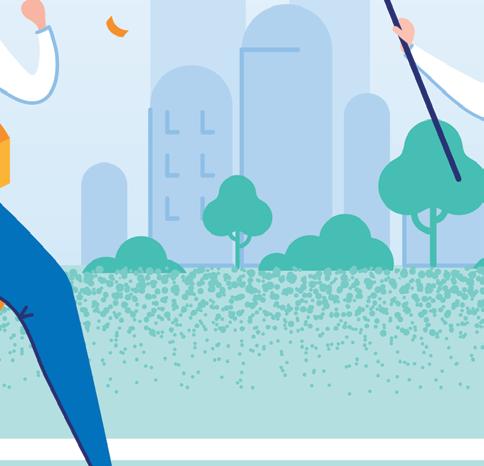

Het lukt mij niet…
Loop je vast bij één of meerdere stappen in het traject? Geen zorgen! Onze ‘Iedereen Digitaal’-buddy’s zijn er om je te helpen.
Neem een kijkje op het bijgevoegde informatieblad om te zien welke buddy is toegewezen aan jouw locatie en aarzel niet om contact op te nemen.


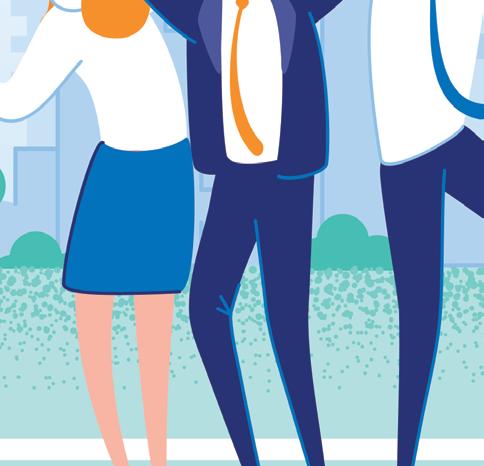
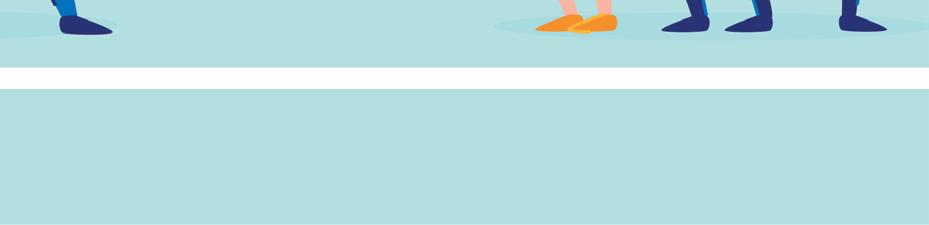


Heb je daarnaast behoefte aan een meer diepgaande uitleg over het gebruik van je smartphone, tablet of computer in het algemeen?
Bekijk dan zeker de pagina’s over de ‘Digipunten’ op pagina 38 in deze brochure.
Om je e-mails professioneel af te sluiten, is het handig om een e-mailhandtekening in te stellen.
Standaard nemen we onze naam en functie als handtekening. Zo kunnen ontvangers gemakkelijk identificeren wie de afzender is.
1 Open de ‘MS-Outlook’-app.

2 Tik linksboven op je profielfoto en daarna linksonder op het tandwieltje (Instellingen).

E-MAILHANDTEKENING INSTELLEN (VOOR ‘ANDROID’-, ‘APPLE’- EN PC-GEBRUIKERS)
Tik onder ‘E-mail’ op ‘Handtekening’. Je handtekening komt in een nieuw scherm, waar je nogmaals op tikt. Nu kom je in de bewerkmodus.


4
Verwijder de bestaande tekst en vul je nieuwe handtekening in. We opteren om op de eerste regel 'voornaam', 'familienaam' en op de tweede regel je functie in te stellen.
Tik op het vinkje wanneer je klaar bent. Je nieuwe handtekening is ingesteld.

De webversie van ‘Iedereen Digitaal’ vind je via deze link: https://iedereendigitaal.mintus.be
Het ‘Iedereen Digitaal’-platform is in eerste instantie ontwikkeld om mobiel te bekijken (op een smartphone, tablet...).
Soms kan het echter handig zijn om bepaalde applicaties op je persoonlijke computer of laptop te kunnen openen.
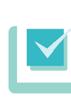
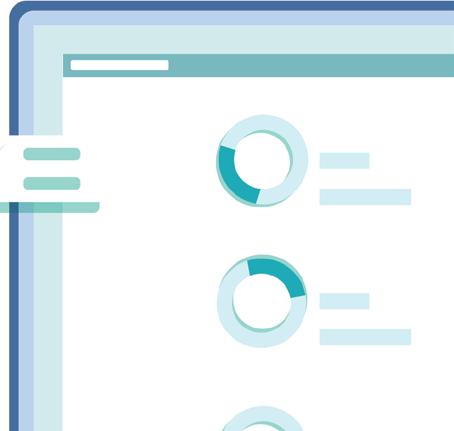
Bijvoorbeeld wanneer je een loonbrief wil afdrukken vanaf je computer of wanneer je applicaties zoals Tignum en Troef op een groter scherm wil zien. Om deze reden is er ook een webversie van ‘Iedereen Digitaal’ beschikbaar.




Meld je aan door op de knop ‘Aanmelden’ te klikken en de stappen voor aanmelding te volgen. Gebruik voor aanmelding op de webversie je werk-e-mailadres en het bijbehorende wachtwoord.

Bij het aanmelden wordt gevraagd om de tweestapsverificatie uit te voeren met de ‘MS Authenticator’-app.

De webversie ziet er hetzelfde uit als de ‘Iedereen Digitaal’-app.

VOOR ‘ANDROID’-, ‘APPLE’- EN PC-GEBRUIKERS
Door 'Single Sign On' heb je voor bijna alle toepassingen maar één gebruikersnaam (je e-mailadres) en wachtwoord nodig. Ben je dit wachtwoord vergeten? Dan kan je via onderstaande stappen zelf een nieuw wachtwoord instellen.
Open de browser op je smartphone of tablet en surf naar https://passwordreset.microsoftonline.com/

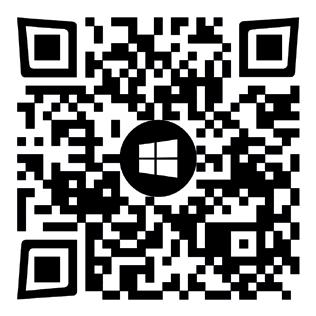
Kies bij de verificatiemethode voor ‘Een melding in de 'Authenticator'-app goedkeuren’.

Voer je e-mailadres in, samen met de tekens die worden weergegeven op het extra veiligheidsscherm.
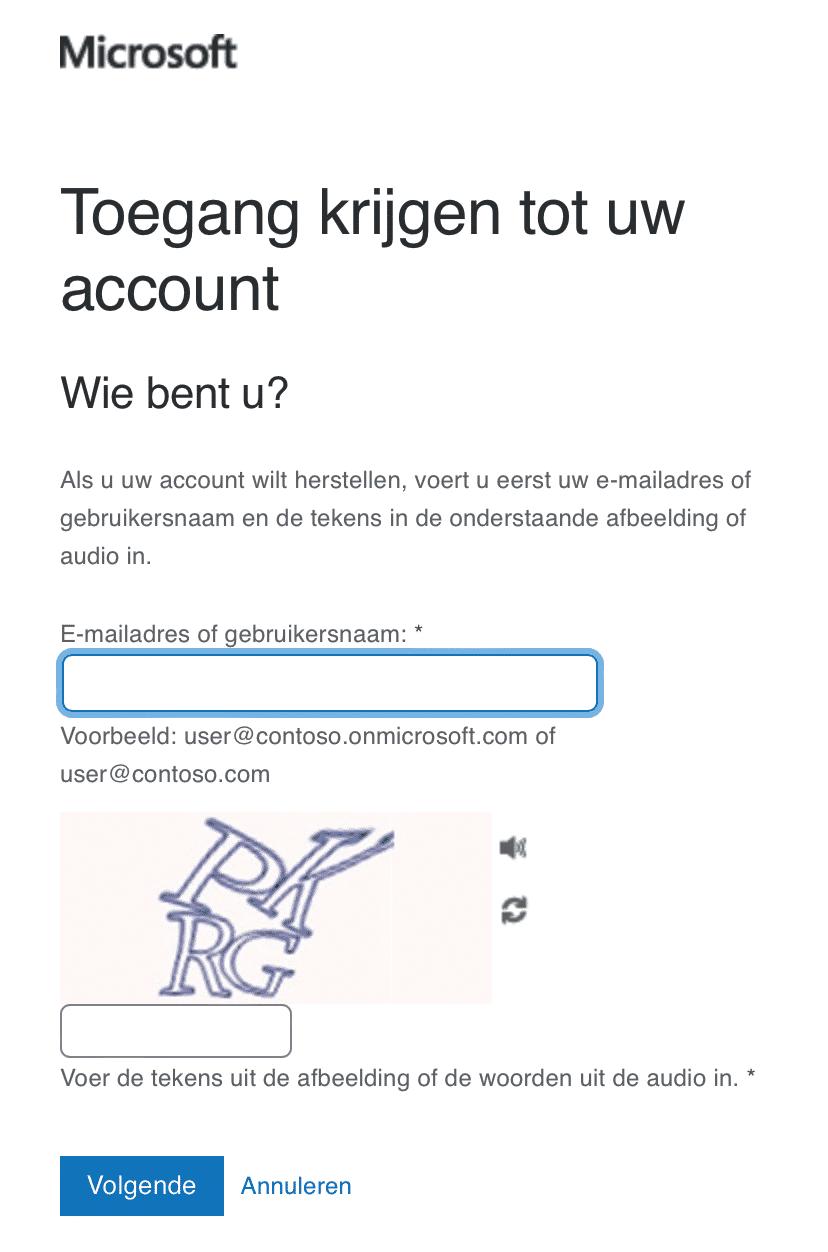
VOOR ‘ANDROID’-, ‘APPLE’- EN PC-GEBRUIKERS
Na de verificatie kom je op het scherm waar je het huidige wachtwoord kan vervangen door een nieuw wachtwoord. Hou hierbij rekening met de geldende regels voor het instellen van een wachtwoord: minstens 14 tekens, waarvan minimaal 1 hoofdletter en 1 speciaal teken en/of cijfer.
Voer je nieuwe wachtwoord in en bevestig dit nogmaals. 4
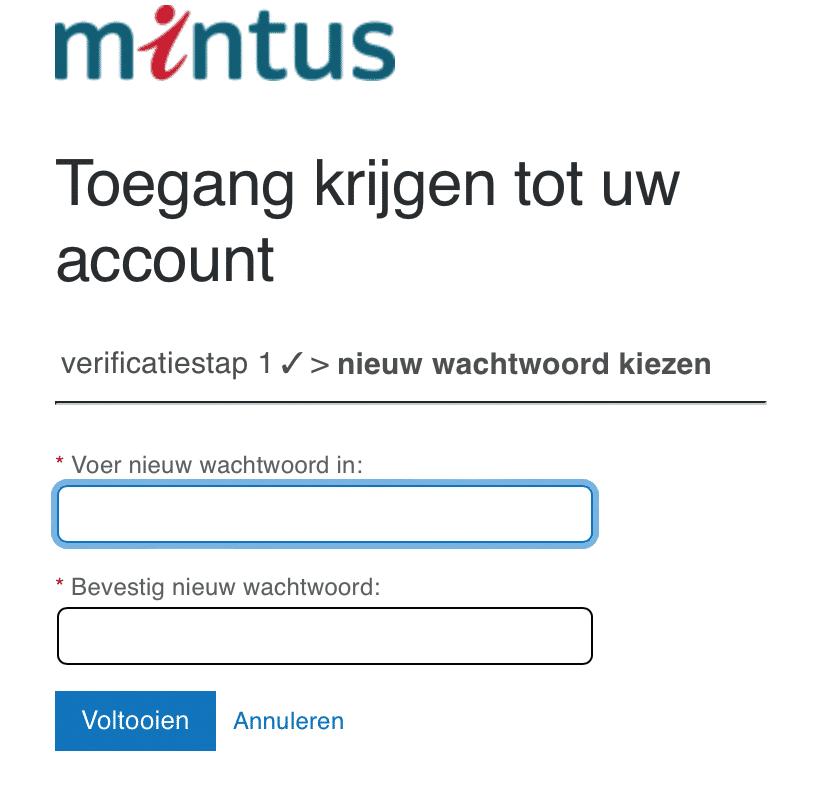
Je wachtwoord werd gewijzigd.






 Ellen CLAEYS HR Business Partner
Ellen CLAEYS HR Business Partner