LET’S GET READY TO REGISTER






For the Spring 2023 registration period, all Dual Enrollment Forms will be a product of Dynamic Forms. Our forms have been created specifically for each school district and private, Christian, or charter school. Some of the exciting features include:
1. Easy Account Creation

2. Multi-factor Authentication to protect student information
3. Auto population of Class information from Class Schedule
4. Single Sign On allows students easy access to forms
5. Ability to track forms created through the DF Dashboard


1. ENSURE THAT RAIDER INFORMATION HAS BEEN RECEIVED AND STUDENT CAN SUCCESSFULLY LOGIN TO RAIDERNET
a. If not received in 3-5 days of submitting your Admissions Application email dualenrollment@nwfsc.edu and request your info be sent
2. HAVE CLASS CRNs ready to enter into the form.


Students MUST begin the process by logging into Raidernet
Go to NWFSC.edu and select Raidernet



Students will enter their Raider Username and Password (when they receive their Raider info email, it provides instructions for setting up their account for the first time, along with instructions for creating their password.





Once the student is logged in to Raidernet, he/she will: Go to nwfsc.edu/dual and scroll down to their school’s Registration
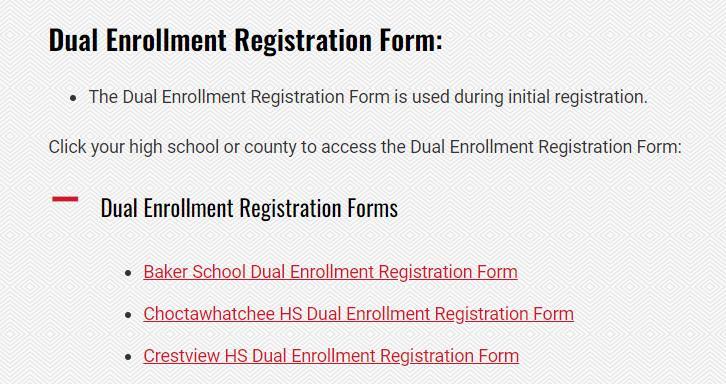
Form Name and Click the link.



Students will need to verify they have accessed the correct form.
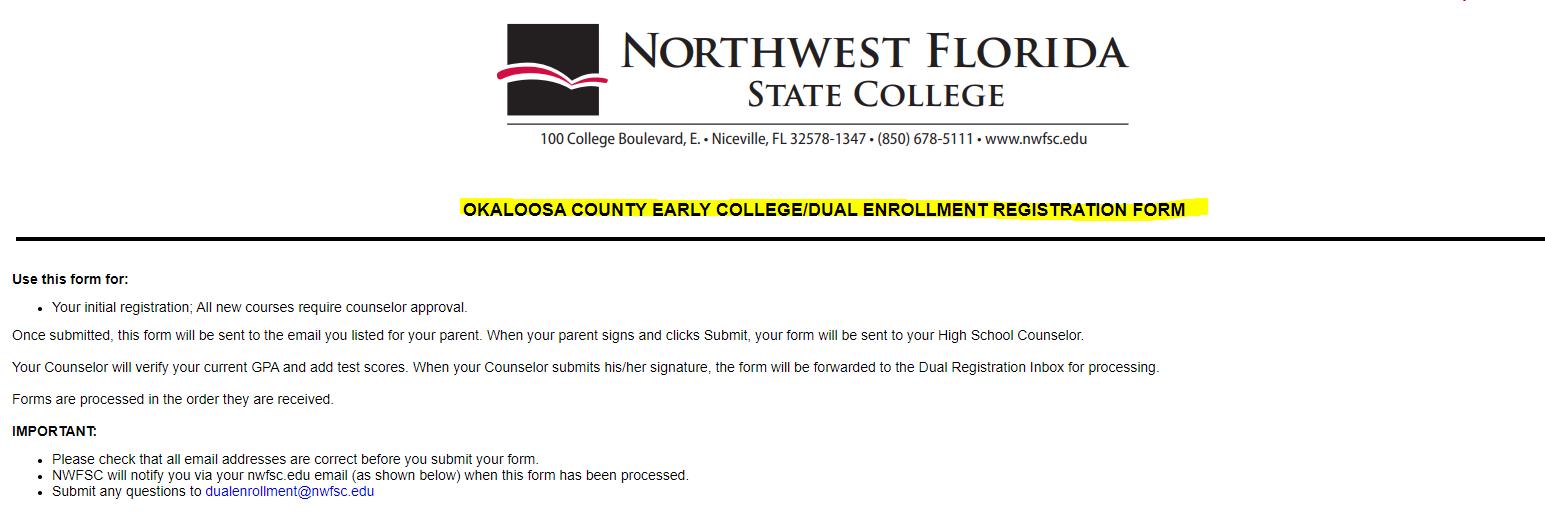


Student must choose YES or NO for first semester as Dual.
Students must choose a PROGRAM CHOICE
I am requesting registration in a class/es in Aviation Airframe Mechanics (Holmes, Okaloosa & Walton Co.)
I am requesting registration in a class/es in Welding (Holmes Co. students only – Defuniak Campus)
I am not requesting to register in one of the above programs
Name, ID, Date of Birth and Email will populate from Raidernet.


Students will choose their school and then choose a counselor from the drop-down list. The email address is running in the background.


Choose CORRECT TERM. Class information will not populate if term and CRNs don’t match. The student can click BROWSE CLASSES to use the Class Search.



Class information will auto-populate if a correct CRN has been entered.



It is highly recommended that students take time to enter alternate classes that would fit their schedule in the event their first choice is not available.
Click YES to enable the Alternate Course Section

Class information will auto-populate if correct CRNs are entered.



The student will need to enter the parent’s first and last name, and their email address. Students should enter an email the parent checks on a regular basis.

Type Parent email here

Triple check the parent email address before moving to the next section.

Student will read the acknowledgement and then click to sign.





Student will read the disclosure/ consent and then type name exactly as seen in the Electronic Signature area.
Student will need to click the Sign Electronically button to complete the process.
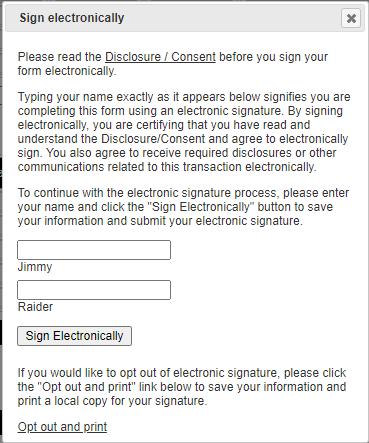


Students will receive an on-screen message confirming the form has been created and moved to the next co-signer (parent).
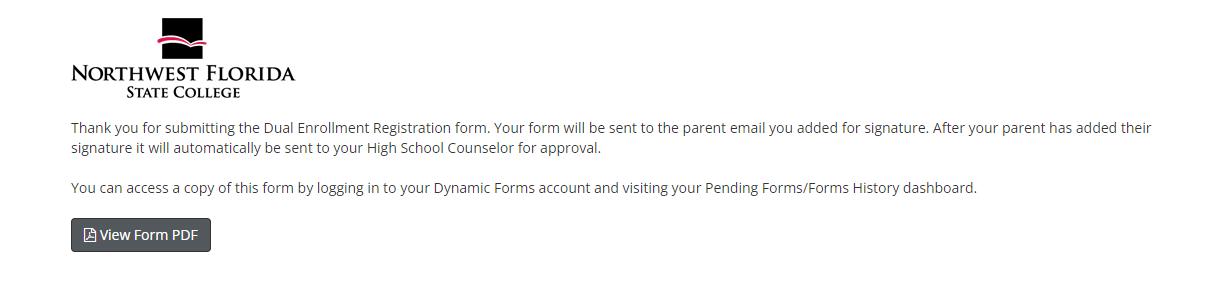


Student will receive an email confirmation in their NWFSC email inbox confirming the parent has signed the form.
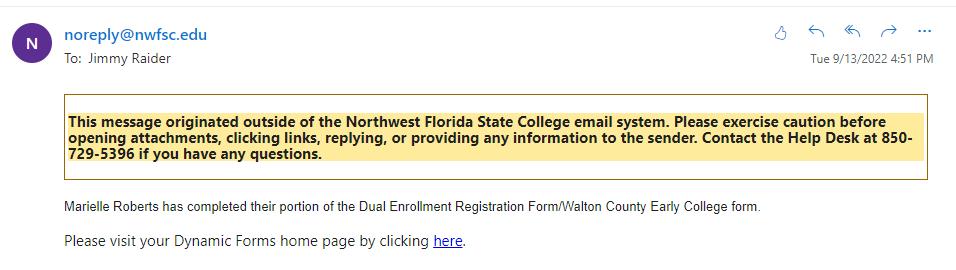


Student will receive an email in their NWFSC email inbox confirming the Counselor has completed their portion of the form. Their signature moves the form to the Dual Enrollment Dashboard for processing.
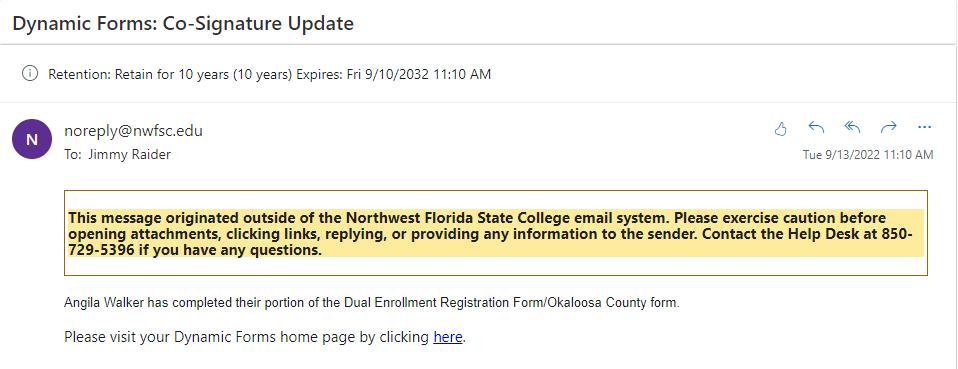


Students will receive an email from NWFSC once the form is processed. They should click the SSO link in the email to see their forms.
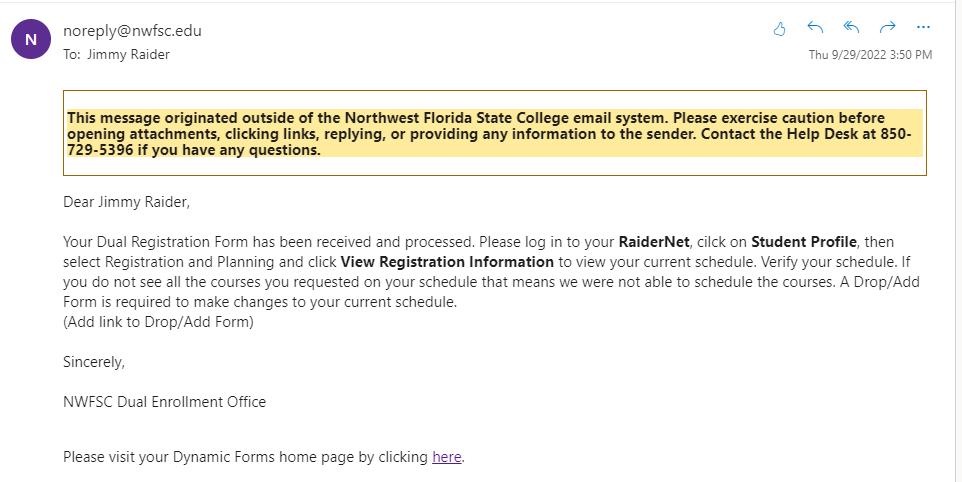

Once student receives notification that the form has been processed he/she should:
Login to Raidernet
Click STUDENT PROFILE
Choose Term in upper left-hand corner of screen
View Registered Courses in bottom right-hand corner




It will be the student’s responsibility to check their schedule to see what classes were scheduled.
If a class is missing, the department was unable to schedule the class; reasons could be the class is full, there is a time conflict, or student is missing a pre-requisite.

The student should complete a Drop/Add form to add a new section or a new class to his/her schedule.



The Drop/Add is similar to the Registration Form.
Students MUST login to Raidernet before accessing the Form.

Students must answer YES indicating they are a Dual Enrollment student to continue.
Personal Information will auto-populate.


The student’s current schedule will populate in the REGISTERED COURSES section of the form.
This section will provide accurate CRNs for classes the student may wish to drop from their schedule.
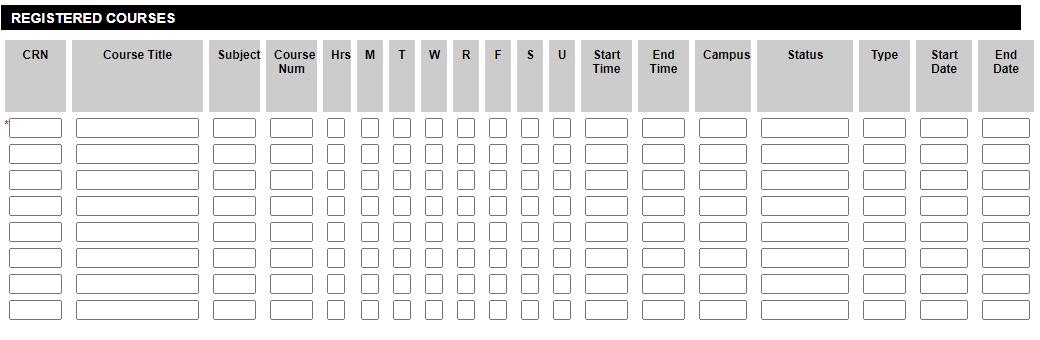

Students will need to choose the action they wish to take. Choices are:
ADD COURSE/S


DROP COURSE/S
BOTH DROP/ADD COURSE/S


Students will enter CRNs for the classes they wish to add and drop. To add more than one class, place a check mark under ADD ANOTHER.
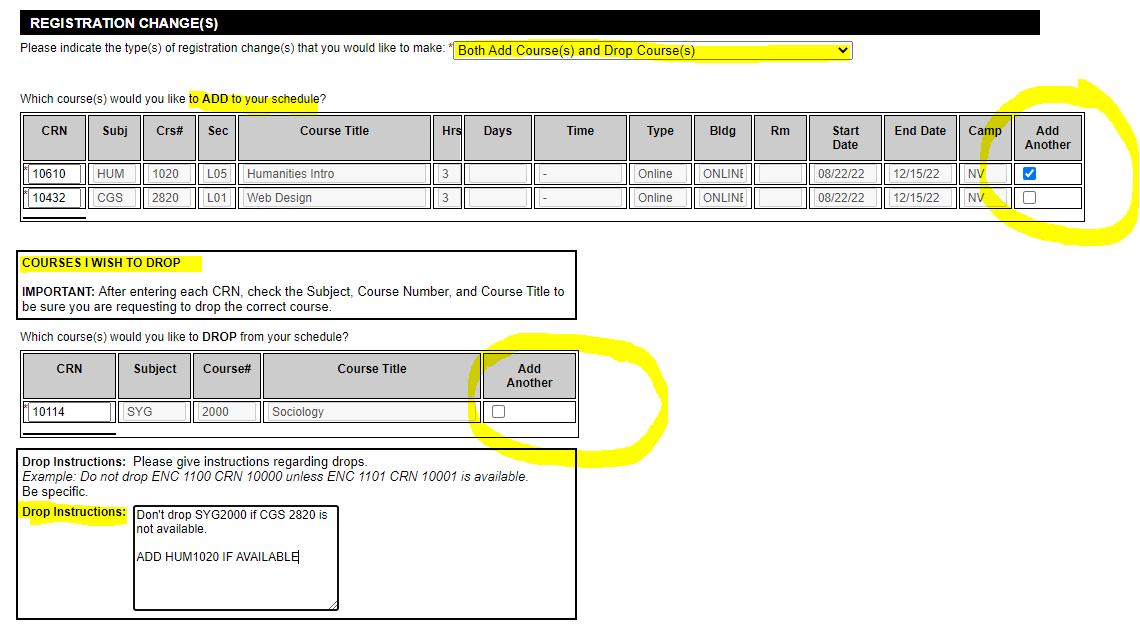


Students will click each statement in the acknowledgement section and then click to sign to enter the electronic signature. Students must click Submit Form to complete the process.
Students will receive emails confirming signatures of parent, etc.
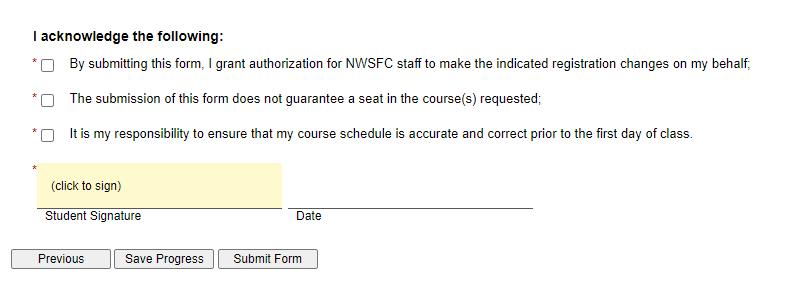


Students can access their forms via the link on the email received.
Pending/Draft forms are either waiting to be completed by the student or pending a signature of a co-signer.
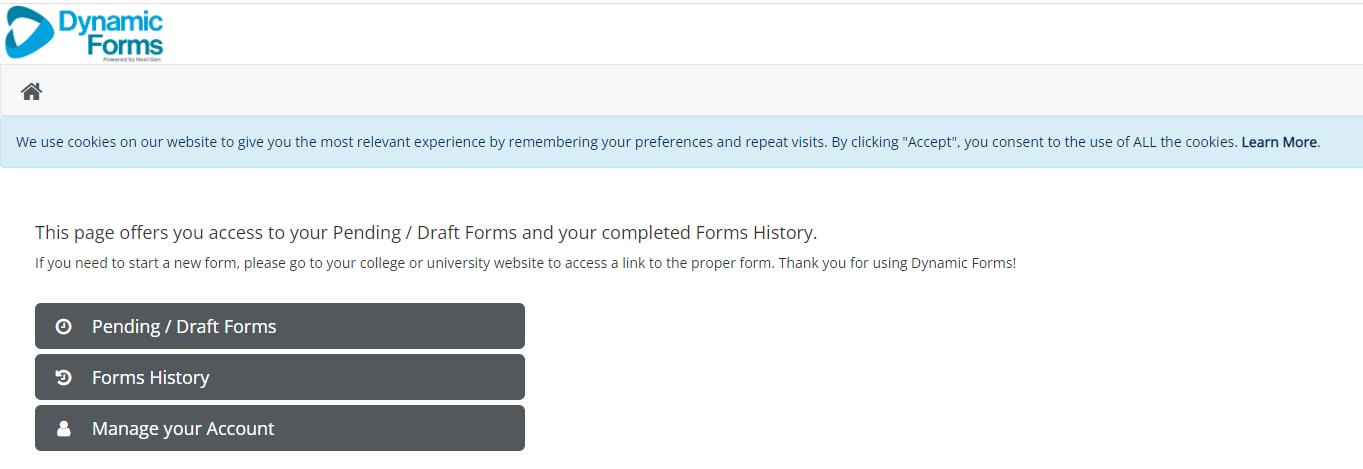
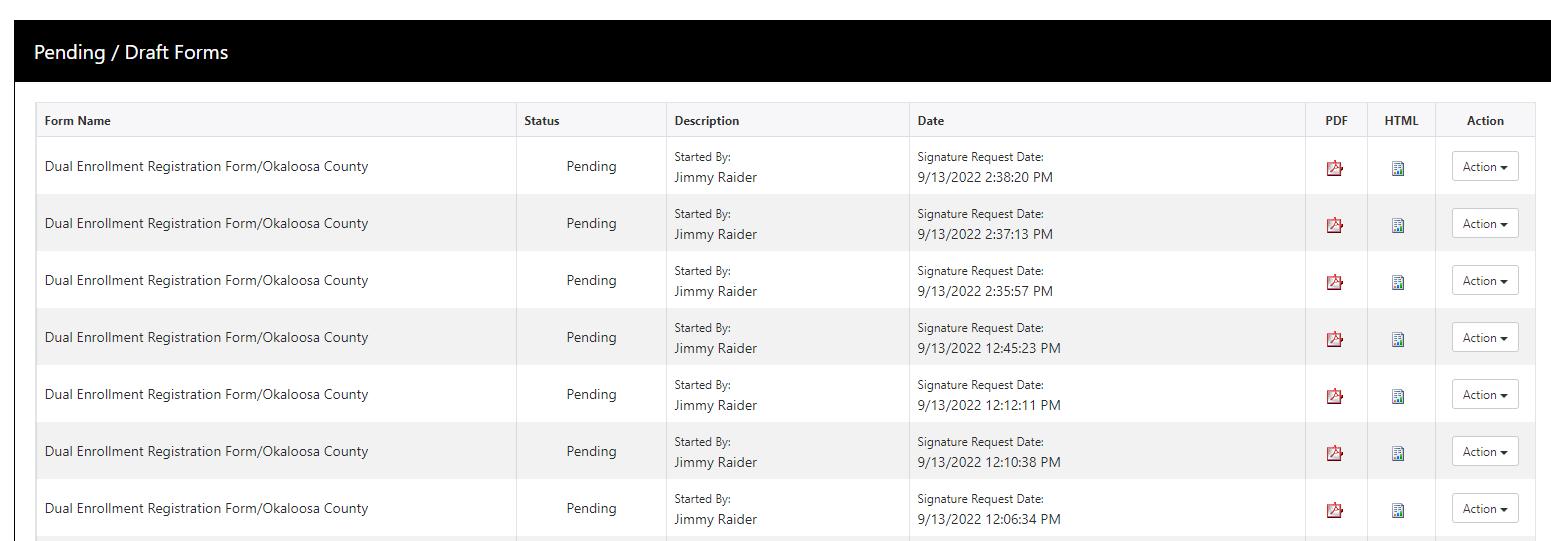

Pending Forms still need a signature; students can view the form by clicking the PDF icon.



Students will receive an email stating the form has been processed.
Students may access their Dynamic Dashboard to view forms.
Status changes from multi-pending to Processed when NWFSC completes the form.



Students can manage co-signers by clicking Action and then Manage Co-Signers.


Students can see who has signed the form at anytime.
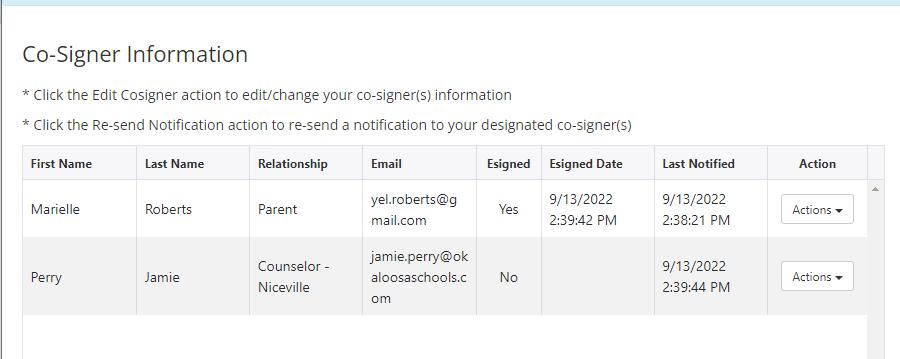



Students may send a co-signer a reminder by clicking Action, then Re-send Notification.
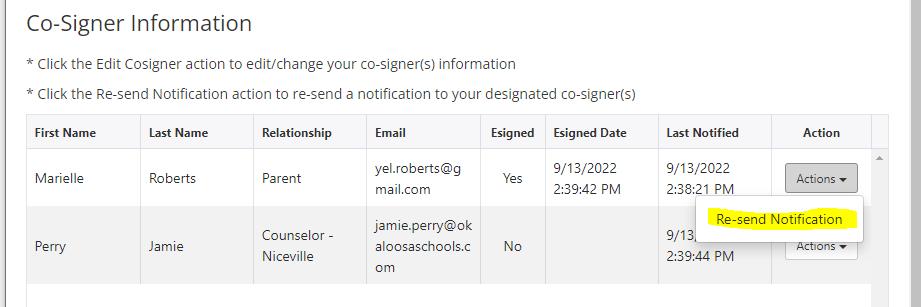
Students have the ability to correct an email if they made a mistake in typing.
Students can also update the email and send to a different email.

The DF Withdrawal form will follow the same protocol as the Drop/Add Form.
Student MUST login to Raidernet
Students will go to NWFSC.edu/dual and locate the link to the Withdrawal Form.
Personal Information will auto-populate.



The student’s current schedule will load in the Registered Courses section.
Students will use this to enter the CRNs for the course/s they would like to withdraw from.
Students may withdraw from multiple classes on one form.
Students will be required to acknowledge understanding of the Withdrawal Policy and sign the FERPA Release.





The Withdrawal Form requires Parent and Counselor Signatures
The student will receive on screen and email messages throughout the process.