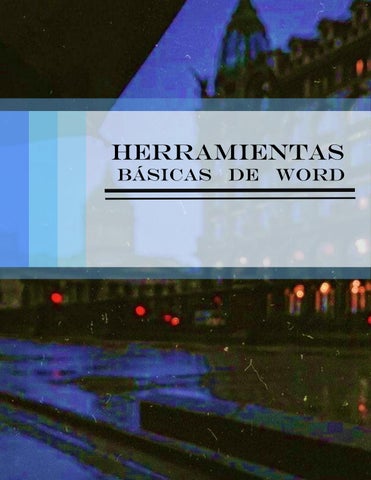Básicas De Word
HERRAMIENTAS BÁSICAS DE WORD
WORD
Las herramientas básicas de Word son todas aquellas funciones que encontramos en la parte superior del editor de texto, las cuales son:
Diseño de página referencia
Para que sirve Word
Word nos permite crear documentos como tareas, ensayos, informes de manera creativa y ordenada.
Con la creación de cada documento, Word nos permite usar diferentes estilos y darnos una apariencia profesional en cada una de ellos.
Nos permite añadir tablas de cálculo, diferentes imágenes, gráficos, formas que nos ayudan a tener claridad y orden en los datos que añadimos.
Nos permite guardar el documento de manera rápida y fácil, para así editarlos en cualquier momento.
Funciones de la barra de herramientas
1. INICIO
Inicio es el primer menú de las herramientas de Word que vamos a ver la puedes personalizar, pero en realidad estas son las opciones que más se utilizan, pues es el más utilizado:
Portapapeles: Nos da la opción de utilizar distintos tipos de copiados, ya sea tradicional o de formato, nos permite cortar, y también utilizar el pegado o pegado especial.
Fuente: En esta sección vamos a encontrar todas las herramientas de Word cuyas funciones estén relacionadas con la tipografía. Podemos seleccionar la tipografía, cambiar el tamaño, resaltarla, utilizar negritas, cursivas, etc.
Párrafo: Aquí encontramos todos los ajustes para trabajar sobre párrafos completos de texto. Ya sea alineaciones, interlineados, sangrías, orden, numeraciones, listas, etc.
Estilos: Esta sección es muy interesante ya que nos da la posibilidad de aplicar un estilo predefinido al texto seleccionado. Con lo cual se ahorra mucho tiempo de trabajo y se es más eficaz. Puedes utilizar los estilos que vienen por defecto o crear tus propios estilos.
Edición: Aquí tenemos las opciones de selección de texto, búsqueda y reemplazo.
INSERTAR
En esta sección contamos con todas las opciones para insertar elementos en nuestro archivo. Word nos permite insertar nuevas páginas, tablas, ilustraciones, gráficos, hipervínculos, encabezados, pies de página, símbolos, archivos flash, y los famosos Word Art.
Páginas: En esta sección podemos insertar páginas en blanco para nuestro documento, portadas de inicio predefinidas, y saltos de página.
Tablas: Como su nombre lo indica, nos permite agregar tablas a nuestro archivo. Podrás crear una tabla desde cero, utilizar una tabla prediseñada, o incluso insertar una tabla desde el Exel.
Ilustraciones: En esta sección nos encontramos con distintas herramientas cuyas funciones de Word nos permiten agregar imágenes (prediseñadas o de archivo), formas, gráficos y esquemas llamados SmartArt.
Vínculos: Aquí podremos agregar enlaces a nuestro archivo. Pueden ser hipervínculos a otros documentos o a sitios web.
Encabezado y pie de página: Permite agregar encabezados, pies de página, y numeraciones de distinto tipo a nuestro documento.
Texto: Con esta opción podemos insertar cuadros de texto para mover libremente por la hoja, firmas, fechas, y los famosos WordArt.
Símbolo: Como su nombre lo indica, nos da la posibilidad de insertar símbolos de ecuaciones y símbolos tradicionales.
3. DISEÑO DE PAGINA
Aquí podremos ver herramientas relacionadas con el diseño de la página del archivo. Dentro de las opciones disponibles se encuentra la posibilidad de modificar el tema de la página, modificar la configuración básica, establecer un fondo, cambiar la organización de los elementos y alterar la sangría y el espaciado.
Temas: Nos permite seleccionar un aspecto para todo nuestro documento. Puede ser predefinido o lo podemos establecer nosotros mismos.
Configuración de página: Aquí encontraremos las diferentes herramientas que nos ofrece Microsoft Word para cambiar las medidas de la página, la orientación, los márgenes, columnas, etc.
Fondo de página: Podemos elegir dejarlo en blanco o agregarle un color o imagen. Dentro de estas opciones también se encuentra la de agregar una marca de agua.
Párrafo: Aquí podemos cambiar la sangría y el espaciado de los párrafos. La diferencia con las opciones de párrafo de la pestaña Inicio, es que aquí los cambios se aplican a todo el documento.
Organizar: Nos ofrece distintas opciones como agrupar y des agrupar, alineaciones, mover imágenes hacia adelante o atrás etc.
4. CORRESPONDENCIA
Aquí se encuentran las herramientas de Word que están pensadas para agilizar los procesos de enviar correspondencia.
Desde algo simple como lo es crear un sobre hasta la fantástica herramienta de combinar correspondencia que nos permite crear varias copias para distintos remitentes de forma automática.
Crear sobres: Esta herramienta de Word nos da la posibilidad de darle estructura a nuestro documento para que pueda ser impreso en un sobre.
Crear etiquetas: Similar a la herramienta de crear sobres, pero enfocado a las etiquetas. Nos facilita la tarea de darle estructura al documento para este tipo de correspondencia.
Combinación de correspondencia: Esta es una fantástica opción para cuando tienes que enviar cartas o invitaciones idénticas a muchas personas, pero cambiando pequeños detalles. Te permite crear un documento con campos variables como nombre, dirección, etc. para facilitar tu tarea.
Seleccionar destinatarios: Aquí simplemente tienes que seleccionar los destinatarios de los documentos que has creado, se maneja en formato de lista.
En la sección Revisar encontraremos las herramientas básicas de corrección. Desde corregir la ortografía de nuestro documento, hasta encontrar sinónimos, realizar traducciones y proteger el archivo.
Ortografía y gramática: De forma automática corrige nuestro texto, buscando errores ortográficos y gramaticales.
Referencia: Sirve para agregar referencias a nuestro documento, buscando en diccionarios los significados.
Sinónimos: Con el fin de evitar una lectura repetitiva, nos da la posibilidad de reemplazar palabras por sus sinónimos.
Contar palabras: Cuenta la cantidad de palabras que están seleccionadas.
Traducir: A través del traductor de Microsoft, traduce nuestro documento al idioma seleccionado.
6. VISTA
En esta pestaña se ordenan las herramientas referentes a la visualización del documento. Podemos elegir que ver u ocultar en la pantalla, cambiar la vista del documento, ajustar el zoom, y establecer la configuración de ventanas.
Regla: Agrega una regla sobre el margen superior e izquierdo del documento.
Cuadrícula: Hace visible una cuadrícula a lo largo de toda la página.
Panel de navegación: Muestra y oculta el panel de navegación.
Zoom: Nos da la posibilidad de acercar o alejar el documento, para que trabajemos a la distancia que nos sea más cómoda.
Una página: Nos muestra el documento actual de a una página.
Dos páginas: Nos muestra el documento actual de a dos páginas.
5. REVISARTABULACIO
NLas tabulaciones te ayudan a alinear el texto una vez que has añadido una sangría o cuando quieres separar parte del texto en columnas. Por ejemplo, en tu hoja de vida debes escribir cuál es tu formación académica y especificar dónde y cuándo tomaste cada uno de los cursos.
Los Tabuladores
más importantes
son:
Tabulador izquierdo.: Escribe desde el tabulador hacia la derecha de la línea.
Tabulador derecho: Escribe desde el tabulador hacia la izquierda de la línea.
Tabulador de centrado: En este tabulador, escribe una línea hacia la derecha y la siguiente a la izquierda y así con la palabra entera.
Tabulador decimal.: Escribe hacia la izquierda, mientras no pulsemos la coma, tras lo cual los números se escribirán hacia la derecha.
En el encabezado y en el pie de página, vienen configurados tres tabuladores, con lo cual podremos poner tres textos uno a la derecha, otro a la izquierda y un tercero en el medio.
Los Tabuladores PREDETERMINADOS
Es la que determina la distancia que tienen, por defecto, los saltos de tabulador (sin haber puesto ninguno en la cinta).
Posición: Es donde indicamos a que distancia desde el margen izquierdo donde queremos poner el tabulador que estamos poniendo. Normalmente se ponen a ojo (más o menos) y luego los movemos a mano una vez que aparecen en la cinta.
Alineación: Es donde le indicamos que tipo de tabulador queremos colocar, dependiendo de hacia dónde queremos que salga el texto.
Relleno: Determinamos si queremos que aparezca unos puntos, guiones, etc. entre un texto y otro (se pone en el tabulador al que llegan los puntos, no desde el que parten) Queda con una apariencia de índice.
N EN WORD
Como añadir una tabulación
Para poner los tabuladores hay dos maneras. La más fácil, es eligiéndola en un botón que tenemos a la altura de la regla vertical en el lado izquierdo de la pantalla.
Según lo pulsamos aparece un símbolo u otro, solo tenemos que pinchar en la barra horizontal a la altura que queremos el tabulador. Estos, se puede luego mover hasta la cantidad exacta que queramos.
Vaya a Inicio y seleccione el selector de diálogo Párrafo.
Seleccione Tabulaciones.
Escriba una medida en el campo Posición de tabulación.
Seleccione una alineación.
Seleccione un líder si quiere uno.
Seleccione Establecer.
Seleccione Aceptar.
sangría
La sangría o el texto indentado te permite mover un fragmento del texto a la derecha para añadirle estructura a tu documento. Ya sea que quieras mover una línea o un párrafo, puedes usar la regla horizontal o la tecla Tab para añadir la sangría.
Puedes añadirle sangría a la primera línea de un párrafo para separarlo visualmente del anterior. También puedes insertar todo el párrafo excepto la primera línea que sería una sangría francesa.
Los comandos Disminuir y Aumentar sangría son una de las herramientas que te permite identificar
un texto rápido y fácilmente. El comando Aumentar sangría mueve el texto seleccionado 1.27 cm a la derecha cada vez que haces clic sobre él. En cambio, el comando Disminuir sangría arrastra el texto 1.27 cm a la izquierda.
Para usar estos comandos sigue estos pasos:
PASO 1: Selecciona el que quieres insertar o agregar sangría
PASO 2:
En la pestaña Inicio encontraras los comandos Disminuir sangría y aumentar sangría. Haz clic sobre el comando que quieras usar y listo.