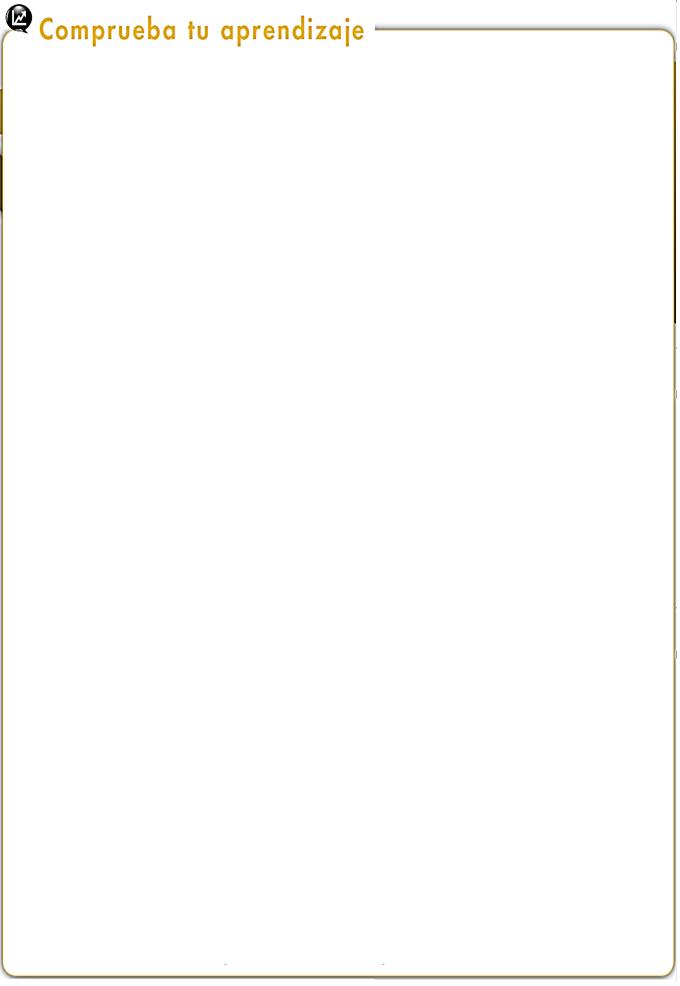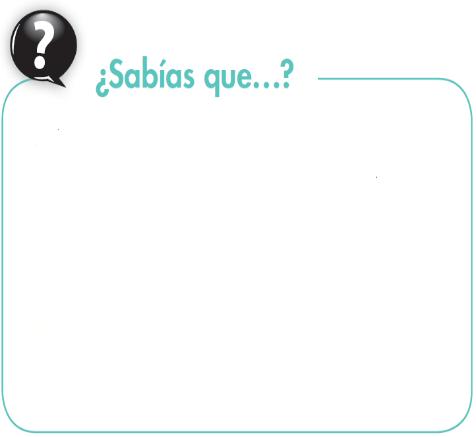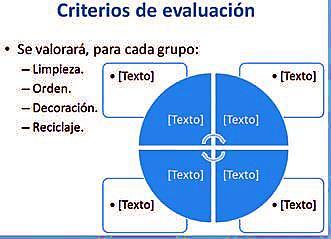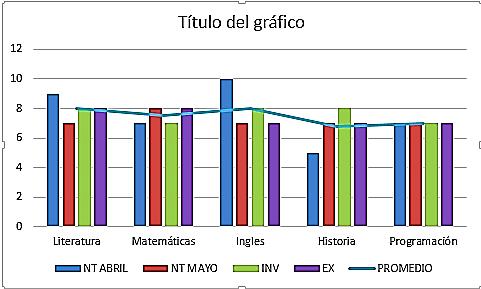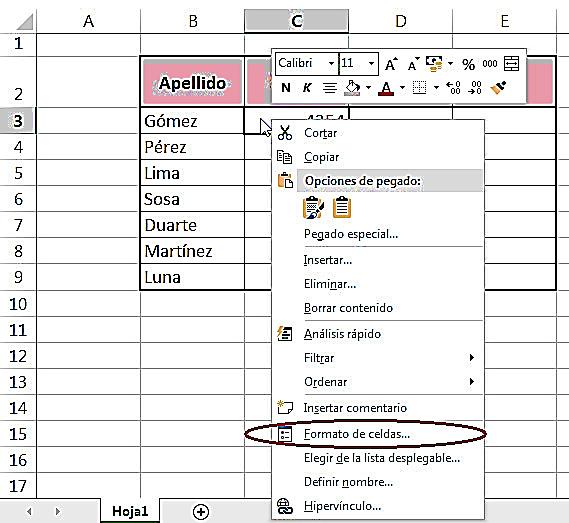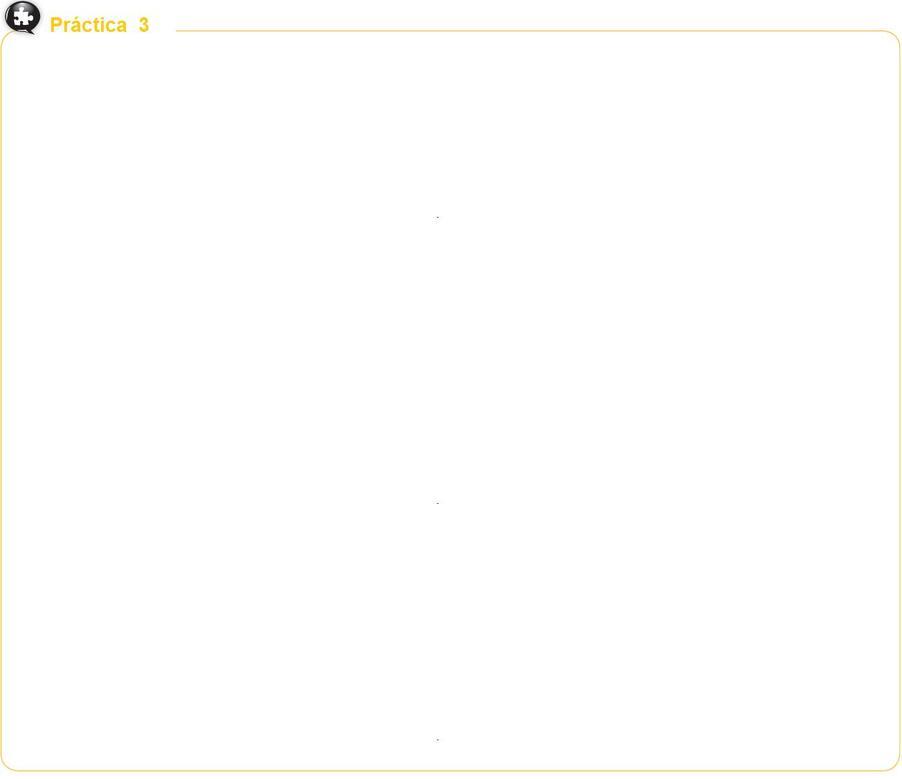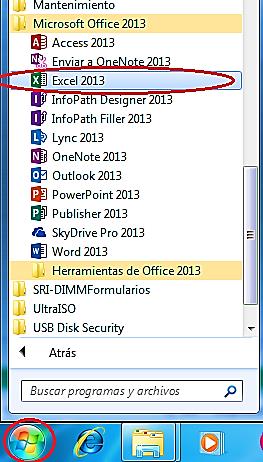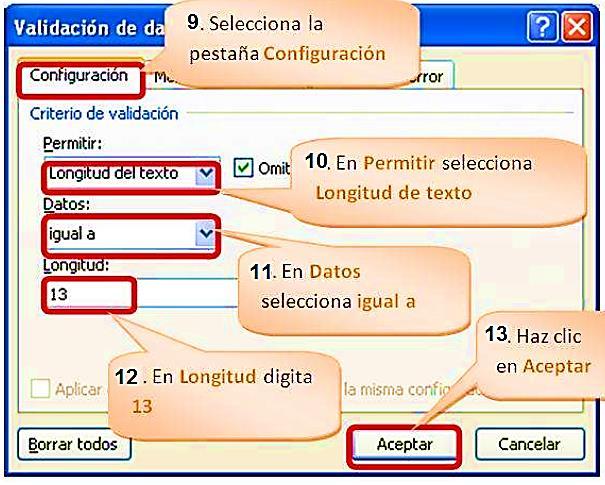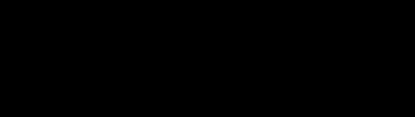MUNDO INFORMÁTICO PRIMERO BACHILLERATODE
Mundo Informático Página 1
de la informática son las aplicaciones: programas que el usuario maneja en su vida diaria para escuchar música, acceder a Internet o entretenerse con un videojuego. Palabras como ocio, comunicaciones o multimedia nos vienen a la cabeza a la hora de describir lo que es la informática para nosotros.
El libro está estructurado en cuatro unidades. La primera introduce los conceptos básicos sobre aplicaciones ofimáticas, procesadores de texto, hojas de cálculo, programas de presentación, mientras que las tres restantes estudian: Internet, Navegadores y Correo electrónico. El enfoque de cada unidad es eminentemente práctico, puesto que dominar el manejo de una aplicación exige utilizarla a fondo. Esperamos que disfrutes aprendiendo con este libro: al terminar el curso habrás adquirido una gran destreza en el manejo de aplicaciones ofimáticas locales y en línea, que a buen seguro te resultará muy útil en tu futuro profesional. El autor
Mundo Informático Página 1
Presentación
Nadie discute que la informática es hoy una parte fundamental de nuestras vidas. Y, sin embargo, ¿sabías que aún no ha cumplido los cien años? Resulta sorprendente comprobar hasta qué punto se ha instalado en nuestra sociedad y cómo su expansión continúa imparable, estimulada por los avances en las telecomunicaciones y por la cada vez más abrumadora variedad de dispositivos Elelectrónicos.rostrovisible
Este libro, sin embargo, se centra en otro tipo de aplicaciones: las de oficina, también llamadas aplicaciones ofimáticas. Se trata de programas cuya misión es gestionar la abundante y compleja información que se maneja en una empresa, así como facilitar las tareas administrativas que deben abordarse cada día. Ante la variedad de actividades a realizar, es normal que exista un amplio abanico de aplicaciones: los desarrolladores ofrecen por ese motivo paquetes o suites ofimáticas donde agrupan programas que comparten una interfaz común y que pueden interactuar entre sí.
Mundo Informático Página 25APLICACIONES OFIMÁTICAS 6 Licencias software 7 Suites de aplicaciones ofimáticas 11 Comprueba tu aprendizaje 15 PROCESADOR DE TEXTO 16 ¿QUÉ ES UN PROCESADOR DE TEXTO? 16 Aplicar Formato al Texto 17 Formato de Párrafo 18 Práctica 1 20 Práctica 2 24 Formato avanzado: estilos y temas 25 Inserción de Objetos 27 Inserción de Imágenes 27 Práctica 3 29 Imágenes en línea 31 Inserción de Símbolos y Texto 31 Práctica 4 33 Tablas 34 Herramientas de tabla 34 Práctica 5 36 Organización del Texto 37 Portada 37 Configuración de la página 37 Herramientas de encabezado y pie de página 39 Tabla de contenidos, notas al pie y referencias cruzadas 39 HOJA DE CÁLCULO 41 Introducir datos 44 Tipos de datos 44 Formato de celdas 47 Operadores de Excel 51 Referencia de Celdas Absoluto y Relativo 51 Práctica 6 53 FUNCIONES 54 FUNCIONES LÓGICAS 54
Mundo Informático Página 3 Práctica 7 58 Crear gráficos 59 Práctica 8 60 Filtros 60 Práctica 9 62 Validación de datos 62 Práctica 10 66 PRESENTACIONES 67 PowerPoint 67 Agregar y aplicar formatos al texto en una diapositiva 69 Práctica 11 71 Objetos en una Presentación 72 Práctica 12 73 Práctica 13 74 Efectos 76 Sonido 77 Aplicar Transiciones a una Presentación 78 Insertar un Video en una Diapositiva 79 Aplicar Plantilla de Diseño a una Presentación 80 Práctica 14 8482 INTERNET 85 ¿Qué es el internet? 85 Servicio de Internet 87 Dominio 88 Extensiones 89 Normas de netiqueta 91 Comprueba tu aprendizaje 9897 NAVEGADOR 99 Buscador 99 Estrategias de búsquedas de información 102 Comprueba tu aprendizaje 105104 CORREO ELECTRÓNICO 106
Mundo Informático Página 4 Tipos de cuentas de correo 108 Elementos de un correo electrónico 110 Pasos para crear una cuenta de correo electrónico 111 Comprueba tu aprendizaje 114 Bibliografía web 115
Respalda y manipula la información Entiende y aplica los comandos de procesamientos para resolver problemas en office de acuerdo a la función necesaria para que optimice, estructure y mejore sus presentaciones de proyectos, trabajos y talleres Aplica las formulas y funciones desde la utilización de un ejemplo práctico como lo es la hoja de calculo
Definir y organizar textos, objetivos e imágenes en las diapositivas hasta crear el proyecto deseado Seleccionar e insertar archivos de sonido y video en las diapositivas
Objetivos:
Derechoalaidentidadcultural. 1
interferenciafortalecerLosniños,niñasyadolescentestienenderechoaconservar,desarrollar,yrecuperarsuidentidadyvaloresespirituales,culturales,religiosos,lingüísticospolíticosysocialesyaserprotegidoscontracualquiertipodequetengaporobjetivosustituir,alternarodisminuirestosvalores.CódigodelaniñezyadolescenciaArt.34 Unidad
Identificar el ingreso al procesador de texto y sus herramientas Crea documentos, edita, corrige y publica sus proyectos académicos utilizados correctamente el procesador de texto, hojas de cálculo y presentaciones electrónicas.
Usar herramientas tecnológicas adecuadas y con propósito claros dentro de su proceso de aprendizaje.
Laalosordenadores:versatilidadde las hojas de cálculo se ha visto aumentada por la inclusión de funcionalidades adicionales, como la generación automática de gráficos a Laspartirdelosdatosincluidosenlastablas.empresasutilizanlashojasdecálculo para preparar presupuestos o facturas. Si la empresa es pequeña, las hojasdecálculobastanpara llevarlacontabilidad,unuso habitualtambiénenelhogar.
El ordenador con el que el hombrellegóalaLunatenía solo 1 kB de memoria RAM, y su reloj funcionaba a 1 MHz. La industria de la guerra fue durante décadas elprincipalestímuloparael desarrollodelainformática. La situación ha cambiado radicalmente, y ahora es la industria del videojuego la que motiva el desarrollo de losmayoresavances.
Mundo Informático Página 6 APLICACIONES OFIMÁTICAS
La repercusión de la informática en todos los aspectos de nuestra sociedad es tan grande que a veces nos preguntamos cómo podíamos vivir antes sin ella; sin embargo, lo cierto es que hasta hace poco más de cincuenta años los ordenadores eran máquinas desconocidas, muy costosas, que ocupaban una sala entera y requerían varios operarios para funcionar. No resulta extraño que en estas condiciones la informática se reservara para usos muy concretos, habitualmente militares. En la década de los ochenta, sin embargo, llegó la revolución del ordenador personal: ya era posible disponer de ordenadores en la oficina e incluso en el hogar. Las posibilidades se multiplicaban, y no tardaron en aparecer las primeras aplicaciones de oficina Las aplicaciones de oficina se centraron inicialmente en la mecanografía, la gestión de archivos y el cálculo numérico. Según mejoraban las prestaciones de los ordenadores, fueron surgiendo nuevos programas, como los gestores de bases de datos o las aplicaciones de creación de presentaciones multimedia. Procesadores de texto Hojas de cálculo Sin duda es el tipo de aplicación ofimática más popular. Las tradicionales máquinas de escribir cayeron en desuso ante aplicaciones informáticas capaces de almacenar textos que podían modificarse e imprimirse repetidas veces. Cartas, informes, nóminas, entre otros. Las posibilidades parecían ilimitadas y trascendieron el mundo empresarial para convertirse en imprescindibles también en el hogar. Al incorporarse además mismaspotenteslosherramientasdeformatooderevisiónortográfica,procesadoresdetextoseconvirtieronenherramientasquejustificabanporsílaadquisicióndeunordenador.
Las hojas de cálculo reproducen nuestra mecánica habitual de trabajo con números: utilizamos tablas que representan distintos conceptos en las filas y en las columnas, y calculamos después valores en cada intersección usando fórmulas matemáticas. Desde principiosdeladécadadelosochentaestatareaseasignó
2.Hazunatablaconlosdistintostipos de aplicaciones ofimáticas e indica cuáles de ellas crees que serían útiles enelentornoescolar.
Programa de presentación
Este tipo de programas permite realizar vistosas presentaciones audiovisuales, habitualmente mostradas después mediante un proyector de vídeo.Suusoenlaempresaestámuyextendidoen todo tipo de exposiciones o reuniones, tanto internas como con clientes. Los programas de presentación aparecieron más tarde que el resto proyectoresdelosdelasaplicaciones:hastabienentradaladécadadenoventaseseguíanutilizandoretroproyectorestransparencias,debidoalaltocostedeloselectrónicosdeimagenovídeo.
Mundo Informático Página 7 Licencias software
Cuando iniciamos el proceso de instalación de un programa, uno de los primeros pasos es siempre la aceptación de la licencia: una ventana nos muestra un texto legal y se nos exige aceptar dicha licencia para poder continuar. Si la licencia no se acepta, el programa no puede instalarse. La mayoría de los usuarios no presta atención a este apartado y se limita a hacer clic en Aceptar sin leer el contenido. Como futuro profesional de la informática, consideramos fundamental que conozcas las implicaciones de los distintos tipos de licencia y te familiarices con la (a veces confusa) terminología que los rodea.
En inglés, free significa ‘libre’ pero también ‘gratis’. Esta ambigüedad ha motivado que en lugar de free (libretraducciónlibre)nosotrosbiencastellano(existentetérminomuchossoftwareseutiliceencasosellibreenyfrancés),comolousamos(softwareobienendirectasoftware).
1. ¿A qué edad tuviste tu primer contacto con la informática? ¿Cuál fue la primera aplicación que utilizaste? ¿Y la primera aplicación ofimática? Ponlo en común con tuscompañeros.
Gestores de bases de datos
La informática cambió radicalmente los soportes de información en la empresa: voluminosos archivos llenos de carpetas dejaron paso a sus equivalentes virtuales. Sin embargo,apesardelosavances,seguíasiendocomplicado estructurar los datos en los archivos y acceder a su contenido de forma automática. Las bases de datos dan respuesta a este problema almacenando de forma estructurada toda la información relativa a la empresa: datos de nuestros empleados, cartera de clientes, inventario de material, etc. Pese a la gran complejidad de losgestoresdebasesdedatosprofesionales(Fig.1.3),con el tiempo surgieron versiones ofimáticas capaces de dar soporteapequeñasomedianasempresas.
La licencia más habitual es el Contrato de Licencia de Usuario Final (CLUF, o EULA en inglés). Mediante la aceptación de este contrato el usuario no adquiere realmente el producto, sino que recibe permiso para utilizarlo bajo unas determinadas
Elcondiciones.software libre es aquel que nos garantiza como usuarios la posibilidad de realizar cuatro acciones sin restricción alguna:
4. Si desarrollaras un tusregistrarlo?licenciaprograma,4.tusregistrarlo?licenciaprograma,¿conquétipodetegustaríaDiscúteloconcompañeros.Sidesarrollarasun¿conquétipodetegustaríaDiscúteloconcompañeros.
a) Utilizar el programa en cualquier contexto.
b) Compartir copias del programa con otros usuarios.
c) Acceder al código fuente, y poder mejorarlo o modificarlo para que el programa se comporte de acuerdo con nuestras necesidades.
d) Compartir ese programa modificado o mejorado con otros Unausuarios.delas mayores ventajas del software libre es que programadores de todo el mundo pueden contribuir (en muchos casos de forma desinteresada) a mejorar o depurar los programas, lo que logra un producto muy robusto.
Existen muchísimos tipos de licencias software, pero podemos dividirlas en dos grandes grupos: propietarias y libres.
Mundo Informático Página 8
A. Software propietario y software libre
3. ¿Cuáles son los dos últimos programas que has instalado en tu ordenador? Averiguasutipodelicencia.
Paradójicamente, los más puristas piensan que un software ofrecido con copyleft no es realmente libre, puesto que efectivamente se ofrece con una restricción, aunque el propósito de dicha restricción sea precisamente garantizar la libertad de uso. Complicado, ¿verdad?
Mundo Informático Página 9
A partir de la década de los noventa algunos desarrolladores empezaron a utilizar el término software de código abierto (open source), que en la práctica implica lo mismo que el software libre. La diferencia entre ambas corrientes está en la motivación: mientras que el software libre incide en el concepto de libertad del usuario, el código abierto se centra en las ventajas de la metodología de trabajo colaborativo en el desarrollo de software.
Todas las creaciones artísticas y científicas están sujetas a derechos de autor, y los programas informáticos no son una excepción. El copyright (literalmente ‘derecho a copia’) regula los permisos de uso de la obra en el mundo anglosajón; en España existe la Ley de Propiedad Intelectual, pero se utiliza también el símbolo del Cuandocopyright.una obra no es registrada o cuando sus derechos de autor prescriben, la creación pasa a ser considerada de dominio público y cualquier persona puede utilizarla sin importar el fin.
B. Copyright, dominio público y copyleft
El problema del software libre en este contexto es el siguiente: el desarrollador podría ofrecer su creación como software de dominio público, pero entonces otro usuario podría acceder a su código fuente y utilizarlo para crear un software propietario, y se lucraría a su costa.
A las licencias que ofrecen el software libremente a pesar de este riesgo se les llama licencias permisivas. Otras prefieren prevenirlo, y para lograrlo ofrecen software libre con copyleft. Este método consiste en registrar el programa con copyright, pero utilizar los derechos de autor para imponer una única condición: cualquier desarrollador que utilice el código de la aplicación deberá necesariamente ofrecer su programa resultante como software libre.
encopyright,palabrasnombreusoideacopyleftintentansímbolodereflejarladedarlelavueltaaldelcopyright.Elesunjuegodeapartirdeposibleporqueinglésrightsignifica tanto ‘derecho’ como ‘derecha’. Además, el copyleftlosreconocimientosímbolodecopyrighttienelegal,perodedominiopúblicoynolotienen.
El cambio más drástico en lainterfazdeusuario opciones.ribbontradicionalessustituyeronversióndeOfficeseprodujoenla2007,cuandoselosmenúsporelocintade
C. El precio del software: software comercial, shareware y freeware
Hasta el momento solo hemos hablado de derechos de uso, pero no hemos abordado el aspecto económico; es muy habitual cometer el error de confundir estos dos aspectos al hablar de software libre. El tipo de licencia escogido a la hora de ofrecer un programa es independiente de que se haya desarrollado o no como negocio (software comercial). Así, un desarrollador de software libre puede poner a la venta su trabajo, mientras que podrían regalarnos un programa propietario, por ejemplo al comprar una revista.
Mundo Informático Página 10 Existen muchas licencias de software libre, pero la más conocida es la licencia GPL, creada en el marco del proyecto GNU. Aunque GPL utiliza copyleft, existe una versión permisiva llamada LGPL: su uso se suele reservar para librerías o pequeños componentes de programas, que en virtud de esta licencia pueden formar parte de programas no libres.
Otros términos hacen referencia directa al coste económico de un programa: se llama freeware a los programas que podemos descargar y utilizar gratuitamente, pero rara vez son software libre. Shareware indica que el programa tiene un coste pero que se nos ofrece gratuitamente una versión limitada (en tiempo de uso o en funcionalidades): podemos así probar el programa y decidir después si queremos adquirir la versión completa.
El nombre y el
La suite ofimática Office es seguramente el producto más sólido y menos criticado de los que ofrece la compañía Microsoft, y es en la que se centran la mayor parte de las explicaciones y casos prácticos incluidos en este libro. Office está disponible para los sistemas operativos Windows y Mac OS, bajo un Contrato de Licencia de Usuario Final (CLUF): es por tanto software propietario.
Existen otras suites en el mercado, como Corel freeware).ctualmenteSymphonyMACpara(desarrolladoWordPerfectOffice,iWorksporApplesusistemaoperativoOS)oIBMLotus(disponiblecomo
opciones.ribbontradicionalessustituyeronversióndeOfficeseprodujoenla2007,cuandoselosmenúsporelocintade
Las suites más utilizadas actualmente son Microsoft Office, OpenOffice.org y LibreOffice. A. Microsoft Office
El cambio más drástico en lainterfazdeusuario
Mundo Informático Página 11 Suites de aplicaciones ofimáticas Cada aplicación ofimática tiene un objetivo: facilitar la realización de una determinada tarea que se presenta con frecuencia en el entorno empresarial. Sin embargo, la estrecha interrelación entre las distintas tareas difumina las fronteras entre aplicaciones.
Por ejemplo, si hemos creado un gráfico de estadística de ventas utilizando una hoja de cálculo utilizando una hoja de cálculo, es probable que queramos incluirlo en un informe de la empresa, pero también en una presentación multimedia para mostrar a los accionistas. También podríamos querer adjuntarlo en un correo electrónico dirigido a nuestros empleados. La ventaja para el usuario es doble: por un lado puede integrar distintos tipos de información con un formato compatible, y por otro se facilita el aprendizaje de nuevas aplicaciones al tener un funcionamiento y una estructura de menús similares a las que ya se conocen.
Determinadas funcionalidades generales, como la revisión ortográfica o las opciones de seguridad, se fueron implantando progresivamente en todas las aplicaciones. Desde su versión 2007, Office utiliza para sus documentos un formato de archivos llamado Office Open XML
A lo largo de los años Microsoft ha ido enriqueciendo la suite con nuevos programas, que solo están disponibles en la plataforma Windows. Algunos de estos programas son:
Picture Manager: se trata de una herramienta muy básica para gestionar y editar imágenes. No pretende tener la complejidad del resto de las aplicaciones de Office, lo que se refleja tanto en su icono como en su interfaz de usuario (que difieren del resto). Word Excel Outlook PowerPoint Access
Mundo Informático Página 12 Office no fue la primera suite que apareció en el mercado, pero se convirtió enseguida en la más popular. Comenzó agrupando solo tres aplicaciones: el procesador de texto (Word), la hoja de cálculo (Excel) y el programa de presentaciones multimedia (PowerPoint). Pronto se unirían Outlook (gestor de correo y agenda electrónicos) y Access (gestor de bases de datos).
OneNote: sirve para tomar notas o apuntes en cualquier situación (reuniones, clases), y permite capturar imágenes desde otros dispositivos y realizar dibujos. Publisher: alternativa a Word centrada más en aspectos de maquetación que en la edición de texto. Útil para generar folletos, calendarios, carteles… Visio: herramienta para dibujar todo tipo de diagramas utilizados en empresa e ingeniería (flujo de trabajo, de datos, diseño de software…). Utiliza gráficos vectoriales para una mayor calidad.
Mundo Informático Página 13
B. OpenOffice.org OpenOffice surgió en el año 2000, cuando la empresa Sun (responsable del lenguaje de programación Java) adquirió el código fuente de una suite propietaria, StarOffice, e hizo público su código fuente. El objetivo era ambicioso: amenazar el dominio absoluto de Microsoft Office en el mercado de las suites ofimáticas ofreciendo una alternativa libre. OpenOffice (licencia LGPL) ofrece aplicaciones equivalentes a las principales de Office, con una excepción: no presenta una solución para el correo o la agenda. Los componentes fundamentales son por tanto el procesador de texto Writer, la hoja de cálculo Calc, el programa de presentación Impress y el gestor de bases de datos Base; este último es actualmente el componente más débil de OpenOffice en cuanto a funcionalidades y facilidad de uso. Además de estas aplicaciones básicas, la suite OpenOffice incluye dos más: Draw: similar a Visio en Microsoft Office, Draw permite dibujar todo tipo de diagramas utilizando gráficos vectoriales. Math: aplicación dirigida a escribir de forma sencilla fórmulas matemáticas, utilizando un lenguaje interno propio. Aunque Office no incluye un componente similar de forma independiente, ofrece un editor de fórmulas integrado en sus aplicaciones.
OpenOffice utiliza un formato de archivo abierto, ODF (Open Document Format) pero también permite trabajar con archivos de Microsoft Office. C. LibreOffice La adquisición de Sun por parte de la compañía Oracle en 2010 desató las dudas sobre el futuro de OpenOffice. Algunos de los desarrolladores originales del proyecto Writer Calc Impress Base
Mundo Informático Página 14 constituyeron una nueva organización, The Document Foundation, con el objetivo de continuar con el proyecto, rebautizándolo como LibreOffice y manteniendo el tipo de licencia LGPL.
La continua fuga de desarrolladores hacia LibreOffice motivó que Oracle anunciara en 2011 el final del desarrollo comercial de OpenOffice, y donó el código del proyecto a la Apache Software Foundation.
En el momento de la separación, OpenOffice y LibreOffice eran prácticamente iguales. A la espera de ver lo que la Fundación Apache hace con OpenOffice, es probable que a corto plazo LibreOffice se mantenga más activa y ofrezca una mayor cantidad de mejoras y actualizaciones: prueba de esta tendencia es que la mayoría de las distribuciones del sistema operativo Linux comienza a incluir LibreOffice en lugar de OpenOffice. Los programas en LibreOffice mantienen el nombre que tenían en OpenOffice, pero sus iconos cambian: Writer Calc Impress Base
empresa.registradaOpenOfficecreóes(abreviadosuitenombredeAunquesolemoshablarOpenOffice,eloficialdelaesOpenOffice.orgOOo).EstoasíporquecuandoselasuitelamarcayaestabaporotraEnestelibrosetrabajaconlasversionesMicrosoftOffice2010
Mundo Informático Página 15
PROCESADOR DE TEXTO UÉ ES UN PROCESADOR DE TEXTO?
Una versión es una mejora de las herramientas que tiene el programa
ASOS
¿Q
Mundo Informático Página 16
Un procesador es una aplicación que permite crear y editar documentos de texto digitales. Entre los procesadores más utilizados se encuentran: Microsoft Word, WordPad, NotePad, procesador de texto de Openoffice.
Primeras forma (Menú Inicio) Para ingresar a Word por medio menú inicio realizamos los siguientes pasos: Seleccionamos el Menú Inicio. Clic izquierdo. 2. Escogemos la opción “Todos los programas”. 3. Aparece un listado de opciones y selecciona la carpeta Microsoft Office. 4. Buscamos y activamos el programa Microsoft Word 2013 5. Automáticamente apareceré la ventana de Microsoft Word. Segunda forma (Icono de acceso directo)
1.
También podemos ingresar a esta aplicación por medio del icono de acceso directo que se encuentra en el escritorio de trabajo de Windows. Debemos darle dos clics izquierdos rápidamente o podemos realizar los siguientes pasos:
Actualmente el procesador que mayor uso tiene a nivel mundial es Microsoft Word, la versión con la que trabajaremos es 2013 MICROSOFT WORD 2013 Microsoft Word es un procesador de texto más utilizado en el mundo, pertenece al paquete de Office y sirve para realizar trabajos de oficina, tipo texto académico o profesional P Y FORMAS DE INGRESAR A MICROSOFT WORD
3. Automáticamente se abrirá la venta de Microsoft Word 2013 Aplicar Formato al Texto Cuando aplicamos formato a un texto significa que se cambiara el aspecto del texto, modificando el color, estilo, tipo de fuente.
Todos los archivos creados en Word tienen extensión “docx”.
1. Clic derecho sobre el icono de Microsoft Word 2013. 2. Aparece el menú contextual y seleccionamos la opción “abrir”. Se activara la ventana programa.
UTILIZANDO LA BARRA MENÚ:
También podemos decir que estamos cambiando las características del texto ya que es fundamental mejorar la apariencia del mismo dentro del documento para que tenga una buena presentación.
Mundo Informático Página 17
2. Escogemos el menú inicio 3. Seleccionamos la opción que muestra el cuadro de losprocedemosfuentedialogo4.Acontinuaciónacambiarformatosdeseados:fuente,estilo,tamaño,color
5. Damos clic izquierdo en Aceptar
Mundo Informático Página 18
Para aplicar formato a un párrafo debemos dar clic en el botón que se encuentra en la cinta de opciones debajo de las opciones de párrafo, luego se visualizara la siguiente ventana: Permite aplicar el tipo de alineación del párrafo: justificado, derecha, izquierdo, centrada Permite aplicar sangrías al párrafo. La sangría es el desplazamiento hacia la derecha o izquierda del texto Permite aplicar el tipo de espacio Permite aplicar el tipo de interlineado
También podemos cambiar el formato al texto utilizando la cinta de opciones del menú Formato de Párrafo
Un documento puede tener varios párrafos, sin embargo es importante cuidar la presentación del mismo, para esto debemos aplicar formato a los párrafos que conste en dar sangría, el tipo de alineación y el espaciado. También podemos trabajar sobre las líneas y salto de página, entre otros.
Mundo Informático Página 19 Espacio: espacio entre letras de una palabra, frase u oración Interlineado: espacio entre líneas de un Tabulación:párrafo espacio que se aplicara al presionar la TAB
”
Si queremos trabajar sobre las líneas y los saltos de página dar clic en pestaña “líneas y los saltos de página
3. Ahora encerraremos la reseña final sobre Cernuda en un cuadro de texto con una sombra en la parte inferior derecha. Para ello selecciona el texto final y accede al menú desplegable del botón Bordes. En este menú escoge la opción Bordes y sombreado (Fig. 1.1), y aparecerá el cuadro de diálogo correspondiente. En este cuadro escogeremos la opción Sombra y un ancho de 1,5 puntos.Fig. 1.1
4. A continuación darás color al fondo del recuadro. Con el texto del cuadro seleccionado, accede al menú desplegable del botón Sombreado y escoge un color rojo claro.
8. Incluye ahora lo que se conoce como letra capital: la primera letra del poema, H, irá en un tamaño mayor y con un formato algo más llamativo. En concreto, escogeremos la fuente Curlz MT en tamaño 25.
2. Modifica la alineación del texto. Continuando con el grupo Párrafo, centra todo el contenido excepto la breve reseña final sobre el autor, que debe ir justificada para ofrecer un aspecto más homogéneo.
1. Abre un archivo en Word y copiar la poesía de la Figura 1.2, esto se debe tener espacio de interlineado y añade por defecto un espacio tras cada párrafo (ten en cuenta que cada verso es un párrafo). Selecciona todo el texto y haz clic en el botón Espaciado entre líneas y párrafos. Después, en el menú desplegable escoge Interlineado sencillo y Quitar espacio después del párrafo.
7. Añadamos un formato algo más elaborado: para el título de la sección usaremos el botón Efectos de texto en el grupo Fuente. Aunque puedes probar vistosos efectos de reflexión, iluminación y sombra, ten en cuenta que algunos afectarán a la cantidad de espacio necesario para alojar el texto.
6. Modifica ahora las fuentes y tamaños de los distintos bloques de texto. «Luis Cernuda» irá en Gabriola, tamaño 22, en negrita y color marrón. El título del poema utilizará la fuente Freestyle Script, tamaño 25, en color rojo. Para el cuerpo del poema utilizaremos la fuente Bookman Old Style en tamaño 11 y cursiva. La reseña final irá en Californian FB de tamaño 11, mientras que las palabras «Generación del 27» se presentarán en negrita y subrayadas.
Mundo Informático Página 20 Añadir formato a un documento de texto para que resulte más atractivo Para ello, trabajaremos con la sección de poesía de la Figura 1.2, y obtendremos un resultado similar.
9. Falta un último detalle: hagamos que los versos comiencen por mayúscula. Para ello selecciona todo el poema y escoge la opción Tipo oración en el menú desplegable del botón Mayúsculas y minúsculas: esto motiva que solo quede en mayúsculas la primera letra de cada frase.
5. Vamos a animar la página incluyendo un borde de estrellas. Para ello, en el mismo cuadro de diálogo (Bordes), accede a la pestaña Borde de página y en la sección Arte escoge las estrellas amarillas.
Mundo Informático Página 21 Figura 1.2
La sangría consiste en empezar el renglón a una distancia del margen mayor que el resto del párrafo. Aunque este desplazamiento puede introducirse respecto a ambos márgenes, es habitual que aparezca sobre el margen izquierdo. Cuando hacemos clic en el botón Sangría izquierda, todo el párrafo se desplazará hacia la derecha.
Mundo Informático Página 22 OTRAS OPCIONES DE FORMATO
Las viñetas y listas permiten estructurar el texto de una forma más fácil de leer. Resultan útiles para enumerar distintos elementos. Word ofrece dos tipos básicos de listas: numeradas y sin numerar. El botón Viñetas iniciará una lista no numerada. Si accedemos a su menú desplegable podremos elegir el icono que precederá a cada elemento de la lista.
Encontrarás otras opciones de formato utilizadas habitualmente:
Existe un tipo de sangría delcomienzalafrancesa.menoshabitual:lasangríaConsisteenqueprimeralíneanosangradadentropárrafo,sinofuera.Lasviñetassonunaevolucióndelguión(-),queeselsímboloqueutilizamospararealizarlistascuandoescribimosmanualmente.AdemásdelasopcionesqueofreceWord,podemoscrearnuestrapropiaviñetaapartirdeunaimagen.
Mundo Informático Página 23
El botón Numeración inicia una lista numerada. También en este caso podremos ver el estilo de numeración si desplegamos el menú Si estamos escribiendo un elemento de lista y hacemos clic en el botón Aumentar sangría, Word desplazará el texto hacia la derecha y comenzará una lista interior. Mediante el menú desplegable del botón Lista multinivel podemos personalizar el esquema de numeración, viñetas o combinación de ambos para este tipo de listas.
4. Controla el formato. Siempre que pulses Enter después de escribir un elemento de una lista, Word anticipará que quieres introducir un nuevo elemento: si pulsamos nuevamente la tecla Enter le estaremos diciendo que no es así, pero se mantendrá el formato que estábamos usando en el epígrafe anterior. Si deseas además volver a la fuente y tamaño habituales, es mejor utilizar el botón Borrar formato.
Mundo Informático Página 24 2 Explorar las opciones más comunes de formato, abordar las listas, tabulaciones y sangrías, y examinar las opciones de autoformato Trabajaremos con otro documento, en este caso la convocatoria de un concurso de relatos
2. Al pulsar la tecla Enter, Word anticipa erróneamente que el siguiente párrafo será igual que el anterior: centrado, con fuente Berlin Sans y en cursiva. Haz clic en el botón Borrar formato y el problema estará solucionado. Para el cuerpo del texto usaremos la fuente Calisto. Figura 2.1
1. Abre un nuevo documento de Word, ya que en este caso partiremos de cero: Comienza dando un formato atractivo al título con el botón Efectos de texto. En la Figura 2.1 se usa la fuente Elephant, tamaño 25. Para el subtítulo utiliza fuente Berlin Sans, tamaño 12 y en cursiva. No olvides centrar ambas líneas
3. Los epígrafes se logran mediante una lista sin orden. Utilizando el botón de Viñetas puedes escoger el diseño del icono que representará cada epígrafe, como se muestra en la Figura 2.1 Introduce ahora el texto del epígrafe y observa cómo al aumentar el tamaño de la fuente lo hace también el tamaño de la viñeta. Cambia la fuente a Times New Roman negrita y con tamaño 16.
5. Continúa escribiendo justo debajo el título del epígrafe. Observa que el cursor se sitúa alineado al margen izquierdo de la página. Tienes dos opciones: pulsarla tecla Tab o el botón Aumentar sangría hasta lograr el margen deseado. Ambas opciones no son equivalentes: el tabulador solo desplaza la primera línea del párrafo, mientras que el botón desplaza el párrafo completo.
2. Haz clic en Numeración y escribe las cuatro bases como una lista numerada. Al redactar la tercera base utilizaremos dos nuevos botones: el estilo Tachado y el Superíndice, este último para poner una nota que añadiremos al final del texto. Observa que al finalizar tendrás que pulsar de nuevo Borrar formato, o la tecla Enter, para indicar a Word que no quieres continuar introduciendo elementos de la lista. Figura 2.2
Pruebalosdistintosconjuntosdeestilosdisponiblesen Wordconundocumento que incluya diferentes títulos. ¿Cuáles de ellos consideras adecuados para utilizar en un documentodeempresa?Discútelocontuscompañeros
Sin embargo, existen importantes diferencias entre temas, estilos y conjuntos de estilos: Los distintos conjuntos de estilos ofrecen alternativas encuantoal tamaño y la decoración del texto (negrita, subrayado, sombreado), coloresdeperopárrafosasícomoalespacioentreosualineación,nuncaalteraneltipoletraolagamadeenuso.
Mundo Informático Página 25 Formato avanzado: estilos y temas Un estilo en Word es un conjunto predeterminado de características de formato, identificable por un nombre (por ejemplo, «Título 2» o «Párrafo de lista») y disponible para nuestro uso en el grupo Estilos de la ficha Inicio. Con solo hacer clic en el estilo deseado podemos aplicar su formato sobre un fragmento de nuestro documento. Los estilos que ves en el menú están relacionados entre sí: Word los agrupa en Conjuntos de estilos para garantizar que siguen la misma estética. Al igual que el estilo, un tema en Office es un conjunto predeterminado de características de formato identificables por un nombre (por ejemplo, «Ejecutivo»).
Mundo Informático Página 26
El conjunto de estilos determina aspectos específicos de Word (como el interlineado o la alineación del texto) que no aparecen en otros programas de Office y por tanto no están recogidos en el tema. El tema se puede escoger en la ficha Diseño de la cinta de opciones. Si no te satisfacen los temas predeterminados, puedes modificar las tres características de formato que componen el tema a través de los botones Colores, Fuentes y Efectos.
El tema y el conjunto de estilos se aplican a todo el documento, mientras que el estilo se aplica solo a un determinado fragmento del texto. En un documento conviven distintos estilos (títulos, listas, etc.), pero solo puede haber un tema y un conjunto de estilos.
El tema está disponible en otras aplicaciones de Office, lo que permite aplicar el mismo aspecto visual a distintos tipos de documentos: una hoja de cálculo, un formulario de una base de datos, una presentación multimedia, etc.
La ficha Insertar de Word nos permite añadir distintos tipos de elementos a nuestro documento. Muchas de las opciones de esta ficha son comunes a las demás aplicaciones de Office, pero aunque puedan utilizarse indistintamente en todas ellas, algunas se adaptan mejor a una aplicación determinada; por ese motivo algunas de las características serán explicadas en posteriores unidades. En este apartado nos centraremos en la inserción de texto, imágenes y símbolos.
Inserción de Imágenes
Para insertar una imagen en un documento de Word debemos hacer clic en el botón Imagen en el grupo Ilustraciones: al hacerlo se abrirá un diálogo en el que podemos buscar la imagen deseada en nuestro equipo. Una vez escogida, aparecerá en la página Cuandoactual.laimagen está ya en pantalla, lo primero que haremos será colocarla en el lugar correcto y ajustar su tamaño: para ello solo tendremos que hacer clic sobre la imagen, con lo que aparecerán unos controles alrededor de la misma.
Mundo Informático Página 27
Inserción de Objetos
En ocasiones será necesario editar la imagen en profundidad, ya sea para hacer pequeños retoques o para ajustar con precisión su ubicación respecto al texto. Al hacer clic sobre la imagen aparece la ficha contextual Herramientas de imagen:
mucho.porunenfrentandificultadesessuLainsercióndeimágenesyintegraciónconeltextounadelasmayoresalasqueselosusuariosdeprocesadordetextos,esodebespracticarlaEnelmenúdesplegabledeFormas,unadelaslíneasdisponiblesesamanoalzada,loquenospermitedibujarlibrementesobreeldocumento.
Aplica técnicas de retoque fotográfico para modificar las propiedades de la imagen (brillo, contraste, color), así como efectos especiales o diferentes Tipos de marcos.
Fija la posición de la imagen respecto al texto y respecto a otros elementos que pueda haber en el documento actual. Ajusta el tamaño de la imagen para que se adapte al espacio disponible. También permite descartar parte de la imagen recortando solo un fragmento.
Es posible incluir un dibujo en Word a través del botón Formas. En el menú desplegable podemos escoger entre multitud de dibujos, algunos muy básicos y otros realmente elaborados.Adiferencia de las imágenes, no basta escoger una forma para que aparezca ya en pantalla: debemos hacer clic en el punto del documento en el que queremos incluirla, y a continuación arrastrar el ratón en la dirección deseada para dar forma y tamaño al dibujo.
Mundo Informático Página 28 A. Herramientas de imagen
B. Dibujos
Inserta nuevos dibujos en el documento.
3. Haz clic sobre la figura: aparecerá la barra Herramientas de dibujo. Ajusta el tamaño a 8 x 8 cm. Modifica el Color de relleno (amarillo) y de Contorno (verde), y añade un efecto Bisel en el menú Efectos de formas
Modifica el aspecto del dibujo: color de línea yfondo, sombreados, efectos especiales… Los dibujos pueden llevar texto dentro: podemos elegir su posición y orientación, perotambiénsuformato.
Los grupos Organizar y Tamaño son idénticos a los que encontrábamos en la barra Herramientas de Dibujo.
4. Sitúa la imagen en la esquina superior derecha. Mediante el botón Posición en el grupo Organizar puedes colocar fácilmente la imagen en puntos predeterminados de la página (por ejemplo, en el medio o en una esquina
Observa que si mantienes la tecla Mayús pulsada mientras arrastras, la forma mantendrá sus proporciones originales.
1. Abre una vez más un documento en blanco e ingresa a la página del colegio “ http://iberoamericano.edu.ec/nosotros/”, copia la misión y visión En la ficha Insertar, escoge Formas. Encontrarás un grupo, Cintas y estrellas, en el que debes escoger la estrella de cinco puntas
Insertar un dibujo en un documento y analizar nuevas posibilidades de ajuste de texto
5. Sitúa la estrella sobre el texto de la Misión. Vamos a continuar estudiando los distintos modos de ajuste de la imagen: comprueba las diferencias entre las siguientes opciones escogidas en el menú Ajustar.
Mundo Informático Página 29
Una vez se encuentra en el documento, podemos hacer clic sobre el dibujo y aparecerá una ficha contextual muy parecida a la que vimos en el caso de las imágenes: en este caso se llama Herramientas de dibujo.
2. Haz clic sobre el centro de la página. Arrastra el ratón para dar forma y tamaño a la estrella.
Ajuste Delante del texto Ajuste Detrás del texto. 6. El ajuste Transparente parece en principio igual al ajuste Estrecha: la diferencia entre ambos es mínima y solo se percibe cuando la figura tiene ángulos poco convencionales. Para marcar dichos ángulos accede al menú Ajustar texto y selecciona Modificar punto de ajuste. La línea roja que rodea la figura marca los límites que el texto no podrá rebasar: puedes desplazar los vértices negros arrastrándolos con el ratón, o crear nuevos pulsando sobre un punto de la línea roja y arrastrando el ratón hasta la posición del nuevo vértice. Realiza esta operación para situar un vértice tal como indica la Figura, y observa el resultado Ajuste Transparente
Ajuste Cuadrado Ajuste Estrecho
Mundo Informático Página 30
Al hacerlo accederemos a la ficha contextual Herramientas de ecuación:
El editor de fórmulas es una potente herramienta que incorpora Office, y a la que puedes acceder haciendo clic en el botón Ecuación, dentro de la ficha Insertar:
Paso 1: Ubica el punto de inserción en el lugar donde quieres que esté la imagen. Paso 2: En la pestaña Insertar, haz clic en el comando Imágenes en línea. Paso 3: Se abrirá un cuadro de diálogo. Escribe en la barra de Búsqueda de imágenes de Bing el término de búsqueda de la imagen que quieres usar, y presiona la tecla Enter para que el programa haga la búsqueda.
Paso 4: Los resultados de la búsqueda aparecerán en el cuadro de diálogo. Selecciona la imagen que quieras usar y haz clic en el botón Insertar.
En los inicios de Office, la galería de imágenes prediseñadas era de gran utilidad. Desde que apareció Internet, sin embargo, ha perdido relevancia, pues resulta muy sencillo encontrar imágenes sobre cualquier tema con solo buscarenlared.
Mundo Informático Página 31 Imágenes en línea En caso de que no tengas en tu computador la imagen que quieres insertar en el documento, Word te permite buscar e insertar las imágenes desde internet
Paso 5: La imagen aparecerá en tu documento. Inserción de Símbolos y Texto Sin abandonar la ficha Insertar, nos encontramos con la posibilidad de incluir símbolos en el texto. Normalmente se trata de símbolos que no se encuentran en el teclado, como caracteres de otros idiomas o símbolos gráficos. Gran parte de los símbolos pertenecen al ámbito científico: así, el menú Ecuación permite representar fórmulas muy complejas combinando los símbolos con un potente editor de fórmulas.
El menú Cuadro de texto nos permite escoger entre una galería predeterminada de cuadros ya formateados y colocados en forma de esquinas, barras laterales, citas en medio del texto, entre otros.
Lo primero que se debe hacer es escoger la estructura que tendrá la fórmula, y es aquí donde radica la calidad de este editor de ecuaciones: incluso las estructuras más complejas resultarán muy sencillas de editar. Las ecuaciones se estructuran de forma jerárquica, es decir, yo puedo escoger que haya una fracción, pero al trabajar con el numerador yo podría decir de nuevo que el numerador es otra ecuación.
Mundo Informático Página 32
INSERCIÓN DE TEXTO
El elemento de inserción de texto más utilizado es el Cuadro de texto. En realidad se trata de una forma geométrica más (recordemos que todas las formas pueden llevar texto en su interior); pero debido a su uso más frecuente, se incluye también en la ficha Insertar.
Mundo Informático Página 33
Cuando seleccionamos una tabla aparece una ficha contextual: Herramientas de tabla. A diferencia de las fichas contextuales que hemos visto hasta el momento, la ficha de herramientas contiene a su vez dos fichas internas: Diseño y Presentación. Examinemos primero la ficha de diseño:
Mundo Informático Página 34 Tablas
Herramientas de tabla
La tabla es una forma de estructurar datos en filas y columnas: la información se almacena en los recuadros generados por la intersección de filas y columnas, llamados celdas. Por su simplicidad y versatilidad es muy utilizada en todo tipo de documentos.
CREACIÓN DE TABLAS
Para crear una tabla acudiremos a la ficha Insertar y escogeremos Tabla. El menú desplegable nos permitirá indicar cuántas filas y cuántas columnas tendrá. Existen cuatro formas de hacerlo: Una vez creada la tabla, puedes situarte en cada una de sus celdas y escribir texto. Es importante aprender a seleccionar celdas, filas, columnas o incluso la tabla entera, para poder hacer inserciones, eliminaciones o bien modificar aspectos de formato.
Mundo Informático Página 35 Dar formato a una tabla ha sido tradicionalmente una tarea muy laboriosa, pero la galería de Estilos de tabla la facilita inmensamente. Puedes escoger entre una amplísima variedad de formatos. Observa el efecto visual que podemos obtener en nuestra tabla con solo escoger uno de ellos:
El aspecto final de la tabla queda determinado por la combinación del estilo elegido con el grupo de Opciones de estilo de tabla. Marcando las distintas casillas podemos lograr que se destaque la primera columna, la primera fila, o que se alternen las filas o columnas con bandas de color diferentes, pero la forma de destacarse dependerá del estilo elegido. Mientras la ficha Diseño se centra en el aspecto visual y el formato de la tabla, la ficha Presentación se centra en cómo se organizan y distribuyen los datos en el documento:
Mundo Informático Página 36 5 Practicar la creación y modificación de tablas Vamos a escribir nuestro horario de clases en un documento: en este caso partiremos de un documento en blanco
7. Aplica las herramientas de formato que ya conoces (tipo de letra, cursiva, negrita, relleno de fondo) para dar al horario un aspecto atractivo.
4. Aplica el Estilo sin formato para proceder a modificar la tabla manualmente. Selecciona las celdas correspondientes a las tres primeras horas del módulo Aplicaciones ofimáticas: en la ficha Presentación, pulsa en Combinar celdas.
5. Dibuja los bordes. Con los demás bloques horarios vamos a probar otra forma de lograr el mismo efecto: en la ficha Diseño, bloque Dibujar bordes, escoge Borrador. Ahora puedes ir eliminando bordes de celdas. Si borras un borde accidentalmente, recuerda que con Dibujar tabla podrás redibujar el borde borrado.
2. Selecciona la primera columna. Mediante la ficha Presentación, establece un Ancho de celda de 1,5 cm. Selecciona después las otras cinco columnas, y fija su ancho en 2 cm. Rellena ahora los datos de la tabla
7. Inserta una nueva fila para representar el recreo. Selecciona la fila de las 11.10 y en la ficha Presentación escoge Insertar arriba. Queremos que tenga un alto de celda menor que el resto, pero observa que no puedes modificarlo ni arrastrándolo con el ratón ni en la ficha de Presentación (grupo Tamaño de celda). Para solucionarlo, pulsa sobre el iniciador del cuadro de diálogo del grupo Tamaño de celda y en Alto de fila escoge Exacto
3. Prueba a aplicar estilos. Observa lo fácil que resulta dar a nuestra tabla un aspecto profesional en pocos segundos. En las Opciones de estilo querrás marcar las opciones Fila de encabezado, Primera columna y Filas con bandas
Localiza la ficha contextual de Herramientas de tabla, con la que trabajaremos a lo largo de toda la práctica.
1. Inserta una tabla de nueve filas y seis columnas. La cuadrícula no será suficiente para este tamaño, así que utiliza la opción Insertar tabla y especifica el número de filas y columnas.
6. Selecciona toda la tabla y aplica la alineación vertical al conjunto: así no tendrás que realizar lo mismo para cada celda
En la misma ficha, localiza el grupo Alineación y escoge una alineación vertical centrada para el texto.
Cuando se trabaja con documentos de gran envergadura o importancia, resulta fundamental que el texto tenga una estructura clara. Las portadas, los índices de contenido y los encabezados aportan elegancia y facilitan una rápida comprensión de cómo está organizado el documento; pero también hay que decidir cómo presentar cada parte del texto. Algunas publicaciones optan por organizarlo en columnas, otras requieren márgenes estrechos. Para todo esto es necesario conocer el tamaño de la hoja que se va a usar: no es lo mismo un tamaño folio o A4 que una tarjeta de visita Estas herramientas se distribuyen entre las fichas Insertar, Diseño de página y Referencias Portada
El primer elemento que mejora la presentación de un documento es la portada. Su uso es una práctica común en trabajos escolares, pero también a la hora de presentar memorias o propuestas de proyectos dentro de la Evidentemente,empresa. no necesitamos una herramienta específica para crear una portada: basta con formatear de forma diferente la primera página del documento. Sin embargo, la galería de portadas de Word nos facilita enormemente la tarea. Configuración de la página
Mundo Informático Página 37 Organización del Texto
La ficha Diseño de página agrupa las opciones relativas a configuración de página, incluyendo la orientación (vertical u horizontal), el tamaño de la hoja, los márgenes y la organización en columnas. Las columnas son, por su parte, una forma muy utilizada de organizar el texto.
Mundo Informático Página 38 Permite aplicar márgenes al documento, así como también la orientación que va aPosibilitatener elegir el tipo de papel con el cual va a ser impreso el documento por ejemplo A4, A5, carta Permite elegir el diseño de nuestro documento con diferentes opciones Si deseas aplicar borde al documento debes ir a la pestaña “Diseño” y seleccionar el botón borde Puedes aplicar que la orientación o el tipo de realizasdiferentedelpapeldelaprimerapáginadocumentoseanalresto.Estoloenlaopción “Aplicar a:” de la pestaña márgenes.
encabezadohaciendoTambiénVolverencabezadoselPuedepersonalizarsealtodeypies.aeditareltexto.sesaleclicfueradelopie.
portada.paresdeOfrecelaposibilidaddetratarformadistintalaspáginaseimpares,asícomola
Permite moverse rápidamente por los distintos encabezados ypiesdeldocumento.
Cuando pulsamos Encabezados o Pies de página en la ficha Insertar, el entorno de trabajo cambia: veremos el texto del documento difuminado, y nos centraremos en las partes superior e inferior de la página. Además, una nueva ficha contextual aparece: Herramientas para encabezado y pie de página
Accede a la galería de encabezados y pies prediseñados.
Mundo Informático Página 39 Herramientas de encabezado y pie de página
Tabla de contenidos, notas al pie y referencias cruzadas En un documento se hace referencia muchas veces a parte del propio documento: el ejemplo más claro es la tabla de contenidos, que suele situarse al inicio, y en la que se indica en qué página se encuentra cada capítulo o sección. Word puede generarla automáticamente a partir de los títulos que hemos ido marcando en el Tambiéndocumento.podemos introducir notas al pie que profundicen en un fragmento del texto (por ejemplo, la definición de un término o el autor de una cita) o vínculos que nos lleven a algún elemento (por ejemplo, «Ver figura en la página 23»). A esto se le llama referencia cruzada. Al igual que con las tablas de contenido, Word puede encargarse de actualizar el número de página referenciado en caso de que el documento cambie. Podemos insertar el número de página, la fecha actual o inclusoimágenes.
Para crear una tabla de contenidos debemos seguir dos pasos:
Cuando tengamos preparado el documento en niveles según hemos visto anteriormente y por lo tanto ya estén definidos los elementos que formarán la tabla de contenido sólo nos queda generar dicha tabla Debemos colocarnos en el lugar donde queramos insertar la tabla de contenidos (Normalmente una tabla de contenidos suele colocarse al inicio del documento) e ir a la pestaña Referencias, desplegar el menú Tabla de contenido. Si preferimos crear la tabla a nuestro gusto, podemos seleccionar la opción Insertar tabla de contenido, donde aparecerá el siguiente cuadro de diálogo En Formatos podemos escoger diversos estilos y en vista preliminar podemos ir viendo la presentación que tendrá el estilo seleccionado.
B. Generar la tabla de contenidos GENERAR LA TABLA DE CONTENIDOS
Mundo Informático Página 40
A. Preparar la tabla de contenidos, es decir, marcar los títulos que deseamos que aparezcan en la tabla de contenidos.
Es un programa que permite al paquete de Office y sirve para realizar cálculos matemáticos, financieros, o contables ya sean simples o complejos. También se conoce como la hoja de cálculo más utilizada a nivel mundial.
Esta aplicación trabaja en base a fórmulas para obtener los resultados de los cálculos y estos a su vez se lo pueden representar de una mejor manera con los diferentes tipos de gráficos que posee este programa.
Mundo Informático Página 41 HOJA DE CÁLCULO
PASOS Y FORMAS DE INGRESAR A MICROSOFT EXCEL Primeras forma Para ingresar a Excel por medio menú inicio realizamos los siguientes pasos: 1. Seleccionamos el Menú Inicio. Clic izquierdo. 2. Escogemos la opción “Todos los programas”. 3. Aparece un listado de opciones y selecciona la carpeta Microsoft Office 4. Buscamos y activamos el programa Microsoft Excel 2013 5. Automáticamente apareceré la ventana de Microsoft Excel Segunda forma (Icono de acceso directo) También podemos ingresar a esta aplicación por medio del icono de acceso directo que se encuentra en el escritorio de trabajo de Windows.
Debemos darle dos clics izquierdos rápidamente o podemos realizar los siguientes pasos: 1. Clic derecho sobre el icono de Microsoft Excel 2013 Todoslos archivos que se crean en Excel tienen extensión“xlsx”
Mundo Informático Página 42 2. Aparece el menú contextual y seleccionamos la opción “abrir”. Se activara la ventana programa. Automáticamente se abrirá la venta de Microsoft Excel 2013 CONCEPTOS Libro de trabajo: Es un documento en Excel que está formado de varias hojas de cálculo Hoja: Las Hojas por defecto se denominan en orden, hoja1, hoja2...entre otras, sin embargo se pueden cambiar el nombre con botón derecho del mouse o haciendo doble clic Fila: Es el conjunto de celdas que se encuentran ubicadas de forma horizontal y están representadas con números. Columna: Es el conjunto de celdas que se encuentran ubicadas de forma vertical y sus rótulos están representadas con letras. Celdas: Es aquel cuadro que se forma de la intersección de una fila y una columna, contiene información como texto, numero, entre otros Rango: grupo de celdas adyacentes, es decir, que se tocan. Un rango de celdas por ejemplo que va desde la A1 hasta la A15 se reflejaría con el siguiente nombre: A1:A_ El nombre de un rango: siempre hará referencia a la primera y a la última celda seleccionadas. O en algunos casos colocarle un nombre específico. Esto puede ser de ayuda cuando tenemos muchas hojas y tomamos información entre ellas PANTALLA DE EXCEL Excel2013tiene1’048.576 filas y 16.384 columnas que van desde la letra A hastalaXFDElnombre de la hoja siempre debe tener relación con los datos que seencuentranenella
3.
Mundo Informático Página 43
El tipo de datos numérico es el que más utilizaremos en nuestras planillas de cálculo. Al ingresar un número en una celda, el programa reconocerá el formato numérico y el valor aparecerá alineado a la derecha. Los principales aspectos que debemos tener en cuenta al ingresar números son los siguientes: Se admite como número a los caracteres del 0 al 9, la coma decimal (,) y el separador de miles (.). La función de estos últimos elementos
Mundo Informático Página 44 Introducir datos La introducción de datos en una hoja de cálculo es sencillo, solo hay que tener en cuenta que éstos se almacenan en celdas, que previamente hay que activar para poder escribir en ellas. Según vayamos escribiendo un dato, se irá visualizando tanto en la celda activa como en la barra de fórmulas Además, durante la introducción del dato, en la barra de fórmulas aparecerán los tres botones que se muestran a continuación: Cancela la introducción Acepta el dato Permite modificar fórmulas y funciones Tipos de datos Excel nos permite trabajar con distintos tipos de datos, como números, fechas y texto, entre otros. Si bien al ingresarlos en las celdas, estos son detectados de manera automática, el programa no siempre interpreta de modo correcto lo que deseamos, y por eso es necesario saber cómo lograr que cada dato se corresponda con su tipo específico. En esta sección, centraremos nuestra atención en identificar tres tipos de datos principales: números, texto y fechas. A. Número
El tipo de datos texto abarca las cadenas de caracteres alfanuméricos, es decir, conjuntos de letras, símbolos y números. Se utiliza, principalmente, para escribir nombres, rotular información y describir características, entre otras posibilidades.
B. Texto
Cuando ingresamos texto en una celda, Excel reconocerá de manera automática este tipo de dato y, de manera predeterminada, lo alineará a la izquierda, al igual que si ingresamos una combinación de números y letras más símbolos. Esto puede cambiar si el texto comienza con el signo igual (=) o con el signo más (+) o menos ( ).
El programa interpretará que lo que sigue es una fórmula de cálculo; por lo tanto, si queremos que sea interpretado como texto, debemos anteponer el carácter comilla simple (‘). Si los símbolos +, , * y / no operación.efectuarseliteralenseporprecedidossonelsigno=mostraránformasinla
El punto (.) que se encuentra en el teclado alfanumérico será considerado como separador de miles. Podemos agregar un signo monetario, como $ o €, al asignar un formato de celda monetario El uso de los símbolos + (más), (menos), * (multiplicar) y / (dividir) junto con los números será interpretado como un cálculo válido si ingresamos el signo = (igual) o + (más) adelante. Por ejemplo: =100*3,5. Un número seguido del signo % será tomado como porcentaje. Al ingresarlo, Excel dividirá el valor por 100, pero mostrará el número ingresado seguido de del signo %. Por ejemplo, si escribimos 40%, eso es lo que veremos en la celda, aunque el valor numérico será 0,40. En cambio, si escribimos 40 y le aplicamos el singo % desde la cinta de opciones, lo que veremos es 400%. Para que se muestre 40%, debemos escribir 0,40 y luego aplicar % desde la cinta.
Mundo Informático Página 45 podrá variar según la configuración regional del sistema operativo de la computadora en la que estemos trabajando.
Si utilizamos el punto (.) del teclado numérico, este se tomará como separador decimal, al igual que la coma (,) del teclado alfanumérico.
Mundo Informático Página 46 C. Fecha y hora Excel utiliza como elementos separadores de fecha la barra (/) y el guion (-). Al ingresar dos o tres números separados con alguno de estos caracteres, el programa los interpreta como fechas. Por ejemplo, si ingresamos 3/5, aparecerá 03 may del año en curso. En el caso de que sea 25-2-13, veremos 25/02/2013.
Además, una fecha como 15/2/2013 tendrá formato de Fecha corta, mientras que viernes, 15 de febrero de 2013 tendrá formato de Fecha larga. Ahora, si queremos ingresar un dato en formato de hora, lo hacemos escribiendo dos números (hora y minutos) separados por dos puntos (:). Así se interpretará el formato de hora hh:mm (hora:minuto).
El formato de fecha que se interpreta de modo predeterminado depende de la configuración regional establecida en el sistema operativo. La configuración regional por defecto, en la mayoría de los países de habla hispana, es dd/mm/aaaa (día/mes/año); y en los Estados Unidos es mm/dd/aaaa (mes/día/año).
En cambio, si ingresamos tres números separados con dos puntos (:) se toman como hh:mm:ss (hora:minuto:segundo).
Mundo Informático Página 47 Formato de celdas La apariencia de las celdas y el modo en que Excel interpreta los datos introducidos forman parte de lo que denominamos Formato de celdas. A continuación, conoceremos los diferentes formatos de celda que podemos aplicar y las modificaciones que estos implican.
F NUMÉRICO POR OMISIÓN Cuando tenemos celdas con números, ya sean datos ingresados por nosotros o resultados de fórmulas, el formato aplicado por omisión es General. En este caso, los separadores de millar no se ven, lo que puede dificultar la lectura en números con más de cuatro dígitos. Además, solo se muestran con decimales los números que los contengan, y la cantidad de dígitos a la izquierda de la coma es variable. Para unificar la presentación de los números y lograr que esta sea clara, aplicaremos un formato numérico acorde con nuestro gusto. Para aplicar formatos numéricos (y cualquier otro tipo de formato) primero debemos seleccionar las celdas que contengan los datos. Luego, sin deshacer la selección, podemos elegir alguna de estas alternativas: Opciones de formato rápido: se encuentran en el grupo Número de la ficha Inicio. También podemos hacer un clic derecho del mouse sobre las celdas seleccionadas, para que aparezca la Minibarra de formato. En ambos casos disponemos de cinco iconos de estilo numérico muy útiles. Ellos son: Contabilidad, Porcentual, Millares, Aumentar decimales y Disminuir decimales. Cuadro Formato de celdas: accedemos a él haciendo clic en la flecha del grupo Número, que se encuentra en la ficha Inicio. También podemos hacer un clic derecho sobre las celdas seleccionadas y, en el menú desplegable, elegir Formato de celdas.
ORMATO
Mundo Informático Página 48 NÚMERO
EL MONETARIOALINEACONTABILIDADFORMATOELSIGNOYLACOMADECIMAL
Con respecto a los decimales, debemos saber que si tenemos un número decimal y marcamos cero posiciones decimales, el número aparecerá redondeado.
CONTABILIDAD El formato Contabilidad, como el de Moneda, permite seleccionar un símbolo monetario que acompañará a los números. Los millares ya están habilitados y los valores negativos se mostrarán con el signo menos (-) delante.
También podemos elegir, dentro de este formato, la manera de presentar los números negativos: con un signo menos ( ) delante, en rojo o ambos.
MONEDA El formato Moneda adiciona al formato Número un símbolo monetario. Para elegir el símbolo, desplegamos el listado con los símbolos monetarios de cada país y seleccionamos el que deseamos. La ubicación del símbolo, antes o después del número, también depende de la Configuración regional del sistema operativo y podemos modificarla. La opción de millares viene habilitada. Además, es posible elegir el formato de los números negativos.
Este redondeo es solo a efectos de visualización, ya que para los cálculos de operaciones y fórmulas se tendrá en cuenta el valor original con decimales.
El formato Número permite establecer la cantidad de decimales que vamos a utilizar y habilitar la opción Usar separador de miles. Recordemos que los separadores de decimales y de miles dependen de la Configuración regional del sistema operativo.
FORMATO DE FECHAS Un buen formato nos permitirá ser claros tanto en los cálculos como en las presentaciones de información. En el Capítulo 2 vimos que si en una celda EL NÚMEROSMUESTRAPORCENTAJEFORMATOLOSCON
El formato Porcentaje, como su nombre lo indica, muestra los números como porcentajes, con el signo % por detrás, y también permite elegir la cantidad de posiciones decimales que necesitamos visualizar.
FRACCIÓN El formato Fracción permite visualizar el contenido decimal de los números ingresados en una celda como fracción. ESPECIAL Especial contiene formatos asociados a la ubicación regional, como códigos postales. Cuando en el menú desplegable Configuración regional (ubicación) elegimos un país, en la ventana Tipo aparecen las opciones de formato. Algunas regiones no tienen ningún formato especial.
EL SIGNO % DETRÁS
Debemos recordar que si aplicamos el formato en una celda vacía y luego introducimos el valor, veremos el número seguido del signo porcentaje. Por ejemplo: 5%. En cambio, si primero ingresamos el número en la celda y después aplicamos el formato, la cifra será multiplicada por 100. Por ejemplo, veremos 500%. Para conservar el 5%, tendremos que ingresar el valor como 0,05.
Mundo Informático Página 49 Podemos establecer la cantidad de posiciones decimales. Este formato alineará el signo monetario y la coma decimal de todos los valores que se encuentran en las celdas de una misma columna.
PORCENTAJE
Siempre que escribimos un dato que se interpreta como fecha, como 15/03/2013, Excel realiza un cálculo interno para convertir esa fecha en un número. El valor 1 corresponde al 1 de enero de 1900 (para comprobarlo, si escribimos 1 y le aplicamos el formato Fecha, en la celda veremos 01/01/1900); por lo tanto, el valor numérico de las demás fechas será la cantidad de días que hay entre la fecha ingresada y el 01/01/1900. Si introducimos fechas anteriores a 1, estas serán interpretadas como texto y no podremos realizar cálculos con ellas. Las fechas, como cualquier número, pueden sumarse, restarse y utilizarse en fórmulas y funciones. Ya sabemos que al escribir en una celda un dato numérico que pueda interpretarse como fecha, Excel aplicará el formato de fecha correspondiente. Probemos ingresar 15 7 13; en la celda veremos 15/07/2013, porque el valor se entenderá como fecha con el formato dd/mm/yyyy. Si a esa celda ahora le aplicamos un formato de millares, veremos 40.739,00, que es el número correspondiente a esa fecha
Mundo Informático Página 50 ingresamos dos o tres números separados por un guion ( ) o una barra (/), Excel interpretará los valores como una fecha: día y mes, o día, mes y año. Por ejemplo, si escribimos 1 3, automáticamente en la celda aparecerá 01 mar. Ahora vamos a entender la manera en que el programa trabaja con las fechas.
Mundo Informático Página 51 Operadores de Excel Un operador es aquel que indica que tipo de acción se va a realizar en una formula. TIPOS DE OPERADORES Los operadores de Excel se clasifica en cuatro tipos: aritméticos, comparación, texto y referencia. OPERADORES ARITMÉTICOS FUNCIÓN + Suma Sumar celdas Resta Restar celdas * Multiplicación Multiplicar celdas / División Dividir celdas ^ Potencia Potencia de una celdas OPERADORES DE COMPARACIÓN REALIZA UNA: = Igual Comparación de igualdad > Mayor que Comparación mayor < Menor que Comparación menor >= Mayor igual que Comparación mayor o igual <= Menor igual que Comparación menor o igual OPERADOR DE TEXTO REALIZA: & (“y” comercial) La conexión de dos valores y genera un valor continuo OPERADORES DE REFERENCIA : (dos puntos) Operador de Rango Es un operador de rango y genera una referencia a todas las celdas entre dos referencias , (coma) Operador de Unión Permite combinar varias referencias en una sola (espacio) Operador de Intersección Permite generar una referencia a celdas comunes a las dos referencias Referencia de Celdas Absoluto y Relativo Referencias relativas.
Una referencia relativa en una fórmula, como Al, se basa en la posición relativa de la celda que contiene la fórmula y de la celda a la que hace referencia. Si cambia la posición de la celda que contiene la fórmula, se cambia la referencia. Si se copia la fórmula en filas o columnas, la referencia se ajusta automáticamente. De forma
1. Ubicarse en la celda (G4), en la cual obtendrá el valor absoluto.
Mundo Informático Página 52 predeterminada, las nuevas fórmulas utilizan referencias relativas. Por ejemplo, si copia una referencia relativa de la celda G4 a la celda G5, se ajusta automáticamente de =D4+E4+F4 a =D5+E5+F5 Pasos para aplicar una referencia relativa:
3. Obtenemos el siguiente resultado Referencia Absolutas Una referencia de celda absoluta en una fórmula, como $A$1, siempre hace referencia a una celda en una ubicación específica. Si cambia la posición de la celda que contiene la fórmula, la referencia absoluta permanece invariable. Si se copia la fórmula en filas o columnas, la referencia absoluta no se ajusta. De forma predeterminada, las nuevas fórmulas utilizan referencias relativas y es necesario cambiarlas a referencias absolutas. Por ejemplo, si copia una referencia absoluta de la celda B2 a la celda B3, permanece invariable en ambas celdas =$A$1.
2. Escribir en la celda =D4+E4+F4, también puede observar en la barra de fórmulas.
Mundo Informático Página 53 Pasos para aplicar una referencia absoluta:
2. Escribir en la celda =$G$4/3, también puede observar en la barra de fórmulas.
Vamos a un nuevo archivo de Excel: en este caso partiremos de un libro en blanco
1. Ubicarse en la celda (F4), en la cual obtendrá el valor absoluto.
2. En la hoja 2 del archivo de Excel, volvemos a poner los mismos valores que teníamos en la hoja 1. Ahora, a diferencia de las referencias relativas, las absolutas no permiten que Excel modifique al momento de copiarlas. Dichas referencias permanecen fijas sin importar la cantidad de veces que sean copiadas. Para lograr que una referencia sea absoluta, necesitas anteponer el símbolo del $ en la columna y la fila de la referencia o presionando la tecla F4. La siguiente formula contiene una referencia absoluta a la celda A1: =$A$1*2. A continuación te mostraremos una imagen donde podrás observar al momento de ser copiadas hacia otra celda de Excel
3. Obtenemos el siguiente resultado
Practicar la referencia relativa y absoluta
1. Empezaremos por aprender a identificar una referencia relativa, debido a que es una combinación entre la columna y la fila de una celda. Por ejemplo, la siguiente fórmula a continuación contiene una referencia relativa a la celda A1 cuyo valor será multiplicado por 2: =A1*2 A continuación te mostraremos una imagen donde podrás observar que se ha ingresado la anterior formula en la celda B1 y el resultado de dicha fórmula es de 20 Los beneficios que aportan las referencias relativas, se observan al momento de ser copiadas hacia otra celda de Excel. 6
Mundo Informático Página 54 FUNCIONES
Una función es una fórmula predefinida por Excel (o por el usuario) que opera con uno o más valores y devuelve un resultado que aparecerá directamente en la celda o será utilizado para calcular la fórmula que la contiene. MÁS COMUNES EN EXCEL UTILIDAD SINTAXIS EJEMPLO
Son aquellas que devuelven un valor lógico. SI: permite comprobar si cumple una condición y devolver un valor si se evalúa como verdadero y otro si se evalúa como falso Sintaxis: SI(CONDICION;”VALOR_VERDADERO”;“VALOR FALSO”) Y: Estable comparaciones entre valores o datos y devolver un resultado tanto por verdadero como falso. Si todas las condiciones se cumplen el valor será verdadero, caso contrario si una de ellas no se cumplen el resultado será falso Sintaxis: Y(CONDICION 1 O VALOR LÓGICO 1; CONDICION2 O VALOR_LOGICO2;…) Establece comparaciones entre valores o datos y devolver un resultado tanto por verdadero como falso. Si todas las condiciones no se cumplen el valor será falso, caso contrario si una de ellas se cumple el resultado sera verdadero Sintaxis: O(CONDICION1 O VALOR LÓGICO 1; CONDICION2 O VALOR_LOGICO2;…)
O:
Producto Calcula el producto de un conjunto =PRODUCTO(RANGO) =PRODUCTO(C5:C12)
FUNCIÓN
Valor Mínimo Permite obtener el mínimo valor de un conjunto de datos =MIN(RANGO) =MIN(C5:C12) LÓGICAS
Promedio Obtiene el promedio de un conjunto de datos =PROMEDIO(RANGO) =PROMEDIO(C5:C12)
Una fórmula puede trabajar con o sin función, lo que es necesario es que utilice los distintos tiposdeoperadores.
Suma Obtiene la suma de un conjunto de datos =SUMA(RANGO) =SUMA(C5:C12)
Valor Máximo Permite obtener el máximo valor de un conjunto de datos =MAX(RANGO) =MAX(C5:C12)
FUNCIONES
FUNCIONES
Mundo Informático Página 55 CONTAR.SI: cuenta las celdas en el rango que coincidan con la condición dada Sintaxis: =CONTAR.Si(RANGO:CRITERIO) EJEMPLO: FUNCIÓN SUMA Se utiliza para sumar un rango de celdas, tanto en sentido vertical como en horizontal. Pasos para aplicar la función suma:1. Ubicarse en la celda (G4). 2. Clic en la función SUMA. 3. Escribir la fórmula =SUMA (D4:F4). 4. Observamos el rango seleccionado. 5. Clic en Aplicar y obtenemos la SUMA, de todos los bloques del Primer Quimestre
2. Escribir la siguiente fórmula en la celda (G4). =PROMEDIO (D4, E4, F4).
Pasos para aplicar la función: 1. Ubicarse en la celda (I4), En la cual obtendremos el mensaje.
La función promedio nos resulta de gran utilidad a la hora de calcular la media aritmética de una serie de número. Pasos para aplicar la función Promedio:
5. Escribe en valor verdadero, “APROBADO”.
6. Escribe en valor verdadero, “REPROBADO”.
Mundo Informático Página 56 FUNCIÓN PROMEDIO
2. Hacer clic en el comando (fx)
7. Clic en aceptar
1. Ubicarse en la celda (G4), a obtener el Promedio.
3. Observe el rango seleccionado (D4, E4, F4).
4. Clic en Aplicar y obtenemos el PROMEDIO, de los Bloques del Primer Quimestre FUNCIÓN SI
3. Selecciona la opción SI. 4. Escribir la prueba lógica G4>=7
Mundo Informático Página 57 Otra forma es: 1. Ubicarse en la celda (I4), En la cual obtendremos el mensaje. 2. Escribir la siguiente prueba lógica en la celda (I4). =SI(G4>=7;”APROBADO”;”REPROBADO”). 3. Presionar Enter. 3 654 7
3. Una vez obtenido los promedios obtener el valor máximo, mínimo y promedio general. Tal cómo se observa en el gráfico.
Practicar las funciones Vamos a un nuevo archivo de Excel: en este caso partiremos de un libro en blanco.
1. Transcribe en la hoja 1 el siguiente 2. En la columna H, se debe realizar la función suma, en la columna I la función promedio y en la columna J obtener un mensaje de acuerdo a la escala de calificación, utilizando el asistente de fórmulas.
Mundo Informático Página 58 7
Mundo Informático Página 59 Crear gráficos Para representar datos usando un gráfico, después de seleccionar el rango de celdas que contiene los datos y en la cinta de opciones de la pestaña Insertar seleccionar el tipo de gráfico deseado: Haciendo clic en el icono a la derecha de Gráficos se mostrará el cuadro de diálogo de la derecha, en el que seleccionaremos el tipo de grafico deseado y haremos clic en EnAceptarelmomento de crear el grafico en la cinta de opciones se activara una sección nueva Herramientas de Gráfico con las pestañas de diseño y formato. Estas permitirán modificar el grafico en cuanto a su forma de presentación y el formato (agregar títulos, rótulos).
El uso de filtros de datos nos permite ocultar de formo automático los filos que cumplen un determinado criterio en uno celda. De este modo, podemos manipular los datos, su formato, extraer gráficos o imprimir los datos de dichos filos sin necesidad de ocultar manualmente aquellos que no queremos incluir en las operaciones. Pasos para aplicar los filtros: 1. Seleccione los datos que desea filtrar. Para obtener los mejores resultados, las columnas deben tener encabezados Representar gráficamente entre los datos En este caso práctico utilizaremos un nuevo archivo de Excel 1. Reproduce la siguiente hoja. 2. Calcula los totales para la columna TOTAL VENTAS
4. Realiza el gráfico de barras apiladas de los meses enero, febrero y marzo. Sitúalo en la hoja 2, y ponle el a la misma el nombre de hoja 2
Mundo Informático Página 60 8 Filtros
Práctica
5. Realiza el gráfico de sectores para las ventas mensuales de forma que veamos qué fracción de nuestras ventas se realizó en cada uno de los meses. Sitúalo en la hoja 3, y ponle el nombre de gráfico 3
7
3. Realiza el gráfico de barras correspondiente al total de ventas de los diferentes meses. Sitúalo en la hoja 1, y cámbiale el nombre a la misma por gráfico 1.
5. Sitúa la estrella sobre el texto de la Misión. Vamos a continuar estudiando los distintos modos de ajuste de la imagen: comprueba las diferencias entre las siguientes opciones escogidas en el menú Ajustar.
5. Sitúa la estrella sobre el texto de la Misión. Vamos a continuar estudiando los distintos modos de ajuste de la imagen: comprueba las diferencias entre las siguientes opciones escogidas en el menú Ajustar.
2. Haga clic en la flecha del encabezado de columna y, a continuación, haga clic en Filtros de texto o Filtros de número
3. Haga clic en uno de los operadores de comparación. Por ejemplo, para mostrar números dentro de un límite inferior o superior, seleccione Entre.
Mundo Informático Página 61
4. En el cuadro Autofiltro personalizado, escriba o seleccione los criterios para filtrar datos. Por ejemplo, para mostrar todos los números entre 1000 y 7.000, en el cuadro es mayor o igual a, escriba 1000 y en la es menor oiguala,escriba 7000. 5. Hagaclicen Aceptar paraaplicarelfiltro.
1:
< salario <$79.280 Empleo: Contable Filtro 2: Apellido: Smith Sección: Departamento:Fax Ingeniería 5.
9
1. Crea un nuevo documento de Excel e introduce los datos de la Tabla 1 en la hoja de cálculo, empezando en la celda A1
Mundo Informático Página 62 Validación de datos La validación de los datos es un mecanismo que nos permite verificar el tipo de datos o los valores que los usuarios pueden introducir en una celda. De este modo Restringirpodemos:los
valores introducidos a un intervalo determinado, sean números, fechas o Entextos.elcaso de las celdas que almacenan texto, se puede limitar la longitud máxima del Limitarmismo.lasoperaciones utilizando una lista desplegable. Utilizar filtros para mostrar un conjunto específico de datos Los filtros nos facilitan la consulta de datos que cumplen un determinado criterio, por lo que nos resultan muy útiles a la hora de extraer información de la hoja de cálculo. En este caso, partimos de los datos de una empresa, a la que vamos a aplicar un conjunto de filtros
2. Aplicar los siguientes filtros en cada una de las bases de datos correspondientes: Filtro Departamento: Contabilidad, Filtro 4 Salario: $28.550 Sitúa la estrella sobre el texto de la Misión. Vamos a continuar estudiando los distintos modos de ajuste de la imagen: comprueba las diferencias entre las siguientes opciones escogidas en el menú Ajustar.
Mundo Informático Página 63 Indicar al usuario que tipo de valores debe introducir, o explicarle como corregir el error Pasoscometido.paravalidar Datos: 1. Seleccione una o más celdas para validar. 2. En la pestaña Datos, del grupo Herramientas de datos, haga clic en Validación de datos. 3. En la pestaña Configuración, en el cuadro Permitir, seleccione Numero entero. 4. En la pestaña Configuración, en el cuadro Datos, seleccione entre
5. Para las opciones “entre” y “no está entre” debemos indicar un valor máximo y un valor mínimo pero para el resto de las opciones indicaremos solamente un valor. Por ejemplo, podemos elegir la validación de números enteros entre los valores 50 y 100 para lo cual debemos configurar del criterio de la siguiente manera: Por el contrario, si quisiéramos validar que una celda solamente acepte fechas mayores al 01 de enero del 2015, podemos crear el criterio de validación de la siguiente manera: Para lista de validación de datos A diferencia de los criterios de validación mencionados anteriormente, la Lista es diferente porque no necesita de un valor máximo o mínimo sino que es necesario indicar la lista de valores que deseamos permitir dentro de la celda. Por ejemplo, en
Mundo Informático Página 64
Mundo Informático Página 65 la siguiente imagen he creado un criterio de validación basado en una lista que solamente aceptará los valores sábado y domingo.
Puedes colocar tantos valores como sea necesario y deberás separarlos por el carácter de separación de listas configurado en tu equipo. En mi caso, dicho separador es el punto y coma (;). Al momento de hacer clic en el botón Aceptar podrás confirmar que la celda mostrará un botón a la derecha donde podrás hacer clic para visualizar la lista de opciones Endisponibles.casodeque
los elementos de la lista sean demasiados y no desees introducirlos uno por uno, es posible indicar la referencia al rango de celdas que contiene los datos. Por ejemplo, en la siguiente imagen puedes observar que he introducido los días de la semana en el rango G1:G7 y dicho rango lo he indicado como el origen de la lista.
7. En el grupo de Herramientas de datos, Validaciónseleccionade datos.
8. Haz clic en la opción Validación de datos... Presenta el siguiente cuadro de diálogo “Validacióndedatos”: 9. Selecciona la primera pestaña en este caso 10Configuración..EnPermitir, selecciona de la lista desplegable la Longitudopcióndel texto. 11. En la opción Datos, selecciona igual a. 12. En Longitud de texto digita el número 13. 13. Para finalizar haz clic en el botón Aceptar. 14. Haz clic en Aceptar. Con este proceso has configurado la celda en formato texto. columna J obtener un mensaje de acuerdo a la escala de calificación, utilizando el asistente de fórmulas.
3. Una vez obtenido los promedios obtener el valor máximo, mínimo y promedio general. Tal cómo se observa en el gráfico.
1. Transcribe en la hoja 1 el siguiente 1. Selecciona la celda C5 haz un clic sobre el botón derecho.
4. Selecciona Texto, pues estás configurando para que la celda reciba Trece caracteres.
5. Haz clic en Aceptar. Con este proceso has configurado la celda en formato texto.
Mundo Informático Página 66 7 Practicar las funciones Vamos a un nuevo archivo de Excel: en este caso partiremos de un libro en blanco.
6. Selecciona la pestaña Datos
2. Selecciona Formato de celda. En el cuadro de diálogo Formato de celdas, 3. Haz clic en la pestaña Número
Es un programa del paquete de office que sirve para crear presentaciones mediante el uso de imágenes, texto, sonido, animaciones entre otros. Presentación: es un conjunto de diapositivas ordenadas que permiten presentar un tema a exponer.
Las presentaciones de contenidos multimedia permiten realizar demostraciones en las que se expone, en un intervalo de tiempo determinado, un conjunto de textos, gráficos, imágenes, etc., relacionados entre sí. De este modo, captamos y mantenemos la atención de la audiencia y nos aseguramos de que van a comprender mejor los conceptos que les queremos transmitir.
Mundo Informático Página 67 PRESENTACIONES
Diapositiva: es el elemento básico de una presentación que está formada por un conjunto de objetos como: texto, animaciones, imágenes, entre otros.
Primeras forma Para ingresar a PowerPoint por medio menú inicio realizamos los siguientes pasos:1.Seleccionamos el Menú Inicio. Clic izquierdo.
PASOS Y FORMAS DE INGRESAR A MICROSOFT POWERPOINT
PowerPoint
Las presentaciones multimedia representan la evolución de los pases de diapositivas y las transparencias de retroproyector, facilitando la integración de elementos de distinto origen para mejorar las exposiciones que realizamos.
2. Escogemos la opción “Todos los programas”.
Mundo Informático Página 68 3. Aparece un listado de opciones y selecciona la carpeta Microsoft Office. 4. Buscamos y activamos el programa Microsoft PowerPoint 2013 5. Automáticamente apareceré la ventana de Microsoft PowerPoint 2013. Segunda forma (Icono de acceso directo) También podemos ingresar a esta aplicación por medio del icono de acceso directo que se encuentra en el escritorio de trabajo de Windows. Debemos darle dos clics izquierdos rápidamente o podemos realizar los siguientes pasos: 1. Clic derecho sobre el icono de Microsoft PowerPoint 2013 2. Aparece el menú contextual y seleccionamos la opción “abrir”. Se activara la ventana Automáticamenteprograma.se abrirá la venta de Microsoft PowerPoint 2013 La ventana principal de PowerPoint se estructura de la siguiente forma: Los archivos creados en PowerPoint 2010 tienen extensión“pptx” .
Mundo Informático Página 69
2. Dibujamos el objeto en la diapositiva y escribimos el texto deseado Si utilizas la aplicación de diseño de presentaciones de forma habitual, puede resultar útil conocer algunos atajos de correspondiente.inmóvilcursorayuda,Puedesparaunacomotecladoquetefacilitenlatarea,[Ctrl+M]paraagregarnuevadiapositivaoF5iniciarlapresentación.consultarlosenlaobienmanteniendoelduranteunossegundossobreelbotón
Agregar y aplicar formatos al texto en una diapositiva Uno de los objetos que se coloca en una diapositiva es el texto, es importante cuidar la presentación del mismo, recordemos que estamos trabajando en la creación de una presentación sobre un tema específico que será expuesto ante un público por tal motivo no podemos dejar pasar por alto la presentación del Pmismo.araagregar texto en una diapositiva debemos utilizar cuadros de textos o galerías de WordArt. A continuación vamos agregar información utilizando el cuadro de texto
1. Damos clic en el menú Insertar de la cinta de opciones y seleccionamos el botón Cuadro de texto
Mundo Informático Página 70 APLICAR FORMATO AL TEXTO Luego de haber agregado la información en la diapositiva debemos aplicar formato al mismo para que la presentación mejore. En éste caso debemos realizar lo siguiente:
C. Continuación se visualiza la ventana Fuente en donde se procede a cambiar el formato al texto: Tipo de fuente, estilo, tamaño, color.
D. Damos clic en Aceptar. Si deseamos justificar el texto debemos trabajar con los botones que se encuentran en la lista de opciones
A. Seleccionar el texto que se desea aplicar formato.
B. Vamos al menú Inicio de la cinta de opciones y seleccionamos el botón que se encuentra en fuente.
Introducir texto en las diapositivas de una presentación Con el fin de promover el cuidado de las aulas, la U.E.I. propone un concurso de embellecimiento de las aulas, en el que los tutores de cada curso tendrán el aula en un conjunto de categorías. Al finalizar el Quimestre, se premia al tutor y a los alumnos del curso, que pueden obtener un título honorífico al final del curso. Nuestra labor consiste en crear una presentación con los criterios que se van a puntuar. Para ello, sigue estos pasos:
1. Crea una nueva presentación en blanco. En la diapositiva inicial, introduce como título «I CONCURSO DE EMBELLECIMIENTO DE AULAS» y como subtítulo «IBEROAMERICANO Criterios de evaluación». Modifica el formato del título, al asignarle el resaltado en Negrita, el efecto de Sombra de texto y color azul.
Mundo Informático Página 71 6
2. Tal y como muestra la Figura 1, despliega el botón Nueva diapositiva del grupo de opciones Diapositivas (A) y elige el tipo Título y objetos (B). En ese momento aparecerá una nueva diapositiva en el área de trabajo y se habrá añadido su vista previa en el panel de
Comodiapositivas.puedes observar, esta diapositiva es diferente a la anterior, dado que la composición de sus elementos establece un título en la parte superior y un recuadro central de mayor tamaño. En el título escribe «Criterios de evaluación», asígnale el resaltado en Negrita y el color azul utilizado en el título de la primera diapositiva. En el recuadro de texto escribe los valores: «Se valorará, para cada grupo: Limpieza, Orden, Decoración y Reciclaje», uno por línea. Incluye los cuatro últimos en un nivel mayor que el primero. El resultado final será similar al que muestra la Figura 2 Figura 1 Figura 2. 3. Incluye una nueva diapositiva de tipo Comparación. Escribe como título «Criterios detallados (I)» y asígnale el mismo formato que en la diapositiva anterior. Rellena el texto para que el contenido sea igual al que muestra la Figura 3 Figura 3. 4. Haz clic con el botón secundario sobre la vista previa de la diapositiva 3 y selecciona en el menú contextual la opción Duplicar diapositiva. Verás que aparece una nueva diapositiva idéntica a la 3. Haz clic sobre la diapositiva 4 y edita el título, introduciendo «Criterios detallados (II)». Edita, asimismo, los contenidos de los cuadros de texto, de forma que el resultado final sea igual al que muestra la Figura 4. Figura 4
6
Al situar el cursor sobre ellas aparecerá un pequeño globo informativo que nos ayudará a identificarlos. Lo único que necesitamos saber es que cada imagen es un botón que inserta el tipo de objeto que representa: tablas, gráficos, SmartArt, imágenes, imágenes prediseñadas y clips multimedia. En función del tipo de objeto seleccionado se ejecutará una acción u otra que nos permitirá especificar las dimensiones de la tabla o qué imagen agregar.
Una serie de imágenes representan los tipos de objetos que se pueden incluir.
botones que encontramos en ella nos permiten agregar los distintos tipos de objetos.
El procedimiento para insertar objetos en una presentación es el mismo que utilizamos en Word o Excel. Podemos hacerlo, fundamentalmente, de dos formas:
5. Guarda la presentación con el nombre «Criterios del concurso». Para ver el resultado accede a la ficha Presentación con diapositivas y pulsa la opción Desde el principio del grupo de opciones Iniciar presentación con diapositivas, como puedes ver en la Figura 5, o pulsa la tecla F5. Haz clic con el botón principal o pulsa la barra espaciadora para pasar de Figuradiapositiva.5
A. Aprovechar el diseño de la diapositiva Cuando creamos una nueva diapositiva, escogemos un diseño de entre los existentes. En muchos casos, el diseño incluye un elemento objeto, como el que se muestra en el recuadro de la imagen.
Mundo Informático Página 72 Objetos en una Presentación
B. Insertar objetos de forma independiente Pero, ¿qué ocurre si queremos incluir más de un objeto en la diapositiva? ¿Dos, tres, diez? Para eso deberemos insertarlos a mano desde la ficha LosInsertar.distintos
Para facilitar la comprensión de los criterios que se evalúan, vamos a añadir un diagrama a la diapositiva 2 de la presentación, mostrando un resumen de los mismos, lo que se consigue siguiendo estos pasos: 1. Haz clic sobre la vista previa de la diapositiva 2 en el menú lateral. De este modo, tendrás disponible de nuevo en el área de trabajo la diapositiva.
4. Desplaza el gráfico a la esquina inferior derecha. El resultado será similar al que muestra la Figura 1. Figura 1.
3. Selecciona el tipo Matriz y escoge, entre las opciones disponibles, Matriz de ciclo. Lee las características de este tipo de gráficos y pulsa Aceptar. Verás que aparece un gráfico en el centro de la diapositiva, que tapa incluso el texto que habíamos incluido antes.
Mundo Informático Página 73 TIPOS DE OBJETOS
Los principales elementos que podemos incluir en una diapositiva son: Tablas: Lo más importante al definir una tabla es establecer el número de filas y el número de columnas. Gráficos: Permiten una representación visual de datos numéricos en gráficos de barras, de líneas, tartas, etc. Los datos de origen del gráfico se extraerán de una hoja de Excel SmartArt: Este tipo de objeto permite crear organigramas de una forma muy intuitiva. Tan sólo hay que escoger el tipo y rellenar los datos en un panel de texto que contendrá sus elementos jerarquizados. Imágenes: Permite incluir un archivo de imagen que esté almacenado en nuestro ordenador. Imágenes prediseñadas: Disponemos de dibujos y fotografías de la galería de recursos de Microsoft. Clips multimedia: Permite incluir un archivo de video o de sonido que esté almacenado en nuestro ordenador. Formas: Son una serie de formas simples, como líneas, flechas y figuras geométricas. 7 Editar las características de un diagrama insertado en la presentación
2. Accede a la ficha Insertar y pulsa el botón SmartArt en el grupo de opciones Ilustraciones
2. En el cuadro central haz clic sobre el icono Insertar gráfico SmartArt y selecciona el tipo Jerarquía de la categoría del mismo nombre. Aparecerá un diagrama con un conjunto de elementos predefinido (denominados «formas»), como muestra la Figura 1. Figura 1 3. En primer lugar, vamos a editar el nodo superior, haciendo clic con el botón principal sobre la etiqueta [Texto] e introduciendo el texto «CRITERIOS DEL CONCURSO DE EMBELLECIMIENTO DE AULAS». Amplía el ancho del nodo y asigna color azul a este texto para distinguirlo de los restantes.
6. Edita los cuadrantes exteriores, haciendo clic con el botón principal en la etiqueta [Texto] que aparece al lado de la viñeta, introduciendo el texto tal y como aparece en la Figura 2. Como puedes apreciar, el tamaño del texto se adapta en función del espacio disponible, de forma que no tienes que asignar manualmente dicho valor.
Una vez finalizado el caso práctico, inicia la presentación para ver cómo se ha completado la información con un diagrama en la diapositiva 2 que se detalla en las siguientes diapositivas. Si lo necesitas, puedes interrumpir la presentación pulsando la tecla Esc.
7
8
1. Añade una nueva diapositiva de tipo Título y Objetos a continuación de la diapositiva 4. Introduce como título «Criterios detallados (III)», asignando el color azul utilizado en el resto del documento y el resaltado en negrita, de forma que sea coherente con todo el documento.
5. Edita los cuadrantes incluyendo los valores «Limpieza, Orden, Decoración y Reciclaje», empezando por el superior de la izquierda, siguiendo el sentido de las agujas del reloj. Para ello, haz clic sobre la leyenda [Texto] que aparece en cada uno de ellos. Una vez escrito, modifica el formato, añadiendo el resaltado en negrita.
4. A continuación, introduce los valores «Limpieza y Orden» en los nodos que cuelgan del nodo superior.
Construir un diagrama con múltiples componentes Tratando de completar la información de la presentación, nos han pedido que realicemos un resumen final que incluya los criterios ordenados por categorías en un diagrama que sirva para resumir lo expuesto en las diapositivas 3 y 4 y se pueda utilizar como referencia en la calificación de las aulas. Para realizar esto, vamos a utilizar un nuevo tipo de diagrama, tal y como se expone en el siguiente proceso:
7. Para hacer más atractivo el resultado final, selecciona el diagrama, accede a la ficha Diseño de la pestaña Herramientas de SmartArt y elige el estilo Escena de bloques. Figura 2
Hasta este momento hemos trabajado utilizando las opciones básicas que nos ofrecen los diagramas y, como has podido observar, una de sus características principales es la flexibilidad a la hora de adaptarse al espacio disponible. Cuando es necesario incluir nuevos elementos, podemos utilizar un conjunto de controles sencillos para adaptar el formato del diagrama a nuestro propósito.
Mundo Informático Página 74
Verás que aparece así un nuevo nodo a la derecha del anterior. Introduce el texto «Decoración». Repite el proceso para incluir un nodo cuyo texto sea «Reciclaje». Para distinguir los nodos de este nivel de forma más precisa, selecciónalos manteniendo la tecla Ctrl pulsada y haciendo clic con el botón principal del ratón sobre cada uno de los mismos. A continuación, selecciona la pestaña Formato de Herramientas de SmartArt y en Estilos de forma elige Contorno coloreado Anaranjado, Énfasis 6. De esta forma se modifica el color de todos los nodos del segundo nivel. 6. Una vez introducidos los criterios, vamos a agregar a cada uno una hilera de nodos que contenga los elementos principales que los integran. Selecciona el nodo hijo de «Limpieza» que se encuentra a la izquierda y escribe el texto «Pizarra». Ahora elige la opción Agregar forma debajo en el grupo de opciones Crear gráfico. En el nuevo nodo que aparece introduce el texto «Mesas». Repite el proceso incluyendo los nodos «Pintadas » y «Papelera». El resultado será similar al que muestra la Figura 3.
7. El diagrama incluye un nodo a la derecha de «Pizarra» que no utilizaremos, así que vamos a eliminarlo. Para ello, selecciónalo haciendo clic con el botón principal del ratón y pulsa la tecla Supr. Al eliminarlo, el diagrama reduce su ancho de forma automática.
Mundo Informático Página 75 Nos concentraremos en aplicar formato a la imagen Para aplicar formato a la imagen se debe trabajar con el menú formato de las herramientas de imagen que se encuentra en la cinta de opciones:
5. Para incluir un nuevo nodo en el primer nivel, debes acceder a la ficha Diseño en Herramientas de SmartArt y, una vez seleccionado el nodo Orden, elegir la opción Agregar forma detrás en el botón desplegable Agregar forma del grupo de opciones Crear gráfico, como aparece en la Figura 2. Figura 2.
8 9 8. Repite el proceso descrito en el paso 6 para incluir en los nodos hijo los valores «Mesas y sillas», «Espaciado», «Pertenencias» y «Material», es decir, los recogidos en el diagrama inicial de la diapositiva 2. Sigue los mismos pasos con «Carteles», «Normas de aula», «Contenedor» y «Separación», asociados a «Decoración», y finaliza la edición del diagrama incluyendo los nodos «Recogida», «Selección» e «Instrucciones de separación», asociados a «Reciclaje». Si es necesario, puedes ampliar el ancho de algunos nodos para que se ajuste el tamaño de fuente a uno mayor. Una vez completado, el diagrama final debe ser similar al que muestra la Figura 4. Inicia la presentación para comprobar el resultado.
HERRAMIENTA DE ORGANIZACIÓN HERRAMIENTAS DE TAMAÑO Efectos
Para agregar efecto a un objeto debemos realizar los siguientes pasos:
Mundo Informático Página 76
Los efectos se colocan una vez que se haya instalado el paquete de office en nuestra pc y están disponibles para que el usuario proceda a seleccionarlos y aplicarlos en un objeto.
Estas herramientas se encuentran clasificadas en categorías como:
2. Se procede a seleccionar el tipo de efecto o animación que se desea aplicar. Hay que tener en cuenta que podemos seleccionar un efecto de entrada, énfasis, salida, trayectoria de desplazamiento De entrada: son los que permiten dar entrada a un objeto.
Aquí encontraremos herramientas que nos permitirán colocar estilo a la imagen, color de contorno, efecto, diseño, contraste y brillo, efecto artístico.
1. Seleccionar el objeto y luego ir al menú Animaciones de la cinta de opciones
Son movimientos que se les dan a los objetos y que irán apareciendo en la presentación.
HERRAMIENTAS DE AJUSTES HERRAMIENTAS PARA APLICAR ESTILOS A LA IMAGEN
b) Ir al menú Transiciones de la cinta de opciones y luego al botón sonido.
a) Seleccionar el objeto al cual se desea aplicar el sonido.
El usuario puede elegir el tipo de sonido que considere conveniente para ser colocado en la presentación. No es recomendable utilizar sonido en todas las diapositivas ya que se desviara la atención de aquellas personas que están observando la presentación. Para agregar sonido a un objeto se deben realizar los siguientes pasos:
Mundo Informático Página 77 De énfasis: son aquellos que permiten resaltar un objeto sobre la presentación. De salida: son aquellos que permiten quitar un objeto de la Trayectoriadiapositiva. de desplazamiento: permite seguir el desplazamiento de la forma de una figura 3. Una vez que se haya seleccionado el efecto procede a visualizar un número en un recuadro junto al objeto. Esto indica el orden en que se han aplicado los efectos. Sonido Son ecos, resonancias, aplausos u otro tipo de sonido que se aplican a un objeto o presentación.
c) Seleccionar el tipo de sonido que va aplicar al objeto. d) Debemos indicar el tiempo de duración que va a tener el sonido sobre el objeto. Cada objeto o elemento de la diapositiva debe tener un efecto. trabajarProducirá con el mismo efecto en todoslosobjetos
Si deseas agregar un debesensonidoqueseencuentratucomputadoraseleccionarla opción “otro sonido” y colocarsonidoluegoprocedeaelegirelquedeseas
Las transiciones pueden contener sonidos y además ser programadas para que aparezcan las diapositivas automáticamente en intervalos de varios segundos o por ultimo esperar la orden del usuario a través del ratón.
2. Dar clic en la opción Audio de archivo y luego seleccionar el archivo de sonido que deseas colocar como fondo en la presentación.
1. Seleccionar la diapositiva donde se desea colocar la transición
3. Finalmente debes presionar Aceptar. Aplicar Transiciones a una Presentación
Una transición es un efecto que se aplicara a la diapositiva para anunciar el cambio que va tener con otra. Existen diferentes tipos de efectos que se pueden aplicar como desvanecer, voltear, ondulación, cubrir.
Si deseas agregar sonido a una presentación debes realizar lo siguiente:
Para insertar a una diapositiva se deben realizar los siguientes pasos:
1. Ir al menú Insertar de la cinta de opciones y seleccionar el botón Audio
3. Seleccionar el tipo de transición que se desea aplicar del listado de opciones. Que el sonido se debe insertar en la primera diapositiva En la pestaña reproducción de la cinta de opciones se debe activar la opción “Reproducir en todas las diapositivas”, para que el lasonidoseescucheentodaspresentación
2. Ir al menú Transiciones de la cinta de opciones.
Mundo Informático Página 78
Mundo Informático Página 79 4. Si se desea aplicar la mismo transición a todas las diapositivas se debe seleccionar el botón “Aplicar a todo” 5. Si deseamos controlar el paso a la siguiente diapositiva, activamos la casilla “Al hacer clic con el mouse” Insertar un Video en una Diapositiva Uno de los elementos multimedia que podemos insertar en una diapositiva es Video, sin embargo debemos tener en cuenta cuales son los formatos de video que podemos insertar: Wmv (Video de Windows Media) Avi (Audio Video lnterleave) Asf (formato avanzado de transmisión por secuencias) Mpeg (Moving Pictures Expert Group) Swf (Small Web Format - animación de adobe flash) Para insertar un video en una presentación debemos realizar los siguientes pasos: Si tenemos un video con otro tipo de formato debemos utilizar un colocarlocontrarioformatoconvertidorparacambiaraldeseado.Deloseráimposible
3. Presionar Aceptar. El video insertado se observará de la siguiente manera: Para reproducir el video debemos ir a la vista de presentación. También podemos configurar el video para que sea visualizado en pantalla completa y reproducirse automáticamente o en el momento de dar un clic. Este procedimiento se lo realiza desde la pestaña Reproducción de las Herramientas de video. Aplicar Plantilla de Diseño a una Presentación Las plantillas de diseño son patrones que permiten cambiar el aspecto de toda una presentación como el texto, fondo, etc. Es favorable trabajar con estas plantillas debido a que en muchas ocasiones nos resulta complicado elegir una correcta combinación de colores o definir el tipo y tamaño de fuente.
Mundo Informático Página 80
1. Ir al menú Insertar de la cinta opciones y dar clic en el botón Video.
2. Seleccionar la opción Video de archivo para luego proceder a elegir el video que se va a insertar en la diapositiva.
Para colocar una plantilla de diseño a nuestra presentación debemos realizar los siguientes pasos:
Mundo Informático Página 81
1. Ir al menú Diseño de la cinta de opciones
2. Seleccionar la plantilla que se desea aplicar en la presentación
3. A continuación se aplicará sobre la presentación la plantilla seccionada Una vez que hayas aplicado la plantilla a la presentación puedes cambiar el alaplicarcolordefondo,fuente,efectosyestilofondo
Figura 4
Mundo Informático Página 82 9 Elaborar una presentación con imágenes y elementos multimedia El ayuntamiento ha organizado unas jornadas de promoción de los institutos de formación de la localidad. A nuestro centro le han cedido un puesto con espacio suficiente para instalar un ordenador y un proyector multimedia, por lo que nos han encargado elaborar una presentación que atraiga a futuros alumnos a estudiar al instituto. Para ello, completa los siguientes pasos:
Al seleccionarlo, verás que aparecen dos nuevas fichas en la cinta de opciones, correspondientes al Formato del vídeo y a aspectos propios de la Reproducción. Accede a esta última y, como puedes ver en la Figura 5, en el grupo Opciones de vídeo selecciona Automáticamente en el menú desplegable Iniciar. De este modo, cuando en la presentación se cargue la diapositiva, se arrancará la reproducción del vídeo integrado en la misma.
2. Inserta una nueva diapositiva de tipo Título y objetos. Incluye como título «ÍNDICE» y en el cuadro de texto principal escribe en la lista los valores «El centro en cifras», «Etapas educativas», «Instalaciones», «Cómo llegar».
5. La siguiente diapositiva, de título «INSTALACIONES», debe ser tipo Solo el título Inserta la imagen «IBERO Patio» (que tienes disponible en http://iberoamericano.edu.ec/) en la diapositiva, eligiendo el icono Imagen en el grupo de opciones Imágenes de la ficha Insertar. Ajusta el tamaño de la imagen para que aparezca centrada en la diapositiva, como muestra la Figura 2. Figura 2. 6. Duplica la diapositiva y elimina la imagen de la diapositiva 6. A continuación, vamos a añadir un vídeo. Para ello, accede a la ficha Insertar, localiza el grupo de opciones Multimedia y selecciona la opción Vídeo de archivo… Al desplegar el botón Vídeo, como aparece en la Figura 3, localiza el archivo «IES Vídeo» (que tienes disponible en el CEO) y pulsa Insertar. Verás que aparece un recuadro en color negro con un conjunto de controles en la parte inferior, como muestra la FiguraFigura4.
3
1. Crea una presentación en blanco. Dado que contamos con un espacio relativamente amplio en un lugar bien iluminado, vamos a utilizar un tema específico que se aplique a todas las diapositivas dotándolas de una estética común. Selecciona la ficha Diseño y en el grupo de opciones Temas selecciona Intermedio. Comprobarás cómo, de forma inmediata, la diapositiva cambia de apariencia tanto en los colores como en la distribución de elementos. Escribe como título «U. E. IBEROAMERICANO» en tamaño 60 y como subtítulo añade «Conoce nuestra Unidad».
3. Inserta una nueva diapositiva con título «EL ENTRO EN CIFRAS» e introduce una lista con viñetas que incluya que la institución se inauguró en el 2009, que cada año se matriculan en torno a 500 alumnos nuevos, que cuenta con más 20 familias profesionales y 3 departamentos didácticos
Figura 1
4. Completa la diapositiva 4 con el contenido correspondiente a «ETAPAS EDUCATIVAS», tomando como referencia la Figura 1 Selecciona una diapositiva de tipo Contenido con título.
Inserta un archivo de sonido seleccionando Audio de archivo… en el grupo de opciones Multimedia de la ficha Insertar. Selecciona el archivo «IES Audio» e indica, como Opciones de audio en la ficha Reproducción, que se inicie automáticamente (igual que en el paso 6 con el vídeo) y marca la opción Repetir la reproducción hasta su interrupción. Así, se reproducirá como un bucle hasta que se pase a la diapositiva siguiente. El resultado de este paso será similar al que muestra la Figura 6.
Mundo Informático Página 83 9 9 Figura 5
En el recuadro de la izquierda incluye la imagen «IES Mapa» haciendo clic con el botón principal sobre el control Insertar imagen desde archivo. En el cuadro de texto de la derecha incluye los textos en las viñetas: «A pie, en coche o en bicicleta: Avda. Antípodas, s/n». «En autobús: Línea 1».
7. Añade una diapositiva de tipo Dos objetos, insertando en el título el texto «CÓMO LLEGAR».
Figura 6
8. Añade una diapositiva final de tipo Encabezado de sección e incluye como título «U. E. IBEROAMERICANO» y como texto: «¡Estudia con nosotros!», en tamaño de fuente Inicia60. la presentación para comprobar el resultado final.
Objetivos: Interactuar en la búsqueda e intercambio de la información, el aumento en las posibilidades y un enriquecimiento en los proceso educativos que se desarrollan habitualmente en el aula, y por el que se facilite una forma de aprendizaje informal más abierta al mundo exterior. Usar herramientas tecnológicas adecuadas y con propósito claros dentro de sus proceso de aprendizaje. Derechoalaeducación. Losniños,niñasyadolescentestienenderechoaunaeducacióndecalidad.EstederechodemandaunsistemaeducativoCódigodelaniñezyadolescenciaArt.37 Unidad 2
INTERNET Y LOS SERVICIOS QUE OFRECE
Unos de los servicios de más éxitos ha tenido en internet ha sido la World Wide Web (WWW, o “la web”), hasta tal punto que es habitual la confusión entre ambos términos.LaWWW es un conjunto de páginas web a las que tenemos acceso utilizando las técnicas de hipertextos e hipermedia. Esta se desarrolló en 1990 y utiliza internet como medio de transmisión.
Mundo Informático Página 85 INTERNET Internet es una red descentralizada de comunicación que permite interconectar computadoras a nivel mundial. Sus orígenes remontan a 1969, cuando se estableció la primera conexión de computadoras, conocidas como ARTANET, entre tres universidades en California y una en Utah, Estados Unidos.
Existen, por tanto, muchos otros servicios y protocolos en internet, a parte de la Web: él envió de correo electrónico, la transmisión de archivos (FTP y P2P), los CHAT, la mensajería instantánea y presencia, la transmisión de contenido y la comunicación multimedia, telefonía, televisión, los boletines electrónicos, los juegos en línea, entre otros.
¿Qué es el internet? Internet es una gran red internacional de ordenadores, es decir, una red de redes, que permite compartir recursos mediante el ordenador, establecer una comunicación inmediata con cualquier parte del mundo.
La palabra Internet deriva de Interconnected Networks (redes interconectadas). En nuestros días, Internet (llamada también la Red) se ha convertido en una herramienta imprescindible para muchas empresas.
Vamos a comentar algunas de las características que definen a Internet. Universal. Internet está extendido prácticamente por todo el mundo. Desde cualquier país podemos ver información generada en los demás países, enviar correo, transferir archivos, comprar, etc. Esta universalidad plantea algunos problemas legales, ya que lo que es legal en un país puede no serlo en otros. No existe una ley universal que obligue a todos los países, aunque sólo sea en aspectos relacionados con Internet.
En otras palabras internet es un conjunto de computadoras conectadas entre sí, compartiendo una determinada cantidad de contenidos; está en todas las partes donde exista un ordenador con conectividad a esta red.
Investiga la historia del Internet y su pronunciación y discute con tus compañeros: ¿crees que será correcto de decir: el Internet o la internet?
Mundo Informático Página 86 Es a la vez una oportunidad de difusión mundial, un mecanismo de propagación de la información y un medio de colaboración e interacción entre los individuos y sus ordenadores, independientemente de su localización geográfica.
Características de internet
Fácil de usar No es necesario saber informática para usar Internet. Podríamos decir que usar Internet es tan sencillo como pasar las hojas de un libro. En unos minutos, cualquier usuario con poca experiencia aprende a identificar los enlaces.
Cualquier persona debe ser capaz de navegar por un sitio web, y si no es así es porque el sitio web está mal diseñado. Esta facilidad de uso hace que Internet sea adecuada para enseñar cualquier tipo de personas desde niños a personas mayores, y se puedan hacer tareas muy diversas desde jugar hasta aprender matemáticas. HTML:es unlenguaje demarca WWW:dehipertextoEs un sistema de intercambio de información y que internet ha estandarizado. WWWEstetérminosesueleconocera(WorldWideWeb)
Mundo Informático Página 87 Variada En Internet se puede encontrar casi de todo, y si hay algo útil que falte, el que se dé cuenta se hará rico. Por supuesto que también hay muchas cosas inútiles, pero poco a poco irá quedando sólo lo bueno. También hay que decir que entre esta variedad hay cosas poco recomendables por lo que los padres deben estar atentos con sus hijos. Económica. Si piensas lo que te costaría ir a varias bibliotecas y revisar 100 libros, o visitar varias tiendas para buscar un producto y lo comparas con lo que te cuesta hacer lo mismo en Internet el ahorro de tiempo y dinero es impresionante. Crear una tienda en Internet a la que tienen acceso millones de personas puede ser más rentable que abrir una tienda en el barrio que sólo visitarán unas pocas personas. Aunque para comprarse unos zapatos es preferible probárselos que pedirlos por el número. útil. Disponer de mucha información y servicios rápidamente accesibles es, sin duda, algo útil. Hay muchos ejemplos sobre cosas que son más fáciles a través de Internet. En el punto siguiente ¿Qué se puede hacer en Internet? "tienes algunos ejemplos". Servicio de Internet
El Correo Electrónico nos permite enviar cartas escritas con el ordenador a otras personas que tengan acceso a la Red. La World Wide Web, o WWW como se suele abreviar, es un servicio basado en la presentación de documentos multimedia, los cuales pueden contender enlaces directos con otros documentos.
Las posibilidades que ofrece Internet se denominan servicios. Hoy en día, los servicios más usados en Internet son:
El FTP (File Transfer Protocol) es utilizado como el método para transferir archivos de una computadora a otra. En la actualidad, la mayoría de las páginas que ofrecen poder copiar un programa, tienen integrado este método a la misma, de manera que en algunas páginas usted podrá ver textos como Download, lo cual significa que este archivo puede ser copiado de esa computadora a la suya automáticamente.
Mundo Informático Página 88 Los Grupos de Noticias son el servicio más apropiado para entablar debate sobre temas técnicos. El servicio IRC (Internet Relay Chat) nos permite entablar una conversación en tiempo real con una o varias personas por medio de texto. Los Servicios de Telefonía son las últimas aplicaciones que han aparecido para Internet. Nos permiten establecer una conexión con voz entre dos personas conectadas a Internet desde cualquier parte del mundo sin tener que pagar el coste de una llamada internacional. Con el servicio Telnet se puede acceder a un ordenador remoto y trabajar con él como si nues ordenador fuese un terminal del mismo situado en la misma habitación WAIS ("Wide Area Information Service"). Como su nombre indica, se trata de otro servicio de información basado en bases de datos de ficheros que permiten su rápida localización.
Dominio Es el nombre que identifica un sitio web. Cada dominio tiene que ser único en Internet. Por ejemplo, "www.mundoinformatico.com" es el nombre de dominio de la página web Los Dominios se dividen en 3 partes, supongamos que una web llamada www.mundoinformatico.com se dividiría así:
A. Los Genéricos: También son denominados extensiones de dominios internacionales o globales. Están organizados de forma conceptual según sus terminaciones y que a continuación os mostramos en orden de mayor a menor utilización. Los nombres de dominio genéricos tienen terminaciones formadas por 3 letras: com: La extensión .com, es la más conocida en Internet, y sin ninguna duda, la más fácil de recordar. Esta extensión es una abreviatura de la palabra comercial. La red está llena de .com, por lo que registrando un dominio este tipo, su organización adquirirá un aspecto de globalidad.
.org: La extensión .org, está pensada para organizaciones de todo tipo, aunque es cierta que es registrada por empresas para proteger su marca en Internet. .net: Esta extensión, es igual de utilizada que la .com, y aunque fue creada para las empresas tecnológicas, esta extensión es registrada como segunda Todos los dominios de Internet deben tener un
1. Letras de la A a la Z (con la excepción de la ñ) 2. Números del 1 al 0 3. Guion medio " " Cualquier otro carácter como espacios en blanco, acentos, signos de puntuación, paréntesis, guion bajo "_", etc. no pueden ser parte de un dominio. Además los nombres de dominios no pueden comenzar con un guion medio " ".
Extensiones Las extensiones de dominio son todas aquellas letras al final de la URL de un sitio web, como .com, .mx, .net o .edu. Dichas letras nos dicen su ubicación geográfica o la naturaleza del sitio web.
Mundo Informático Página 89
Caracteres permitidos en los dominios Los dominios de Internet pueden tener los siguientes caracteres:
Existen 2 tipos de extensiones de dominios: los genéricos y los territoriales.
extensión63pueden(pornombredealmenos3letrasejemplo"abc.com")ytenerunmáximodeletrassincontarladeldominio.
Por ejemplo: .mx, es identificativo de México .es, de España .fr, de Francia .cr, de Costa Rica .ec, de Ecuador
Investiga que empresas te pueden proveer dominios con sus respectivos valores y discute con tus compañeros: ¿Cuál de ellos crees que será correcto contratar?
También llamados extensiones de dominios geográficos, son los dominios mantenidos por cada país. Estas extensiones de dominios territoriales son utilizadas por las organizaciones y empresas que desean establecerse en Internet y proteger la identidad de su marca o su nombre comercial en un país concreto. Los dominios territoriales tienen sus terminaciones compuestas por 2 letras.
Mundo Informático Página 90 opción, si él .com no estuviera disponible. También se utiliza para reforzar la marca de la empresa .edu: Usados para fines educativos. .tv: Usados en empresas de vídeo, cine y televisión principalmente. .info: Destinados principalmente para empresas de información, periódicos revistas, etc. .biz: Proviene de la pronunciación del inglés "business", por lo que están dedicados a actividades comerciales y de negocios.
B. Los Territoriales
Netiqueta de Correo Electrónico
El Correo Electrónico es uno de los servicios de mensajería más utilizados de Internet, a tal punto que su utilización ha afectado al correo tradicional o carta, dejándolo de lado pues la comunicación a través de la web es más veloz, confiable y precisa. Es por ello que cuando se envía un mail, es necesario saber y estar
La netiqueta es un conjunto de reglas o normas para el comportamiento correcto en Internet y uno de sus principales postulados es comportarse dentro de un marco Éticaético. se refiere a un código de conducta basado en estándares con los cuales los miembros de una sociedad estén de acuerdo. La etiqueta, por su parte, se refiere a las formas de comportamiento requeridas por la buena crianza o dictadas por alguna autoridad para regir el comportamiento en la vida social o en actividades oficiales. La netiqueta es entonces la etiqueta de la Red, la etiqueta del ciberespacio. Entre estas, podemos destacar:
El comportamiento en el correo electrónico: la forma en que nos dirigimos a la persona, el contenido del mensaje (publicidad, spam, cadenas, etc.), el contenido de los archivos adjuntos (si aplica), el uso de mayúsculas, etc.
El comportamiento en los blogs: comentarios formales o informales, concordancia del comentario con el tema, respeto hacia las otras opiniones, etc. El comportamiento en el chat: conciencia de las capacidades al respecto de la temática del chat, uso de iconos moderados, etc. El comportamiento en las redes sociales. ÓMO USAR LAS NETIQUETAS?
El comportamiento en los foros: el nivel de lenguaje utilizado, el formato del mensaje, distinción de ambiente, etc.
Mundo Informático Página 91 Normas de netiqueta
¿C
No enviar "correos masivos" y sobre todo no hay que reenviarlos. Si se envía por necesidad un correo a una lista de personas, se recomienda colocar su dirección en el campo de "Copia Oculta" (CCO) y poner la cuenta propia en la dirección del "Para". Muchas personas pueden querer tener la cuenta del correo electrónico de quien envía pero no así todos los contactos. No ser recomienda enviar mensajes en cadena. Las "alarmas de virus" y las cadenas de mensajes son por definición falsas, y su único objetivo es saturar los servidores y con ellos la red. En los viejos tiempos tus privilegios en la red hubieran sido cancelados. Saludar antes del mensaje y despedirse con el nombre, es exactamente igual como se haría con una carta física. Finalmente Añadir una línea o dos al final del mensaje con información de contacto. Hay que tener cuidado cuando se escriba la dirección de correo. Hay direcciones que llegan a un grupo pero la dirección parece que va sólo a una persona. Hay que fijarse a quién se está enviando.
Mundo Informático Página 92 conscientes de las normas que se deben utilizar en el momento de escribir un mail o carta, a continuación, detallamos algunos de los lineamientos que se deben consideran. Se recomienda no enviar mensajes en código HTML o formatos distintos al básico. Pesan más sin aportar gran cosa. Se puede saber si se está escribiendo un mensaje en HTML porque el programa de correo electrónico le ofrecerá opciones de edición extra como negrita, o color. Igualmente no hay que enviar archivos adjuntos que hayan sido solicitados previamente o que no estén en modo texto (*.txt) No pedir confirmación automática de los mensajes que se envíen. Es de mala educación supone colocar al receptor del mensaje en la disyuntiva de elegir entre lo que pienses que no lo recibió y enviarte información personal que no tiene porqué compartir contigo
El mail debe tener un título que refleje el contenido del mensaje. Si un mensaje es de suma importancia, se recomienda contestar inmediatamente para que el remitente sepa que lo has recibido, aunque más tarde se determine enviar una respuesta más larga.
Las expectativas "razonables" sobre conducta en el e mail dependen de la relación con la persona y el contexto de la comunicación. Las normas aprendidas en un ambiente determinado de e mail puede que no sean aplicables para la comunicación por e mail con gente a través de Internet. Hay que tener cuidado con el uso de siglas. Si alguien solicita un archivo, es recomendable avisarle antes del tamaño en un mensaje aparte con petición de confirmación. Recordar que no todo el mundo tiene banda ancha ni buzones de 50 Megas.
Utilizar guiones bajos para subrayar. No se debe exagerar en el uso de los smileys “cara sonriente”. No hay que creer que un smiley hará feliz al destinatario por verlo o que hará pasar por alto un comentario impertinente.
Es válido utilizar símbolos para dar énfasis. Esto *es* lo que quiero decir.
Ser breve sin ser demasiado conciso. Cuando se conteste un mensaje, hay que incluir el suficiente material original como para ser entendido pero no más. Es una mala forma contestar un mensaje simplemente incluyendo todo el mensaje anterior: borrar todo el material irrelevante.
Mundo Informático Página 93
Fijarse siempre en con quién contactas para solicitar ayuda. Normalmente se obtendrá la respuesta sin necesidad de preguntar.
Utilizar mayúsculas y minúsculas correctamente. LAS MAYÚSCULAS DAN LA IMPRESIÓN DE QUE SE ESTA GRITANDO. Ni que decir tiene que escribir líneas y párrafos enteros en mayúscula es de pésima educación.
Mirar la opción con copia cuando se esté contestando. Si la primera persona que envió el mensaje "SPAM" a la lista de correo... se recomienda que no se haga lo mismo.
Mundo Informático Página 94 Netiqueta en Facebook
Si bien es cierto el Facebook es considerada una de las Redes sociales más utilizadas en la actualidad, es menester indicar que su utilización en muchas ocasiones no es para fines ni educativos peor aún de información, sino más bien muchos usuarios han convertido esta red como una excusa para desahogarse, para insultar e inclusive amenazar a usuarios. Es por ello que a continuación detallamos algunas de las reglas que se recomiendan utilizar en el momento de utilizar el Facebook. (Pueyrredon, 2010) ” No te dediques a enviar regalitos, invitaciones a aplicaciones, causas, etc. de manera indiscriminada”. No se trata de que no los uses, sino de que envíes a cada persona las que le pueden interesar o resultar divertida. Fuera de Facebook se llama spam, y es una mala práctica.
Dentro de Facebook es exactamente lo mismo. No escribir todo en mayúscula y/o en lenguaje SMS. Etiquetar indiscriminadamente, o etiquetar personas que no están en las fotos o en fotos que le serían de su agrado sin su permiso. No confundir mensajes y muro, no colocar en el muro mensajes personales, lo privado es privado, lo público es público. Agrupar, no se debe tratar de la misma forma a los amigos, familiares y compañeros de trabajo, conocidos, compañeros de clases, y otras personas que se ven de vez en cuando. Agruparlos es lo recomendado ya que ellos no ven la etiqueta que se les asigna. Controlar la privacidad, aunque es complicado en Facebook existen maneras de controlar quiénes y cómo lo que se publica, no dejar las opciones de privacidad de Facebook como están por defecto, cada uno debe controlar su privacidad, no hay que dejar que Facebook lo haga por cada usuario. Cuidar el perfil, no se recomienda instalar dos mil aplicaciones, o que se unan a cien mil causas y grupos. Lo adecuado es instalar lo que a cada uno le llama la atención, y desinstalarlo si no lo se lo usa.
Mundo Informático Página 95 Un perfil es un perfil, una página es una página. Los perfiles son personales, se espera en ellos que agreguen a amigos y conocidos. Si se trata de dar difusión a un blog o a una empresa, entonces eso es una página. Un perfil es personal, si es de una empresa, se estará usando una herramienta para lo que no es, y lo podrán borrar en cualquier momento sin previo aviso. No usar el muro de otro para hacer publicidad de una empresa, del blog o de otra cosa. Si no se genera atención de manera lícita, no hay que intentar usar la que genera otro de manera ilícita. Netiqueta en Whatsapp Esta aplicación de mensajería instantánea es actualmente una de las más utilizadas debido a que es gratuita tanto para teléfonos inteligentes como para pc. Además de enviar y recibir mensajes mediante Internet, también posee servicios complementarios como de correo electrónico, mensajería instantánea, servicio de mensajes cortos o sistema de mensajería multimedia.
Reducir el uso del WhatsApp a lo indispensable: ¡Vamos al grano! Elaborar mensajes breves y concisos con lo que se quiere manifestar.
Es muy importante indicar que esta aplicación por tener la ventaja de la mensajería simultánea y casi inmediata ha provocado que muchos de los usuarios escriban truncando palabras y frases de manera que se hace un mal uso de la ortografía provocando en muchas ocasiones una mala utilización del vocabulario castellano, por ello ponemos de manifiesto algunas de las normas que se deben tener en consideración en el momento de utilizar el WhatsApp. (Botero, 2016) Que la cortesía nos acompañe en todo momento: Es indispensable saludar y despedirse al momento de hablar por WhatsApp, no olvidar escribir “por favor” y “Gracias”. Si se equivoca de destinatario o mensaje ofrecer disculpas.
Se es libre de estar en un grupo de WhatsApp, por lo tanto no hay que temer salirse o silenciar las conversaciones de acuerdo al momento.
Se sugiere no patrocinar las burlas de amigos o de terceros. No hay que ser eslabón de cadenas: Nada ha pasado hasta el día de hoy por no haber reenviado un mensaje de WhatsApp
El WhatsApp NO es un canal de uso comercial, amigos y clientes no significa lo mismo, por lo tanto hay que respetar al consumidor.
Mundo Informático Página 96 ¡Agobiante tener la conexión 24 horas! Tener el número celular de alguna persona no significa que se le pueda enviar mensajes todo el tiempo. Hay que ser prudente con las horas en que se escribe a los contactos.
Cuidar de las relaciones: Jamás se debe escribir por chat o enviar mensajes de voz para hacer reclamos o regañar, se puede generar malas interpretaciones y crear conflictos innecesarios.
Respetar la privacidad. Evitar compartir contenidos de otros, sin previa autorización.
El tiempo de cada uno es sagrado: Si no responden de inmediato, hay que tener paciencia.
Responsabilizarse con el lenguaje: hay que escribir bien y con ortografía, evitar el uso de mayúscula sostenida, el receptor lo interpreta como gritos. Hay que ser breve en el uso de emoticones, fotos, audio mensajes y videos. Hay que ser optimista y facilitador de convivencia online. Respetar la libertad de culto, religión y afiliación política. Rechazar los memes con sentido de destrucción.
INTERNET,
4)
2. ¿Cuál de los siguientes servicios de internet permite transferir archivos? a) El Correo Electrónico. b) World Wide Web. c) El servicio IRC. d) El FTP. 3. ¿Cuál de los siguientes servicios de internet permite acceder a un ordenador remoto y trabajar con él como si nuestro ordenador fuese? a) Servicio Telnet. b) Servicios de Telefonía. c) El servicio IRC. d) Los tres anterior. 4. ¿Cuál de las siguientes siglas no está directamente relacionada con los servicios de internet? a) DNS. b) IRC. c) FTP. d) WAIS. 5. ¿Qué es un dominio? a) Son todas aquellas letras al final de la URL. b) Es el nombre que identifica un sitio web. c) Es un conjunto de reglas. d) Todas las anteriores.
a)
EDU
1)
2)
5)
10.
3)
6. ¿Cuál de las extensiones indica los territoriales? .com b) .mx c) .net d) .tv 7. Completa la tabla indicando la extensión correspondiente a Genéricos y Territoriales. ES EC INFO BIZ ORG COM FR .CR . Escriba una netiqueta de los siguientes: Encuentra las siguientes palabras en la sopa de letras NETIQUETA, EXTENSIONES, DOMINIOS, FTP, HTML, TELNET, TERRITORIALES, GENÉRICOS, SPAM Completa el crucigrama Son todas aquellas letras al final de la URL de un sitio Internet llamada también El nombre que identifica un sitio web Posibilidades que ofrece Internet se denominan Es una gran red internacional de ordenadores
.
8.
Mundo Informático Página 97 1. La palabra internet se deriva... a) World Wide Web. b) Es la mezcla de dos términos. c) Redes interconectadas. d) Todas las anteriores son ciertas.
9.
Derechoalalibertaddereunión. públicaLosniños,niñasyadolescentestienenderechoareunirseypacíficamenteparaparalapromoción,defensayejerciciodesusderechosygarantíasCódigodelaniñezyadolescenciaArt.62
nuevas ideas
Conocer entornos digitales para buscar información, seleccionarla, organizarla modelarla y transfórmala en nuevo conocimiento o fuente de
Unidad 3
Objetivos: Identificar el funcionamiento y la utilidad de herramientas que ofrecen los navegadores Aplica los nuevos conocimientos en el uso de las TICS.
Un navegador es un programa que permite visualizar la información que contiene una página web independiente si esta se encuentra en un sitio remoto o sitio local. Tipos de Navegador
Como su nombre lo dice, un buscador es una página web en el cual se puede consultar todo tipo de información relacionada con direcciones web que poseen su contenido. La función del buscador es proporcionarnos una lista de direcciones web relacionadas con el tema que se consulta. Los buscadores en internet nacen por la necesidad: poder encontrar información, de una manera más sencilla, dentro de un océano de datos como es esta red. Solo se necesita escribir lo que se pretende buscar (Un texto, una frase) y el buscador nos indica la lista de webs en donde ha encontrado esa palabra.
Investiga Cuantos navegadores existen: ¿Cuál de ellos crees que será de utilizar?
Existen diferentes tipos de navegadores, sin embargo el navegar más utilizado a nivel mundial es Internet Explorer. También podemos mencionar otros como: Google Chrome, Mozilla Firefox, Opera. Mozilla Firefox: Por la sencillez, estabilidad y el gran número de posibilidades que ofrece, Mozilla Firexfox es un segundo navegador más usado. Google Chrome: Es un navegador web desarrollado por Google y compilado con base en componentes de código abierto. Opera: El opera Browser es uno de los mejores navegadores que existe en la actualidad. Buscador
Mundo Informático Página 99 NAVEGADOR
Google: ES un motor de búsqueda muy popular, actualmente es el más utilizados a nivel mundial. Yahoo: También es un motor de búsqueda muy popular, posee un índice principal de la red.
Lycos: Es un buscador que presenta una base de datos de direcciones URLs de articulo y home pages que tiene un incide de lista de correo. Tipos de buscadores: Se clasifican en tres sitios: A. Índice de búsquedas
Entre los buscadores más efectivos tenemos:
Son buscadores que poseen una estructura de las páginas que se encuentran en su base de datos por categoría, es decir, tiene un directorio navegable por temas donde encontraremos páginas relacionadas con el tema. Los índices de búsquedas más conocidos son Yahoo y Terra B. Motores de búsqueda Es un programa llamado arañara o motor que permite rastrear la web con el objetivo de buscar las páginas que se relacionan con un tema, creando una base de datos. El acceso a esta base de datos se la realiza por medio del ingreso de palabras
Mundo Informático Página 100
Los metabuscadores son páginas web que utilizan las bases de varios buscadores para darnos resultado, es decir, no tiene una base de datos propia. Entre los ejemplos de metabuscadores tenemos: Metacrawler, Mamma, entre otros.
C. Metabuscadores
Mundo Informático Página 101 claves obteniendo como resultado una lista de páginas que contienen esa palabra clave. Un claro ejemplo de motor de búsqueda es Google
2. Seleccionar el buscador adecuado para realizar la búsqueda. Identificar la palabra clave y la categoría Antes de proceder a la búsqueda de la información, debemos tener muy claro cuál o cuáles serán las palabras claves que se van a utilizar para obtener la información deseada, Monereo et al (2005: 39) recomienda realizar las siguientes preguntas: ¿Cuál es la necesidad informativa? Identificar claramente cuál es el tema. ¿Con qué términos podemos definir dicha necesidad? Realizar una lista de términos relevantes y términos relacionados al tema. ¿Qué términos no serán útiles? Identificar los términos que no son necesarios, para excluirlos de la búsqueda Luego de haber identificado la palabra clave, debemos conocer a qué categoría pertenece la información, por ejemplo, si deseamos una imagen de las plantas medicinales y utilizamos Google, procederemos a seleccionar la categoría imágenes para luego buscar la información deseada.
Mundo Informático Página 102 Estrategias de búsquedas de información Sabemos que Internet es una red mundial donde podemos encontrar todo tipo de información, sin embargo, es importante conocer qué estrategias debemos tomar en cuenta en el momento de investigar un tema con el objetivo de ahorrar tiempo sin necesidad de estar horas frente al computador buscando la información idónea.
1. Identificar la palabra clave para la búsqueda y la categoría a la que pertenece la información que necesitamos, por ejemplo: texto, imagen, video, mapa.
Para lo cual debemos:
Es importante conocer que al ingresar la palabra clave en el buscador podemos utilizar palabras "Booleans" que son aquella que nos permitirán realizar una búsqueda exacta de la información que necesitamos.
Mundo Informático Página 103
Las comillas o paréntesis se utilizan alrededor de un grupo de palabras para denotar una frase. "mariposa conejo" nos dará como resultado páginas web que tengan estas dos palabras juntas en una frase. near Se utiliza entre dos o más términos o expresiones. Excluye resultados basados en proximidad. mariposa near conejo permite obtener páginas web que contengan las dos palabras cerca una de la otra. + Se utiliza al frente de una palabra o frase para denotar la palabra o frase que debe aparecer en los resultados. mariposa+conejo permite obtener páginas web en los que aparece la palabra mariposa y de estos descartaría los que no aparece “ conejo 1Se utiliza al frente de una palabra o frase para denotar la palabra o frase que no debe aparecer en los resultados. mariposa conejo daría resultados en los que aparece "mariposa" pero no "conejo".
” •
Entre las cuales tenemos: Palabra Boolean Descripción Ejemplo and Se utiliza entre dos o más términos o expresiones. Mariposas and conejos obtendremos como resultado páginas web que contengan las palabras "mariposas" y "conejos". or Se utiliza entre dos o más términos o expresiones. Mariposas or conejos nos obtendremos como resultado páginas web que contengan cualquiera de los dos términos "mariposas" o "conejos". not Se utiliza entre dos o más términos o expresiones. Éste excluye el término o expresión que le sigue. Mariposas not conejos nos mostrará los sitios que incluyan el término "mariposa" y no nos mostrará los que contengan el término "conejo".
11 ... 11 o ( ... )
4)
Mundo Informático Página 104 * Actúa como un "wildcard symbol." Nos puede dar diferentes variantes de una palabra principal. mariposa* permite obtener páginas web con diferentes variables de la palabra clave. El navegador más utilizado a nivel mundial a) Opera. b) Mozilla FireFox. c) Internet Explorer. d) Google Chrome. 2. ¿Cuál de los siguientes buscadores trabajan con índice de búsqueda? a) Google. b) Metacrawler, c) Mamma. d) Terra. 3. ¿Cuál de los siguientes buscadores son metabuscadores? a) Google b) Metacrawler. c) Yahoo. d) Los tres anterior. 4. ¿Cuál de las siguientes nombres no son buscadores? a) Google b) Lycos. c) Yahoo d) Opera. 5. ¿Qué es un Navegador? a) programa llamado arañara o motor que permite rastrear la web b) Puede consultar todo tipo de información c) Permite visualizar la información que contiene de una página web. d) Todas las anteriores. 6. ¿Relacionar con líneas los siguientes navegadores? Google Chrome MozillaOpera InternetFireFoxExplorer
10. Completa el crucigrama Índice de búsquedas. 2 Permite visualizar la información que contiene una página web 3) Metabuscadores Se puede consultar todo tipo de información relacionada con direcciones web 5) Motor de búsqueda
1)
1.
8. Encuentra las siguientes palabras en la sopa de letras BUSCADOR, GOOGLE, YAHOO, LYCOS, TERRA, METACRAWLER, CHROME, OPERA, NAVEGADOR, MOZILLA FIREFOX
Objetivos: Interactuar en la búsqueda e intercambio de la información, el aumento en las posibilidades y un enriquecimiento en los proceso educativos que se desarrollan habitualmente en el aula, y por el que se facilite una forma de aprendizaje informal más abierta al mundo exterior. Identificar el funcionamiento y la utilidad de herramientas que ofrecen los correos electrónicos Utilizar el correo electrónico como medio de comunicación on line Derechoalaeducación. contaminación,Losniños,niñasyadolescentestienenderechoavivirenunambientesano,ecológicamenteequilibradoylibredequegaranticesusalud,seguridadalimentariaydesarrollointegralCódigodelaniñezyadolescenciaArt.32 Unidad 4
Su funcionamiento se basa al uso de una cuenta de correo electrónico por parte del remitente y destinario, una vez que el remitente del correo proceda a enviar la información por este medio, el mensaje debe ir hacia un servidor para validar la dirección de email y poder enviarlo hasta el destinatario, en algunos casos deberá pasar por varios servidores hasta llegar hacia su destino. Todo este procedimiento se realiza en cuestión de segundos. Partes del correo electrónico Todo correo electrónico está conformado por el encabezado y el cuerpo del mensaje. A continuación detallamos cada una de sus partes Encabezado: Formado por: Remitente (From): Es la persona que redacta y envía el mensaje. Destinatario (To): Es la persona que recibe el mensaje. Ce: (con copia): Son aquellos usuarios que recibirán una copia del mensaje enviado.
El correo o email funciona de forma similar a un correo postal debido a que necesitamos de una dirección para que el mensaje llegue a su destino. En cuanto a la diferencia entre ambos podemos mencionar el tiempo en que demora en recibir el mensaje el destinatario que es mucho más rápido que un correo postal o tradicional porque la información puede llegar en cuestión de minutos independientemente del lugar donde se encuentre la persona que, lo envía ¿CÓMO FUNCIONA EL CORREO ELECTRÓNICO?
Mundo Informático Página 106 CORREO ELECTRÓNICO
El correo electrónico también llamado email es un servicio que provee una red y que sirve para enviar y recibir mensajes desde un ordenador
Es el tema tratado en el mensaje. EsCuerpolaparte destinada para escribir el mensaje que enviará el remitente al destinatario
Estructura de una dirección de correo electrónico
Mundo Informático Página 107 C.co: (Con copia oculta): Son aquellos usuarios que recibirán una copia del mensaje enviado pero su dirección permanecerá oculta para el Asuntodestinatario.(Subject):
Toda dirección de correo posee la siguiente estructura: Nombre de usuario: corresponde al nombre de la persona a la cual pertenece la cuenta de correo. Símbolo arroba: es el símbolo que permite la diferencia de un correo electrónico con un sitio web. Nombre del servidor: es el nombre del servidor que permite conectarnos con la cuenta de correo.
DESVENTAJAS
El correo POP es aquel que permite gestionar el correo por medio de un programa instalado en la computadora como: Outlook express, Mozilla Thunderbird, Eudora. No se pueden consultar los mensajes recibidos desde otras PC. Existe posibilidad de ingreso de virus. Es más difícil de combatir y filtrar el SPAM. Debe ser configurado antes de utilizarlo. Es más rápido. Más accesible a los mensajes y se descargan la PC. Permite leer y escribir sin conexión a la red. Permite leer y escribir sin conexión a la red debido a que utilizan un programa especializado en la gestión de correos para descargarlos a la computadora y poder leerlos posteriormente, aún sin tener conexión a Internet No es necesario tener un gran espacio de almacenamiento en nuestro servidor de correo, ya que todo se descarga a la computadora. Debido a que los mensajes son descargados en la PC, el espacio en disco está limitado por el tamaño de tu disco y no por la cuenta de hosting que se posea POP3. (Post offic Protocol 3) Protocolo de oficina de almacenadoalaccedercorreo.Esaquelquepermitedesdeunprogramaemailqueestáenunservidor.
VENTAJAS
Mundo Informático Página 108 Tipos de cuentas de correo Existen dos tipos de cuentas de correo electrónico: A. Correo POP
DESVENTAJAS
Para poder escribir y enviar mensajes debe estar conectado de forma permanente en Internet Es muy fácil recibir un virus a través de correos dudosos Se reciben bastantes publicaciones (SPAM) que llenan la bandeja de entrada. También se puede perder información si se presenta una falla en el medio en que se encuentra almacenado Son gratuitos Se puede acceder al correo desde cualquier PC que tenga conexión a internet, para esto se debe colocar el nombre de usuario y la contraseña. No necesita ser configurado para utilizarlo.
Mundo Informático Página 109 B. Correo WEB
VENTAJAS
El correo WEB es aquel que permite acceder a un correo electrónico mediante un sitio web como: Yahoo, Hotmail, Gmail.
Lo mensajes no se descargan al ordenador.
Elementos de un correo electrónico
Es un conjunto de letras y números que identifican a una persona que puede enviar y recibir mensajes, esta dirección es única, es decir, siempre pertenecerá a una sola persona. No pueden existir dos cuentas de correos iguales Ejemplo de dirección de correo: paolazambrano93@yahoo.com
Mundo Informático Página 110 Acortan distancia y tiempo. Rapidez el envío de email es instantáneo. Ayuda al medio ambiente al evitar el uso del papel. Se puede enviar cualquier tipo de archivos aparte de textos, como: imágenes, videos, archivos de audio, documentos en Word.
El correo electrónico consta de dos elementos: Una cuenta de correo Un proveedor de correo Cuenta o dirección de correo
Siempre se deberá colocar el símbolo "@" arroba debido a que este permite dividir el nombre de usuario del dominio. paolazambrano93@yahoo.com
El correo spam o correo basura es un tipo de correo que llega al usuario sin ser solicitado y que por lo general contiene publicidad. Este correo es enviado masivamentealacomunidad El símbolo arroba (@) significa “en”, es decir, podemos leer que el usuario está en el dominio “yahoo.com”.
Mundo Informático Página 111 PROVEEDOR DE CORREO
3. Tras realizar el paso anterior, se abrirá la página oficial de Gmail, en donde debes seleccionar alguno de los dos botones rojos (Create an Account) que se muestran en la imagen
2. Seguidamente, selecciona la opción “Gmail” que se muestra en la parte superior derecha de la ventana.
Son aquellos que son otorgados por una empresa proveedora de Internet cuando se contrata el servicio. Pasos para crear una cuenta de correo electrónico
1. Dirígete a la página principal de tu navegador Chrome. También puedes hacerlo a través del siguiente enlace: www.google.com
Es la empresa que ofrece el servicio ya sea gratuito o pagado de correo electrónico. Existen dos tipos de proveedores de correo: • Proveedores de correos gratuitos • Proveedores de correos pagados Proveedores de correo gratuitos Son aquellos que se utilizan mayormente, por lo general incluyen publicidad por ejemplo: Yahoo, Hotmail, Gmail. Proveedores de correos pagados
Mundo Informático Página 112
4. Llena todo el formulario que se estará mostrando en pantalla. Cabe destacar que es recomendable ser lo más exacto posible con tus datos personales, ya que esto será de gran ayuda para resguardar la seguridad de la cuenta que estás creando.5.Para verificar la cuenta, Google estará enviando un mensaje de texto o llamada al número que has colocado en el formulario que llenaste previamente. Si estás de acuerdo con ello, cliquea en “Siguiente”
7. Lee detenidamente los términos de privacidad y luego cliquea en la opción “I Agree”, indicando que estás de acuerdo con todo 8. Finalmente, tu cuenta de Gmail habrá iniciado sesión por primera vez. A partir de aquí, podrás empezar a enviar o recibir correos electrónicos de tus amigos o compañeros de trabajo.
6. Una vez que este llegue a tu dispositivo móvil, solo debes ingresarlo en el campo de texto correspondiente y cliquear en la opción “Verificar”
Mundo Informático Página 113 Investiga cuantos proveedores de correos gratuitos y pagados hay: ¿Cuál de ellos crees que será de utilizar?
7. Encuentra las siguientes palabras en la sopa de letras SPEEDY, CHROME, GMAIL, HOTMAIL, CORREO, REMITENTE, ASUNTO, YAHOO, DESTINATARIO, EMAIL
Mundo Informático Página 114 1. El correo electrónico también llamado. a) Cuenta. b) Email c) Destino. d) Todos los anteriores
3. ¿Cuál de los siguientes conceptos es el remitente del encabezado de un correo electrónico?
a) Remitente y asunto b) Encabezado y pie de página, c) Encabezado y cuerpo d) Todos los anteriores
6. Completa la tabla indicando el icono correspondiente a cada correo gratuito o pagado.
a) Es la persona que redacta y envía el b)mensaje
Son aquellos usuarios que recibirán una copia del mensaje enviado pero su dirección permanecerá oculta para el destinatario. c) Son aquellos usuarios que recibirán una copia del mensaje enviado. d) Es el tema tratado en el mensaje . 5. ¿Cuál de los siguientes conceptos es el cuerpo de un correo electrónico? a) Es la parte destinada para escribir el mensaje que enviará el remitente al destinatario b) Es la persona que recibe el mensaje c) Son aquellos usuarios que recibirán una copia del mensaje enviado d) Es el tema tratado en el mensaje
2. ¿El correo electrónico está conformado por dos partes importantes?
Es la persona que recibe el mensaje c) Son aquellos usuarios que recibirán una copia del mensaje enviado d) Es el tema tratado en el mensaje 4. ¿Cuál de los siguientes conceptos es el asunto del encabezado de un correo electrónico? a) Es la persona que redacta y envía el b)mensaje
Mundo Informático Página 115 Bibliografía web http://es.calameo.com/read/003874036c5fed84d7570http://www.monografias.com/trabajos14/servichttp://joseline24.blogspot.com/2010/09/protocoloshttps://www.technodyan.com/que334&materia=8&nihttps://www.mhe.es/ceo_link.php?tipo=2_02_RE2&isbn=8448180402&sub_materia=Whttps://www.socialetic.com/quehttp://joseline24.blogspot.com/2010/09/protocoloshttps://www.arsys.es/blog/programacion/protocoloshttp://www.eumed.net/rev/cccss/2016/04/netiquetas.html#_ftn5dfhttps://previa.uclm.es/profesorado/raulmmartin/Internet.MetododeNegocios/Tema4.phttp://www.hiphttp://webs.ucm.es/info/multidoc/multidoc/revista/cuadern5/elena.htmhttps://es.justexw.com/ejercicioshttp://jsequeiros.com/funcionhttp://132.248.88.221/profhttp://www.allexcel.com.ar/filtros/filtros.htmlhttps://es.justexw.com/ejercicios%20Word%202013.pdfhttp://www.peremanelv.com/Pagina_Web_de_Pere_Manel/Tutoriales_files/Microsofthttps://w3.kcls.org/instruction/manuals/Word_2013_Nivel_1.pdfdeexcelconreferenciasabsolutasyrelativas.htmlesores/paulinawp/files/Practica14.pdflogicasiejerciciosresueltosdeexcel.htmldeexcelconfiltros.htmlertexto.info/documentos/serv_internet.htmdeinternethttpyftp/ydominiosdeinternet.html-es-un-dominio-un-subdominio-y-una-extension-eb.htmlvel=C&comunidad=Castellano&ciclo=0&portal=&letrero=&cabecersonlasextensionesnavegadores/ydominiosdeinternet.htmlinternet/servicinternet.shtml