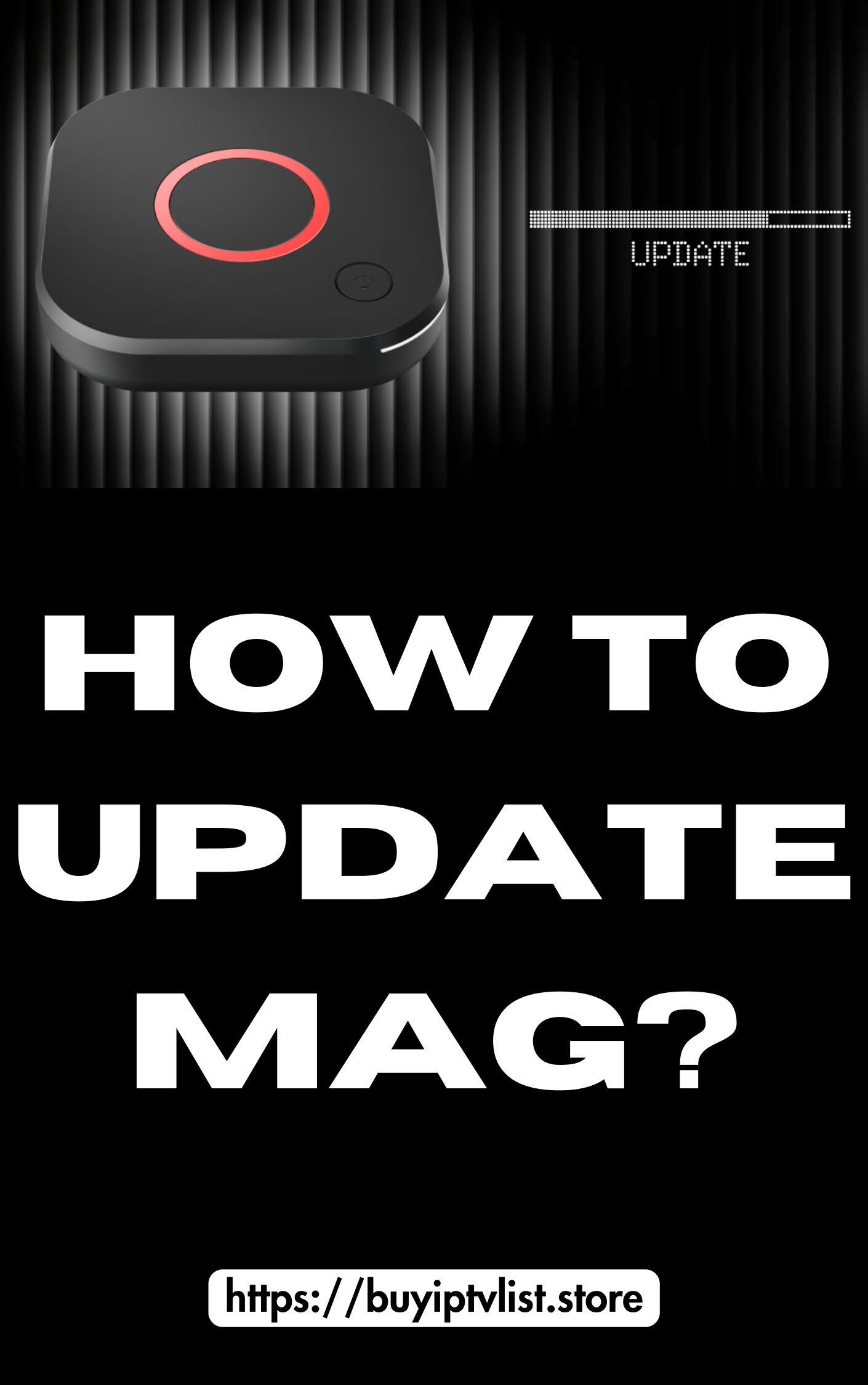
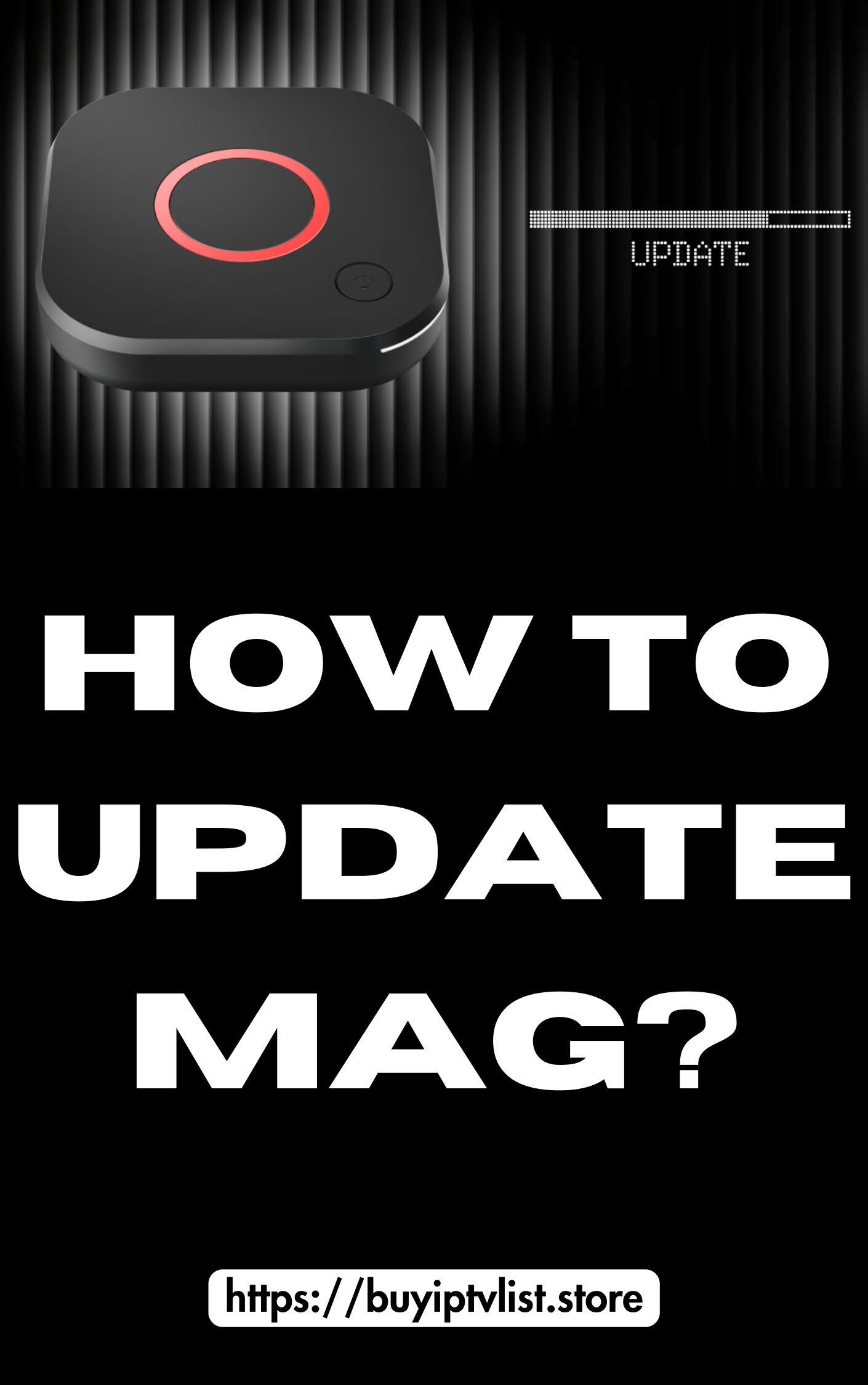
How To Update MAG?
GET THE BEST IPTV SERVER HERE
Some�mes the best way to fix an issue is to update the MAG box to the latest version of the released firmware. The below instruc�ons will guide you through on how to update your MAG box firmware.
How To Update Firmware of The MAG BOX
- Disconnect the MAG box from the internet.
- Reset the MAG box.
- Wait un�l you can see the “Page Loading Error” on the screen.
- Plug-in the Internet cable to the box.
- By selec�ng the Embedded Portal, the box will be updated with the latest version.
- If the automa�c update does not start, press the SET buton on the remote, select “so�ware update”, press OK and then press the F1 buton.
GET THE BEST IPTV SERVER HERE

Some of the MAG devices lose the portal se�ngs a�er upda�ng the device to the latest version of system so�ware and this will not allow the clients to add any portal addresses to the device.
In this method, we will teach you how to downgrade the system so�ware to the latest version via a USB drive.
How To Update MAG via USB
In order to update STB from System settings via a USB:
Step 1: Make sure that your USB drive matches the requirements.
Step 2: Download the required SW image file (imageupdate). Note. Latest version of Factory SW image is accessible on manufacturer’s
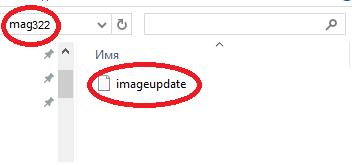
server: http://update.infomir.com/mag/<model>/imageupdate (<model> – number of STB model). For example, for MAG322: http://update.infomir.com/mag/322/imageupdate
Step 3: Createdirectory mag<model> in the root of the USB drive and write “imageupdate” file to this directory. For instance, for the MAG322 directory name: mag322.
Step 4: Connect prepared USB-drive to STB. You can use any USB connector of STB: both rear or front.
Step 5: Open Settings⇒ System settings ⇒ Software update.
Step 6: In Software update window set Update method = USB. You can see two new strings:
• Disk – name of USB-drive;
• Path – Path to update file on the USB-drive.
Step 7: Select Verify (OK) to make sure that STB can detect “imageupdate” file.

Step 8: If the file is detected and readable successfully you’ll see Software Update window.
GET THE BEST IPTV SERVER HERE
Step 9: In the Software Update window displays descriptions of the firmware versions: the Current version (operating in STB) and New version (available on a USB drive).

Step 10: Select subsequent operation after comparing Current and New versions:
• To reject update push Exit.
• To start update push Update (F1).
Step 11: The status of the software update is displayed by the progress bar and comments. To view the log of update user may push Show log (Info on RC).
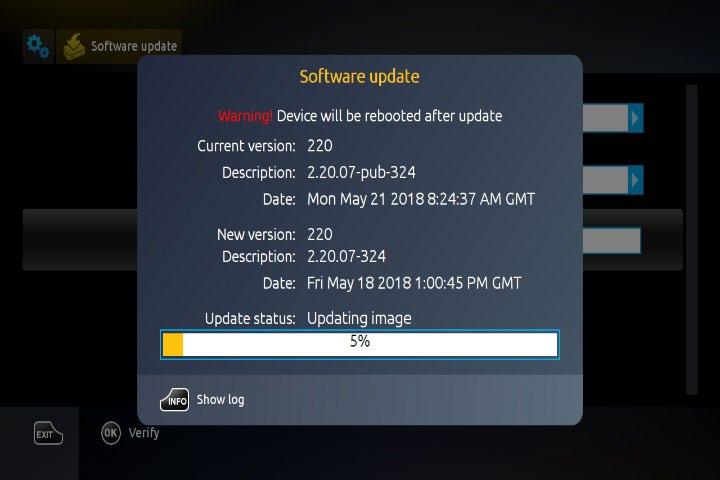
Step 12: Wait un�l the update process is complete. A�er comple�ng the update, the STB automa�cally reboots.
Note. Do not turn off STB and plug off USB drive un�l the end of the update.
